ユーザーズガイド ACDSEE ACDSEE 12
Lastmanualsはユーザー主導型のハードウエア及びソフトウエアのマニュアル(ユーザーガイド・マニュアル・クイックスタート・技術情報など)を共有・保存・検索サービスを提供します。 製品を購入する前に必ずユーザーガイドを読みましょう!!!
もしこの書類があなたがお探しの取扱説明書・マニュアル・機能説明・回路図の場合は、今すぐダウンロード。Lastmanualsでは手軽に早くACDSEE ACDSEE 12のユーザマニュアルを入手できます。 ACDSEE ACDSEE 12のユーザーガイドがあなたのお役に立てばと思っています。
ACDSEE ACDSEE 12のユーザーガイドをLastmanualsがお手伝いします。

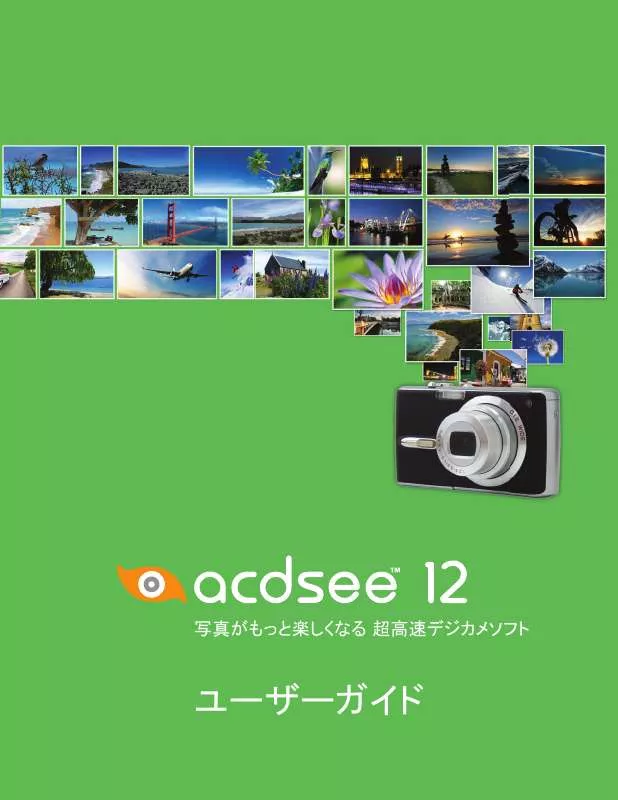
この製品に関連したマニュアルもダウンロードできます。
 ACDSEE ACDSEE 12 NEW USERS (2288 ko)
ACDSEE ACDSEE 12 NEW USERS (2288 ko)
 ACDSEE ACDSEE 12 CALENDAR PANE (1476 ko)
ACDSEE ACDSEE 12 CALENDAR PANE (1476 ko)
 ACDSEE ACDSEE 12 MOVING PHOTOS (1535 ko)
ACDSEE ACDSEE 12 MOVING PHOTOS (1535 ko)
 ACDSEE ACDSEE 12 EXISTING USERS (3850 ko)
ACDSEE ACDSEE 12 EXISTING USERS (3850 ko)
 ACDSEE ACDSEE 12 TAGGING PHOTOS (2598 ko)
ACDSEE ACDSEE 12 TAGGING PHOTOS (2598 ko)
 ACDSEE ACDSEE 12 EMAILING IMAGES (1979 ko)
ACDSEE ACDSEE 12 EMAILING IMAGES (1979 ko)
 ACDSEE ACDSEE 12 UPLOADING IMAGES (1832 ko)
ACDSEE ACDSEE 12 UPLOADING IMAGES (1832 ko)
 ACDSEE ACDSEE 12 GETTING STARTED GUIDE (6057 ko)
ACDSEE ACDSEE 12 GETTING STARTED GUIDE (6057 ko)
 ACDSEE ACDSEE 12 (1734 ko)
ACDSEE ACDSEE 12 (1734 ko)
 ACDSEE ACDSEE 12 NEW USERS (2169 ko)
ACDSEE ACDSEE 12 NEW USERS (2169 ko)
 ACDSEE ACDSEE 12 CALENDAR PANE (1741 ko)
ACDSEE ACDSEE 12 CALENDAR PANE (1741 ko)
 ACDSEE ACDSEE 12 MOVING PHOTOS (1252 ko)
ACDSEE ACDSEE 12 MOVING PHOTOS (1252 ko)
 ACDSEE ACDSEE 12 EXISTING USERS (1717 ko)
ACDSEE ACDSEE 12 EXISTING USERS (1717 ko)
 ACDSEE ACDSEE 12 TAGGING PHOTOS (1863 ko)
ACDSEE ACDSEE 12 TAGGING PHOTOS (1863 ko)
 ACDSEE ACDSEE 12 EMAILING IMAGES (1940 ko)
ACDSEE ACDSEE 12 EMAILING IMAGES (1940 ko)
 ACDSEE ACDSEE 12 UPGRADE GUIDE EN (642 ko)
ACDSEE ACDSEE 12 UPGRADE GUIDE EN (642 ko)
 ACDSEE ACDSEE 12 UPLOADING IMAGES (1748 ko)
ACDSEE ACDSEE 12 UPLOADING IMAGES (1748 ko)
 ACDSEE ACDSEE 12 GETTING STARTED GUIDE (2486 ko)
ACDSEE ACDSEE 12 GETTING STARTED GUIDE (2486 ko)
マニュアル抽象的: マニュアル ACDSEE ACDSEE 12
詳しい操作方法はユーザーガイドに記載されています。
[. . . ] 写真がもっと楽しくなる 超高速デジカメソフト
ユーザーガイド
ACDSee 12 ユーザーガイド
賠償責任の告示 本文書の情報は、 商品性、権原、特 定の目的・使用 への適合性に対する、明示的、黙 示的保証等を含 め、表明、保証等 一切なしで「現 状のまま」で提供 されます。 本文 書の製作には充 分注意しておりますが、著者および ACD Systems は、 本文書に含まれている指示の使 用 あるいは不使用に直接的あるいは間 接的に起因する、 あるいは起因すると主張される損害に関し、いかなる個人あるいは団体組織に対 して も一切の責任を負 わないものとします。 ACD Systems は、本文書を予 告なく改訂する権 利を留保するも のです。 著作権および商標 ACDSee Photo Manager ソフト ウェアおよびド キュメンテーシ ョンは、設計・プログラムされたもので、著作権 があります。 Copyright (c) 20052010 ACD Systems International Inc. 複 製禁止。 ACD 、 ACDSee 、 ACDSee ロゴは、 ACD Systems International Inc. の商標で、カナダ、 米国、 EU 、 日本、その他の国で登録されている場 合があります。 Adobe 、 Acrobat、 PhotoShop 、 PostScript、 XMP は、米国あるいはその他の国における Adobe Systems Incorporated の登録商標または 商標です。 Apple 、 Macintosh 、 QuickTime は、米国およびその他の国 における Apple Inc. の登録商標です。 Paint Shop Pro は、カナダ、米国、 その他の国における Corel Corporation およびその子会社の商標または登録 商標です。 DirectX、 Internet Explorer Microsoft、 Windows、 Windows ロゴ、 Windows Media 、 Windows Vista 、 Windows Vista スタート ボタンは、 米国あるいはその他の国における Microsoft Corporation の登録商標または商標です。 その他のマーク、 製品名、会社名は、 それぞれの所 有者の所有物です。 サード パーティ ソフト ウェア ライセンス 本ソフト ウェアには、本契約の残りの部分と共に受 諾し、合意した以 下の公示に従って使用される ACD Systems およびそのサプライヤーのソ フト ウェアが含まれています。 本ソフト ウェアには、 Calendar-Based Image Asset Organization のメソ ッド とシステムが含まれています。 ( 特許番号 US 7, 398, 479 B2) 本製品には、 Adobe Systems Incorporated によるライセンスに基づく DNG 技術が含まれています。 詳細については、以下に示されていま す。 http://www. adobe. com/products/dng/main. html. [. . . ] [フォーマット ] ド ロップダウン リスト からファイル フォーマット を選択します。 [オプション] ボタンをクリックし、選択 したファイル フォーマット に 関連したオプションを選択または変 更します。 6. [OK] をクリックします。
画 像 にオーディオを追 加 /編 集 する
ACDSee は、 オーディオが埋 め込まれた画像 やオーディオ ファイルと関連付 けられた画像をサポート しています。 オーディオが埋め込まれた画像とは、 オーディオがファイル内に保存 されている TIFF または JPEG 画像 を指します。 画像にオーディオを追加す ることで、画像ファイル内にオーディオを直接埋め込むことができます。 オーディオ ファイルと関連付けられた画像とは、 WAV ファイルとペアになっている画像のことです。 画像ファイルと関連付けられたオーディオ ファ イルは、同じフォルダ内に同じファイル名で保存されます。 WAV ファイルと画 像に同じファイル名を付けて同じ フォルダ内に保 存するか、画像に オーディオを追加 することで、画像 とオーディオを関連付けることができます。 関連付けられた画 像ファイルまたはオーディオファイルを移動する、 あるいは名前を変更する場合、同 じフォルダ内にある両方のファイ ルの名前を変更し なければなりません。そうでなければ、画像とオーディオの関連付 けが解除されてし まいます。 なお、この法則は TIFF や JPEG などオーディオの埋め込 まれた画像には当 てはまりません。
画 像 にオーディオを追 加 するには:
1. 次のいずれかを実 行します: 管理モード で画像 を選択します。 表示モード で画像 を開きます。 2. [ツール] メニューから [画像 オーディオ] そして [編集 ] をクリックし ます。 3. [オーディオの編 集 ] ダイアログ ボックスで、 [参照 ] ボタンをクリックします。 4. . WAV ファイルを選択し、 [保 存 ] をクリックします。
100
第 4 章: 表示モード 5. オーディオ ファイルの一部を切り捨て、あるいはクリップしたい場 合、 [マーカーを使用する] チェックボックスをオンにして、 [開始マーカー] と [終了マーカー] のスライダをド ラッグし ます。 次のいずれかを実行します: オーディオファイルの始まりと終わり( 開始マーカーと最終マーカーの範囲外 ) を削 除するには、 [切 り捨て]ボタンをクリックします。 オーディオ ファイルの一部 ( 開始 マーカーと最終 マーカーの 範囲 内 ) を削除するには、 [クリップ] ボタンをクリックします。 6. ファイルのプレビューを聞くには、 [再生 ] ボタンをクリックします。 7. [OK] をクリックします。
画 像 にオーディオを録 音 する
オーディオ ファイルを録音して、 画像に追加することができます。 JPEG または TIFF 画像にオーディオを追加する際、 オーディオは画 像に直接 埋め込まれます。 その他のファイル フォーマット では、オーディオは画像に関連 付けられます。オーディオ ファイルは画像と同 じフォルダに保存 さ れ、画像が表示される際に再生されます。
オーディオ ファイルを録 音 し画 像 に追 加 するには:
1. 次のいずれかを実 行します: 管理モード で画像 を選択します。 表示モード で画像 を開きます。 2. [ツール] メニューから [画像 オーディオ] そして [編集 ] をクリックし ます。 3. [オーディオの編 集 ] ダイアログ ボックス内で、 以下を参照にし て [サウンド の録音設定 ] オプションを設定 します。 4. [録音 ] をクリックし、次のいずれかを実行します: マイクを使用してサウンド を録音し ます。 コンピュータのオーディオ プレイヤーでオーディオを再生します。 5. [録音 ] ボタンをもう一度クリックし、録音を停 止します。 6. [名前を付けて保 存 ] ボタンをクリックし、オーディオ ファイルを保存します。 7. [サウンド ファイルの保存 ] のダイアログ ボックスで、 [ファイル名 ] のフィールド にファイル名を入力し、 [保存 ] ボタンをクリックします。 8. [OK] をクリックします。 サウンド の録音設 定 オプション キャプチャ デバイス 入力フォーマット 上書き ミックス 開始マーカーの位 置に 挿入 サウンド ファイルに追加 サウンド ファイルの置換 え オーディオの録音 に使用するデバイスを指定します。 サウンド の録音に使用するサンプル レート とオーディオ タイプを指定します。 表示されるフォーマット は、コンピ ュータにインスト ールされているサウンド カード により異なります。 録音されたオーディオを [開始 マーカー] のスライダの位置に上 書きします。 既存のオーディオ ファイルと録 音を結合します。 開始マーカーの位 置に録音を挿入 します。 [開始 マーカー] スライダをド ラッグし、位置を選択し ます。 既存のオーディオ ファイルに録 音を追加します。 オーディオ ファイル全体を新し い録音と置換えます。
画 像 の一 部 を選 択 する
表示モード の [ 選択ツール] を使用して、画像 の一部を四角形で選択することができます。 選択 した画像の一部 を新しい画像として保存した り、デスクト ップ壁画として使用し たり、ズーム、 コピー、印刷することができます。
101
ACDSee 12 ユーザーガイド
画 像 の一 部 を選 択 するには:
1. [選択ツール] アイコンをクリックします。 2. 画像上にカーソルを置いてド ラッグし、マーキーを作成します。 3. マーキーの内部を右クリックして、 次のいずれかのオプションを選択 します。 4. 選択範囲をクリアするには、マーキーの外部をクリックします。 選択範囲のオプシ ョン 選択範囲を拡大 コピー 名前を付けて保存 印刷 壁紙として中央に表 示 壁紙として並べて表 示 選択範囲を拡大し ます。 選択範囲をクリップボード にコピーします。 選択範囲を新規画 像として保存し ます。 選択範囲を印刷し ます。 選択範囲を使用し て壁紙を作成し、 デスクト ップの中央に表示します。 必要であれば縮小します。 選択領域を使用し てタイル壁紙を作成します。
表 示 モード でファイル プロパティを表 示 する
管理モード で画像 のプロパティ ペインを開き、プロパティの情報を編集することができます。
画 像 のプロパティを表 示 するには:
表示モード で、 [ 表示 ] メニューから [プロパティ] をクリックします。 プロパティ ペインに関する詳細、 およびデータベースの追加や編集 に関する情報につきましては、プロパティ ペインの使い方 をご覧ください。
表 示 モード で画 像 を印 刷 する
ACDSee の印刷ユーティリティでは、プリンタでサポート されている画像の用 紙サイズ、方向、 およびプリンタがサポート している解像度から印 刷に使用する解像 度を設定することができます。 また、印刷ユーティリティを使えば、ヘッダー/フッター/キャプションが追加された画像のコン タクト シート を印 刷することも可能 です。 [印刷 ] ダイアログ ボックスのオプションを変 更すると、画像のプレビューと用 紙の位置が更新されます。 その他に、出力サイズの調整、印刷部 数の設定、各ページの画像の方向を変更することができます。
1 つの画 像 を印 刷 するには:
1. 表示モード で、印 刷したい画像を選 択します。 2. [. . . ] 次のいずれかを実 行します: 管理モード で、 [ 表示 ] メニューから[ツールバー] 、 [カスタマイズ] をクリックします。 管理モード で、メ イン ツールバーまたは [ファイル一覧 ] ツールバーの右にあるド ロップダウン 矢印をクリックし、 [カスタマイズ] を選択 します。 表示モード で、フッター ツールバーの右手にあるド ロップダウン矢 印をクリックし、 [ボタンの追加 または削除 ]を選択し、 [カスタマイズ] を選択します。 [カスタマイズ] ダイアログボックスで、 [キーボード ] タブをクリックします。 [カテゴリ] ド ロップダウンから、 [ファイル]、 [編集 ]、 [表 示 ] など最上 位のメニューを選 択します。 そのメニューから選択可能なコマン ド が、 [コマンド ] 一覧ボックスに表示されます。 2. [コマンド ] 一 覧ボックスから、 コマンド を選択 します。 選択されたコマンド にキーボード ショート カット が既に設定されている場合、 [現 行キー] ボックスにその組み合 わせが表示されます。 選択されたコマンド にキーボード ショート カット がまだ設定されていない場合、 [現行キー] ボックスは空白で表 示されます。 3. 既定のキーボード ショート カット を削除するには、 [現行キー] ボックスからキーボード ショート カット を選択 し、 [削除 ] をクリックします。
新 規 のキーボード ショート カット を設 定 するには:
1. [新規のショート カット キー] テキスト ボックスをクリックします。 2. [. . . ]
ACDSEE ACDSEE 12ダウンロード上のご注意
Lastmanualsはユーザー主導型のハードウエア及びソフトウエアのマニュアル(ユーザーガイド・マニュアル・クイックスタート・技術情報など)を共有・保存・検索サービスを提供します。
お探しの書類がなかったり、不完全だったり、言語が違ったり、モデル名や言語が説明と違う場合など、いかなる場合でもLastmanualsはその責を負いません。またLastmanualsは翻訳のサービスもしていません。
規約に同意して「マニュアルをダウンロード」をクリックすればACDSEE ACDSEE 12のマニュアルのダウンロードが開始されます。
