ユーザーズガイド ACER ASPIRE 5732Z QUICK GUIDE
Lastmanualsはユーザー主導型のハードウエア及びソフトウエアのマニュアル(ユーザーガイド・マニュアル・クイックスタート・技術情報など)を共有・保存・検索サービスを提供します。 製品を購入する前に必ずユーザーガイドを読みましょう!!!
もしこの書類があなたがお探しの取扱説明書・マニュアル・機能説明・回路図の場合は、今すぐダウンロード。Lastmanualsでは手軽に早くACER ASPIRE 5732Zのユーザマニュアルを入手できます。 ACER ASPIRE 5732Zのユーザーガイドがあなたのお役に立てばと思っています。
ACER ASPIRE 5732ZのユーザーガイドをLastmanualsがお手伝いします。

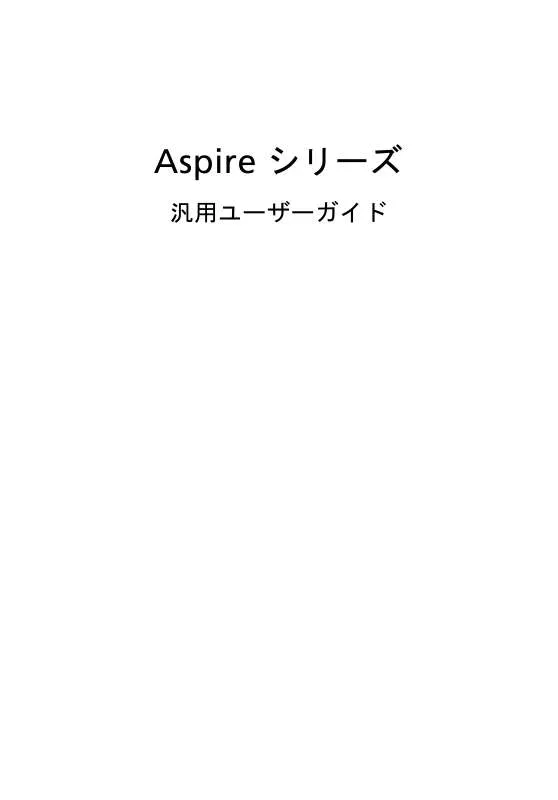
この製品に関連したマニュアルもダウンロードできます。
 ACER ASPIRE 5732Z (1718 ko)
ACER ASPIRE 5732Z (1718 ko)
 ACER ASPIRE 5732Z QUICK GUIDE (2663 ko)
ACER ASPIRE 5732Z QUICK GUIDE (2663 ko)
 ACER ASPIRE 5732Z QUICK START GUIDE (828 ko)
ACER ASPIRE 5732Z QUICK START GUIDE (828 ko)
マニュアル抽象的: マニュアル ACER ASPIRE 5732ZQUICK GUIDE
詳しい操作方法はユーザーガイドに記載されています。
[. . . ] Aspire シリーズ
汎用ユーザーガイド
Copyright © 2009 Acer Incorporated. [. . . ] Please Wait」と表示されます。 そのまましばらくお待ちください。 14 インストールの過程で 1 回コンピューターの自動で再起動を行い ます。そのままでお待ちください。 15 Acer ソフトウェアのインストールが自動で続行しますので、そ のままお待ち下さい。
xv 以上で Windows Vista 初期設定は完了です。 ■補足 1: 「ウェルカムセンター(ようこそ画面) 」について画面下部にあ る「起動時に実行します(ウェルカムセンターは . . . ) 」と表示 されているチェックボックスを外す事で、次回起動時は「ウェ ルカムセンター」は表示されなくなります。 ■補足 2:ノートパソコンにおける CPU のパフォーマンスの設定について CPU のパフォーマンスはバランスに設定さ 工場出荷状態では、 れています。
お客様がご購入された機器の記憶装置(ハードディスク等)に記憶された データ、インストールされたプログラムならびに設定内容につきまして は、弊社では使用形態に関わらず、いかなる保証もいたしかねます 。 データのバックアップは Windows Vista の「バックアップと復元セン ター」または Acer eRecovery Managemant システムをご利用下さい。 本製品はアース線付き 2 ピン電源プラグが付いています。電源プラグの アース端子をコンセントのアース端子に接続することを勧めします。機器 の故障により、万一漏電した場合でも感電を防止することができます。
電源プラグのアース端子をコンセントのアース端子に確実に接続してください。
xvi
始めに
この度は、Acer ノートブック PC をお買い上げいただき、誠にありがとうござい ます。
ガイド
本製品を快適にご使用いただくために、次のガイドが提供されています。 Aspire シリーズ汎用ユーザーガイドには、Aspire シリーズの全モデルに共通の情 報が記載されています。本書には Acer Empowering Technology、キーパッド、 オーディオの使い方など、基本的な情報が含まれています。汎用ユーザーガイド および以下に紹介する AcerSystem User Guide ( ユーザーズマニュアル ) に記載され る説明の中には、特定モデルにのみ適用されるものがあり、お客様が購入されたモ デルには該当しない場合があります。そのような場合には、 「特定モデルのみ」な どの ように注記が付けられています。 クイックガイドは、本ノートブック PC を生産的に使用するための方法を説明しま す。AcerSystem User Guide ( ユーザーズマニュアル ) は、本ノートブック PC につ いてわかりやすく説明しておりますので、良くお読み頂き、指示に従ってくださ い。このガイドには、システムユーティリティ、データ復元、拡張オプション、ト ラブルシューティングなどの詳細情報を記載しております。また、このノート ブック PC の保証、一般規制、安全規定についても記載しています。マニュアルを 印刷する必要がある場合、ユーザーズマニュアルは PDF (Portable Document Format) ファイルで提供されています。以下の手順に従ってください。 1. スタート、すべてのプログラム、Acer System をクリックしてください。
2. AcerSystem User Guide ( ユーザーズマニュアル ) をクリックしてください。
注意:ファイルを表示するには、Adobe Reader が必要となります。 Adobe Reader がセットアップされていない場合、AcerSystem User Guide ( ユーザーズマニュアル ) をクリックすると Adobe Reader セットアッププログラムを実行します。画面の指示に従って、セッ トアップしてください。Adobe Reader の使い方については、ヘル プとサポートメニューにアクセスしてください。
xvii
本ノートブック PC の取り扱いと使用に関する ヒント
本ノートブック PC の電源を ON または OFF にする
コンピュータの電源を入れるには、LCD スクリーンの下中央の電源ボタンを押して ください。電源ボタンの位置は、クイックガイドを参照してください。 本ノートブック PC の電源を OFF にするには、次の操作のどれかを行ってくだ さい。
•
Windows のシャットダウン機能 [ スタート ] をクリックした後、[ シャットダウン ] をクリックします。
•
電源ボタン スリープホットキー <Fn> + <F4> を押してもコンピュータをスリープモード にすることができます。
注意: 通常の方法で本ノートブック PC の電源を OFF にできない場合 は、電源ボタンを 4 秒以上押してください。本ノートブック PC の電 源を入れ直す場合は、最低 2 秒間待ってください。
本ノートブック PC の取り扱い
本ノートブック PC は、次の点に注意して取り扱ってください。
• • • • • • • • • •
直射日光に当てないでください。また、暖房機などの熱を発する機器から放し てお使いください。 0°C (32°F) 以下または 50°C (122°F) 以上の極端な温度は避けてください。 磁気に近づけないでください。 雨や湿気にさらさないでください。 液体をかけないでください。 強いショックを与えたり、激しく揺らしたりしないでください。 ほこりや塵を避けてください。 本ノートブック PC の上には、絶対にものを置かないでください。 ディスプレイを乱暴に閉めないでください。 本ノートブック PC は、安定した場所に設置してください。
xviii
AC アダプタの取り扱い
AC アダプタは、次のように取り扱ってください。
• • • •
その他のデバイスに接続しないでください。 電源コードの上に乗ったり、ものを置いたりしないでください。人の往来が多 いところには、電源コードおよびケーブルを配置しないでください。 電源コードをはずすときは、コードではなくプラグを持ってはずしてくだ さい。 延長コードを使うときは、延長コードに接続された電気製品の定格電流の合計 が延長コードに表示された許容の定格電流以下になるように注意してくださ い。また、コンセントに差し込んだすべての製品の定格電流の合計が超えない ように注意してください。
バッテリーパックの取り扱い
バッテリーパックは、次のように取り扱ってください。
•
バッテリーパックは、同じタイプのものに交換してください。バッテリーをは ずしたり交換したりするときは、本ノートブック PC の電源を OFF にしてくだ さい。 燃やしたり解体したりしないでください。子供の手に届かないところに保管し てください。 バッテリーは、現地の規則に従って正しく処理またはリサイクルしてくだ さい。
• •
清掃とサービス
本ノートブック PC の清掃は、以下の手順に従ってください。 1 2 3 本ノートブック PC の電源を OFF にして、バッテリーパックをはずしてくださ い。 AC アダプタをはずしてください。 柔らかい布で本体を拭いてください。液体またはエアゾールクリーナは、使用 しないでください。 本ノートブック PC を落としたとき、またはケースが損傷したとき 本ノートブック PC が正常に動かないとき
次の状況が発生した場合 :
• •
42 ページの "FAQ" を参照してください。
本製品を安全かつ快適にお使いいただくために
安全に関するご注意 光学ドライブ装置についての注意 操作環境 医療装置 乗り物 爆発の可能性がある環境 緊急電話 破棄について 気持ちよくお使いいただくために
iii
iii vii viii viii ix ix ix x xi
目 次
Aspire シリーズご使用の前に 始めに
ガイド 本ノートブック PC の取り扱いと使用に関するヒント 本ノートブック PC の電源を ON または OFF にする 本ノートブック PC の取り扱い AC アダプタの取り扱い バッテリーパックの取り扱い 清掃とサービス
xiii xvi
xvi xvii xvii xvii xviii xviii xviii
タッチパッド
タッチパッドの基本 ( 指紋リーダー機能搭載モデル ) タッチパッドの基本 (2 クリックボタン付きモデル )
1
1 2
キーボード
ロックキーとテンキーパッド * Windows キー
3
3 4
オーディオ
Acer PureZone ( 特定モデルのみ ) Tuba ( 特定モデルのみ ) サラウンド / マルチチャネルサウンドを実現する Dolby Home Theater の使い方 ( 特定モデルのみ )
5
5 5 5
ビデオ
16:9 ディスプレイ
6
6
システムユーティリティの使い方
Acer Bio-Protection ( 特定モデルのみ ) Acer GridVista ( デュアルディスプレイ互換 ) Acer Backup Manager
7
7 8 9
パワーマネージメント Acer eRecovery Management
11 12
Acer Arcade Deluxe
バックアップディスクの書き込み 13 復元 14 バックアップディスクから Windows Vista を復元する 14 全般的なコントロール ナビゲーションコントロール 17 17
16
プレーヤーコントロール シネマ ムービーを再生: ビデオ: ビデオファイルの再生: 最後に再生したビデオ: HomeMedia 詳細設定 ライブアップデート: アルバム ピクチャの編集 スライドショーの設定 ミュージック オンラインメディア YouTube Flickr
17 17 17 18 18 19 19 19 19 21 21 21 22 22 22 22
バッテリー
バッテリーの特徴 バッテリー寿命を延長するには バッテリーの装着と取り外し バッテリーの充電 バッテリー残量の確認 バッテリーの寿命を最適化する 低残量警告
23
23 23 24 24 25 25 25
本ノートブック PC の携帯
周辺装置の取りはずし 短距離の移動 携帯するための準備 会議に持っていくもの 自宅に持ち帰る 携帯するための準備 持っていくもの 注意事項 ホームオフィスの設定 長距離の移動 携帯するための準備 持っていくもの 注意事項 海外旅行 携帯するための準備 持っていくもの 注意事項
27
27 27 27 28 28 28 29 29 29 29 29 30 30 30 30 30 31
セキュリティ機能
セキュリティキーロックの使用 パスワード パスワードの入力
31
31 31 32
パスワードのセット
32
オプションを使った拡張
接続オプション Fax/ データモデム ( 特定モデルのみ ) 内蔵ネットワーク機能 赤外線 (CIR) ポート ( 特定モデルのみ ) USB IEEE 1394 ポート ( 特定モデルのみ ) 高精彩マルチメディアインターフェイス ( 特定モデルのみ ) ExpressCard ( 特定モデルのみ )
33
33 33 34 34 35 35 36 36
Windows Media Center で TV を楽しむ
入力タイプの選択 オプションの DVB-T ( デジタル TV) アンテナ ( 特定モデルのみ ) を使って TV を見る デジタルアンテナを接続するには: 外付けアンテナまたはケーブルソケットを使って TV を見る BIOS ユーティリティ 起動シーケンス Disk-to-disk recovery 機能の実行 パスワード ソフトウェアの使用 DVD 映画の再生 アフターサービスについて 国際旅行者保証 (International Travelers Warranty; ITW) インターネットサポート カスタマーサービスセンター
38
38 38 38 39 40 40 40 40 41 41
FAQ
42
45 45 45 45
トラブル対策
トラブル対策のヒント エラーメッセージ
46
46 46
規制と安全通知
FCC 規定 モデムについてのご注意 レーザー準拠について LCD ピクセルについて 規制についての注意 全般 FCC RF の安全要件 カナダ - 低出力ライセンス免除無線通信 デバイス (RSS-210) LCD panel ergonomic specifications
47
47 48 48 48 49 49 49 51 52
1
タッチパッド
本コンピュータに装備されているタッチパッドは、その表面での動きを感知するポ インティングデバイスです。カーソルは、タッチパッドの表面に置かれた指の動き に対応します。タッチパッドはパームレストの中央に装備されているので、ゆった りとした環境で操作することができます。
日 本 語
タッチパッドの基本 ( 指紋リーダー機能搭載 モデル )
次のアイテムは、Acer Bio-Protection 指紋 リーダー付きタッチパッドの使い方を示したも のです。
• •
指をタッチパッド (1) の上で動かして、カー ソルを移動させてください。 タッチパッドの縁にある左 (2) および右 (4) ボタンを押して、選択および機能の実行を 行ってください。これら 2 つのボタンは、 マウスの右および左ボタンと同じように機能 します。タッチパッドをタップする ( 軽くた たく ) 方法も同じように機能します。
1 2
3
4
•
Acer Bio-Protection 指紋読み取り装置 (3) は、Acer FingerNav 4 方向コント ロール機能 ( 特定モデルのみ ) に対応しています。このボタンまたは指紋読み 取り装置は、Windows アプリケーションの右スクロールバーを押したときと 同じ動きをします。 機能
実行
左ボタン (2)
2 度クリック。
右ボタン (4)
メインタッチ パッド (1)
マウスボタンをダ ブルクリックする のと同じ速さで 2 度タップする。 1 度タップする。 マウスボタンをダ ブルクリックする のと同じ速さで 2 度タップし、指を タッチパッドに置 いたままカーソル をドラッグする。
中央ボタン (3)
選択 ドラッグ
1 度クリック。 クリックした ままカーソル をドラッグ。
コンテキス トメニュー にアクセス
1 度クリック
2
メインタッチ パッド (1)
日 本 語
機能
スクロール
左ボタン (2)
右ボタン (4)
中央ボタン (3)
Acer FingerNav 4 方向 コントロール機能 ( メー カーオプション ) を使用 すると上下左右に指を なぞることができます。
タッチパッドの基本 (2 クリックボタン付き モデル )
次のアイテムは、2 クリックボタン付きタッチパッドの使い方を示したものです。
• •
指をタッチパッド の上で動かして、カーソルを移動させてください。 タッチパッドの縁にある左 および右 ボタンを押して、選択および機能の実行 を行ってください。これら 2 つのボタンは、マウスの右および左ボタンと同 じように機能します。タッチパッドをタップする ( 軽くたたく ) 方法も同じよ うに機能します。 機能
実行 選択 ドラッグ
左ボタン
2 度クリック 1 度クリック クリックした ままカーソル をドラッグ。
右ボタン
メインのタッチパッド
マウスボタンをダブルクリックするの と同じ速さで 2 度タップする。 1 度タップする。 マウスボタンをダブルクリックするの と同じ速さで 2 度タップし、指を タッチパッドに置いたままカーソルを ドラッグする。
コンテキスト メニューにアクセス
1 度クリック
注意:ここに示す図はすべて参照用です。ノートブック PC の正確な 構成は、お客様が購入されたモデルにより異なります。
注意:タッチパッドは常に乾いた清潔な指で使用してください。 パッドは非常に敏感なので、 軽く触れる方がより良く反応します。 強くたたいても、パッドの反応を改善することはできません。
注意:デフォルトにより、タッチパッドで縦および横方向のスク ロールが可能です。これを無効にするには、 Windows コントロール パネルの [ マウス ] の設定で行います。
3
キーボード
キーボードはフルサイズのキーとテンキーパッド *、独立したカーソル、ロック、 Windows キー、機能キー、特殊キーで構成されています。
日 本 語
ロックキーとテンキーパッド *
本ノートブック PC には、ON または OFF に切り替えることができるロックキーが 3 つあります。 ロックキー Caps Lock Num Lock <Fn> + <F11>* Scroll Lock <Fn> + <F12> 説明
Caps Lock が ON のときは、すべてのアルファベット文字は大文字で入 力されます。 Num Lock がオンになっているときには、独立したキーパッドが数値 モードになります。キーは、計算機のように機能します (+、 -、*、と / を含みます )。数値データの入力を大量に行うとき、このモードを利用 してください。外付けテンキーパッドを接続することもできます。 Scroll Lock が ON のとき上または下カーソルキーを押すと、画面はそれ ぞれ 1 行上または 1 行下に移動します。Scroll Lock は、特定のアプリ ケーションでは機能しません。
テンキーパッドは、デスクトップのテンキーパッドと同様に機能します。 キー キャップの右上隅に小さい文字で示されています。キーボードが見やすいように、 カーソル制御キー記号は表示されていません。 アクセス 内蔵テンキーパッドの 数値キー 内蔵テンキーパッドの カーソル制御キー メインキーボードのキー Num Lock on
通常どおり、数値をタイプし てください。 <Shift> キーを押しながら、 カーソルキーを使用してくだ さい。 <Fn> キーを押しながら、内 蔵テンキーパッドの文字を入 力してください。 <Fn> キーを押しながら、 カーソルキーを使用してくだ さい。 通常どおり、文字をタイプし てください。
Num Lock off
* 特定モデルのみ
4
日 本 語
Windows キー
キーボードは、Windows 機能用のキーを 2 つ装備しています。 キー Windows キー 説明
このキーを単独で押すと、Windows のスタートボタンをクリックす るのと同じ機能があり、スタートメニューを起動します。 他のキーと組み合わせて、さまざまな機能を使うこともできます: < < < < < < > : [ スタート ] メニューを開いたり、閉じたりします > + <D> : デスクトップを表示します > + <E> : Windows Explorer を開きます > + <F> : ファイルやフォルダを検索します > + <G> : サイドバーのアイテムを切り替えます > + <L> : コンピュータにロックを掛けたり ( ネットワークドメ
インに接続している場合 )、ユーザーを切り替えたりします ( ネットワークドメインに接続していない場合 ) < < < < < > + <M> : すべて最小化 > + <R> : ファイル名を指定して実行ダイアログボックスの表示 > + <T> : タスクバー上のプログラムを切り替えます > + <U> : Ease of Access Center を開きます > + <X> : Windows Mobility Center を開きます
< > + <BREAK> : [ システムのプロパティ ] のダイアログボックス を開きます < > + <SHIFT+M> : 最小化したウィンドウを復元します < > + <TAB> : Windows Flip 3-D を使ってタスクバー上のプログ ラムを切り替えます < > + < スペース バー > : すべてのアイテムを手前に表示し、 Windows サイドバーを選択します <CTRL> + < > + <F> : コンピュータを検索します ( ネットワークに 接続している場合 ) <CTRL> + < > + <TAB> : Windows Flip 3-D を使って、矢印キーに よりタスクバー上のプログラムを切り替えます
注意: Windows Vista のエディションによっては、 ショートカットの中には表示の通りに機能しないもの があります。
アプリケー ションキー
このキーは、マウスの右ボタンをクリックするのと同じ機能があり、 アプリケーションのコンテキストメニューを開きます。
5
オーディオ
このコンピュータには 32 ビット HD オーディオとステレオスピーカーが搭載され ています。
日 本 語
Acer PureZone ( 特定モデルのみ )
このシステムには Acer PureZone、ビーム構成およびエコー除去テクノロジが搭載 された 2 台の内蔵ステレオマイクロフォンにより、まったく新しいオーディオ環境 を体感していただけます。Acer PureZone テクノロジはピュアなサウンドを録音で きるように、アコースティックエコー除去、ビーム構成、ノイズ低減に対応してい ます。マイクロフォンを設定するには、Windows システムのシステムトレイから Acer HD Audio Manager アイコンをダブルクリックしてこのアプリケーションを 起動してください。すると Acer HD Audio Manager のダイアログボックスが開き ます。[ マイクロフォン ] タブの次に、[ マイクロフォン効果 ] タブをクリックし ます。ビーム構成とアコースティックエコー除去を選択してマイクロフォン効果を 設定してください。
注意:ビーム構成を無効にすると複数のサウンドソース入力を得る ことができます。
Tuba ( 特定モデルのみ )
専用の Tuba CineBass サブウーファーにより、映画館のようなオーディオ効果を 楽しむことができます。サブウーファーにチューブ式ヒンジを組み込んだ画期的な デザインになっています。
サラウンド / マルチチャネルサウンドを実現する Dolby Home Theater の使い方 ( 特定モデルのみ )
この Acer ノートブックには、リアルなサウンドのムービー、ゲーム、ミュージッ クや、マルチチャネルオーディオ環境をお楽しみいただくために、高音質なデジタ ルサラウンドサウンドを実現する Dolby Pro Logic IIx、Dolby Digital Live、Dolby Headphone、Dolby Natural Bass と Dolby Sound Space Expander、オーディオ最 適化、高周波エンハンサ テクノロジーを搭載した、Dolby Home Theater® オーディオエンハンス機能が備わっています。
Dolby Pro Logic IIx
Dolby Pro Logic IIx はステレオ (2 チャンネル ) ムービー、ミュージック、TV、 ゲーム オーディオソースなどでクリアーな 5. 1 チャネルサランドサウンドを実現 します。Dolby Pro Logic IIx は信号を検査し、その情報を使ってオーディオを最高 で 5. 1 チャネルのリアルで自然なサラウンドサウンドにまで拡張します。
6
日 本 語
Dolby Digital Live
Dolby Digital Live は 1 本のデジタルケーブルでホームシアター システムに簡単に 接続できるように、PC やゲームコンソールのオーディオ信号を Dolby Digital に リアルタイムで変換します。したがって Dolby Digital デコードテクノロジが搭載 されたホームシアター受信装置やその他のデバイスを介して、PC やゲームの オーディオエンターテイメントを存分にお楽しみいただくことができます。
Dolby Headphone
Dolby Headphone はヘッドフォンセットでサラウンドサウンドを実現します。 ミュージック、ムービー、ゲームのサウンドにより広がりを持たせ、ドラマティッ クなサウンドを提供します。聴き心地良く、あたかも自分の周りでアクションが 繰り広げられているかのような現実感も体感できます。
Dolby Natural Bass
低音エンハンスシステムであり、ほとんどのスピーカーで低音を 1 オクターブ下 まで拡張します。
Dolby Sound Space Expander
サウンドステージ拡張技術であり、ミキシングレベルを落とすことなくサウンド スペースを拡張し、各楽器の音を分離させます。
オーディオ最適化
リスニング環境を最適化することにより、ラップトップコンピュータでよく見られ る周波数反応の問題を修正し、より臨場感あふれるエンターテイメント体験を実現 します。 他の Dolby オーディオテクノロジの効果を向上させるために、それぞれの PC モデルが Dolby のオーディオプロフェッショナルにより測定、調整されてい ます。
高周波エンハンサ
高周波エンハンサは、あらゆるスピーカーの高周波を合成し、向上させます。 標準 のユーザービットレートでエンコードしたときに失われた高周波を再現し、元の コンテンツにより近いオーディオに仕上げます。
ビデオ
16:9 ディスプレイ
16:9 ディスプレイにより家庭で高精彩ムービーの鑑賞が可能になります。鮮明な 色が本物の HD ムービー鑑賞を実現にします。16:9 クオリティにより真のホーム シアターがついにノートブックで実現しました。
7
システムユーティリティの使い方
Acer Bio-Protection ( 特定モデルのみ )
Acer Bio-Protection 指紋ソリューションは、 Microsoft Windows オペレーティン グシステムに統合された多目的指紋ソフトウェアパッケージです。 Acer BioProtection 指紋ソリューションは指紋の唯一性という特徴を利用して、Password Bank を介した中央化されたパスワード管理を使い、不正なアクセスからコン ピュータを保護します。Acer MusicLaunch* からはミュージックプレーヤーを簡 単に起動できます。Acer MyLaunch* ではインターネットのお気に入りの安全性を 確保できます。Acer FingerLaunch ではアプリケーション / ウェブサイトをすばや く起動し、ログインできます。 Acer ProfileLaunch** では、1 回のスワイプで最高 3 つのアプリケーション / ウェブサイトを起動することができます。 また Acer Bio-Protection 指紋ソリューションにより、Acer FingerNav* を使って Web ブラウザやドキュメントをナビゲートすることもできます。Acer BioProtection 指紋ソリューションを活用することにより、PC をさらに上のレベルで 保護できるだけでなく、日常のタスクにも指をスワイプするだけで簡単にアクセス できるようになります。 詳細は、Acer Bio-Protection のヘルプファイルをご参照ください。
日 本 語
注意: * Acer ProfileLaunch、MusicLaunch、MyLaunch、FingerNav は、 特定モデルでのみご使用いただけます。 ** Acer ProfileLaunch がないモデルの場合は、Acer FingerLaunch を使って Acer ProfileLaunch アイコンエリアのアプリケーションを 開くことができます。1 回のスワイプでは、同時に 1 つのアプリ ケーションしか起動できません。
8
日 本 語
Acer GridVista ( デュアルディスプレイ互換 )
注意: この機能は一部のモデルでしかご使用いただくことができま せん。 ノートブックのデュアルディスプレイ機能を有効にするには、まず 2 台目のディス プレイが接続されていることを確認した上でコントロールパネルから [ 画面のプロ パティ ] のダイアログボックスを開くか、Windows デスクトップを右クリックし て [ カスタマイズ ] を選択します。ディスプレイボックスから 2 台目のモニタアイ コンを選択し、[ デスクトップをこのモニタに拡張する ] のチェックボックスに チェックマークを付けます。最後に、適用をクリックして新しい設定を確認し、 OK をクリックして完了します。
Acer GridVista は同一スクリーン上で複数のウィンドウを表示できるように、4 種 類のディスプレイ設定を提供する便利なユーティリティです。この機能にアクセス するには、スタート - すべてのプログラムを選択し、Acer GridVista をクリックし ます。次の 4 つのディスプレイ設定から選択します。
1
2
1
2 3
1 2
3
1 2
3 4
2 分割 ( 垂直 )、3 分割 ( 左半分が大きく )、3 分割 ( 右半分が大きい )、4 分割 Acer GridVista は、デュアルディスプレイ互換で、2 つのディスプレイをそれぞれ 分割して表示します。
9
Acer GridVista のかんたんセットアップ: 1 2 3 Acer GridVista を実行し、タスクバーからそれぞれのディスプレイをお好み の画面構成に選択します。 それぞれのウィンドウを適切なグリッドにドラッグアンドドロップします。 構成の良いデスクトップのメリットをお楽しみください。
日 本 語
注意: 2 台目のモニターの解像度設定が、メーカーの推奨値に設定さ れていることを確認してください。
Acer Backup Manager
注意: この機能は一部のモデルでしかご使用いただくことができま せん。 Acer Backup Manager はわずか 3 ステップで、予定した日時、あるいは必要に応 じて、システム全体、あるいは選択したファイルとフォルダのバックアップコピー を作成することができます。 Acer Backup Manager を起動するには、キーボードの上にある Acer Backup Manager キーを押してください。または、[ スタート ] > [ すべてのプログラム ] > [Acer Backup Manager] > [Acer Backup Manager] を選択します。 すると「ようこ そ」画面が開きます。この画面から、3 つのステップでバックアップの予約を設定 することができます。 [ 続行 ] をクリックして、次の画面に進みます。+ ボタンをク リックして、画面の指示に従ってください。
10
1 2 バックアップしたい内容を選択します。選択する内容が少なければ少ないほ ど、処理は早くなりますが、データを失うリスクが高くなります。 バックアップコピーを保管する場所を選択します。 外付けドライブか、D ドラ イブを選択する必要があります。Acer Backup Manager はソースドライブに バックアップを保管することができません。 Acer Backup Manager がバックアップを作成する頻度を選択します。
日 本 語
3
これらのステップが完了した後は、予約に基づいてバックアップが行われます。 Acer Backup Manager キーを押すと、手動でバックアップを行うことができます。 設定を変更するには、[ スタート ] メニューから Acer Backup Manager を起動し、 上記の手順に従ってください。
11
パワーマネージメント
本ノートブック PC は、システムアクティビティを管理する、内蔵パワーマネージ メントユニットを装備しています。システムアクティビティとは、次の装置のうち の 1 台またはそれ以上が関係するあらゆるアクティビティのことを言います。キー ボード、マウス、ハードディスク、コンピュータに接続された周辺機器、ビデオメ モリ。特定の時間アクティビティが行われなければ、本ノートブック PC は電源節 約のため、これらのデバイスの使用を停止します。 本ノートブック PC は、性能に影響を与えることなく活用できる ACPI (Advanced Configuration and Power Interface) をサポートするパワーマネージメントスキー ムを使用しています。Windows がすべてのパワーセービング操作を行います。
日 本 語
Acer PowerSmart キー
注意: この機能は一部のモデルでしかご使用いただくことができま せん。 Acer PowerSmart キーは、コンピュータのグラフィック サブシステムの省電力機 能を使って、全体的な電力消費量を削減します。 キーを押すと、スクリーンの輝度 が低くなり、グラフィックチップが低速に切り替わります。また PCI と WLAN は 省電力モードに切り替わります。 再び Acer PowerSmart キーを押すと、元の設定に戻ります。
12
日 本 語
Acer eRecovery Management
Acer eRecovery Management はシステムをすばやく復元するためのツールです。 工場出荷時のイメージをバックアップ / 復元したり、アプリケーションやドライバ を再インストールしたりすることが可能です。
注意: 以下の内容はすべて参照用としてご使用ください。実際の製 品仕様は、以下の内容とは異なる場合があります。 Acer eRecovery Management には次の機能が備わっています。 1 バックアップ:
• •
2
初期イメージディスクの作成 ドライバおよびアプリケーションディスクの作成
復元:
• • •
システムを工場出荷時の状態に完全に復元 オペレーティングシステムを復元し、ユーザーデータを保持 ドライバまたはアプリケーションを再インストール
この章では、それぞれの手順を説明します。
注意: この機能は一部のモデルでしかご使用いただくことができま せん。光学ディスクライターが内蔵されていないシステムの場合は、 Acer eRecovery Management で光学ディスク関連のタスクを実行 する前に外付け光学ディスクライターを接続してください。 Acer eRecovery Management のパスワード保護機能を使うには、まずパスワード を設定する必要があります。 パスワードは Acer eRecovery Management を起動 し、 [ 設定 ] をクリックすると設定できます。
13
バックアップディスクの書き込み
Acer eRecovery Management の [ バックアップ ] ページで工場出荷時のイメージ を書き込んだり、ドライバやアプリケーションをバックアップしたりすることがで きます。 1 2 [ スタート ] > [ すべてのプログラム ] > [Acer] > [Acer eRecovery Management] をクリックします。 Acer eRecovery Management が [ バックアップ ] ページを開きます。
日 本 語
3 4
ディスクに書き込むバックアップの種類 ( 工場出荷時のイメージ、ドライバ、 アプリケーション ) を選択します。 画面の指示に従って作業を完了してください。
注意: 工場出荷時の状態のコンピュータのオペレーティングシステ ム全体を含むブート可能なディスクを書き込みたい場合は、工場出 荷時のイメージをバックアップしてください。コンテンツを参照し、 選択したドライバやアプリケーションだけをインストールできる ディスクを作成したい場合は、ドライバとアプリケーションのバッ クアップ を作成してください。このディスクからはブートできま せん。
14
日 本 語
復元
リストア機能は、システムを工場出荷時のイメージ、あるいは以前作成した CD や DVD バックアップからリストアまたは復元するための機能です。アプリケーショ ンやドライバは Acer システムからも再インストールすることができます。 1 2 [ スタート ]、[ すべてのプログラム ]、[Acer]、[Acer eRecovery Management] をクリックします。 [ 復元 ] をクリックして [ 復元 ] ページを開きます。
3 4
システムを工場出荷時のデフォルトイメージから復元するのか、アプリケー ションやドライバを再インストールするのかを選択することができます。 画面の指示に従って作業を完了してください。
バックアップディスクから Windows Vista を復元する
前もって作成しておいたバックアップディスクから Windows Vista を復元させる には、まず 1 番目のバックアップディスクを挿入し、BIOS セットアップユーティ リティで F12 ブートメニューを有効にする必要があります。 1 2 3 4 コンピュータの電源を入れて、1 番目のシステムリカバリーディスクを CD-ROM ドライブに挿入します。コンピュータを再起動します。 Acer ロゴが表示されるスタートアップ時に、F2 キーを押してシステムパラ メータを設定するために BIOS セットアップに入ります。 左右矢印キーを使ってメインサブメニューを選択します。 上下矢印キーを使って F12 ブートメニューを選択します。
15
5 6 F5 または F6 キーを使って F12 ブートメニューを有効に変更します。 ESC キーを押して終了サブメニューに入り、ENTER キーを押して変更内容を 保存して終了を選択します。もう一度 ENTER キーを押してはいを選択しま す。以上でシステムがリブートします。 システムがリブートし、 Acer ロゴが表示されたら F12 キーを押してブートメ ニューに入ります。ここではどのデバイスからブートするかを選択します。 矢印キーを使って IDE CD を選択し、 ENTER キーを押します。すると Windows がリカバリーディスクからインストールされます。 2 番目のリカバリーディスクを挿入するよう表示されたらその指示に従い、 画面の指示に従って復元を完了してください。 復元が完了したら CD-ROM ドライブからリカバリーディスクを取り出し ます。これはコンピュータをリブートする前に必ず行ってください。
日 本 語
7 8 9 10
注意: この機能は一部のモデルでしかご使用いただくことができま せん。 ブート優先を設定したい場合は、ブートサブメニューを選択してください。 1 2 3 4 5 コンピュータの電源を入れて、1 番目のシステムリカバリーディスクを CD-ROM ドライブに挿入します。コンピュータを再起動します。 Acer ロゴが表示されるスタートアップ時に、F2 キーを押してシステムパラ メータを設定するために BIOS セットアップに入ります。 左右矢印キーを使ってブートサブメニューを選択します。 上下矢印キーを使って IDE CD デバイスを選択します。 F6 キーを使って IDE CD デバイスを最優先ブートデバイスに設定するか、 F5 キーを使って他のデバイスの優先度を下げてください。IDE CD デバイスの 優先度が最も高くなっていることを確認してください。 ESC キーを押して終了サブメニューに入り、ENTER キーを押して変更内容を 保存して終了を選択します。もう一度 ENTER キーを押してはいを選択し ます。以上でシステムがリブートします。 リブートすると Windows がリカバリーディスクからインストールされます。 2 番目のリカバリーディスクを挿入するよう表示されたらその指示に従い、 画面の指示に従って復元を完了してください。 復元が完了したら CD-ROM ドライブからリカバリーディスクを取り出し ます。これはコンピュータをリブートする前に必ず行ってください。
6
7 8 9
16
日 本 語
Acer Arcade Deluxe
Acer Arcade Deluxe はミュージック、フォト、DVD ムービー、ビデオを再生する ためのプレーヤーです。MediaConsole、タッチパッド、矢印キーを使って再生し たいメディアタイプを選択してください。
• • • • • •
シネマ — DVD、VCD、Blu-Ray などのムービーやビデオクリップを鑑賞でき ます Homemedia — メディアコンテンツを共有するために他のデバイスにワイヤ レスで接続します 詳細設定 — 設定を変更したり、Arcade ソフトウェアを更新したり、ヘルプ を見たり、バージョン情報を見たりすることができます アルバム — ハードディスクやリムーバブルメディアに保管されているフォト を鑑賞できます ミュージック — さまざまなフォーマットのミュージックファイルを鑑賞でき ます オンラインメディア — YouTube や Flickr からオンラインコンテンツをブラ ウズできます
注意:ビデオ、光学ディスク、スライドショーを表示している間は、 スクリーンセーバーおよび省電力機能は無効となります。
注意:Acer Arcade についての詳細は、Arcade ヘルプを参照してく ださい。Arcade ヘルプを開くには、[ ヘルプ ] を選択して Arcade ホームページを開きます。
17
全般的なコントロール
全 - 画面解像度を使ってビデオクリップ、ムービー、スライドショーを鑑賞すると きには、ポインタを動かすと 2 つのポップアップコントロールパネルが表示されま す。これらは数秒後に自動的に非表示になります。画面の上部にナビゲーションコ ントロールパネル、下部にプレーヤーコントロールパネルが表示されます。
日 本 語
ナビゲーションコントロール
Arcade ホームページに戻るには、ウィンドウの左上隅にある [ ホーム ] ボタンを クリックします。コンテンツを検索するときにフォルダを 1 レベル上に上がるに は、矢印をクリックしてください。右上のボタンは画面を最小化、最大化、閉じ ます。 Arcade を終了するには、ウィンドウの右上隅にある [ 閉じる ] ボタンをクリック します。
プレーヤーコントロール
ウィンドウの下にはプレーヤーコントロール ( ビデオ、スライドショー、ムー ビー、ミュージックの再生に使用 ) が表示されます。これらは標準の再生コント ロール ( 再生、一時停止、中止など ) および音量コントロール ( ミュート、音量の 増減 ) と同じです。
注意:光学ディスクからムービーを再生するとボリュームコント ロールの右側に別のコントロールが表示されます。これらのコント ロールについては、本書の「シネマ」のセクションで詳しく説明し ます。
シネマ
ムービーを再生:
光学ディスクドライブからムービーを鑑賞するには、[ ムービーを再生 ] をクリッ クします。 Acer Arcade Deluxe を使用すると、コンピュータにインストールされ ている光学ドライブの種類によって、Blu-Ray ディスク、標準 DVD、ビデオ CD (VCD) からムービーを再生することができます。このプレーヤーには標準の DVD プレーヤーの機能とコントロールが備わっています。 DVD ドライブにディスクを挿入すると、ムービーが自動的に開始されます。ムー ビーを操作するには、ポインタを動かすと画面の下にポップアップ プレーヤーコ ントロールが表示されます。 複数の光学ドライブに再生可能なディスクが挿入されている場合は、[ ムービーを 再生 ] をクリックすると再生したいディスクを選択するよう要求されます。 代わりに、 [ ビデオ ] をクリックし、フォルダブラウザを使って見たいビデオク リップを探すことによって HDD に保管されているコンテンツを選択することもで きます。
18
DVD を鑑賞する場合は、ポップアップパネルに次のような特殊コントロールが追 加されます:
日 本 語
• • • • •
DVD メニュー 字幕 言語 スナップショット アングル
ムービーを鑑賞しているときにマウス / カーソルを動かすと、画面の下にメニュー バーが表示されます。ここにはムービーの再生をコントロールしたり、字幕の選 択、音量調整、サウンドトラックの言語選択、高度な機能を設定するなどを行うた めのボタンがあります。
機能を使用できるかどうかは、再生する光学ディスクが何に対応し ているかによって異なります。 [ 中止 ] ボタンをクリックするとムービーが中止され、シネマのメインスクリーン に戻ります。スクリーンの下には前回中止された場面からムービーを再生したり、 ムービーを最初から再生したり、あるいはディスクを取り出したりするためのボタ ンがあります。
ビデオ:
[ ビデオ ] をクリックすると、ハードディスクに保管されているビデオクリップを 鑑賞することができます。
注意:ビデオ機能はさまざまなフォーマットのビデオを再生できる ように設計されています。対応するフォーマットは「ビデオのヘル プ」セクションを参照してください。DVD や VCD を見るには、シ ネマを選択してください。 ビデオファイルの再生: [ ビデオ ] をクリックすると、見たいビデオクリップを探すためにファイルブラウ ザが開きます。 ビデオファイルを再生するには、ファイルをダブルクリックしてください。すると ビデオが全画面で再生されます。マウスを動かすと、画面の下にポップアップコン トロールパネルが表示されます。ビデオページに戻るには、[ 中止 ] をクリックし ます。 ポップアップコントロールパネルの [ スナップショット ] ボタンをクリックする と、シーンの静止画をキャプチャすることができます。
19
最後に再生したビデオ:
最後に保存したビデオクリップが表示されます。クリップをダブルクリックすると 再生されます。
日 本 語
HomeMedia
HomeMedia は家庭のネットワークを介してメディアファイルや TV 信号にアクセ ス、共有するためのプログラムです。HomeMedia はインストールされているメ ディアサーバーと TV サーバーを介してネットワークコンピュータにアクセスし て、共有されているミュージック、ビデオ、ピクチャ、TV 信号を鑑賞できるよう にします。 [HomeMedia] をクリックすると、メインページにネットワークでアクセスできる メディアサーバーや TV サーバーのリストが表示されます。 HomeMedia はほとん どの UPnP クライアントデバイスと互換性があります。新しく共有されたメディア サーバーを検索するには、いつでも [ 更新 ] をクリックしてください。
注意:まずメディアサーバー ( メディアファイルの共有 ) と TV サーバー (TV 信号の共有 ) をインストールし、設定する必要があり ます。
HomeMedia を使用できるようにするには、まずワイヤレスアダプ タを有効にする必要があります。
詳細設定
このセクションでは、コンピュータとユーザーの好みに応じて性能を調整するため に Acer Arcade Deluxe で設定を行います。
ライブアップデート:
インターネットに接続してソフトウェアのアップデートの有無を確認したり、ダウ ンロードするには、[ ライブアップデート ] をクリックします。
設定:
Acer Arcade Deluxe を調整するには、[ 設定 ] をクリックします。ここではディス プレイ、オーディオ、フォト、DVD、BD の設定を変更することができます。
20
ディスプレイ: ディスプレイのタイプを選択します。環境と性能に合ったディスプレイ出力とカ ラープロファイルを選択することができます。 [ ディスプレイ出力 ] からは、CinemaVision、Letterbox、Pan & Scan のいずれか を選択することができます:
日 本 語
•
[Letterbox] オプションを選択すると、オリジナルの縦横比を維持したまま ムービーコンテンツをワイドスクリーンで見ることができます。このときス クリーンの上下に黒いバーが表示されます。 Acer CinemaVision は映像の中央部をできるだけ歪ませずに表示する、ノン リニア式ビデオストレッチテクノロジーです。 Pan & Scan を選択すると、DVD タイトルの中央部をワイドスクリーンで表示 し、ディスプレイエリアをドラッグすることによってビデオを異なる縦横比 で見ることができます。
• •
オーディオ: スピーカーフォンを使用すると、ヘッドフォン、 SPDIF、 スピーカー 2 台、あるいは オーディオ環境によってはその他のスピーカーの中から選択することができます。 スピーカーを使用する場合は出力モードを [ ステレオ ] に、ヘッドフォンを使用す る場合は [ ドルビーサラウンド ] か [ 仮想サラウンドサウンド ] を選択してくだ さい。さまざまな場所の効果を出すには、仮想サラウンドサウンドの設定の中から 選択してください。
注意:使用するスピーカーが低音を出力できない場合は、スピー カーの故障を避けるために [ 仮想サラウンドサウンド ] は選択しない ようお薦めします。 4 または 6 スピーカー出力をお楽しみいただくには、オーディオチャネル拡張機能 をお使いください。 ダイナミックレンジ圧縮を使用すると鑑賞環境の欠陥を補い、オーディオをより優 れた環境でお楽しみいただけます。 フォト: フォトをスライドショーで見ることができます。 DVD: Acer Arcade Deluxe では DVD を鑑賞するときのために、バッテリーを長持ちでき るようにいくつかの機能とテクノロジーが備わっています。このページでは機能を オン / オフにすることができます。
[ 再生時間を延長 ] をオンにすると、再生パフォーマンスにわずかな ロスが現れます。
21
Flickr: Flickr からイメージを見たり、ダウンロードしたりするための環境設定を行います。 ここまでの各セクションでは、[ デフォルト ] をクリックすると Acer Arcade Deluxe の設定をデフォルト値に戻すことができます
日 本 語
ヘルプ:
[ ヘルプ ] をクリックすると、Acer Arcade Deluxe の使い方についての詳しい情報 が記載された、ヘルプファイルが開きます。
バージョン情報:
[ バージョン情報 ] をクリックすると、Acer Arcade Deluxe の著作権情報およびベ ンダー情報が表示されます。
アルバム
Acer Arcade Deluxe ではコンピュータ上のドライブからデジタルフォトを個々に 見たり、スライドショーとして見たりすることができます。[ アルバム ] をクリッ クすると、メインページが開きます。 [ フォト ] をクリックすると、個々のピクチャとフォルダを表示するフォルダブラ ウザが開きます。フォルダをクリックすると、それが開きます。 スライドショーを見るには、見たいピクチャが保管されているフォルダを開き、全 てのピクチャを見るか、選択したものだけを見るかを指定し、[ スライドショー ] をクリックします。スライドショーは全画面解像度で表示されます。スライド ショーを操作するには、ポップアップコントロールパネルをお使いください。 また各ピクチャをクリックするとそのピクチャだけが表示されます。この場合、 ピクチャは全画面解像度で表示されます。 オンスクリーンコントロールを使用するとズームイン / アウトしたり、4 方向へパ ンしたりすることができます。
ピクチャの編集
[ メニュー ] > [ 修正 ] を選択すると、ピクチャを回転、赤目除去、自動修正 ( 明度 とコントラストを最適化します ) してイメージを向上させることができます。
スライドショーの設定
スライドショーの設定を変更するには、前述の「Arcade」セクションを参照して ください。
22
日 本 語
ミュージック
ミュージックコレクションにアクセスするには、[ ミュージック ] をクリックして ミュージックのホームページを開きます。 聴きたいミュージックが保管されているフォルダ、CD、カテゴリーを選択します。 [ 再生 ] をクリックするとコンテンツ全体を最初から聴くことができます。あるい はリストから聴きたい曲だけを選択してください。 フォルダ内の曲はページの上部にアルバム情報と一緒にリストされ、ページの下に あるツールバーには再生、シャッフル、すべて繰り返す、音量を表示、 ボリューム、メニューなどのコントロールが表示されます。[ 音量を表示 ] は ミュージックを再生しているときに音量をグラフィックで見ることができます。
オンラインメディア
オンラインメディアは人気サイトである Flickr や YouTube からダウンロードした フォトやビデオに簡単にアクセスできます。
オンラインメディアの機能を使用するには、インターネットに接続 する必要があります。
YouTube
オンラインメディアのホームページから YouTube を選択すると、YouTube で最 もよく見られているビデオクリップ 30 個を見ることができます。ビデオクリップ はサムネイルで表示されますので、サムネイルを選択するとビデオクリップのタイ トルと表示件数が表示されます。<Enter> を押すか、サムネイルをダブルクリック すると、そのビデオが表示されます。 または YouTube アカウントにログインして、気に入ったビデオクリップを見るこ ともできます。お気に入りにビデオクリップを保存するには、ログインする必要が あります。
Flickr
Flickr を選択すると、Flickr にアップロードされた最新の 200 個のフォトが表示さ れます。 自分のフォトストリームや自分の連絡先フォトを見るには、Flickr アカウ ントにログインしてください。自分のストリーム、連絡先のストリーム、または Flickr 全体からフォトを検索することもできます。
23
バッテリー
本コンピュータは長時間利用できるバッテリーを使用しています。
日 本 語
バッテリーの特徴
バッテリーには次のような特徴があります。
• •
現在のバッテリー技術規格を採用 低残量を警告
バッテリーはコンピュータに AC アダプタを接続すると充電されます。このコン ピュータは、使用中でも充電することができます。ただしコンピュータの電源を 切った状態で充電した方が、はるかに早く充電できます。 バッテリーを使用すると旅行中、または停電中でもコンピュータを操作することが できます。バックアップのために、完全に充電したバッテリーを予備に用意される ようお薦めします。予備のバッテリー購入については、販売店にお問い合わせくだ さい。
バッテリー寿命を延長するには
他のバッテリーと同様、このコンピュータのバッテリーは使用を重ねる毎に品質が 低下していきます。つまりバッテリーを充電できる量が徐々に少なくなっていきま す。バッテリーの寿命を延長するには、下記の点に注意してください。
新しいバッテリーのコンディション調整
最初にバッテリーをお使いになる前に、バッテリーの「コンディション調整」を行 う必要があります。 1 2 3 4 5 6 コンピュータの電源を切った状態で新しいバッテリーを装着します。 AC アダプタを接続し、バッテリーを完全に充電します。 AC アダプタを外します。 コンピュータの電源を入れて、バッテリー電源でコンピュータ操作を行います。 低残量警告が表示されるまで、バッテリーを消耗させます。 AC アダプタを接続し、再びバッテリーを完全に充電します。
この手順にしたがって、バッテリーの充電と放電を 3 回繰り返します。 新しいバッテリーを購入された場合、あるいは長時間バッテリーを使用していない 場合は、このコンディション調整を行ってください。コンピュータを 2 週間以上使 用しない場合は、バッテリーを取り外しておいてください。
警告: バッテリーを長時間 0°C (32°F) 以下、または 45°C (113°F) 以 上の環境に放置しないでください。 極度な環境では、バッテリーに著 しい影響を与える恐れがあります。
24
バッテリーのコンディション調整を行い、バッテリーをできるだけ長期間使用でき るように整えてください。この調整を行わなければ、バッテリーの充電可能回数が 少なくなり、寿命も短くなります。 また次のような使用パターンは、バッテリーの寿命に影響します:
日 本 語
• • •
バッテリーを装着したままで常に AC 電源を使用する。 常に AC 電源を使用した い場合は、バッテリーを完全に充電した後外しておくようお薦めします。 上記で説明した方法で完全に充電と放電を行わない。 頻繁に使用する。バッテリーは使えば使うほど、寿命が短くなります。 標準の コンピュータバッテリーは、約 300 回充電することができます。
バッテリーの装着と取り外し
重要 !コンピュータを続けて使用したい場合は、バッテリーを取り 外す前に必ず AC アダプタを接続してください。 そうでない場合は、 まずコンピュータの電源を切ってください。 バッテリーの装着: 1 2 バッテリーを開いたバッテリーベイに合わせます。バッテリーのコンタクト 部分を先に、バッテリーの上面が上を向くように挿入してください。 バッテリーをバッテリーベイにスライドさせ、バッテリーがしっかりとロッ クされるようにやさしく押してください。
バッテリーの取り外し: 1 2 バッテリー取り外しラッチをスライドさせてバッテリーを外します。 バッテリーをバッテリーベイから取り出してください。
バッテリーの充電
バッテリーを充電するには、まずバッテリーが正しくバッテリーベイに装着されて いることを確認してください。 AC アダプタをコンピュータに接続し、コンセント に繋ぎます。バッテリーを充電している間も AC 電源を使ってコンピュータ操作を 継続することができます。ただしコンピュータの電源を切った状態で充電した方 が、はるかに早く完了することができます。
注意: 1 日の終わりにバッテリーを充電されるようお薦めします。 ご旅行前に一晩中バッテリーを充電しておくと、翌日バッテリーが 完全に充電された状態で作業を開始することができます。
25
バッテリー残量の確認
Windows の電源メーターに現在のバッテリー残量が表示されます。 タスクバー上 のバッテリー / 電源アイコンにマウスカーソルを合わせると、バッテリーの残量が 表示されます。
日 本 語
バッテリーの寿命を最適化する
バッテリーの寿命を最適化すると、充電 / 放電サイクルを延長させ、効率良く充電 することができるようになります。 次のアドバイスにしたがってください。
• • • •
予備のバッテリーを購入する できるだけ AC 電源を使用し、バッテリーは外出用に保存しておく PC カードは電力を消費するため、これを使用しないときには外しておく ( 特定モデルのみ ) バッテリーは涼しい、乾燥した場所に保管する。 推奨する温度は 10°C (50°F) から 30°C (86°F) です。気温が高くなると、バッテリーはより早く 自己放電します。 何度も充電を繰り返すとバッテリーの寿命は短くなります。 AC アダプタとバッテリーは定期的なお手入れが必要です。
• •
低残量警告
バッテリーを使用するときには、Windows の電源メーターに注意してください。
警告: バッテリーの低残量警告が表示されたら、速やかに AC アダ プタを接続してください。バッテリーが完全に消耗すると、コン ピュータがシャットダウンしますのでデータが失われてしまいます。 バッテリーの低残量警告が表示された場合の対処法は、作業状況によって異なり ます。 状況 AC アダプタとコン セントが近くにあ る場合。 対処法 1. AC アダプタをコンピュータに接続し、コンセントに 繋ぎます。 2. 必要なファイルすべてを保存します。 3. 作業を再開します。 バッテリーをできるだけ速く充電したい場合は、コン ピュータの電源を切ってください。
26
日 本 語
状況 予備のバッテリー がある場合。
対処法 1. 必要なファイルすべてを保存します。 2. [. . . ] 誤動作の原因となる電波障害を含む、すべての受信した電波障害に 対して正常に動作すること。 2. 4 GHz 帯での使用 ライセンスを取得したサービスの電波障害を防ぐために、このデバイス は室内で使用します。屋外に取り付けるにはライセンスが必要です。 5 GHz 帯での使用
日 本 語
b
c
• •
帯域 5150 ~ 5250 MHz のデバイスは、 同一チャンネルモバイル衛星システムに 障害をおよぼす可能性を削減するために、室内でのみ使用します。 高出力レーダーは、 5250 ~ 5350 MHz 帯域および 5650 ~ 5850 MHz 帯域の一 次ユーザー ( 優先権を持っているユーザー ) として割り当てられており、レー ダーが電波障害を起こし、LELAN( ライセンス免除ローカル地域通信網 ) デバ イスを破損することがあります。
52
日 本 語
LCD panel ergonomic specifications
Design viewing distance Design inclination angle Design azimuth angle Viewing direction range class Screen tilt angle Design screen illuminance 500 mm 0. 0° 90. 0° Class IV 85. 0°
• • • •
Both
Illuminance level: [250 + (250cosα)] lx where α = 85° Color: Source D65 Ordinary LCD: Class I Protective or Acer CrystalBrite™ LCD: Class III Yn u'n v'n
Reflection class of LCD panel (positive and negative polarity) Image polarity Reference white: Pre-setting of luminance and color temperature @ 6500K (tested under BM7) Pixel fault class
• • •
Class II [. . . ]
ACER ASPIRE 5732Zダウンロード上のご注意
Lastmanualsはユーザー主導型のハードウエア及びソフトウエアのマニュアル(ユーザーガイド・マニュアル・クイックスタート・技術情報など)を共有・保存・検索サービスを提供します。
お探しの書類がなかったり、不完全だったり、言語が違ったり、モデル名や言語が説明と違う場合など、いかなる場合でもLastmanualsはその責を負いません。またLastmanualsは翻訳のサービスもしていません。
規約に同意して「マニュアルをダウンロード」をクリックすればACER ASPIRE 5732Zのマニュアルのダウンロードが開始されます。
