ユーザーズガイド ACER ASPIRE E1-731G
Lastmanualsはユーザー主導型のハードウエア及びソフトウエアのマニュアル(ユーザーガイド・マニュアル・クイックスタート・技術情報など)を共有・保存・検索サービスを提供します。 製品を購入する前に必ずユーザーガイドを読みましょう!!!
もしこの書類があなたがお探しの取扱説明書・マニュアル・機能説明・回路図の場合は、今すぐダウンロード。Lastmanualsでは手軽に早くACER ASPIRE E1-731Gのユーザマニュアルを入手できます。 ACER ASPIRE E1-731Gのユーザーガイドがあなたのお役に立てばと思っています。
ACER ASPIRE E1-731GのユーザーガイドをLastmanualsがお手伝いします。

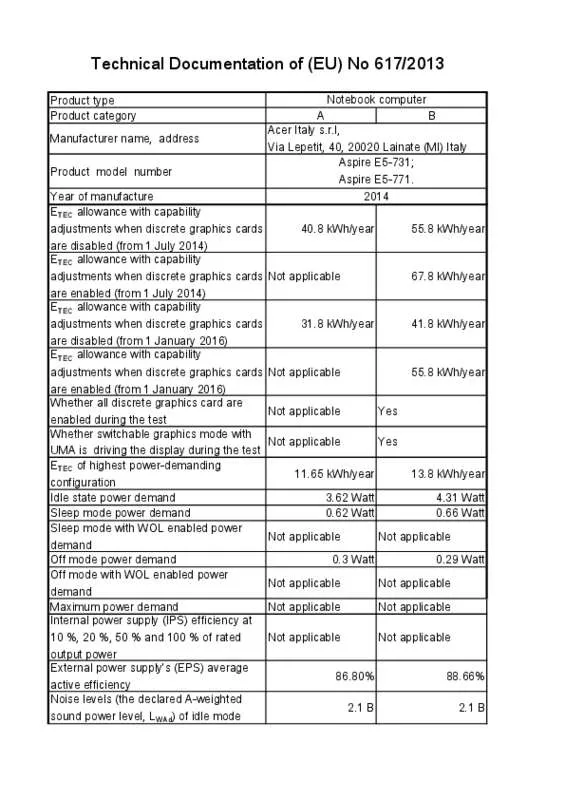
この製品に関連したマニュアルもダウンロードできます。
 ACER ASPIRE E1-731G (4660 ko)
ACER ASPIRE E1-731G (4660 ko)
 ACER ASPIRE E1-731G QUICK START GUIDE (3474 ko)
ACER ASPIRE E1-731G QUICK START GUIDE (3474 ko)
マニュアル抽象的: マニュアル ACER ASPIRE E1-731G
詳しい操作方法はユーザーガイドに記載されています。
[. . . ] 医用電気機器近くでの取り扱いについ て
警告
植込み型心臓ペースメーカおよび植込み型 除細動器などの医用電気機器を装着されて いる場合は、装着部から本端末は 15c m 以 上離して携行および使用してください。
電波により医用電気機器の作動に悪影響を及ぼ す原因となります。
自宅療養などにより医療機関の外で、植込 み型心臓ペースメーカおよび植込み型除細 動器以外の医用電気機器を使用される場合 には、電波による影響について個別に医用 電気機器メーカなどにご確認ください。
電波により医用電気機器の作動に悪影響を及ぼ す原因となります。
28
はじめに
身動きが自由に取れないなど、周囲の方と 15c m 未満に近づく恐れがある場合には、 事前に本端末を電波の出ない状態に切り替 えてください(機内モードまたは電源 O F F など) 。
付近に植込み型心臓ペースメーカおよび植込み 型除細動器などの医用電気機器を装着している 方がいる可能性があります。電波により医用 電気機器の作動に悪影響を及ぼす原因となりま す。
医療機関内における本端末の使用について は、各医療機関の指示に従ってください。
29
はじめに
7. 材質一覧
使用箇所 ディスプレイパネル 外装 側面 ケース (周囲) 側面枠 使用材質 強化 ガラス PC PC 表面処理 AF コーティング つや有仕上げ つや有蒸着 つや有/ヘアライ ン仕上げ Multi 蒸着/つや有 仕上げ
PC リアカバー (Satin White) リアカバー (Lapis Blue、 Coral Pink) サイドキー(電源/ 画面ロックキー、音 量キー) (Satin White) サイドキー(電源/ 画面ロックキー、音 量キー) (Lapis Blue、Coral Pink) ホームキー (Satin White) PC
アルミニ ヘアライン仕上げ ウム/ CNC 加工 アルミニ 陽極酸化処理/ ウム/ ヘアライン仕上げ CNC 加工
アルミニ つや有仕上げ ウム/ CNC 加工
30
はじめに
使用箇所 ホームキー (Lapis Blue、 Coral Pink) カメラレンズ パネル カメラレンズ 周囲部分 ワンセグ/モバキャ スアンテナ先端部 ワンセグ/モバキャ スアンテナ本体部 ライトパネル スピーカー 赤外線ポート 受話口周囲部分 端子部分 電池 パック 本体 ラベル
使用材質
表面処理
アルミニ 陽極酸化処理/ヘ ウム/ アライン仕上げ CNC 加工 強化ガラ AF コーティング ス ステンレ クロームメッキ ス鋼 PC ステンレ ス鋼 PC つや有仕上げ ― ―
ステンレ 研磨/つや有仕上 ス鋼 げ PC ―
ステンレ つや有仕上げ ス鋼 銅合金 PC ニッケル下地メッ キ/金メッキ ―
PET / コーティング(UV ポリエス マット有機 PV) テルフィ ルム
31
はじめに
8. 試供品(マイク付ステレオヘッドセッ ト)の取り扱いについて
危険
高温になる場所 (火のそば、 暖房器具のそば、 こたつの中、直射日光の当たる場所、炎天 下の車内など)で使用、保管、放置しない でください。 火災、やけど、けがの原因となります。 電子レンジなどの加熱調理機器や高圧容器 に入れないでください。 火災、 やけど、 けが、 感電の原因となります。 分解、改造をしないでください。 火災、 やけど、 けが、 感電の原因となります。 水や飲料水、ペットの尿、汗などで濡らさ ないでください。 火災、 やけど、 けが、 感電の原因となります。
32
はじめに
警告
強い力や衝撃を与えたり、投げ付けたりしな いでください。 火災、 やけど、 けが、 感電の原因となります。 端子に導電性異物(金属片、鉛筆の芯など) を接触させないでください。また、内部に 入れないでください。 火災、 やけど、 けが、 感電の原因となります。 自動車などを運転中にマイク付ステレオ ヘッドセットを使用しないでください。 事故の原因となります。 歩行中は、周囲の音が聞こえなくなるほど、 マイク付ステレオヘッドセットの音量を上 げないでください。また、周囲の交通、路 面状態には気を付けてください。 事故の原因となります。
33
はじめに
注意
湿気やほこりの多い場所や高温になる場所 には、保管しないでください。 火災、やけど、感電の原因となります。 マイク付ステレオヘッドセットのコードを 持って本端末を振り回さないでください。 本人や他の人に当たったり、コードが外れ たりするなど、けがなどの事故、故障、破 損の原因となります。 マイク付ステレオヘッドセットを使用する ときは、音量に気を付けてください。 長時間使用して難聴になったり、突然大き な音が出て耳をいためたりする原因となり ます。 子供が使用する場合は、保護者が取り扱い の方法を教えてください。また、使用中に おいても、指示どおりに使用しているかを ご確認ください。 けがなどの原因となります。 乳幼児の手の届かない場所に保管してくだ さい。 誤って飲み込んだり、 けがなどの原因となっ たりします。
34
はじめに
取り扱い上のご注意
共通のお願い
■ 水をかけないでください。
本端末、電池パック、アダプタ、USB 接続ケーブル、 ドコモ m i n i U I M カードは防水性能を有しておりませ ん。風呂場などの湿気の多い場所でのご使用や、雨な どがかかることはおやめください。また身に付けてい る場合、汗による湿気により内部が腐食し故障の原因 となります。調査の結果、これらの水濡れによる故障 と判明した場合、保証対象外となり修理できないこと がありますので、あらかじめご了承ください。なお、 保証対象外ですので修理を実施できる場合でも有料 修理となります。
■ お手入れは乾いた柔らかい布(めがね拭きなど) で拭いてください。
• 乾いた布などで強く擦ると、ディスプレイに傷が つく場合があります。 • ディスプレイに水滴や汚れなどが付着したまま放 置すると、シミになることがあります。 • アルコール、シンナー、ベンジン、洗剤などで拭 くと、印刷が消えたり、色があせたりすることが あります。
■ 端子は時々乾いた綿棒などで清掃してください。
端子が汚れていると接触が悪くなり、電源が切れたり 充電不十分の原因となったりしますので、端子を乾い た綿棒などで拭いてください。また、清掃する際には 端子の破損に十分ご注意ください。
■ エアコンの吹き出し口の近くに置かないでくださ い。
急激な温度の変化により結露し、内部が腐食し故障の 原因となります。
35
はじめに
■ 本端末や電池パックなどに無理な力がかからない ように使用してください。
多くのものが詰まった荷物の中に入れたり、衣類のポ ケットに入れて座ったりするとディスプレイ、内部基 板、電池パックなどの破損、故障の原因となります。 また、外部接続機器を外部接続端子やヘッドホン接続 端子に差した状態の場合、コネクタ破損、故障の原因 となります。
■ ディスプレイは金属などで擦ったり引っかいたり しないでください。
傷つくことがあり、故障、破損の原因となります。
■ オプション品に添付されている個別の取扱説明書 をよくお読みください。
本端末についてのお願い
■ ディスプレイの表面を強く押したり、爪やボール ペン、ピンなど先の尖ったもので操作したりしな いでください。
ディスプレイが破損する原因となります。
■ 極端な高温、低温は避けてください。
温度は 5℃∼ 35℃、湿度は 45% ∼ 85% の範囲で ご使用ください。
■ 一般の電話機やテレビ ・ ラジオなどをお使いに なっている近くで使用すると、悪影響を及ぼす原 因となりますので、なるべく離れた場所でご使用 ください。 ■ お客様ご自身で本端末に登録された情報内容は、 別にメモを取るなどして保管してくださるようお 願いします。
万が一登録された情報内容が消失してしまうことが あっても、当社としては責任を負いかねますのであら かじめご了承ください。
36
はじめに
■ 本端末を落としたり、衝撃を与えたりしないでく ださい。
故障、破損の原因となります。
■ 外部接続端子やヘッドホン接続端子に外部接続機 器を接続する際に斜めに差したり、差した状態で 引っ張ったりしないでください。
故障、破損の原因となります。
■ 使用中、充電中、本端末は温かくなりますが、異 常ではありません。そのままご使用ください。 ■ カメラを直射日光の当たる場所に放置しないでく ださい。
素子の退色・焼付きを起こす場合があります。
■ リアカバーを外したまま使用しないでください。
電池パックが外れたり、故障、破損の原因となったり します。
■ microSD カードの使用中は、microSD カードを 取り外したり、本端末の電源を切ったりしないで ください。
データの消失、故障の原因となります。
■ 磁気カードなどを本端末に近づけないでくださ い。
キャッシュカード、クレジットカード、テレホンカー ド、フロッピーディスクなどの磁気データが消えてし まうことがあります。
■ 本端末に磁気を帯びたものを近づけないでくださ い。
強い磁気を近づけると誤動作の原因となります。
■ 本端末をデコレーションしたり、ペインティング したりしないでください。
誤動作の原因となります。
37
はじめに
電池パックについてのお願い
■ 電池パックは消耗品です。
使用状態などによって異なりますが、十分に充電して も使用時間が極端に短くなったときは電池パックの 交換時期です。指定の新しい電池パックをお買い求め ください。
■ 充電は、適正な周囲温度(5℃∼ 35℃)の場所 で行ってください。 ■ 電池パックの使用時間は、使用環境や電池パック の劣化度により異なります。 ■ 電池パックの使用条件により、寿命が近づくにつ れて電池パックが膨れる場合がありますが問題あ りません。 ■ 電池パックを保管される場合は、次の点にご注意 ください。
• フル充電状態(充電完了後すぐの状態)での保管 • 電池残量なしの状態(本端末の電源が入らない程 消費している状態)での保管 電池パックの性能や寿命を低下させる原因となりま す。 保管に適した電池残量は、目安として電池残量が 40 パーセント程度の状態をお勧めします。
38
はじめに
アダプタについてのお願い
■ 充電は、適正な周囲温度(5℃∼ 35℃)の場所 で行ってください。 ■ 次のような場所では、充電しないでください。
• 湿気、ほこり、振動の多い場所 • 一般の電話機やテレビ・ラジオなどの近く
■ 充電中、 アダプタが温かくなることがありますが、 異常ではありません。そのままご使用ください。 ■ DC アダプタを使用して充電する場合は、自動車の エンジンを切ったまま使用しないでください。
自動車のバッテリーを消耗させる原因となります。
■ 抜け防止機構のあるコンセントをご使用の場合、 そのコンセントの取扱説明書に従ってください。 ■ 強い衝撃を与えないでください。また、充電端子 を変形させないでください。
故障の原因となります。
39
はじめに
ドコモ miniUIM カードについてのお願い
■ ドコモ miniUIM カードの取り付け/取り外しに は、必要以上に力を入れないでください。 ■ 他の IC カードリーダー/ライターなどにドコモ miniUIM カードを挿入して使用した結果として 故障した場合は、お客様の責任となりますので、 ご注意ください。 ■ lC 部分はいつもきれいな状態でご使用ください。 ■ お手入れは、 乾いた柔らかい布(めがね拭きなど) で拭いてください。 ■ お客様ご自身で、ドコモ miniUIM カードに登録 された情報内容は、別にメモを取るなどして保管 してくださるようお願いします。
万が一登録された情報内容が消失してしまうことが あっても、当社としては責任を負いかねますのであら かじめご了承ください。
■ 環境保全のため、不要になったドコモ miniUIM カードはドコモショップなど窓口にお持ちくださ い。 ■ lC を傷つけたり、不用意に触れたり、ショートさ せたりしないでください。
データの消失、故障の原因となります。
■ ドコモ miniUIM カードを落としたり、衝撃を与 えたりしないでください。
故障の原因となります。
■ ドコモ miniUIM カードを曲げたり、重いものを のせたりしないでください。
故障の原因となります。
■ ドコモ miniUIM カードにラベルやシールなどを 貼った状態で、 本端末に取り付けないでください。
故障の原因となります。
40
はじめに
Bluetooth 機能を使用する場合のお願い
■ 本端末は、Bluetooth 機能を使用した通信時のセ キュリティとして、Bluetooth 標準規格に準拠し たセキュリティ機能に対応しておりますが、設定 内容などによってセキュリティが十分でない場合 があります。Bluetooth 機能を使用した通信を行 う際にはご注意ください。 ■ Bluetooth 機能を使用した通信時にデータや情報 の漏洩が発生しましても、責任を負いかねますの で、あらかじめご了承ください。 ■ 周波数帯について
本端末の Bluetooth 機能/無線 LAN 機能が使用する 周波数帯は、端末本体の電池パック挿入部に記載され ています。ラベルの見かたは次のとおりです。
2. 4 FH1 / DS4 / OF4 / XX8
2. 4
: 2400MHz 帯を使用する無線 設備を表します。 FH/DS/OF/XX : 変調方式が FH-SS、DS-SS、 OFDM、その他であることを 示します。 1 : 想定される与干渉距離が 10m 以下であることを示します。 4 : 想定される与干渉距離が 40m 以下であることを示します。 8 : 想定される与干渉距離が 80m 以下であることを示します。 : 2400MHz ∼ 2483. 5MHz の全帯域を使用し、かつ移動 体識別装置の帯域を回避不可 であることを意味します。
41
はじめに
利用可能なチャネルは国により異なります。航空機内 の使用は、事前に各航空会社へご確認ください。
■ Bluetooth デバイス使用上の注意事項
本端末の使用周波数帯では、電子レンジなどの家電製 品や産業・科学・医療用機器のほか、工場の製造ライ ンなどで使用される免許を要する移動体識別用構内 無線局、免許を要しない特定小電力無線局、アマチュ ア無線局など(以下「他の無線局」と略します)が運 用されています。 1. 本端末を使用する前に、近くで「他の無線局」が 運用されていないことを確認してください。 2. [. . . ] 万が一、本端末と「他の無線局」との間に電波干 渉が発生した場合には、速やかに使用場所を変え るか、 「電源を切る」など電波干渉を避けてくださ い。 3. その他、ご不明な点につきましては、裏表紙の「総 合お問い合わせ先」までお問い合わせください。
42
はじめに
無線 LAN(WLAN)についてのお願い
■ 無線 LAN(WLAN)は、電波を利用して情報の やり取りを行うため、電波の届く範囲であれば自 由に LAN 接続できる利点があります。その反面、 セキュリティの設定を行っていないときは、悪意 ある第三者に通信内容を盗み見られたり、不正に 侵入されてしまう可能性があります。お客様の判 断と責任において、セキュリティの設定を行い、 使用することを推奨します。 ■ 無線 LAN について
電気製品・AV・OA 機器などの磁気を帯びていると ころや電磁波が発生しているところで使用しないで ください。 • 磁気や電気雑音の影響を受けると雑音が大きく なったり、通信ができなくなることがあります(特 に電子レンジ使用時には影響を受けることがあり ます) 。 • テレビ、ラジオなどに近いと受信障害の原因となっ たり、テレビ画面が乱れることがあります。 • 近くに複数の無線 LAN アクセスポイントが存在し、 同じチャネルを使用していると、正しく検索できな い場合があります。 • WLAN を海外で利用する場合、ご利用の国によって は使用場所などが制限されている場合があります。 その場合は、その国の使用可能周波数、法規制など の条件を確認の上、ご利用ください。
43
はじめに
■ 2. 4GHz 機器使用上の注意事項
WLAN 搭載機器の使用周波数帯では、電子レンジな どの家電製品や産業・科学・医療用機器のほか工場の 製造ラインなどで使用されている移動体識別用の構 内無線局(免許を要する無線局)および特定小電力無 線局(免許を要しない無線局)ならびにアマチュア無 線局(免許を要する無線局)が運用されています。 1. この機器を使用する前に、近くで移動体識別用の 構内無線局および特定小電力無線局ならびにアマ チュア無線局が運用されていないことを確認して ください。 2. 万が一、この機器から移動体識別用の構内無線局 に対して有害な電波干渉の事例が発生した場合に は、速やかに使用周波数を変更するかご利用を中 断していただいた上で、裏表紙の「総合お問い合 わせ先」までお問い合わせいただき、混信回避の ための処置など(例えば、パーティションの設置 など)についてご相談ください。 3. その他、この機器から移動体識別用の特定小電力 無線局あるいはアマチュア無線局に対して電波干 渉の事例が発生した場合など何かお困りのことが 起きたときは、裏表紙の「総合お問い合わせ先」 までお問い合わせください。
■ 5GHz 機器使用上の注意事項
本端末は、5GHz の周波数帯において、5. 2GHz 帯 (W52) 、5. 3GHz 帯(W53) 、5. 6GHz 帯(W56) の 3 種類の帯域を使用できます。 • 5. 2GHz 帯(W52 / 36、40、44、48ch) • 5. 3GHz 帯(W53 / 52、56、60、64ch) • 5. 6GHz帯(W56 / 100、104、108、112、 116、120、124、128、132、136、140ch) 本端末に内蔵の無線 L A N を 5. 2G H z / 5. 3G H z 帯 でご使用になる場合、電波法の定めにより屋外ではご 利用になれません。
44
はじめに
FeliCa および NFC リーダー/ライターに ついてのお願い
• 本端末の FeliCa および NFC リーダー/ライター、 P2P 機能は、無線局の免許を要しない微弱電波を 使用しています。 • 使用周波数は 13. 56MHz 帯です。周囲で他のリー ダー/ライター、P2P 機能をご使用の場合、十分 に離してお使いください。 また、他の同一周波数帯を使用の無線局が近くに ないことを確認してお使いください。 • 航空機内の使用は、事前に各航空会社へご確認く ださい。ご利用の国によっては使用が制限されて いる場合があります。 その国/地域の法規制などの条件を確認の上、ご 利用ください。
試供品(マイク付ステレオヘッドセット) についてのお願い
● 水をかけないでください。
マイク付ステレオヘッドセットは防水性能を有して おりません。風呂場などの湿気の多い場所でのご使用 や、雨などがかかることはおやめください。また、身 に付けている場合、汗による湿気により内部が腐食し 故障の原因となります。
● 端子は時々乾いた綿棒などで清掃してください。
端子が汚れていると接触が悪くなることがあります ので、 端子を乾いた綿棒などで拭いてください。また、 清掃する際には端子の破損に十分ご注意ください。
● エアコンの吹き出し口の近くに置かないでください。
急激な温度の変化により結露し、内部が腐食し故障の 原因となります。
45
はじめに
● 本端末からマイク付ステレオヘッドセットを取り 外すときは、必ずマイク付ステレオヘッドセット のプラグ部分を持って本端末から水平に引き抜い てください。
無理に引き抜こうとすると故障の原因となります。
注意
■ 改造された本端末は絶対に使用しないでくださ い。改造した機器を使用した場合は電波法/電気 通信事業法に抵触します。
本端末は、電波法に基づく特定無線設備の技術基準適 合証明等に関する規則、および電気通信事業法に基づ く端末機器の技術基準適合認定等に関する規則を順 守しており、その証として「技適マーク 」が本端 末の銘板シールに表示されております。 本端末のネジを外して内部の改造を行った場合、技術 基準適合証明などが無効となります。 技術基準適合証明などが無効となった状態で使用す ると、電波法および電気通信事業法に抵触しますの で、絶対に使用されないようにお願いいたします。
■ 自動車などを運転中の使用にはご注意ください。
運転中の携帯電話を手で保持しての使用は罰則の対 象となります。 ただし、傷病者の救護または公共の安全の維持など、 やむを得ない場合は対象外となります。
■ FeliCa リーダー/ライター機能は日本国内で使用 してください。
本端末の F e l i C a リーダー/ライター機能は日本国内 での無線規格に準拠しています。 海外でご使用になると罰せられることがあります。
■ 基本ソフトウェアを不正に変更しないでください。
ソフトウェアの改造とみなし故障修理をお断りする 場合があります。
46
はじめに
ご使用前の確認と設定
各部の名称と機能
6 1 2 3 7 8 9 10 4 5 11 14 12 13 18 19 26 15 16 17 20 21 22 23 24 25
a 通知 LED → P. 96 b 送話口/マイク(フロント)
• ハンズフリー通話時やハンズフリーモード設定中の音 声認識時、S ボイスやメモアプリなどの音声認識時に 動作します。
c 受話口
• 相手からの音声が聞こえます。
d
ホームキー
• 操作中の画面をホーム画面に戻します。 • 1 秒以上押すと、最近使用したアプリの一覧(P. 130) が表示されます。
e
メニューキー
• メニューが表示されます。
47
ご使用前の確認と設定
f 近接・照度・ジェスチャーセンサー
• 顔などの接近や周囲の明るさを検知しディスプレイの 表示を消したり、手や指の動き(ジェスチャー)を検 知し本端末を操作したりします。
g ワンセグ/モバキャスアンテナ h 内側カメラ i 電源/画面ロックキー
• 2 秒以上押して、本端末の電源を入れます(P. 61) 。 • 手動で画面ロックを設定できます(P. 62) 。 • 1 秒 以 上 押 す と、 電 源 O F F、 デ ー タ 通 信 の O N / O F F、機内モードの O N / O F F、再起動、緊急時長 持ちモードの有効/無効、マナーモードの設定ができ ます。
j ディスプレイ(タッチスクリーン)→ P. 66 バックキー k
• メニュー表示などをキー操作の一段階前の状態に戻し ます。
l 送話口/マイク/温湿度センサー
• 通話時やボイスレコーダー録音(モノラル/ステレオ) 時、動画撮影時、音声認識時に動作します。
m n o p q
外部接続端子 ストラップホール 赤外線ポート Wi-Fi / Bluetooth アンテナ※ 1 外側カメラ
• 静止画や動画を撮影します(P. 295、P. 296) 。
マーク r ※2 s スピーカー
• 着信音が鳴ります。 • ハンズフリー通話時に相手からの音声が聞こえます。
t 送話口/マイク(上部)
• 通話時やハンズフリー通話時、ボイスレコーダー録音 (ステレオ)時、動画撮影時、ハンズフリーモード設 定中の音声認識時、S ボイスやメモアプリなどの音声 認識時に動作します。
48
ご使用前の確認と設定
u ヘッドホン接続端子
• マイク付ステレオヘッドセット(試供品)などを接続 する直径 3. 5mm の接続端子です。
※1 v GPS アンテナ w 音量キー → P. 388 x フラッシュ/ライト
• 静止画や動画撮影時に点灯します。
y リアカバー ※1 z FOMA / Xi アンテナ ※ 1 アンテナは、本体に内蔵されています。アンテナ 付近を手で覆うと品質に影響を及ぼす場合があり ます。 ※ 2 リアカバーのスピーカー部分に、ストラップなど を取り付けないでください。リアカバーが破損す る恐れがあります。 お知らせ • 本端末のホームキーや外側カメラのレンズの周 囲、および側面には端末保護のための透明な保護 シートが付いています。ご使用の際は、必要に応 じてお取り外しください。
49
ご使用前の確認と設定
ドコモ miniUIM カード
ドコモ miniUIM カードは、お客様の電話番号などの 情報が記録されている IC カードです。
• 本端末では、ドコモ miniUIM カードのみご利用でき ます。ドコモ UIM カード、FOMA カードをお持ちの 場合には、ドコモショップ窓口にてお取り替えくださ い。 • ドコモ miniUIM カードが取り付けられていないと、 本端末で電話の発着信やメールの送受信、データ通信 などの機能が利用できません。 • 日本国内では、ドコモ miniUIM カードを取り付けな いと緊急通報番号(110 番、119 番、118 番)に発 信できません。 • ドコモ miniUIM カードは、対応端末以外ではご利用 いただけないほか、ドコモ UIM カードからのご変更 の場合は、ご利用のサイトやデータなどの一部がご利 用いただけなくなる場合があります。 • ドコモ miniUIM カードの詳しい取り扱いについては、 ドコモ miniUIM カードの取扱説明書をご覧ください。
ドコモ miniUIM カードの暗証番号につい て
ドコモ miniUIM カードには、PIN コードという暗証番号 が設定されています(P. 436) 。
50
ご使用前の確認と設定
ドコモ miniUIM カードの取り付け/取り 外し
ドコモ miniUIM カードを取り付ける
1 2 3
リアカバーを取り外す(P. 54) 電池パックを取り外す(P. 56) ドコモ miniUIM カードの IC 面を下にして、 矢印の向きにドコモ miniUIM カードスロッ トの奥まで差し込む
• 正しい向きに差し込むと、まずドコモ m i n i U I M カードスロット内のガイドに軽く当たります。そ のまま、 「カチッ」と音がするまで、奥に差し込 んでください。
ドコモminiUIM カードスロット
IC 切り欠き
51
ご使用前の確認と設定
ドコモ miniUIM カードを取り外す
1 2 3 4
リアカバーを取り外す(P. 54) 電池パックを取り外す(P. 56) 本端末に取り付けられているドコモ miniUIM カードを軽く押し込む
• ドコモ miniUIM カードが少し出ます。
ドコモ miniUIM カードを矢印の向きにまっ すぐ引き出す
お知らせ • ドコモ miniUIM カードを取り扱うときは、IC 面 に触れたり、傷つけないようにご注意ください。 • ドコモ miniUIM カードを無理に取り付けたり取り 外したりしようとすると、ドコモ miniUIM カード が破損することがありますのでご注意ください。 • 取り外したドコモ miniUIM カードはなくさない ようご注意ください。
52
ご使用前の確認と設定
電池パック
• 電池パックの取り付け/取り外しは、電源を切ってか ら行ってください。 • 電池パックやリアカバーの取り付け/取り外しは、本 端末のディスプレイなどが傷つかないよう、手に持っ て行ってください。また、指や手で を押さないよう にご注意ください。 • リアカバーの取り付け/取り外しは、無理な力を入れ て曲げたり、ねじったりしないでください。 リアカバーが破損することがあります。 • 本端末専用の電池パック SC11 をご利用ください。
53
ご使用前の確認と設定
電池パックを取り付ける
1
リアカバーの a の部分に指先をかけて、b の方向へ少し持ち上げ、c の方向に向けて リアカバーを取り外す
3 1
2
54
ご使用前の確認と設定
2
電池パックの マークを上にして、本端末 の凸部分を電池パックの凹み部分に確実に合 わせ、a の方向へ押し付けながら、b の方 向へ押し込む
凹み部分 凸部分
2
1
3
リアカバーの向きを確認して本端末に合わせ るように装着し、しっかりと押しながらすき 間がないように取り付ける
部分をしっかりと押し、 本端末とすき間がない ことを確認してください。
55
ご使用前の確認と設定
電池パックを取り外す
1 2
リアカバーを取り外す(P. 54) 本端末の凹み部分を利用して電池パックに指 先をかけて、矢印の方向へ持ち上げて取り外 す
凹み部分
56
ご使用前の確認と設定
充電
■ 電池パックの寿命について
• 電池パックは消耗品です。充電を繰り返すごとに 1 回で使える時間が、次第に短くなっていきます。 • 充電しながらワンセグ視聴などを長時間行うと、 電池パックの寿命が短くなることがあります。 • 1 回で使える時間がお買い上げ時に比べて半分程度 になったら、電池パックの寿命が近づいています ので、 早めに交換することをおすすめします。また、 電池パックの使用条件により、寿命が近づくにつ れて電池パックが膨れる場合がありますが問題あ りません。
■ 充電について
• AC アダプタ 04(別売)AC アダプタ 03(別売) 、 、 DC アダプタ 03(別売)について、詳しくは該当 の取扱説明書をご覧ください。 • AC アダプタ 04、AC アダプタ 03 は AC100V か ら 240V まで対応しています。 • AC アダプタのプラグ形状は AC100V 用(国内仕 様)です。AC100V から 240V 対応の AC アダプ タを海外で使用する場合は、渡航先に適合した変 換プラグアダプタが必要です。なお、海外旅行用 の変圧器を使用しての充電は行わないでください。 • 充電中でも本端末の電源を入れておけば、本端末 を操作することができます。ただし、その間は充 電量が減るため、充電時間が長くなります。 • コネクタを抜き差しする際は、無理な力がかから ないようゆっくり確実に行ってください。 • 充電中に電池パックを外さないでください。
57
ご使用前の確認と設定
■ 電源を入れたままでの長時間(数日間)充電はお やめください。
• 充電中に本端末の電源を入れたままで長時間おく と、充電が終わったあと本端末は電池パックから 電源が供給されるようになるため、実際に使うと 短い時間しか使えず、すぐに電池切れの警告が表 示されてしまうことがあります。このようなとき は、再度正しい方法で充電を行ってください。再 充電の際は、本端末を一度 A C アダプタ、D C アダ プタから外して再度セットし直してください。
■ 電池パックの使用時間の目安
• 電池パックの使用時間は、使用環境や電池パック の劣化度などで異なります。 FOMA / 3G 連続待受時間 LTE GSM FOMA / 連続通話時間 3G GSM 静止時(自動) : 約 390 時間 静止時(自動) : 約 340 時間 静止時(自動) : 約 310 時間 約 830 分 約 690 分
■ 電池パックの充電時間の目安
• 充電時間の目安については、 「主な仕様」 . 526) (P をご参照ください。
58
ご使用前の確認と設定
AC アダプタを使って充電する
AC アダプタ 04(別売) を使って充電する方法を説明し ます。
ACアダプタ microUSBプラグ
1 2
本端末の外部接続端子に、AC アダプタの microUSB プラグをB の刻印面を上にして 水平に差し込む AC アダプタの電源プラグを起こし、コンセ ントに差し込む
• 画面の表示が消えている場合は、通知 L E D が赤 色に点灯します。 • 充電が完了すると、ステータスバーに が表示 されます。
3 4
充電が完了したら、AC アダプタの電源プラ グをコンセントから抜く 本端末から AC アダプタの microUSB プラ グを水平に引き抜く
59
ご使用前の確認と設定
USB 接続ケーブル SC02 を使って充電 する
付属の USB 接続ケーブル SC02 を使って本端末とパソコ ンを接続すると、本端末をパソコンで充電することがで きます。 • パソコンとの接続のしかたは、P . 462 をご覧くださ い。 • パソコンと USB 接続を行うと、パソコン上に「新し いハードウェアの検索ウィザードの開始」画面または 「同期セットアップウィザード」画面が表示される場 合があります。パソコンと同期せずに充電のみ行いた い場合は、 「キャンセル」を選択してください。 • 本端末の状態により、充電に時間がかかる場合や、充 電できない場合があります。
電池が切れそうになると
通知音が鳴り、充電を促すメッセージが表示され、ディ スプレイが暗くなります。電池残量がなくなると自動的 に本端末の電源が切れます。充電を促すメッセージとと もに表示される「バッテリー使用量」をタップすると、 現在電力を消費している機能が一覧表示されます。機能 やアプリによっては、起動しようとすると電池残量が少 ない旨のメッセージが表示され、起動できないことがあ ります。
60
ご使用前の確認と設定
電源を入れる/切る
電源を入れる
1
を 2 秒以上押す
• 起動画面が表示され、続いてロック画面が表示さ れます。 初めて電源を入れた場合 画面の指示に従って初期設定を行います(P. 93) 。
2
をタップ
• ホーム画面を「TouchWiz 標準モード」または 「TouchWiz かんたんモード」に設定している場 合は、画面ロックが解除されるまで、画面を上下 左右のいずれかの方向にスワイプ(P. 67)し ます。
■ 電波状態を確認する
ステータスバーに電波の受信状態を示すアイコンが 表示されます(P. 100) 。 が表示されたときは、Xi サービスエリアおよび FOMA サービスエリア外や電波の届かない場所にい ます。
電源を切る
1
を 1 秒以上押す
• 端末オプション画面が表示されます。
2 「電源 OFF」→「OK」 • 終了画面が表示され、電源が切れます。
61
ご使用前の確認と設定
画面ロックを設定/解除する
画面ロックを設定し、タッチスクリーンやキーの誤動作 を防止できます。 • 「画面のタイムアウト」 (P. 385)の設定により画面 の表示が消えると、約 5 秒後に自動的に画面ロックが 設定されます。
画面ロックを設定する
1 1 2
を押す
• 画面の表示が消え、画面ロックが設定されます。
画面ロックを解除する
画面ロック中に / をタップ
を押す
• ロック画面が表示されます。 • ホーム画面を「T o u c h W i z 標準モード」または 「TouchWiz かんたんモード」に設定している場 合は、画面ロックが解除されるまで、画面を上下 左右のいずれかの方向にスワイプ(P . 67)し ます。
62
ご使用前の確認と設定
ロック画面について
1
4
2 3
ロック画面(表示例)
5
「ひつじのしつじくん ® 」 ©NTT DOCOMO
a 時計ウィジェット
• ウィジェット(ロック画面に配置するアプリ)を下方向 にフリックすると、ウィジェットを拡大表示できます。
※ b ロック解除ボタン ※ c カメラ起動ボタン ※ d マチキャラ (例:ひつじのしつじくん)
• メール受信や着信などの情報をお知らせします。
※ e 検索ボタン
• 「しゃべってコンシェル」または「Google」アプリを 起動し検索できます。
※ ホーム画面を「docomo LIVE UX」に設定している 場合のみ表示されます。
63
ご使用前の確認と設定
お知らせ • 画面ロック中に不在着信などの通知情報がある と、ロック画面に通知情報が表示される場合があ ります。 • 画面ロックの解除に画面ロック解除方法が必要に なるように設定できます(P. 401) 。
ロック画面のウィジェットの管理
ロック画面に配置するウィジェットを管理します。ウィ ジェットを左右にスワイプすると、ロック画面から起動 できるウィジェットを表示します。 • ホーム画面を 「docomo LIVE UX」 または 「TouchWiz 標準モード」に設定し、 画面ロックを「スワイプ/タッ チ」に設定している場合に、ロック画面でウィジェッ トを利用できます。 • あらかじめ、 「マルチウィジェット」 (P. 393)を ON に設定する必要があります。
■ ウィジェットを追加する
1 2 1 2
ロック画面でウィジェットを右にフリック → ウィジェットを選択
■ ウィジェットを削除する
ロック画面でウィジェットを右にフリック 削除したいウィジェットをロングタッチ → 画面上部の「削除」にフリック
64
ご使用前の確認と設定
■ ウィジェットを並べ替える
1 2
ロック画面でウィジェットを右にフリック 移動したいウィジェットをロングタッチ → 移動したい位置までドラッグして離す
お知らせ • ロック画面のウィジェットを左右にフリック、ま たは下方向にドラッグしたときは、 を押す とロック画面に戻ります。また、 を上または左 右のいずれかの方向にスワイプすると、画面ロッ クを解除できます。 • ネットワークに接続するウィジェットの場合、パ ケット通信料が発生する場合があります。
65
ご使用前の確認と設定
基本操作
タッチスクリーン、モーションを使って多様な操作 ができます。
• タッチスクリーンに電気を帯びた物質や金属性の物質 が触れないように注意してください。静電気により本 端末がうまく動作しないことがあります。 • 充電中に本端末を使用すると、タッチスクリーンが動 作しないことがあります。この場合は、本端末を充電 機器から取り外してください。 • 本端末を持って操作する場合は、アンテナが組み込ま れている部分を手で覆わないようにしてください。
タッチスクリーンの使いかた
■ タッチスクリーン利用上のご注意
• タッチスクリーンは指で軽く触れるように設計さ れています。指で強く押したり、 先が尖ったもの (爪 /ボールペン/ピンなど)を押し付けたりしない でください。 • 次の場合はタッチスクリーンに触れても動作しな いことがあります。また、誤動作の原因となりま すので、ご注意ください。 - 手袋をしたままでの操作 - 爪の先での操作 - 異物を操作面に乗せたままでの操作 - 保護シートやシールなどを貼っての操作
66
ご使用前の確認と設定
本端末のタッチスクリーン(ディスプレイ)は、指で触 れて操作できます。本書内では主な操作方法を次のよう に表記しています。
■ タップする/ダブルタップする
表示項目やアイコンなどを 指で軽く触れて選択/実行 します(タップ) 。 また、表示されている画像 やホームページなどをすば やく2回続けてタップし て、表示内容を拡大/縮小 します(ダブルタップ) 。
■ ロングタッチする
表示内容や表示項目などを 指で 1 秒以上触れ続けて、 メニューなどを表示しま す。
■ ドラッグする
表示項目やアイコンなどを 指で触れたまま移動しま す。
■ スワイプする
表示画面を指で軽くなぞる 動作です。
67
ご使用前の確認と設定
■ スクロールする
表示内容を指で触れながら 上下左右に動かしたり、表 示を切り替えたりします。
■ フリックする
表示内容を指で触れなが ら、すばやく上下左右に動 かして離し、表示内容をス クロールします。
■ 2 本の指の間隔を広げる/狭める
表示されている画像やホー ムページなどを 2 本の指で 触れながら、指の間隔を広 げたり、狭めたりして表示 内容の拡大/縮小ができま す。
68
ご使用前の確認と設定
モーション/ジェスチャーの使いかた
簡単なモーション機能を利用して、情報の表示、着信音 または再生音のミュートなど多様な機能を実行できま す。 ※ ドコモが提供するアプリ、およびその他一部のアプリ では、本機能を利用できない場合があります。
モーションの主な機能
モーションを利用する前に、ホーム画面で →「本体 設定」→「コントロール」タブ →「S ジェスチャー」/ 「モーション」/「手のひらモーション」→ をタッ プして機能を有効にし、利用するモーション/ジェス チャーの をタップして ON にする必要があります。 • 利用するモーション/ジェスチャーをタップすると、 各モーションのチュートリアルを表示して使いかたを 確認したり、利用するアプリや機能を設定したりでき ます(一部のチュートリアルは、 「Samsung Apps」 を利用してダウンロードする必要があります) 。
69
ご使用前の確認と設定
■ S ジェスチャー
本端末の近接・照度・ジェスチャーセンサーの上で 手を動かすこと(ジェスチャー動作)で、ディスプ レイに触れずに次の操作ができます。 • 利用可能なアプリを起動すると、ステータスバー などが表示されます。 に /
■ 手をかざして確認
画面の表示が消えてい るときに、センサーの 上に手をかざすと、不 在着信や新着 SMS、日 付と時刻など、設定し た情報を表示します。
■ ジャンプ
センサーの上で手を上 下 に 動 か す と、Eメー ルの本文で画面をスク ロールします。
70
ご使用前の確認と設定
■ ブラウズ
センサーの上で手を左 右に動かすと、設定し たアプリで静止画や動 画、 音 楽 再 生、S ノ ー ト閲覧時に前後のデー タへ移動します。
■ コール受信
着信中にセンサーの上 で 手 を 左 右 に 振 る と、 かかってきた電話に応 答できます。
お知らせ • 暗い色の手袋などを着用したり、センサーの認識 範囲外でジェスチャー動作をした場合は、セン サーの特性により S ジェスチャー機能が正しく動 作しない場合があります。
71
ご使用前の確認と設定
■ モーション
本端末を動かすことで、ディスプレイやキーを使わ ずに次の操作ができます。
■ ダイレクトコール
SMS 一覧画面や、 Samsung が提供する 「連絡先」アプリの詳細 画面などを表示した状 態で、本端末を持ち上 げて顔に近づけると、 その連絡先に電話をか けます。 ※ 発信時に、国際ダイ ヤルアシスト画面が 表示されることがあ ります。
■ スマートアラート
不在着信や新着S M S がある状態で、画面の 表示が消えているとき に本端末を持ち上げる と振動して通知します。
■ ズーム
画像データやブラウザ 画面を表示している状 態で、画面の 2 箇所を ロングタッチしながら 本端末を前後に傾ける と、表示内容を拡大/ 縮小します。
72
ご使用前の確認と設定
■ 画像を閲覧
画像を拡大表示した状 態で、 画像をロングタッ チして上下左右に振る と、画像内を移動でき ます。
■ 消音/一時停止
着信音や通知音、アラー ム鳴 動中の 状 態、また は 音 楽・動 画 など を 再 生 中 の 状 態 で、本 端 末 を伏せると消音/一時 停止します(ディスプレ イ OFF の場合は除く) 。
73
ご使用前の確認と設定
■ 手のひらモーション
本端末のディスプレイ上で手を動かすことで、次の 操作ができます。
■ 画面キャプチャ
手の側面で画面上を右 から左、または左から 右 に ス ワ イ プ す る と、 画面の表示内容を画像 として保存できます。
■ 消音/一時停止
着信音やアラームの鳴 動中などに、手のひら でタップすると消音し ま す。 ま た、 音 楽・ 動 画などの再生中に、手 のひらでタップすると 再生を一時停止します。 (ディスプレイ OFF の場 合は除く) 。
74
ご使用前の確認と設定
お知らせ • 本端末に過度な動き(揺れ、衝撃など)を与えた 場合、センサーの特性によってモーション機能が 正しく動作しない場合があります。
S プレビューの使いかた
本端末のディスプレイに指を近づけることで、次の操作 ができます。 • アプリによっては、本機能を利用できない場合があり ます。 • S プレビューを利用する前に、 ホーム画面で → 「本 体設定」→「コントロール」タブ →「S プレビュー」 をタップして機能を有効にし、利用する S プ → をタップして ON にする必要がありま レビューの す。 → 「本体設定」 「コントロール」タ → • ホーム画面で ブ →「S プレビュー」→「操作音とバイブ」にチェック を付けると、S プレビューアイテムに指を近づけたと きに操作音とバイブを動作させるように設定できます。 • 利用する S プレビューをタップすると、 S プレビュー 各 のチュートリアルを表示して使いかたを確認できます (一部のチュートリアルは、 「Samsung Apps」を利 用してダウンロードする必要があります) 。
75
ご使用前の確認と設定
■ 情報プレビュー/プログレスプレビュー/ スピードダイヤルプレビュー
テキストや画像に指を 近づけて画面に表示し きれない情報をプレ ビュー表示したり、動画 再生中などにプログレ スバー (現在の再生位置) に指を近づけることで シーンやフレームの時 間情報を表示したりで きます。また、ダイヤル 画面の番号に指を近づ けると、設定したスピー ドダイヤル( P . 187)の 名前などを表示します。
■ Web ページルーペ
ブ ラ ウ ザ 画 面 でW e b ページを表示中に画面 に指を近づけると、コン テンツをルーペのよう に拡大表示します。
Samsung User Manual msung sung Manual
76
ご使用前の確認と設定
お知らせ • S プレビューによる操作中は、指と本端末の距離 を一定に保ってください。操作中に指と本端末が 離れると、S プレビューによる操作ができなくな ります。 • S プレビューによる操作中、指と本端末の距離が 近すぎると、タッチ操作として認識される場合が あります。
ディスプレイの表示方向を自動的に切り替 える
本端末の縦/横の向きや傾きなどを感知するモーション センサーによって、ディスプレイの表示方向を自動的に 切り替えることができます。
1
ホーム画面で →「本体設定」→「デバイ ス」タブ →「ディスプレイ」
2 「画面の自動回転」にチェックを付ける
お知らせ • 通知パネルでも画面の自動回転の設定ができま す。 • ホーム画面や一部の機能など、表示方向が自動的 に切り替わらない機能やアプリもあります。
77
ご使用前の確認と設定
画面の表示内容を画像として保存する
表示中の画面を画像として保存 (スクリーンキャプチャ) できます。 • 一部のアプリではスクリーンキャプチャが動作しない 場合があります。
1 2
画像として保存したい画面を表示 と を同時に 1 秒以上押す
お知らせ • キャプチャした画像は png 形式で保存され、ホー →「ギャラリー」→「Screenshots」 ム画面で をタップすると確認できます。 • モーション機能の「画面キャプチャ」 . 74)の (P 機能を O N にすると、本端末の画面上を手の側面 で右から左、または左から右にスワイプしてスク リーンキャプチャできます。 • キャプチャしたあとすぐに編集画面を表示して、 編集できるように設定できます。→ P. 386
78
ご使用前の確認と設定
文字入力
文字を入力するには、文字入力欄をタップして文字入力 用のキーボード(Samsung 日本語キーパッド)を表示 し、キーボードのキーをタップします。 お知らせ • Google 音声入力、ドコモ文字編集を利用すると、 音声で文字を入力できます。 • 使用状態によって各キーボードの表示や動作が異 なる場合や、利用するアプリや機能専用のキー ボードが表示される場合があります。
キーボードの種類(入力方法)を切り替える
1 キーボード表示中に通知パネルを開く 2 「入力方法を選択」 • 「入力方法を選択」画面が表示されます。 3
利用したい入力方法をタップ
Samsung 日本語キーパッドで入力する
Samsung 日本語キーパッドは、テンキー」 「QWERTY 「 と キーボード」の 2 種類のキーボードを利用できます。 • テンキー:一般の携帯電話のような入力方法(マルチ タップ方式)のキーボードです。入力したい文字が割 り当てられているキーを、目的の文字が入力されるま で数回タップします。
79
ご使用前の確認と設定
• QWERTYキーボード:パソコンのキーボードと同じ配 列のキーボードです。日本語をローマ字で入力します。
1 2 3 4 5 6 3 7 8 9 1 7 10 1 1 5 6 8 3
テンキー
QWERTYキーボー ド
候補をタッ a 予測変換候補/通常変換候補が表示されます。 プすると文字を入力できます。
• 「日本語予測変換」 (P. 89)/「予測変換」 (P. 89)を OFF に設定している場合や、予測変換候補の表示中に をタップすると、通常変換候補が表示されます。 • をタップすると、予測変換候補/通常変換候補の表示 をタップすると、 元の表示に戻ります。 領域を広げます。
b 確定前の文字を、キーをタップしたときと逆順に切り替 えます。
• 文字が入力されていない場合は、表示されているキーの操 作を実行します。 ロングタッチすると次のアイコンメニューが表示されます。 キーの表示は、選択したアイコンメニューにより異なりま す。 :音声入力に切り替え :手書き入力キーボードに切り替え :クリップボードを表示してテキストなどの貼り付け :Samsung 日本語キーパッドの設定メニューを表示 :自由に移動できるキーボードを表示
c カーソルを左または右に移動します。
• テンキーで同じキーに割り当てられている文字を続けて入 をタップします。 力する場合は、 • 「日本語ワイルドカード予測」 . 89)/「ワイルドカー (P ド予測」 . 89)を O N に設定している場合は、タップす (P るとワイルドカード予測(P. 83)を利用できます。
80
ご使用前の確認と設定
d 英数カナの変換候補が表示されます。再度タップすると 予測変換候補/通常変換候補が表示されます。
• 文字が入力されていない場合は、 字/記号切替)が表示されます。 (数字/絵文字/顔文
e ひらがな漢字/英字入力モードに切り替えます。 f カーソルの左側にある文字や記号などを削除します。 g 通常変換候補を表示します。
• 変換候補が表示されていない場合は、タップするとスペース を入力できます。 は、ひらがな漢字入力の場合のみ表示 されます。
h 入力した文字を確定します。
• • が表示されている場合は、タップすると改行します。 が表示されている場合は、タップすると次の入力欄に カーソルを移動します。 • 、 が表示されている場合は、タップすると検索など の操作を行います。
i 濁点や半濁点を付けたり、文字を大文字/小文字に切り 替えたりします。
• 英字入力モードの場合は と表示されます。
j 表示されているキーの操作を実行します。
• ロングタッチすると次のアイコンメニューが表示されます。 キーの表示は、 選択したアイコンメニューにより異なります。 :音声入力に切り替え :手書き入力キーボードに切り替え :クリップボードを表示してテキストなどの貼り付け :Samsung 日本語キーパッドの設定メニューを表示 :自由に移動できるキーボードを表示 • 手書き入力キーボードや自由に移動できるキーボードを表 が表示されます。 をタップすると、QWERTY 示中は キーボードに切り替わります。
k 数字/記号/絵文字/顔文字の一覧を表示します。
• ロングタッチすると絵文字/顔文字/記号の一覧を表示し ます。 • 絵文字/顔文字などは、タブをタップして一覧を切り替え をタップすると、キーパッドを表示します。 ます。
81
ご使用前の確認と設定
お知らせ • ドコモ文字編集には、モバイルネットワークでの 接続が必要です。W i - F i 接続ではご利用になれな い場合があります。
キーボードの種類を切り替える
1 キーボード表示中に 2 「テンキー ⇔ QWERTY キーボード」 3 「テンキー」/「QWERTY キーボード」→
「OK」
お知らせ • 手順 3 で「カスタム設定」を選択した場合は、画 面の向き、入力言語ごとにキーボードの種類を設 定できます。
半角/全角を切り替える
1 キーボード表示中に 2 「半角」/「全角」
をロングタッチ
82
ご使用前の確認と設定
ワイルドカード予測を利用する
ワイルドカード予測とは、単語などの読みの文字数を入 力して、変換候補を絞り込む機能です。 • 「日本語予測変換」 . 89)と「日本語ワイルドカード (P 予測」 . 89)をO Nに設定している場合に利用できま (P す。 • 英文/ハングル入力時は、 「予測変換」 (P. 89)と「ワ イルドカード予測」 . 89)を O N に設定している場 (P 合に利用できます。 例: 「東京都」を入力する場合
1 2
キーボード表示中に「と」 「う」を入力 を 4 回タップ
• 入力欄に「とう○○○○」が表示され、予測変換 候補に「東京都」が表示されます。 読みの文字数を変更する場合 / をタップします。
3 「東京都」
83
ご使用前の確認と設定
手書き入力キーボードで入力する
Samsung 日本語キーパッドで をロングタッチし、 をタップすると、手書き入力キーボードが表示されます。
1 2 3 4 5 手書き入力キーボー ド a 入力候補が表示されます。候補をタップすると文字を入 力できます。 b 認識モード(ひらがな漢字/英字)を切り替えます。 c 数字または記号の一覧を表示します。
• ロングタッチすると絵文字/顔文字/記号の一覧を表示し ます。
6 7 8 9
d Samsung 日本語キーパッドに切り替えます。
• ロングタッチすると次のアイコンメニューが表示されます。 キーの表示は、選択したアイコンメニューにより異なりま す。 :音声入力に切り替え :クリップボードを表示してテキストなどの貼り付け :Samsung 日本語キーパッドの設定メニューを表示 :Samsung 日本語キーパッドに切り替え
e 通常変換候補を表示します。
• 変換候補が表示されていない場合は、タップするとスペー スを入力できます。
f 改行します。 g カーソルの左側にある文字や記号などを削除します。
• 入力エリアに表示中の文字がある場合は、表示中の文字を 一字ずつ削除できます。
h カーソルを左または右に移動します。
84
ご使用前の確認と設定
i 入力エリアに手書きで文字を入力できます。
文字列を選択/コピー/切り取り/貼り付 ける
1
キーボード表示中に入力した文字列をロング タッチ
• / や / などが表示されます。 / また は / などをドラッグすると、カーソルを移動 できます。
2
利用するアイコンをタップ
説明 入力したすべての文字を選択します。 選択した文字列を切り取ります。 選択した文字列をコピーします。 コピーした/切り取った文字列を貼り付け ます。 「クリップボード」をタップすると、 クリッ プボードを表示します。
アイコン / / / /
85
ご使用前の確認と設定
お知らせ • 画面を横向きにした場合は、表示が異なる場合が あります。 • アプリによっては、本機能を利用できない場合や、 利用できない機能がある場合があります。また、 アイコンの表示が異なる場合や、手順 2 以外のア イコンが表示される場合があります。 • 文字入力欄で文字が入力されていないエリアをロ ングタッチするとメニューが表示され、 「貼り付 け」 「クリップボード」を利用できます(アプリ によっては利用できない場合があります) 。
文字入力/変換機能を設定する
Samsung 日本語キーパッドの設定を行う
Samsung 日本語キーパッドを利用して文字を入力する 際の入力動作の設定や、ユーザー辞書の登録などができ ます。
1
ホーム画面で →「本体設定」→「コン トロール」タブ →「言語と文字入力」→ 「Samsung 日本語キーパッド」の
86
ご使用前の確認と設定
2
設定したい項目をタップ
項目 説明 システム言語、日本語、英語、 韓国語の組み合わせから選択 します。 キーボードの種類を切り替え ます。 キーボードを「テンキー」に して入力する際のフリック入 力の On / Off、フリックタイ プの選択、フリック感度やト グル入力を設定します。 「標準フリック」または「8 フ リック」に設定すると、キー に触れたとき、入力できる文 字が表示されたキーポップ アップが表示され、入力した い文字が表示された方向にフ リックすると文字を入力でき ます「8 フリック」 ( は入力モー ドがひらがな漢字の場合に使 用できます) 。
入力言語
テンキー⇔ QWERTY キーボード フリック入力
表示/ 操作補助
キーサイズ 画面の向きごとにキーボード の高さを設定します。 片手操作 片手操作用に、キーボードの 位置調整を行うかどうかを設 定します。
87
ご使用前の確認と設定
項目 表示/ 操作補助
説明
候補表示行 候補表示の行数を設定しま 数 す。 キー操作音 キーをタップしたとき、タッ プ音を鳴らすかどうかを設定 します。 キー操作 バイブ キーをタップしたとき、本端 末を振動させるかどうかを設 定します。
キーポップ キーをタップしたとき、入力 アップ する文字をポップアップ表示 させるかどうかを設定しま す。 自動カーソ 自動カーソル移動の速度を設 ル移動 定します。 左右キーを QWERTY キーボードで左右 表示 キーを表示させるかどうかを 設定します。 カーソル 操作 キーボード上で指をスライド させてカーソルを移動させる かどうかを設定します。
88
ご使用前の確認と設定
項目 予測/ 変換
説明
日本語候補 日本語変換で確定した語句を 学習 学習辞書に保存させるかどう かを設定します。 日本語予測 日本語文字入力時に変換候補 変換 を表示するかどうかを設定し ます。 日本語ワイ 日本語文字入力時にワイルド ルドカード カード予測(P. 83)を利用 するかどうかを設定します。 予測※ 1 候補学習 英文/ハングル入力時に変換で 確定した語句を学習辞書に保存 させるかどうかを設定します。 英文/ハングル入力時に変換 候補を表示するかどうかを設 定します。 英文/ハングル入力時にワイル ドカード予測(P. 83)を利用 するかどうかを設定します。 入力を間違えたとき、変換候 補に修正候補を表示させるか どうかを設定します。
予測変換
ワイルド カード予測
※2
入力ミス 補正※2
自動スペー 英文/ハングル入力時に候補 ス入力 を選択すると、スペースを自 動的に入力するかどうかを設 定します。
89
ご使用前の確認と設定
項目 予測/ 変換
説明
自動大文字 英字を入力したとき、文頭の 変換 文字を自動的に大文字にする かどうかを設定します。 数字予測 変換※2 数字キーボードで数字入力時 に変換候補を表示するかどう かを設定します。 音声での文字入力を「ドコモ 音声入力」 「Google 音声入力」 「使用しない」から選択しま す。 手書き入力を使用するかどう かを設定します。
音声入力 /手書き 入力
音声入力
On / Off 設定
候補タイプ 手書き入力された文字の表示 を予測候補(予測変換候補) /認識候補(入力文字候補) から選択します。 認識時間 手書き入力の候補を表示する までの時間を 「速い」 「普通」 / /「遅い」から選択します。
ペンの太さ 手書き入力した文字の大きさ を設定します。 ペンの色 手書き入力した文字の色を設 定します。
手書き入力 手書き入力アプリのバージョ について ンを確認します。
90
ご使用前の確認と設定
項目 辞書登録 日本語 韓国語 英語 外部アプ リ連携 リセット
説明 日本語ユーザー辞書に単語な どを登録/編集します。 韓国語ユーザー辞書に単語な どを登録/編集します。 英語ユーザー辞書に単語など を登録/編集します。
マッシュ マッシュルームの拡張を使用 ルーム拡張 するかどうかを設定します。 学習辞書リ 学習辞書の内容をすべて削除 セット します。 設定リセッ 設定内容をすべて削除します。 ト
iWnn IME for Samsung
Samsung 日本語キーパッド のバージョンを確認します。
※ 1 「日本語予測変換」が OFF の場合は設定できません。 ※ 2 「予測変換」が OFF の場合は設定できません。
91
ご使用前の確認と設定
Google 音声入力の設定を行う
1 2
ホーム画面で → 「本体設定」 「コント → ロール」 タブ → 「言語と文字入力」 「Google → 音声入力」の 設定したい項目をタップ
項目 説明 音声で入力する言語を選択し ます。
入力言語を選択
不適切な語句をブロッ 音声入力で認識した不適切な ク テキストを表示しないように するかどうかを設定します。 オフラインの音声認識 オフライン時に音声入力を利 用できるようにダウンロード します。
ドコモ文字編集の情報
1
ホーム画面で → 「本体設定」 「コント → ロール」タブ → 「言語と文字入力」 「ドコモ → 文字編集」の
2 「アプリ情報」 • ドコモ文字編集の詳細情報を確認できます。
92
ご使用前の確認と設定
初期設定
お買い上げ後、初めて本端末の電源を入れた場合は、 画面の指示に従って使用する言語や Samsung アカ ウント、Google アカウントの設定、Google の位 置情報の設定、およびドコモサービスの初期設定を 行います。 ネットワークとの接続や設定の省略などによっては 手順が異なる場合があります。
1 「次へ」 • 言語を変更する場合は、 「日本語」→ 使用する言
語をタップします。 • ユーザー補助設定を変更する場合は、 「ユーザー 補助」→ ユーザー補助を設定します。
2 3
Wi-Fi を設定 →「次へ」 Samsung アカウントを設定
• 「スキップ」をタップすると、後でアカウントを セットアップすることができます。 インターネットに接続されていない場合 画面の指示に従って W i - F i を設定(P . 363)して Samsung アカウントを設定します。
4 「はい」/「いいえ」→ Google アカウント
を設定
• すでに Google アカウントを持っている場合は 「はい」を、Google アカウントを持っていない 場合は「いいえ」をタップします。 • Google+ に参加する設定画面が表示された場合 は、画面の指示に従って操作してください。
93
ご使用前の確認と設定
5 6 7 8 9
Google アカウントを使用して、バックアッ プや復元、位置情報の利用許可、Google Play からの最新情報の受信について利用す るかどうかを設定 → Google Play でアプリなどを購入可能にす るかどうかを設定 Google と位置情報の利用を許可するかどう かを設定 →「次へ」
• 携帯端末の所有者の入力画面が表示された場合 は、画面の指示に従って操作してください。
主な機能について確認し、必要に応じて設定 →「次へ」 ホーム選択画面で「docomo LIVE UX」→ 「次へ」
• 「TouchWiz 標準モード」または「TouchWiz か んたんモード」を選択すると、Samsung が提供 するホームを利用できます。
「完了」 10 • 続けてドコモサービスの初期設定を行います。
11「進む」 ID 設定の画面が表示されます。 • docomo
• 「設定する」を選択した場合は、 「進む」をタップ し、画面の指示に従って操作してください。
「進む」 12 • Wi-Fi アプリ利用設定の画面が表示されます。
94
ご使用前の確認と設定
「進む」 13 • ドコモアプリパスワードと遠隔初期化の設定画面
が表示されます。 • 「利用する」/「利用しない」のいずれかを選択 して、 「進む」をタップし、画面の指示に従って 操作してください。
「進む」 14 • ドコモクラウド設定の画面が表示されます。
• 「設定する」を選択した場合は、 「進む」をタップ し、画面の指示に従って操作してください。
「進む」 15 • アプリ一括インストールの画面が表示されます。
• 「今すぐインストール」を選択すると、すでにご 契約されているサービスのアプリのインストール を行います。インストールしない場合は、 「後で インストール」を選択します。
「進む」 16 • 位置提供設定の画面が表示されます。
• 「位置情報を提供する」を選択すると位置情報の 送信を許可します。 • 「位置情報を提供しない」を選択すると位置情報の 送信を拒否します。 • 「電話帳登録先にのみ提供する」を選択すると電 話帳に登録していない相手には居場所は送信され ません。
「進む」→「OK」 17
95
ご使用前の確認と設定
通知 LED
画面の表示が消えている状態で、不在着信などの通 知があるときや、充電しているときなどに、通知 L E D が点灯/点滅して通知や本端末の状態をお知ら せします。
動作 赤で点灯※ 緑で点灯 赤で点滅※ 青で点滅※ (約 5 秒間隔) 青で点滅※ (約 1 秒間隔) 青と水色で交互 に点灯 充電中 充電完了 電池残量が残りわずか 不在着信や新着メールなどの通知あ り 録音中 電源を入れて起動中/電源を切って シャットダウン中 説明
※「LED インジケーター」 (P. 392)で通知 LED を動作 させるかどうかを設定できます。 お知らせ • 充電中に通知がある場合は、通知をお知らせする 動作(青で点滅)が優先されます。
96
ご使用前の確認と設定
画面表示とアイコン
ディスプレイ上部のステータスバーには、本端末の 状態や通知情報などを示すアイコンが表示されま す。ステータスバーの左側に通知アイコンが表示さ れ、右側にステータスアイコンが表示されます。
ステータスバー
主な通知アイコン
• 通知アイコンには、複数件の通知があったことを示す、ア イコンが重なったデザインで表示されるものもあります。 通知アイコン 着信中/通話中 不在着信あり 新着 Gmail あり 新着 Eメールあり 新着 SMS あり SMS の送達通知あり SMS の配信に問題あり 新着エリアメールあり 新着ハングアウトメッセージあり
97
ご使用前の確認と設定
通知アイコン データダウンロード中/完了 データアップロード中/完了 留守番電話サービスの伝言メッセージあり 伝言メモ機能 ON 伝言メモの録音メッセージあり アラームあり スケジュールなどのアラームあり / バックグラウンドで音楽再生中/一時停止中 microSD カードのスキャン中 microSD カードのマウント解除中 USB 接続中 エラーメッセージあり GPS 機能現在地測位中(中心の丸が点滅) USB テザリング機能 ON Wi-Fi テザリング機能 ON USB テザリング機能と Wi-Fi テザリング機 能を同時に ON ドコモ miniUIM カード未挿入状態
98
ご使用前の確認と設定
通知アイコン Samsung Apps のアプリがインストー ル完了/インストール済みアプリのアップ デートあり ステレオヘッドセット接続中 ソフトウェア更新の設定/確認中 d マーケットに更新可能なアプリあり Google Play に更新可能なアプリあり Google Play のアプリのインストール完了 非表示の通知情報あり VPN 接続中 スクリーンキャプチャで保存した画像あり 使用可能なWi-Fiオープンネットワークあり キーボード表示中 本端末のメモリの空き容量低下 ワンセグ視聴中/録画中 モバキャス受信中 おまかせロック設定中 ハンズフリーモード設定中 docomo ID 設定の認証失敗
99
ご使用前の確認と設定
主なステータスアイコン
ステータスアイコン ⇔ (弱⇔強) ⇔ (弱⇔強) 圏外 機内モード設定中 / LTE ネットワーク使用可能/通信中 (待機中はグレー、受信中は左矢印が橙色、 送信中は右矢印が緑色) 3G ネットワーク使用可能/通信中 (待機中はグレー、受信中は左矢印が橙色、 送信中は右矢印が緑色) FOMA ハイスピード/ HSDPA ネット ワーク使用可能/通信中 (待機中はグレー、受信中は左矢印が橙色、 送信中は右矢印が緑色) GPRS ネットワーク使用可能/通信中 (待機中はグレー、受信中は左矢印が橙色、 送信中は右矢印が緑色) Wi-Fi ネットワーク使用可能/通信中 (待機中はグレー、受信中は左矢印が橙色、 送信中は右矢印が緑色)
ご使用前の確認と設定
電波状態
電波状態(国際ローミング中)
/
/
/
/
100
ステータスアイコン Bluetooth 機能 ON Bluetooth デバイスと接続中 マナーモード(バイブ)設定中 マナーモード(サイレント)設定中 アラーム設定中 ハンズフリー通話中 ⇔ (低⇔高) 充電中 Wi-Fi Direct 接続中 / S ジェスチャー利用可能 スマートスクリーン機能 ON 本端末とドコモ miniUIM カードに NFC / おサイフケータイ ロック設定中 本端末またはドコモ miniUIM カードに NFC /おサイフケータイ ロック設定中 通信制限モード設定中 電池レベル
101
ご使用前の確認と設定
通知パネルについて
ステータスバーを下方向にスクロールすると通知パネル が表示され、 通知情報などを確認したり、 アイコンをタッ プして機能を設定したりすることができます。
1 2 3 6
7 4
8 5
通知パネルの表示内容(表示例)
a タップすると日付と時刻の設定画面(P . 422)が表示さ れます。 b 各種機能の ON / OFF を切り替えます(クイック設定ボ をタップし 。左右にスクロールしたり、右上の タン) たりすると、表示されていないアイコンを表示できます。 ロングタッチすると、各機能の設定メニュー画面が表示さ れます。
• Wi-Fi:→ P. 363 • GPS:→ P. 320 • サウンド:→ P. 388
102
ご使用前の確認と設定
• • • •
• • • • • • • • • • • • • •
画面回転:→ P. 77 Bluetooth:→ P. 457 読書モード:→ P. 386 モバイルデータ データ通信の ON / OFF を切り替えます。 : O F F にすると、モバイルネットワークによるデータ通信が できなくなります。 ブロックモード:→ P. 403 省電力:→ P. 432 マルチウィンドウ:→ P. 387 Screen Mirroring:→ P. 383 Wi-Fi テザリング:→ P. 371 S プレビュー:→ P. 75 S ジェスチャー:→ P. 70 ハンズフリーモード:→ P. 408 スマートステイ:→ P. 411 スマートポーズ:→ P. 411 スマートスクロール:→ P. 412 同期:→ P. 417 機内モード:→ P. 374 通信制限モード:→ P. 375
。 c ディスプレイの明るさを調整します(P. 390) d 進行中情報や通知情報が表示されます。 e 上方向にスクロールすると通知パネルを閉じます。 。 f タップすると、設定メニューが表示されます(P. 360) g タップすると通知情報とステータスバーの通知アイコン の表示を消去できます。
• 通知情報の種類によっては、消去できない場合もあります。
h 接続中のネットワークの通信事業者名とドコモ m i n i U I M カードから読み取った事業者名が表示されます。
お知らせ • クイック設定ボタンは、O N に設定されている場 合は緑色で表示されます。
103
ご使用前の確認と設定
通知パネルを編集する
クイック設定ボタンを並べ替えたり、ディスプレイの明 るさを調整する項目を表示/非表示したりします。
1 2
通知パネルの
→
クイック設定ボタンをロングタッチ → 移動 したい位置までドラッグして離す
ディスプレイの明るさを調整する項目を非表示にす る場合 「明るさ調整」のチェックを外します。
104
ご使用前の確認と設定
ホーム画面
を押して表示される画面(ホーム画面)に は「docomo LIVE UX」 「TouchWiz 標準モード」 「T o u c h W i z かんたんモード」の 3 種類の画面があ ります。
• 「docomo LIVE UX」については、P. 135 をご覧く ださい。
TouchWiz 標準モード
5
1 2 3 4 6
ホーム画面の表示内容(表示例)
「ひつじのしつじくん ®」 ©NTT DOCOMO
105
ご使用前の確認と設定
a マルチウィンドウ(P. 107)のハンドル
• マルチウィンドウトレイを、どの画面からでも呼び出 すことができます。このハンドルをタップすると、マ ルチウィンドウトレイが表示されます。 をロングタッチすると、マルチウィンドウトレイ • が表示されます。 を再度ロングタッチすると、マルチウィンドウの • ハンドルを非表示にすることができます。
b ショートカット
• アプリなどを起動できます。
c ホーム画面の現在の位置を表示します。ホーム画面 を左右にスクロール/フリックして切り替えられま す。 d ホーム画面を切り替えても常に表示されます。
• 「アプリ」以外のアイコンは、ショートカット、フォ ルダを配置できます。
e ウィジェット(例:天気予報、検索)
• ウィジェット(ホーム画面に配置するアプリ)の起動 や操作を行います。
f マチキャラ(例:ひつじのしつじくん)
• メール受信や着信などの情報をお知らせします。
お知らせ • ホーム画面で画面を上にフリックすると、 「マガ ジン」が起動します。
106
ご使用前の確認と設定
マルチウィンドウで表示する
アプリをマルチウィンドウトレイから表示したい位置へ ドラッグし、 その後、 同時に使用する他のアプリをドラッ グして、2 つのアプリを同時に使用することができます。
1
3 4 5 6
2
マルチウィンドウ
a マルチウィンドウトレイ
• アプリをマルチウィンドウトレイから表示したい位置 へドラッグします。ドラッグした後、アイコンの右横 が表示されるアプリは 2 つの画面の両方で同時 に に使用できます。
b マルチウィンドウトレイの編集ボタン
• 「作成」をタップすると、現在表示させている条件で 名前をつけてペアウィンドウを作成できます。 • 「編集」をタップすると、マルチウィンドウトレイに 表示させるアイコンの追加・削除ができます。 「Play ストア」をタップすると、マルチウィンドウで使用可 能なアプリの一覧が表示されます。 • 「ヘルプ」をタップすると、マルチウィンドウのヘル プを確認できます。
107
ご使用前の確認と設定
c 分割バー
• 中央のハンドルをドラッグして表示領域を調整しま す。画面の上下 (横画面の場合は左右) の端までドラッ グすると、全画面表示になります。
※ d 終了ボタン
• マルチウィンドウを終了します。
※ e ウィンドウ切り替えボタン
• 2 つの画面の上下(横画面の場合は左右)を切り替え ます。
※ f 履歴ボタン
• マルチウィンドウに表示させた履歴がサムネイルで表 示されます。 ※ 分割バーの中央のハンドルをタップすると表示されます。
お知らせ • E メールの添付ファイルや、マイファイルなどか ら画像を開くと自動的にマルチウィンドウで画像 などが表示されるよう設定できます。→ P. 387
ショートカットやウィジェットを追加する
1
ホーム画面でショートカットやウィジェット のない壁紙部分をロングタッチ 「ウィジェット」タブ/ タブ
2 「アプリとウィジェット」→「アプリ」タブ/ 3
ホーム画面に追加したい項目をロングタッチ → 追加したい位置までドラッグして離す
108
ご使用前の確認と設定
フォルダを追加する
1
ホーム画面でショートカットやウィジェット のない壁紙部分をロングタッチ
2 「フォルダ」→ フォルダ名を入力 →「OK」
壁紙の変更
1
ホーム画面でショートカットやウィジェット のない壁紙部分をロングタッチ →「壁紙を 設定」 画面とロック画面」
2 「ホーム画面」/「ロック画面」/「ホーム 3 「ギャラリー」/「ライブ壁紙」/「壁紙」
/「旅行の壁紙」→ 壁紙を選択
• ギャラリーの場合、 画像を選択して 「完了」 をタッ プします。サイズの変更が必要な場合は、青枠を ドラッグしてサイズを変更し、 「完了」をタップ します。 • ライブ壁紙または壁紙の場合、 壁紙を選択して 「壁 紙に設定」をタップします。 お知らせ • ショートカット、ウィジェット、フォルダなどを 削除するには、ショートカットやウィジェット、 フォルダをロングタッチ → そのまま画面上部の 「削除」までドラッグして離します。 • ネットワークに接続するウィジェットの場合、パ ケット通信料が発生する場合があります。
109
ご使用前の確認と設定
TouchWiz かんたんモード
5 1
2
6
3
4
ホーム画面の表示内容(表示例)
「ひつじのしつじくん ®」 ©NTT DOCOMO
a 時計 b 天気予報 c ショートカット
• ホーム画面のショートカットのアプリを変更すること はできません。
d ホーム画面の現在の位置を表示します。ホーム画面 を左右にスクロール/フリックして切り替えられま す。
• 左にスクロール/フリックすると、アプリショート カット一覧が、右にスクロール/フリックすると、連 絡先ショートカット一覧が表示されます。
110
ご使用前の確認と設定
e マチキャラ(例:ひつじのしつじくん)
• メール受信や着信などの情報をお知らせします。
f カレンダー
連絡先のショートカットを追加する
1 連絡先ショートカット一覧で「追加」 2 「連絡先を登録」/「既存の連絡先を追加」 • 「連絡先を登録」をタップすると、連絡先の保存
先の選択画面が表示されます。保存先のアカウン トを選択し、連絡先を登録するとショートカット が追加されます。 • 「既存の連絡先を追加」をタップすると、連絡先 一覧画面が表示され、追加する連絡先を選択して ショートカットを追加します。
アプリのショートカットを追加する
1 2 1 2
アプリショートカット一覧で「追加」 追加したいアプリをタップ
ショートカットを削除する
連絡先ショートカット一覧/アプリショート →「編集」 カット一覧で 削除したいショートカットをタップ → 「OK」→「完了」
111
ご使用前の確認と設定
アプリ画面
ホーム画面が「TouchWiz 標準モード」のアプリ画 面について説明します。
1
ホーム画面で「アプリ」
• アプリ画面が表示されます。
1 4
2
3
5
アプリ一覧画面の表示内容(表示例)
「ひつじのしつじくん ®」 ©NTT DOCOMO
a 「アプリ」タブ/「ウィジェット」タブ
• アプリ/ウィジェット一覧画面を表示します。
b アプリ c アプリ一覧画面の現在の位置を表示します。アプリ 一覧画面を左右にスクロール/フリックして切り替 えられます。
ご使用前の確認と設定
112
d
タブ
• ダウンロード済みアプリの一覧画面を表示します。 • メール受信や着信などの情報をお知らせします。
e マチキャラ(例:ひつじのしつじくん)
アプリ一覧
一部のアプリの使用には、別途お申し込み(有料)が必 要となるものがあります。 アイ コン アプリ ダイヤル 説明 Samsung が提供する「ダイヤ ル」アプリを利用して、電話の 発着信ができます。 Samsung が提供する「連絡先」 アプリを利用して、連絡先の管 理ができます。 SMS の送受信ができます。 テキスト入力や手書きのメモを 作成できます。 静止画や動画を閲覧・整理でき ます。 静止画や動画を撮影できます。
連絡先
SMS S ノート ギャラリー カメラ
ミュージック 音楽を再生できます。 ビデオ 動画を再生できます。
113
ご使用前の確認と設定
アイ コン
アプリ 時計
説明 アラーム、世界時計、ストップ ウォッチ、タイマーを利用でき ます。 スケジュールを管理できます。 Eメールアカウントを設定して、 Eメールの送受信ができます。 ワンセグの視聴などができま す。 グループチャットを楽しむこと ができるアプリです。 Google Play からアプリをダウ ンロードできます。 Google マップで現在地の確認 や目的地の検索などができます。 動画の再生・投稿ができます。 計算ができます。 ビデオ、書籍、ゲームなどをダ ウンロードできます。 アプリのダウンロードや、イン ストールしたアプリのアップ デートができます。 本端末の各種設定ができます。
S プランナー Eメール ワンセグ ChatON Play ストア マップ YouTube 電卓 Samsung Hub Samsung Apps 設定
114
ご使用前の確認と設定
Samsung
アイ コン アプリ ブラウザ 説明 ウェブブラウザアプリです。
ボイスレコー 音声を録音できます。 ダー POLARIS Office 5 Office 文書の表示・編集・新規 作成ができます。
マイファイル 静止画や動画、音楽などのデー タを表示・管理できます。 ストーリーア アルバムを作成し画像を整理し ルバム ます。 S Health Group Play Samsung Link WatchON 体組成計や血圧計などと連携し て健康管理します。 Wi-Fi を使って画像や音楽など を共有することができます。 本端末のコンテンツを他のデバ イスと共有して再生します。 他の機器の赤外線リモコンを登 録し、本端末を使って機器を操 作できます。 音声で検索できます。
S ボイス
ダウンロード ダウンロード済みやダウンロー ド中のデータの情報を確認しま す。
115
ご使用前の確認と設定
Google
アイ コン アプリ Google 音声検索 Gmail Google+ メッセン ジャー 説明 クイック検索ボックスで各種情 報を検索できます。 音声で検索できます。 Gmail で Eメールの送受信がで きます。 Google の SNS が利用できま す。 複数の友だちグループをまとめ て 1 つのシンプルなグループ チャットに招待し、全員で 1 つ のページでチャットを楽しむこ とができるアプリです。 Google Play から映画を購入で きます。 Google Play から書籍を購入で きます。 Google Play からゲームを購入 できます。
Play ムー ビー Play ブック ス Play ゲーム
ハングアウト Google ハングアウトでチャッ トができます。 Chrome Google 設定 Google のウェブブラウザアプ リです。 Google アプリに関する設定が できます。
116
ご使用前の確認と設定
アイ コン
アプリ ドライブ
説明 画像や動画などを Google ドラ イブに保存したり、共有したり することができます。
Galaxy plus
アイ コン アプリ Flipboard Dropbox 説明 ブログやニュースを表示しま す。 写真や動画、ドキュメントをク ラウドにアップロードして管 理・閲覧できます。 クラウドにアップロードした写 真やドキュメントなどを同期し て管理・閲覧できます。 ホテルやレストラン、観光名所 の情報などを表示します。 辞典を利用して単語などを調べ ることができます。 説明 本端末の取扱説明書です。説明 から使いたい機能を直接起動す ることもできます。
Evernote
TripAdvisor 辞典
アイ コン
アプリ 取扱説明書
117
ご使用前の確認と設定
アイ コン
アプリ 電話
説明 電話を利用します(P. 154) 。
ドコモ電話帳 電話帳を利用します(P. 184) 。 d マーケット d マーケットを起動するアプリ です。d マーケットでは、音楽 や動画、書籍などのコンテンツ を購入することができます。ま た、Google Play 上のアプリを 紹介しています。 「d メニュー」へのショートカッ トアプリです。d メニューでは、 iモードで利用できたコンテン ツをはじめ、スマートフォンな らではの楽しく便利なコンテン ツを簡単に探すことができます。
d メニュー
遠隔サポート 「スマートフォンあんしん遠隔 サポート」をご利用いただくた めのアプリです。 「スマートフォ ンあんしん遠隔サポート」はお 客様がお使いの端末の画面を、 専用コールセンタースタッフが 遠隔で確認しながら、操作のサ ポートを行うサービスです。
118
ご使用前の確認と設定
アイ コン
アプリ
説明
iコンシェル iコンシェルを利用するための アプリです。iコンシェルは、 ケータイがまるで「執事」や「コ ンシェルジュ」のように、あな たの生活をサポートしてくれる サービスです。 メモ メモを作成・管理できるアプリ です。iコンシェルサービスに 対応しています。
スケジュール スケジュールを作成・管理でき るアプリです。 iコンシェルサー ビスに対応しています。 iチャネル 天気、 ニュース、 芸能 ・ スポーツ、 占いなど 9 つの様々なジャンル の最新情報を自動でお届けする アプリです。
災害用キット 緊急速報「エリアメール」の受 信メール確認と各種設定、災害 用伝言板にメッセージの登録や 確認などができるアプリです。 しゃべってコ 「調べたいこと」や「やりたいこ ンシェル と」などを端末に話しかけると、 その言葉の意図を読み取り、最 適な回答を表示するアプリです。
119
ご使用前の確認と設定
アイ コン
アプリ
説明
ドコモバック 「データ保管 BOX(ドコモクラ アップ ウド) もしくは 」 「microSD カー ド」へのバックアップ・復元を 行うためのアプリです。通話履 歴などをデータ保管 BOX へ、電 話帳などのデータを microSD カードへそれぞれバックアップ したり、復元したりすることが できます。データ保管 BOX へ 保存・復元については P. 346、 microSD カードへ保存・復元 については P. 343 をご覧くだ さい。 IC タグ・バー IC タグとバーコードを読み取る コードリー ためのアプリです。 ダー おサイフケー 本端末を店などの読み取り機に タイ かざすだけでお支払いなどがで きます。 iD アプリ トルカ 電子マネー iD を利用するための 設定などを行うアプリです。 トルカの取得・表示・検索・更 新などができます。
120
ご使用前の確認と設定
アイ コン
アプリ
説明
docomo ドコモの公衆無線 LAN サービス Wi-Fi かんた 「docomo Wi-Fi」を便利に利用 ん接続 するためのアプリです。Wi-Fi エリア内で、自動で Wi-Fi への 接続ができます。 また、Wi-Fi エリアを検索することもできま す。 NOTTV モバキャスを視聴できます。 「NOTTV」などの放送局の番 組・コンテンツをお楽しみ頂け ます。
メディアプレ 音楽や動画を再生することがで イヤー きるアプリです。 フォトコレク フォトコレクションを利用する ション ためのアプリです。フォトコレ クションは写真・動画の無料ス トレージサービスです。 ドコモメール ドコモのメールアドレス(@ docomo. ne. jp) を利用して、 メー ルの送受信ができるアプリです。 送受信したメールはクラウドに 保存されるので、複数のデバイ スで同じメールを閲覧したり、 機種変更時のメールデータ移行 が簡単に行えます。 また、 絵文字、 デコメール ® の使用が可能で、自 動受信にも対応しています。
ご使用前の確認と設定
121
アイ コン
アプリ あんしんス キャン
説明 ウイルス検知、個人データを利用 するアプリの確認支援、危険サイ トアクセス時の注意喚起などによ り、スマートフォンを安心してご 利用いただくためのアプリです。 データ保管 BOX をご利用いた だくためのアプリです。データ 保管 BOX は、必要なファイル をアップロードし、クラウド上 で手軽に管理できるサービスで す。
データ保管 BOX
スゴ得コンテ 「スゴ得コンテンツ」へのショー ンツ トカットアプリです。スゴ得コ ンテンツでは、定番・人気コン テンツを厳選しており、天気・ ニュースなどの幅広いジャンル のコンテンツが利用できます。 Twitter Twitter の公式クライアントア プリです。サイト上に短いメッ セージを公開して、他の人とコ ミュニケーションをとることが できます。
はなして翻訳 お互いの言葉を相手の言語に翻 訳するアプリです。言語の異な る相手とのコミュニケーション を楽しむことができます。
122
ご使用前の確認と設定
お知らせ • このアプリ一覧は、お買い上げ時にプリインス トールされているものです。プリインストールさ れているアプリには一部アンインストールできる アプリがあります。一度アンインストールしても 「P l a y ストア」 . 240)などで再度ダウンロー (P ドできる場合があります。 • 通知情報があるアプリのアイコンに、数字(通知 情報の件数)が表示される場合があります。 • ホーム画面を「TouchWiz かんたんモード」に設 定している場合は、アプリショートカット一覧画 面や「その他のアプリ」をタップすると、アプリ の一覧を確認できます。
ショートカットのホーム画面への追加
1 2
アプリ一覧画面で、ホーム画面に追加したい アプリをロングタッチ 追加したい位置までドラッグして離す
123
ご使用前の確認と設定
アプリのアンインストール/無効化
1 2
アプリ一覧画面で ストール/無効化」
→「アプリのアンイン
アンインストール/無効にしたいアプリを タップ
• アンインストール/無効にできるアプリには、ア が表示されます。 イコンの右上に
3 「OK」
お知らせ • 無効にしたアプリを有効にしたい場合は、アプリ 一覧画面で →「無効なアプリを表示」→ 有効 にしたいアプリにチェックを付ける →「完了」を タップします。
124
ご使用前の確認と設定
クイック検索ボックスを使用する
入力した文字が含まれる情報を本端末内やインター ネットから検索できます。
1
ホーム画面でクイック検索ボックスをタップ
1 3 4 2
クイック検索ボックス
a 入力した文字が表示されます。 b 入力中の文字を含む本端末内の情報や検索候補が表示さ れます。 c 文字入力後にタップすると、入力した文字がすべて消去 されます。 文字入力前に をタップすると、音声で検索したい語 句を入力できます(ウェブ検索のみ) 。 d タップすると、タップした検索候補が①に入力されます。
お知らせ • を 1 秒以上押す → →「Google」を選択 したり、ホーム画面で →「Google」をタップ しても起動できます。
• 音声入力には、モバイルネットワークでの接続が 必要です。W i - F i 接続ではご利用になれない場合 があります。
125
ご使用前の確認と設定
Google のメニュー
Google 画面で れます。 項目 更新※ 1 サンプルカード※ 2 設定 Google Now ※ 3 通知※ 1 をタップすると以下の項目が表示さ 説明 Google Now を更新します。 サンプルカードを表示します。 → P. 129 Google Now カードに新 着情報がある場合に通知 するかどうかを設定しま す。 自宅や職場の住所を設定 したり、スポーツや株価 情報など手動で登録した 情報を管理したりします。 音声で入力する言語を選 択します。 音声出力を常時利用する かを設定します。 音声入力で認識した不適 切なテキストを表示しな いようにするかどうかを 設定します。 オフライン時に音声入力 を利用できるようにダウ ンロードします。
マイコンテンツ※ 1
音声
言語 音声出力 不適切な 語句をブ ロック オフライ ンの音声 認識
126
ご使用前の確認と設定
項目 設定 音声
説明 Bluetooth Bluetooth ヘッドセット ヘッド を利用して音声入力でき セット るようにするかどうかを 設定します。 端末内で検索する情報の 対象を選択します。 Google 検索などで使用す るアカウントを設定しま す。 位置情報へのアクセスを 許可するかどうかを設定 します。 ウェブ検索履歴などを保 存するかどうかを設定し ます。
端末内検索 プライ Google ア バシー カウント とアカ ウント Google の 位置情報 設定 ウェブ履 歴※3
ウェブ履歴 ウェブ検索履歴などを管 理します。 の管理※3
127
ご使用前の確認と設定
項目 設定 プライ google. バシー com で検 とアカ 索 ウント セーフ サーチ フィルタ 法的事項
説明 ローカルドメイン(www. google. co. jp)を使用して 検索するかどうかを設定し ます。 画像やテキストのアダルト フィルタを設定します。 利用規約、プライバシー ポリシー、法的通知、オー プンソースライセンスを 表示します。 フィードバックを送信します。 Google 検索の使いかたに 関する説明を表示します。
フィードバックを送信 ヘルプ
※ 1 Google Now を設定している場合に表示されま す。 ※ 2 Google 検索の初回起動時の場合のみ表示されま す。 ※ 3 Google アカウントを設定している場合に表示さ れます。
128
ご使用前の確認と設定
Google Now を設定する
Google Now を利用するかどうかを設定します。 Google Now を利用すると、選択したカードの情報が クイック検索で表示されます。 • Google Now を利用するには、Google アカウントの 設定が必要です(P. 417) 。
1
ホーム画面で、クイック検索ボックスをタッ →「設定」→「Google Now」 プ→
• 「Google Now を知る」 画面が表示された場合は、 画面に従って「次へ」をタップしてください。
2 「使ってみる」→「サンプルカードを表示」→
設定したい項目の「設定」をタップ
3
カードを表示する条件や通知などを設定
• カードごとに「O N」/「O F F」をタップして表 示/非表示することができます。
S ファインダーで検索する
S ファインダーを利用して端末内検索/ W e b 検索 を行うことができます。
1 2
を 1 秒以上押す
• S ファインダーが起動します。
検索したいキーワードを入力 →
• カテゴリ別に検索結果が表示されます。 • Web 検索を行うには、 「Web の検索」カテゴリ から使用する検索サービスのアイコンをタップし ます。 • S ファインダーの詳細については、S ファイン →「ヘルプ」をタップしてご覧 ダー画面で ください。
129
ご使用前の確認と設定
最近使用したアプリの一覧
1
を 1 秒以上押す
• アプリのサムネイルをタップすると、アプリを起 動できます。 • をタップすると、タスクマネージャー(P. 131) を起動できます。 • をタップすると、一覧をすべて削除できます。 • サムネイルを左右(横表示の場合は上下)にスク ロール/フリックすると、 一覧から削除できます。
130
ご使用前の確認と設定
タスクマネージャー
起動中のアプリを確認/終了します。
1
を 1 秒以上押す →
1 2 3
タスクマネージャー画面
a タブ 「起動中のアプリ」 :起動中のアプリの一覧が表示さ れます。 「ダウンロード」 :インストールしたアプリの一覧と メモリ使用状況を確認します。 「削除」「OK」 → をタッ プすると、アプリをアンインストールします。 「RAM」 :RAM の使用状況を確認します。 「メモリ を消去」をタップすると、RAM の内容を消去し、起 動中の一部のアプリが終了します。 「初期設定に戻す」 :ホーム画面、ブラウザなどのア プリの標準設定が設定されているものを確認します。 「消去」をタップすると、初期設定に戻すことができ ます。 「ストレージ」 :各種メモリの使用状況を確認します。 b 起動中のアプリの件数 「全て終了」→「OK」をタップすると、起動中のア プリをすべて終了します。 c 起動中のアプリ一覧 「終了」→「OK」をタップすると、アプリを終了し ます。 CPU 使用率により、終了」 「 の文字の色が変わります。 使用率が高いと赤く表示されます。
131
ご使用前の確認と設定
お知らせ • 「起動中のアプリ」タブ、 「ダウンロード」タブは、 →「ソート」をタップすると、一覧の表示順 を選択できます。 • 複数のアプリが起動されていると、電池の消費量 が増えて使用時間が短くなることがあります。こ のため使用しないアプリを終了することをおすす めします。
ホームアプリの切り替えかた
を押して表示されるホーム画面を変更します。
1
ホーム画面で タブ
→「本体設定」→「一般」
• 「TouchWiz 標準モード」に設定している場合は、 ホーム画面で → 「設定」 「一般」 → タブをタッ プします。 • 「TouchWiz かんたんモード」に設定している場 合は、 ホーム画面で → 「かんたん設定」 をタッ プします。
2 「ホーム切替」 3 「docomo LIVE UX」/「TouchWiz 標準
モード」/「TouchWiz かんたんモード」
4
「OK」
132
ご使用前の確認と設定
お知らせ • ホームアプリを「docomo LIVE UX」または 「TouchWiz 標準モード」に切り替えた場合、初 回切り替え時のみ、ホームアプリの初期値の壁紙 で表示されます。その後切り替えた場合は、現在 の壁紙の設定を引き継ぎます。
緊急時長持ちモードを有効にする
緊急時長持ちモードを有効にすると、以下の設定を 自動的に変更することでバッテリー消費を抑えるこ とができます。
• 画面の色をグレースケールに自動調整 • 使用可能なアプリの数を制限 • 画面 OFF 時にデータネットワークを OFF • Wi-Fi や Bluetooth 機能、NFC/ おサイフケータイ、 GPS などの接続機能を OFF
1
を 1 秒以上押す
• 端末オプション画面が表示されます。
2 「緊急時長持ちモード」→ 注意事項を確認 →
「OK」
• 画面の色がグレースケールになり、緊急時長持ち モードが有効になります。
133
ご使用前の確認と設定
お知らせ • 緊急時長持ちモードを無効にするには、 →「緊 急時長持ちモードを無効に . . 」→「OK」をタップ するか、または を 1 秒以上押して「緊急時長持 ちモード」→「OK」をタップします。緊急時長 持ちモードを無効にすると端末が再起動します。 • 緊急時長持ちモードで、再び Wi-Fi、Bluetooth 機能を ON にするには、 →「設定」→ を タップすると設定できます。 • 緊急時長持ちモードを有効にすると、TalkBack など一部の機能が制限されます。また、使用可能 なアプリにおいて、使用できる機能が制限されま す。 • 緊急時長持ちモードでも、カメラやワンセグ、ブ ラウザはバッテリーをより多く消費します。 • 緊急時長持ちモードを無効にすると、ホーム画面 の一部のウィジェットが表示されなくなり、再配 置が必要になることがあります。 →「緊急時長 • 緊急時長持ちモードの詳細は、 持ちモードについて」をご確認ください。
134
ご使用前の確認と設定
docomo LIVE UX
ホーム画面の見かた
1
2
3
4 5 6
ホーム画面の表示内容(表示例)
「ひつじのしつじくん ®」 ©NTT DOCOMO
7 8
135
docomo LIVE UX
a ウィジェット(例:検索ウィジェット)
• ウィジェットの起動や操作を行います。
b マチキャラ(例:ひつじのしつじくん)
• メール受信や着信などの情報をお知らせします。
c マルチウィンドウ(P. 107)のハンドル
• マルチウィンドウトレイを、どの画面からでも呼び出 すことができます。このハンドルをタップすると、マ ルチウィンドウトレイが表示されます。 をロングタッチすると、マルチウィンドウトレイ • が表示されます。 を再度ロングタッチすると、マルチウィンドウの • ハンドルを非表示にすることができます。
d アプリやウィジェット
• アプリやウィジェットなどを起動できます。
e ホーム画面の現在の位置
• ホーム画面を左右にスクロール/フリックして切り替 えられます。
f アプリアイコン
• ホーム画面を切り替えても常に表示されます。
g アプリ
• ホーム画面を切り替えても常に表示されます。 • ショートカットやフォルダも配置できます。
h マイマガジン
• マイマガジンはお客様が選んだジャンルの記事が表示 される検索サービスです。→ P. 151
136
docomo LIVE UX
ホーム画面の管理
ホーム画面に追加できるもの
ホーム画面にアプリを移動したり、ウィジェットやフォル ダなどのショートカットを追加したりできます。
アプリを移動する
1
ホーム画面でアプリやウィジェットなどのな い壁紙部分をロングタッチ グタッチ
2 「アプリを表示」→ 移動したいアプリをロン 3 1
画面下部のホーム画面までドラッグして移動 したい位置で離す
ウィジェットを追加する
ホーム画面でアプリやウィジェットなどのな い壁紙部分をロングタッチ ジェットをロングタッチ
2 「ウィジェットを表示」→ 追加したいウィ 3
画面下部のホーム画面までドラッグして追加 したい位置で離す
137
docomo LIVE UX
ウィジェット アラーム Google Play ブックス TheNewsCafe Samsung Apps
説明
アラームを設定します。 Google Play で購入した書籍を表示 します。 最新のニュースを表示します。 役に立つアプリのダウンロードや、イ ンストールしたアプリのアップデー トができます。 ブックマーク Google Chrome のブックマークを 表示します。 電話帳 連絡先をホーム画面に配置し、電話 の発信やメールの送信などができま す。 メモ メモを作成して貼り付けます。 スケジュール & カレンダーを表示し、スケジュール メモ の確認やメモの作成などができます。 時計(デジタル)時計を表示します。 デュアル時計 (デジタル) お気に入りの連 選択した連絡先を表示します。電話 絡先 の発信やメールの送信などができま す。 Flipboard ブログやニュースを表示します。 ソフトウェア更 ソフトウェア更新を確認・実行しま 新 す。 Gmail Gmail の受信トレイなどの一部を表 示します。 ドライブ Google ドライブへのアクセスや、ド ライブアプリを起動できます。 Google 検索 クイック検索を表示します。
138
docomo LIVE UX
ウィジェット Weather Widget ミュージック Play ストア 再生 - マイライ ブラリ おすすめのコン テンツを楽しむ Google+ 投稿 S ブックマーク
説明 天気予報を表示します。
音楽を再生します。 おすすめのアプリを表示します。 Google Play で購入したアプリ、書 籍、映画を表示します。 Google Play のおすすめのコンテン ツの情報を表示します。 Google+ での投稿を表示します。 本端末内や Google アカウントに保 存したブックマークを選択してウェ ブページを閲覧できます。 エクササイズ 消費カロリーや目標消費カロリーを メイト 記録します。 フードトラッ 摂取カロリーや目標摂取カロリーを カー 記録します。 ウォーキングメ 歩数を測定します。 イト S ノート テキスト入力や手書きのメモを作成 できます。 カレンダー カレンダーを表示します。 カレンダー Samsung Hub 動画、書籍、ゲームなどをダウンロー ドできます。 起動中のアプリ 起動中のアプリを管理します。 管理 Eメール Eメールの受信トレイの一部を表示し ます。
139
docomo LIVE UX
ウィジェット ピクチャフレー ム SMS 補助ライト ホーム切替 ビデオ
説明 写真を表示します。
SMS を作成・送信できます。 ライトを点けます。 ホームアプリを切り替えます。 保存された動画を再生したり、ダウ ンロードして再生します。 Google 検索 クイック検索を表示します。 Google Now 現在地の天気、目的地までの交通状 況や経路などの情報を表示します。 YouTube おすすめ動画を表示します。 ドコモ位置情報 位置情報を利用したサービスの設定 ができます。 Contents d マーケットにあるオススメの音楽、 Headline 動画、電子書籍などを表示します。 カテゴリナビ グルメやショッピングなどのジャン (4X1) ルごとに検索できます。 i チャネルウィ 天気やニュースなど様々な情報を表 ジェット 示します。 診断ツールアプ 診断ツールを起動します。 リ Twitter(大) Twitter のタイムラインを表示しま Twitter(小) す。 docomo Wi-Fi かんたん接続 NOTTV ウィジェット docomo Wi-Fi エリアを検索するこ とができます。 モバキャスを視聴できます。 「NOTTV」などの放送局の番組・コ ンテンツをお楽しみ頂けます。
140
docomo LIVE UX
ウィジェット 書籍 ブックマーク 連絡先のショー トカット 直接発信 直接メッセージ を送る Dropbox フォ ルダ Evernote の ショートッカット 経路を検索
説明 Google Play から書籍を購入できま す。 ブックマークを選択してウェブペー ジを閲覧できます。 連絡先をホーム画面に配置し、電話 の発信やメールの送信などができま す。 連絡先をホーム画面に配置し、電話 の発信ができます。 連絡先をホーム画面に配置し、SMS の送信ができます。 写真や動画、ドキュメントをクラウ ドにアップロードして管理・閲覧で きます。 Evernote のショートカットを表示し ます。 Google マップで目的地までの検索 や Google マップナビで目的地までの ルートを確認できます。 選択した Gmail のフォルダ内のメー ルを表示します。 Google ドライブのフォルダやファイ ルのショートカットを表示します。 選択した連絡先を表示します。電話 の発信やメールの送信などができま す。 選択した連絡先に SMS を送信できま す。
Gmail のラベル ドライブの ショートカット 連絡先
ダイレクトメッ セージ
141
docomo LIVE UX
ウィジェット カテゴリナビ (1X1) Adapt Sound お知らせ
説明 グルメやショッピングなどのジャン ルごとに検索できます。 音楽再生の音質を最適化します。
• ホーム画面を「TouchWiz 標準モード」に設定し ている場合は、利用できるウィジェットが異なり ます。また、ウィジェットのアイコンが異なる場 合があります。 • ネットワークに接続するウィジェットの場合、パ ケット通信料が発生する場合があります。
フォルダを追加する
1
ホーム画面でアプリやウィジェットなどのな い壁紙部分をロングタッチ → 「フォルダを作 成」
お知らせ • フォルダ名を変更するには、変更したいフォルダ をタップ → フォルダ名をタップ → フォルダ名を 入力 →「完了」をタップします。
アプリなどの移動
1 2
ホーム画面で、移動したいアプリやウィ ジェットなどをロングタッチ 移動したい位置までドラッグして離す
142
docomo LIVE UX
アプリをホーム画面からアプリ画面に戻す
1
ホーム画面で、アプリ画面に戻したいアプリ をロングタッチ
2 「アプリ一覧に戻す」までドラッグして離す
ウィジェットなどをホーム画面から削除
1
ホーム画面で、削除したいウィジェットや ショートカットをロングタッチ す
2 「ホーム画面から削除」までドラッグして離
アプリやウィジェットのアンインストール
1
ホーム画面で、アンインストールしたいアプ リやウィジェットをロングタッチ →「OK」
2 「アンインストール」までドラッグして離す
• アンインストール完了のメッセージが表示されま す。 お知らせ • アンインストールできない一部のアプリやウィ ジェットの場合は、手順2で「アプリ無効化」ま でドラッグして離す →「無効」→「O K」をタッ プすると、 無効化(P. 431)することができます。
143
docomo LIVE UX
きせかえの変更
壁紙やアプリ一覧画面を一括設定できる機能です。
1 2
ホーム画面でアプリやウィジェットなどのな い壁紙部分をロングタッチ →「きせかえを 変更」
• きせかえ設定画面が表示されます。
設定するテーマを選択 →「設定」
お知らせ • ホーム画面で 変更できます。 →「きせかえ」をタップしても
144
docomo LIVE UX
壁紙の変更
ホーム画面の壁紙を自分好みに変更できます。
1 2
ホーム画面でアプリやウィジェットなどのな い壁紙部分をロングタッチ →「壁紙を変更」 壁紙を選択
• 「他の壁紙を見る」をタップすると、ギャラリー」 「 /「ライブ壁紙」/「壁紙」から選択できます。 ギャラリーの場合、 画像を選択して 「完了」 をタッ プします。サイズの変更が必要な場合は、青枠を 「完了」をタップ ドラッグしてサイズを変更し、 します。 ライブ壁紙または壁紙の場合、 壁紙を選択して 「壁 紙に設定」をタップします。
3 「すべての画面」/「この画面のみ」→「OK」 • 選択した壁紙によっては、 「位置調整」→ 青枠を
ドラッグしてサイズを変更 →「OK」をタップし て、サイズを変更することができます。
ホーム画面の追加
1
ホーム画面でアプリやウィジェットなどのな い壁紙部分をロングタッチ →「ホーム画面 一覧」
• ホーム画面で 2 本の指の間隔を狭めてもホーム画 面一覧が表示されます。
2
をタップ
• 最大 7 枚までページを追加できます。
145
docomo LIVE UX
ホーム画面の並べ替え
1
ホーム画面でアプリやウィジェットなどのな い壁紙部分をロングタッチ →「ホーム画面 一覧」
• ホーム画面で 2 本の指の間隔を狭めてもホーム画 面一覧が表示されます。
2 3 1
ホーム画面のサムネイルをロングタッチ 移動したい位置までドラッグして離す
ホーム画面の削除
ホーム画面でアプリやウィジェットなどのな い壁紙部分をロングタッチ →「ホーム画面 一覧」
• ホーム画面で 2 本の指の間隔を狭めてもホーム画 面一覧が表示されます。
2
削除したいホーム画面のサムネイルの タップ
を
146
docomo LIVE UX
マチキャラを表示する
ホーム画面上を自由に動き回るキャラクターを設定し、 「調べたいこと」や「やりたいこと」などを端末に話し かけると、その言葉の意図を読み取り、最適な回答を表 示します。
1 ホーム画面で →「マチキャラ表示設定」 2 「マチキャラ表示」タブ →「キャラ表示」の「表
示する」
お知らせ • 表示されているキャラクターをロングタッチして も設定画面が表示されます。 • 手順 2 で「基本設定」タブをタップすると、本端 末を耳に当てるとマイクが自動で O N になり、マ チキャラの音声を受話口から聞こえるように設定 したり、しゃべってコンシェルアプリ内のテーマ や壁紙を変更したりできます。
147
docomo LIVE UX
アプリ画面の見かた
1
ホーム画面で
• アプリ画面が表示されます。 • ホーム画面を下にスクロール/フリックしても、 アプリ画面を表示できます。
1
2
4
3
アプリ一覧画面の表示内容(表示例)
a 「アプリ」タブ/「ウィジェット」タブ/「壁紙」タ ブ/「おすすめボタン」
• アプリ/ウィジェット/壁紙一覧画面を表示します。 • 「おすすめボタン」では、ドコモのおすすめアプリが表示 されます。
b アプリ
• ホーム画面に貼り付けられていないアプリが表示され ます。アイコンを選択して、アプリを起動することが できます。 docomo LIVE UX 148
• 左右にスクロール/フリックして切り替えられます。
c ホーム画面
• 左右にスクロール/フリックして切り替えられます。 • 上にスクロール/フリックするとホーム画面を表示で きます。
d 一覧画面の現在の位置
アプリの管理
アプリのホーム画面への移動
1 2
アプリ一覧画面で、ホーム画面に移動したい アプリをロングタッチ 画面下部のホーム画面までドラッグして移動 したい位置で離す
アプリやウィジェットのアンインストール
1
アプリ/ウィジェット一覧画面で、アンイン ストールしたいアプリ/ウィジェットをロン グタッチ →「OK」
2 「アンインストール」までドラッグして離す
149
docomo LIVE UX
お知らせ • アンインストールできない一部のアプリやウィ ジェットの場合は、手順 2 で「アプリ無効化」ま でドラッグして離す→「無効」→「OK」をタッ プすると、 無効化 (P. 431) することができます。
アプリの移動
1 2 1 2
アプリ一覧画面で、移動したいアプリをロング タッチ 移動したい位置までドラッグして離す
アプリの検索
アプリ一覧画面で →「検索」
検索したいアプリを入力 → 検索されたアプ リをタップ
• 本端末にインストールされたアプリを検索するに は、検索画面で →「設定」→「端末内検索」 →「アプリ」 にチェックを付ける必要があります。
150
docomo LIVE UX
「おすすめ」アプリのインストール
「おすすめボタン」には、ドコモがおすすめするアプ リが表示されます。アプリをダウンロードするには、 画面の指示に従って操作します。
• 初回起動時には、説明のページが表示されます。 「お すすめアプリを見る」をタップすると、アプリの一覧 が表示されます。 • 「おすすめアプリをすべて見る」をタップすると、イ ンターネットに接続し、すべてのおすすめアプリが一 覧表示されます。
アプリ配置先設定
ダウンロードしたアプリの配置先を設定します。
1
アプリ一覧画面で 定」
→ 「アプリ配置先設
2 「ホーム画面」/「アプリ一覧」→「OK」
マイマガジンの利用
マイマガジンはお客様が選んだジャンルの記事が表 示される検索サービスです。読む記事の傾向やプロ フィール情報によって検索ワードの設定をお手伝い し、お客様の好みに近づいていきます。
1
ホーム画面で
• 初めて利用するときは、マイマガジンに表示する ジャンルを選択して「OK」をタップします。 • 「Twitter 連携」画面が表示された場合に「連携 する」をタップすると、マイマガジンと Twitter を連携させることができます。
151
docomo LIVE UX
• ホーム画面で上にフリックしてもマイマガジンの 記事一覧画面を表示できます。 • ジャンル別の記事一覧画面を左右にフリックして ジャンルを切り替えます。 • 「もっと見る」をタップして、表示されている記 事以外の一覧を表示できます。
ジャンルを設定する
記事一覧画面に表示するジャンルの追加や削除、並べ替 えができます。
1
ホーム画面で 定」
→
→「マイマガジン設
2 「表示ジャンル設定」→ ジャンルにチェック
を付ける/チェックを外す
• チェックの付いたジャンルが表示されます。 • 「並べ替え」 をタップして表示順を変更できます。 を上下にドラッグして位置を変更して「O K」 をタップします。
3 「OK」
マイマガジンの表示/非表示
1
ホーム画面で → →「マイマガジン設 定」→「マイマガジン表示設定」
2 「表示する」/「表示しない」→「OK」 • ホーム画面で →「マイマガジン表示設定」
をタップしても表示/非表示を設定できます。
152
docomo LIVE UX
ホームアプリの情報
docomo LIVE UX についての詳細説明や操作方法 などが確認できます。
1
ホーム画面で
→「ヘルプ」
バージョン情報
1 アプリ一覧画面で 2 「アプリケーション情報」 • docomo LIVE UX の提供者やバージョン情報な
どが確認できます。
153
docomo LIVE UX
電話
電話をかける
1 2
ホーム画面で
→「ダイヤル」
相手の電話番号を入力
• 同一市内へかけるときでも市外局番から入力して ください。
1 2
3 4 5
ダイヤル画面
6 7
a 発着信履歴:発着信履歴画面が表示されます (P. 167) 。 お気に入り:お気に入りに追加した連絡先の一覧が 表示されます(P. 190) 。 ダイヤル:ダイヤル画面が表示されます。
154
電話
b 電話番号入力欄
入力した電話番号が表示されます。
c 電話発信キー
入力した電話番号に電話をかけます。
d 電話帳に登録キー
入力した電話番号を電話帳に登録します。
e 声の宅配便キー
声のメッセージを録音することができます(P. 173) 。
f 削除キー
一番右側の番号を削除します。ロングタッチすると、入 力された番号をすべて削除できます。
g 電話帳キー
電話帳を表示します。
3 4
をタップ 通話が終了したら「通話を終了」
155
電話
お知らせ • 本端末では、テレビ電話は利用できません。 • 1 回の通話ごとに発信者番号を通知/非通知に す る に は、 電 話 番 号 の 前 に「186」 通 知 ) / ( 「184」 非通知) ( を入力します。 「発信者番号通知」 (P . 173)を利用して、あらかじめ通知/非通知 を設定することもできます。 • 銀行の残高照会やチケットの予約サービスなど、 通話中に番号を追加入力する必要があるサービス を利用する際、あらかじめメインの電話番号と追 加番号を一度に入力して発信するためには、 秒 「2 間の停止を追加」または「待機を追加」を使用し ます。→ P. 159 →「ダイヤル」をタップして • ホーム画面で Samsung が提供する「ダイヤル」アプリを起動 し、 「キーパッド」をタップしても、電話をかけ ることができます。ただし、 ドコモが提供する「電 話」アプリとは、利用できる機能などが異なりま す。
156
電話
緊急通報
緊急通報 警察への通報 消防・救急への通報 海上での通報 お知らせ • 本端末は、 「緊急通報位置通知」に対応しており ます。110 番、119 番、118 番などの緊急通報 をかけた場合、発信場所の情報(位置情報)が自 動的に警察機関などの緊急通報受理機関に通知さ れます。お客様の発信場所や電波の受信状況によ り、緊急通報受理機関が正確な位置を確認できな いことがあります。位置情報を通知した場合には、 ホーム画面に通報した緊急通報受理機関の名称が 表示されます。なお、 「184」を付加してダイヤ ルするなど、通話ごとに非通知とした場合は、位 置情報と電話番号は通知されませんが、緊急通報 受理機関が人命の保護などの事由から、必要であ ると判断した場合は、お客様の設定によらず、機 関側が位置情報と電話番号を取得することがあり ます。また、 「緊急通報位置通知」の導入地域/ 導入時期については、各緊急通報受理機関の準備 状況により異なります。 • 本端末から 110 番、119 番、118 番通報の際は、 携帯電話からかけていることと、警察・消防機関 側から確認などの電話をする場合があるため、電 話番号を伝え、明確に現在地を伝えてください。 また、通報は途中で通話が切れないように移動せ ず通報し、通報後はすぐに電源を切らず、10 分 程度は着信できる状態にしておいてください。 110 119 118 電話番号
157
電話
• かけた地域により、管轄の消防署・警察署に接続 されない場合があります。 • 日本国内ではドコモ miniUIM カードを取り付けて いない場合、 コードの入力画面、 コードロッ PIN PIN ク・PUK ロック中には緊急通報 110 番、119 番、 118 番に発信できません。 • 着信拒否設定またはブロックモードを O N にした状 態で緊急通報 110 番、119 番、118 番に発信す ると、着信拒否設定およびブロックモードは O F F になります。
158
電話
ダイヤル画面のメニュー
ダイヤル画面で れます。 項目 発信者番号通 知※ 1 をタップすると以下の項目が表示さ 説明 発信者番号を通知する/通知しない を設定します。
国際電話発信※ 1 国際電話を利用します(P. 171) 。 2 秒間の停止を ポーズ「, 」を入力します。電話番号 追加※ 1 に続けて「, 」と番号を入力して発信 すると、電話がつながって約 2 秒後 にプッシュ信号(番号)が自動的に 送信されます。 待機を追加※ 1 タイマー「;」を入力します。電話 番号に続けて「;」と番号を入力し て発信すると、 電話がつながって「は い」をタップしたときにプッシュ信 号(番号)が送信されます。 → P. 198 → P. 173
SMS を送信 通話設定
起動画面に設定 ホーム画面で をタップしたとき、 表示中の画面を最初に表示するよう に設定します。※ 2 アプリケー ション情報 「電話」アプリの提供者やバージョン 情報などが確認できます。
※ 1 ダイヤル画面で、番号を入力すると表示されます。 ※ 2 ホームアプリによっては、設定が反映されない場 合があります。
159
電話
電話を受ける
1
電話がかかってくる
• 着信中の画面が表示されます。
着信中の画面
• 圏外の状態で電話がかかってきた場合、着信通知 お知らせが SMS で送られます。
2
を表示される円の外側までドラッグ
• 通話が開始されます。 着信拒否する場合 を表示される円の外側までドラッグします。
160
電話
着信拒否して相手に SMS で拒否理由を伝える場合 画面下部の「伝言メモ/拒否して SMS 送信」を上 方向にドラッグし、 拒否理由の をタップします。 • 「新規 SMS を作成」をタップすると、SMS を作 成できます。 「伝言メモ」で応答する場合 画面下部の「伝言メモ/拒否して S M S 送信」を上 方向にドラッグし、 「伝言メモ」をタップします。
3
通話が終了したら「通話を終了」
お知らせ • 拒否理由は、ホーム画面で → →「通話設 定」→「応答拒否 S M S の設定」 . 182)で変更 (P できます。 • 着信中に (音量キー)を押すと、着信音やバイ ブレーションを停止できます。
161
電話
マイク付ステレオヘッドセットの使いかた
マイク付ステレオヘッドセット(試供品)を接続すると、 マイク付ステレオヘッドセットのスイッチを押してか かってきた電話を受けることができます。
マイク付ステレオヘッドセットの取り付けかた
1
マイク付ステレオヘッドセットの接続プラグ を本端末のヘッドホン接続端子に差し込む
ヘッドホン部分
接続プラグ 音量キー マイク(裏側) スイッチ
お知らせ • 接続プラグを奥まで確実に差し込んでください。 途中で止まっていると音が聞こえない場合があり ます。
162
電話
マイク付ステレオヘッドセットで電話を受ける
1
電話がかかってきたら、マイク付ステレオ ヘッドセットのスイッチを押す
• 電話がつながると通話ができます。 自分の音声は、 マイク付ステレオヘッドセットのマイクから相手 に送られます。 着信を拒否する場合 着信中にマイク付ステレオヘッドセットのスイッチ を 1 秒以上押して離します。
2
通話が終了したら再度スイッチを押す
お知らせ • 本端末にマイク付ステレオヘッドセットを接続し ている場合でも、着信音やアラームは本端末から も鳴ります。 • 着信中にマイク付ステレオヘッドセットの音量 キーを押すと、着信音やバイブレーションを停止 できます。通話中に音量キーを押すと、通話相手 の声の音量(通話音量)を調節できます。
163
電話
通話中の操作
1 2
電話がかかってくる
• 着信中の画面が表示されます。
を表示される円の外側までドラッグ
• 通話中画面が表示され、通話が開始されます。
1
5 2 3 6 7 8
4
9
10
通話中画面
164
電話
通話中画面では次の操作ができます。
a 通話音質を個別設定 通話音の音質を設定します。 b ノイズキャンセラー ノイズキャンセラー機能の有効/無効を切り替えます。
※ c 通話を追加 別の相手に電話をかけます。
d スピーカー 相手の声をスピーカーから流してハンズフリーで通話し ます。
※ ※ e 保留 /保留解除 通話を保留/保留解除します。
f 最大音量
相手の声を聞き取りやすくするために、最大音量の有効/無 効を設定します。 通話相手の声の音量(通話音量)を調節するには、通話中に (音量キー)を押します。
g キーパッド/非表示 キーパッドの表示/非表示を切り替えます。キーパッド をタップしてプッシュ信号を送信します。 h 通話を終了 通話を終了します。 i ヘッドセット Bluetooth デバイスと接続してハンズフリーで通話しま す。 j 消音 自分の声を相手に聞こえないようにします。
※ 「キャッチホン」をご契約いただいている場合のみ操作できます。
165
電話
通話中画面のメニュー
通話中画面で ます。 項目 連絡先 SMS 録音/録音を停 止 をタップすると以下の項目が表示され 説明 連絡先の登録情報の一覧を表示し ます。 SMS を送信します。 通話中の音声を録音/録音を停止 します。 • 録音した音声データは、ボイス レコーダー(P. 339)で再生で きます。
お知らせ • 通話相手の声の音量(通話音量)を調節するには、 通話中に (音量キー)を押します。 • 通話中画面は、本端末を顔に近づけるなどして画 面を覆ったとき(ヘッドセットなどを取り付けて いる場合を除く)や操作せずに約 30 秒経過する と、自動的に消えます。本端末を顔から遠ざけた り、 / を押したりすると、通話中画面を 表示できます。
166
電話
発着信履歴
発着信履歴では、発信履歴、着信履歴、不在着信履 歴を一覧で確認できます。
• 最大 500 件まで表示できます。
1
ホーム画面で
→「発着信履歴」
• 発着信履歴画面が表示されます。
1 2
5
3
6
4
7
8
発着信履歴画面
a 発着信履歴:発着信履歴画面が表示されます。 お気に入り:お気に入りに追加した連絡先の一覧が 表示されます(P. 190) 。 ダイヤル:ダイヤル画面が表示されます(P. 154) 。 b 履歴切り替え 着信履歴または発信履歴のみの表示に切り替えま す。 「全て」をタップすると、すべての発着信履歴 を表示します。
167
電話
c 名前、電話番号、発着信日時 タップすると発信画面を表示します。
• 発信画面の項目をタップすると、電話発信、S M S 送 信、電話帳登録、またはプロフィール画面の表示など を行います。 • ロングタッチすると、 「発信前に番号を編集」「通話履 、 歴から削除」「居場所を確認」を行うことができます。 、
d 履歴アイコン : 発信履歴 : 着信履歴 : 不在着信履歴 e 声の宅配便アイコン f 発着信のステータスアイコン : 発信者番号通知で発信( 「186」を付けて発 信した場合) : 発信者番号非通知で発信( 「184」を付けて 発信した場合) g 電話発信キー:発着信履歴の電話番号に発信されま す。 「ドコモ電話帳」アプリが表示されます。 h 電話帳:
168
電話
お知らせ • 電話帳に登録されていない相手を選択し、表示さ れた画面で「電話帳に登録」をタップすると、電 話帳に電話番号を新規/追加登録できます。 • 発着信履歴画面で電話帳に登録されている相手を 選択し、 表示された画面で「プロフィール」をタッ プすると、電話帳のプロフィール画面が表示され ます。 が表 • 不在着信がある場合はステータスバーに 示されます。ステータスバーを下にスクロールし、 「不在着信」の「発信」をタップすると、着信相 手に電話をかけることができます。 「SMS」 をタッ プすると、着信相手宛 SMS の作成画面が表示さ れます。 →「ダイヤル」をタップして • ホーム画面で Samsung が提供する「ダイヤル」アプリを起動 し、 「履歴」をタップしても、発着信履歴を確認 することができます。ただし、ドコモが提供する 「電話」アプリとは、利用できる機能などが異な ります。
169
電話
発着信履歴画面のメニュー
発着信履歴画面で されます。 項目 全件削除 通話設定 起動画面に 設定 をタップすると以下の項目が表示 説明 履歴を削除します。 → P. 173 ホーム画面で をタップしたとき、表 示中の画面を最初に表示するように設 ※ 定します。
ア プ リ ケ ー 「電話」アプリの提供者やバージョン情 ション情報 報などが確認できます。 ※ ホームアプリによっては、設定が反映されない場合が あります。
伝言メモ
電話に応答できないときに、応答メッセージを流し て伝言を録音する伝言メモを設定できます。
1 ホーム画面で → →「通話設定」 → / 2 「伝言メモ設定」→「伝言メモ」 「ON」 「バ
イブ/サイレント設定中は有効」
• 「言語」をタップすると応答メッセージの言語を 設定できます。 • 「応答時間」をタップすると応答時間を 0 ∼ 120 秒まで設定できます。
170
電話
お知らせ • 録音された伝言メモがある場合は、ステータス が表示されます。ステータスバーを下 バーに にスクロールし、 「新しい録音メッセージ」をタッ プすると、伝言メモが確認できます。ホーム画面 で → →「通話設定」→「伝言メモ設定」 →「録音メッセージ」をタップすると、伝言メモ の一覧が確認できます。 • 最大録音時間、 最大保存件数はシステムメモリ(本 体)の空き容量により異なります。
国際電話(WORLD CALL)を利用 する
WORLD CALLは国内でドコモの端末からご利用いた だける国際電話サービスです。 海外での利用については、P. 484 をご覧ください。
• 通信事業者によっては、発信者番号が通知されない/ 正しく表示されないことがあります。この場合、履歴 から電話をかけることはできません。 WORLD CALL についてのご不明な点は、 裏表紙の「総 合お問い合わせ先」までお問い合わせください。
1
ホーム画面で →「ダイヤル」→「0」 「1」 「0」→ 国番号 → 地域番号(市外局番)→ 相手の電話番号を入力
• 地域番号(市外局番)が「0」で始まる場合には、 先頭の「0」を除いて入力してください。ただし、 イタリアなど一部の国・地域では「0」が必要な場 合があります。
171
電話
2 3
をタップ 通話が終了したら「通話を終了」
お知らせ • 「国番号 - 地域番号(市外局番)- 電話番号」の先 頭に、 「0」をロングタッチして「+」を入力する と、発信時に国際ダイヤルアシスト画面が表示さ れます。 「WORLD CALL で発信」をタップする と「+」が国際アクセス番号の「009130010」 に変換され、国際電話をかけることができます。
172
電話
通話設定
ホーム画面で → →「通話設定」をタップす ると通話関連機能の設定ができます。
項目 ネット ワーク サービス 声の宅配便 説明 電話でメッセージを 録音し、相手にお客 様の声を届けるサー ビスです。 かかってきた電話に 応答できなかったと きに、相手のメッ セージをお預かりす るサービスです。 かかってきた電話に 応答できなかったと きに、電話を転送す るサービスです。 通話中の電話を保留 にして、かかってき た電話に出たり、別 の相手に電話をかけ ることができるサー ビスです。 電話をかけたときに 相手の電話機のディ スプレイへお客様の 電話番号を通知しま す。
電話
留守番電話サービス
転送でんわサービス
キャッチホン
発信者番号通知
173
項目 ネット ワーク サービス 迷惑電話ストップ サービス 番号通知お願いサー ビス 通話中着信設定 着信通知 英語ガイダンス 遠隔操作設定 公共モード(電源 OFF)設定
説明 相手の番号を登録 し、迷惑電話の着信 拒否を設定します。 番号通知お願いサー ビスを開始/停止し ます。 通話中着信設定を開 始/停止します。 着信通知を開始/停 止します。 英語ガイダンスを設 定します。 遠隔操作を開始/停 止します。 電源を切っている場 合や、機内モード設 定中の場合の着信時 に、電源を切る必要 がある場所にいるた め、電話に出られな い旨のガイダンスが 流れ、自動的に電話 を終了します。
174
電話
項目 海外 ローミング時着信 設定 規制 ローミング着信通 知 ローミングガイダ ンス 国際ダ イヤル アシス ト 自動変換 機能
説明 ローミング中の着信規制を 開始/停止します。 ローミング中の着信通知を 開始/停止します。 ローミングガイダンスを開 始/停止します。 自動変換機能の ON / OFF を設定します。 • ON にすると、電話番号 の先頭に「+」を入力し て発信したときに国際ダ イヤルアシスト画面が表 示されます。 「WORLD CALL で発信」をタップ すると、 「+」が「国際 プレフィックス」で登録 した国際アクセス番号に 変換されます。 国際電話をかけるときの国 番号の登録や追加などがで きます。 国際電話をかけるときに電 話番号の先頭に付加する国 際アクセス番号の登録や追 加などができます。
国番号
国際プレ フィック ス
175
電話
項目 海外 ネット 遠隔操作 設定 ワーク (有料) サービ 番号通知 ス お願い サービス (有料)
説明 海外から留守番電話サービ スなどのネットワークサー ビスを設定します。 • あらかじめ「遠隔操作設 定」 (P. 174)を開始 にする必要があります。 • 海外から操作した場合 ローミン は、利用した国の日本向 グ着信通 け通話料がかかります。 知(有料) • 海外通信事業者によっ ては、設定できないこ ローミン とがあります。 グガイダ ンス(有 料) 留守番電 話サービ ス(有料) 転送でん わサービ ス(有料)
着信 自動着信拒否モード 自動着信拒否モードを設定 します。 拒否 自動着信拒否リスト 自動着信拒否モードを「自 動着信拒否番号」に設定し ている場合に拒否する番号 を設定します。 → P. 183 応答拒否 SMS の設定 → P. 182
176
電話
項目 通話応答/ 終了 ホーム キーで 電話に 応答 音声コン トロール 電源キー で通話 終了
説明 を押して着信に応答 するかどうかを設定しま す。 音声で電話に応答するかど うかを設定します。 を押して通話を終了する かどうかを設定します。 • チェックマークを付け た場合、通話中にバッ クライトが消灯し画面 がロックされたときは、 を押すと通話中画 面を表示できます。 → P. 170 → P. 170 → P. 170 → P. 170 通話中に本端末を顔に近づ けるなどして画面を覆った とき、画面の表示を消すか どうかを設定します。
伝言メモ設定
録音メッ セージ 伝言メモ 言語 応答時間
通話中は画面を OFF
177
電話
項目 通話 通話中のバイブ 通知 通話状況の通知音 通話中にイベント 通知 着信のお知らせ → P. 180 → P. 180 → P. 181
説明
画面 ON 時に音声通話の着 信通知をポップアップする かどうかを設定します。 自動応答 ヘッドセットなどに接続し た状態で自動応答するかど うかを設定します。
通話のアクセ サリ設定
自動応答 「自動応答」にチェックを 時間 付けた場合に、自動応答す るまでの時間を設定しま す。 発信通話 状態 画面ロック中でも Bluetooth ヘッドセット から電話の発信をできるよ うにするかどうかを設定し ます。 自動で局番 (エリアコード) を追加するかどうかを設定 します。
追加設定
自動エリ アコード
178
電話
項目 追加サービス
説明 USSD 登 ドコモから新しいネット 録 ワークサービスが追加され たときに、そのサービスを メニューに登録して利用で きるようにします。 応答メッ セージ登 録 追加したサービスを実行 したとき、サービスセン ターから返ってくるコード (USSD)に対応した応答 メッセージを登録します。 着信音を設定します。 バイブレーションを設定し ます。
着信音とキー パッド音
着信音 バイブ
着 信 時 に 着信したときに本端末を振 バイブ 動させるかどうかを設定し ます。 キ ー パ ッ ダイヤル画面で数字キーを ド操作音 タップしたときの操作音の ON / OFF を設定します。 通話音質を個別設定 通話音の音質を、ユーザー に適した音質にカスタマイ ズして設定します。 通話中に周囲の雑音を抑え るように設定します。
ノイズキャンセラー
179
電話
項目 ポケット内では音量アッ プ
説明 本端末がポケットやかばん などの中にあるときに電話 の着信があると、着信音の 音量を上げるようにするか どうかを設定します。
電話/通話の状態を音で知らせる
1 2
ホーム画面で 「通話通知」
→
→「通話設定」→
設定したい項目をタップ
項目 説明
通話中の バイブ
応答時のバ 発信先の相手が通話に応答し イブ たときに本端末を振動させる かどうかを設定します。 通話終了時 通話を終了したときに本端末 バイブ を振動させるかどうかを設定 します。
通話状況 の通知音
呼び出し開 呼び出し開始音を鳴らすかど 始音 うかを設定します。 通話時間通 1 分ごとに通話時間通知を行 知(毎分) うかどうかを設定します。 通話終了音 通話を終了したときに通話終 了音を鳴らすかどうかを設定 します。
180
電話
項目 通 話 中 に 通話中に イ ベ ン ト イベント 通知 通知
説明 通話中にアラームや SMS の 受信などが発生したときに通 知音を鳴らすかどうかを設定 します。
181
電話
着信拒否時に SMS で送信する拒否理由を 登録する
本端末では、電話の着信を拒否して相手に SMS で拒否 理由を伝えることができます。拒否メッセージは、最大 6 件まで登録できます。 • お買い上げ時は 5 件の拒否メッセージが登録されてい ます。
1
ホーム画面で → →「通話設定」→ 「応答拒否 SMS の設定」
登録済みの拒否メッセージを編集する場合 編集したい拒否メッセージをタップ → 拒否メッ セージを編集 →「保存」をタップします。 拒否メッセージを削除する場合 → 削除したい拒否メッセージまたは「全て選択」 にチェックを付ける →「削除」をタップします。
2 「作成」→ 拒否メッセージを入力 →「保存」
お知らせ • 拒否メッセージは全角最大 70 文字(半角英数字 のみの場合は最大 160 文字)まで入力できます。
182
電話
指定した電話番号からの着信を拒否する
着信を拒否したい相手の電話番号を登録できます。電話 番号は、最大 100 件まで登録できます。
1
ホーム画面で → →「通話設定」→ 「着信拒否」→「自動着信拒否リスト」
通知不可能の電話を拒否する場合 「通知不可能」にチェックを付けます。 登録した電話番号を編集する場合 編集したい電話番号をタップ → 電話番号を修正 → 「保存」をタップします。 登録した電話番号を削除する場合 → 削除したい電話番号または 「全て選択」 にチェッ クを付ける →「削除」→「削除」をタップします。
2 「作成」
3
拒否したい電話番号を入力
• 履歴や電話帳から電話番号を引用する場合は、 →「履歴」/「連絡先」→「連絡先」を選択 した場合はアプリを選択 →「毎回」 「今回のみ」 / → 登録する相手をタップします。
4 「振り分けルール」→ 指定する振り分けルー
ルをタップ
5 「保存」 • 登録した電話番号のチェックを外すと、着信拒否
を解除できます。
183
電話
お知らせ • 登録した電話番号を拒否するには「自動着信拒否 モード」 . 176)で「自動着信拒否番号」を選 (P 択する必要があります。 • 登録した電話番号をロングタッチすると、編集ま たは削除することができます。
電話帳
電話帳に登録する
ドコモが提供する「ドコモ電話帳」アプリを利用して、 名前や電話番号、メールアドレスなどさまざまな情報の 連絡先を管理できます。 • 電話帳でクラウドサービスをご利用になる際は、ドコ モ電話帳アプリが必要です。 • アプリ一覧からドコモの電話帳アプリを初めて起動す る場合(アプリの初期化後を含む)「クラウドの利用 、 について」という画面が表示され、クラウドにログイ ンできます。
1
ホーム画面で
→「ドコモ電話帳」
• お買い上げ時は、 連絡先一覧画面が表示されます。
アカウントを選択 2 「登録」→e アカウントを設定していない場合は保存 • Googl
先の選択画面が表示されず、docomo アカウント が保存先になります。
184
電話
docomo アカウントに保存する場合
1 2 4
5 3
連絡先編集画面 a アカウントアイコン 保存先のアイコンが表示されます。
• 異なるアカウントの連絡先を統合した場合、複数のアカウ ントアイコンが表示されます。
b 画像欄 「設定」をタップすると、画像を登録できます。写真を撮 影する場合は「写真を撮影」 、保存済みの画像を選択する には「画像を選ぶ」をタップします。 c ラベルキー 入力内容のラベル(種類)を選択できます。表示される リストから「カスタム」をタップすると、任意のラベル 名を作成できます。 d 詳細入力キー 敬称やミドルネームなど詳細情報を入力できます。
185
電話
e 項目追加/削除キー 選択した項目の入力欄を追加/削除できます。
本端末に連絡先を保存する場合
ホーム画面で →「連絡先」→ タップします。 →「デバイス」を
3
必要な項目を入力
• 「グループ」の「設定」をタップすると、連絡先 をグループ分けできます。 • 「着信音」の「設定」をタップすると個別の着信 音を設定できます。 • 「SNS・ブログ」の「追加」をタップすると SNS の情報を入力できます。 をタップすると、住所やニック • 「その他」の ネーム、メモなどを入力できます。 • 設定できる項目は、連絡先の保存先や言語の設定 (P. 406)によって異なります。
4 「登録完了」 • 連絡先が表示されない場合は連絡先一覧画面で
→「その他」→「表示するアカウント」 をタッ プして表示の設定を変更します。
186
電話
お知らせ • ホーム画面で →「連絡先」をタップして Samsung が提供する「連絡先」アプリを起動し ても、連絡先の登録や管理などができます。ただ し、 ドコモが提供する 「ドコモ電話帳」 アプリとは、 利用できる機能などが異なります。 →「ス • 「連絡先」アプリでは、連絡先一覧で ピードダイヤル設定」をタップして、スピードダ イヤルに割り当てる番号を選択して、連絡先を登 録できます。 「スピードダイヤル設定」で登録し 「ダイヤル」アプリのキーパッドの た連絡先は、 数字をタップすると表示され、スピーディーに発 信することができます。
187
電話
連絡先の内容を確認/編集する
1
ホーム画面で
→「ドコモ電話帳」
• 連絡先一覧画面が表示されます。連絡先一覧画面が 表示されていない場合は 「連絡先」 をタップします。
7 8 9
1 2 3 4
10
5 6 連絡先一覧画面 a 連絡先
• 連絡先一覧画面を表示します。
11 12
b 登録内容
• 登録内容がアイコンで表示されます。
c 電話帳に登録された名前 d 電話帳に設定された写真
• 電話帳に登録されている相手の画像をタップし、アイコンを タップすると、電話の発信/ SMSやEメールの作成などがで きます。
188
電話
e グループ
• 表示するグループを選択します(P. 190) 。
f 登録
• 連絡先を登録します(P. 184) 。
g クラウドのログイン/ログアウト h タイムライン
• SNS・ブログのつぶやきやメッセージなどが表示されます。 ※ クラウドへのログインおよびマイ SNS 機能の設定が必 要です。
i マイプロフィール
• マイプロフィール画面が表示され、ご利用の電話番号の確認 や、お客様ご自身のプロフィール情報の編集・管理、名刺作 成アプリを利用して名刺データの作成ができます(P. 193) 。
j インデックス文字表示域
• 「インデックス」をタップすると、 名前を五十音順、 アルファベッ ト順などで検索できるインデックス文字が表示されます。
k インデックス
• インデックスを表示します。
l 検索
• 連絡先を検索します。
2
確認したい連絡先をタップ
• プロフィール画面が表示されます。 • 電話番号欄の をタップして電話をかけること ができます。 また、 / をタップして SMS を作成した り、声の宅配便(P. 173)を利用したりするこ とができます。 • メールアドレスをタップしてアプリを選択すると メールを作成できます。
189
電話
連絡先を編集する場合 「編集」をタップします。
連絡先をお気に入りに追加する
連絡先を「お気に入り」グループに追加します。
1
連絡先一覧画面でお気に入りに追加したい連 (白色)をタップして、 絡先をタップ → (黄色)にする
• 追加した連絡先が「お気に入り」グループに表示 されます。
グループ分けした連絡先を確認する
連絡先の登録時に設定したグループ別に、 連絡先を管理 ・ 利用できます。
1 2
連絡先一覧画面で「グループ」
• 画面左にグループが表示されます。グループには 登録されている連絡先の件数が表示されます。 • 「閉じる」をタップすると、グループが閉じます。
確認したいグループをタップ → 連絡先を タップ
190
電話
グループを追加/編集する
1
連絡先一覧画面で「グループ」→「追加」→ アカウントを選択
登録済みのグループを編集する場合 編集したいグループをロングタッチ →「グループ 編集」をタップします。
2 色、アイコンを選択 → グループ名を入力 3 「OK」
お知らせ • グループの「追加」はグループの最下部に表示さ れます。 • 色、アイコンを選択できるグループは、保存先が docomo アカウントのグループのみです。
191
電話
グループを削除する
1 2
連絡先一覧画面で「グループ」 削除したいグループをロングタッチ → 「グループ削除」→「OK」
グループに連絡先を追加する
1 2
連絡先一覧画面で「グループ」 連絡先をロングタッチ → 追加したいグルー プの上までドラッグ
グループから連絡先を削除する場合 削除したい連絡先を含むグループをタップ → 削除 したい連絡先をロングタッチ → 設定していたグ ループの上までドラッグします。
お知らせ • グ ル ー プ に 追 加 で き る 連 絡 先 は、 保 存 先 が docomo アカウントまたは Google アカウントの 連絡先のみです。
電話帳から電話をかける
1 2
連絡先一覧画面で電話をかけたい相手をタッ プ
• プロフィール画面が表示されます。
相手の電話番号をタップ →「電話をかける」
192
電話
マイプロフィールを登録する
1 2 3
連絡先一覧画面で「マイプロフィール」
• プロフィール画面が表示されます。
「編集」
名刺データを作成/編集する場合 「新規作成」/「名刺編集」をタップし、画面の指 示に従ってください。
必要な項目を入力 →「登録完了」
お知らせ • 名刺データを削除するには、 「名刺削除」→「OK」 をタップします。 • 「この名刺を交換する」をタップすると、登録した 名刺データをネットワーク経由で交換できます。
連絡先をインポート/エクスポートする
microSD カードやドコモ miniUIM カードと本端末の間 で連絡先をインポート/エクスポートできます。また、 連絡先はメール送信もできます。
1 2
連絡先一覧画面で スポート」 以下の操作を行う
→「インポート/エク
連絡先をインポートする場合 「SIM カードからインポート」/「SD カードからイン ポート」→ 保存先を選択します。 • 「SD カードからインポート」を選択した場合は、 microSD カードから連絡先をインポートします。
193
電話
• Google アカウントを設定していない場合は保存 先の選択画面が表示されず、docomo アカウント が保存先になります。 • microSD カードに複数の連絡先データ(vCard)が 保存されている場合は、電話帳の選択画面が表示さ れます。画面の指示に従ってインポート方法を選択 してください。 連絡先をエクスポートする場合 「SD カードにエクスポート」→ エクスポートの方法を 選択 →「OK」→ 画面の指示に従って操作します。 連絡先データ(vCard)として送信する場合 「表示可能な電話帳を共有」→ 送信方法を選択しま す。
連絡先一覧画面/プロフィール画面のメニュー
連絡先一覧画面/プロフィール画面で と以下の項目が表示されます。 をタップする
連絡先一覧画面
項目 削除 クラウドへログイン 説明 連絡先を削除します。 クラウドからログアウト中に 表示され、クラウドへログイ ンします。 クラウドへログイン中に表示 され、クラウドからログアウ トします。
クラウドからログアウ ト
194
電話
項目 クラウドメニュー
説明 クラウドへログイン中に表示 され、 「クラウドとの同期実 行」「クラウドの状態確認」 、 、 「フレンド通知メニュー」 ク 、 「 、 ラウドデータ復旧メニュー」 「電話帳変更お知らせ一覧」 、 「ログイン設定(電話帳ブラ ウザ版等) 」を利用できます。 → P. 193 海外で利用するときの設定を 行います。 docomo ID 情報の表示、 Wi-Fi 利用時の設定を行いま す。 連絡先の表示順を変更します。 タップしたアカウントに該当す る連絡先のみが表示されます。 ドコモが提供する「ドコモ電 話帳」アプリのバージョンや 電話帳件数が確認できます。 ドコモ電話帳の基本機能やク ラウドを利用した機能を確認 できます。
インポート/ エクスポート 設定 ドコモ電話帳の 海外利用設定 docomo ID 情 報/ Wi-Fi 利用 設定 連絡先の表示順 表示するアカウ ント アプリケーショ ン情報 ヘルプ
195
電話
プロフィール画面
項目 共有 削除 着信音を設定 統合/分割 説明 連絡先を Bluetooth 機能やメー ルなどで送信します。 連絡先を削除します。 個別の着信音を設定します。 家族や会社などの関連する連絡先 をリンクさせて、1 つの連絡先に まとめたり、1 つにまとめた連絡 先を分離します。 SNS 連携機能について設定しま す。 • docomo アカウントの連絡先 の場合のみ表示されます。
SNS 電話帳連携 設定
お知らせ • 「統合」でリンクさせた連絡先は、リンク操作を 行った連絡先に結合され、連絡先一覧画面には表 示されなくなります。
ドコモバックアップ
microSD カードなどの外部記録媒体を利用して、 電話帳などのデータの移行やバックアップができる アプリです。 • 操作方法については、P. 343 をご覧ください。
196
電話
メール/ウェブブラウザ
ドコモメール
ドコモのメールアドレス(@docomo. ne. jp)を利 用して、 メールの送受信ができます。送受信したメー ルはクラウドに保存されるので、複数のデバイスで 同じメールを閲覧したり、機種変更時のメールデー タ移行が簡単に行えます。また、絵文字、デコメー ル ® の使用が可能で、自動受信にも対応しておりま す。 ドコモメールの詳細については、ドコモのホーム ページをご覧ください。
1
ホーム画面で
• 以降は画面の指示に従って操作してください。
お知らせ • 「ドコモバックアップ」 . 343)を利用すると、 (P ドコモメールのデータを m i c r o S D カードにバッ クアップできます。
197
メール/ウェブブラウザ
SMS
携帯電話番号を宛先にして、全角最大 70 文字(半 角英数字のみの場合は最大 160 文字)までのテキス トメッセージが送受信できます。
SMS を作成して送信する
1 2 3
ホーム画面で
→「SMS」
• スレッド(SMS を送受信した相手)一覧画面が 表示されます。
をタップ
• SMS 作成画面が表示されます。
宛先に送信先の携帯電話番号を入力
• 複数の相手に送信する場合は、携帯電話番号に続 をタップしま けてカンマ(, )を入力するか、 す。 →「グループ」/「お気に入り」/「連絡先」 • /「履歴」をタップすると、電話帳のグループ、 お気に入り、連絡先、履歴から宛先を選択して入 力できます。
4 「メッセージを入力」欄にメッセージを入力
顔文字を入力する場合 →「顔文字を挿入」→ 入力したい顔文字をタッ プします。 登録済みのデータを挿入する場合 →「テキストを追加」→ アプリを選択し、引用 するデータをタップします。
198
メール/ウェブブラウザ
5
をタップ
日時を指定して SMS を送信する場合 →「予約メッセージ」→ 送信したい日時を設定 をタップします。 →「完了」→ 作成中の SMS を下書き保存する場合 宛先と本文が入力され、キーボードが表示された状 態で を 2 回タップします(予測変換候補表示 を 3 回タップします) 。 時は
お知らせ • 海外通信事業者をご利用のお客様との間でも送受 信できます。ご利用可能な国・海外通信事業者に ついては、 『ご利用ガイドブック(国際サービス 編) またはドコモの 』 「国際サービスホームページ」 をご覧ください。 • 宛先が海外通信事業者の場合、 「+」 、 「国番号」 、 「相 手先携帯電話番号」の順に入力します。携帯電話 番号が「0」で始まる場合は、先頭の「0」を除 いた電話番号を入力します。また、 「010」「国 、 番号」「相手先携帯電話番号」の順に入力しても 、 送信できます。 • 宛先に“#”または“ ”がある場合、SMS を送 信できません。 • 送信予約した SMS の予約日時に本端末の電源が 入っていない場合、SMS は送信されません。 • 送信予約した SMS は、本端末に設定した日付と 時間で送信されます。ネットワーク状況や電波状 態などによっては、設定した予約日時と送信日時 が異なる場合があります。
199
メール/ウェブブラウザ
受信した SMS を確認する
1 2
ホーム画面で
→「SMS」
• スレッド(SMS を送受信した相手)一覧画面が 表示されます。
読みたいスレッドをタップ
• SMS 一覧画面が表示されます。 • 受信 SMS は黄色、送信 SMS は青色、送信予約 SMS はグレーの吹き出しで表示されます。送受 信した SMS の吹き出しの色や形は変更できます 。 (P. 201)
お知らせ • 「通知」 (P. 202)にチェックを付けている場合 が は、SMS を受信すると、ステータスバーに 表示されます。
スレッド一覧画面のメニュー
スレッド一覧画面で 示されます。 項目 検索 スレッドを削除 下書きメッセージ 保護メッセージ 送信予定メッセージ をタップすると以下の項目が表 説明 SMS を検索します。 スレッドを削除します。 下書き保存した SMS を 表示します。 保護した SMS を表示し ます。 送信予約した SMS を表 示します。
200
メール/ウェブブラウザ
項目 迷惑メッセージ 設定 基本 自動削除 設定※1
説明 迷惑 SMS を表示します。 設定した件数に達したと き、古い SMS から自動 的に削除するかどうかを 設定します。
最大 SMS 最大 SMS 件数を設定し 件数 ます。 定型文 表示※1 吹き出し 背景スタ イル 分割表示 定型文を追加・編集しま す。 吹き出しのスタイルを設 定します。 背景のスタイルを設定し ます。 横画面表示で分割表示を 有効にするかどうかを設 定します。 で文字サイズを変更す るかどうかを設定しま す。 署名を追加するかどうか を設定します。 署名を編集します。 送信ごとに送達通知を要 求するかどうかを設定し ます。
メール/ウェブブラウザ
音量キー を使用 署名 署名を 設定※1 追加 署名 テキスト SMS 配信確認 設定※2 通知
201
項目 設定 SMS SIM カー 設定※2 ド保存 メッセー ジ管理
説明 ドコモ miniUIM カード にコピーした SMS を確 認・削除・本端末にコピー します。
メッセージ SMS センターを設定し センター ます。 • 通常は設定を行う必要 はありません。 有効期限 通知 通知 設定※3 送信する SMS の有効期 限を設定します。 SMS を受信したときに、 通知音と通知アイコンで お知らせするかどうかを 設定します。 SMS を受信したときに鳴 らす通知音を設定します。 SMS を受信したときに、 振動してお知らせするか どうかを設定します。 SMS 受信通知の繰り返し 間隔を設定します。 SMS を受信したときに、 ステータスバーやロック 画面にプレビューを表示 するかどうかを設定しま す。
メール/ウェブブラウザ
通知音 バイブ
メッセー ジ通知の 繰り返し メッセー ジをプレ ビュー
202
項目 設定 迷惑 迷惑メッ メッ セージ セージ 設定 ※3 設定 迷惑メッ セージ番 号に追加 迷惑メッ セージフ レーズに 追加 番号非通 知をブ ロック
説明 迷惑 SMS を受信拒否す るかどうかを設定しま す。 受信拒否する携帯電話番 号を登録します。 受信拒否するフレーズを 登録します。
発信者番号非通知の SMS を受信拒否するか どうかを設定します。
※ 1 「一般」タブをタップすると表示されます。 ※ 2 「SMS」タブをタップすると表示されます。 ※ 3 「その他」タブをタップすると表示されます。
SMS 一覧画面のメニュー
SMS 一覧画面で されます。 項目 顔文字を挿入 テキストを追加 連絡先を表示/連絡先に追 加 をタップすると以下の項目が表示 説明 顔文字を入力します。 登録済みのデータを挿入 します。 連絡先を表示/連絡先に 追加します。
メール/ウェブブラウザ
203
宛先を追加 予約メッセージ 迷惑メッセージ番号に 追加※ 1 迷惑メッセージ解除 (番号)※ 2 破棄
他の宛先を入力して SMS を作成します。 送信予約の日時を設定し ます。 相手の携帯電話番号を迷 惑 SMS に登録します。 相手の携帯電話番号を迷 惑 SMS の登録から解除 します。 作成中の SMS を破棄し ます。
※ 1 迷惑 SMS に登録されていない相手との SMS 一覧 画面で表示されます。 ※ 2 迷惑 SMS に登録されている相手との SMS 一覧画 面で表示されます。
本文画面のメニュー
送受信や送信予約した SMS をロングタッチすると以下の 項目が表示されます。 項目 再送信※ 1 削除※ 1 ※ 2 すぐに送信※ 3 説明 送信に失敗した SMS を再送信 します。 SMS を削除します。 送信予約した SMS をすぐに送 信します。
204
メール/ウェブブラウザ
項目 メッセージをキャン セル※ 3 コピー 転送 保護/保護解除
説明 送信予約した SMS を削除しま す。 SMS の本文をコピーします。 SMS を転送します。 誤って削除しないように SMS を保護/保護解除します。
メッセージを編集※1※3 送信に失敗した/送信予約した SMS を編集します。 共有 SIM にコピー※ 2 メッセージの詳細を 表示 連絡先を Bluetooth 機能や メールなどで送信します。 SMS をドコモ miniUIM カード にコピーします。 タイプ、発信者/宛先、送受信 日時、送信予約日時、送達通知 (配信確認) 、ステータスを表示 します。
※ 1 送信に失敗した SMS で表示されます。 ※ 2 送受信した SMS で表示されます。 ※ 3 送信予約した SMS で表示されます。 お知らせ • 送信予約した SMS をすぐに送信する場合は、送 →「OK」をタップしても、 信予約した SMS の すぐに送信することができます。 • SMS はドコモ miniUIM カードに 20 件までコ ピーできます。
205
メール/ウェブブラウザ
Eメール
一般のプロバイダが提供する POP3 や IMAP などに対 応した Eメールアカウントを設定して、Eメールの送受 信ができます。
Eメールを使用するまでの流れ
■ パケット通信で接続する
ステップ 1:プロバイダに加入する ステップ 2:アクセスポイントを設定する(P. 378) ステップ 3:Eメールアカウントを設定する(P. 207) ステップ 4:Eメールを作成して送信する(P. 215)
■ Wi-Fi で接続する
ステップ 1:利用形態を決める • 公衆無線 LAN サービス/社内 LAN に接続する場合 は、サービス提供者/ネットワーク管理者にお問い 合わせいただき、接続に必要な情報を入手してくだ さい。 • 家庭内など個人環境で接続する場合は、アクセス ポイントを設置し、設置したアクセスポイントの 取扱説明書などから接続に必要な情報を入手して ください。 ステップ 2:Wi-Fi の設定を行う(P. 363) ステップ 3:Eメールアカウントを設定する(P. 207) ステップ 4:Eメールを作成して送信する(P. 215)
206
メール/ウェブブラウザ
お知らせ • パソコンや他の端末と Eメールを送受信した場合、 利用環境によっては絵文字や HTML メールなどの 内容が正しく表示されない場合があります。 • 「Eメールを同期」 . 209)にチェックを付けて (P いる場合は、本端末で Eメールを送受信すると E メールのサーバーと同期が行われます。 「受信ト レイ」など同期するように設定されている項目は、 同期時のサーバーと同じ状態になります。
Eメールアカウントを設定する
メールアドレスとパスワードを入力すると、Eメールア カウントの設定を自動的に取得して設定が行われます。 • 自動で設定できない場合や、手動で設定する場合は、 受信設定や送信設定を入力する必要があります。あら かじめ必要な Eメールアカウント設定の情報をご用意 ください。
1
ホーム画面で
→「Eメール」
→「設定」→
2 件目以降の Eメールアカウントを設定する場合 →「Eメール」→ ホーム画面で 「アカウント追加」をタップします。
207
メール/ウェブブラウザ
2
メールアドレス、パスワードを入力 →「次 へ」
• Eメールアカウントの設定が自動的に取得されま す。 • 自動的に設定を取得できず、アカウントタイプの 選択画面が表示された場合は、画面の指示に従っ て設定を行ってください。 • 2 件目の Eメールアカウントの設定からは、 「常 にこのアカウントから Eメールを送信」のチェッ クボックスが表示されます。 チェックを付けると、 設定するアカウントをメインアカウントとして設 定できます。 →「設定」→「アカウ Eメール一覧画面で ント設定」→ メインアカウントとして設定した いアカウントを選択 →「メインアカウント」に チェックを付けるとメインアカウントを変更する ことができます。 手動で設定する場合 メールアドレス、パスワードを入力 →「手動設定」 → 画面の指示に従って設定します。
3 4
アカウントオプションを設定 →「次へ」 アカウント名、ユーザー名を入力 →「完了」
208
メール/ウェブブラウザ
Eメールを設定する
アカウント設定
1 2 3
ホーム画面で
→「Eメール」
• Eメール一覧画面が表示されます。
→「設定」→「アカウント設定」→ 設定 したいアカウントをタップ 設定したい項目をタップ
項目 説明 Eメールのサーバーと同期を行う かどうかを設定します。 Eメールを同期するタイミング を設定します。 受信する Eメールのサイズを設 定します。 • 「全て」/「添付ファイルを 含む全て」を選択しても、E メールのサイズが大きすぎる とメール本文が一部省略され ることがあります。 E メールの本文に署名を入れる かどうかを設定します。また署 名を編集します。
同期 設定
Eメールを同 期 同期スケ ジュール Eメール受信 サイズ
署名
209
メール/ウェブブラウザ
項目 メインアカウント
説明 メインアカウントとして使用す るかどうかを設定します。 チェックを付けると、Eメールア カウント一覧画面の設定したアカ が表示されます。 ウントに パスワードを設定します。 Eメールを受信したときに、通 知音と通知アイコンでお知らせ するかどうかを設定します。 Eメールを受信したときに鳴ら す通知音を設定します。 Eメールを受信したときに、振 動してお知らせするかどうかを 設定します。 アカウ アカウント名を変更します。 ント名 ユー ユーザー名を変更します。 ザー名 必ず 自分のメールアドレスを Cc/ 自分 Bcc に追加します。 に Cc/ Bcc を送信
パスワード 通知 設定 Eメール通知
通知音 バイブ
その 他の 設定
共通 設定
210
メール/ウェブブラウザ
項目 その 他の 設定 共通 設定
説明 画像を 画像を表示するかどうかを設定 表示 します。 • 「Eメール受信サイズ」で設定 したサイズを超える Eメール を受信した場合は、チェック を付けても画像が表示されな いことがあります。その場合 は、本文画面で「詳細を読み 込む」または「画像を表示」 をタップするか、 「添付」→ 「プレビュー」をタップする と画像を確認できます。 セキュ 暗号化、署名などのセキュリ リティ ティオプションを設定します。 オプ ション
デー タの 使用
読み 表示する Eメールの数を設定し 込み E ます。 メール 数 添付の Wi-Fi 接続時に添付ファイルを 自動ダ 自動でダウンロードするかどう かを設定します。 ウン ロード
※
211
メール/ウェブブラウザ
項目 その 他の 設定 デー タの 使用 サー バー 設定
説明 自動再 Eメールを自動で再送する回数 送の回 を設定します。 数 受信設 受信サーバーの設定を変更しま 定 す。 送信設 送信サーバーの設定を変更しま 定 す。
※ POP3 アカウントの場合は表示されません。 お知らせ • 複数の Eメールアカウントを設定している場合は、 Eメール一覧画面でアカウント名をタップ → 統合 表示の 「統合受信トレイ」をタップすると、登録し たすべての Eメールアカウントの受信メールを一 覧で確認できます。 • Eメールアカウントを削除する場合は、Eメール一 覧画面で →「設定」→「アカウント設定」→ → 削除したい Eメールアカウントにチェック を付ける →「削除」→「OK」をタップします。 • Microsoft Exchange ActiveSyncアカウント の場合は、設定項目が異なります。
212
メール/ウェブブラウザ
基本設定
1 2 3
ホーム画面で →「設定」
→「Eメール」
設定したい項目をタップ
項目 説明
表示
コンテンツ 画面に合わせて Eメールを縮小 自動サイズ 表示します。詳細で拡大する 調整 ことができます。 本文のプレ Eメールのプレビューの行数を ビュー行数 設定します。 リスト内の Eメールのタイトルを 「件名」 タイトル行 または 「送信元」のどちらを表 示するかを設定します。
作成と 送信
クイック返 よく使う定型文を編集します。 信 定型文は Eメール作成画面で本 文を入力するときに挿入でき ます。→ P. 215 標準画像サ 添付する画像サイズを設定し イズ ます。 Eメールの 送信待機 指定した待機時間後に送信す るかどうかを設定します。 「Eメールの送信待機」 にチェッ クを付けた場合に、待機時間 を設定します。
213
メール/ウェブブラウザ
削除後の表示 削除時に確認
Eメール削除後に表示する画面 を設定します。 Eメールを削除するときに確認 画面を表示するかどうかを設 定します。 優先送信元のメールアドレス を設定します。 Eメールを開くときに優先送信 元受信トレイを表示するよう に設定します。 優先送信元から Eメールを受信 したときに、通知音と通知ア イコンでお知らせするかどう かを設定します。 優先送信元から Eメールを受信 したときに鳴らす通知音を設 定します。 優先送信元から Eメールを受信 したときに、振動してお知ら せするかどうかを設定します。 迷惑メールとして登録した送 信元アドレスとドメインのリ ストを編集します。 送信元アドレスやタイトルに 含まれる単語を指定して、統 合表示で管理します。
優先送 信元
優先送信元 標準フォル ダとして設 定 Eメール通 知
通知音
バイブ
迷惑メールアドレス
振り分けルール
214
メール/ウェブブラウザ
お知らせ • Microsoft Exchange ActiveSync アカウント を設定している場合は、設定項目が異なります。
Eメールを作成して送信する
1 2
ホーム画面で をタップ
→「Eメール」
• Eメール作成画面が表示されます。
3 「宛先」欄に送信先のメールアドレスを入力 • Cc/Bcc を追加する場合は、 Cc/Bcc」欄をタッ 「
• プします。 →「グループ」/「お気に入り」/「連絡先」 をタップすると、 電話帳のグループ、 お気に入り、 連絡先から宛先を選択して入力できます。 • 複数の Eメールアカウントを設定している場合 は、画面上部の送信元をタップして、Eメールア カウントを切り替えられます。
4 「件名」欄に件名を入力 5 本文欄に本文を入力
ファイル/データを添付する場合 → 添付したいファイル/データの種類をタップ → 画面に従って添付操作を行います。 ファイル/データを挿入する場合 → → 挿入したいファイル/データの種類を タップ → 画面に従って挿入操作を行います。 クイック返信用の定型文を挿入する場合 → → 挿入したい定型文をタップします。
メール/ウェブブラウザ
215
送信する Eメールの優先度を設定する場合 →「優先度」→ 優先度を選択します。 送信する Eメールの既読確認を設定する場合 →「追跡オプション」→「既読確認」にチェック を付ける → 「OK」をタップします。 ※ お使いのメールサーバーによっては、 「既読確認」 が動作しないことがあります。 送信する Eメールの暗号化や署名を設定する場合 → 「セキュリティオプション」 「暗号化」 「署 → / 名」にチェックを付ける → 「OK」をタップします。
6
をタップ
宛先に自分を追加する場合 → 「宛先に自分を追加」 • 複数の E メールアカウントを設定している場合 は、追加するアカウントをタップします。 日時を指定して Eメールを送信する場合 →「送信予約Eメール」→「送信予約Eメール」に チェックを付ける → 送信したい日時を設定 →「完了」 → をタップします。 作成中の Eメールを下書き保存する場合 をタップするか、 / ます。 / →「保存」をタップし
作成中の Eメールを削除する場合 → 「破棄」をタップします。
216
メール/ウェブブラウザ
お知らせ • 送信予約した Eメールの予約日時に本端末の電源 が入っていない場合、Eメールは送信されません。 • 送信予約した Eメールは、本端末に設定した日付 と時間で送信されます。ネットワーク状況や電波 状態などによっては、設定した予約日時と送信日 時が異なる場合があります。
受信した Eメールを確認する
1
ホーム画面で
→「Eメール」
• Eメール一覧画面が表示されます。 • 複数の Eメールアカウントが登録されている場合 は、アカウント名をタップして表示したいアカウ ントのフォルダをタップし、Eメール一覧画面を 表示します。
2 3
をタップ 確認したい Eメールをタップ
• 本文画面が表示されます。
217
メール/ウェブブラウザ
お知らせ • 「Eメール通知」 . 210)にチェックを付けてい (P る場合は、Eメールを受信すると、ステータスバー などが表示されます。 に をタップすると、Eメール • Eメール一覧画面で を検索します。 をタップすると、フォル • Eメール一覧画面で ダを切り替えられます。 • 送信元のメールアドレスをタップすると、メール アドレスを電話帳に登録したり Eメールを送信し たりできます。メールアドレスを電話帳に登録し ている場合は、連絡先を表示したり Eメールを送 信したりできます。 • データが添付されている場合は Eメール一覧画面 が表示されます。本文画面で「添付」をタッ に プするとファイル名などが表示されます。 - 「プレビュー」をタップすると、添付データを 確認できます。 - 「保存」をタップすると、添付データを本端末 に保存できます。
218
メール/ウェブブラウザ
Eメール一覧画面/本文画面のメニュー
Eメール一覧画面/本文画面で の項目が表示されます。 項目 並べ替え※ 1 表示形式※ 1 未読にする※ 2 をタップすると以下 説明 並べ替えの条件を選択して E メールを並び替えます。 Eメール一覧画面の表示方法を 切り替えます。 Eメールを既読から未読にしま す。
迷惑メール設定※ 2 ※ 3 送信元のメールアドレスやドメ インを迷惑メールとして登録し ます。 移動※ 2 Eメールを保存※ 2 Eメールを他のフォルダに移動 します。 Eメールを本端末に保存します。
優先送信元として設 送信元のメールアドレスを優先 定/優先送信元から 送信元として設定/解除しま 削除※ 2 す。 振り分けルールを作 送信元のメールアドレスや、タ イトルに含まれる単語を振り分 成※ 2 けルールに登録します。 印刷※ 2 対応のプリンターを利用して、 Eメールを印刷します。 → P. 470 Eメールを作成します。
メール/ウェブブラウザ
作成※ 2
219
項目 文字サイズ※1※2 全て削除※ 1 設定※1※2 ヘルプ※1※2
説明 文字サイズを設定します。 すべての Eメールを削除します。 Eメールアカウントの設定を変 更します。→ P. 209 端末ヘルプを表示します。
※ 1 Eメール一覧画面で表示されます。 ※ 2 本文画面で表示されます。 ※ 3 POP3 アカウントの場合は表示されません。 お知らせ • Eメール一覧画面で Eメールをロングタッチする と、 削除( ) 移動( ) 迷惑メール設定※( ) 、 、 、 、未読に変更 お気に入りに追加( )/解除( ) ( )/既読に変更( )の操作ができます。 ※ POP3 アカウントの場合は表示されません。
220
メール/ウェブブラウザ
Gmail
Gmail を利用して、Eメールの送受信ができます。
• Gmail を利用するには、Google アカウントの設定が 必要です(P. 417) 。Google アカウントの設定画面 が表示された場合、画面の指示に従って設定を行って から操作してください。
Gmail を開く
1 2
ホーム画面で
→「Gmail」
読みたいメールをタップ
• 選択したメールの内容が表示されます。
Gmail を作成して送信する
1 2 3
ホーム画面で をタップ
→「Gmail」
• メール作成画面が表示されます。
宛先に送信先のメールアドレスを入力
• 複数の相手に送信する場合は、カンマ(, )で区 切ります。 • Cc/Bcc を追加する場合は、 →「Cc/Bcc を 追加」をタップします。
4 「件名」欄に件名を入力
221
メール/ウェブブラウザ
5 「メールを作成」欄に本文を入力 6 をタップ
作成中のメールを下書き保存する場合 →「下書きを保存」をタップします。 下書き保存したメールを編集する場合 →「下書き」→ 編集する下書きをタップ → タップします。 を
アカウントを切り替える
1 2 3
ホーム画面で
→「Gmail」
切り替えるアカウントをタップ
• 選択したアカウントの受信トレイが表示されま す。
お知らせ • Gmail の詳細については、Gmail の画面で 「ヘルプ」をタップしてご覧ください。 →
222
メール/ウェブブラウザ
緊急速報「エリアメール」
気象庁から配信される緊急地震速報などを受信する ことができるサービスです。
• エリアメールはお申し込み不要の無料サービスです。 • 最大 50 件保存できます。 • 電源が入っていない、機内モード中、国際ローミング 中、 PIN コード入力画面表示中などは受信できません。 また、本端末のメモリ容量が少ないときは受信に失敗 することがあります。 • 受信できなかったエリアメールを後で受信することは できません。
緊急速報「エリアメール」を受信したとき は
エリアメールを受信すると、専用ブザー音または専用着 信音が鳴りステータスバーに通知アイコンが表示され、 受信画面が表示されます。 • ブザー音・着信音は最大音量で鳴動します。変更はで きません。 • お買い上げ時は、マナーモード(サイレント、バイブ) 設定中でもブザー音・着信音が鳴ります。鳴動しない ように設定できます。→ P. 224
受信したエリアメールを表示する
1
ホーム画面で
→「災害用キット」
• 初めて起動したときは機能概要や注意事項、使用 許諾規約などが表示されるので、 内容をよく読み、 「同意して利用する」をタップします。
223
メール/ウェブブラウザ
」 2 「緊急速報「エリアメール」 → 確認したい エリアメールをタップ
エリアメールを削除する場合 「緊急速報「エリアメール」 → 削除したいエリア 」 メールにチェックを付ける →「削除」→「O K」を タップします。 • 1 つ以上のエリアメールにチェックを付けた後に 「すべて選択」をタップすると、すべてのエリア メールにチェックが付きます。
緊急速報「エリアメール」を設定する
受信設定や着信音設定をします。また、受信時の動作確 認もできます。
1 ホーム画面で →「災害用キット」 」 2 「緊急速報「エリアメール」 → →「設定」 項目を設定 3
項目 受信設定 着信音 説明 エリアメールを受信するかどうか を設定します。 ブザー音・着信音の鳴動時間、マ ナーモード(サイレント、バイブ) 設定時もブザー音・着信音を鳴ら すかどうかを設定します。 緊急地震速報、津波警報、災害・避 難情報の受信画面とブザー音・着 信音を確認します。
受信画面および 着信音確認
224
メール/ウェブブラウザ
その他の 受信 設定 登録
緊急地震速報、津波警報、災害・避 難情報以外で利用するエリアメー ルの登録や削除を行います。
ハングアウト
ハングアウトとは、写真や絵文字、ビデオハングア ウトなどを使って会話を楽しめる無料のコミュニ ケーションツールです。
ハングアウトを使用する
ハングアウトを利用するには、G o o g l e アカウントの設 定が必要です。G o o g l e アカウントの設定画面が表示さ れた場合は、画面の指示に従ってアカウントの設定を 行ってください。
1
ホーム画面で
→「ハングアウト」
• 電話番号の確認画面が表示された場合は、画面の 指示に従って操作してください。
お知らせ • ハングアウトの詳細については、ハングアウトの 画面で →「ヘルプ」をタップしてハングアウ トのヘルプをご覧ください。
225
メール/ウェブブラウザ
ウェブブラウザ
ウェブブラウザを使用する
ブラウザを利用して、パソコンと同じようにウェブペー ジを閲覧できます。 本端末では、パケット通信または W i - F i による接続でブ ラウザを利用できます。 • ウェブページによっては、表示できない場合や、正し く表示されない場合があります。
ウェブブラウザを起動する
1
ホーム画面で
• ウェブブラウザが起動し、ホームページに設定 されているウェブページ(お買い上げ時は d メ ニュー(http://smt. docomo. ne. jp/) )が表示 されます。
1 2 3 4 5
ブラウザ画面 a アドレスバー ウェブページの URL や検索したいキーワードを入力しま す。 b 戻る/進む c 再読み込み
226
メール/ウェブブラウザ
d ウィンドウ ウィンドウを切り替えたり、閉じたり、新しいウィンド ウを開いたりします。 e ブックマーク/履歴 ブックマーク/履歴の一覧を表示します。
ウェブブラウザを終了する
1
を 1 秒以上押す→ブラウザのサムネイ ルを左右(横表示の場合は上下)にスクロー ル/フリック
• ブラウザ画面で を押したり をタップ してホーム画面に戻っても、ブラウザは終了しま せん。
227
メール/ウェブブラウザ
お知らせ • ブラウザ画面で次の操作ができます(表示中の ウェブページにより操作できない場合がありま す) 。 - 拡大/縮小:拡大/縮小したい位置で 2 本の指 の間隔を広げる/狭める - フレームで区切られた箇所を拡大/縮小:拡大 /縮小したい位置でダブルタップ - スクロール:画面をスクロール/フリック をタップ - 前の画面に戻る: - 拡大鏡の使用:画面をロングタッチ - テキストのコピー:画面のリンクが貼られてい ないテキストをロングタッチ → / を上下 左右にドラッグして、コピーしたいテキスト範 囲を選択 →「コピー」 - テキストの検索:画面のリンクが貼られていな いテキストをロングタッチ → / を上下左 右にドラッグして、検索したいテキスト範囲を 選択 →「検索」/「Web 検索」 - テキストの共有:画面のリンクが貼られていな いテキストをロングタッチ → / を上下左 右にドラッグして、共有したいテキスト範囲を 選択 →「共有」→ 共有する方法をタップ
新しいウィンドウを開く
1 2
ブラウザ画面で
• ウィンドウマネージャーが表示されます。 • シークレットモード(P . 229)で閲覧中のウィ が表示さ ンドウには、ウィンドウタイトルに れています。
228
メール/ウェブブラウザ
ウィンドウを閉じる場合 閉じたいウィンドウの お知らせ • ブラウザ画面で →「新規ウィンドウ」をタッ プしても、新規ウィンドウを表示できます。 をタップします。
シークレットモードでウィンドウを開く
ブラウザの履歴や検索履歴を残さずに、ブラウザの閲覧 ができます。
1
ブラウザ画面で ド」→「OK」
→「シークレットモー
• シークレットモードで閲覧中のウィンドウは、画 面上部のアドレスバーの周囲が濃いグレーで表示 されます。 シークレットモードのウィンドウを閉じる場合 の → タイトルに が表示されているウィンドウ をタップします。
お知らせ • シークレットモードで閲覧したウェブページの履 歴は残りません。シークレットモードで閲覧した ウェブページを閉じると、Cookie などの記録も 消去されます。ただし、シークレットモードで閲 覧中にダウンロードしたファイルや、ブックマー クしたウェブページは保存されます。
229
メール/ウェブブラウザ
ウェブページのリンクを操作する
1 2
ブラウザ画面でリンクをロングタッチ 利用したい項目をタップ
項目 説明 ウェブページを開きます。 ウェブページを新しいウィンドウ で開きます。 ウェブページを本端末/ microSD カードに保存します。 URL をコピーします。
開く 新規ウィンドウ で開く リンクを保存 URL をコピー
テキストを選択※ 1 テキストを選択します。 画像を保存※ 2 画像をコピー※ 2 画像を表示※ 2 画像を本端末/ microSD カードに 保存します。 画像をクリップボードにコピーし ます。 画像を表示します。
※ 1 リンクされているテキストでのみ表示されます。 ※ 2 リンクされている画像でのみ表示されます。 お知らせ • 表示中のウェブページにより、リンク操作のメ ニューが表示されない場合や、表示される項目が 異なる場合があります。
230
メール/ウェブブラウザ
ブラウザ画面のメニュー
ブラウザ画面で れます。 項目 新規ウィンドウ をタップすると以下の項目が表示さ 説明 新しいウィンドウを開きます。
ブックマークを ウェブページをブックマークに追加 追加/ブック (P. 233)/編集します。 マークを編集 ショートカット を追加 共有 ウェブページのショートカットを ホーム画面に追加します。 ウェブページの URL をオンライン サービスで共有したり、Bluetooth 機能やメールなどで送信します。 ウェブページ内に表示されている内 容を検索します。 シークレットモードで履歴を残さず にウェブページを表示します。 → P. 229 PC 版のウェブページを開くかどう かを設定します。 画面の明るさを調整します。 対応のプリンターを利用して、ブラ ウザ画面を印刷します。→ P. 470
ページ内検索 シークレット モード PC 版を表示 明るさ 印刷
ページ終了 現在表示しているウィンドウを閉じ (アプリ非表示) ます。
231
メール/ウェブブラウザ
項目 設定 ヘルプ → P. 236
説明
ヘルプを表示します。
履歴やブックマークを管理する
履歴からウェブページを表示する
1 2
ホーム画面で →「履歴」
• 履歴の一覧が表示されます。 • 閲覧日時の新しい順に履歴が表示されます。 • ブックマークに追加済みの履歴には (橙色) が表示されます。
3
表示したいウェブページをタップ
お知らせ • 履歴の一覧で →「履歴を消去」→「O K」を タップすると、履歴をすべて消去できます。
232
メール/ウェブブラウザ
ウェブページをブックマークに追加する
1 2 3
ホーム画面で ブックマークに追加するウェブページを表示 →「ブックマークを追加」 → ブックマークのタイトルを確認/変更 → 「マイデバイス」をタップ → 登録したいフォ ルダをタップ →「保存」
233
メール/ウェブブラウザ
ブックマークからウェブページを表示する
1 2 3
ホーム画面で
• ブックマークの一覧が表示されます。
表示したいウェブページをタップ
お知らせ • ブックマークの一覧で をタップすると、次の 項目が表示されます。 - 「リスト表示」/「サムネイル表示」 :一覧の表 示方法を変更します。 - 「フォルダ作成」 :フォルダを作成します。 - 「削除」 :ブックマークを削除します。 - 「並べ替え」 :ブックマークの一覧の表示順を変 更します。 - 「フォルダに移動」 :ブックマークの登録先を変 更します。
234
メール/ウェブブラウザ
ブックマーク/履歴のメニュー
ブックマーク/履歴をロングタッチすると以下の項目が 表示されます。 項目 新規ウィンド ウで開く※ 1 ※ 2 削除※ 1 ※ 2 編集※ 1 説明 新しいウィンドウでウェブページを 開きます。 履歴/ブックマークを削除します。 ブックマークの名前/ URL を編集し たり、保存先フォルダを変更できま す。 ウェブページの URL をコピーします。 ウェブページの URL をオンライン サービスで共有したり、Bluetooth 機能やメールなどで送信します。 ブックマークのショートカットを ホーム画面に追加します。 ブックマークに追加します (すでにブッ クマーク一覧に登録されている場合は、 ロングタッチしても表示されません) 。 ウェブページをホームページとして 設定します。
コピー※ 2 共有※ 1 ※ 2
ショートカッ トを追加※ 1 ブックマーク を追加※ 2 ホームページ に設定※1※2
※ 1 ブックマークの一覧で表示されます。 ※ 2 履歴の一覧で表示されます。
235
メール/ウェブブラウザ
ウェブブラウザを設定する
1 2 3
ホーム画面で →「設定」 設定したい項目をタップ
項目 説明 Samsung アカウントを設 定します。 ホームページを設定します。 ウェブフォームの入力欄に 自動入力するテキストを設 定します。
アカウント ホームページを設定 自動入力フォーム
プライバ シー
検索ワード/ アドレスバーに入力する URL の候補 際、関連のあるキーワード 表示 などを表示するかどうかを 設定します。 閲覧前にリン ページの読み込み時にリン クをプリロー クのプリロードを実行する ド かどうかを設定します。 文字入力履歴 ウェブページに入力した文 を保存 字情報を保存するかどうか を設定します。 パスワードを ウェブページに入力した 保存 ユーザー名・パスワードを 保存するかどうかを設定し ます。
236
メール/ウェブブラウザ
項目 プライバ シー
説明
個人データを 閲覧履歴やキャッシュ、 削除 Cookie、パスワード、位 置情報などの個人データを 削除します。 テキストの表 文字の表示倍率を設定しま 示倍率 す。 拡大/縮小設 ウェブページの設定を無効 定を制御 にして、拡大/縮小できる ようにするかどうかを設定 します。 文字コード 全画面表示 文字エンコードを設定しま す。 ステータスバーの表示を消 して、ウェブページを全画 面表示するかどうかを設定 します。
画像と テキスト
テキスト拡大 PC 版のウェブページを閲 覧する際、テキストのサイ ズを拡大して表示するかど うかを設定します。 コンテン ツ設定 Cookie を 許可 位置情報を 有効にする Cookie の保存・読み取り を許可するかどうかを設定 します。 本端末の位置情報へのアク セスを許可するかどうかを 設定します。
237
メール/ウェブブラウザ
項目 コンテン ツ設定 JavaScript を有効化
説明 JavaScript を有効にする かどうかを設定します。
ポップアップ ポップアップウィンドウを をブロック ブロックするかどうかを設 定します。 保存先 Web サイト 設定 ダウンロードしたデータの 保存先を設定します。 位置情報にアクセスした ウェブページなどの詳細情 報を表示します。
通知を有効に 通知機能を有効にするかど うかを設定します。 する 通知を消去 通知を消去します。
設定をリセッ データ消去と設定リセット ト を行い、ブラウザの設定を お買い上げ時の状態に戻し ます。 帯域幅の 管理 Web ページ ブラウザがページをバック のプリロード グラウンドでプリロードで きるように設定します。 画像の読み込 画像表示の有無を設定しま み す。 ページを全体 新しく開いたウェブページ 表示で開く を全体表示します。
238
メール/ウェブブラウザ
アプリ
d メニュー
d メニューでは、ドコモのおすすめするサイトや便 利なアプリに簡単にアクセスすることができます。
1
ホーム画面で「d メニュー」
• ブラウザが起動し、d メニュー」 「 が表示されます。
お知らせ • d メニューのご利用には、パケット通信 (LTE/3G/GPRS)もしくは Wi-Fi によるイン ターネット接続が必要です。 • d メニューへの接続および d メニューで紹介して いるアプリのダウンロードには、別途パケット通 信料がかかります。なお、ダウンロードしたアプ リによっては自動的にパケット通信を行うものが あります。 • d メニューで紹介しているアプリには、一部有料 のアプリが含まれます。
239
アプリ
d マーケット
d マーケットでは、自分に合った便利で楽しいコン テンツを手に入れることができます。
• d マーケットの詳細については、ドコモのホームペー ジをご覧ください。
1
ホーム画面で「d マーケット」
Play ストア
• Google Play のご利用には、Google アカウントの設 定が必要です(P. 417) 。
アプリをインストールする
1 2 3
ホーム画面で「Play ストア」 ダウンロードしたいアプリを検索し、タップ → 詳細を確認 無料アプリの場合は「インストール」 「同 → 意する」 、有料アプリの場合は金額欄をタッ プ→ 「同意する」 画面の指示に従って操作 →
• ダウンロードとインストールが完了すると、ス が表示されます。 テータスバーに • 多くの機能または大量のデータにアクセスするア プリには特にご注意ください。ダウンロードの操 作を行うと、本端末でのこのアプリの使用に関す る責任を負うことになります。
240
アプリ
お知らせ • アプリのインストールは安全であることを確認の 上、自己責任において実施してください。ウイル スへの感染や各種データの破壊などが発生する可 能性があります。 • 万が一、お客様がインストールを行ったアプリな どにより各種動作不良が生じた場合、当社では責 任を負いかねます。この場合、保証期間内であっ ても有料修理となります。 • お客様がインストールを行ったアプリなどにより 自己または第三者への不利益が生じた場合、当社 では責任を負いかねます。 • アプリによっては、自動的にパケット通信を行う ものがあります。パケット通信は、切断するかタ イムアウトにならない限り、接続されたままです。 • 購入したアプリに満足しない場合、規定の時間内 であれば返金要求ができます。なお、返金要求は 各アプリに対して最初の一度のみとなります。 →「アプリ配置先設定」をタッ • ホーム画面で プすると、アプリのインストール時の配置先を 「ホーム画面」 「アプリ一覧」 / から選択できます。 • Google Play の詳細については、Google Play の画面で →「ヘルプ」をタップしてご覧くだ さい。 • アプリのアンインストールについては、 「アプリ やウィジェットのアンインストール」 . 149) (P をご参照ください。
241
アプリ
Samsung Apps
Samsung Apps を利用して、Samsung のおすす めする豊富なアプリを簡単にダウンロードすること ができます。
Samsung Apps に接続する
1 2
ホーム画面で
→「Samsung Apps」
• 免責条項が表示された場合は、内容をよく読み、 「同意する」をタップします。
利用したいアプリを検索してダウンロード
お知らせ • Samsung Apps は国や地域によってはご利用に なれない場合があります。詳細については、パソ コンから Samsung Apps サイト内のサポート ページをご覧ください。
242
アプリ
おサイフケータイ
お店などの読み取り機に本端末をかざすだけで、お支 払いやクーポン券などとして使える「おサイフケータ イ対応サービス」や、家電やスマートポスターなどに かざして情報にアクセスできる「かざしてリンク対応 サービス」がご利用いただける機能です。 電子マネーやポイントなどを IC カード内、またはドコ モ miniUIM カード内に保存することができます。 また、電子マネーの入金や残高、ポイントの確認など ができますし、おサイフケータイの機能をロックする ことにより、盗難、紛失時の対策になります。 おサイフケータイの詳細については、ドコモのホーム ページをご覧ください。
• おサイフケータイ対応サービスをご利用いただくに は、サイトまたはアプリでの設定が必要です。 • 本端末の故障により、I C カード内データ※ 1 およびド コモ m i n i U I M カード内データ※ 2 が消失・変化してし まう場合があります(修理時など、本端末をお預かり する場合は、データが残った状態でお預かりすること ができませんので、原則データをお客様自身で消去し 。データの再発行や復元、一時的な ていただきます) お預かりや移し替えなどのサポートは、おサイフケー タイ対応サービス提供者にご確認ください。重要な データについては、必ずバックアップサービスのある おサイフケータイ対応サービスをご利用ください。 • 故障、 機種変更など、 いかなる場合であっても、 カー IC ド内データおよびドコモ miniUIM カード内データが 消失・変化、その他おサイフケータイ対応サービスに 関して生じた損害について、当社としては責任を負い かねます。
243
アプリ
• 本端末の盗難、 紛失時は、 すぐにご利用のおサイフケー タイ対応サービス提供者に対応方法をお問い合わせく ださい。 • おサイフケータイをご利用いただく場合は電池パック SC11 を取り付けてください。電池パック SC11 に は FeliCa アンテナが搭載されています。 ※ 1 おサイフケータイ対応端末に搭載された I C カード に保存されたデータ ※ 2 ドコモ miniUIM カードに保存されたデータ
「おサイフケータイ対応サービス」を利用 する
おサイフケータイ対応サービスをご利用いただくには、 おサイフケータイ対応サイトよりおサイフケータイ対応 アプリをダウンロード後、 設定を行ってください。なお、 サービスによりおサイフケータイ対応アプリのダウン ロードが不要なものもあります。
1
ホーム画面で「おサイフケータイ」
• サービス情報を取得してサービス一覧を更新しま す。 • おサイフケータイの初期設定が表示された場合 は、画面の指示に従って操作してください。
2 3 4
利用したいサービスをタップ サービスに関する設定を行う マークを読み取り機にかざす
• 読み取り機と通信できます。
244
アプリ
お知らせ • おサイフケータイ対応アプリを起動せずに、読み 取り機とのデータの読み書きができます。 • 本端末の電源を切っていても利用できますが、電 池パックを取り付けていない場合は利用できませ ん。電池パックを取り付けていても、本端末の電 源を長時間入れなかったり、電池残量が少なかっ たりする場合は、利用できなくなることがありま す。 • sp モードをご契約されていない場合は、おサイフ ケータイ対応サービスの一部機能がご利用できな くなることがございますので、あらかじめご了承 ください。
「かざしてリンク対応サービス」を利用する
1
ホーム画面で →「本体設定」→「接続」 タブ →「その他ネットワーク」→「NFC / おサイフケータイ 設定」
2 「Reader/Writer, P2P」の をタップ 3 NFC モジュールが内蔵された機器、または
スマートポスターなどに
マークをかざす
245
アプリ
対向機にかざす際の注意事項
読み取り機や NFC モジュールが内蔵された機器など、 対向機にかざすときは、次のことにご注意ください。
マーク
読み取り機
• •
マークを対向機にかざす際には、強くぶつけたり せず、ゆっくりと近づけてください。 マークを対向機の中心に平行になるようにかざし てください。中心にかざしても読み取れない場合は、 本端末を少し浮かしたり、前後左右にずらしたりして かざしてください。 マークと対向機の間に金属物があると読み取れな いことがあります。また、ケースやカバーに入れたこ とにより、通信性能に影響を及ぼす可能性があります ので読み取れない場合はケースやカバーから取り外し てください。
•
246
アプリ
おサイフケータイの機能をロックする
「NFC /おサイフケータイ ロック設定」を利用すると、 おサイフケータイの機能やサービスの利用を制限できま す。NFC /おサイフケータイのロックは、本端末の画 面ロック、SIM カードロックとは異なります。
1 ホーム画面で「おサイフケータイ」 2 「ロック設定」→ 新しいパスワードを入力 →
「新しいパスワードの確認」欄をタップ → 再度パスワードを入力 →「OK」
• パスワードをすでに設定している場合は、 「ロッ ク設定」→ パスワードを入力 →「OK」をタップ します。 ロックを解除する場合 「ロック設定」→ パスワードを入力 →「OK」 をタッ プします。 パスワードを変更する場合 ロック解除中に「ロック設定」→「P W 変更」→ パ スワードを入力 →「新しいパスワード」欄をタッ プ → 新しいパスワードを入力 →「新しいパスワー ドの確認」欄をタップ → 再度新しいパスワードを 入力 →「OK」をタップします。
247
アプリ
お知らせ • 「NFC /おサイフケータイ ロック設定」をご利用 または が表示 になると、ステータスバーに されます。 • 「NFC /おサイフケータイ ロック設定」ご利用中 に電池が切れると、 「NFC /おサイフケータイ ロッ ク設定」が解除できなくなりますので、電池残量 にご注意ください。電源が切れた場合は、充電後 に「NFC /おサイフケータイ ロック設定」を解除 してください。 • 「NFC /おサイフケータイ ロック設定」ご利用中 におサイフケータイのメニューをご利用になるに は、パスワードの入力が必要になります。 • NFC /おサイフケータイのパスワードは、本端末 を初期化しても削除されません。 • 「NFC /おサイフケータイ ロック」の解除は、 「NFC /おサイフケータイ ロック」を設定した際 に本端末に挿入していたドコモ miniUIM カード を取り付けた状態で行ってください。
248
アプリ
トルカ
トルカは、ケータイに取り込むことができる電子 カードです。店舗情報やクーポン券などとして、読 み取り機やサイトから取得できます。取得したトル カは「トルカ」アプリに保存され、 「トルカ」アプリ を利用して表示、検索、更新ができます。
• トルカの詳細については、ドコモのホームページをご 覧ください。 • 初めてトルカを起動したときはソフトウェア利用許諾 契約が表示されますので、 内容をよく読み、 「同意する」 をタップします。
249
アプリ
お知らせ • トルカを取得、表示、更新する際には、パケット通 信料がかかる場合があります。 • iモード端末向けに提供されているトルカは、 ・ 取得 表示・更新できない場合があります。 • I P(情報サービス提供者)の設定によっては、以 下 の 機 能 が ご 利 用 に な れ な い 場 合 が ありま す。 読 み 取 り 機 か ら の 取 得、 更 新、ト ル カ の 共 有、 microSD カードへの移動/コピー、地図表示※ ※ トルカ(詳細)からの地図表示ができるトルカ でも、トルカ一覧からの地図表示ができない場 合があります。 • NFC /おサイフケータイ ロック設定中は、読み 取り機からトルカを取得できません。 • 「重複チェック」にチェックを付けている場合、 同じトルカを重複して取得することができませ ん。 同 じ ト ル カ を 重 複 し て 取 得 し た い と き は、 チェックを外してください。 • メールを利用してトルカを送信する際は、トルカ (詳細)取得前の状態で送信されます。 • ご利用のメールアプリによっては、メールで受信 したトルカを保存できない場合があります。 • ご利用のブラウザによっては、トルカを取得でき ない場合があります。 • トルカを m i c r o S D カードに移動/コピーする際 は、トルカ(詳細)取得前の状態で移動/コピー されます。 • おサイフケータイの初期設定を行っていない状態 では、読み取り機からトルカを取得できない場合 があります。
250
アプリ
モバキャス
モバキャスは、スマートフォン向けの放送サービスで す。番組をリアルタイムに視聴できる 「リアルタイム」 (リアルタイム型放送) 、映画やドラマだけでなく、マ ンガ・小説・音楽・ゲームなどをいつでもどこでも楽 しむことができる「シフトタイム」 (蓄積型放送)の 2 つの視聴スタイルが楽しめます。また、端末の通信 機能を利用したソーシャルサービスとの連携など、今 までにない放送サービスを楽しめます。 モバキャスの詳細については、モバキャス放送局 (NOTTV)のホームページをご覧ください。 NOTTV:http://www. nottv. jp/
モバキャスのご利用にあたって
• モバキャスのご利用には別途モバキャス放送局 (NOTTV)との有料放送受信契約が必要になります。 • 本端末にドコモ miniUIM カードが入っていない場合は 放送の受信・視聴ができません。 • モバキャスは日本国内で提供される放送サービスです。 • シフトタイムや録画のご利用には microSD カード またはシステムメモリ(本体)の容量が必要です。 CLASS4 以降の microSD カードのご利用をおすすめ します(設定でストレージ選択が可能です) 。
251
アプリ
放送電波・受信エリアについて
モバキャスは、X i サービスおよび F O M A サービス、ワ ンセグとは異なる電波を受信しています。そのため、X i サービスおよび F O M A サービスの圏外/圏内にかかわ らず、モバキャスの放送電波が届かない場所や放送休止 中などの時間帯は受信できません。 また、モバキャス放送エリア内であっても、次のような 場所では、受信状態が悪くなったり、受信できなくなっ たりする場合があります。 • 放送電波が送信される基地局から離れている場所 • 山間部やビルの陰など、地形や建物などによって電波 がさえぎられる場所 • トンネル、地下、建物内の奥まった場所など電波の弱 い場所および届かない場所
受信状態をよくするには
• ワンセグ/モバキャスアンテナを十分に伸ばし、向き を変えたり場所を移動したりすることで受信状態が良 くなることがあります。 • ワンセグ/モバキャスアンテナの使用方法については、 「ワンセグ/モバキャスアンテナについて」 (P. 262) をご参照ください。
252
アプリ
モバキャスを視聴する
1
ホーム画面で「NOTTV」
• NOTTV のホーム画面が表示されます。 • 初めて起動したときは、初期設定を行う必要があ ります。アプリの利用規約を最下部まで確認して 「同意する」をタップすると、自動的に初期設定 が行われます。初期設定は通信環境の良いところ で実施してください。 • 初期設定が終了すると、ガイダンス画面が表示さ れます。 画面を左右にフリックして内容を確認し、 「閉じる」→「閉じる」/「閉じる(今後表示し ない) 」をタップしてください。ガイダンス画面 で「NOTTV のトリセツ」/「NOTTV ご利用ガ イド」をタップすると、NOTTV のトリセツ(動 画)やご利用ガイドを確認できます。 • ドコモ m i n i U I M カードの差し替えによる初期設 定の確認画面が表示された場合は、 「初期設定す る」をタップし、初めて起動したときと同じ操作 を行ってください。
2
番組/コンテンツのサムネイルをタップ
• リアルタイム視聴時は、画面を左右にフリックし てチャンネルを選局できます。 をタップすると表 • 本端末を横にする、または は画面をタップしたと 示が切り替わります。 きに表示されます(コンテンツの表示構成は番組 /コンテンツにより異なります) 。 • 「データ」をタップすると、データ放送が表示さ れます。 • 「ソーシャル」をタップすると、番組/コンテン ツに関連したタイムラインが表示されます。 • 「インフォ」をタップすると、番組詳細が表示さ れます。 • (音量キー)を押すと、音量を調節できます。
253
アプリ
• 音声や字幕の設定は、 幕からできます。
→「設定」→ 音声・字
番組/コンテンツを探す
番組/コンテンツをアプリ内でさまざまな方法で探すこ とができます。
番組表から検索(リアルタイム)
1
NOTTV のホーム画面で「番組表」
• リアルタイム番組表が表示されます。シフトタイ ムの番組表を見るには、 「シフトタイム」をタッ プします。 • 現在放送中の番組をタップすると、チャンネルが 切り替わります。 • 「全画面」をタップすると、番組表が全画面表示 されます。 「簡易画面」をタップすると、元の表 示に戻ります。
条件を指定して検索
1 2
NOTTV のホーム画面で ンル別」
→「検索・ジャ
キーワードを入力/ジャンル別で探したいも のをタップ
254
アプリ
番組/コンテンツの受信予約
シフトタイムの受信予約
1 NOTTV のホーム画面で「番組表」 2 「シフトタイム」 • 今後放送される番組/コンテンツの一覧が表示さ
れます。
3 4
予約したい番組/コンテンツをタップ
• 番組/コンテンツの詳細画面が表示されます。
「予約する」→「1 回のみ予約する」/「シ リーズ予約する」
255
アプリ
お知らせ • 番組/コンテンツの放送時間に本端末の電源が 入っていない、電池残量不足、モバキャス放送エ リア外など電波受信状況が良くない、m i c r o S D カード未挿入、m i c r o S D カード・システムメモ リ(本体)の容量不足などの場合は、番組/コン テンツが受信できない場合があります。 • m i c r o S D カードまたはシステムメモリ(本体) に一時保存された番組/コンテンツはご利用中の 端末でのみ視聴・利用できます。 • 利用期限を過ぎた番組/コンテンツは自動的に m i c r o S D カードまたはシステムメモリ(本体) から削除されます。なお、利用期限が過ぎる前の 番組/コンテンツも手動で削除することができま す。 • お客様が予約を行っていない場合も自動的に番組 /コンテンツが予約される場合があります(自動 予約) 。 • 自動予約は設定で解除できます。 • 放送受信環境などの理由によりコンテンツが完全 に受信できなかった際に、自動的にパケット通信 にてデータを補完する場合があります(自動補 完) 。 • 自動補完は設定で解除できます。
256
アプリ
リアルタイムの視聴・録画予約
1 NOTTV のホーム画面で「番組表」 2 予約したい番組をロングタッチ 3 「録画予約する」/「視聴予約する」→
「1 回のみ予約する」/「シリーズ予約する」
• 放送中の番組を手動で録画することも可能です。 • 「詳細を見る」をタップして番組の詳細画面を表 示し、視聴予約する」/「録画予約する」をタッ 「 プしても操作できます。
お知らせ • 番組の放送時間に本端末の電源が入っていない、 電池残量不足、モバキャス放送エリア外など電波 受信状況が良くない、m i c r o S D カード未挿入、 microSD カード・システムメモリ(本体)の容量 不足などの場合は、番組が視聴・録画できない場 合があります。 • microSD カードまたはシステムメモリ(本体) に録画された番組はご利用中の端末でのみ視聴で きます。 • 番組によっては録画ができない場合があります。
257
アプリ
モバキャスの設定
1 2
ホーム画面で「NOTTV」→ 設定したい項目をタップ
項目 説明
→「設定」
音声・ 字幕
音声切替 音声言語と主音声・副音声につい て設定します。 字幕表示 字幕を表示するかどうかを設定し 切替 ます。 バックグ アプリを閉じた後でも、バックグ ラウンド ラウンドで再生を継続します。 再生
シフト タイム
自動予約 おすすめのシフトタイムを自動で 予約します。 自動補完 放送で受信できなかったデータを 通信で自動的に補完します。
番組表
番組表情 番組表/コンテンツリストの情報 報自動取 を取得する時間帯を設定します。 得 放送中番 放送中の番組情報をステータス 組の表示 バーに表示します。 新着情報 シフトタイム/録画の新着をス の通知 テータスバーに表示します。 お知らせ NOTTV からのお知らせをステー 情報の通 タスバーに表示します。 知
ステー タス バー
258
アプリ
項目 ペアレ ンタル コント ロール
説明
視聴年齢 視聴年齢制限のある番組を視聴で 制限 きないように設定します。 • 初めて起動したときは、 パスワー ドの設定画面が表示されます。 画面の指示に従って操作してく ださい。 年齢設定 視聴制限の年齢を設定します。 パスワー 視聴年齢制限のパスワードを変更 ド変更 します。
ソー シャル 詳細設定
Twitter Twitter との連携を解除するかど 連携解除 うかを設定します。 重複録画防止、Cookie やデータ放 送表示などの設定を行います。 重複録画防止:シリーズ・キーワー ド予約を行う際に、同じ番組の録 画を防止します。 ストレージ選択:シフトタイムや 録画の保存場所を変更します。
259
アプリ
テレビ(ワンセグ)
ワンセグは、モバイル機器向けの地上デジタルテレ ビ放送サービスで、映像・音声と共にデータ放送を 受信することができます。また、モバイル機器の通 信機能を使った双方向サービス、通信経由の詳細な 情報もご利用いただけます。 「ワンセグ」サービスの詳細については、下記ホーム ページでご確認ください。 一般社団法人 デジタル放送推進協会: http://www. dpa. or. jp/
ワンセグのご利用にあたって
ワンセグは、テレビ放送事業者(放送局)などにより提 供されるサービスです。映像、音声の受信には通信料が かかりません。なお、NHK の受信料については、NHK にお問い合わせください。 「デー データ放送領域に表示される情報は「データ放送」 タ放送サイト」の 2 種類があります。 「データ放送」は映像・音声と共に放送波で表示され、 「データ放送サイト」はデータ放送の情報から、テレビ 放送事業者(放送局)などが用意したサイトに接続し表 示します。 「データ放送サイト」などを閲覧する場合は、パケット 通信料がかかります。 サイトによっては、ご利用になるために情報料が必要な ものがあります。
260
アプリ
放送波について
ワンセグは、放送サービスの 1 つであり、X i サービスお よび FOMA サービスとは異なる電波(放送波)を受信し ています。そのため、Xi サービスおよび FOMA サービス の圏外/圏内にかかわらず、放送波が届かない場所や放 送休止中などの時間帯は受信できません。 また、地上デジタルテレビ放送サービスのエリア内で あっても、次のような場所では、受信状態が悪くなった り、受信できなくなったりする場合があります。 • 放送波が送信される電波塔から離れている場所 • 山間部やビルの陰など、地形や建物などによって電波 がさえぎられる場所 • トンネル、地下、建物内の奥まった場所など電波の弱 い場所および届かない場所 ワンセグ/モバキャスアンテナを十分に伸ばし、向きを 変えたり場所を移動したりすることで受信状態が良くな ることがあります。
261
アプリ
ワンセグ/モバキャスアンテナについて
ワンセグ/モバキャスアンテナの方向を変える際は、無 理に力を加えないでください。
止まるまで伸ばす 無理に力を加えずに 方向を変える
お知らせ • ワンセグ/モバキャスアンテナをご使用の際は、 ワンセグ/モバキャスアンテナを最後まで引き出 してください。ワンセグ/モバキャスアンテナを 最後まで引き出していない状態で無理な力を加え ると、破損の原因となります。 • ワンセグ/モバキャスアンテナをしまうときは、 ワンセグ/モバキャスアンテナの根元を持って止 まるまで引っ込めます。ワンセグ/モバキャスア ンテナの先端を持って引っ込めないでください。
262
アプリ
ワンセグを視聴する
1
ホーム画面で「ワンセグ」
• 操作画面の「CH リスト」タブ(P. 267)が表示 されます。 • 初めて起動したときやチャンネルエリアが登録さ れていない場合は、 K」をタップし、チャン 「O 。 ネルエリアの設定を行います(P. 274)
2
テレビ映像プレビューをタップする
• 視聴画面(P. 265)が表示されます。
お知らせ • 電波状態によっては、映像や音声が途切れたり、 止まったりすることがあります。 • マナーモード(サイレント、バイブ)に設定して いても、音量(P . 388)の設定によっては音声 が再生されることがありますので、 (音量キー) で音量を調節してください。
263
アプリ
Bluetooth ヘッドセットに転送する
1
視聴画面で 送」
→「BT ヘッドセットに転
• Bluetooth 機能が OFF の状態では、ON に設定 するようメッセージが表示されます。 「OK」を タップして、Bluetooth 機能を ON にします。
2 3
接続するデバイスをタップ
• デバイスが検出されない場合は「スキャン」→ 接続するデバイスをタップします。
必要な場合は、ペアリングのためのパスコー ド(PIN)を入力 →「OK」
お知らせ • SCMS-T 対応の Bluetooth ヘッドセットでのみ、 動作します。
264
アプリ
視聴画面について
1
2
3
7
4 5 6 視聴画面
a テレビ映像
• 左右にフリックすると、チャンネルを切り替えます。 • ロングタッチすると、番組の詳細情報を表示します。
b 字幕
• →「設定」→「字幕」→「O N」をタップすると、 字幕が表示されます。
c データ放送 d 電波状態/チャンネル/番組名 e ポップアップ TV 画面
• タップするとポップアップ T V 画面になります。他の アプリを操作しながらワンセグを視聴できます。
265
アプリ
f テレビ操作パネル
• / でチャンネルを切り替えます。 • チャンネルの数字をタップすると、操作画面の「C H リスト」タブを表示します。 で音量を調節します。 •
g データ放送操作パネル
/ で項目にカーソルを合わせ、 「選択」を タップして項目を選択します。リンク先のデータ放送 が表示されます。 • 「戻る」をタップすると、リンクの履歴を戻ります。 •
■ 視聴画面でのキー操作
• で、画面をロック/解除します。画面ロック中は が表示されます。 • (音量キー)で、音量を調節します。
■ ポップアップ TV 画面での操作
• ポップアップ T V 画面をドラッグすると、お好みの場 所に移動できます。 • ポップアップ T V 画面上で 2 本の指の間隔を広げる/ 狭めると、画面サイズを変更できます。 • ポップアップ T V 画面をダブルタップすると、視聴画 面に戻ります。 をタップすると、 • ポップアップ TV 画面をタップ → ワンセグを終了します。
操作画面について
1 2
視聴画面でチャンネルの数字をタップ 画面上部のタブをタップ
266
アプリ
CH リストタブ
1 5 2 6
3
4
操作画面(CHリストタブ)
a タブ
• タップすると、各タブに切り替わります。
b テレビ映像プレビュー
• タップすると、視聴画面を表示します。
c チャンネル/番組名 d チャンネルリスト
• チャンネルをタップすると、チャンネルを切り替えま す。 • チャンネルをロングタッチ →「削除」→「OK」をタッ プすると、チャンネルリストから削除できます。
e 番組表
• タップすると、視聴中チャンネルの番組一覧を表示し ます。
f 全画面表示
• タップすると、視聴画面を表示します。
267
アプリ
■ CH リストタブでのキー操作
• (音量キー)で、音量を調節します。
予約タブ
1 2
操作画面(予約タブ)
a タブ
• タップすると、各タブに切り替わります。
b 予約一覧
:録画予約(成功した予約を含む) :視聴予約(成功した予約を含む) :失敗した録画予約 :失敗した視聴予約 • 未実行の予約をタップすると、予約内容を変更できま す。 • 未実行の予約をロングタッチ →「削除」→「O K」を タップすると、予約を削除できます。 • 実行済みの予約をタップすると、結果の確認と一覧か らの削除ができます。
268
アプリ
TV ファイルタブ
1 2
操作画面(TVファイルタブ)
3 4 5 6 7 8 TVファイル再生画面
9
10
269
アプリ
a タブ
• タップすると、各タブに切り替わります。
b TV ファイルリスト
• TV ファイルをタップすると、再生します。 • キャプチャした画像をタップすると、画像を表示しま す。 • TV ファイル/キャプチャした画像をロングタッチ → 「削除」→「OK」をタップすると、TV ファイル/キャ プチャした画像を削除できます。
c 映像
• 左右にフリックすると、TV ファイルを切り替えます。
d 再生時間、スライダー
• 映像画面をタップすると表示されます。 をドラッグして T V ファイルの再生位置を任意の時 • 間まで操作できます。
e f g h
字幕 データ放送 チャンネル/番組名 ポップアップ TV 画面
• タップするとポップアップ T V 画面になります。他の アプリを操作しながらワンセグを視聴できます。
i データ放送操作パネル
/ で項目にカーソルを合わせ、 「選択」を タップして項目を選択します。リンク先のデータ放送 が表示されます。 • 「戻る」をタップすると、リンクの履歴を戻ります。 •
j 再生操作パネル
• • • • • / / す。 / で TV ファイルを切り替えます。 で T V ファイルの再生/一時停止を操作しま で音量を調節します。 でキャプチャした画像を切り替えます。
■ TV ファイル再生画面でのキー操作
で、画面をロック/解除します。画面ロック中は が表示されます。
270
アプリ
• (音量キー)で、音量を調節します。
■ ポップアップ TV 画面での操作
ポップアップ T V 画面の操作については、P . 266 を ご覧ください。
TV リンクタブ
1 2
操作画面 (TVリンクタブ)
a タブ
• タップすると、各タブに切り替わります。
b TV リンク
• 登録したサイトに接続します(P. 276) 。
271
アプリ
ワンセグを録画する
1
視聴画面で
→「録画」
• 録画中はテレビ映像の左上に が表示され ます。 • 録画を停止するには、 「停止」をタップします。
お知らせ • 電波状態によっては、映像や音声が途切れたり、 止まったりすることがあります。 • 録画中はチャンネル切替はできません。 • 録画中に他のアプリを起動すると、正常に録画で きない場合があります。
録画した番組を再生する
1 2 1
視聴画面で
→「TV ファイル」
再生する番組をタップ
視聴中の画像をキャプチャする
視聴画面で →「キャプチャ」
• キャプチャした画像は操作画面の「TV ファイル」 タブで確認することができます。
272
アプリ
ワンセグの録画や視聴を予約する
番組表から予約する
1 2
視聴画面でチャンネルの数字をタップ
• 操作画面の「CH リスト」タブが表示されます。
「番組表」→ 予約する番組をタップ
• 画面上部のチャンネル名をタップすると、チャン ネルを変更できます。 • 番組をタップすると、番組の詳細情報を確認でき ます。
3 「予約」→「録画予約」/「視聴予約」
手動で予約する
1
視聴画面でチャンネルの数字をタップ
• 操作画面の「CH リスト」タブが表示されます。
2 「予約」タブ →「マニュアル予約」 3 4 新規番組予約画面で各項目を入力 5 をタップ
273
アプリ
予約を削除する
1
視聴画面でチャンネルの数字をタップ
• 操作画面の「CH リスト」タブが表示されます。
2 「予約」タブ 3 削除する予約をロングタッチ 4 「削除」→「OK」
チャンネルを設定する
エリア情報を設定する
1 2 3
視聴画面でチャンネルの数字をタップ
• 操作画面の「CH リスト」タブが表示されます。
→「エリア情報設定」→ 登録する地域を 選択 地域を選択 → 都道府県を選択 → ローカル エリアを選択
• チャンネルが検索され、選択した地域にチャンネ ルリストが登録されます。
4 「OK」
274
アプリ
エリア情報を切り替える
1 2
視聴画面でチャンネルの数字をタップ
• 操作画面の「CH リスト」タブが表示されます。
→「エリア切替」→ 切り替える地域を選 択
• 切替先の地域にチャンネルリストが登録されて い な い 場 合 は、 エ リ ア 情 報 の 設 定 を 行 い ま す (P. 274) 。
エリア情報を削除する
1 2
視聴画面でチャンネルの数字をタップ
• 操作画面の「CH リスト」タブが表示されます。
→「エリア情報設定」→ 削除する地域を ロングタッチ
3 「設定リセット」
275
アプリ
TV リンクを利用する
TV リンクを登録する
1
データ放送を操作して、TV リンク登録可能 な項目を選択
• T V リンクの登録方法は、番組によって異なりま す。
お知らせ • リンク先によっては、T V リンクを登録できない ことがあります。
TV リンクを表示する
1
視聴画面でチャンネルの数字をタップ
• 操作画面の「CH リスト」タブが表示されます。
2 「TV リンク」タブ 3 TV リンクを選択 →「OK」 • 登録したサイトに接続します。
TV リンクを削除する
1
視聴画面でチャンネルの数字をタップ
• 操作画面の「CH リスト」タブが表示されます。
2 「TV リンク」タブ 3 削除する TV リンクをロングタッチ 4 「削除」→「OK」
276
アプリ
ワンセグを設定する
1 2
視聴画面で 項目を設定
項目
→「設定」
説明 字幕を表示するかどうかを 設定します。 フレーム補間を行うかどう かを設定します。 オーディオ効果を 4 種類か ら選択します。 複数の音声を放送している 番組で聞く音声を設定しま す。 録画やキャプチャしたデー タの保存先を設定します。 自動的にワンセグを終了す るまでの時間を設定しま す。 映像とテキストの両方を録 画するか、映像のみを録画 するかを設定します。
字幕 フレーム補間 SoundAlive 音声言語
保存先設定 TV オフタイマー
データ放 送
録画設定
画像保存先設 画像の保存先を設定しま 定 す。
277
アプリ
項目 データ放 送
説明
通信接続確認 通信接続確認を行うかどう かを設定します。 位置情報確認 位置情報確認を行うかどう かを設定します。 製造番号通知 製造番号の通知を行うかど うかを設定します。 放送局データ 放送局のデータを削除しま 削除 す。
278
アプリ
カメラ
著作権・肖像権について 本端末を利用して撮影または録音したものを著作権者 に無断で複製、改変、編集などすることは、個人で楽 しむなどの目的を除き、著作権法上禁止されています のでお控えください。また、 他人の肖像を無断で使用、 改変などすると、肖像権の侵害となる場合があります のでお控えください。なお、実演や興行、展示物など では、個人で楽しむなどの目的であっても、撮影また は録音が禁止されている場合がありますのでご注意く ださい。 お客様が本端末を利用して公衆に著しく迷惑をかける 不良行為などを行う場合、法律、条例(迷惑防止条例 等)に従い処罰されることがあります。 カメラ付き携帯電話を利用して撮影や画像送信を行う 際は、プライバシーなどにご配慮ください。
カメラをご利用になる前に
• カメラは非常に精密度の高い技術で作られています が、常に明るく見えたり、暗く見えたりする点や線が 存在する場合があります。また、特に光量が不足して いる場所での撮影では、白い線やランダムな色の点な どのノイズが発生しやすくなりますが、故障ではあり ませんので、あらかじめご了承ください。 • カメラを起動したとき、画面に縞模様が出ることがあ りますが、故障ではありませんので、あらかじめご了 承ください。
279
アプリ
• カメラで撮影した静止画や動画は、実際の被写体と色 味や明るさが異なる場合があります。 • 太陽やランプなどの強い光源を撮影しようとすると、 画面が暗くなったり、撮影画像が乱れたりする場合が あります。 • レンズに指紋や油脂などが付くと、鮮明な静止画/動 画を撮影できなくなります。撮影する前に、柔らかい 布などでレンズをきれいに拭いてください。 • 撮影するときは、本端末が動かないようにしっかり手 に持って撮影してください。 撮影時に本端末が動くと、 撮影画像がぶれる原因になります。 • 撮影するときは、レンズに指や髪などがかからないよ うにしてください。 • カメラ利用時は電池の消費が多くなります。電池残量 が少ない状態で撮影を行った場合、画面が暗くなった り、撮影画像が乱れたりすることがありますのでご注 意ください。 • 静止画の連続撮影や動画の長時間撮影など、カメラを 長時間起動していると本端末が温かくなり、カメラが 自動的に終了することがありますが、故障ではありま せん。しばらく時間をおいてからご使用ください。 • 撮影した直後などは、m i c r o S D カードや電池パック を強制的に取り外さないでください。正常に保存され なかったり、撮影したデータが破損する可能性があり ます。m i c r o S D カードを取り外す場合はあらかじめ (P 「外部 S D カードのマウント解除」 . 433)を行っ て、リアカバーを取り外してから行ってください。 • マナーモード(サイレント、バイブ)設定中でも静止 画撮影のシャッター音やフォーカス音、動画撮影の開 始音や終了音は鳴りますのでご注意ください。
280
アプリ
撮影画面の見かた
1
ホーム画面で
→「カメラ」
• 初めて起動したときは、microSD カードが取り 付けられていると保存場所の確認画面が表示され ます。内容を確認し、キャンセル」「OK」 「 / をタッ プしてください。
1 2 3 4 5 6
10 7 11 12 8 9 静止画/動画撮影画面
a 外側カメラと内側カメラの切替 b デュアルカメラ
• タップすると、外側カメラと内側カメラの両方を使用 して静止画/動画を撮影できます。 • 「動画のサイズ」が「1920 × 1080(16:9) 」の 場合は最大 5 分、それ以外の場合は最大 10 分間の動 画を撮影できます。
c クイック設定
• タップすると、 以下のアイコンメニューが表示されます。 :設定メニューを表示 → P. 283 :フラッシュの OFF / ON /オートを切り替え
281
アプリ
:スマート手振れ補正の ON / OFF を設定 → P. 284 :音声コントロールの ON / OFF を設定( 「音声コ ントロール」 . 407)が O F F の場合は、音声 (P コントロールの設定を表示) :動画の録画モードを設定 → P. 297 :共有機能を設定 → P. 293
、撮影可能枚数 d 保存先(microSD カード)
• 保存先を microSD カードに設定しているときに表示 されます。 • 撮影可能枚数は、撮影可能枚数が 300 枚以下の場合 に表示されます。 • 撮影可能枚数は目安です。撮影をしても表示が変わら ない場合があります。 • 設定の状況によっては、保存先アイコンの左側に設定 をお知らせする各種アイコンが表示されます。
e 現在のモード
• 設定中のモードが表示されます。
f バッテリー残量
• バッテリー残量が 30% 未満のときには のときには が表示されます。 が、充電中
g フォーカス h サムネイル
• タップすると、ギャラリーが起動します。
i 効果設定メニュー
• タップすると、効果のメニューが表示されます。効果 はダウンロードすることができます。
j シャッター(動画撮影) k シャッター(静止画撮影) l 撮影モードメニュー → P. 287
282
アプリ
お知らせ • カメラを起動した状態で約 2 分間何も操作をしな いと、カメラは終了します。 • 撮影モードメニューの「美肌モード」 「ベストフォ ト」 「ベストフェイス」は顔検出機能に対応して います。 →「クイック設定を • 静止画/動画撮影画面で 編集」をタップすると、クイック設定に表示させ るメニューを編集できます。
撮影前の設定をする
1 2
ホーム画面で
→「カメラ」 →「設定」→
静止画/動画撮影画面で 必要な項目を設定
• 項目によっては同時に設定できない場合がありま す。 → をタップし • 静止画/動画撮影画面で ても、撮影前の設定を行えます。 • 静止画の設定は タブ、 動画の設定は タブ、 タブをタップしま 静止画/動画共通の設定は す。
タブ
項目 写真サイズ 説明 静止画の撮影サイズを設定しま す。
283
アプリ
項目 連写
説明 静止画を連続して撮影します。 • 連写を「ON」にして設定して シャッターをロングタッチする と、最大で 20 枚の写真を撮影 します。撮影した画像はすべて 保存されます。 画面をタップすることで、静止画 を撮影します。 被写体の顔を検出して静止画を撮 影します。 • 被写体の顔の角度、大きさ、表 情、光の当たりかた、アクセサ リなどによっては、顔検出が 正しく動作しない場合がありま す。 静止画撮影の測光方法を設定しま す。 静止画撮影の ISO 感度を設定しま す。 暗い場所でもフラッシュを使用せ ずに、明るく鮮明な写真が撮影で きるように自動的にカメラを調整 するかどうかを設定します。 撮影モードを「リッチトーン (HDR) 」に設定して撮影すると きの画像の保存方法を設定しま す。
タップして撮影 顔検出
測光 ISO スマート手振れ補 正
保存設定
284
アプリ
タブ
項目 動画のサイズ 動画手振れ補正 音声ズーム 説明 動画の撮影サイズを設定します。 動画撮影時の手振れ補正機能の ON / OFF を設定します。 動画撮影時に、ズームした箇所に 合わせて音声を録音するかどうか を設定します。
タブ
項目 位置情報タグ 説明 位置情報を付加するかどうかを設 定します。 • GPS の電波を正しく受信す るため、受信しにくい場所で の使用は避けてください。→ P. 322 • 撮影した静止画をインターネッ トにアップロードすると、意図 しない第三者からも付加された 位置情報を確認される場合があ ります。位置情報が漏れるのを 防ぐには、 「OFF」に設定して ください。 撮影後にプレビュー表示を行うか どうかを設定します。
プレビュー表示
285
アプリ
項目 音量キー
説明 (音量キー)を押したときの操作 を「ズームキー」/「カメラキー」 /「録画キー」から選択します。 セルフタイマーを設定します。 撮影時の光の状況を選択して、画 像の色合いを補正します。 露出補正を設定します。 撮影画面に補助グリッドを表示す るかどうかを設定します。 フラッシュを OFF / ON /オー トに切り替えます。 音声コントロールを使用するかど うかを設定します。 ファイル名を自動生成するかどう かを設定します。 撮影した静止画/動画を左右反転 して保存します。 • 内側カメラに切り替えると設定 できます。 撮影した静止画/動画の保存先を 選択します。 カメラの設定をリセットします。
タイマー ホワイトバランス 露出補正 補助グリッド フラッシュ 音声コントロール ファイル名の自動 生成 左右反転して保存
保存先 リセット
3
設定が終了したら、ディスプレイの空き部分 をタップ や
286
アプリ
撮影モードを切り替える
1 2
ホーム画面で
→「カメラ」 → 撮影モードを
静止画/動画撮影画面で 選択
•
/ をタップすると、撮影モードメニューの 表示方法を変更できます。 をタップする • 撮影モードメニューの表示中に と、撮影モードが「オート」に設定されます。 項目 説明 色合いや明るさを最適化するよう に露光を自動調整します。 人物を撮影する場合、肌がより美 しく見えるように補正します。 1 回のシャッターで 8 枚の静止画 を撮影します。撮影した静止画の 中から保存する画像を選択できま す。 • 撮影した画像の保存先は 「本体」 に切り替わります。 • 撮影後、8 枚のサムネイルから 保存する画像をロングタッチし を表示 →「保存」/ て をタップします。
オート 美肌モード ベストフォト
287
アプリ
項目 ベストフェイス
説明 1 回のシャッターで 5 枚の静止画 を撮影します。検出した被写体ご とにベストフェイスを選択し、合 成した画像を保存できます。 • 撮影後、検出した被写体をタッ プ → サムネイルからベスト フェイスの画像をタップして を表示 → すべての被写体 でこの操作を繰り返す →「保 をタップします。 存」/ 録音した音声データを含めた静止 画を撮影します。 • 音声データは撮影後の最大 9 秒 間を録音できます。9 秒間何も 操作をしないか、 をタップす ると、録音が停止します。 • 保存された静止画には、ギャラ が表示されます。 リーで
サウンド & ショッ ト
288
アプリ
項目 ドラマ
説明 動いている被写体を多重露出で撮 影して、1 枚の静止画に合成して 保存できます。 をタップすると、 • 「保存」/ 静止画が保存されます。 • 編集画面が表示された場合は、 サムネイルを復元/削除するこ とができます。 • カメラを 1 箇所に固定し、一方 向に動いている 1 つの被写体を 対象にして、背景が動いていな い所で撮影してください。 • 背景の色彩と似ている被写体 は、撮影しにくい場合がありま す。 • 小さい/大きい被写体、および 長い被写体(バス、汽車など) は撮影しにくい場合がありま す。
289
アプリ
項目 アニメーション写 真
説明 連続する静止画を撮影し、最大 5 秒間の動く静止画を作成します。 • 撮影が終了すると、編集画面 が表示されます。 「保存」/ をタップすると、静止画が保存 されます。 • 編集画面で「再生順」→ 再生 方法を選択すると、静止画の動 きを変更できます。 • 編集画面で「トリミング」→ / をドラッグ →「完了」/ をタップすると、トリミン グした静止画が保存されます。 • 編集画面で「フリーズ」/ → エリアをドラッグすると、 選択したエリアを動かないよう に編集できます。動かないエリ アを修正するには、編集画面で → フリーズで 「アニメ」/ 選択したエリアをドラッグしま す。 ゴルフのスイングの様子を撮影で きます。 • 被写体を中央に収めてから シャッターボタンを押すと、 30 秒間ゴルフスイングを検出 します。 • 縦画面ではゴルフモードを使用 できません。
ゴルフ
290
アプリ
項目 リッチトーン (HDR) 消しゴム
説明 HDR(高ダイナミックレンジ) モードで撮影します。 1 回のシャッターで 5 枚の静止画 を撮影します。撮影した静止画の 中から不要な被写体を削除し、ベ ストな静止画を保存できます。 • 撮影が終了すると、編集画面 が表示されます。 「保存」/ をタップすると、静止画が保存 されます。 • 編集画面で 「動く被写体を表示」 をタップすると、削除さ / れた被写体がピンク色で表示さ れ、タップするごとに復元/削 除できます。 「移動被写体を非 をタップすると編 表示」/ 集画面に戻ります。 • 撮影時は本端末が動かないよう に固定して撮影してください。 • 背景の色彩と似ている被写体 は、被写体の動きが一部分のみ 検出されたり、被写体を削除す るときにエラーが発生する場合 があります。 • 被写体の動きが小さすぎる/大 きすぎる場合は、正しく削除で きない場合があります。 • 動いている被写体が多い場合 は、一部の被写体だけ検出され る場合があります。
291
アプリ
項目 パノラマ
説明 水平または垂直方向に本端末を動 かしてパノラマ写真を撮影しま す。 • カメラを一方向にゆっくりと動 かし、白枠のガイドから青枠が ずれないように、本端末を一方 向にゆっくりと動かしてくださ い。 • 被写体の背景が無地の壁や虚空 などの場合は、正しく撮影でき ないことがあります。 全方位に本端末を動かして球形の パノラマ写真を作成します。 の中に を入れ、 が青 • くなるまで本端末を固定する と、 正面の写真を撮影できます。 正面の写真を撮影した後、 を参考に撮影したい方向に本端 末を動かして、周囲の写真を撮 影してください。 • 被写体の背景が無地の壁や虚空 などの場合は、正しく撮影でき ないことがあります。 をタッ • 撮影後ギャラリーで プすると、撮影したパノラマ写 真が再生されます。 動きの速い被写体を撮影するとき に使用します。
サラウンドショッ ト
スポーツ
292
アプリ
共有機能を設定する
1 2 3
ホーム画面で
→「カメラ」 →
静止画/動画撮影画面で 利用したい項目をタップ
項目
説明 通常の撮影を行います。 Wi-Fi Direct 機能を利用して、他 の機器に撮影した静止画を送信し ます。 • 共有ショット画面が表示された 場合は、 「NFC で簡単に接続」 /「Wi-Fi Direct 設定」をタッ プして共有相手を設定してくだ さい。 電話帳に登録した人物情報(フェ イスタグ)と一致する人物が撮影 した静止画に含まれているとき、 静止画を Eメールに添付してその 人物宛てに送信します。 • 本機能を利用するには、あらか じめ Eメールアカウントの設定 が必要です。→ P. 207
OFF 共有ショット
メンバーに画像共 有
ChatON で画像共 ChatON のメンバーに撮影した 有 静止画を送信します。
293
アプリ
項目 リモートビュー ファインダー
説明 Wi-Fi Direct 機能で接続した他の リモートビューファインダー対応 機器で本端末の画面を共有し、他 の機器の画面から / をタッ プすることで、本端末のシャッ ターを遠隔操作することができま す。 • 接続した他の機器の画面から / をタップすると、静止画 /動画の撮影が実行されます。 • リモートビューファインダー画 面が表示された場合は、 「NFC で簡単に接続」/「Wi-Fi Direct 設定」をタップして共 有相手を設定してください。
294
アプリ
静止画を撮影する
1 2 3
ホーム画面で
→「カメラ」
• 静止画/動画撮影画面が表示されます。
被写体にカメラを向ける
• (音量キー)を押すか、ディスプレイ上で 2 本 の指の間隔を広げる/狭めるとズーム調節できま す。
をタップ
• シャッター音が鳴り、撮影されます。 • 撮影した静止画は自動的に保存されます。 • 撮影時に をロングタッチすると、オートフォー カス枠にある被写体にピントが固定され、指を離 すと撮影されます。ただし、 「連写」 . 284) (P を「O N」に設定している場合、本機能は使用で きません。
お知らせ • 撮影した静止画は JPEG 形式で保存されます。
295
アプリ
動画を撮影する
1 2
ホーム画面で
→「カメラ」
• 静止画/動画撮影画面が表示されます。
被写体にカメラを向ける →
• 開始音が鳴り、動画撮影が始まります。 • (音量キー)を押すか、ディスプレイ上で 2 本 の指の間隔を広げる/狭めるとズーム調節できま す。 をタップすると、動画撮影中に静止画も撮影 • できます。 をタップします。一 • 撮影を一時停止するには をタップすると、撮影を再開でき 時停止中に ます。
3
撮影を停止するときは、
• 終了音が鳴り、撮影した動画が自動的に保存され ます。
お知らせ • 動画を撮影する前に、メモリに十分な空きがある ことを確認してください。
296
アプリ
録画モードを切り替える
1 2 3
ホーム画面で
→「カメラ」 →
静止画/動画撮影画面で 利用したい項目をタップ
項目 説明 標準の撮影を行います。
標準 スロー モーショ ン
スローモーション再生用として、120fps で録画します。 • スローモーションに設定するとクイック に変更され、右 設定のアイコンが が表示されます。 をタッ 側に プすると、録画速度を選択できます。 ファストモーション再生用として録画しま す。 • ファストモーションに設定するとクイッ に変更され、 ク設定のアイコンが が表示されます。 をタッ 右側に プすると、録画速度を選択できます。 より鮮明にスムーズに再生するために、 60fps で録画します。 • スムーズモーションに設定するとクイッ に変更されま ク設定のアイコンが す。
ファスト モーショ ン
スムーズ モーショ ン
297
アプリ
ギャラリー
本端末や microSD カードに保存されている静止画 や動画を閲覧したり、整理したりできます。 対応しているファイル形式は以下のとおりです。た だし、静止画や動画によっては以下のファイル形式 であっても表示/再生できない場合があります。
種類 静止画 動画 ファイル形式※ JPEG、PNG、GIF、BMP、WBMP、 AGIF MP4、M4V、3GP、3G2、WMV、 ASF、AVI、FLV、MKV、ISMV、 WEBM、TS
※ DivX には対応していません。 DivX 形式のファイルを再生するには、対応している 他のアプリをインストールしてください。
1 2 3
ホーム画面で
→「ギャラリー」
• アルバムの一覧画面が表示されます。 をタップすると、アルバムを作成できます。 • をタップするとカメラが起動します。 •
アルバムをタップ
• データの一覧画面が表示されます。
データをタップ
• アイコンが表示されていない場合は、画面をタッ プすると表示されます。表示されるアイコンは、 表示中のデータによって異なります。
298
アプリ
項目
説明 DLNA 機器と接続して静止画を表示しま す。→ P. 471 データをオンラインサービスで共有、 Bluetooth 機能やメールなどで送信、他の アプリで使用します。 静止画データの編集 (回転、 トリミング、 色、 効果など)を行います。 動画データの編集 (トリミング) を行います。
※
オンラインストレージのデータを本端末に ダウンロードします。 データを削除します。
※ オンラインストレージのデータを同期する設定が有 効な場合のみ表示されます。
299
アプリ
静止画を表示する
1
データの一覧画面で表示する静止画をタップ
• 静止画が表示されます。 • 静止画を切り替えるには画面を左右にスクロール します。
動画を再生する
1 2
データの一覧画面で再生する動画をタップ → アプリを選択 →「毎回」/「今回のみ」
• 再生が開始されます。 • 「メディアプレイヤー」を選択した場合、画面に 表示されるアイコンや操作説明については、 「メ ディアプレイヤーを利用する」 . 306)をご参 (P 照ください。 • 「動画」を選択した場合、画面に表示されるアイ コンや操作説明については、 「動画を再生する」 (P. 308)をご参照ください。
300
アプリ
ギャラリーのメニュー
アルバムの一覧画面/データの一覧画面で すると以下の項目が表示されます。 をタップ
アルバムの一覧画面
項目 アルバムを選択 説明 アルバムをタップして複数選択し、 まとめて操作します。 • 「XX 件選択」→「全て選択」を タップすると、すべてのアルバ ムを選択できます。 • をタップすると、アルバム をオンラインサービスで共有、 Bluetooth 機能やメールなどで 送信、他のアプリで使用します。 • をタップすると、アルバムを 削除します。 • をタップすると、スライド ショーの開始や設定ができます。 スライドショーを開始したり、ス ライドショーの設定を行います。 ギャラリーに表示するコンテンツ の保存先を選択します。 DLNA 機器をスキャンします。→ P. 471 • Wi-Fi ネットワークに接続して いる場合に表示されます。
スライドショー 表示するコンテ ンツ 近くのデバイス をスキャン
301
アプリ
項目 設定 Wi-Fi 接 続時のみ 同期 タグバ ディ フェイス タグ
説明 Wi-Fi ネットワークの接続時のみコ ンテンツを同期させるようにする かどうかを設定します。 気象情報、場所、日付などタグ付 けされた情報を画像に重ねて表示 するかどうかを設定します。 電話帳に登録した人物情報(フェ イスタグ)を表示するかどうかを 設定します。 • フェイスタグは静止画のみに対 応しています。 サウンド & ショットモードで撮影 した静止画を表示するときに音を 再生するかどうかを設定します。 ギャラリーのヘルプを表示します。
音を自動 再生 ヘルプ お知らせ
• 本端末にオンラインアカウントやクラウドのアカ ウントを設定している場合は、 「設定」をタップ するとアカウント名などが表示され、同期の設定 などを行うことができます。 • タグバディの情報は、 「位置情報タグ」 (P. 285) を ON に設定してカメラで撮影した画像にのみ表 示されます。
302
アプリ
データの一覧画面
項目 説明
アイテムを選 データをタップして複数選択し、まと 択 めて操作します。 • 「XX 件選択」→「全て選択」をタッ プすると、すべてのデータを選択で きます。 をタップすると、データをオンラ • インサービスで共有、Bluetooth 機 能やメールなどで送信、他のアプリ で使用します。 をタップすると、データを削除 • します。 • をタップすると、スライド ショーの開始や設定、コピー、移動、 回転、ストーリーアルバムの作成な どの操作、データの詳細の確認など ができます。 スライド ショー スライドショーを開始したり、スライ ドショーの設定を行います。
コラージュを 静止画を選択してコラージュを作成し 作成 ます。 ストーリーア 静止画を選択してストーリーアルバム ルバムを作成 を作成します。 ビデオクリッ 静止画や動画を選択してビデオアルバ プを作成 ムを作成します。 アイテムを非 選択したアイテムを非表示にします。 表示
303
アプリ
項目
説明
非表示アイテ 非表示にしたアイテムを再表示します。 ムを表示 • 表示したいアイテムをタップ → →「アイテムを表示」をタップして 表示します。 設定 → P. 302
データの表示画面
種類 連写を編集 ファイル形式 連写データの表示画面でのみ表示され、 アニメーション、ベストフェイス、消 しゴムの機能を利用して編集できます。 お気に入りに追加できます。 スライドショーを開始したり、スライ ドショーの設定を行います。 フォトフレームを設定・編集します。 静止画の裏面にメモを追加できます。 静止画に署名を追加できます。 静止画をクリップボードにコピーしま す。 対応のプリンターを利用して、静止画 を印刷します。→ P. 470 ファイル名を変更できます。
お気に入り スライド ショー フォトフ レーム※ 写真メモ※ 署名※ クリップ ボードにコ ピー※ 印刷※ 名前を変更
304
アプリ
種類 メンバーに 画像共有※ 左に回転※ 右に回転※ トリミング※ 気象情報タ グを編集※
ファイル形式 静止画から被写体を検出して、電話帳 に登録されている相手の場合は Eメー ルを送信できます。 静止画を反時計回りに 90 度回転しま す。 静止画を時計回りに 90 度回転します。 静止画のトリミングを行います。 静止画に付けられている気象情報を変 更できます。 • 位置情報タグが付いている静止画の 場合のみ表示されます。 地図アプリがインストールされている 場合は、静止画の撮影場所が検索、表 示されます。 • 位置情報タグがついている静止画の 場合のみ表示されます。 静止画を電話帳/連絡先/壁紙に登録 できます。 データの詳細を表示します。 → P. 302
経路を取得※
登録※ 詳細 設定
※ 静止画の表示時のみ表示されます。
305
アプリ
プレイヤー
メディアプレイヤーを利用する
本端末や microSD カードに保存してある音楽や動画を 再生できます。 再生できるファイル形式は以下のとおりです。ただし、 音楽や動画によっては以下のファイル形式であっても再 生できない場合があります。 種類 音楽 ファイル形式※ MP3、M4A、3GA、AAC、OGG、 OGA、WAV、WMA、AMR、AWB、 FLAC、ISMA、MID、MIDI、XMF、 IMY、RTTTL、RTX、OTA MP4、M4V、3GP、3G2、WMV、 ASF、AVI、FLV、MKV、ISMV、 WEBM、TS
動画
※ DivX と AC3 には対応していません。 DivX 形式と AC3 形式のファイルを再生するには、対 応している他のアプリをインストールしてください。
1
ホーム画面で
→「メディアプレイヤー」
• 初めて起動したときはメディアプレイヤーの紹介 画面が表示されます。 「使い方の説明を読む」を タップして、使いかたを確認してください。説明 を確認しない場合は、 「説明を読まず利用する」 をタップします。
2
画面下部のカテゴリを選択
• タップしたカテゴリに応じた結果が表示されます。 • 「d マーケット」→「d ミュージックで探す」/「d
306
アプリ
ビデオで探す」 「d アニメストアで探す」 / をタッ プすると、音楽や動画などのコンテンツを購入す ることができます。
3
再生したい音楽または動画をタップ
• 音楽や動画の再生が開始されます。 項目 説明 現在の再生位置を表示します。左右 にドラッグすると再生位置を変更で きます。
※1
/ /
※2
データの一覧画面を表示します。 本端末の向きに合わせて縦横表示を 自動的に切り替えるかどうかを設定 します(自動的に切り替えない/自 動的に切り替える) 。 再生/一時停止します。 タップすると巻き戻し/早送りしま す。 タップするとデータの先頭または前 のデータ/次のデータにスキップし ます。
※1
※1
/ / /
※2
/
※2
※2
/
※2
リピートモードを設定します(リ ピートなし/全曲リピート/その曲 をリピート) 。 シャッフル機能を設定します(シャッ フルしない/シャッフルする) 。 音量の大きさを表示します。左右に ドラッグすると音量を調節できます。
/
※2
307
アプリ
※ 1 動画再生画面でのみ表示されます。 ※ 2 音楽再生画面でのみ表示されます。 お知らせ • 本端末と外部機器を H D M I 接続する場合は、メ ディアプレイヤーのオーディオエフェクト設定内 容が適用されません。
動画を再生する
本端末や microSD カードに保存してある動画を再生で きます。 再生できるファイル形式は以下のとおりです。ただし、 動画によっては以下のファイル形式であっても再生でき ない場合があります。 ファイル形式※ MP4、M4V、3GP、3G2、WMV、ASF、AVI、 FLV、MKV、ISMV、WEBM、TS ※ DivX には対応していません。 DivX 形式のファイルを再生するには、対応している 他のアプリをインストールしてください。
1
ホーム画面で
→「ビデオ」
• 「パーソナル」タブの動画一覧画面が表示されま す。 「パーソナル」タブには、本端末/ microSD カードに保存されている動画が表示されます。 • 「ダウンロード」タブをタップすると、Samsung Hubのムービーストアからダウンロードした動 画一覧画面が表示されます。 • Wi-Fi ネットワークに接続中で、DLNA 対応機器 を検出した場合は、 「近くのデバイス」タブが表 示されます。タップすると検出されたデバイス一
308
アプリ
覧画面が表示され、デバイスをタップすると動画 一覧画面が表示されます。
2
動画をタップ
• 動画再生画面が表示され、再生が開始されます。 • タブが表示されている場合は、 「近くのデバイス」 タブ → 接続するデバイスを選択 → 動画をタッ プすると動画再生画面が表示され、再生が開始さ れます。 • 画面をタップするとアイコンが表示されます。 項目 説明 DLNA 機器と接続して動画を再生しま す。→ P. 471
/
前のフレーム/次のフレームに移動し ます。 →「設定」をタッ ※ 再生画面で プし、 「キャプチャ」を O N に設定 して、動画を一時停止した場合に表 示されます。 動画から静止画をキャプチャします。 キャプチャした画像は、ホーム画面で → 「ギャラリー」 「Screenshots」 → をタップすると確認できます。 → 「設定」をタップ ※ 再生画面で し、 「キャプチャ」をO Nに設定した 場合に表示されます。
/
音量を調節します。 縦横表示を切り替えます。 ※「 画 面 の 自 動 回 転 」 . 77) が (P OFF に設定されている場合に表示さ れます。
309
アプリ
項目
説明 動画の再生スピードを調節します。 →「設定」をタッ ※ 再生画面で プし、 「再生スピード」を ON に設定し た場合に表示されます。 現在の再生位置を表示します。左右に ドラッグすると再生位置を変更できま す。
/
/ /
動画の表示サイズを切り替えます。 再生画面を小さくします。他のアプリ を操作しながら動画を再生できます。 • 小さい再生画面をドラッグすると、 お好みの場所に移動できます。 • 小さい再生画面上で 2 本の指の間隔 を広げる/狭めると、画面サイズを 変更できます。 • 小さい再生画面をタップすると、動 画を再生/一時停止できます。 • 小さい再生画面をダブルタップする と、再生画面に戻ります。 を • 小さい再生画面をタップ → タップすると、再生を終了します。 ※ 本機能は、 「ビデオ」で動画を再生 する場合のみ動作します。
/ /
再生/一時停止します。 タップするとデータの先頭/次のデー タにスキップします。ロングタッチす ると巻き戻し/早送りします。
310
アプリ
項目
説明 画面をタップしても本端末が動作しな いロック状態であることを示します。 • 再生画面で を押すとロック状態の ON/OFF を切り替えることができ ます。
お知らせ • 動画再生中は をタップすると「前画面に戻る には、戻るキーをもう一度押してください。 」と 表示されます。メッセージが表示された状態で をタップすると動画一覧画面に戻ります。
311
アプリ
ビデオのメニュー
動画一覧画面/再生画面で 目が表示されます。 をタップすると以下の項
動画一覧画面
項目 サインイン 近くのデバイス をスキャン 説明 Samsung アカウントにサインイン します。 DLNA 機器をスキャンします。 → P. 471 • Wi-Fi ネットワークに接続してい る場合に表示されます。 一覧表示の順番を変更します。 一覧表示の表示方法を変更します。 動画をオンラインサービスで共有し たり、Bluetooth 機能やメールなど で送信します。 動画を削除します。 ビデオエディターを利用して動画を 編集します。 • ビデオエディターのダウンロード 確認画面が表示された場合は、画 面の指示に従って操作してくださ い。 すべての動画を自動的に再生するか どうかを設定します。
並べ替え 表示形式 共有
削除 編集
次の動画を自動 再生
312
アプリ
項目 情報 設定 ヘルプ
説明 Samsung Hub の情報を表示しま す。 保存先の設定、Samsung Hub の 情報を確認できます。 Samsung Hub のヘルプを表示し ます。
再生画面
項目 共有 説明 動画をオンラインサービスで共有し たり、Bluetooth 機能やメールなど で送信します。 チャプターをサムネイル表示します。 動画のトリミングやビデオエディ ターでの編集を行います。
チャプタープレ ビュー 編集
Bluetooth 経由 Bluetooth デバイスへ音声を出力し ます。 動画の自動停止 設定 詳細 再生を自動で終了する時間を設定し ます。 再生スピードや SoundAlive などの 設定を行います。 データの詳細を表示します。
313
アプリ
音楽を再生する
本端末や microSD カードに保存してある音楽を再生で きます。 再生できるファイル形式は以下のとおりです。ただし、 楽曲によっては以下のファイル形式であっても再生でき ない場合があります。 ファイル形式※ MP3、M4A、3GA、AAC、OGG、OGA、WAV、 WMA、AMR、AWB、FLAC、ISMA、MID、MIDI、 XMF、IMY、RTTTL、RTX、OTA ※ AC3 には対応していません。 AC3 形式のファイルを再生するには、対応している 他のアプリをインストールしてください。
1 2
ホーム画面で
→「ミュージック」
• 初めて起動したときは「曲」タブのデータ一覧画 面が表示されます。
画面上部のタブをタップ → 再生したいデー タをタップ
• 「曲」タブ以外の各タブでアルバムやアーティス トなどを選択するとデータ一覧画面が表示され、 データをタップすると再生が開始されます。 • Wi-Fi ネットワークに接続中で、DLNA 対応機器 を検出した場合は、 「近くのデバイス」タブが表 示されます。タップすると検出されたデバイス一 覧画面が表示され、デバイスをタップするとデー タ一覧画面が表示されます。 • 音楽の再生中にデータ一覧画面の左下に表示され るジャケット写真/ をタップすると、再生画 面が表示され、以下の操作ができます。
314
アプリ
種類
説明 DLNA 機器と接続して音楽を再生 します。→ P. 471
/
音量を調節します。 をタップすると、 SoundAlive • を設定できます。 シャッフル機能を設定します (シャッ フルする/シャッフルしない) 。 プレイリストの「お気に入り」に 追加します。
/
/
/
リピートモードを設定します(全 曲リピート/その曲をリピート/ リピートなし) 。 現在の再生位置を表示します。左 右にドラッグすると再生位置を変 更できます。 データ一覧を表示します。 データ一覧画面に戻ります。
/ /
再生/一時停止します。 タップするとデータの先頭または 前のデータ/次のデータにスキッ プします。ロングタッチすると巻 き戻し/早送りします。
315
アプリ
お知らせ • マイク付ステレオヘッドセット(試供品)を接 続している場合(P . 162) 、スイッチを押すと 「ミュージック」が起動して音楽が再生されます。 「ミュージック」が起動しているときは、スイッ チを押すたびに再生/一時停止の切り替えができ ます。また、音量キーで音量を調節できます。 • 音楽の再生中に画面ロックを設定しても再生は継 / を押して 続されます。操作する場合は、 ロック画面を表示し、 「ミュージック」ウィジェッ トを利用してください。バックグラウンドで音楽 を再生している場合は、通知パネルを開くと、音 楽の再生/一時停止/前後スキップを操作できま す。
プレイリストを作成する
1
ホーム画面で →「ミュージック」→「プ レイリスト」タブ
→「プレイリストを作成」 2 プレイリスト名を入力 →「OK」 3 4 「曲を追加」 • 楽曲の一覧が表示されます。
5
追加したい楽曲にチェックを付ける → 「完了」
• 作成したプレイリストに楽曲が追加されます。
316
アプリ
プレイリストを編集する
1 2 3
ホーム画面で →「ミュージック」→「プ レイリスト」タブ 編集したいプレイリストをタップ
• プレイリストの内容が表示されます。
編集操作を行う
• をタップ→追加したい曲をタップ →「完了」 をタップすると、プレイリストに楽曲を追加でき ます。 →「タイトルを編集」をタップすると、プレ • イリスト名を変更できます。 • 楽曲をロングタッチ →「削除」をタップすると、 プレイリストから楽曲を削除できます。
ミュージックのメニュー
データ一覧画面/再生画面で 項目が表示されます。 をタップすると以下の
データ一覧画面
項目 プレイリストに追加 プレイリストを作成 Bluetooth 経由 削除 タイトルを編集 説明 楽曲をプレイリストに追加し ます。 プレイリストを新規作成しま す。 Bluetooth デバイスと接続し て再生します。 楽曲を削除します。 プレイリスト名を編集します。
317
アプリ
項目
説明
サムネイル表示/リス 楽曲の表示形式を切り替えま ト表示 す。 検索 近くのデバイスをス キャン 楽曲を検索します。 DLNA 機器をスキャンしま す。→ P. 471 • Wi-Fi ネットワークに接続 している場合に表示されま す。 SoundAlive や再生スピード などの設定を行います。 • 「スマートボリューム」を ON にした場合、調節され た音量より大きく聴こえる 場合があります。難聴の原 因となるため、大音量で長 時間音楽を聴かないように ご注意ください。 音楽を終了します。
設定
終了
※ 利用できる機能は、選択したタブの画面によって異な ります。
318
アプリ
再生画面
項目 Bluetooth 経由 Group Play で再生 プレイリストに追加 着信音に設定 設定 説明 Bluetooth デバイスと接続して 再生します。 楽曲を Group Play で共有しま す。 楽曲をプレイリストに追加します。 楽曲を「着信音」 「個別着信音」 「アラーム音」に設定します。 SoundAlive や再生スピードな どの設定を行います。 • 「スマートボリューム」を ON にした場合、調節された音量 より大きく聴こえる場合があ ります。難聴の原因となるた め、大音量で長時間音楽を聴 かないようにご注意くださ い。 楽曲の詳細情報を表示します。 音楽を終了します。
詳細 終了
※ 表示される項目は、再生するファイル形式によって異 なります。
319
アプリ
GPS /ナビ
位置情報を有効にする
位置情報を利用するアプリを使用するには、あらかじ め GPS 機能を ON にしておく必要があります。また、 Wi-Fi /モバイルネットワークやモーションセンサーを 利用して、より正確に位置情報を検出できるように設定 できます。
1
ホーム画面で →「本体設定」→「接続」 タブ →「位置情報サービス」 「同意する」
2 「現在地情報へのアクセス」→「同意する」→ 3
検出する方法にチェックを付ける
• 「位置情報履歴」の をタップすると、検出し た位置情報の履歴を保存できます。 • 「マイプレイス」をタップすると、位置情報が必 要なサービスを利用するためにお気に入りの場所 (Home、Office、Car)を保存できます。 • 「現在位置情報を記録」の各アプリにチェックを 付けると、各アプリで位置情報を記録するかど うかを設定できます。この ON / OFF の設定は、 各アプリの「位置情報タグ」の O N / O F F の設 定と連動します。 項目 GPS 機能を 使用 説明 より正確な位置情報を検出できます。 ただし本端末の電池消費量が大きくな ります。
320
アプリ
項目 無線ネット ワークを使 用
説明 Wi-Fi またはモバイルネットワークで位 置情報を特定するかどうかを設定しま す。
GPS のご利用にあたって
• GPS システムのご利用には十分ご注意ください。シス テムの不具合などにより損害が生じた場合、当社では 一切の責任を負いかねますのであらかじめご了承くだ さい。 • 本端末の故障、誤動作、あるいは停電などの外部要因 (電池切れを含む)によって、測位(通信)結果の確 認などの機会を逸したために生じた損害などの純粋経 済損害につきましては、当社は一切その責任を負いか ねますのであらかじめご了承ください。 • 本端末は、航空機、車両、人などの航法装置として使 用できません。そのため、位置情報を利用して航法を 行うことによる損害が発生しても、当社は一切その責 任を負いかねますのであらかじめご了承ください。 • 高精度の測量用 G P S としては使用できません。そのた め、位置の誤差による損害が発生しても、当社は一切そ の責任を負いかねますのであらかじめご了承ください。 • GPS は米国国防総省により運営されているため、米 国の国防上の都合により GPS の電波の状態がコント ロール(精度の劣化や電波の停止など)される場合が あります。また、同じ場所・環境で測位した場合でも、 人工衛星の位置によって電波の状態が異なるため、同 じ結果が得られないことがあります。
321
アプリ
• ワイヤレス通信製品(携帯電話やデータ検出機など) は、衛星信号を妨害する恐れがあり、信号受信が不安 定になることがあります。 • 各国 地域の法制度などにより、 ・ 取得した位置情報(緯 度経度情報)に基づく地図上の表示が正確ではない場 合があります。
■ 受信しにくい場所
GPS は人工衛星からの電波を利用しているため、以 下の条件では、電波を受信できない、または受信しに くい状況が発生しますのでご注意ください。 • 建物の中や直下 • 地下やトンネル、地中、水中 • かばんや箱の中 • ビル街や住宅密集地 • 密集した樹木の中や下 • 高圧線の近く • 自動車、電車などの室内 • 大雨、雪などの悪天候 • 本端末の周囲に障害物(人や物)がある場合
Google マップを利用する
G o o g l e マップを利用して、現在地や別の場所を検索し たり、目的地への道案内情報を取得したりできます。 • Google マップを利用するには、データ接続可能な状 態(L T E / 3G / G P R S)にあるか、W i - F i 接続が 必要です。 • Google マップは、すべての国や地域を対象としてい るわけではありません。
322
アプリ
Google マップを開く
1
ホーム画面で
→「マップ」
• 初めて起動したときは「Google マップへようこ そ」画面が表示されるので、内容を確認し、 「同 意して続行」をタップします。 • 現在地の測位で「位置情報サービスが無効です」 「 をタップして、 と表示された場合は、有効にする」 位置情報サービスを設定してください。
2
検索ボックスに地名などを入力
Google マップで経路を検索する
車や電車、徒歩でのルート検索を行う場合は、Google マップの「経路」機能を利用します。
1 2
ホーム画面で → 移動方法( イコンをタップ
→「マップ」 / / )のア
3 「目的地を入力 . . . 」欄に地名などを入力 • 出発地を変更する場合は、 「現在地」欄をタップ
して地名などを入力します。
4
経路をタップ
323
アプリ
周辺のスポットを検索する
G o o g l e マップを利用して、現在地周辺のレストランや 観光スポットなどを検索できます。
1 2 3
ホーム画面で
→「マップ」
検索ボックスをタップ→「周辺のスポット」 /「サービス」 検索したいカテゴリをタップ→検索結果から 目的の情報をタップ
• 検索ボックスにカテゴリを入力しても、周辺のス ポットを検索できます。
324
アプリ
時計
アラーム、世界時計、ストップウォッチ、タイマー を利用できます。
1 2
ホーム画面で
→「時計」
画面上部のタブをタップ
• 各機能の画面に切り替わります。
アラームを利用する
1 「アラーム」画面で「アラームを作成」 繰り返し設定、 アラームの種類、 アラー 2 時刻、
ム音、音量、ロケーションアラーム、スヌー ズ、事前お知らせ、名前を設定 →「保存」 アラームを止めるには、 の外側までドラッグ を表示される円
3
• スヌーズを設定した場合は、 を表示される円 の外側までドラッグすると設定した時間の経過後 に再度アラームが鳴動します。
325
アプリ
お知らせ • スヌーズとは、いったんアラームを止めてもしば らくするとアラームが鳴るようにする機能です。 • 登録したアラームを削除するには、 「アラーム」 →「 削 除 」→ 削 除 す る ア ラ ー ム に 画面で チェックを付ける →「削除」をタップします。ア ラームをロングタッチ →「削除」をタップしても 削除できます。 • 登録したアラームを OFF にするには、 (緑色) / (黄色)をタップして (灰色)にします。 • 本端末をマナーモード(サイレント、バイブ)に 設定している場合のアラーム音やバイブレーショ →「設 ンを設定するには、 「アラーム」画面で 定」→ 項目を設定します。 • 「アラーム」画面で →「音声コントロール」 にチェックを付けると、音声コントロールを利 用できます( 「音声コントロール」 . 407)が (P O F F の場合は、音声コントロールの設定が表示 。 されます)
326
アプリ
世界時計を利用する
登録した都市/国の日付と時刻を一覧で確認できます。
1 「世界時計」画面で「都市を追加」 2 登録する都市/国をタップ
都市名/国名で検索する場合 検索したい都市名または国名を検索ボックスに入力 します。 都市/国を時差で並べ替えて検索する場合 →「タイムゾーン順」をタップします。都市名 →「都市名順」をタップします。 順に戻すには 現在地から都市/国を登録する場合 → 都市/国をタップします。 お知らせ • 登録した都市/国を削除するには、 「世界時計」 画面で →「 削 除 」→ 削 除 す る 都 市 / 国 に チェックを付ける →「削除」をタップします。都 市/国をロングタッチ →「削除」をタップしても 削除できます。 • 登録した都市/国にサマータイム設定を変更する には、都市/国をロングタッチ →「サマータイム 設定」→ 項目を選択します。 「自動」に設定した 都市/国でサマータイムを実施している場合、ま たは「1 時間」に設定した場合は、都市名/国名 が表示されます(サマータイムを実施 の前に が表示されない場合が している都市/国でも あります) 。
327
アプリ
ストップウォッチを利用する
1 「ストップウォッチ」画面で「スタート」 • 測定が開始されます。
ラップタイムを計測する場合 「ラップ」をタップします。
2
測定を止めるには「ストップ」
• 測定を再開するには「リスタート」 、測定をやり 直すには「リセット」をタップします。
タイマーを利用する
1 「タイマー」画面で時間、分、秒を設定 →「ス
タート」
• タイマーが開始されます。 • タイマーを一時停止するには「ストップ」 、タイ マーをリセットするには「リセット」をタップし ます。 • 一時停止中に「リスタート」をタップすると、タ イマーを再開できます。
2
タイムアップ通知音を止めるには、 示される円の外側までドラッグ
を表
328
アプリ
S プランナー
カレンダーを表示してイベントやタスクを登録で きます。また、G o o g l e アカウントを登録すると、 Google カレンダーと同期することもできます。
1 2
ホーム画面で をタップ
→「S プランナー」
• Google カレンダーの同期に関する画面が表示さ れた場合は、内容を確認し、 「完了」をタップし ます。
イベン ト登録画面
3 「イベント登録」または「タスク登録」 4 項目を設定 →「保存」
329
アプリ
S ノート
ノートを作成したり、絵を描くことができます。撮 影した写真または絵をノートに追加したり、録音し たデータをノートに保存することもできます。
ノートを作成する
1
ホーム画面で
→「S ノート」
• 初めて起動したときは、ようこそ」 「 画面で 「スター ト」をタップします。 • 「表紙のスタイルを選択」画面で一覧から使用し たい表紙を選択し、 「次へ」をタップします。選 択した表紙は新規ノート作成時、自動的に設定さ れます。表紙を複数選択した場合は、選択した表 紙がランダムで適用されます。 • 「テンプレートを選択」画面で使用したいテンプ レートを選択し、 「次へ」をタップします。 • 「アカウントを同期」画面でノートを同期するア カウントをタップします。後で設定する場合は、 「後で設定」をタップし、 「スタート」をタップし ます。
2 3
S ノート作成後、
をタップ
ファイル名を入力 →「OK」
• 作成中のノートが保存されます。
330
アプリ
■ 編集画面
1 2
4 3
Sノート作成画面 (表示例)
5
a ツールバー
: ペンの種類、太さ、色を選択します。 : キーパッドを利用してノートを作成します。 : 消しゴムのサイズを変更したり、ノートを全消去し ます。 : ノートを部分的に選択できます。再度アイコンを タップすると枠の種類を選べます。 枠で囲む→「変換」→「テキスト」をタップすると、手 書き文字をテキストに変換できます。 : 元に戻します。 : やり直します。 : ツールバーを隠します。
b 現在のノートを保存し、表示画面に戻ります。 をタップすると、再度編集ができます。 • 表示画面で
331
アプリ
c 音声メモ、画像、動画、イラスト、クリップボード の内容、マップを追加します。追加したアイテムを 削除する場合は、アイテムをロングタッチ →「削除」 をタップします。 d ページ切替
• / をタップして、ページを切り替えます。 をタッ プすると、新しいページを追加できます。
e ページの編集
ページを追加:ページを追加します。 ページを削除:ページを削除します。 タグを追加/タグを編集:タグを追加/編集できます。 インデックス追加/インデックスを編集:インデックス を追加/編集できます。 テンプレート追加:ページのテンプレートを追加します。 背景:ページの背景を指定します。 グリッドを表示:ページのグリッドを表示します。
332
アプリ
■ 一覧画面
1 3 4
2 3 4
「全てのノート」画面 (表示例)
「最近のノート」画面 (表示例)
a 「最近のノート」画面が表示されます。 b 「全てのノート」画面が表示されます。 c S ノートの名前、S ノート内のテキスト、S ノート 内に手書きで入力した文字などを検索できます。 d S ノートを作成します。
333
アプリ
S ノートのメニュー
一覧画面
をタップすると以下の項目が表示されます。 項目 説明
新テンプレートを テンプレートを選択してノートを 使用 作成します。 削除 並べ替え 表示設定 選択したノートを削除します。 一覧表示の順番を日付順、名前順 などに変更します。 タグ、時刻、場所を選択してノー トの表示形式を変更できます。 • タグを選択した場合は、 を タップすると、タグを削除でき ます。 • 時刻を選択した場合は、 → 「並べ替え」をタップすると昇 順/降順で表示順を変更できま す。 • 場所を選択した場合は地図上の をタップすると、場所ごとの ノートが表示されます。
リスト表示/サム データの表示形式を切り替えま ネイル表示 す。 共有 選択したノートを S ノートファイ PDF ファイル、 ルや画像ファイル、 テキストの形式で共有します。
334
アプリ
項目 インポート
説明 S ノートファイル、または PDF ファイルをインポートし、ノート を作成します。 選択したノートを画像ファイル、 または PDF ファイルでエクス ポートします。 新しいフォルダを作成します。 をドラッグして順番を変更しま す。 ノートをフォルダなどにコピーし ます。 ノートをフォルダに移動します。
エクスポート
フォルダ作成 並べ替え コピー 移動 設定
アカウント Samsung アカウントまたは を同期 Evernote で同期を行います。 標準の表紙 ノートを作成するときに、自動的 を変更 に適用される表紙のスタイルを変 更します。 標準テンプ ノートを作成するときに、自動的 レートを変 に適用されるテンプレートのスタ 更 イルを変更します。 ページを追 ページ追加方法を選択します。 加 挿入した画 挿入する画像のサイズを設定しま 像のサイズ す。
335
アプリ
項目 設定
説明
位置情報タ ノートに位置情報タグを付けるか グ どうかを設定します。 ダウンロー 背景画像をダウンロードできま ド す。 書き込み音 描画するときに音を鳴らすかどう かを設定します。 アプリ、 描画するときの、バイブレーショ タッチ操作 ンの ON / OFF を設定します。
ヘルプ
S ノートのヘルプを表示します。
336
アプリ
一覧画面でノートやフォルダをロングタッチすると以下 の項目が表示されます。 項目 削除 共有 説明 ノートやフォルダを削除します。 選択したノートを S ノートファイルや 画像ファイル、PDF ファイル、テキス トの形式で共有します。 選択したノートを画像ファイル、また は PDF ファイルでエクスポートしま す。 ノートをフォルダなどにコピーしま す。 ノートをフォルダに移動します。 ノートやフォルダの名前を変更します。 ギャラリーなどから表紙を設定できま す。
エクスポート
コピー 移動 名前を変更 表紙を編集
お気に入りに お気に入りに追加/お気に入りから削 追加/お気に 除できます。 入りから削除 ロック/ ロック解除 パスワードを設定してノートをロック します。
ショートカッ 選択したノートのショートカットを トを追加 ホーム画面に作成できます。
337
アプリ
編集画面
をタップすると以下の項目が表示されます。 項目 共有 説明 作成したノートを S ノートファイルや 画像ファイル、PDF ファイル、テキス トの形式で共有します。 インデックスの追加、ページのコピー や削除、他のノートからのページのコ ピーなどの編集ができます。 をタップすると が点滅します。点 滅中に図形などを描画すると、描画の 過程がスケッチとしてアニメーション 化されます。記録を終了するには を タップします。表示画面で をタップ するとスケッチを再生できます。 選択したノートのショートカットを ホーム画面に作成できます。 ツールを非表示/表示します。3本の指 で広げる/狭めることでもツールの非表 示/表示を切り替えることができます。 作成中のノートを保存します。 名前を付けて保存します。
ページを編 集 スケッチを 記録
ショート カットを追 加 ツールを隠 す/ツール を表示 保存 名前を付け て保存 お知らせ
• 表示される項目は、画面によって異なります。
338
アプリ
ボイスレコーダー
音声を録音する
1
ホーム画面で
→「ボイスレコーダー」
• ボイスレコーダー画面が表示されます。 • マイクの位置画面が表示された場合は、マイク位 置を確認し、 「OK」をタップしてください。 • / をタップするごとに、録音を高品質/標 準品質に切り替えます。
2
をタップ
• 録音が開始されます。 • 録音を一時停止するには 、続けて録音するに をタップします。 は →「O K」をタッ • 録音をキャンセルするには プします。 • 録音中に をタップするとそれまでに録音した 内容が保存され、ボイスレコーダーが終了します。
3
をタップ
• 録音が終了し、録音した内容が保存されます。
339
アプリ
音声を再生する
1 2 3
ホーム画面で をタップ
→「ボイスレコーダー」
• 録音したデータの一覧画面が表示されます。
再生したいデータをタップ
• 再生が開始されます。 • 再生を一時停止するには 、続けて再生するに をタップします。 は 、終了するには • 音声のトリミングを行う場合は、音声の再生中に →「O K」→ トリミングする位置まで / を → トリミングしたデータの保存 ドラッグ → 方法を選択 →「OK」をタップします。 • 「x0. 5」/「x1. 0」/「x1. 5」/「x2. 0」をタッ プすると、再生スピードを変更できます。 • 音量を調節する場合は (音量キー)を押します。
ボイスレコーダーのメニュー
ボイスレコーダー画面/一覧画面/再生画面で タップすると以下の項目が表示されます。 • 表示される項目は、画面によって異なります。 項目 共有 説明 データを Wi-Fi Direct で 共有したり、Bluetooth 機 能やメールなどで送信しま す。 データを削除します。 を
削除
340
アプリ
項目 設定 一般 保存先 録音品質 ファ イル 名 ファイル 名の自動 生成 標準ファ イル名 詳細 設定 ノイズ キャンセ ラー 録音音量 レベル チャンネ ル スキップ の間隔 終了
説明 保存先を選択します。 録音の品質を設定します。 ファイル名を自動生成する かどうかを設定します。 標準ファイル名を設定しま す。 ノイズ除去を利用するかど うかを設定します。 録音の音量を設定します。 チャンネルをステレオ/モ ノラルに設定します。 スキップキー( / )を タップしたときのスキップ 間隔を設定します。 ボイスレコーダーを終了し ます。
341
アプリ
電卓
四則演算(+、−、×、÷)やパーセント計算、関 数計算などができます。
1
ホーム画面で
→「電卓」
• 本端末を横向きにすると、関数電卓に切り替わり ます。 をタップすると履歴が表示されます。 •
電卓のメニュー
電卓画面で す。 項目 履歴を消去 関数電卓※/ 簡易電卓※ をタップすると以下の項目が表示されま 説明 履歴を消去します。 関数電卓/簡易電卓に切り替えます。
※「画面の自動回転」 . 77)が O F F に設定されてい (P る場合に表示されます。
342
アプリ
ドコモバックアップ
microSD カードへ保存・復元
microSD カードなどの外部記憶媒体を利用して、電話 帳、ドコモメール、ブックマークなどのデータの移行や バックアップができます。 • バックアップまたは復元中に本端末の電池パック、 microSD カードを取り外さないでください。データ が破損する場合があります。 • 他の端末の電話帳項目名(電話番号など)が本端末と 異なる場合、項目名が変更されたり削除されたりする ことがあります。また、電話帳に登録可能な文字は端 末ごとに異なるため、コピー先で削除されることがあ ります。 • バックアップ対象の電話帳は、docomo アカウントの 電話帳と本端末に登録されている電話帳です。 • 電話帳を microSD カードにバックアップする場合、 名前が登録されていないデータはコピーできません。 • microSD カードの空き容量が不足しているとバック アップが実行できない場合があります。その場合は、 microSD カードから不要なファイルを削除して容量 を確保してください。 • 電池残量が不足しているとバックアップまたは復元が実 行できない場合があります。その場合は、本端末を充電 後に再度バックアップまたは復元を行ってください。 • 本端末のメモリ構成上、microSD カードを取り付け ていない場合、静止画・動画などのデータは本端末に 保存されます。本アプリでは静止画・動画などのデー タのうち本端末に保存されているもののみバックアッ
343
アプリ
プされます。microSD カードに保存されているデー タはバックアップされません。
バックアップする
電話帳、ドコモメール、メディアファイルなどのデータ のバックアップを行います。
1
ホーム画面で →「ドコモバックアップ」 →「microSD カードへ保存・復元」
• 初めて起動したときは使用許諾契約書が表示され るので、内容を確認し、 「同意する」をタップし ます。 • 続けて定期バックアップ通知設定画面が表示され 「毎月通知する(ON) 」/「通知しな た場合は、 い(OFF) 」を選択して設定できます。
2 「バックアップ」→ バックアップするデータ 3 4
ドコモアプリパスワードを入力 →「OK」
にチェックを付ける →「バックアップ開始」 →「開始する」
• 選択したデータが microSD カードに保存されます。
「トップに戻る」
バックアップファイルを本端末に復元する
microSD カードにバックアップした電話帳、 ドコモメー ル、メディアファイルなどのデータを本端末に復元しま す。
1
ホーム画面で →「ドコモバックアップ」 →「microSD カードへ保存・復元」 元するデータにチェックを付ける →「選択」
344
2 「復元」→ 復元するデータ種別の「選択」→ 復
アプリ
3 4 5
復元方法を選択 → 「復元開始」 「開始する」 →
• データ種別によっては、復元方法の選択は不要です。
ドコモアプリパスワードを入力 →「OK」
• 選択したデータが本端末に復元されます。
「トップに戻る」
Google アカウントや本端末に登録されている 電話帳を docomo アカウントにコピーする
Google アカウントの電話帳や、Samsung が提供する 「連絡先」アプリで本端末に登録した連絡先を docomo アカウントにコピーします。
1
ホーム画面で →「ドコモバックアップ」 →「microSD カードへ保存・復元」 話帳の「選択」→「上書き」/「追加」
2 「電話帳アカウントコピー」→ コピーする電
• コピーしたデータが docomo アカウントに保存さ れます。
3 「OK」
345
アプリ
データ保管 BOX へ保存・復元
通話履歴、音楽のデータをデータ保管 BOX(ドコモク ラウド)を利用してバックアップ・復元します。 • 自動バックアップ設定を O N にすると、バックアップ するタイミングを定期的に通知領域に表示ができま す。 • データ保管 BOX から復元する際、 データはバックアッ プ時と同じ保存先に復元されます。 機種変更の際など、 バックアップ時と異なる保存先に復元される場合があ ります。
バックアップ
通話履歴、音楽のデータをデータ保管 BOX(ドコモク ラウド)にバックアップします。
1
ホーム画面で →「ドコモバックアップ」 →「データ保管 BOX へ保存・復元」 にチェックを付ける →「バックアップ開始」 →「開始する」
2 「バックアップ」→ バックアップするデータ 3 ドコモアプリパスワードを入力 →「OK」 4 「メニュー画面に戻る」
346
アプリ
復元
データ保管 BOX(ドコモクラウド)にバックアップし た通話履歴、 音楽のデータを本端末または microSD カー ドへ復元します。
1
ホーム画面で →「ドコモバックアップ」 →「データ保管 BOX へ保存・復元」 復元するデータにチェックを付ける → 「選択」 復元方法を選択 →「復元開始」→ 「開始する」
2 「復元」→ 復元するデータ種別の「選択」→ 3
4 ドコモアプリパスワードを入力 →「OK」 5 「メニュー画面に戻る」
347
アプリ
YouTube
YouTube は無料のオンライン動画ストリーミング サービスです。動画を再生したり投稿したりするこ とができます。
動画を再生する
1
ホーム画面で
→「YouTube」
• YouTube のトップ画面が表示されます。 • チャンネル追加の紹介画面が表示された場合は、 「OK」をタップするとメニューが表示され、画面 を左にフリックすると YouTube のトップ画面が 表示されます。再度メニューを表示するには、画 面を右にフリックします。
2
再生したい動画をタップ
• 動画が再生されます。 や • 画面をタップすると、アイコンが表示され などをタップして一時停止/再生開始などを 操作することができます。
348
アプリ
動画を投稿する
本端末から自分で撮影した動画を投稿できます。 • YouTube に動画を投稿するには、Google アカウン トまたは YouTube アカウントで YouTube にログイ ンする必要があります。
1 2
ホーム画面で
→「YouTube」
YouTube のトップ画面で画面を右にフリッ → アプリ ク →「アップロード動画」→ を選択 → 動画を選択
• 動画のアップロード画面が表示されます。 YouTube にログインしていない場合 Y o u T u b e のトップ画面で画面を右にフリック → 「ログイン」→ 画面の指示に従って既存のアカウン トにログイン/新しいアカウントを設定します。
3
必要な項目を入力/設定 →
• 動画がアップロードされます。
349
アプリ
辞典
3 か国語の辞書(日・英・韓)を利用して語句を検 索することができます。 お買い上げ時は以下の辞書が搭載されています。
• 旺文社英和辞典 • 旺文社和英辞典 • ニューエース韓日辞典 • ニューエース日韓辞典
1 2
1 2
ホーム画面で
→「辞典」
キーワード入力欄に検索する語句を入力
4 5 6 7
3
8
辞書画面
a 現在使用中の辞書 b 辞書の変更
:辞書の種類を切り替えます。 / : 辞書の「日本語 - 英語」/「英語 - 日本語」を切 り替えます。 / : 辞書の「日本語 - 韓国語」/「韓国語 - 日本語」 を切り替えます。
c 検索候補一覧
350
アプリ
d キーワード入力欄 e 音声検索 f 単語と本文
• 本文をタップするか、画面を左にドラッグすると、検 索候補一覧を非表示にすることができます。再び検索 候補一覧を表示したい場合、画面を右にドラッグしま す。
g 特殊機能ツールバー
:本文の選択部分にマーキングを付けます。 :本文の文字サイズを変更します。 :表示中の単語にメモを追加します。 :表示中の単語をフラッシュカードに登録します。
h 本文の表示内容を切り替え
辞典のメニュー
辞書画面で す。 項目 検索※ フラッシュ カード 履歴 設定 ヘルプ をタップすると以下の項目が表示されま 説明 辞書画面に戻ります。 登録した単語帳を表示します。 検索の履歴を表示します。 フォントのカスタマイズができます。 辞典アプリの使用方法や表記ルール、 製品情報の確認ができます。
※ フラッシュカード画面と履歴画面で表示されます。
351
アプリ
POLARIS Office
本端末で Office 文書などを表示/編集したり、新規 に作成したりできます。 Dropbox のアカウントをお持ちの場合は、ファイル をオンライン上で管理できます。 対応している種類とバージョンは以下のとおりで す。
• パスワード付きのファイルは閲覧のみ可能です。 種類 バージョン/拡張子 作成 編集 閲覧
Microsoft MS Word MS Word MS Word Word 2010 97-2013 97-2013 (. doc、. docx、 (. docx) (. doc、. docx) . dot、. dotx、 . rtf) Microsoft MS Excel MS Excel MS Excel Excel 2010 97-2013 97-2013 (. xlsx) (. xls、. xlsx)(. xls、. xlsx、 . xlt、. xltx、 . csv) Microsoft MS Power MS MS Power Point PowerPoint PowerPoint Point 2010 97-2013 97-2013 (. pptx) (. ppt、. pptx) (. ppt、. pptx、 . pps、. ppsx、 . pot、. potx) Adobe PDF − − V1. 2-V1. 7 (. pdf)
アプリ
352
種類 Hansoft Hangul
バージョン/拡張子 作成 − 編集 − 閲覧 HWP 973. 0、20022010 (. hwp) (. txt、. asc)
Text
(. txt)
(. txt)
353
アプリ
ファイルを新規作成する
1 2
ホーム画面で
→「POLARIS Office 5」
• POLARIS Office 画面が表示されます。 • ユーザー登録画面が表示された場合は、画面の指 示に従って操作してください。
→ 作成するファイルの種類を選択 → テンプレートを選択
• ファイルの種類を「テキスト」にしたときは、テ ンプレートの選択画面は表示されません。 • ファイルの種類を 「スライド」テンプレートを 、 「空 の文書」にしたときは、スライドレイアウトの選 択画面でレイアウトを選択します。
3 4
ファイルを作成 / / / →「保存」/「名前を付け て保存」→ ファイル名を入力 → 保存先を選 択→
354
アプリ
ファイルを表示/編集する
1
ホーム画面で
→ 「POLARIS Office 5」
• POLARIS Office 画面に一覧表示される、最近 使用したファイルをタップすると、ファイルを表 示できます。 項目 説明 保存先からファイルを検索します。 ファイルの種類で検索します。 お気に入りに追加したファイルから 検索します。 本端末で表示したファイルの画面 を、POLARIS Office を搭載した他 の機器と共有し、ポインターで指示 したり、文字などを描いたりするこ とができます。 • あらかじめ画面を共有する機器 を、同じ Wi-Fi ネットワークに接 続しておく必要があります。
ファイルブラウ ザ フォームタイプ お気に入り 画面共有
2
表示/編集するファイルをタップ
• Microsoft Word、Microsoft Excel、Microsoft PowerPoint の画面で、画面上部の帯を左右にフ リックして編集モードと閲覧モードを切り替えま をタップ す。Adobe PDF を編集する場合は します。 / • 編集したファイルを保存するには、 / / →「保存」/「名前を付けて保存」 / をタップします。
355
アプリ
S Health
本端末の各種センサーを利用して、消費カロリーや 摂取カロリーの記録、現在の温度・湿度の表示、体 重管理を行い、健康管理をサポートします。
1
ホーム画面で
→「S Health」
• S Health 画面が表示されます。 • 初めて起動したときは、 「ようこそ」画面が表示 され、 「開始」をタップすると利用規約が表示さ れます。内容を確認して「同意」にチェックを付 ける →「次へ」→ 画面の指示に従って操作して ください。 • Samsung アカウント画面が表示された場合、既 存の Samsung アカウントがあるときは、サイ ンインしてください。 • メニューが表示されている場合は、画面を左にフ リックすると S Health 画面に戻ります。 S Health 画面で をタップすると、メニューが 表示されます。
2
確認する項目をタップ
• S Health 画面で →「快適レベル」をタップす ると、温度・湿度を確認できます。 項目 説明
消費カロリー 「ウォーキングメイト」/「エクササイ ズメイト」で記録された消費カロリー や目標消費カロリーを確認します。 摂取カロリー 「フードトラッカー」で記録された摂 取カロリーや目標摂取カロリーを確認 します。
アプリ
356
項目
説明 結果をチャートで確認します。 をタップすると、S Health 画面 • に戻ります。
お知らせ • S Health の詳細については、S Health 画面で →「ヘルプ」をタップしてダウンロードして ご覧ください。 • 「快適レベル」で正確に温度・湿度を測定する場 合 は、 温 度( − 20 ∼ 60 ℃) と 湿 度(10 ∼ 99%)が安定した室内環境で、本端末を置いて測 定してください。本端末の周囲環境が急に変化し たときや本端末の温度が高いとき、お客様と本端 末の物理的接触があると、測定値が大きく異なる 場合や、測定に時間がかかる場合があります。た だし、氷点下になると、湿度の測定はできません。 • 「快適レベル」は、 温湿度センサーで測定されます。 温湿度センサーの位置については、 「各部の名称と 機能」 (P. 47)をご覧ください。 • 正確な温度・湿度を測定する場合は、別途、温度 計や湿度計をご使用ください。 • 目標摂取カロリーは、 お客様が入力したプロフィー ルを元に基礎代謝量(BMR)を計算して表示され ます。個人の年齢、身体組成、必要栄養素によっ て目標摂取カロリーは異なりますので、数値は目 安としてご利用ください。
357
アプリ
S ボイス
電話の発信や S M S の送信、メモの作成など、音声 入力で本端末の各種機能を操作できます。
S ボイスをご利用になる前に
音声認識を高めるため、以下の点に気をつけてご利用く ださい。 • 本端末に向かってはっきりと話してください。 • 静かな場所でご利用ください。 • 俗語や方言などは避けてください。
S ボイスを利用する
1
ホーム画面で
→「S ボイス」
• S ボイス画面が表示されます。 を 2 回押しても、 ボイスを起動できます。 S • • Samsung免責条項や利用規約が表示された場合は、 内容を確認し、 「確認」→「同意する」をタップ してください。 • 「S ボイスについて」画面が表示された場合は、 画面の指示に従って操作方法を確認してくださ い。
お知らせ • S ボイスの詳細については、S ボイス画面で →「ヘルプ」 ボイスの音声入力の方法につい 、S ては、S ボイス画面で →「設定」→「ヘルプ」 をタップしてご覧ください。
358
アプリ
ハンズフリーモードについて
ハンズフリーモードを O N にすると、車の運転中は本端 末を手で持たずに音声で各種機能を操作できます。 また、 電話の着信や S M S の受信などの通知があると、通知内 容が読み上げられます。
1
S ボイス画面で を ON.」 .
→「ハンズフリーモード
• ハンズフリーモード用の S ボイス画面が表示され ます。 • ボイスウェイクアップに関する画面が表示された 場合は、内容を確認し、 「OK」をタップしてく ださい。 お知らせ • ハンズフリーモードを O N にしたまま S ボイスを 終了すると、マナーモード(サイレント、バイブ) 設定中でも通知内容が読み上げられます(通知内 容によっては読み上げられない場合があります) 。 ハンズフリーモードを OFF にするには、ハンズフ →「ハンズフ リーモード用の S ボイス画面で リーモードを OFF.」をタップしてください。 .
359
アプリ
本体設定
設定メニュー
画面の明るさや表示方法、着信音、通信などさまざ まな設定を行うことができます。
1 2
ホーム画面で
→「本体設定」
タブを選択 → メニュー項目を選択して設定 を行う
お知らせ • 検索したいキーワードを検索ボックスに入力する と、 本体設定内を検索し、 設定内容を確認できます。
360
本体設定
「接続」タブ
ネットワーク接続
ワイヤレスネットワーク接続の設定をします。
項目 Wi-Fi Bluetooth テザリング 機内モード 通信制限モード データ使用量 位置情報サービス その他 ネット ワーク モバイル ネットワー ク → P. 362 → P. 454 → P. 371 → P. 374 → P. 375 → P. 376 → P. 320 モバイルデータやデータロー ミング、アクセスポイント (APN) 、ネットワークモード、 ネットワークオペレーターを 設定します。 → P. 380 → P. 382 説明
VPN NFC /おサ イフケータ イ 設定
361
本体設定
Wi-Fi
本端末の W i - F i 機能を利用して、自宅や社内ネットワー クの無線アクセスポイントに接続できます。また、公衆 無線 LAN サービスのアクセスポイントに接続して、メー ルやインターネットを利用できます。
■ Bluetooth 機能との電波干渉について
本端末の無線LANとBluetooth機能は同一周波数帯 (2. 4GHz)を使用しています。そのため、無線LANと Bluetooth機能を近辺で使用すると、電波干渉が発生 し、通信速度の低下、雑音や接続不能の原因になる場 以下の対策を行ってください。 合があります。この場合、 1. 無線 LAN と Bluetooth デバイスは、20m 以上離 してください。 2. 20m 以内で使用する場合は、Bluetooth デバイ スの電源を切ってください。
362
本体設定
お知らせ • Wi-Fi 機能が ON のときもパケット通信を利用 できます。ただし Wi-Fi ネットワーク接続中は、 Wi-Fi が優先されます。ホーム画面で →「本 体設定」→「接続」タブ →「Wi-Fi」をタップ し、 →「詳細設定」→「ネットワーク自動切 り替え」のチェックを付けた状態で Wi-Fi ネット ワークが切断されると、自動的に LTE / 3G / GPRS ネットワークでの接続に切り替わります。 切り替わったままでご利用になる場合は、パケッ ト通信料が発生しますのでご注意ください。 • ドコモサービスを Wi-Fi 経由で利用する場合は docomo ID の設定が必要です。ホーム画面で →「本体設定」→「一般」タブ →「ドコモの サービス/クラウド」→「docomo ID 設定」を タップして設定します。 • Wi-Fi 機能を ON にしなくても位置情報の検出を 行うことができます。ホーム画面で →「本体 設定」→「接続」タブ →「Wi-Fi」をタップし →「詳細設定」→「スキャンを常時許可」のチェッ クを付けます。
■ Wi-Fi を有効にしてネットワークに接続する
1 2 3
ホーム画面で →「本体設定」→「接続」 タブ →「Wi-Fi」 をタップ
• 利用可能な Wi-Fi ネットワークのスキャンが自動 的に開始され、一覧表示されます。
接続したい Wi-Fi ネットワークをタップ → 「接続」
本体設定
363
• セキュリティで保護されている Wi-Fi ネットワー クに接続する場合は、パスワード(セキュリティ キー)を入力し、 「接続」をタップします。 WPS を利用して接続する場合 「WPS 利用可能」 と表示されている Wi-Fi ネットワー クは、WPS(Wi-Fi Protected Setup)を利用し て接続できます。Wi-Fi ネットワークの一覧画面で →「WPS プッシュボタン」/「WPS PIN エン トリ」→ アクセスポイント側で操作を行います。 お知らせ • 一度接続した Wi-Fi ネットワークのパスワード (セ キュリティキー)は自動的に保存され、次回の接 続時の入力は不要になります。
■ Wi-Fi オープンネットワークを通知する
利用可能なオープンネットワークが近くに存在している 場合に通知するかどうかを設定します。
1
ホーム画面で →「本体設定」→「接続」 タブ →「Wi-Fi」
→「詳細設定」 2 3 「ネットワーク通知」にチェックを付ける
■ Wi-Fi ネットワークの接続を解除する
1 2
ホーム画面で →「本体設定」→「接続」 タブ →「Wi-Fi」 接続中の Wi-Fi ネットワークをタップ → 「切断」
364
本体設定
■ Wi-Fi アクセスポイントを設定する
• 接続に必要な情報は、お使いの無線 LAN アクセスポイ ントの取扱説明書をご覧ください。社内 LAN に接続す る場合や公衆無線 LAN サービスをご利用の場合は、接 続に必要な情報をネットワーク管理者またはサービス 提供者から入手してください。 • 無線 LAN アクセスポイントが、MAC アドレスを登録し ている機器のみと接続するように設定されているとき は、本端末の MAC アドレスを無線 LAN アクセスポイン トに登録してください。MAC アドレスは、ホーム画面で →「本体設定」→「接続」タブ →「Wi-Fi」→ → 「詳細設定」をタップすると確認できます。また、現在接 続している無線 L A N アクセスポイントの I P アドレスも 確認できます。
1 2 3 4
ホーム画面で →「本体設定」→「接続」 タブ →「Wi-Fi」 →「Wi-Fi ネットワークを追加」 ネットワーク SSID を入力 → セキュリティ (認証方法)を設定
• 利用可能な認証方法は「WEP」 「WPA/WPA2/ FT PSK」 「802. 1x EAP」です。
パスワードを入力 →「接続」
• セキュリティを「なし」に設定した場合は、パス ワードの入力は不要です。
365
本体設定
■ P a s s p o i n t 対応のアクセスポイントに自動接続 する
Wi-Fi アクセスポイントを設定することなく、Passpoint 対応の W i - F i アクセスポイントのエリアになったときに、 Passpoint 対応の Wi-Fi アクセスポイントへ自動的に接 続させるかどうかを設定します。
1
ホーム画面で →「本体設定」→「接続」 タブ →「Wi-Fi」
→「詳細設定」 2 3 「Passpoint」の をタップ • 「Passpoint」をタップすると、Passpoint 対
応のアクセスポイントをスキャンできます。
366
本体設定
■ Wi-Fi ネットワークを並べ替える
本端末がスキャンした W i - F i ネットワークの一覧を並べ 替えます。
1
ホーム画面で →「本体設定」→「接続」 タブ→「Wi-Fi」
→「詳細設定」 2 3 「並べ替え」→「アルファベット」/「RSSI」 • W i - F i ネットワークの一覧をアルファベットの昇
順/受信信号強度(R S S I)の降順で並べ替えま す。
■ Wi-Fi のスリープ設定をする
本端末の画面の表示が消えたときに W i - F i を無効にした り、 充電時には常に有効になるように設定したりできます。
1
ホーム画面で →「本体設定」→「接続」 タブ →「Wi-Fi」
→「詳細設定」 2 「スリープ中の Wi-Fi 接続」→ スリープ設定 3 を選択
お知らせ • スリープ設定を「電源接続時のみ ON」または「常 に OFF(データ使用量が増加) 」に設定した場合、 本機能の設定により Wi-Fi が無効になると自動的に モバイルネットワークに切り替わるため、パケット 通信料が高額になる場合があります。モバイルネッ トワークに切り替えない場合は、 「常に ON」に設定 してください。
367
本体設定
■ インターネットサービス確認を設定する
接続した Wi-Fi ネットワークがインターネット接続できる かを確認し、接続できない場合は自動的にモバイルネッ トワークに切り替えるかどうかを設定します。
1
ホーム画面で →「本体設定」→「接続」 タブ →「Wi-Fi」
→「詳細設定」 2 3 「ネットワーク自動切り替え」にチェックを 付ける
■ Wi-Fi タイマーを設定する
Wi-Fi ネットワークへの自動接続/切断を設定します。
1
ホーム画面で →「本体設定」→「接続」 タブ →「Wi-Fi」
→「詳細設定」 2 「Wi-Fi タイマー」 3 4 「開始時刻」/「終了時刻」にチェックを付 ける
• 自動接続を設定する場合は「開始時刻」に、自動 切断を設定する場合は「終了時刻」にチェックを 付けます。
5
開始時刻/終了時刻を設定 →「完了」
368
本体設定
■ 静的 IP アドレスを使用する
静的 IP アドレスを使用して Wi-Fi ネットワークに接続す るように本端末を設定できます。
1 2 3
ホーム画面で →「本体設定」→「接続」 タブ →「Wi-Fi」 をタップ 接続する Wi-Fi ネットワークをタップ →「拡 張オプションを表示」にチェックを付ける
4 「IP 設定」欄をタップ →「静的」 5 必要な項目を設定 • 静的 I P アドレスを使用するには、以下の項目を
入力する必要があります。 - IP アドレス - ゲートウェイ - ネットワークプレフィックス長 - DNS 1 / DNS 2
6 「接続」
369
本体設定
■ Wi-Fi Direct を利用する
Wi-Fi Direct 対応デバイス同士を接続し、データのやり とりができます。
1 2 3
ホーム画面で →「本体設定」→「接続」 タブ →「Wi-Fi」 →「Wi-Fi Direct」 検索されたデバイス名をタップ
• 検索されたデバイス側で接続を承認すると、Wi-Fi Direct で接続し、ステータスバーに が表示さ れます。 • 「スキャン」をタップして、デバイスの検索結果 を更新することができます。 複数のデバイスと接続する場合 「複数接続」→ 接続するデバイスにチェックを付け る →「完了」をタップします。
■ Wi-Fi Direct の接続を解除する
1
ホーム画面で →「本体設定」→「接続」 タブ →「Wi-Fi」→「Wi-Fi Direct」
2 「接続終了」→「OK」
370
本体設定
テザリングを利用する
テザリングとは一般に、スマートフォンなどのモバイル 機器をモデムとして使い、無線 LAN 対応機器、USB 対 応機器をインターネットに接続させる機能です。 • Wi-Fiテザリングをご利用の場合は最大10台、USBテ ザリングをご利用の場合は1台の機器を同時接続できま す。また、Wi-FiテザリングとUSBテザリングを同時に ご利用の場合は、合計11台を同時接続できます。
■ Wi-Fi テザリングを設定する
本端末をポータブル Wi-Fi ホットスポットとして利用し、 無線 LAN 対応機器をインターネットに 10 台まで同時接 続させることができます。
1 2 3 1
ホーム画面で →「本体設定」→「接続」 タブ →「テザリング」→「Wi-Fi テザリング」 をタップ 注意事項の詳細を確認 →「OK」→「OK」
■ Wi-Fi テザリングのアクセスポイントを設定する
ホーム画面で →「本体設定」→「接続」 タブ →「テザリング」→「Wi-Fi テザリング」
をタップ 2 注意事項の詳細を確認 →「OK」→「OK」 3 4 「設定」 5 「ネットワーク SSID」欄をタップ → ネット ワーク SSID を入力
• あらかじめ「AndroidHotspotXXXX」/ 「AndroidAP」が設定されています。
371
本体設定
6 「セキュリティ」 PSK」から適切なものを選 • 「オープン」 「WPA2
択します。
7
「パスワード」欄をタップ → パスワードを 入力
• 「セキュリティ」 「オープン」 を に設定した場合は、 パスワードの入力は不要です。
8 「保存」
お知らせ • お買い上げの状態では、セキュリティは「WPA2 PSK」に設定されています。 • Wi-Fi テザリングが接続されている状態で、Wi-Fi テザリング画面で「設定」→「マイデバイスを非 表示」にチェックを付ける →「保存」をタップす ると、接続されている無線 L A N 対応機器の接続 が一時解除されますが、自動で再接続されます。 • 「マイデバイスを非表示」にチェックを付けると、 本端末はスキャンできなくなります。他の機器か ら接続する場合は、W i - F i アクセスポイント画面 の「他のデバイスからの接続方法」に表示される 情報を確認して、手動で W i - F i アクセスポイント の設定を行ってください。
372
本体設定
■ USB テザリングを設定する
本端末とパソコンを付属の USB接続ケーブル SC02 で接 続し、インターネットに接続することができます。 • USB テザリングを行うには、専用のドライバをパソ コンにインストールする必要があります。専用のドラ イバのダウンロードやその他詳細については、以下の ホームページをご覧ください。 < パソコンから > http://www. samsung. com/jp/support/usefulsoftware/ KIES/JSP
1 2 3
本端末の外部接続端子に、USB 接続ケーブ ル SC02 の microUSB プラグを差し込む
• 接続方法については、 「USB 接続ケーブル SC02 で接続する」 (P. 462)をご参照ください。
パソコンの USB コネクタに、USB 接続ケー ブル SC02 の USB プラグを差し込む ホーム画面で →「本体設定」→「接続」 タブ →「テザリング」 認 →「OK」
4 「USB テザリング」→ 注意事項の詳細を確
373
本体設定
お知らせ • USB テザリング中は microSD カードをパソコン に接続できません。 • USB テザリングに必要なパソコンの動作環境 (OS)は以下のとおりです。なお、OS のアップ グレードや追加/変更した環境での動作は保証い たしかねます。 - Windows XP(Service Pack 3 以降) - Windows Vista - Windows 7 - Windows 8
機内モード
すべてのワイヤレス接続を無効にします。
1
•
ホーム画面で →「本体設定」→「接続」 タブ →「機内モード」→「OK」
お知らせ を 1 秒以上押して表示される端末オプション画 面で「機内モード」→「OK」をタップしても設定 を切り替えることができます。 • 「機内モード」を ON にすると Wi-Fi や Bluetooth 機能が O F F になりますが、機内モード中に再び ON にすることができます。
374
本体設定
通信制限モード
すべてのアプリでネットワーク接続を無効にします。電 話と SMS の受信のみ可能になります。
1
ホーム画面で →「本体設定」→「接続」 タブ →「通信制限モード」→「OK」
お知らせ • 通知パネルからも通信制限モードの ON / OFF の設定ができます(P. 102) 。 • 「通信制限モード」を ON にすると Wi-Fi 接続をす ることができません。
375
本体設定
データ使用量
モバイルデータ通信の有効/無効の設定や、データ使用量の 上限を設定します。データ使用量を測定する期間の設定もで きます。
1
ホーム画面で →「本体設定」→「接続」 タブ →「データ使用量」
• データ使用量画面が表示され、期間ごとやアプリ ごとのモバイルデータ通信使用量(目安)が表示 されます。 • 「モバイルデータ」にチェックを付けると、モバ イルネットワーク経由のインターネットアクセス を有効にできます。 • グラフ上でモバイルデータ通信使用量の制限や警 告を行う使用量の設定ができます。使用量の制限 は、 「モバイルデータを制限」にチェックを付け ているときのみ設定できます。
376
本体設定
バックグラウンドデータを制限する場合 アプリが自動的に行うデータ通信を制限できます。 データ使用量画面で →「バックグラウンド制 限」にチェックを付ける →「OK」をタップします。 データの自動同期を OFF にする場合 設定したアカウントが自動的に同期をしないように 設定できます。 →「データを自動同期」 データ使用量画面で のチェックを外す →「OK」をタップします。 Wi-Fi の使用状況を表示する 期間ごとやアプリごとの W i - F i 使用量(目安)が表 示されます。 →「W i - F i 使用状況」に データ使用量画面で チェックを付ける→「Wi-Fi」タブをタップします。 モバイルホットスポットの利用を制限する場合 バックグラウンドアプリが、特定の W i - F i ネット ワークを利用できないように設定できます。 → 「モバイルホットスポッ データ使用量画面で ト」→ 利用を制限する Wi-Fi ネットワークにチェッ クを付けます。
377
本体設定
アクセスポイントを設定する
インターネットに接続するためのアクセスポイント(sp モード)は、あらかじめ登録されており、必要に応じて 追加、変更することもできます。 mopera U、ビジネス mopera インターネットをご利用 する際は、手動でアクセスポイントを追加する必要があ ります。 mopera U の詳細については、mopera U のホームペー ジをご覧ください。
■ 利用中のアクセスポイントを確認する
1
ホーム画面で →「本体設定」→「接続」 タブ →「その他ネットワーク」→「モバイル ネットワーク」→「APN」
■ アクセスポイントを追加で設定する
1
ホーム画面で →「本体設定」→「接続」 タブ →「その他ネットワーク」→「モバイル ネットワーク」→「APN」→ ルの名前を入力 →「OK」
2 「名前」→ 作成するネットワークプロファイ 3 4
「APN」→ アクセスポイント名を入力 → 「OK」 その他、通信事業者によって要求されている 項目を入力
• 「携帯国番号」を 440、 「通信事業者コード」を 10 以外に変更しないでください。画面上に表示 されなくなります。
5
→「保存」
378
本体設定
お知らせ • 携帯国番号、通信事業者コードの設定を変更して 画面上に表示されなくなった場合は、アクセスポ イントを初期化するか、手動でアクセスポイント の設定を行ってください。
■ アクセスポイントを初期化する
アクセスポイントを初期化すると、お買い上げ時の状態 に戻ります。
1 2
ホーム画面で →「本体設定」→「接続」 タブ →「その他ネットワーク」→「モバイル ネットワーク」→「APN」 →「初期値にリセット」
sp モード
sp モードは NTT ドコモのスマートフォン向け ISP で す。インターネット接続に加え、iモードと同じメール アドレス(@ docomo. ne. jp)を使ったメールサービス などがご利用いただけます。sp モードはお申し込みが 必要な有料サービスです。sp モードの詳細については、 ドコモのホームページをご覧ください。
379
本体設定
VPN(仮想プライベートネットワーク)に接続 する
VPN(Virtual Private Network)は、保護されたロー カルネットワーク内の情報に、別のネットワークから接 続する技術です。VPN は一般に、企業や学校、その他の 施設に備えられており、 ユーザーは構内にいなくてもロー カルネットワーク内の情報にアクセスできます。 ネットワー • 本端末から VPN アクセスを設定するには、 ク管理者からセキュリティに関する情報を得る必要が あります。 • ISP を sp モードに設定している場合は、PPTP はご利 用いただけません。
■ VPN を追加する
1
ホーム画面で →「本体設定」→「接続」 タブ →「その他ネットワーク」→「VPN」
• 注意画面が表示された場合は、OK」をタップし、 「 画面の指示に従って画面ロック解除方法を設定し ます。
2
をタップ
VPN を編集する場合 編集する VPN をロングタッチ →「ネットワークを編 集」→ 各項目を編集 →「保存」をタップします。 VPN を削除する場合 削除する V P N をロングタッチ →「ネットワークを 削除」をタップします。
3
ネットワーク管理者の指示に従い、VPN 設 定の各項目を設定
4 「保存」
380
本体設定
■ VPN に接続する
1 2 3 1
ホーム画面で →「本体設定」→「接続」 タブ →「その他ネットワーク」→「VPN」 接続したい VPN をタップ 必要な認証情報を入力 →「接続」
• ステータスバーに が表示されます。
■ VPN を切断する
通知パネルを開く → VPN 接続中を示す通 知をタップ
2 「切断」
381
本体設定
NFC /おサイフケータイ 設定
おサイフケータイの機能をロックしたり、Reader / Writer, P2P 機能を利用してコンテンツやファイルなど の送受信の許可/拒否を設定できます。
1 2
ホーム画面で →「本体設定」→「接続」 タブ →「その他ネットワーク」→「NFC / おサイフケータイ 設定」 項目を設定
項目 説明 NFC /おサイフケータイ機能を ロックします。 本端末を NFC モジュールが内 蔵された機器または Reader / Writer, P2P 機能を搭載した端末 に近づけたとき、データ交換を許 可するかどうかを設定します。 → P. 460 P2P 機能を搭載した他の対応端 末との間で、ウェブページや連絡 先などのコンテンツの送受信を許 可するかどうかを設定します。 • 「Reader/Writer, P2P」を ON にすると設定できます。 S Beam 対応端末との間で P2P 機能と Wi-Fi Direct 機能を利用し て、静止画や動画、ドキュメント などのファイルの送受信を許可す るかどうかを設定します。
NFC /おサイフ ケータイ ロック Reader/Writer, P2P
Android Beam
S Beam
382
本体設定
接続と共有
他の機器との接続/共有の設定をします。
項目 近くのデバイス Screen Mirroring → P. 472 対応機器※と本端末の画面を 共有します。 • HDCP(High-bandwidth Digital Content Protection) 機能をサポー トしない対応機器とは接 続できない場合がありま す。 • ネットワーク接続や相手 機器の状態によっては、 再生が中断される場合が あります。 • 特定の周波数帯の Wi-Fi ネットワークを使用する 場合、対応機器を検索で きない場合があります。 説明
※ 2013 年 10 月現在、日本国内で本機能を利用できる 機器はありません。
383
本体設定
「デバイス」タブ
サウンドと画面表示
項目 サウンド 音量 バイブの強度 設定 着信音 バイブ 通知音 着信時にバイ ブ ダイヤルキー パッド操作音 タッチ操作音 → P. 388 バイブレーションの強度を 設定します。 → P. 389 → P. 389 → P. 389 着信中や SMS などの通知 時のバイブレーションの ON / OFF を設定します。 ダイヤル画面で数字キーを タップしたときの操作音の ON / OFF を設定します。 や 、メニュー項目 をタップしたときの操作音 のON / OFFを設定しま す。 画面ロック/ロック解除時 の音の ON / OFF を設定 します。 GPS 通知時の音の ON / OFF を設定します。 説明
画面ロック音
GPS 通知
384
本体設定
項目 サウンド タッチ操作バ イブ
説明 や などをタップ したときのバイブレーショ ンの ON / OFF を設定し ます。 HDMI 接続をしたときの オーディオ出力を設定しま す。 イヤホンから聞こえる通話 や音楽再生の音質を最適化 します。 • 「ミュージック」で音楽 再生中に音量を 14 以上 にすると、最適化は自動 的に解除されます。音量 を 13 以下に下げると、 再度最適化されます。 → P. 390 画面の表示が消えるまでの 時間を設定します。 • 設定時間が近づくと画面 が少し暗くなってお知ら せします。
オーディオ出 力 Adapt Sound
ディスプ レイ
明るさ 画面のタイム アウト
385
本体設定
項目 ディスプ レイ タッチキーラ イト消灯時間 画面モード 読書モード
説明 タッチキーライトの消灯時 間を設定します。 画面のコントラストを設定 します。 画面を読書用に最適化する アプリを設定します。 • 選択可能な一部のアプリ でのみ使用できます。 表示されている画像に応じ て画面のトーンを調整し、 バッテリーの消耗を抑える かどうかを設定します。 → P. 391 本端末の向きを合わせて縦 横表示を自動的に切り替え るかどうかを設定します。 バッテリー残量(%)をス テータスバーに表示するか どうかを設定します。 画面を画像として保存(ス クリーンキャプチャ)した あとに、編集画面を表示す るかどうかを設定します。
画面トーンの 自動調整
スクリーン セーバー 画面の 自動回転 バッテリー 残量を表示 画面キャプ チャ後に編集
386
本体設定
項目 マルチ ウィンドウ マルチウィ ンドウ表示 で開く
説明 マイファイルやビデオから ファイルを開くか、E メー ルやメッセージの添付ファ イルを開くと、自動的にマ ルチウィンドウでコンテン ツを表示するかどうかを設 定します。→ P. 107 → P. 392
LED インジケーター
電話から鳴る音を消す
マナーモード(サイレント、バイブ)に設定すると、着 信音や通知音などが鳴らなくなります。
1
を 1 秒以上押す
• 端末オプション画面が表示されます。
2 「サイレント」/「バイブ」 • 「サイレント」に設定すると、ステータスバーに
が表示されます。 • 「バイブ」に設定すると、ステータスバーに が表示されます。 お知らせ • マナーモード(サイレント、 バイブ)設定中に「音 量」の「着信音」 (P. 388)を変更すると、 マナー モード(サイレント、バイブ)が解除されます。
387
本体設定
各種音量を調節する
1
ホーム画面で →「本体設定」→「デバイ ス」タブ →「サウンド」→「音量」
• 音量バーが表示されます。 項目 説明 音楽などの再生音量を調節しま す。 電話着信時の着信音量を調節し ます。 通知(P. 102)があったとき の通知音量を調節します。 タッチ操作音や画面ロック/ ロック解除時、GPS 通知の ON / OFF 音の音量を調節します。
音楽、動画、ゲー ム、およびその他の メディア 着信音 通知 システム
2 1
各音量の
を左右にドラッグ →「OK」
■ 音量キーで着信音量を調節する
(音量キー)を押す
388
本体設定
着信/通知を音や振動で知らせる
着信時や通知時に鳴らす着信音/通知音のメロディなど を設定したり、本端末を振動させるかどうかを設定しま す。
■ 着信音/通知音を設定する
1 2
ホーム画面で →「本体設定」→「デバイ ス」タブ →「サウンド」→「着信音」/「通 知音」 設定したい電話着信音/通知音をタップ → 「OK」
• 「サイレント」を選択すると、電話着信音/通知 音は鳴りません。 • 「着信音」を選択した場合、 「追加」をタップする と、着信音を検索して追加できます。
■ バイブレーションを設定する
1
ホーム画面で →「本体設定」→「デバイ ス」タブ →「サウンド」→「バイブ」→ 設定 したいパターンを選択 →「OK」
• 「 バ イ ブ の 強 度 設 定 」 . 384) で バ イ ブ レ ー (P ションの強弱調節ができます。 • 「作成」をタップすると、自分でパターンを作成 できます。
お知らせ • マナーモードが設定されていないときに「着信時に バイブ」にチェックを付けると、着信音や S M S な どの通知時に着信音/通知音とバイブレーション が鳴動します。 「着信時にバイブ」のチェックを外 すと、着信音/通知音のみ鳴ります。
本体設定
389
ディスプレイの明るさを調整する
お買い上げ時、ディスプレイの明るさは周囲の明るさに あわせて自動的に調整されるように設定されています。 手動で調整する場合は、以下の操作を行います。
1
ホーム画面で →「本体設定」→「デバイ ス」タブ →「ディスプレイ」→「明るさ」→ 「明るさの自動調整」のチェックを外す を左右にドラッグ → 「OK」
2 「明るさレベル」の
お知らせ
• 本端末の温度が高い場合、過熱を防ぐために最大 の明るさに設定することができません。
390
本体設定
スクリーンセーバー
スクリーンセーバーの ON / OFF、種類、有効にするタ イミングを設定します。
1
ホーム画面で →「本体設定」→「デバイ ス」タブ →「ディスプレイ」→「スクリーン セーバー」
→ 注意事項を確認 →「OK」 2 「Flipboard」 「カラー」 「フォトテーブル」 / / 3 /「フォトフレーム」
• 「Flipboard」を選択した場合は、 をタップし、 新しいアイテムを自動でダウンロードするタイミ ングを設定してください。 • 「フォトテーブル」/「フォトフレーム」を選 択した場合は、 をタップし、表示する画像が 保存されているフォルダにチェックを付ける → をタップしてください。
4 「今すぐ開始」/「開始時を選択」 • 「今すぐ開始」をタップすると、スクリーンセー
バーをプレビュー表示で確認できます。 • 「開始時を選択」をタップすると、 スクリーンセー バーを有効にするタイミング( 「ドック接続時」 /「充電時」/「全て」 )を設定できます。
391
本体設定
LED インジケーターを設定する
画面の表示が消えている状態の通知 L E D に関する設定 をします。
1 2
ホーム画面で →「本体設定」→「デバイ ス」タブ →「LED インジケーター」 項目を設定
項目 説明 本端末を充電しているときに通知 LED を点灯させるかどうかを設定 します。 電池残量が少なくなったときに通知 LED を点滅させるかどうかを設定 します。 不在着信、未確認の SMS やアプリ イベントがあるときに通知 LED を 点滅させるかどうかを設定します。 ボイスレコーダーなどで録音してい る間、通知 LED を点滅させるかど うかを設定します。 • 「通知」にチェックを付けると設 定できます。
充電中
バッテリー残量 不足 通知
録音
392
本体設定
個人設定
項目 ロック画 面※ 画面ロック マルチウィ ジェット → P. 401 ロック画面の画面上部を 左右にフリックしてウィ ジェットを表示させるかど うかを設定します。 ロック画面に表示する時計 ウィジェットを設定しま す。 ロック画面にショートカッ トを表示させるかどうかを 設定します。 • ショートカットの変更/ 削除は、画面の指示に 従って操作してくださ い。 ロック画面に表示するパー ソナルメッセージをカスタ マイズします。 ロック画面にオーナー情報を 表示するかどうかを設定しま す。また、表示するオーナー 情報を入力します。 画面ロック解除時にパター ンの軌跡を表示するかどう かを設定します。
本体設定
説明
時計ウィ ジェットオプ ション ショートカッ ト
パーソナル メッセージ オーナー情報
パターンを表 示
393
項目 ロック画 面※ ロック解除エ フェクト ロック画面で ウェイクアッ プ
説明 ロック解除時のエフェクト を設定します。 画面ロック方法がスワイプ /タッチの場合に、ウェイ クアップコマンド(音声) でロック解除できるように するかどうかを設定しま す。 明るさの違う場所や眼鏡を かけたときなど、さまざま な状態で顔を撮影し顔認識 の精度を改善します。 画面の表示が消えてから画 面ロックがかかるまでの時 間を設定します。 を押すとすぐに画面ロック がかかるように設定します。 ロック画面にヘルプテキス トを表示するかどうかを設 定します。 → P. 403
顔認識性能を 改善
自動的にロッ ク 電源キーです ぐにロック ヘルプ
壁紙 フォント フォント スタイル 文字サイズ
画面のフォントを設定しま す。 画面の文字サイズを設定し ます。
394
本体設定
項目 通知パネ ル 明るさ調整
説明 通知パネルで画面の明るさ を調整できるようにするか どうかを設定します。 通知パネルに表示されるク イック設定ボタンを選択し たり、 並び順を変更します。 本端末の向きに合わせて縦 横表示を自動的に切り替え るかどうかを設定します。 画面の表示が消えるまでの 時間を設定します。 • 設定時間の約 6 秒前に画 面が少し暗くなってお知 らせします。 画面の表示が消えてから画 面ロックがかかるまでの時 間を設定します。 • 「画面ロック」 (P. 393) を「スワイプ/タッチ」 「なし」以外に設定して いる場合に表示されま す。
クイック設定 ボタンを設定 ユーザー 補助 画面の自動回 転 画面のタイム アウト
自動的にロッ ク
395
本体設定
項目 ユーザー 補助 パスワードの 音声出力
説明 TalkBack を利用して、入 力したパスワードを音声で 読み上げるかどうかを設定 します。 を押して電話に出 たり、 を押して通話を終 了するかどうかなどを設定 します。 着信に応答/拒否、アラー ムの停止/スヌーズなどの 動作を、ドラッグの代わり にタッチ操作で行うかどう かを設定します。 を 1 秒以上押して表示さ れる端末オプション画面に ユーザー補助などのショー トカットを表示するかどう かを設定します。
通話応答/終 了
イージータッ チモード
ショートカッ トを表示
396
本体設定
項目 ユーザー 補助 ユーザー補助 を管理
説明 エクスポート:ユーザー補 助設定をファイルとして保 存します。 更新:保存済みファイルを インポートし、ユーザー補 助設定を更新します。 共有:ユーザー補助設定 ファイルをオンライン サービスで共有したり、 Bluetooth 機能やメール などで送信します。 Android Beam:ユーザー 補助設定ファイルを NFC で送信します。 ユーザーの操作に音や振動 で反応したり、テキストを 読み上げたりするユーザー 補助サービスを有効にしま す。 画面の文字サイズを設定し ます。 画面の拡大操作を設定しま す。 画面のカラーを反転しま す。 色覚テストを行い、ディス プレイ表示を最適な色に調 整します。
TalkBack
文字サイズ 拡大 ネガポジ反転 色の調整
397
本体設定
項目 ユーザー 補助 通知リマイン ダー
説明 SMS や E メールなどの未 読通知があるときにビープ 音を鳴らすかどうかとその 通知間隔を設定します。 簡単な操作でユーザー補助 機能を利用できるようにす るかどうかを設定します。 • を 1 秒以上押して端末 オプション画面を表示 し、2 本の指で画面をロ ングタッチし続けると ユーザー補助機能を利用 できるようになります。 テキストを読み上げるため の音声合成エンジンの設定 や、読み上げ速度などを設 定します。 イヤホンを使用してメディ アプレイヤーで音楽を聴く ときのサウンドバランスを 設定します。 片方のイヤホンだけで聴き やすくするために、オー ディオをモノラルに変更し ます。 受話音声を含む、すべての 音を OFF に設定します。
ユーザー補助 ショートカッ ト
音声読み上げ オプション
サウンドバラ ンス
モノラル再生
全ての音を OFF
398
本体設定
項目 ユーザー 補助 フラッシュ通 知 アシスタント メニュー 長押しの調整 入力操作制御
説明 通知情報があるときにライ トを点滅して知らせるかど うかを設定します。 アシスタントメニューを表 示させるかどうかを設定し ます。 タッチパネルをロングタッ チする時間を設定します。 モーションや画面タイムア ウトを有効/無効にした り、タッチ操作ができる範 囲を設定します。 • 本機能を有効にして動作 を設定するには、(音量 キーの下側)と を同時に長押しし、画面 の指示に従って操作して ください。 • 「マルチウィンドウ」 (P. 387)が ON の場合 は、本機能を有効にでき ません。 • 本機能を有効にする と、 「画面の自動回転」 (P. 77)が自動的に OFF になります。 → P. 173 → P. 403
通話 ブロックモード
399
本体設定
※ 表示される項目は、画面ロックの設定によって異なりま す。また、 「ホーム切替」の設定によっては、設定を変 更できない場合や、 変更が反映されない場合があります。 お知らせ • Google Play から、ユーザー補助サービスに対応 するアプリをダウンロードして設定することもで きます。 • 「TalkBack」 の使用を許可すると、 クレジットカー ド番号などの個人情報、ユーザーインターフェイ スでのやりとりなども記録されますので、ご注意 ください。万が一、登録されたデータや情報の漏 洩が発生しましても、当社としては責任を負いか ねますので、あらかじめご了承ください。 • 「TalkBack」の使用を許可すると、タッチガイド 機能も ON になります。タッチガイドとは、指の 位置にあるアイテムの説明を読み上げたり表示し たりする機能です。タッチガイド機能を ON にす ると、項目の選択は一度タップして選択してから ダブルタップ、スクロールは 2 本の指での操作に なります。 • ホーム画面が docomo LIVE UX のときに、 「TalkBack」 が正常に動作しないことがあります。
400
本体設定
画面ロックの解除方法を設定する
画面ロックの解除時に、あらかじめ設定しておいたロッ ク解除パターンや P I N、パスワードをタッチスクリーン で入力したり、顔認証などをしなければならないように 設定できます。
1 2
ホーム画面で → 「本体設定」 「デバイ → ス」タブ → 「ロック画面」 「画面ロック」 → 画面ロックの解除方法を選択 → 画面の指示 に従って入力
• 「P I N」は 4 ∼ 16 桁の数字、 「パスワード」はア ルファベットを含む 4 ∼ 16 桁の文字で設定して ください。
401
本体設定
お知らせ • 画面ロックを OFF にするには、ホーム画面で →「本体設定」→「デバイス」タブ →「ロック画 面」→「画面ロック」→ 設定した解除方法を入力 →「なし」をタップします。 • 解除パターンや P I N、パスワードの入力に 5 回失 敗すると、30 秒後に再度入力するようメッセー ジが表示されます。 解除パターンを忘れた場合は、再入力の画面で 「バックアップ PIN」をタップしてパターン設定 時に入力したバックアップ PIN を入力します。な お、Google アカウントを設定していると「パ ターンを忘れた場合」が表示され、タップして Google アカウントにサインインすると画面ロッ クを解除できます。PIN やパスワード、 バックアッ プ PIN を忘れた場合は、パソコンから Find My Mobile(端末リモート追跡)のホームページにア クセスし、 「画面のロック解除」を実行すると画 面ロックを解除できます。詳細については、Find My Mobile(端末リモート追跡)のホームページ をご参照ください。→ P. 419 • フェイスアンロックを設定するときは、本端末を 顔の正面で持って、画面に表示される枠の中に顔 が入るようにしてください。
402
本体設定
壁紙
ホーム画面やロック画面の壁紙を設定します。
1 2
ホーム画面で →「本体設定」→「デバイ ス」タブ →「壁紙」 項目を設定
項目 説明 ホーム画面の壁紙を 「ギャラリー」ラ 「 イブ壁紙」 「壁紙」から選択します。 ロック画面の壁紙を 「ギャラリー」壁 「 紙」 「旅行の壁紙」から選択します。 ホーム画面とロック画面の壁紙を 「ギャラリー」 「ライブ壁紙」 「壁紙」 から選択します。
ホーム画面 ロック画面 ホーム画面と ロック画面
ブロックモード
着信、通知、アラームとタイマー、LED インジケーター を無効に設定できます。
1 2 3
ホーム画面で →「本体設定」→「デバイ ス」タブ →「ブロックモード」 をタップ 項目を設定
403
本体設定
項目 機能 着信を ブロック
説明 設定した時刻の間、着信を無 効にします。 • 「許可した連絡先」で設定 した相手からは着信しま す。 設定した時刻の間、通知音や バイブレーションが鳴動し ないようにします。 設定した時刻の間、アラーム 音やバイブレーションは鳴 動せず、アラームやタイマー の画面のみ表示されます。 設定した時刻の間、LED の 点灯を無効にします。 常にブロックモードを設定 するかどうかを設定します。 ブロックモードを設定する 開始時刻を設定します。 ブロックモードを設定する 終了時刻を設定します。
通知を無効 化 アラームと タイマーを 無効化 LED インジ ケーターを OFF 時刻設 定 常に ON 開始 終了
404
本体設定
項目 許可し た連絡 先 許可した連 絡先
説明 着信・通知を許可する連絡 先を選択します。 「カスタム」 を選択すると、 「許可した連 絡先リスト」 を設定できます。 許可した連絡先を確認/削 除したり、連絡先を追加でき ます。
許可した連 絡先リスト
405
本体設定
「コントロール」タブ
音声と入力方法
項目 言語と 文字入 力 言語 標準 ドコモ文字 編集 Samsung 日本語キー パッド Google 音 声入力 音声検索 音声読み上 げオプショ ン ポインター 速度 説明 使用する言語を設定します。 入力方法を設定します。 → P. 92 → P. 86
→ P. 92 音声検索時に使用する言語な どを設定します。 テキストを読み上げるための 音声合成エンジンの設定や、 読み上げ速度などを設定しま す。 マウス/トラックパッド使用 時のポインターの速度を設定 します。
406
本体設定
項目 音声コ ント ロール 着信
説明 音声で電話に応答できるよう にするかどうかを設定します。 • 音声コマンドで応答すると、 相手の声をスピーカーから 流してハンズフリーで通話 します。 音声でアラームの停止やス ヌーズの設定ができるように するかどうかを設定します。 • 「時計」アプリのアラームで 「音声コントロール」を ON に設定した場合に、本機能 を利用できます。 → P. 326 音声で写真を撮影できるよう にするかどうかを設定します。 • 「カメラ」アプリで「音声コ ントロール」を ON に設定 した場合に、本機能を利用 できます。→ P. 286 音声で音楽の再生や一時停止 などができるようにするかど うかを設定します。 • 「ミュージック」 アプリで 「音 声コントロール」を ON に 設定した場合に、本機能を 利用できます。
アラーム
カメラ
音楽
407
本体設定
項目 ハンズ フリー モード 音声着信
説明 音声着信時に相手の情報を音 声で読み上げるかどうかを設 定します。 画面の上で手を左右に振って 着信に応答するかどうかを設 定します。 SMS の受信時に相手の情報を 音声で読み上げるかどうかを 設定します。 アラームの鳴動中に、アラー ム情報を音声で読み上げるか どうかを設定します。 S プランナーに登録した予定 の通知時刻に、予定のタイト ルを音声で読み上げるかどう かを設定します。
コール受信
メッセージ
アラーム
予定
408
本体設定
モーションコントロール
項目 S ジェスチャー モーション 手のひらモーション S プレ ビュー 情報プレ ビュー プログレス プレビュー スピードダ イヤルプレ ビュー → P. 70 → P. 72 → P. 74 → P. 76 → P. 76 → P. 76 説明
Web ページ → P. 76 ルーペ 操作音とバ イブ スマートスクリーン S プレビューの操作を行ったと きに操作音とバイブを動作さ せるかどうかを設定します。 → P. 411
409
本体設定
項目 高感度タッチ操作
説明 手袋をはめた状態でタッチ操 作ができるようにタッチ操作 感度を高めるかどうかを設定 します。 • 革の手袋を利用すると、タッ チ操作の認識率を高めるこ とができます。他の素材の 手袋を利用した場合は、一 部の機能が円滑に動作しな い場合があります。 • 本機能を ON にして初めて の操作を行う際は、最初の タッチ操作でディスプレイ を長めにタップすると、以 降の操作の認識率を高める ことができます。 • 本機能を ON にして、手袋 をはめずにタッチ操作を行 うと、意図しない操作が実 行される場合があります。
410
本体設定
スマートスクリーン
お客様の操作状態を検出して、画面のタイムアウトを無 効にしたり、画面を自動的にスクロールさせたりするこ とができます。
1 2
ホーム画面で →「本体設定」→「コント ロール」タブ →「スマートスクリーン」 項目を設定
項目 説明 画面を見ていることを本端末が検出 すると、画面のタイムアウトが無効 になるように設定します。 顔の向きに合わせて画面を自動回転 させるかどうかを設定します。 • 「画面の自動回転」 (P. 77)が ON の場合に設定できます。 顔の向きを検出して、画面を見てい ないと判断されたときに動画を自動 的に一時停止させるかどうかを設定 します。
スマートステイ
スマートロー テーション
スマート ポーズ※
411
本体設定
項目 スマートスク ロール
説明 目を検出して、首または本端末を傾 けることで画面を自動的にスクロー ルさせるかどうかを設定します。 • 「スマートスクロール」をタップ すると、スクロール手段やスク ロール速度、ビジュアルフィード バック表示(目の検出中/検出完 了時に画面中央に目のアイコンを 表示)を設定できます。 • 暗い場所やライトの直下になる場 所で使用する場合、または本端末 を動かしたり、揺らしたりしてい る場合は、本機能が正しく動作し ない場合があります。
※ Samsung が提供する動画アプリでのみ作動します。 お知らせ • 本機能動作中は、ステータスバーに ます。 が点滅し
412
本体設定
「一般」タブ
項目 ドコモの docomo ID サービス 設定 /クラウ ドコモクラウ ド ド アプリケー ション管理 docomo Wi-Fi かんた ん接続 ドコモアプリ パスワード 説明 ドコモアプリで利用する docomo ID を設定します。 ドコモクラウドに対応した 各種サービスのクラウド設 定を行います。 定期アップデート確認など を設定します。 docomo Wi-Fi や自宅の Wi-Fi をかんたん、便利に 利用するための設定を行い ます。 ドコモアプリで利用するパ スワードを設定します。 • お買い上げ時は 「0000」 に設定されています。 オート GPS の設定や、測 位した場所の履歴を表示し ます。 イマドコサーチ/イマドコ かんたんサーチ/ケータイ お探しサービスの位置情報 サービス機能を設定しま す。
オート GPS
ドコモ位置情 報
413
本体設定
項目 ドコモの データ量確認 サービス /クラウ ド 遠隔初期化
説明 データ通信量集計間隔、計 測の開始・停止などを設定 します。 遠隔操作による端末内デー タなどを一括消去するサー ビスを利用するための設定 を行います。 ドコモの各種サービスで利 用するお客様のプロフィー ル情報を、確認・変更でき ます。 オープンソースライセンス を表示します。 ホーム画面を docomo LIVE UX に設定します。 ホーム画面を TouchWiz 標 準モードに設定します。 ホーム画面を TouchWiz かんたんモードに設定しま す。
プロフィール 設定
オープンソー スライセンス ホーム 切替 docomo LIVE UX TouchWiz 標 準モード TouchWiz か んたんモード
414
本体設定
お知らせ • ドコモサービスで表示されるアプリの中には無効 化設定できるものがあり、無効化設定されたアプ リは、ドコモサービスの一覧には表示されなくな る場合があります。 • 新たにドコモ提供のアプリをダウンロードするこ とで、ドコモサービスの一覧に項目が追加表示さ れる場合があります。
アカウントとバックアップ
項目 アカウント Samsung クラウド → P. 417 Samsung クラウドサービ スのアカウント設定やメモ リ使用状況の確認、同期設 定などができます。 Google アプリの設定や データなどを Google サー バーにバックアップしま す。 バックアップするアカウン トを設定します。 アプリの再インストール時 に、バックアップした設定 およびデータを復元しま す。 説明
バック アッ プとリ セット
データのバッ クアップ
バックアップ アカウント 自動復元
415
本体設定
項目 バック アッ プとリ セット 工場出荷状態 に初期化
説明 本端末をお買い上げ時の状 態にリセットします。 • microSD カードに保存 されているデータは削除 されません。削除する場 合は、 「外部 SD カード を初期化」 (P. 447)を 行います。 • microSD カードに保 存されているデータを 暗号化している場合は、 暗号化を解除してから (P. 426) 、本端末の初 期化を行ってください。 暗号化したデータが使用 できなくなります。
416
本体設定
アカウント
1
ホーム画面で →「本体設定」→「一般」 タブ →「アカウント」
項目 説明 あらかじめ docomo アカウン トが登録されています。 → P. 417
docomo アカウント追加
アカウントを設定する
1 2 3
ホーム画面で →「本体設定」→「一般」 タブ →「アカウント」→「アカウント追加」 追加したいアカウントの種類をタップ 画面の指示に従って設定
• Facebook などログインが必要なオンラインサー ビスの場合は、メールアドレスやパスワードなど を入力して「ログイン」をタップします。
417
本体設定
お知らせ • 登録済みのアカウントを修正する場合は、アカウ ントを削除してから登録し直してください。 • 同期させる項目を変更するには、ホーム画面で →「本体設定」→「一般」タブ →「アカウン ト」→ アカウントの種類をタップ → 変更するア カウントをタップ → 同期させる項目のみチェッ クを付けます。 • 手動で同期させる場合は、ホーム画面で → 「本体設定」→「一般」タブ →「アカウント」→ アカウントの種類をタップ → 同期するアカウン トをタップ →「すぐに同期」をタップします。
418
本体設定
Samsung アカウントについて
Samsung アカウントを設定すると、SIM 変更アラート を設定できるようになります。また、Find My Mobile (端末リモート追跡)を利用して本端末をリモートコン トロールしたり、本端末と Samsung アカウントとの間 でデータを同期したりすることができます。 →「本体 • Samsung アカウントは、ホーム画面で 設定」→「一般」タブ →「アカウント」→「アカウン ト追加」→「Samsung アカウント」をタップして、 画面の指示に従って設定します。 • Find My Mobile(端末リモート追跡)の詳細につい ては、以下のホームページをご覧ください。 http://findmymobile. samsung. com/login. do お知らせ • Samsung アカウントに設定したパスワードはメ モを取るなどしてお忘れにならないようお気をつ けください。また、パスワードを忘れた場合は、 Find My Mobile(端末リモート追跡)で新しいパ スワードを登録できます。 →「本体設定」→「一般」タ a ホーム画面で ブ →「セキュリティ」→「端末リモート追跡 Web ページに移動」 - ブラウザで Find My Mobile(端末リモート 追跡)のホームページにアクセスしても設定 することができます。 「ログイン」 「IDまたはパスワードを検索」 → b c 画面の指示に従ってパスワードを変更
419
本体設定
Facebook などのアカウントについて
Facebook、Google などオンラインサービスのアカウ ントを設定し、本端末と各種サービスのサーバーとの間 でデータの同期や送受信ができます。 • Microsoft Exchange ActiveSync アカウントを設 定し、Microsoft Exchange Server 2007(およ び以前のバージョン)と同期させることもできます。 お知らせ • 各アカウントの設定は、インターネットに接続で きる環境で行ってください。 • 本端末をご利用になる国・地域によっては、自動 同期などの機能が利用できない場合があります。 • Facebook アカウントの取得方法については、以 下のホームページをご覧ください。 http://www. facebook. com/ • Microsoft Exchange ActiveSync アカウント を設定する場合は、設定情報などについてネット ワーク管理者にお問い合わせください。
420
本体設定
アカウントを削除する
登録したアカウントを削除すると、本端末に保存された アカウントのデータ(メッセージや連絡先、設定など) も削除されます。 • サーバーに保存されたデータは削除されません。
1 2
ホーム画面で →「本体設定」→「一般」 タブ →「アカウント」→ アカウントの種類 をタップ 削除したいアカウントをタップ →「アカウ ントを削除」→「アカウントを削除」
お知らせ • 登録されているアカウントによっては、削除でき ない場合があります。削除するには、 「工場出荷 状態に初期化」 (P. 416)を実行してください。
421
本体設定
端末管理
項目 日付と 時刻 自動日時設定 説明 ネットワーク上の日付・時 刻情報を基にして、自動的 に補正します。お買い上げ 時は自動的に補正されるよ うに設定されています。 日付を設定します。 • 日付を手動で設定するに は、 「自動日時設定」の チェックを外してから設 定を行います。 時刻を設定します。 • 時刻を手動で設定するに は、 「自動日時設定」の チェックを外してから設 定を行います。 自動でタイムゾーンを設定 します。 タイムゾーンを設定します。 • タイムゾーンを手動で設 定するには、 「自動タイム ゾーン」のチェックを外 してから設定を行います。 時刻を 24 時間表記に切り 替えます。
日付設定※ 1
時刻設定※ 1
自動タイム ゾーン タイムゾーン を選択
24 時間形式 を使用
422
本体設定
項目 日付と 時刻 日付の表示形 式を選択
説明 年月日の表記方法を切り替 えます。 → P. 430 ドックから本端末を着脱す る際に音を鳴らすかどうか を設定します。 本端末をドックに接続した ときにドックに接続した外 部スピーカーを使用するか どうかを設定します。 本端末をドックに接続した ときにデスクホーム画面を 表示するかどうかを設定し ます。 画面ロック方法がスワイプ /タッチの場合に、本端末 に S View Cover (市販品) を取り付けてドックに接続 したとき、カバーを開いて 画面ロックを解除できるよ うにするかどうかを設定し ます。 HDMI 接続をしたときの オーディオ出力を設定しま す。
安全サポート アクセ サリ ドック音
オーディオ出 力モード
デスクホーム 画面
自動ロック解 除
オーディオ出 力
423
本体設定
項目 アプリケーション管理
説明 本端末のアプリを管理しま す。画面上部のタブをタッ プすると、 「ダウンロード」 /「外部 SD カード」/「実 行中」/「全て」/「無効 にしたアプリ」を切り替え ることができます。 • 「全て」タブでは、イン ストールされているアプ リを管理できます。また、 アプリを無効化して、ア プリ画面に表示させない ようにできます。 → P. 431 電池使用量データや電池残 量などを表示します。 → P. 432 → P. 433
バッテリー 省電力モード ストレージ
424
本体設定
項目 セキュ リティ
説明
端末を暗号化※2 本端末内のデータ(アプリ、 ファイルなど)を暗号化しま す。暗号化を行うと、本端末 の電源を入れるたびにパス ワードの入力が必要になり ます。 • 端末の暗号化には時間が かかります。十分に充電 された状態で充電しなが ら開始し、暗号化が完了 するまで本端末の充電を 継続してください。 • 暗号化を解除する場合は、 → 「本 ホーム画面で 体設定」 「一般」タブ → → 「セキュリティ」 「端 → 末を復号」をタップし、 画面の指示に従って操作 してください。
425
本体設定
項目 セキュ リティ 外部 SD カードを 暗号化※ 2
説明 microSD カードに保存さ れているデータを暗号化 し、他の端末やパソコンで 使用できないようにしま す。 • 暗号化を解除する場合 は、ホーム画面で →「本体設定」→「一般」 タブ →「セキュリティ」 →「外部 SD カードを暗 号化」→「無効」をタッ プし、画面の指示に従っ て操作してください。 データの削除や端末の追跡 ができます。詳細について は、Find My Mobile(端 末リモート追跡)のホーム ページをご参照ください。 → P. 419 ドコモ miniUIM カードが 差し替えられたときに他の 携帯電話に SMS を送信し ます。 → P. 440 Find My Mobile(端末リ モート追跡)のホームペー ジを表示します。
リモートコン トロール
SIM 変更ア ラート
端末リモー ト追跡 Web ページに移動
426
本体設定
項目 セキュ リティ 再有効化ロッ ク
説明 本端末をリセットした後に 他の Samsung アカウント で登録できないようにする かどうかを設定します。 • Samsung アカウントの 登録が必要です。 • 本機能を有効にすると、 工場出荷状態に初期化を 行う前に Samsung ア カウントの入力が必要で す。 → P. 438 パスワードの入力画面で、 入力した文字を表示するか どうかを設定します。 デバイス管理者を有効にす るかどうかを設定します。 Google Play で提供され るアプリ以外のアプリのイ ンストールを許可するかど うかを設定します。 有害と思われるアプリをイ ンストールする前に、イン ストールを許可しない、ま たは警告を表示するように するかどうかを設定しま す。
SIM カード ロックを設定 パスワードを 表示 デバイス管理 機能 提供元不明の アプリ
アプリを確認
427
本体設定
項目 セキュ リティ ストレージの 種類 信頼できる認 証情報 ストレージか らインストー ル※ 3 証明書を消去
説明 認証情報ストレージのバッ クアップ先を表示します。 信頼された証明書を表示し ます。 システムメモリ(本体)か ら証明書のインストールを 行います。 VPN の設定情報など、す べての証明書データとパス ワードを削除します。 → P. 523 電池残量や電話番号などを 表示します。 オープンソースライセン ス : オープンソースの使用 許諾条件を確認します。 Google 利用規約 :Google の利用規約を確認します。 Samsung 規約:エンド ユーザーライセンス契約を 確認します。 本端末の名称を確認/変更 します。 本端末の Wi-Fi の認証情報 を表示します。
端末 情報
ソフトウェア 更新 ステータス 法定情報
デバイス名称 認証情報
428
本体設定
項目 端末 情報 モデル番号 Android バー ジョン ベースバンド バージョン カーネルバー ジョン ビルド番号
説明 型番を確認します。 ソフトウェアのバージョン を確認します。
※ 1 Google アカウントを設定していると、日付・時刻 情報が自動的に補正されることがあります。 ※ 2 画面ロック(P . 401)を「パスワード」に設定す ると、本機能を利用できます。 「パスワード」は英 数字を含む 6 ∼ 16 桁の文字で設定してください。 ※ 3 インストールした証明書を削除する場合は、 「証明 書を消去」をタップし、認証情報ストレージから 「証明書を消去」では認 削除する必要があります。 証情報ストレージ内のすべての証明書が削除され ます。
429
本体設定
安全サポート
本端末では、 安全サポートを ON に設定しておくと、 (音 量キー)の上側と下側を同時に 3 秒以上押すことで、登 録した相手に緊急事態を S M S で知らせることができま す。
1 2
ホーム画面で →「本体設定」→「一般」 タブ →「安全サポート」 → 内容を確認→すべての項目にチェッ クを付ける →「OK」
• 緊急連絡先画面が表示された場合は、 K」を 「O タップし、画面の指示に従って緊急連絡先を登録 してください。
3
項目を設定
項目 説明 安全サポートを使用したときに緊急ブ ザーを鳴らすかどうかを設定します。 また、緊急ブザーの音を設定します。
緊急ブザー
緊急メッセー 緊急メッセージを編集します。 ジを編集 メッセージの 緊急メッセージを送信する間隔を設定 送信間隔 します。 緊急連絡先 緊急メッセージを送信する相手を設定 します。 • 最大で 4 件の緊急連絡先を登録でき ます。
430
本体設定
お知らせ • 緊急事態を知らせると、ステータスバーに が表 示されます。緊急事態を解除するには、通知パネル で「緊急事態を通知」 「閉じる」をタップします。 →
アプリを無効化する
アプリの無効化を設定したアプリは、動作が停止し、ア プリ画面に表示されなくなります。 • アンインストールとは異なります。 • アンインストールできない一部のアプリやサービスに ついて使用可能です。
1 2
ホーム画面で →「本体設定」→「一般」 タブ →「アプリケーション管理」→「全て」 タブ 無効化するアプリをタップ →「無効」→ 「OK」
お知らせ • アプリを無効化した場合、無効化されたアプリと 連動している他のアプリが正しく動作しない場合 があります。再度有効にすることで正しく動作し → ます。再度有効にするには、ホーム画面で 「本体設定」→「一般」タブ →「アプリケーション 管理」→「無効にしたアプリ」タブ → 有効化する アプリをタップ →「有効」をタップします。
431
本体設定
省電力モード
省電力モードに関する設定をします。
1 2 3
ホーム画面で →「本体設定」→「一般」 タブ →「省電力モード」 をタップ 項目を設定
項目 説明 CPU の最大パフォーマンスを 制限します。 画面を暗く設定します。 画面タップ時のバイブレー ションを OFF にしてバッテ リーの消耗を抑えます。 電池パックの消費を抑えるた めの方法を表示します。
省電力 モード 設定
CPU の省 電力 画面の省電 力 タッチ操作 バイブを OFF
省電力 のヒン ト
省電力につ いて
432
本体設定
ストレージ
microSD カードや本端末のメモリ容量の確認や、microSD カードの初期化をします。
1 2
ホーム画面で →「本体設定」→「一般」 タブ →「ストレージ」 項目を確認/設定
項目 説明 本端末の合計データ容 量を表示します。 合計容量の下に、アプ リや画像など保存され ているデータの容量が カテゴリごとに表示さ れます。項目をタップ すると、データを確認 できます。 microSD カードの合計 データ容量を表示します。 microSD カードのメモ リの空き容量を表示し ます。
システム メモリ (本体)
合計容量
外部 SD カード
合計容量※ 空き容量※
外部 SD カード microSD カードのマウ のマウント解除※ ントを解除/ microSD /外部 SD カー カードを認識させます。 ドのマウント 外部 SD カード を初期化※ → P. 447
本体設定
433
※ microSD カードを取り付けている場合のみ表示され ます。 お知らせ • 本端末に U S B ストレージを取り付けると、対応 する項目が表示されます。
434
本体設定
本端末で利用する暗証番号について
本端末を便利にお使いいただくための各種機能には、暗 証番号が必要なものがあります。本端末の画面ロック用 パスワードやネットワークサービスでお使いになるネッ トワーク暗証番号などがあります。用途ごとに上手に使 い分けて、本端末を活用してください。 • 入力した画面ロック用 PIN /パスワード、ネット ワーク暗証番号、PIN コード、PIN ロック解除コード (PUK)は、 「●」で表示されます。
■ 各種暗証番号に関するご注意
• 設定する暗証番号は「生年月日」 「電話番号の一部」 「所 在地番号や部屋番号」 「1111」 「1234」などの他人 にわかりやすい番号はお避けください。また、設定し た暗証番号はメモを取るなどしてお忘れにならないよ うお気をつけください。 • 暗証番号は、他人に知られないように十分ご注意くだ さい。万が一暗証番号が他人に悪用された場合、その 損害については、当社は一切の責任を負いかねます。 • 各種暗証番号を忘れてしまった場合は、契約者ご本人 であることが確認できる書類(運転免許証など)や本 端末、ドコモ miniUIM カードをドコモショップ窓口ま でご持参いただく必要があります。詳しくは、裏表紙 の「総合お問い合わせ先」までご相談ください。 • P I N ロック解除コードは、ドコモショップでご契約時 にお渡しする契約申込書(お客様控え)に記載されて います。ドコモショップ以外でご契約されたお客様は、 契約者ご本人であることが確認できる書類(運転免許 証など)とドコモ miniUIM カードをドコモショップ窓 口までご持参いただくか、裏表紙の「総合お問い合わ せ先」までご相談ください。
435
本体設定
■ 画面ロック用 PIN /パスワード
本端末の画面ロック機能を使用するための暗証番号 です。
■ ネットワーク暗証番号
ドコモショップまたはドコモ インフォメーションセ ンターや「お客様サポート」でのご注文受付時に契約 者ご本人を確認させていただく際や各種ネットワー クサービスご利用時などに必要な数字 4 桁の番号で す。ご契約時に任意の番号を設定いただきますが、お 客様ご自身で番号を変更できます。 ネットワーク暗証番号の詳細については、ドコモの ホームページをご覧ください。
■ PIN コード
ドコモ miniUIM カードには、PIN コードという暗証 番号を設定できます。この暗証番号は、ご契約時は 「0000」に設定されていますが、お客様ご自身で番 号を変更できます。 PIN コードは、第三者によるドコモ miniUIM カード の無断使用を防ぐため、ドコモ m i n i U I M カードを取 り付ける、または本端末の電源を入れるたびに使用者 を認識するために入力する 4 ∼ 8 桁の番号(コード) です。PIN コードを入力することにより、発着信およ び端末操作が可能となるように設定できます。 • 新しく本端末を購入されて、現在ご利用中のドコ モ miniUIM カードを差し替えてお使いになる場合 は、以前にお客様が設定された P I N コードをご利 用ください。 • PIN コードの入力を 3 回連続して間違えると、PIN コードがロックされて使用できなくなります。こ の場合は、 I N ロック解除コード」 U K)を入 「P (P 力してロックを解除してから、P I N コードの再設 定を行ってください。 P I N ロック解除コード(8 桁)を入力 →「O K」→ 新しい P I N コードを入力 →「O K」→ 再度新しい PIN コードを入力 →「OK」をタップします。
436
本体設定
• 機内モード設定中は P I N コード入力画面が表示さ れず、機内モードを O F F にしたときに P I N コード 入力画面が表示されます。機内モード設定中はド コモ miniUIM カードを本端末に取り付ける、また は本端末の電源を入れるときに P I N コード入力画 面は表示されません。
■ PIN ロック解除コード(PUK)
PIN ロック解除コードは、PIN コードがロックされた 状態を解除するための 8 桁の番号です。 なお、 ロッ PIN ク解除コードはお客様ご自身では変更できません。 • PIN ロック解除コードの入力を 10 回連続して間違 えると、ドコモ miniUIM カードがロックされます。 ロックされた場合は、ドコモショップ窓口までお 問い合わせください。
437
本体設定
PIN コードを設定する
本端末の電源を入れたときに PIN コードを入力しないと 使用できないように設定できます。
1
ホーム画面で →「本体設定」→「一般」 タブ →「セキュリティ」→「SIM カードロッ クを設定」→「SIM カードをロック」→ PIN コードを入力 →「OK」
• 「SIM カードをロック」にチェックが付きます。
PIN コードを変更する
「S I M カードをロック」 . 438)を設定している場合 (P に、PIN コードを変更できます。
1
ホーム画面で →「本体設定」→「一般」 タブ →「セキュリティ」→「SIM カードロッ クを設定」 在の PIN コードと新しい PIN コードを入力
2 「SIM PIN を変更」→ 画面の指示に従って現
438
本体設定
リモート機能を有効にする
遠隔で本端末のロック、位置確認とデータの削除ができ る機能です。
1 2 3
Google アカウントの設定を行う Samsung アカウントの設定を行う
• 画面の指示に従って設定します。 • 既存の Samsung アカウントがある場合は、サ インインしてください。
ホーム画面で →「本体設定」→「一般」 タブ →「セキュリティ」→「リモートコント ロール」※
• Samsungアカウントのパスワード入力画面が表 示された場合は、パスワードを入力 →「確認」 をタップします。 • 説明画面が表示された場合は、 K」をタップ 「O します。
4
パソコンで Find My Mobile(端末リモート 追跡)のホームページを開く
• Find My Mobile(端末リモート追跡)のホーム ページについては、 「Samsung アカウントにつ いて」をご参照ください。→ P. 419
5
Samsung アカウントでログイン後、画面に 従って設定を行う
※ Google アカウント、Samsung アカウントが登録さ れると、 「リモートコントロール」は自動で ON にな るため、本端末での操作は不要となります。パソコン で手順 4 から実施してください。
439
本体設定
SIM 変更アラートを有効にする
ドコモ miniUIM カードが差し替えられたときに、本端 末固有の情報が指定した電話番号に SMS で自動的に送 信されるように設定できます。
1 2
ホーム画面で →「本体設定」→「一般」 タブ →「セキュリティ」→「SIM 変更アラー ト」 Samsung アカウントを設定
• 画面の指示に従って設定します。 • 既存の Samsung アカウントがある場合は、サ インインしてください。 • Samsung アカウントを設定済みで、Samsung アカウントのパスワード入力画面が表示された場 合は、パスワードを入力 →「確認」をタップし ます。
をタップ 3 4 「アラートメッセージ」→ SMS に表示され るメッセージを入力 →「OK」
5
「作成」→ SMS の送信先電話番号を入力 → 「OK」
• 先頭に「+」 、続いて送信先の国番号を入力後、 先頭の「0」を除いた電話番号を入力します。 • 日本の国番号は「81」です。 • 「連絡先」をタップすると、登録済みの連絡先か ら送信先を選択できます。
6 「保存」
440
本体設定
自分の電話番号を確認する
1
ホーム画面で →「本体設定」→「一般」 タブ →「端末情報」→「ステータス」
• 「電話番号」に自分の電話番号が表示されます。
441
本体設定
ファイル管理
ストレージ構成
本体(内部ストレージ)
本端末のお買い上げ時に、本体(内部ストレージ)に作 成される主なフォルダは以下のとおりです。 • 本端末の操作状況によっては、表示されるフォルダが 異なる場合があります。 項目 Alarms Android 説明 アラーム音として設定したい音 楽データなどを保存します。 システムや各種アプリの設定 データや一時ファイルなどが保 存されます。 カメラで撮影した静止画/動画 のデータが保存されます(保存先 を本端末に設定している場合) 。 ドキュメントファイルが保存さ れます。 ブラウザでダウンロードした データが保存されます。 動画データが保存されます。 音楽データが保存されます。
DCIM
Documents Download Movies Music
442
ファイル管理
項目 Notifications
説明 Google+ で使われるお知らせ 用ファイルが保存されます。ま た、通知音として設定したい音 楽データなどを保存します。 表示中の画面を画像として保存 (スクリーンキャプチャ)した 画像データが保存されます。 ポッドキャストデータが保存さ れます。 着信音やアラーム音として設定 したい音楽データなどを保存し ます。
Pictures
Podcasts Ringtones
お知らせ • 「Alarms」/「Notifications」/「Ringtones」 フォルダに保存したデータを削除したとき、ア ラーム音や通知音、着信音に設定している場合は、 お買い上げ時の設定に戻ります。
443
ファイル管理
microSD(外部ストレージ)
本端末は、m i c r o S D カード(m i c r o S D H C カード、 microSDXC カードを含む)を取り付けて使用すること ができます。 • 本端末は、2GB までの microSD カードと 32GB までの microSDHC カードおよび 64GB までの microSDXC カードに対応しています(2013 年 10 月現在) 。ただし、市販されているすべての microSD カードの動作を保証するものではありません。 対応の microSD カードは各 microSD カードメーカー へお問い合わせください。 • 本端末に対応している microSD カードのスピードク ラスは、最大 CLASS 10 です。 • microSDXC カードは、SDXC 対応機器でのみご利用 いただけます。SDXC 非対応の機器に microSDXC カードを差し込むと、microSDXC カードに保存され ているデータが破損することなどがあるため、差し込 まないでください。 • データが破損した microSDXC カードを再度利用する ためには、SDXC 対応機器にて microSDXC カード の初期化をする必要があります(データはすべて削除 されます) 。 • SDXC 非対応機器とのデータコピーについては、 microSDHC カードもしくは microSD カードなど、 コピー先/コピー元の機器の規格に準拠したカードを ご利用ください。
444
ファイル管理
microSD カードの取り付け
1 2
リアカバーを取り外す(P. 54) microSD カードの金属端子面を下にして、 矢印の向きに microSD カードスロットへ microSD カードが固定されるまで奥に差し 込む
• 正しい向きに差し込むと、まず microSD カード スロット内のガイドに軽く当たります。 そのまま、 「カチッ」と音がするまで、奥に差し込んでくだ さい。
3
リアカバーを取り付ける(P. 55)
445
ファイル管理
microSD カードの取り外し
microSD カードを取り外すときは、あらかじめ「外部 SD カードのマウント解除」 (P. 433)を行ってくださ い。
1 2 3
リアカバーを取り外す(P. 54) 本端末に取り付けられている microSD カー ドを軽く押し込む
• microSD カードが少し出ます。
microSD カードを矢印の向きにまっすぐ引 き出す
4
リアカバーを取り付ける(P. 55)
お知らせ • microSD カードを取り外すとき、microSD カー ドが本端末から飛び出す場合がありますのでご注 意ください。
ファイル管理
446
microSD カードを初期化する
microSD カードを初期化すると、microSD カードの内 容がすべて消去されますのでご注意ください。
1
ホーム画面で →「本体設定」→「一般」 タブ →「ストレージ」 ドを初期化」→「全て削除」
2 「外部 SD カードを初期化」→「外部 SD カー
• 画面ロックの解除画面が表示された場合は、設定 した解除方法を実行し、 「全て削除」をタップし ます。
447
ファイル管理
ファイル操作
ファイルやフォルダの操作
「マイファイル」 を利用して、 本端末や microSD カー ドや Dropbox 上に保存されている静止画や動画、 音楽や文書などさまざまなデータの表示や管理を行 えます。
1
ホーム画面で
→「マイファイル」
• 各フォルダのショートカット一覧画面が表示され ます。お買い上げ時は、全て」 「 「画像」 「動画」 「音 楽」 「ドキュメント」 「ダウンロード済みアプリ」 「D r o p b o x」 「最近使用したファイル」のショー トカットが登録されています。ショートカットは 追加できます(P. 449) 。
2
利用したいフォルダのショートカットをタッ プ → 必要に応じてフォルダをタップ
• フォルダ/ファイル一覧画面が表示されます。 • 利用したいショートカットがない場合や microSD カードに保存されているファイルを利用する場合 は、全て」→「Device storage」 「 (本端末) 「SD / memory card」 (microSD カード)→ 利用した いフォルダをタップします。 • フォルダ/ファイルをロングタッチするとチェッ クが付き、以下の項目が表示されます。 項目 説明 ファイルをオンラインサービスで共有、 Bluetooth 機能やメールなどで送信、 他のアプリで使用します。
448
ファイル管理
項目
説明 フォルダ/ファイルを削除します。
3
利用したいファイルをタップ
• ファイルが表示/再生されます。
ショートカットを作成する
1 2 3 1 2
ホーム画面で
→「マイファイル」
をタップ →「ショートカットを追加」→ 「OK」 登録したいフォルダを選択→「完了」
ショートカットの名前を変更する
ホーム画面で
→「マイファイル」
名前を変更したい をロングタッチ→「名 前を変更」→名前を入力→「OK」
ショートカットを削除する
1 2
ホーム画面で 削除したい 「OK」
→「マイファイル」 をロングタッチ→「削除」→
449
ファイル管理
フォルダを作成する
1 2 3
ホーム画面で
→「マイファイル」
フォルダのショートカットをタップ → 必要 に応じてフォルダをタップ →「フォルダ作成」→ フォルダ名を入力 →「OK」
お知らせ • フォルダの作成は、 「全て」フォルダ内および登 録したショートカットのリンク先で可能です。
ファイルやフォルダの名前を変更する
1 2 3
ホーム画面で
→「マイファイル」
フォルダのショートカットをタップ → 必要 に応じてフォルダをタップ フォルダ/ファイルをロングタッチ → →「名前を変更」→ 名前を入力 →「OK」
お知らせ • フォルダの名前は、 「全て」フォルダ内および登 録したショートカットのリンク先にあるフォルダ で変更可能です。
450
ファイル管理
ファイルやフォルダを削除する
1 2 3
ホーム画面で
→「マイファイル」
フォルダのショートカットをタップ → 必要 に応じてフォルダをタップ フォルダ/ファイルをロングタッチ → 「OK」 →
お知らせ • フォルダの削除は、 「全て」フォルダ内および登 録したショートカットのリンク先にあるフォルダ で可能です。
ファイルやフォルダを移動/コピーする
1 2 3 4
ホーム画面で
→「マイファイル」
フォルダのショートカットをタップ → 必要 に応じてフォルダをタップ フォルダ/ファイルをロングタッチ → →「移動」/「コピー」 移動先のフォルダを表示 →「ここに移動」 /「ここに貼付」
451
ファイル管理
マイファイルのメニュー
ショートカット一覧画面、フォルダ/ファイル一覧画面 で をタップすると以下の項目が表示されます。
ショートカット一覧画面
項目 ショートカットを削 除※ FTP を追加 近くのデバイスをス キャン 設定 説明 ショートカットを削除します。 FTP の設定を行います。 DLNA 機器をスキャンします。 → P. 471
隠しファイル 隠しファイルを表示するかどう を表示 かを設定します。 ファイル拡張 ファイル拡張子を表示するかど 子を表示 うかを設定します。
※ 追加したショートカットがある場合のみ表示されま す。
フォルダ/ファイル一覧画面
項目 アイテムを選択※ 1 フォルダ作成※ 2 表示 並べ替え※ 3 説明 表示されているフォルダ/ファ イルを選択します。 フォルダを新規に作成します。 一覧の表示方法を設定します。 一覧の表示順を変更します。
452
ファイル管理
項目 ショートカットを 追加※ 2 設定
説明 ショートカット一覧画面に ショートカットを追加します。 → P. 452
※ 1 フォルダ/ファイルがないフォルダ/ファイル一 覧画面では表示されません。 ※ 2 お買い上げ時に登録されているショートカット内 のフォルダ/ファイル一覧画面では表示されませ ん。 ※ 3 「最近使用したファイル」のフォルダ/ファイル一 覧画面では表示されません。
データ検索
1 2
ショートカット一覧画面、フォルダ/ファイ ル一覧画面で ファイル名や拡張子などを入力 →
• 検索されたファイルが一覧表示されます。 をタップすると、検索条件を選択できます。 •
453
ファイル管理
データ通信
Bluetooth 通信
本端末と Bluetooth デバイス間で、無線でデータの やりとりができます。
• Bluetooth 対応バージョンやプロファイルについて は、 「主な仕様」 (P. 526)をご参照ください。 • 設定や操作方法については、接続する Bluetooth デ バイスの取扱説明書もご覧ください。 • 本端末とすべての Bluetooth デバイスとのワイヤレ ス接続を保証するものではありません。
■ Bluetooth 機能使用時のご注意
1. 本端末と他の Bluetooth デバイスとは、見通し距 離 10m 以内で接続してください。周囲の環境 (壁、 家具など)や建物の構造によっては、接続可能距 離が極端に短くなることがあります。 2. 他の機器(電気製品、AV 機器、OA 機器など)か ら 2m 以上離れて接続してください。特に電子レ ンジ使用時は影響を受けやすいため、必ず 3m 以 上離れてください。近づいていると、他の機器の 電源が入っているときに正常に接続できないこと があります。また、テレビやラジオに雑音が入っ たり映像が乱れたりすることがあります。 3. The tests are performed in positions and locations (e. g. , at the ear and worn on the body) as required by the FCC for each model. The highest SAR value for this model handset when tested for use at the ear is 0. 66 W/kg and when worn on the body, as described in this user guide, is 0. 92 W/kg.
536
付録/索引
Body-worn operation
For body worn operation, this phone has been tested and meets the FCC RF exposure guidelines. Please use an accessory designated for this product or an accessory which contains no metal and which positions the handset a minimum of 1. 5 cm from the body. The use of accessories that do not satisfy these requirements may not comply with FCC RF exposure requirements, and should be avoided. The FCC has granted an Equipment Authorization for this model handset with all reported SAR levels evaluated as in compliance with the FCC RF emission guidelines. SAR information on this model handset is on file with the FCC and can be found under the Display Grant section of http://transition. fcc. gov/oet/ea/fccid/ after searching on FCC ID A3LSWDSC02F. Additional information on Specific Absorption Rates (SAR) can be found on the Cellular Telecommunications & Internet Association (CTIA) Website at http://www. ctia. org/.
537
付録/索引
European RF Exposure Information
Your mobile device is a radio transmitter and receiver. It is designed not to exceed the limits for exposure to radio waves recommended by international guidelines. These guidelines were developed by the independent scientific organization ICNIRP and include safety margins designed to assure the protection of all persons, regardless of age and health. The guidelines use a unit of measurement known as the Specific Absorption Rate, or SAR. The SAR limit for mobile devices is 2 W/kg and the highest SAR value for this device when tested at the ear was 0. 474 W/kg ※ . [. . . ] The SAR limit for mobile devices is 2 W/kg and the highest SAR value for this device when tested at the ear was 0. 474 W/kg ※ . As SAR is measured utilizing the devices highest transmitting power the actual SAR of this device while operating is typically below that indicated above. This is due to automatic changes to the power level of the device to ensure it only uses the minimum level required to reach the network.
538
付録/索引
Declaration of Conformity
Product details
For the following Product : GSM WCDMA LTE BT/WiFi Mobile Phone Model(s) : SC-02F
Declaration & Applicable standards
We hereby declare, that the product above is in compliance with the essential requirements of the R&TTE Directive (1999/5/EC) by application of: SAFETY EN 60950-1 : 2006 + A12 : 2011 SAR
EN 50360: 2001/A1:2012 EN 62479 : 2010 EN 62311 : 2008 EN 301 489-1 V1. 9. 2 (09-2011) EN 301 489-3 V1. 4. 1 (08-2002) EN 301 489-7 V1. 3. 1 (11-2005) EN 301 511 V9. 0. 2 (03-2003) EN 301 908-2 V5. 2. 1 (07-2011) EN 300 328 V1. 8. 1 (06-2012) EN 300 440-1 V1. 6. 1 (08-2010) EN 302 291-1 V1. 1. 1 (07-2005) EN 62209-1 : 2006 EN 62209-2 : 2010 EN 301 489-17 V2. 2. 1 (09-2012) EN 301 489-24 V1. 5. 1 (10-2010) EN 301 908-1 V5. 2. 1 (05-2011) EN 301 908-13 V5. 2. 1 (05-2011) EN 301 893 V1. 7. 1 (06-2012) EN 300 440-2 V1. 4. 1 (08-2010) EN 302 291-2 V1. 1. 1 (07-2005)
EMC
RADIO
and the Directive (2011/65/EU) on the restriction of the use of certain hazardous substances in electrical and electronic equipment. The conformity assessment procedure referred to in Article 10 and detailed in Annex[IV] of Directive 1999/5/EC has been followed with the involvement of the following Notified Body(ies): TÜV SÜD BABT, Octagon House, Concorde Way, Fareham, Hampshire, PO15 5RL, UK ※ Identification mark: 0168
Representative in the EU
539
付録/索引
Samsung Electronics Euro QA Lab. [. . . ]
ACER ASPIRE E1-731Gダウンロード上のご注意
Lastmanualsはユーザー主導型のハードウエア及びソフトウエアのマニュアル(ユーザーガイド・マニュアル・クイックスタート・技術情報など)を共有・保存・検索サービスを提供します。
お探しの書類がなかったり、不完全だったり、言語が違ったり、モデル名や言語が説明と違う場合など、いかなる場合でもLastmanualsはその責を負いません。またLastmanualsは翻訳のサービスもしていません。
規約に同意して「マニュアルをダウンロード」をクリックすればACER ASPIRE E1-731Gのマニュアルのダウンロードが開始されます。
