ユーザーズガイド ACER ASPIRE V3-331
Lastmanualsはユーザー主導型のハードウエア及びソフトウエアのマニュアル(ユーザーガイド・マニュアル・クイックスタート・技術情報など)を共有・保存・検索サービスを提供します。 製品を購入する前に必ずユーザーガイドを読みましょう!!!
もしこの書類があなたがお探しの取扱説明書・マニュアル・機能説明・回路図の場合は、今すぐダウンロード。Lastmanualsでは手軽に早くACER ASPIRE V3-331のユーザマニュアルを入手できます。 ACER ASPIRE V3-331のユーザーガイドがあなたのお役に立てばと思っています。
ACER ASPIRE V3-331のユーザーガイドをLastmanualsがお手伝いします。

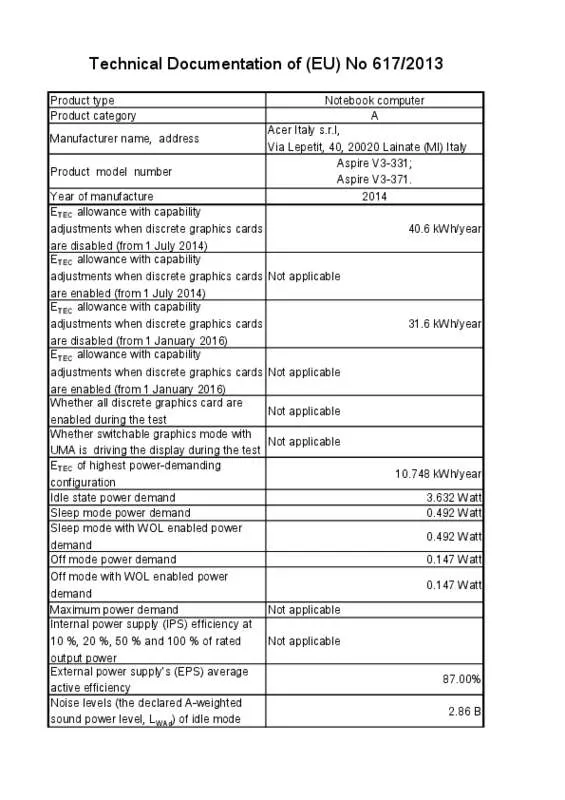
マニュアル抽象的: マニュアル ACER ASPIRE V3-331
詳しい操作方法はユーザーガイドに記載されています。
[. . . ] 52 Power Management (é»å管ç) . . . . . . . . . . . . . . . . . . . . . . . . . . . . . . . . . . . . . . . . . . . . . . . . . . . . . . . . . . . . . . . . . . 56 Save & Exit (ä¿åãã¦çµäº) . . . . . . . . . . . . . . . . . . . . . . . . . . . . . . . . . . . . . . . . . . . . . . . . . . . . . . . . . . . . . . . . . . . . . . . . 58
-4-
第3ç«
SATA ãã¼ããã©ã¤ãã®è¨å® . . . . . . . . . . . . . . . . . . . . . . . . . . . . . . . . . . . . . . . . . . . . . . . . . . . . . . . . . . . . . . . . . . 59
3-1 3-2 SATA ã³ã³ããã¼ã©ã¼ãæ§æãã . . . . . . . . . . . . . . . . . . . . . . . . . . . . . . . . . . . . . . . . . . . . . . . . . . . . . . . . . . . . 59 SATA RAID/AHCI ãã©ã¤ãã¼ã¨ãªãã¬ã¼ãã£ã³ã°ã·ã¹ãã ã® ã¤ã³ã¹ãã¼ã« . . . . . . . . . . . . . . . . . . . . . . . . . . . . . . . . . . . . . . . . . . . . . . . . . . . . . . . . . . . . . . . . . . . . . . . . . . . . . . . . . . . . . . . . . . . . . . . [. . . ] ã«ã¼ããã¹ãã ãã«åããã ã¹ãã ãã«å®å
¨ã«ã¯ã¾ãããã¾ã§ã«ã¼ããæ¼ãä¸ãã¾ãã 3. ã«ã¼ãã®éå±æ¥ç¹ãã¹ãã ãã«å®å
¨ã«æ¿å
¥ããã¦ãããã¨ã確èªãã¾ãã 4. ã«ã¼ãã®éå±ãã©ã±ã ããããã§PCã±ã¼ã¹èé¢ããã«ã«åºå®ãã¾ãã 5. æ¡å¼µã«ã¼ãããã¹ã¦åãä»ãããã PCã±ã¼ã¹ã«ãã¼ãå
ã«æ»ãã¾ãã 6. ã³ã³ãã¥ã¼ã¿ã®é»æºããªã³ã«ãã¾ãã å¿
è¦ã«å¿ãã¦ã BIOSã»ã ãã¢ããã«ç§»åãæ¡å¼µã«ã¼ã ã«å¿
è¦ãªBIOSå¤æ´ãè¡ãã¾ãã 7. æ¡å¼µã«ã¼ãã«ä»å±ãããã©ã¤ãããªãã¬ã¼ãã£ã³ã°ã·ã¹ãã ã«ã¤ã³ã¹ãã¼ã«ãã¾ãã ä¾ãã° PCI Expressã°ã©ãã£ãã¯ã¹ã«ã¼ãã®åãä»ãã¨åãå¤ã ï¼ ï¼ â¢ ã°ã©ã㣠ãã¯ã¹ã«ã¼ããåãä»ãã ï¼ ã«ã¼ãã®ä¸ç«¯ãPCI Expressã¹ãã ãã«å®å
¨ ã«æ¿å
¥ãããã¾ã§ã ãã£ã¨æ¼ãä¸ãã¾ãã ã«ã¼ããã¹ãã ãã«ãã£ããè£
çããã ãã ã¯ããã¦ãããã¨ã確èªãã¾ãã
⢠ã«ã¼ããåãå¤ã ï¼ ã¹ãã ãã®ã¬ãã¼ããã£ã¨æ¼ãè¿ãã ã«ã¼ããã¹ãã ãããã¾ã£ããä¸ ã«æã¡ä¸ãã¾ãã
ãã¼ãã¦ã§ã¢ã®åãä»ã
- 18 -
1-6
èé¢ããã«ã®ã³ãã¯ã¿ã¼
USB ãã¼ã㯠USB 2. 0/1. 1 ä»æ§ããµãã¼ããã¾ãã ãã¼ãã¼ã/ãã¦ã¹ã ããªã³ã¿ã USB USB USB ãã©ãã·ã¥ãã©ã¤ããªã©ã® USB ããã¤ã¹ã®å ´åã ãã®ãã¼ãã使ç¨ãã¾ãã ãã®ãã¼ãã使ç¨ãã¦ã PS/2ãã¦ã¹ã¾ãã¯ãã¼ãã¼ããæ¥ç¶ãã¾ãã D-Subãã¼ãã¯D-Subä»æ§ã«æºæ ãã¦ããã 1920x1200@60Hzã®æ大解å度ããµãã¼ããã¾ãã (ãµãã¼ããããå®éã®è§£å度ã¯ä½¿ç¨ãããã¢ãã¿ã«ãã£ã¦ç°ãªãã¾ãã )D-Sub æ¥ç¶ããµã ã¼ãããã¢ãã¿ããã®ãã¼ãã«æ¥ç¶ãã¦ãã ããã DVI-Dãã¼ãã¯DVI-Dä»æ§ã«æºæ ãã¦ããã 1920x1200@60Hzã®æ大解å度ããµãã¼ããã¾ãã (ãµãã¼ããããå®éã®è§£å度ã¯ä½¿ç¨ãããã¢ãã¿ã«ãã£ã¦ç°ãªãã¾ãã )DVI-Dæ¥ç¶ããµã ã¼ãããã¢ãã¿ããã®ãã¼ãã«æ¥ç¶ãã¦ãã ããã ãã®ã³ãã¯ã¿ã¼ã«ããã ãã¸ã¿ã«å
å¦ãªã¼ãã£ãªããµãã¼ãããå¤é¨ãªã¼ãã£ãªã·ã¹ãã ã§ãã¸ã¿ã«ãªã¼ãã£ãªã¢ã¦ããå©ç¨ã§ãã¾ãã ãã®æ©è½ã使ç¨ããåã«ã ãªã¼ãã£ãªã·ã¹ã ã ã«å
å¦ãã¸ã¿ã«ãªã¼ãã£ãªã¤ã³ã³ãã¯ã¿ã¼ãè£
åããã¦ãããã¨ã確èªãã¦ãã ããã HDMIãã¼ãã¯HDCPã«å¯¾å¿ãã ãã«ãã¼True HDããã³DTS HDãã¹ ã¿ã¼ãªã¼ãã£ãªå½¢å¼ããµãã¼ããã¦ãã¾ãã æ大192KHz/24ãã ãã®8 ãã£ã³ãã«LPCMãªã¼ãã£ãªåºåããµãã¼ããã¾ãã ãã®ãã¼ãã使ç¨ãã¦ã HDMIããµãã¼ ããã㢠ãã¿ã« æ¥ ç¶ãã¾ãã ã ã¼ãããæ 大 解 å 度 㯠4 0 9 6 x 2 1 6 0 @ 2 4 H zã¾ã 㯠㵠2560x1600@60Hzã§ããã ãµãã¼ãããå®éã®è§£å度ã¯ä½¿ç¨ããã¢ãã¿ã¼ã«ä¾åãã¾ãã HDMIæ©å¨ãè¨ç½®å¾ã å¿
ãããã©ã«ãã®é³å£°åçæ©å¨ãHDMIã«è¨å®ãã¦ãã ããã (é
ç®åã¯ã ãªãã¬ã¼ãã£ã³ã°ã·ã¹ãã ã«ãã£ã¦ç°ãªãã¾ãã 以ä¸ã®ã¹ã¯ãªã¼ã³ã·ã§ã ã㯠Windows 8. 1ã®ãã®ã§ãã ) Windows 8. 1ã§ã Apps>ã³ã³ããã¼ã«ããã«>ãã¼ã ã¦ã§ã¢ããã³ãµã¦ã³ã>ãµã¦ã³ã>åçãé¸æãã Intel(R) Display Audioãããã©ã«ãåçããã¤ã¹ã«è¨ å®ãã¾ãã
USB 2. 0/1. 1 ãã¼ã
PS/2ãã¼ãã¼ã/ãã¦ã¹ãã¼ã D-Sub ãã¼ã
DVI-D ãã¼ã (注)
å
å¦ S/PDIF ã¢ã¦ãã³ãã¯ã¿ã¼
HDMI ãã¼ã
(注) DVI-D ãã¼ãã¯ã å¤æã¢ããã¿ã«ãã D-Sub æ¥ç¶ããµãã¼ããã¦ãã¾ããã ãã¼ãã¦ã§ã¢ã®åãä»ã - 19 -
DisplayPortã¯ã åæ¹åé³å£°éä¿¡ããµãã¼ãããé«å質ãã¸ã¿ã«ç»åå¦çã¨ãªã¼ãã£ãªãæ ä¾ãã¾ãã DisplayPortã¯ã DPCPã¨HDCPã®ä¸¡æ¹ã®ã³ã³ãã³ãä¿è·ã¡ã«ããºã ããµãã¼ãã§ã ã¾ãã ãã®ãã¼ãã使ç¨ãã¦ã DisplayPortããµãã¼ãããã¢ãã¿ã«æ¥ç¶ãã¾ãã ãµãã¼ããã æ大解å度ã¯4096x2160@24Hzã¾ãã¯3840x2160@60Hzã§ããã ãµãã¼ãããå®éã®è§£å度 ã¯ä½¿ç¨ããã¢ãã¿ã¼ã«ä¾åãã¾ãã DisplayPortããã¤ã¹ãã¤ã³ã¹ãã¼ã«ããå¾ã ãµã¦ã³ãåçç¨ã®ããã©ã«ãããã¤ã¹ã DisplayPortããã¤ã¹ã«ãªã£ã¦ãããã¨ã確èªãã¦ãã ããã (é
ç®åã¯ã ãªãã¬ã¼ã㣠ã³ã°ã·ã¹ãã ã«ãã£ã¦ç°ãªãã¾ãã è¨å®ãã¤ã¢ãã°ããã¯ã¹ã®åã®ãã¼ã¸ã®HDMIè¨ å®æ
å ±ãåç
§ãã¦ãã ããã )
DisplayPort
ãªã³ãã¼ãã°ã©ãã£ãã¯ã¹ã«å¯¾ããããªãã«ãã£ã¹ãã¬ã¤æ§æ ï¼
ããªãã«ãã£ã¹ãã¬ã¤æ§æã¯ã OSã«ãã¶ã¼ãã¼ããã©ã¤ããã¤ã³ã¹ãã¼ã«å¾ã«ãµãã¼ãã ãã¾ãã BIOSã»ã ãã¢ããã¾ãã¯POSTåä½æã¯ã ãã¥ã¢ã«ãã£ã¹ãã¬ã¤æ§æã®ã¿ããµãã¼ ãããã¾ãã USB 3. 0 ãã¼ã㯠USB 3. 0 ä»æ§ããµãã¼ããã USB 2. 0/1. 1 ä»æ§ã¨äºææ§ãããã¾ãã USB ã ã¼ãã¼ã/ãã¦ã¹ã ããªã³ã¿ã ãã©ãã·ã¥ USB USB ãã©ã¤ããªã©ã® USB ããã¤ã¹ã®å ´åã ãã® ãã¼ãã使ç¨ãã¾ãã
USB 3. 0/2. 0 ãã¼ã
RJ-45 LAN ãã¼ã
Gigabit ã¤ã¼ãµãã LAN ãã¼ãã¯ã ã æ大 1 Gbps ã®ãã¼ã¿è»¢éé度ã®ã¤ã³ã¿ã¼ãã ãæ¥ç¶ã æä¾ãã¾ãã 以ä¸ã¯ã ãã¼ã LED ã®ç¶æ
ã表ãã¾ãã LAN
æ¥ç¶/é度 ã¢ã¯ ãã£ã ã㣠æ¥ç¶/é度 LED ï¼ LED LED ç¶æ
説æ ãªã¬ã³ã¸ 1 Gbps ã®ãã¼ã¿è»¢éé度 ç· 100 Mbps ã®ãã¼ã¿è»¢éé度 ãªã 10 Mbps ã®ãã¼ã¿è»¢éé度 LAN ãã¼ã ã¢ã¯ãã£ãã㣠LED ï¼ ç¶æ
ç¹æ»
ãªã 説æ ãã¼ã¿ã®éåä¿¡ä¸ã§ã ãã¼ã¿ãéåä¿¡ãã¦ãã¾ãã
ãã®ãªã¼ãã£ãªã¸ã£ãã¯ã使ã£ã¦ã 5. 1/7. 1ãã£ã³ãã«ãªã¼ãã£ãªæ§æã®ã»ã³ã¿ã¼/ãµãã¦ã¼ã ã¡ã¼ã¹ãã¼ã«ã¼ãæ¥ç¶ãã¾ãã
ã»ã³ã¿ã¼/ãµã©ã¦ã³ãã¹ãã¼ã«ã¼ã¢ã¦ã (ãªã¬ã³ã¸)
ãªã¢ã¹ãã¼ã«ã¼ã¢ã¦ã (é»)
ãã®ã¸ã£ãã¯ã¯4/5. 1/7. 1 ãã£ã³ãã«ã®ãªã¼ãã£ãªæ§æã§ããã³ãã¹ãã¼ã«ã¼ãæ¥ç¶ããã ãã«ä½¿ç¨ãããã¨ãã§ãã¾ãã ãã®ãªã¼ãã£ãªã¸ã£ãã¯ã使ç¨ãã¦ã ãã£ã³ãã«ãªã¼ãã£ãªè¨å®ã®ãµã¤ãã¹ãã¼ã«ã¼ã 7. 1 æ¥ç¶ãã¾ãã ããã©ã«ãã®ã©ã¤ã³ã¤ã³ã¸ã£ãã¯ã§ãã å
ãã©ã¤ãã ã¦ã©ã¼ã¯ãã³ãªã©ã®ããã¤ã¹ã®ã©ã¤ã³ã¤ ã³ã®å ´åã ãã®ãªã¼ãã£ãªã¸ã£ãã¯ã使ç¨ãã¾ãã ã©ã¤ã³ã¢ã¦ãã¸ã£ãã¯ã§ãã ãã®é³å£°åºåã¸ã£ãã¯ã¯ã é³å£°å¢å¹
æ©è½ããµãã¼ããã¦ãã¾ãã ããè¯ãé³è³ªãã使ç¨ããã ãå ´åã ãã®ã¸ã£ãã¯ã«ãã ããã©ã³/ã¹ãã¼ã«ã¼ã«æ¥ç¶ãã ãã¨ãæ¨å¥¨ãã¾ããå®éã®å¹æã¯ã ï¼ ä½¿ç¨ããã¦ããããã¤ã¹ã«ãã£ã¦ç°ãªãå ´åãããã¾ ãï¼ãã ã ããã©ã³ã¾ã㯠2 ãã£ã³ãã«ã¹ãã¼ã«ã¼ã®å ´åã ãã®ãªã¼ãã£ãªã¸ã£ãã¯ã使ç¨ã ã¾ãã ãã®ã¸ã£ãã¯ã¯4/5. 1/7. 1 ãã£ã³ãã«ã®ãªã¼ãã£ãªæ§æã§ããã³ãã¹ãã¼ã«ã¼ãæ¥ç¶ã ãããã«ä½¿ç¨ãããã¨ãã§ãã¾ãã
ãµã¤ãã¹ãã¼ã«ã¼ã¢ã¦ã (ã°ã¬ã¼)
ã©ã¤ã³ã¤ã³ (é)
ã©ã¤ã³ã¢ã¦ã (ç·)
ãã¼ãã¦ã§ã¢ã®åãä»ã
- 20 -
ãã¤ã¯ã¤ã³ã¸ã£ãã¯ã§ãã ãã¤ã¯ã¯ã ãã®ã¸ã£ãã¯ã«æ¥ç¶ããå¿
è¦ãããã¾ãã ãªã¼ãã£ãªã¸ã£ãã¯ã¯ã ç°ãªãæ©è½ãå®è¡ãããããªã¼ãã£ãªã½ããã¦ã§ã¢ãä»ãã¦åæ§ æãããã¨ãã§ãã¾ã ï¼åã¸ã£ãã¯ã§ãµãã¼ãããæ©è½ã¯ã ãã¼ãã¦ã§ã¢ã®ä»æ§ã«ããç° ãªãã¾ãï¼ãã¤ã¯ã ãã¯ã ã ããã©ã«ãã®ãã¤ã¯ã¤ã³ã¸ã£ãã¯ã«æ¥ç¶ããå¿
è¦ãããã¾ãã ⢠èé¢ããã«ã³ãã¯ã¿ã¼ã«æ¥ç¶ãããã±ã¼ãã«ãåãå¤ãéã¯ã å
ã«å¨è¾ºæ©å¨ãã ã±ã¼ãã«ãåãå¤ãã 次ã«ãã¶ã¼ãã¼ãããã±ã¼ãã«ãåãå¤ãã¾ãã ⢠ã±ã¼ãã«ãåãå¤ãéã¯ã ã³ãã¯ã¿ã¼ããçã£ç´ãã«å¼ãæãã¦ãã ããã ã±ã¼ã ã«ã³ãã¯ã¿ã¼å
é¨ã§ã·ã§ã¼ãããåå ã¨ãªãã®ã§ã 横ã«æºãåãããªãã§ãã ããã
ãã¤ã¯ã¤ã³ (ãã³ã¯)
1-7
å
é¨ã³ãã¯ã¿ã¼1
5 3
2
8
12 4 7 6
16
4 7 10 11 14 15 13 9 17 13 4
1) 2) 3) 4) 5) 6) 7) 8) 9)
ATX_12V_2X4 ATX CPU_FAN SYS_FAN1/2/3 CPU_OPT SATA_EXPRESS SATA3 0/1/2/3/4/5 M. 2 F_PANEL
10) 11) 12) 13) 14) 15) 16) 17)
F_AUDIO SPDIF_O F_USB30 F_USB1/F_USB2/F_USB3 COMA TPM BAT CLR_CMOS
å¤é¨ããã¤ã¹ãæ¥ç¶ããåã«ã 以ä¸ã®ã¬ã¤ãã©ã¤ã³ããèªã¿ã ã ãã ï¼ â¢ ã¾ãã ããã¤ã¹ãæ¥ç¶ããã³ãã¯ã¿ã¼ã«æºæ ãã¦ãããã¨ã確èªãã¾ãã ⢠ããã¤ã¹ãåãä»ããåã«ã ããã¤ã¹ã¨ã³ã³ãã¥ã¼ã¿ã®ãã¯ã¼ããªãã«ãªã£ã¦ããã㨠ã確èªãã¾ãã ããã¤ã¹ãæå·ããªãããã«ã ã³ã³ã»ã³ãããé»æºã³ã¼ããæãã¾ãã ⢠ããã¤ã¹ãè£
çããå¾ã ã³ã³ãã¥ã¼ã¿ã®ãã¯ã¼ããªã³ã«ããåã«ã ããã¤ã¹ã®ã±ã¼ã ã«ããã¶ã¼ãã¼ãã®ã³ãã¯ã¿ã¼ã«ãã£ããæ¥ç¶ããã¦ãããã¨ã確èªãã¾ãã ãã¼ãã¦ã§ã¢ã®åãä»ã - 21 -
1/2) ATX_12V_2X4/ATX (2x4 12V é»æºã³ãã¯ã¿ã¼ã¨ 2x12 ã¡ã¤ã³é»æºã³ãã¯ã¿ã¼)
é»æºã³ãã¯ã¿ã¼ã使ç¨ããã¨ã é»æºè£
ç½®ã¯ãã¶ã¼ãã¼ãã®ãã¹ã¦ã®ã³ã³ãã¼ãã³ãã«å® å®ããé»åãä¾çµ¦ãããã¨ãã§ãã¾ãã é»æºã³ãã¯ã¿ã¼ãæ¥ç¶ããåã«ã ã¾ãé»æºè£
置㮠ãã¯ã¼ããªãã«ãªã£ã¦ãããã¨ã ãã¹ã¦ã®ããã¤ã¹ãæ£ããåãä»ãããã¦ãããã¨ã確 èªãã¦ãã ããã é»æºã³ãã¯ã¿ã¼ã¯ã æ£ããåãã§ããåãä»ããã§ããªãããã«è¨è¨ãã ã¦ããã¾ãã é»æºè£
ç½®ã®ã±ã¼ãã«ãæ£ããæ¹åã§é»æºã³ãã¯ã¿ã¼ã«æ¥ç¶ãã¾ãã 12V é»æºã³ãã¯ã¿ã¼ã¯ã 主㫠CPU ã«é»åãä¾çµ¦ãã¾ãã é»æºã³ãã¯ã¿ã¼ãæ¥ç¶ãã㦠12V ããªãå ´åã ã³ã³ãã¥ã¼ã¿ã¯èµ·åãã¾ããã æ¡å¼µè¦ä»¶ãæºããããã«ã é«ãæ¶è²»é»åã«èããããé»æºè£
ç½®ãã使ç¨ã«ãªãã ã¨ããå§ããã¾ã ï¼500W以ä¸ï¼ å¿
è¦ãªé»åãä¾çµ¦ã§ããªãé»æºè£
ç½®ãã使ç¨ã« ã ãªãã¨ã ã·ã¹ãã ãä¸å®å®ã«ãªã£ããèµ·åã§ããªãå ´åãããã¾ãã
ATX_12V_2X4:
8
4
5 ATX_12V_2X4
1
ãã³çªå· 1 2 3 4 5 6 7 8
å®ç¾© GND (2x4ãã³12Vã®ã¿) GND (2x4ãã³12Vã®ã¿) GND GND +12V (2x4ãã³12Vã®ã¿) +12V (2x4ãã³12Vã®ã¿) +12V +12V
ATX ï¼ 12 24
ãã³çªå· 1 2 3 4 5 6 7 8 9 10 11 12
å®ç¾© 3. 3V 3. 3V GND +5V GND +5V GND é»æºè¯å¥½ 5VSB (ã¹ã¿ã³ã㤠+5V) +12V +12V (2x12 ãã³ ATX å° ç¨) 3. 3V (2x12 ãã³ ATX å° ç¨)
ãã³çªå· 13 14 15 16 17 18 19 20 21 22 23 24
1 ATX
13
å®ç¾© 3. 3V -12V GND PS_ON (ã½ãã ãªã³/㪠ã) GND GND GND -5V +5V +5V +5V (2x12 ãã³ ATX å°ç¨) GND (2x12 ãã³ ATX å° ç¨)
ãã¼ãã¦ã§ã¢ã®åãä»ã
- 22 -
3/4) CPU_FAN/SYS_FAN1/SYS_FAN2/SYS_FAN3 (ãã¡ã³ããã)
ãã®ãã¶ã¼ãã¼ãã®ãã¡ã³ãããã¯ãã¹ã¦4ãã³ã§ãã ã»ã¨ãã©ã®ãã¡ã³ãããã¯ã 誤æ¿å
¥ é²æ¢è¨è¨ãæ½ããã¦ãã¾ãã ãã¡ã³ã±ã¼ãã«ãæ¥ç¶ããã¨ãã æ£ããæ¹åã«æ¥ç¶ãã¦ãã ãã (é»ãã³ãã¯ã¿ã¼ã¯ã¤ã¤ã¯ã¢ã¼ã¹ç·ã§ã)ã é度ã³ã³ããã¼ã«æ©è½ãæå¹ã«ããã«ã¯ã ãã¡ã³é度ã³ã³ããã¼ã«è¨è¨ã®ãã¡ã³ã使ç¨ããå¿
è¦ãããã¾ãã æé©ã®æ¾ç±ãå®ç¾ãã ããã«ã PCã±ã¼ã¹å
é¨ã«ã·ã¹ãã ãã¡ã³ãåãä»ãããã¨ããå§ããã¾ãã
CPU_FAN ï¼ 1 CPU_FAN
ãã³çªå· 1 2 3 4
å®ç¾© GND +12V æ¤ç¥ é度å¶å¾¡
1 SYS_FAN1
SYS_FAN1/2/3 ï¼
1 SYS_FAN2 1 SYS_FAN3
ãã³çªå· 1 2 3 4
å®ç¾© GND +12V / é度å¶å¾¡ æ¤ç¥ VCC
5) CPU_OPT (æ°´å·å¼ CPU ãã¡ã³ããã)
ãã¡ã³ããã㯠4 ãã³ã§ã ç°¡åã«æ¥ç¶ã§ããããã«è¨è¨ããã¦ãã¾ãã ãã¡ã³ã±ã¼ãã«ã æ¥ç¶ããã¨ãã æ£ããæ¹åã«æ¥ç¶ãã¦ãã ãã (é»ãã³ãã¯ã¿ã¼ã¯ã¤ã¤ã¯ã¢ã¼ã¹ç·ã§ã)ã ã» ã¨ãã©ã®ãã¡ã³ãããã¯ã 誤æ¿å
¥é²æ¢è¨è¨ãæ½ããã¦ãã¾ãã ãã¡ã³ã±ã¼ãã«ãæ¥ç¶ãã ã¨ãã æ£ããæ¹åã«æ¥ç¶ãã¦ãã ãã (é»ãã³ãã¯ã¿ã¼ã¯ã¤ã¤ã¯ã¢ã¼ã¹ç·ã§ã)ã é度ã³ã³ã ãã¼ã«æ©è½ãæå¹ã«ããã«ã¯ã ãã¡ã³é度ã³ã³ããã¼ã«è¨è¨ã®ãã¡ã³ã使ç¨ããå¿
è¦ãã ãã¾ãã
ãã³çªå· 1 2 3 4 å®ç¾© GND +12V / é度å¶å¾¡ æ¤ç¥ VCC
1
⢠CPUã¨ã·ã¹ãã ãéç±ããä¿è·ããããã«ã ãã¡ã³ã±ã¼ãã«ããã¡ã³ãããã«æ¥ç¶ ãã¦ãããã¨ã確èªãã¦ãã ããã å·å´ä¸è¶³ã¯CPUãæå·ãããã ã·ã¹ãã ããã³ ã°ã¢ããããåå ã¨ãªãã¾ãã ⢠ãããã®ãã¡ã³ãããã¯è¨å®ã¸ã£ã³ããããã¯ã§ã¯ããã¾ããã ãããã«ã¸ã£ã³ã ãã£ããããã¶ããªãã§ãã ããã - 23 ãã¼ãã¦ã§ã¢ã®åãä»ã
6) SATA_EXPRESS (SATA Express ã³ãã¯ã¿ã¼)
SATA Express ã³ãã¯ã¿ã¼ã¯ã åä¸ã® SATA Express ããã¤ã¹ããµãã¼ããã¾ãã
S 3
B SS
S
U
S S _
_
S F
DEBUG PORT DEBUG PORT S _
DEBUG PORT DEBUG PORT
7) SATA3 0/1/2/3/4/5 (SATA 6Gb/sã³ãã¯ã¿ã¼)
SATA ã³ãã¯ã¿ã¼ã¯SATA 6Gb/s ã«æºæ ãã SATA 3Gb/s ããã³ SATA 1. 5Gb/s ã¨ã®äºææ§ãæã ã¦ãã¾ãã ããããã® SATA ã³ãã¯ã¿ã¼ã¯ã åä¸ã® SATA ããã¤ã¹ããµãã¼ããã¾ãã ® Intel ãããã»ã ã¯ã ã RAID 0ã RAID 1ã RAID 5ã ããã³ RAID 10 ããµãã¼ããã¾ãã RAIDã¢ã¬ã¤ã®æ§ æã®èª¬æã«ã¤ãã¦ã¯ã ãSATAãã¼ããã©ã¤ããæ§æããã 第3ç« ãåç
§ãã¦ãã ããã
SATA3 1 0 3 2 1 1 S 7 7
_
SATA3 5 4 7 1
ãã³çªå· 1 2 3 4 5 6 7
å®ç¾© GND TXP TXN GND RXN RXP GND
⢠RAID 0 ã¾ã㯠RAID 1 è¨å®ã¯ã å°ãªã ã¨ã 2 å°ã®ãã¼ããã©ã¤ããå¿
è¦ã¨ãã¾ãã 2 å°ã®ãã¼ããã©ã¤ãã使ç¨ããå ´åã ãã¼ããã©ã¤ãã®ç·æ°ã¯å¶æ°ã«è¨å®ããå¿
è¦ãããã¾ãã ⢠RAID 5 è¨å®ã¯ã å°ãªã ã¨ã 3 å°ã®ãã¼ããã©ã¤ããå¿
è¦ã¨ãã¾ãã (ãã¼ããã©ã¤ã ã®ç·æ°ã¯å¶æ°ã«è¨å®ããå¿
è¦ãããã¾ãã)ã ⢠RAID 10æ§æã«ã¯ã ãã¼ããã©ã¤ãã4å°å¿
è¦ã¨ãªãã¾ãã ⢠SATAãã¼ã ãã ããã©ã°ãæå¹ã«ããã«ã¯ã 第2ç« ãåç
§ãã¦ãã ãããBIOSã»ã ã ãã¢ããã å¨è¾ºæ©å¨/SATAè¨å®ã ã ã ãåç
§ãã¦ãã ããã ⢠M. 2ã SATA Expressã¨SATA3 4/5ã®ã³ãã¯ã¿ã¼ã¯ã åæ使ç¨ã¯ã§ãã¾ããã M. 2ã«SSDã è£
çããã¦ããå ´åã SATA3 4/5ã³ãã¯ã¿ã¼ã¯ä½¿ç¨ã§ãã¾ããã ãã¼ãã¦ã§ã¢ã®åãä»ã - 24 -
_ B
B S_ B
8) M. 2 (M. 2 ã³ãã¯ã¿ã¼)
ãã®ã³ãã¯ã¿ã¼ã«M. 2対å¿SSDãå¢è¨ãããã¨ãã§ãã¾ãã
S B_ B
_ S S_ _ B
_ U _ B
M. 2ã³ãã¯ã¿ã¼ã«M. 2対å¿SSDã«å¢è¨ããå ´åã 以ä¸ã®æé ã«å¾ã£ã¦ãã ããã
F_USB3 F
ã¹ããã 1 ï¼ ã¹ã¯ãªã¥ã¼ãã©ã¤ãã¼ã使ç¨ãã¦ãã¶ã¼ ãã¼ããããã¸ã¨ããããç·©ãã¦ãã ã ãã åãä»ãç©´ã®ä½ç½®ã確èªãã¦ããã æ åã«ãã ããç· ãã¾ãã
ã¹ããã 2 ï¼ ã³ãã¯ã¿ã¼ã«æãã®è§åº¦ã§M. 2対å¿SSDã ã¹ã©ã¤ãããã¾ãã
ã¹ããã 3 ï¼ M. 2対å¿SSDãä¸ã«æ¼ãã¦ãããã¸ã§åºå® ãã¾ãã
ã¹ããã 4 ï¼ ä¸ã®åçã®ããã«åãä»ããå®äºãã¾ãã
⢠ãã¶ã¼ãã¼ãä¸ã«M. 2対å¿SSDç¨ã®3ã¤ã®é·ã調æ´ç©´ãããã¾ãã ã¤ã³ã¹ãã¼ã«ã ãM. 2対å¿SSDãåºå®ããé©åãªç©´ãé¸æãã ãã¸ã¨ãã ããç· ãç´ãã¦ãã ããã ⢠M. 2ã SATA Expressã¨SATA3 4/5ã®ã³ãã¯ã¿ã¼ã¯ã åæ使ç¨ã¯ã§ãã¾ããã M. 2ã«SSDã è£
çããã¦ããå ´åã SATA3 4/5ã³ãã¯ã¿ã¼ã¯ä½¿ç¨ã§ãã¾ããã - 25 ãã¼ãã¦ã§ã¢ã®åãä»ã
9) F_PANEL (åé¢ããã«ããã)
ä¸è¨ã®ãã³é
åã«å¾ãã ãã¯ã¼ã¹ã¤ããã ãªã»ã ãã¹ã¤ããã ã¹ãã¼ã«ã¼ã PCã±ã¼ã¹ééæ ç¥ãããã ã±ã¼ã¹ã®ã¤ã³ã¸ã±ã¼ã¿ã¼ ï¼ãã¯ã¼LEDãHDD LEDãªã©ï¼ ãæ¥ç¶ãã¾ãã æ¥ç¶ããé ã«ã¯ã ï¼ã¨âã®ãã³ã«æ³¨æãã¦ãã ããã
ãã¯ã¼ LED ãã¯ã¼ ã¹ã¤ãã ã¹ãã¼ã«ã¼
PLED+ PLEDPW+ PW-
SPEAK+
2 1 HD+ HDRESRES+ CICI+ PWR_LED+ PWR_LEDPWR_LEDãã¯ã¼ LED ã±ã¼ã¹éé æç¥ããã
SPEAK20 19
ã ãã¼ããã©ã¤ã ãªã»ã ã¢ã¯ãã£ãã㣠LED ã¹ã¤ãã
⢠PLED/PWR_LED (é»æºLEDã é»/ç´«) ï¼
ã·ã¹ãã ã¹ ãã¼ã¿ã¹ S0 S3/S4/S5 LED ãªã³ ãªã
PCã±ã¼ã¹åé¢ããã«ã®é»æºã¹ãã¼ã¿ã¹ã¤ã³ã¸ã±ã¼ã¿ã¼ã«æ¥ç¶ã ã¾ãã ã·ã¹ãã ãä½åãã¦ããã¨ãã LED ã¯ãªã³ã«ãªãã¾ãã ã·ã¹ ãã ã S3/S4 ã¹ãªã¼ãç¶æ
ã«å
¥ã£ã¦ããã¨ãã ã¾ãã¯ãã¯ã¼ã㪠ãã«ãªã£ã¦ããã¨ã (S5)ã ã¯ãªãã«ãªãã¾ãã LED
⢠PW (ãã¯ã¼ã¹ã¤ããã ï¼ èµ¤) PCã±ã¼ã¹åé¢ããã«ã®é»æºã¹ãã¼ã¿ã¹ã¤ã³ã¸ã±ã¼ã¿ã¼ã«æ¥ç¶ãã¾ãã ãã¯ã¼ã¹ã¤ãã ã使ç¨ãã¦ã·ã¹ãã ã®ãã¯ã¼ããªãã«ããæ¹æ³ãè¨å®ã§ãã¾ã (詳細ã«ã¤ãã¦ã¯ã 2 第 ç« ãBIOSã»ã ã ãã¢ããã é»å管çããåç
§ãã¦ãã ãã)ã ã ã ã ⢠SPEAK (ã¹ãã¼ã«ã¼ã ãªã¬ã³ã¸): PCã±ã¼ã¹ã®åé¢ããã«ç¨ã¹ãã¼ã«ã¼ã«æ¥ç¶ãã¾ãã ã·ã¹ãã ã¯ã ãã¼ãã³ã¼ããé³´ãã ãã¨ã§ã·ã¹ãã ã®èµ·åã¹ãã¼ã¿ã¹ãå ±åãã¾ãã ã·ã¹ãã èµ·åæã«åé¡ãæ¤åºãã㪠ãå ´åã çããã¼ãé³ã 1 度鳴ãã¾ãã ⢠HD (ãã¼ããã©ã¤ãã¢ã¯ãã£ãã㣠LEDã ï¼ é) PCã±ã¼ã¹åé¢ããã«ã®ãã¼ããã©ã¤ãã¢ã¯ãã£ãã㣠LED ã«æ¥ç¶ãã¾ãã ãã¼ããã©ã¤ ãããã¼ã¿ã®èªã¿æ¸ããè¡ã£ã¦ããã¨ãã ã¯ãªã³ã«ãªãã¾ãã LED ⢠RES (ãªã»ã ãã¹ã¤ããã ï¼ ç·) PCã±ã¼ã¹åé¢ããã«ã®ãªã»ã ãã¹ã¤ããã«æ¥ç¶ãã¾ãã ã³ã³ãã¥ã¼ã¿ãããªã¼ãºãé常 ã®åèµ·åãå®è¡ã§ããªãå ´åã ãªã»ã ãã¹ã¤ãããæ¼ãã¦ã³ã³ãã¥ã¼ã¿ãåèµ·åãã¾ãã ⢠CI (ã±ã¼ã¹ééæç¥ãããã ã°ã¬ã¼) ï¼ PCã±ã¼ã¹ã«ãã¼ãåãå¤ããã¦ããå ´åãPCã±ã¼ã¹ã®æ¤åºå¯è½ãªPCã±ã¼ã¹ééæç¥ ã¹ã¤ãã/ã»ã³ãµã¼ã«æ¥ç¶ãã¾ãã ãã®æ©è½ã¯ã PCã±ã¼ã¹ééæç¥ã¹ã¤ãã/ã»ã³ãµã¼ã æè¼ããPCã±ã¼ã¹ãå¿
è¦ã¨ãã¾ãã
åé¢ããã«ã®ãã¶ã¤ã³ã¯ã ã±ã¼ã¹ã«ãã£ã¦ç°ãªãã¾ãã åé¢ããã«ã¢ã¸ã¥ã¼ã«ã¯ã ãã¯ã¼ã¹ã¤ããã ãªã»ã ãã¹ã¤ããã é»æº LEDã ãã¼ããã©ã¤ãã¢ã¯ãã£ãã㣠LEDã ã¹ ãã¼ã«ã¼ãªã©ã§æ§æããã¦ãã¾ãã ã±ã¼ã¹åé¢ããã«ã¢ã¸ã¥ã¼ã«ããã®ãããã«æ¥ ç¶ãã¦ããã¨ãã ã¯ã¤ã¤å²ãå½ã¦ã¨ãã³å²ãå½ã¦ãæ£ããä¸è´ãã¦ãããã¨ã確èªã ã¦ãã ããã ãã¼ãã¦ã§ã¢ã®åãä»ã - 26 -
10) F_AUDIO (åé¢ããã«ãªã¼ãã£ãªããã)
åé¢ããã«ã®ãªã¼ãã£ãªãããã¯ã Intel ãã¤ããã£ãã·ã§ã³ãªã¼ãã£ãª (HD) 㨠AC 97 ãªã¼ ãã£ãªããµãã¼ããã¾ãã PCã±ã¼ã¹åé¢ããã«ã®ãªã¼ãã£ãªã¢ã¸ã¥ã¼ã«ããã®ãããã«æ¥ ç¶ãããã¨ãã§ãã¾ãã ã¢ã¸ã¥ã¼ã«ã³ãã¯ã¿ã¼ã®ã¯ã¤ã¤å²ãå½ã¦ãã ãã¶ã¼ãã¼ããããã® ãã³å²ãå½ã¦ã«ä¸è´ãã¦ãããã¨ã確èªãã¦ãã ããã ã¢ã¸ã¥ã¼ã«ã³ãã¯ã¿ã¼ã¨ãã¶ã¼ãã¼ ããããéã®æ¥ç¶ãééã£ã¦ããã¨ã ããã¤ã¹ã¯ä½åããæå·ãããã¨ãããã¾ãã
9 F_ U 10 2 1
B_
B SS
1 1
HD åé¢ããã«ãªã¼ã㣠AC 97 åé¢ããã«ãªã¼ã㣠ãªã®å ´å ï¼ ãªã®å ´å ï¼ ãã³çªå· å®ç¾© ãã³çªå· å®ç¾© F_ 1F_ MIC2_L 1 MIC 2 GND 2 GND 3 MIC2_R 3 MICãã¯ã¼ 4 -ACZ_DET 4 NC 5 LINE2_R 5 ã©ã¤ã³ã¢ã¦ã(å³) 6 GND 6 NC 7 FAUDIO_JD 7 NC 8 ãã³ãªã 8 ãã³ãªã 9 LINE2_L 9 ã©ã¤ã³ã¢ã¦ã(å·¦) 10 GND 10 NC
ãã®ãããã¯ãã¸ã¿ã«S/PDIFã¢ã¦ãããµãã¼ããã ãã¸ã¿ã«ãªã¼ãã£ãªåºåç¨ã«ã ãã¶ã¼ ãã¼ãããã°ã©ãã£ãã¯ã¹ã«ã¼ãããµã¦ã³ãã«ã¼ãã®ãããªç¹å®ã®æ¡å¼µã«ã¼ãã«S/PDIFã ã¸ã¿ã«ãªã¼ãã£ãªã±ã¼ãã« ï¼æ¡å¼µã«ã¼ãã«ä»å±ï¼ ãæ¥ç¶ãã¾ãã ä¾ãã°ã ã°ã©ãã£ãã¯ã¹ã«ã¼ S B_ B ãã®ä¸ã«ã¯ã S HDMIãã£ã¹ãã¬ã¤ãã°ã©ãã£ãã¯ã¹ã«ã¼ãã«æ¥ç¶ããªããåæã«HDMIãã£ã¹ ãã¬ã¤ãããã¸ã¿ã«ãªã¼ãã£ãªãåºåãããå ´åã ãã¸ã¿ã«ãªã¼ãã£ãªåºåç¨ã«ã ãã¶ã¼ ãã¼ãããã°ã©ãã£ãã¯ã¹ã«ã¼ãã¾ã§S/PDIFãã¸ã¿ã«ãªã¼ãã£ãªã±ã¼ãã«ã使ç¨ããããã« è¦æ±ãããã®ãããã¾ãã S/PDIFãã¸ã¿ã«ãªã¼ãã£ãªã±ã¼ãã«ã®æ¥ç¶ã®è©³ç´°ã«ã¤ãã¦ã¯ã æ¡å¼µã«ã¼ãã®ããã¥ã¢ã«ã _ S ãããèªã¿ãã ããã
1 2 3 1 2 3
1 2 3
S
3
B SS
S
U
_
S F
- 27 -
1 2 3
11) SPDIF_O (S/PDIFã¢ã¦ãããã)
⢠åé¢ããã«ã®ãªã¼ãã£ãªãããã¯ã æ¨æºã§ HD ãªã¼ãã£ãªããµãã¼ããã¦ãã¾ãã _S ⢠ãªã¼ãã£ãªä¿¡å·ã¯ã åé¢ã¨èé¢ããã«ã®ãªã¼ãã£ãªæ¥ç¶ã®ä¸¡æ¹ã«åæã«æµã㦠ãã¾ãã PCã±ã¼ã¹ã®ä¸ã«ã¯ã åé¢ããã«ã®ãªã¼ãã£ãªã¢ã¸ã¥ã¼ã«ãçµã¿è¾¼ãã§ã åä¸ã³ãã¯ã¿ã¼ã®ä»£ããã«åã¯ã¤ã¤ã®ã³ãã¯ã¿ã¼ãåé¢ãã¦ãããã®ãããã¾ ãã ã¯ã¤ã¤å²ãå½ã¦ãç°ãªã£ã¦ããåé¢ããã«ã®ãªã¼ãã£ãªã¢ã¸ã¥ã¼ã«ã®æ¥ç¶æ¹ æ³ã®è©³ç´°ã«ã¤ãã¦ã¯ã S PCã±ã¼ã¹ã¡ã¼ã«ã¼ã«ãåãåãããã ããã
1 1
_
B
1
ãã³çªå· å®ç¾© 1 SPDIFO 2 GND
_ _ 3
S_ _ B
_ U _ B
F_USB3 F
ãã¼ãã¦ã§ã¢ã®åãä»ã
12) F_USB30 (USB 3. 0/2. 0 ããã)
ãããã¯USB 3. 0/2. 0ä»æ§ã«æºæ ãã 2ã¤ã®USBãã¼ããè£
åããã¦ãã¾ãã USB 3. 0/2. 0å¯¾å¿ 2 ãã¼ããè£
åãããªãã·ã§ã³ã®3. 5"ããã³ãããã«ã®ãè³¼å
¥ã«ã¤ãã¦ã¯ã 販売åºã«ãåã åãããã ããã
F_USB30
20
1
11
10
ãã³çªå· 1 2 3 4 5 6 7 8 9 10
å®ç¾© VBUS SSRX1SSRX1+ GND SSTX1SSTX1+ GND D1D1+ NC
ãã³çªå· 11 12 13 14 15 16 17 18 19 20
å®ç¾© D2+ D2GND SSTX2+ SSTX2GND SSRX2+ SSRX2VBUS ãã³ãªã
F_ U
13) F_USB1/F_USB2/F_USB3 (USB 2. 0/1. 1 ããã)
B SS S
UG T
ããã㯠USB 2. 0/1. 1 ä»æ§ã«æºæ ãã¦ãã¾ãã USB ãããã¯ã å ãªãã·ã§ã³ã® USB ãã©ã±ã ããä»ã㦠2 ã¤ã® USB ãã¼ããæä¾ã§ãã¾ãã ãªãã·ã§ã³ã® USB ãã©ã±ã ããè³¼å
¥ããå ´ åã¯ã 販売åºã«ãåãåãããã ããã
1 1
B_
1 2 3
1 2 3
ãã¼ãã¦ã§ã¢ã®åãä»ã
1 1
1 2 3
1 2 3
9 10
1 2
ãã³çªå· 1 2 3 4 5 6 7 8 9 10
å®ç¾© é»æº (5V) é»æº (5V) USB DXUSB DYUSB DX+ USB DY+ GND GND ãã³ãªã NC
F_
_S
⢠IEEE 1394 ãã©ã±ã (2x5 ãã³) ã±ã¼ãã«ã USB 2. 0/1. 1 ãããã«å·®ãè¾¼ã¾ãªãã§ã ã ã ããã ⢠USBãã©ã±ã ããåãä»ããåã«ã USBãã©ã±ã ããæå·ããªãããã«ã ã³ã³ãã¥ã¼ ã¿ã®é»æºããªãã«ãã¦ããã³ã³ã»ã³ãããé»æºã³ã¼ããæãã¦ãã ããã
F_
S B_ B
_ B
- 28 -
14) COMA (ã·ãªã¢ã«ãã¼ãããã)
COM ãããã¯ã ãªãã·ã§ã³ã® COM ãã¼ãã±ã¼ãã«ãä»ã㦠1 ã¤ã®ã·ãªã¢ã«ãã¼ããæä¾ã ã¾ãã ãªãã·ã§ã³ã®COM ãã¼ãã±ã¼ãã«ãè³¼å
¥ããå ´åã 販売åºã«ãåãåããã ããã
ãã³çªå· 1 2 3 4 5 6 7 8 9 10 å®ç¾© NDCDNSIN NSOUT NDTRGND NDSRNRTSNCTSF_ U NRIãã³ãªã
9 10
1 2
F_USB30
B_
15) TPM (TPMã¢ã¸ã¥ã¼ã«ç¨ãããã¼)
TPM (TPMã¢ã¸ã¥ã¼ã«) ããã®ãããã¼ã«æ¥ç¶ã§ãã¾ãã
19 1
20
2
ãã³çªå· å®ç¾© 1 2 3 4 5 6 7 8 9 10 LCLK GND LFRAME ãã³ãªã LRESET NC LAD3 LAD2 VCC3 LAD1
ãã³çªå· å®ç¾© 11 12 13 14 15 16 17 18 19 20
S 3
LAD0 GND NC ID SB3V SERIRQ GND NC NC SUSCLK
S
B SS
S
- 29 -
S
_
ãã¼ãã¦ã§ã¢ã®åãä»ã
S F
16) BAT (ããããªã¼)
ããããªã¼ã¯ã ã³ã³ãã¥ã¼ã¿ããªãã«ãªã£ã¦ããã¨ã CMOS ã®å¤ (BIOS è¨å®ã æ¥ä»ã ããã³ æå»æ
å ±ãªã©) ãç¶æããããã«ã é»åãæä¾ãã¾ãã ããããªã¼ã®é»å§ãä½ã¬ãã«ã¾ã§ ä¸ãã£ããã ããããªã¼ã交æãã¦ãã ããã CMOS å¤ãæ£ç¢ºã«è¡¨ç¤ºãããªãã£ããã 失ã ããå¯è½æ§ãããã¾ãã
ããããªã¼ãåãå¤ãã¨ã CMOS å¤ãæ¶å»ã§ãã¾ã ï¼ 1. ã³ã³ãã¥ã¼ã¿ã®ãã¯ã¼ããªãã«ãã é»æºã³ã¼ããæãã¾ãã 2. ããããªã¼ãã«ãããããããªã¼ããã£ã¨åãå¤ãã åå¾
ã¡ 1 ã¾ãã (ã¾ãã¯ã ãã©ã¤ãã¼ã®ãããªéå±ç©ä½ã使ç¨ãã¦ããã ãªã¼ãã«ãã®ï¼ã¨âã®ç«¯åã«è§¦ãã ç§éã·ã§ã¼ãããã¾ãã 5 ) 3. ããããªã¼ã交æãã¾ãã 4. é»æºã³ã¼ããå·®ãè¾¼ã¿ã ã³ã³ãã¥ã¼ã¿ãåèµ·åãã¾ãã
⢠ããããªã¼ã交æããåã«ã 常ã«ã³ã³ãã¥ã¼ã¿ã®ãã¯ã¼ããªãã«ãã¦ããé»æºã³ã¼ã ãæãã¦ãã ããã ⢠ããããªã¼ãåçã®ããããªã¼ã¨äº¤æãã¾ãã ããããªã¼ãæ£ãããªãã¢ãã«ã¨äº¤æã ãã¨ã ç ´è£ããæããããã¾ãã ⢠ããããªã¼ã交æã§ããªãå ´åã ã¾ãã¯ããããªã¼ã®ã¢ãã«ãã¯ã£ããåãããªãå ´ åã è³¼å
¥åºã¾ãã¯è²©å£²åºã«ãåãåãããã ããã ⢠ããããªã¼ãåãä»ããã¨ãã ããããªã¼ã®ãã©ã¹å´ (+) ã¨ãã¤ãã¹å´ (-) ã®æ¹åã«æ³¨æ ãã¦ãã ãã (ãã©ã¹å´ãä¸ã«åããå¿
è¦ãããã¾ã)ã ⢠使ç¨æ¸ã¿ã®ããããªã¼ã¯ã å°åã®ç°å¢è¦å¶ã«å¾ã£ã¦å¦çãã¦ãã ããã
17) CLR_CMOS (CMOSã¯ãªã¢ã¸ã£ã³ãã¼)
ãã®ã¸ã£ã³ãã使ç¨ã㦠BIOS è¨å®ãã¯ãªã¢ããã¨ã¨ãã«ã CMOS å¤ãåºè·æè¨å®ã«ãªã»ã ããã¾ãã CMOSå¤ãæ¶å»ããã«ã¯ã ãã©ã¤ãã¼ã®ãããªéå±è£½åã使ç¨ãã¦2ã¤ã®ãã³ã« æ°ç§é触ãã¾ãã
ãªã¼ãã³ Normal ï¼ ã·ã§ã¼ã CMOSã®ã¯ãªã¢ ï¼
⢠CMOSå¤ãæ¶å»ããåã«ã 常ã«ã³ã³ãã¥ã¼ã¿ã®ãã¯ã¼ããªãã«ãã ã³ã³ã»ã³ããã é»æºã³ã¼ããæãã¦ãã ããã ⢠ã·ã¹ãã ãåèµ·åããå¾ã BIOSè¨å®ãå·¥å ´åºè·æã«è¨å®ãããã æåã§è¨å®ã㦠ãã ãã (Load Optimized Defaults é¸æ) BIOS è¨å®ãæåã§è¨å®ãã¾ã (BIOS è¨å® ã«ã¤ãã¦ã¯ã 2 ç« ç¬¬ ãBIOS ã»ã ãã¢ããã ãåç
§ãã¦ãã ãã)ã ãã¼ãã¦ã§ã¢ã®åãä»ã - 30 -
第2ç«
ãã¢ãã BIOS ã»ã
BIOS (Basic Input and Output System) ã¯ã ãã¶ã¼ãã¼ãä¸ã® CMOS ã«ããã·ã¹ãã ã®ãã¼ãã¦ã¨ã¢ ã®ãã©ã¡ã¼ã¿ãè¨é²ãã¾ãã 主ãªæ©è½ã«ã¯ã ã·ã¹ãã èµ·åã ã·ã¹ãã ãã©ã¡ã¼ã¿ã®ä¿åã ããã³ ãªãã¬ã¼ãã£ã³ã°ã·ã¹ãã ã®èªã¿è¾¼ã¿ãªã©ãè¡ããã¯ã¼ ãªã³ã»ã«ã ãã¹ã (POST) ã®å®è¡ãªã© ãããã¾ãã BIOS ã«ã¯ã ã¦ã¼ã¶ã¼ãåºæ¬ã·ã¹ãã æ§æè¨å®ã®å¤æ´ã¾ãã¯ç¹å®ã®ã·ã¹ãã æ©è½ ã®æå¹åãå¯è½ã«ãã BIOS ã»ã ãã¢ããããã°ã©ã ãå«ã¾ãã¦ãã¾ãã é»æºããªãã«ããã¨ã CMOS ã®è¨å®å¤ãç¶æãããããã¶ã¼ãã¼ãã®ããããªã¼ã CMOS ã« å¿
è¦ãªé»åãä¾çµ¦ãã¾ãã BIOS ã»ã ãã¢ããããã°ã©ã ã«ã¢ã¯ã»ã¹ããã«ã¯ã é»æºãªã³æã® POST ä¸ã« <Delete> ãã¼ãæ¼ ãã¾ãã BIOS ãã¢ããã°ã¬ã¼ãããã«ã¯ã ACER Q-Flash ã¾ã㯠@BIOS ã¦ã¼ã㣠ãªãã£ã®ãããã ã使ç¨ãã¾ãã ⢠Q-Flash ã«ããã ã¦ã¼ã¶ã¼ã¯ãªãã¬ã¼ãã£ã³ã° ã·ã¹ãã ã«å
¥ããã¨ãªã BIOS ã®ã¢ããã°ã¬ã¼ ãã¾ãã¯ããã¯ã¢ãããç´ æ©ãç°¡åã«è¡ãã¾ãã ⢠@BIOS ã¯ã ã¤ã³ã¿ã¼ãã ããã BIOS ã®ææ°ãã¼ã¸ã§ã³ãæ¤ç´¢ããã¦ã³ãã¼ãããã¨ã¨ãã« BIOS ãæ´æ°ãã Windows ãã¼ã¹ã®ã¦ã¼ã㣠ãªãã£ã§ãã ⢠BIOSã®æ´æ°ã¯æ½å¨çã«å±éºãä¼´ãããã BIOS ã®ç¾å¨ã®ãã¼ã¸ã§ã³ã使ç¨ãã¦ãã ã¨ãã«åé¡ãçºçãã¦ããªãå ´åã BIOS ãæ´æ°ããªããã¨ããå§ããã¾ãã BIOS ã®æ´æ°ã¯æ³¨æãã¦è¡ã£ã¦ãã ããã BIOS ã®ä¸é©åãªæ´æ°ã¯ã ã·ã¹ãã ã®èª¤åä½ã®å å ã¨ãªãã¾ãã ⢠ã·ã¹ãã ã®ä¸å®å®ã¾ãã¯ãã®ä»ã®äºæããªãçµæãé²ãããã«ã åæè¨å®ãå¤æ´ ããªããã¨ããå§ããã¾ã (å¿
è¦ãªå ´åãé¤ã)ã 誤ã£ãBIOSè¨å®ãã¾ãã¨ã ã·ã¹ãã ã¯èµ·åã§ãã¾ããã ãã®ãããªãã¨ãçºçããå ´åã¯ã CMOS å¤ãæ¢å®å¤ã«ãªã»ã ã ãã¦ã¿ã¦ãã ããã (CMOS å¤ãæ¶å»ããæ¹æ³ã«ã¤ãã¦ã¯ã ãã®ç« ã®ãLoad Optimized Defaultsã ã»ã¯ã·ã§ã³ã¾ãã¯ç¬¬ 1 ç« ã«ããããããªã¼ã¾ã㯠CMOS ã¸ã£ã³ãã®æ¶å»ã® æ¦è¦ãåç
§ãã¦ãã ããã )
- 31 -
BIOS ã»ã ãã¢ãã
2-1
èµ·åç»é¢
ã³ã³ãã¥ã¼ã¿ãèµ·åããã¨ãã 次ã®èµ·åãã´ç»é¢ã表示ããã¾ãã
æ©è½ãã¼
æ©è½ãã¼ ï¼ <DEL>:BIOS SETUP\Q-FLASH <Delete>ãã¼ãæ¼ãã¦BIOSã»ã ãã¢ããã«å
¥ãã BIOSã»ã ãã¢ããã§Q-Flashã¦ã¼ã㣠ãªãã£ã« ã¢ã¯ã»ã¹ãã¾ãã <F9>:SYSTEM INFORMATION <F9> ãã¼ãæ¼ãã¨ã·ã¹ãã æ
å ±ã表示ããã¾ãã <F12>:BOOT MENU èµ·åã¡ãã¥ã¼ã«ããã BIOS ã»ã ãã¢ããã«å
¥ããã¨ãªã第 1 èµ·åããã¤ã¹ãè¨å®ã§ãã¾ãã èµ·åã¡ãã¥ã¼ã§ã ä¸ç¢å°ãã¼ <h> ã¾ãã¯ä¸ç¢å°ãã¼ <i> ãç¨ãã¦ç¬¬ 1 èµ·åããã¤ã¹ãé¸ æãã 次㫠<Enter> ãã¼ãæ¼ãã¦ç¢ºå®ãã¾ãã ã·ã¹ãã ã¯ãã®ããã¤ã¹ããèµ·åãã¾ãã 注 èµ·åã¡ãã¥ã¼ã®è¨å®ã¯ 1 åã®ã¿æå¹ã§ãã ï¼ ã·ã¹ãã åèµ·åå¾ã®ããã¤ã¹ã®èµ·åé åº ã¯ BIOS ã»ã ãã¢ããã®è¨å®ã®é åºã¨ãªãã¾ãã <END>:Q-FLASH <End> ãã¼ãæ¼ãã¨ã å
ã« BIOS ã»ã ãã¢ããã«å
¥ãå¿
è¦ãªãç´æ¥ Q-Flash Utility ã«ã¢ã¯ã»ã¹ ãã¾ãã
BIOS ã»ã ãã¢ãã
- 32 -
2-2
ã¡ã¤ã³ã¡ãã¥ã¼
ã¹ã¿ã¼ãã¢ããã¬ã¤ãç»é¢ã¯ã å¾æ¥ã®è¤éãªBIOSã»ã ãã¢ããã¡ãã¥ã¼ãæãé »ç¹ã«ä½¿ç¨ãã ããªãã·ã§ã³ã使ãæãã¤ã³ã¿ã¼ãã§ã¤ã¹ã§è¡¨ç¤ºããã¾ãã ããã¯ã ããè¿
éãã¤ç°¡åã«åºæ¬ çãªã·ã¹ãã è¨å®ãè¡ããã¨ãã§ãã¾ãã
A. Startup Guide ããã©ã«ãï¼ ï¼
å¾æ¥ã® UEFI ã¤ã³ã¿ã¼ãã§ã¤ã¹ã¨ã¯ç°ãªãã ã¢ã¼ãã§ã¯ã ST ã¦ã¼ã¶ã¼ãæ§ã
ãªè¨å®ãç°¡åã«ã ã¤ã³ã ã¯ãªãã¯ãã¦ã ã» æé©ãªããã©ã¼ãã³ã¹ãå¾ãããã®èª¿æ´ãè¡ããã¨ãã§ãããã¡ã³ã·ã¼ ãã¤ã¦ã¼ã¶ã¼ãã¬ã³ããªãª BIOS ç°å¢ãæä¾ãã¾ãã STã¢ã¼ãã¯ã è¨å®ãªãã·ã§ã³éããã¦ã¹ã 使ç¨ãã¦ç§»åãããã¨ãã§ãã¾ãã <F2ãã¼>ã®ã¡ãã¥ã¼ã¯ã ã¯ã¤ãã¯æ§æãå¾æ¥ã®BIOSè¨å®ç» é¢ã«åãæ¿ãããã¨ãã§ãã¾ãã
B. Recovery:Copies data between a master and a recovery disk. RAID10:Mirrors data and stripes the mirror. [hi]-Prev/Next [TAB]-(M)aster [SPACE]-(R)ecovery [ENTER]-Done RAID5:Stripes data and parity. [hi]-Change [TAB]-Next [ESC]-Previous Menu [ENTER]-Select
å³ 17 ã¹ããã 4 ï¼ Sync ã®é
ç®ãã Continuous ã¾ã㯠On Request ãé¸æãã¾ã ï¼å³ 18ï¼Continuous ã«è¨å®ãã㦠ã ããã¨ãã 両æ¹ã®ãã¼ããã©ã¤ããã·ã¹ãã ã«åãä»ãããã¦ããã°ã ãã¹ã¿ãã©ã¤ãã®ãã¼ã¿ ãå¤æ´ããã¨ãã®å¤æ´ã¯ãªã«ã㪠ãã©ã¤ãã«èªåçãã¤é£ç¶ãã¦ã³ãã¼ããã¾ãã Request On ã§ã¯ã ãªãã¬ã¼ãã£ã³ã°ã·ã¹ãã ã® Intel® Rapid Storage Technology ã¦ã¼ã㣠ãªãã£ã使ç¨ãã¦ãã¹ ã¿ãã©ã¤ããããªã«ã㪠ãã©ã¤ãã«æåã§ãã¼ã¿ãæ´æ°ã§ãã¾ãã Request ã§ã¯ã On ãã¹ã¿ãã© ã¤ãã以åã®ç¶æ
ã«å¾©å
ãããã¨ãã§ãã¾ãã
Intel(R) Rapid Storage Technology - Option ROM - 13. 0. 0. 2075 Copyright (C) Intel Corporation. [ CREATE VOLUME MENU ] Name : Volume0 RAID Level : Recovery Disks : Select Disks Strip Size : N/A Capacity : 0. 0 GB Sync : Continuous Create Volume [ HELP ] Select a sync option: On Request: volume is updated manually Continuous: volume is updated automatically
[hi]-Change
[TAB]-Next
[ESC]-Previous Menu
[ENTER]-Select
å³ 18 ã¹ããã 5 ï¼ æå¾ã«ã Create Volume ã®é
ç®ã§ <Enter> ãæ¼ãã¦ãªã«ããªããªã¥ã¼ã ã®ä½æãéå§ãã ãªã³ã¹ã¯ ãªã¼ã³ã®æ示ã«å¾ã£ã¦å®äºãã¾ãã
- 69 -
SATA ãã¼ããã©ã¤ãã®è¨å®
Delete RAID Volume RAID ã¢ã¬ã¤ãåé¤ããã«ã¯ã MAIN MENU 㧠Delete RAID Volume ãé¸æãã <Enter> ãæ¼ãã¾ãã DELETE VOLUME MENU ã»ã¯ã·ã§ã³ã§ã ä¸ã¾ãã¯ä¸ç¢å°ãã¼ã使ç¨ãã¦åé¤ããã¢ã¬ã¤ãé¸æ ãã <Delete> ãæ¼ãã¾ãã é¸æã確èªããããã«æ±ããããã (å³ 19)ã ãæ¼ãã¦ç¢ºèªããã <Y> <N> ãæ¼ãã¦ä¸æãã¾ãã
Intel(R) Rapid Storage Technology - Option ROM - 13. 0. 0. 2075 Copyright (C) Intel Corporation. Name Volume0 Level RAID0(Stripe) [ DELETE VOLUME MENU ] Drives Capacity 2 931. 5GB [ DELETE VOLUME VERIFICATION ] ALL DATA IN THE VOLUME WILL BE LOST!(This does not apply to Recovery volumes) Are you sure you want to delete "Volume0"?(Y/N) : [ HELP ] Status Bootable Normal Yes
Deleting a volume will reset the disks to non-RAID. (This does not apply to Recovery volumes)
[hi]-Select
[ESC]-Exit
[DEL]-Delete Volume
Acceleration Options ãã®ãªãã·ã§ã³ã«ããã ® IRSTã¦ã¼ãã£ãªãã£ã使ç¨ãã¦ä½æãããé«éåãã©ã¤ã / ã Intel ãªã¥ã¼ã (å³ 20) ã®ç¶æ
ã表示ã§ããããã«ãªãã¾ãã ã¢ããªã±ã¼ã·ã§ã³ã¨ã©ã¼ã¾ãã¯ãªãã¬ã¼ ãã£ã³ã°ã·ã¹ãã ã®åé¡ã«ããIntel® IRSTã¦ã¼ã㣠ãªãã£ãåä½ããããã¨ãã§ããªããªã£ãå ´ åã¯ã RAID ROMã¦ã¼ãã£ãªãã£ã«ãããã®ãªãã·ã§ã³ã使ç¨ãã¦ã é«éåããªãããã¾ãã¯æ åã§åæãæå¹ã«ããå¿
è¦ãããã¾ã (æ大åã¢ã¼ãã®ã¿)ã ã¹ããã ï¼ Acceleration Options 㧠MAIN MENU ãé¸æãã <Enter>ãæ¼ãã¾ãã é«éåããªããããã«ã é«éåãããã©ã¤ã/ããªã¥ã¼ã ãé¸æãã¦ãã <R> ãæ¼ãã ã§ç¢º <Y> å®ãã¾ãã ãã£ãã·ã¥ããã¤ã¹ã¨é«éåãã©ã¤ã/ããªã¥ã¼ã ã®ãã¼ã¿ãåæããã«ã¯ã ãæ¼ãã¦ãã <S> <Y> ãæ¼ãã¦ç¢ºå®ãã¾ãã
Intel(R) Rapid Storage Technology - Option ROM - 13. 0. 0. 2075 Copyright (C) Intel Corporation. [ ACCELERATION OPTIONS ] Name Type Capacity Mode DISK PORT 3 Non-RAID Disk 465. 7GB Enhanced Status In Sync
å³ 19
[ HELP ] Press 's' to synchronize data from the cache device to the Accelerated Disk/Volume Press 'r' to remove the Disk/Volume Acceleration WARNING:IT IS RECOMMENDED THAT YOU PERFORM A SYNCHRONIZATION BEFORE REMOVING ACCELERATION [hi]-Select [ESC]- Previous Menu
å³ 20 SATA ãã¼ããã©ã¤ãã®è¨å® - 70 -
3-2
SATA RAID/AHCI ãã©ã¤ãã¼ã¨ãªãã¬ã¼ãã£ã³ã°ã·ã¹ãã ã® ã¤ã³ã¹ãã¼ã«
BIOSè¨å®ãæ£ãããã°ã ãªãã¬ã¼ãã£ã³ã°ã·ã¹ãã ããã¤ã§ãã¤ã³ã¹ãã¼ã«ã§ãã¾ãã
A. ãªãã¬ã¼ãã£ã³ã°ã·ã¹ãã ãã¤ã³ã¹ãã¼ã«
Windows 7 ã«ã¯ãã§ã« Intel® SATA RAID/AHCI ãã©ã¤ããå«ã¾ãã¦ããããã Windows ã®ã¤ã³ã¹ ãã¼ã«ããã»ã¹ã®éã RAID/AHCI ãåå¥ã«ã¤ã³ã¹ãã¼ã«ããå¿
è¦ã¯ããã¾ããã ãªãã¬ã¼ãã£ã³ ã°ã·ã¹ãã ã®ã¤ã³ã¹ãã¼ã«å¾ãXpress Installã ã ã使ç¨ãã¦ãã¶ã¼ãã¼ããã©ã¤ããã£ã¹ã¯ããå¿
è¦ãªãã©ã¤ãããã¹ã¦ã¤ã³ã¹ãã¼ã«ãã¦ã ã·ã¹ãã ããã©ã¼ãã³ã¹ã¨äºææ§ã確èªããããã« ãå§ããã¾ãã Windows 8. 1/8 ãã¤ã³ã¹ãã¼ã«ããã«ã¯ä»¥ä¸ã®ã¹ããããåç
§ãã¦ãã ããã ã¹ããã 1 ï¼ ãã©ã¤ããã£ã¹ã¯ã® BootDrv ã«ãã IRST ãã©ã«ããã使ãã® USBã¡ã¢ãª ãã©ã¤ãã«ã³ãã¼ãã¾ ãã ã¹ããã 2 ï¼ Windows 8. 1/8 ã»ã ãã¢ãããã£ã¹ã¯ãããã¼ããã æ¨æºã®OSã¤ã³ã¹ãã¼ã«ã¹ããããå®æ½ãã¾ ãã ç»é¢ã§ãã©ã¤ããèªã¿è¾¼ãã§ãã ããã¨ããç»é¢ã表示ããããã Browseãé¸æãã¾ãã ã¹ããã 3 ï¼ USBã¡ã¢ãª ãã©ã¤ããæ¿å
¥ãã ãã©ã¤ãã®å ´æãé²è¦§ãã¾ãã ãã©ã¤ãã®å ´æã¯æ¬¡ã®éãã§ãã Windows 32 ãã ï¼ ã \iRST\32Bit Windows 64 ãã ï¼ ã \iRST\64Bit ã¹ããã 4 ï¼ å³ 1 ã«ç¤ºããç»é¢ã表示ãããããIntel(R) Desktop/Workstation/Server Express Chipset SATA RAID Controller ãé¸æãã Next ãã¯ãªãã¯ãã¦ãã©ã¤ãããã¼ãã OS ã®ã¤ã³ã¹ãã¼ã«ãç¶è¡ã ã¾ãã
å³1
- 71 -
SATA ãã¼ããã©ã¤ãã®è¨å®
åæ§ç¯ã¯ã ã¢ã¬ã¤ã®ä»ã®ãã©ã¤ããããã¼ããã©ã¤ãã«ãã¼ã¿ã復å
ããããã»ã¹ã§ãã åæ§ ç¯ã¯ã RAID 1ãRAID 5 ã RAID 10 ã¢ã¬ã¤ã«å¯¾ãã¦ã®ã¿ã é©ç¨ããã¾ãã 以ä¸ã®æé ã§ã¯ã æ°ããã ã©ã¤ãã追å ãã¦æ
éãããã©ã¤ãã交æã RAID 1 ã¢ã¬ã¤ã«åæ§ç¯ãããã®ã¨ãã¾ãã注 æ° ï¼ ï¼ ãããã©ã¤ãã¯å¤ããã©ã¤ããã大ããªå®¹éã«ããå¿
è¦ãããã¾ãã ï¼ ã³ã³ãã¥ã¼ã¿ã®é»æºããªãã«ãã æ
éãããã¼ããã©ã¤ããæ°ãããã®ã¨äº¤æãã¾ãã ã³ã³ ãã¥ã¼ã¿ãåèµ·åãã¾ãã ⢠èªååæ§ç¯ãæå¹ã«ãã ã¹ããã 1 ï¼ ãPress <Ctrl-I> to enter Conï¬guration Utilityã ã¨ããã¡ãã»ã¼ã¸ã表示ããããã <Ctrl> + <I> ãæ¼ã㦠RAID æ§æã¦ã¼ã㣠ãªãã£ã«å
¥ãã¾ãã RAID æ§æã¦ã¼ã㣠ãªãã£ã«å
¥ãã¨ã 次ã®ç»é¢ã表示ãã ã¾ãã
Intel(R) Rapid Storage Technology - Option ROM - 13. 0. 0. 2075 Copyright (C) Intel Corporation. [ MAIN MENU ] [ ] 1. Create RAID Volume DEGRADED VOLUME DETECTED3. Reset Disks to Non-RAID 2. volume and disk available for rebuilding detected. Selecting 4. Exit "Degraded Delete RAID Volume a disk initiates a rebuild. Rebuild completes in the operating system. [. . . ] [ RECOVERY VOLUME OPTIONS ] 1. Enable Only Recovery Disk 2. Enable Only Master Disk [ SELECT RECOVERY VOLUME ] Name } Volume0 [ HELP ] Level Capacity Recovery(OnReq) 465. 7GB Status Bootable NeedsUpdate Yes
Choose the RAID level: RAID0:Stripes data (performance). Select a Recovery between master and a recovery disk. Recovery:Copies datavolume toado the operation. RAID10:Mirrors data and stripes the mirror. [. . . ]
ACER ASPIRE V3-331ダウンロード上のご注意
Lastmanualsはユーザー主導型のハードウエア及びソフトウエアのマニュアル(ユーザーガイド・マニュアル・クイックスタート・技術情報など)を共有・保存・検索サービスを提供します。
お探しの書類がなかったり、不完全だったり、言語が違ったり、モデル名や言語が説明と違う場合など、いかなる場合でもLastmanualsはその責を負いません。またLastmanualsは翻訳のサービスもしていません。
規約に同意して「マニュアルをダウンロード」をクリックすればACER ASPIRE V3-331のマニュアルのダウンロードが開始されます。
