ユーザーズガイド AIPHONE MYH-2C
Lastmanualsはユーザー主導型のハードウエア及びソフトウエアのマニュアル(ユーザーガイド・マニュアル・クイックスタート・技術情報など)を共有・保存・検索サービスを提供します。 製品を購入する前に必ずユーザーガイドを読みましょう!!!
もしこの書類があなたがお探しの取扱説明書・マニュアル・機能説明・回路図の場合は、今すぐダウンロード。Lastmanualsでは手軽に早くAIPHONE MYH-2Cのユーザマニュアルを入手できます。 AIPHONE MYH-2Cのユーザーガイドがあなたのお役に立てばと思っています。
AIPHONE MYH-2CのユーザーガイドをLastmanualsがお手伝いします。

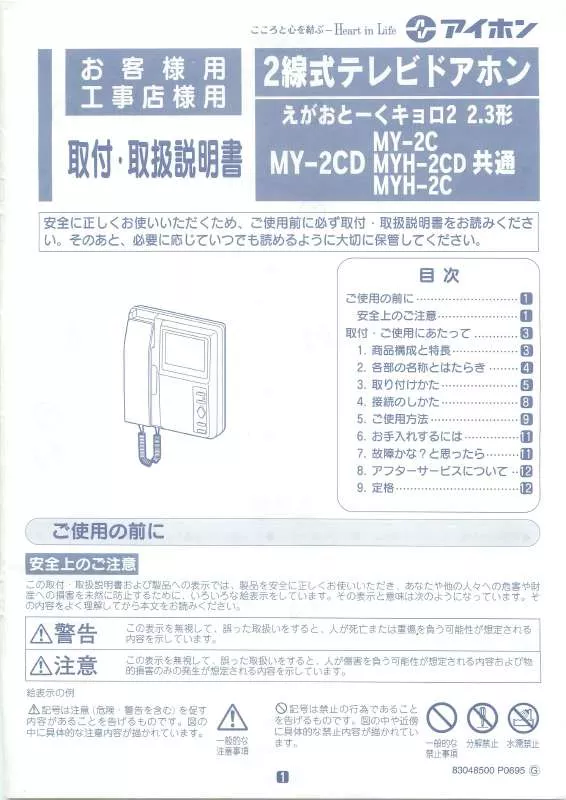
マニュアル抽象的: マニュアル AIPHONE MYH-2C
詳しい操作方法はユーザーガイドに記載されています。
[. . . ] Within this manual, Cubase LE is referenced to explain general use cases of sequencer applications. [. . . ] In case you don’t know how to adapt the given examples, please consult your sequencer’s manual. Mac OS, Macintosh, iTunes, Logic, Mac and Apple are a registered trademarks of Apple Inc. , registered in the U. S. Windows is a registered trademark of Microsoft Corporation in the United States and/or other countries. Winamp is a registered trademark of AOL LLC. 無断複写・転載を禁じます。
1. MYH-2C へようこそ !
MYH-2Cをご購入頂き、 ありがとうございます。 MYH-2Cは、 ハイエンドなデジタル/アナログ ・ コンバータを装備しており、 あなたの設定にシーム レスに合う様々なオーディオ ・インプットとアウト プットの端子を兼ね備えています。 また、 MYH-2Cには、 MIDIインター フェイス機能も装備し、 自由に割り 当てることができるコントローラがハードウェアのコントロール・ パネル上にありま す。 MYH-2Cは、 ソフトウェアに感覚的に触れることのできるインター フェイスです。 MYH-2Cには、 2つのインプットと4つのアウト プットがあり、 様々な 設定の中で、 ハードウェアを柔軟に使用することができます。 例えば、 マイクを接 続してボイスを録音することができますし、 また、 ギターを録音したり、 MIDIキーボ ードでバーチャル・インストゥルメントを演奏することができます。 あるいは、 2つ の完全に独立したステレオ ・ シグナルを聞くためにMYH-2Cを使用す ることもできます。 これは、 TRAKTOR 3 LEやTRAKTOR DJ Studio 3のような DJアプリケーションに必要な機能です。 MYH-2Cに含まれているAIPHONE のソフトウェアに は、 オーディオ ・インター フェイスをすぐに使用するのに必要なものがすべて入ってい ます。 TRAKTOR 3 LEはDJプレイに最適な環境です。 ギター、 またはベースを AUDIO KONTROL 1のインストゥルメントインプットに接続、 GUITAR RIG LEで 思いのままのアンプとエフェクトセットアップで演奏することも可能です。 最後に、 KORE PLAYERでは様々な音色を用意し、 マスターキーボードから演奏することが 可能です。 更に、 AUDIO KONTROL 1にはSteinberg社のCubase® LEを装備、 シーケンス環境、 録音に最適な設備を搭載しました。 最後に重要なことですが、 MYH-2Cはそのハードウェアのトップ ・ パネ ルに3つのボタンと 1つのコントローラ・ ノブがあります。 どのキー・ コマンドでも MIDIメッセージでも、 これらのボタンやノブで実行される操作に割り当てることが できます。 こうしたことにより、 MYH-2Cは多彩なコントローラとな
MYH-2C –
り、 搭載されているNative Instrumentsのアプリケーション、 お気に入りのシー ケンサー、 お持ちのグラフィック ・ ソフトウェア、 Winamp®あるいはiTunes®等、 他 のメディア ・ アプリケーションのどれであっても、 お持ちのソフトウェアに 「触れる」 ことができます。 人気プログラムのセットアップ ・ ファイルが含まれていますので、 このような機能を使うのに手間がかかりません。 このマニュアルはMYH-2Cの全ての機能を使う手助けになり、 3部に 分かれています。 ► チャプター3と4: この第1部では、 MYH-2Cを迅速に設定する方 法についてご説明しています。 本製品の様々なパーツと、 インストール方法をご 説明します。 ► チャプター5と6:第2部では、 最もシンプルな設定からより複雑なものまで、 実際 の様々な場面 をご説明します。 実践しながら覚えていくという方法で、 MYH-2Cのコンセプトをよく理解することができます。 ► チャプター7と8:第3部では、 ソフトウェア ・インターフェイスとその操作につい て詳細なリファレンスを提供します。 このセクションをお読みになれば、 この素 晴らしいツールを深く理解することができます。 最適化とトラブルシューティン グに関するセクションも含まれています。
MYH-2C –
2. 安全に関するご注意
注意事項 ► MYH-2Cハードウェアをご使用になる前に、 マニュアルをよくお読 ► MYH-2Cハードウェアには、 ユーザー様ご自身で修理可能な部品
は含まれておりません。 これを開けたり、 中のハードウェアを分解したり、 何ら かの変更を加えようとしたりしないでください。 ハードウェアが正常に機能し ないと思われる場 合は 、 直ちにコントローラの 使 用を中止し、N a t i v e Instrumentsまでご連絡ください。 ► 機器を雨天で使用しないでください、 または水のある場所、 湿気の多い場所で の使用はしないでください。 また、 コントローラの上に何も置かないようにし、 本装置に異物や液体が入らないようにしてください。 ► 本製品は、 アンプやヘッドフォン、 あるいはスピーカーと組み合わせて使用する と耳を傷める (永久的な聴力低下の原因となる) サウンド ・ レベルに達すること があります。 大音量で長時間使用しないでください。 聴力低下や耳鳴りの症 状が現れた場合には、 すぐに医師の診察を受けてください。 ► MYH-2CハードウェアはUSBバスによる電源供給です。 USB2コ ントローラ、 もしくは電源内蔵式USB2ハブとのシングル・デバイスによってのみ 操作は保証されます。 みになり、 下記の説明に特別の注意を払ってください。
危険事項 ► 全ての機器の電源をオフにしてから、 MYH-2Cハードウェアを他
の機器に接続してください。 全ての音量レベルを 「最小」 に設定してから、 シス テムの電源のオン /オフ切替をしてください。 インストゥルメントを演奏しなが ら音量を少しずつ上げていき、 お好みのレベルに設定してください。 ► 転倒・落下の恐れのある不安定な場所にMYH-2Cハードウェアを 置かないでください。 MYH-2C –
► 接続されているケーブルを全て外してからMYH-2Cを移動させて ► 温度が極端に高くなる場所 (例: 直射日光の当たる閉め切った室内、 暖房器具や
ください。 熱を発する器具の付近) や、 激しい振動を受ける場所では、 本装置を使用または 保管しないでください。 ► ボタン、 ノブ、 スイッチ、 コネクター部に過度の力をかけて使用しないでくださ い。 ► MYH-2Cハードウェアをきれいにする際は、 乾燥した柔らかい布 を使用してください。 塗料用シンナー、 溶剤、 洗浄液、 化学薬品を染み込ませ た布等は使用しないでください。
重要なお知らせ ► 免責事項:Native Instruments GmbHはMYH-2Cハードウェア ►
► ► ►
►
もしくはソフトウェアの不適切な使用や改造によって生じた損傷やデータの消失 については責任を負いません。 仕様書の変更について:これらの情報はこのマニュアルが印刷されるまでの最新 版です。 しかしながらNative Instrumentsにはこの製品に関するソフトウェ ア、 ハードウェアをアップデートする権限を有し、 製品の内容と本仕様書は予告 なしに変更される場合があります。 銘板の位置:銘板はMYH-2Cハードウェアの底面にあります。 こ こには製品の型名やその他の技術情報が記載されています。 シリアル・ナンバ ーも本装置の底面に記載されています。 廃棄についての注意:本製品が修復不可能な損傷を受けた場合、 あるいは何ら かの理由で使用寿命が切れた場合は、 それぞれの国や地域の電子製品の廃棄 に関する規制を遵守してください。 著作権:© Native Instruments GmbH 2008. レコー ディング でお 使 い のマイクの タイプ によっては 、 ファントム 電 源 ス イッチ (P ha n to m Powe r S w i tch) を入れる必要があります。 これは MYH-2Cのリア ・ パネルにあります。 ファントム電源を使うべきか否か 定かでない場合は、 マイクの説明書をお調べください。 間違った設定でお使いにな るとマイクを損傷する恐れがあります。 入力されるシグナルがMYH-2Cのマイク ・ プリアンプ回路を通り抜ける ように、 インプット1レベル・ スイッチ (Input 1 Level Switch) を必ず有効にして ください。 インプットシグナルレベルはハードウェアのマイクインプット感度ノブ (Microphone Input Sensitivity Knob)で調整可能です。 レコーディング ・ ソフ トウェアの中にもおそらく インプット ・ レベル・ コントロールがあるでしょう。 ではセクション 4. 1. 1で紹介したダイアグラムを見ていきましょう。 このダイアグラム では、 アウト プット1と2がモニター用に使用されています。 (このシグナルはコントロ ールルームのアンプシステムに送られていると言うことです)。 シンガーに送信され ているコントロール・ シグナルはOutput 3と4から送られています。 それでは、 モニタリング ・システムをMYH-2Cハードウェアのリア ・ パネ ルのメイン・ アウトプット端子1と2に接続し、 ヘッドフォン ・ アンプ ・デバイスをメイン ・ アウトプット端子3と4に接続しましょう。 お望みであれば、 ご自分のヘッドフォンをMYH-2Cのヘッドフォン・ ア ウトプット端子につなぐこともできます。 予想される通り、 この端子の隣にあるヘッ ドフォン・ アウトプット切替スイッチで、 レコーディング ・ ルームでのご自身のミックス と、 シンガーが実際にヘッドフォンで聞くものとを切り替えることができます。 うにする
MYH-2C – 55
以上が実際の接続に関することです。 それでは、 レコーディング ・ ソフトウェアの 設定に進みましょう。
6. 1. 2. 録音ソフトウェアの設定
全般的な設定
既に設定のセクションの説明に従って、 MYH-2CとCubase®LE/ Cubase®/Logic®/Sonar™/等のソフトウェアをお使いであると仮定して進みま す。 ここではMYH-2Cのソフトウェアのバンドルに含まれる、 Steinbergの Cubase® LEを使います。 レコーディング可能な他のソフトウェアと同様、 取扱説 明書をご参照ください。 どのソフトウェアでも、 基本的なレコーディング機能は一 般的にはほぼ同じです。 レコーディング ・ ソフトウェアで、 メイン ・ ミックスをMYH-2CのOutput 3と4に送信するよう指定します。 このために、 レコーディング ・ ソフトウェアでバーチ ャル・ バスを設定する必要があります。 Cubase® LEで、 DevicesメニューからVST Inputs ウインドウを開きます。 こ こで、 必要なバスを設定することができます。 MYH-2Cのインプット 1 と2 が使用するバス用に選択されているか確認してください(モノで録音する場 合は、 インプット1のみを使用します)。 次に D ev i c e s メニューにあるVS T O u t p u t s ウインドウを開きます。 MYH-2Cのアウト プット1、 2、 3 及び4が使用するバスに設定され ているか確認します。 注意:お望みであれば、 各バスの名称を変更して、 Cubase® LE’sのミキサー の中で各トラックがどこへ送られているのかを簡単に確認することができます (例: 「Control Room Left/Right」 、 「Input Left/Right」 等) 。
MYH-2C – 56
プロジェクトの設定
オーディオ ・ ミックス ・ダウン ・ トラックや、 いずれプレイバックされる複数のオーディ オ ・ トラックを持つプロジェクトがこのソング用に起動していると仮定します。 まだこれが完了していない場合、 既存のプロジェクトを開くか、 新しいプロジェクト を作成してください。 その中で、 レコーディング中のボイスに対して1つのモノ ・ トラ ックを設定し、 さらに、 プレイバック素材に対して1つあるいは複数の他のオーディ オ/MIDIトラックを設定することになります。 メイン・ プロジェクト ・ウィンドウは 以下のようになります。
6. 1. 3. モニター設定
モニター
モニタリングとは、 録音中のインプットシグナルを聞くことで、 3種類の方法があり ます。 ► 録音ソフト内では ► あるいは、 MYH-2Cハードウェアのダイレクト ・モニタリング機能 を使って聞く ► ASIO™ ダイレクトモニタリングを使用する。 これは上記の2つの方法をの組み 合わせです。
MYH-2C – 57
レコーディング ・ ソフトウェアを通してモニタリングする
録音ソフトを介してモニタリングを行う場合は、 インプットシグナルはオーディオプ レイバックとともにミックスされます。 この方法で、 ミキサーからのインプットシグナ ルのモニタリングレベルとパンを調整し、 他の通常のトラックのように、 直接EQやそ の他のエフェクトをモニタリングシグナルに反映させることができます。 この方法で のモニタリングの欠点としてはモニタリングシグナルがMYH-2Cのレイ テンシー値によって音声に遅れが生じる点が上げられます。 使用しているシステムの CPUパワーにもよりますが、 状況によっては支障となる可能性があります。 ボイス ・ トラックのモニタリングを有効にするために、 メイン・ プロジェクト ・ウィン ドウ、 あるいはトラックのインスペクター (Inspector) のミキサーでモニター・ボタ ン (Monitor button) を有効にする必要があります。
他の多くのモダンなレコーディングが可能なタイプのソフトウェアと同様、 Cubase® LEは、 多数のレコーディング ・ スタイルを網羅する様々なバス/ミックス/設定付き のきめ細かいレコーディング設定を扱うことができます。 レコーディング ・ ソフトウ ェアのマニュアルが数十ページを割いて説明していることを、 数行でご説明すること は不可能ですので、 ここではレコーディング設定の非常にシンプルな例をお見せしま す。 お持ちのレコーディング ・ ソフトウェアで可能なことの詳細については、 その取 扱説明書をご参照ください。 Cubase® LEでは自動モニタリングオプションも装備しています。 詳細について は、 Cubase® LEマニュアルを参照してください。
MYH-2C – 58
AUDIO KONTROL 1を介した直接モニタリング
MYH-2Cには独自のモニタリング機能があります。 このソリューショ ンには有利な点がいくつかあります。 ► コントロールをハードウェア上で直接行うことができる。 ► モニタリング ・ シグナルはいかなるレイテンシー問題にも影響を受けません。 MYH-2Cのハードウェア ・モニタリングを有効にするためには、 以下の ステップに従ってください。 ► ハードウェアのフロント・パネルでモニター・オン/オフ・ スイッチ (Monitor On/Off Switch) を入れてください。 ハードウェアのトップパネルで、 マッピン グアプリケーションの設定に基づき、 2つ、 または1つのモニタリングLEDが点灯 します(下記参照)。 ► 両方のアウトプット・チャンネルでボイスを聞くために、 このスイッチの隣にある モニター・モノ /ステレオ・ スイッチ (Monitor Mono/Stereo Switch) を入れ てください。 ► マッピング・ アプリケーションで、 どちらのアウト プットにインプット ・ シグナル をモニタリングするか選ぶことができます。 メイン・ メニューのモニタリング ( Monitoring) という項目を開いてください。 シンガーがヘッドフォンで自分のボ イスを聞きたい場合は、 1/2と3/4を選択してください。 シンガーが自分のボイ スを聞きたくない場合は、 1/2を選択してください。 そうすれば、 ボイスはモニタ リング ・ スピーカーへのみ送信されます。 ► モニター・レベル・ ノブ (Monitor Level Knob) を調節して、 コンピュータから 送信される音楽トラックと、 Input 1から直接送信されるボイスとのミックスを いつでもコントロールすることができます。
MYH-2C – 59
ASIO™ Direct Monitoring
ASIO™ Direct Monitoring(ダイレクトモニタリング)は上記した2つの方法の組 み合わせです。 モニタリングはMYH-2Cで行われるため、 モニタリン グシグナルが録音ソフトを通過することはありませんが(これによってレイテンシー による音声遅延を回避)、 同時に録音ソフトからモニタリングすることが可能で、 様 々なモニタリング方法の利点を有効に活用することができます。 シグナルは録音 ソフトを通過しないので、 このモニタリング方法で音声にEQやエフェクトをかける ことはできません。 ASIO™ Direct Monitoringを起動するにはデバイスメニュー(Devices menu)に あるデバイスセットアップダイアログ(Device Setup dialog)を開き、 VST Multitrackページのダイレクトモニタリングチェックボックス(Direct Monitoring checkbox)を使用します。 ボイス ・ トラックのモニタリングを有効にするために、 メイン・ プロジェクト ・ウィン ドウ、 あるいはトラックのインスペクター (Inspector) のミキサーでモニター・ボタ ン (Monitor button) を有効にする必要があります。
マッピングアプリケーションのモニタリングメニュー(Monitor menu)で、 どのアウ ト プットでインプットシグナルをモニタリングするか選択します(上記参照)。 Cubase® LEでは自動モニタリングオプションも装備しています。 詳細について は、 インスタレーションフォルダー内のPDF形式の、 Cubase® LEマニュアルを参 照してください。
MYH-2C – 60
6. 1. 4. レベルの確認
まず、 MYH-2Cオーディオ ・インターフェイスでインプット ・ レベルを 設定する必要があります。 これはマイク・インプット・センシティビティ ・ ノブ ( Microphone Input Sensitivity Knob) (ハードウェアのフロント ・ パネルの 「 Mic」 というノブ) で行うことができます。 この目的は、 できるだけ最高のインプッ ト ・ レベルを達成すること (レコーディングでダイナミック ・ レンジを最高にし、 でき るだけノイズをなくすため) ですが、 A/Dコンバータでクリップ ・ ノイズが起こらない ようにそれほど音の大きなインプット ・ レベルにはしません。 これを達成するには ボーカリストに様々な声を最大音量で発声するよう促し、 調整します。 その後、 以 下のことを行ってください。 ► マイク・ ノブ (Mic Knob) を一番下まで下げてください。 ► ハードウェアのトップ ・ パネル上で緑色のLEDがつき、 LEDが赤色に変わり始め るまで、 Micノブをゆっくりと上げてください。 ► LEDが赤色に変わり始めた時点で、 マイク ・ ノブ (Mic Knob) を少し下げ、 LEDが 赤色に変わらないようにしてください。 ► これで完了です。 インプット ・ レベルがハードウェアで正しく設定されました。 レコーディング ・ ソフトウェアでも、 このインプット ・ レベルを確認できる可能性があり ます。 Cubase® LEでは、 インプット ・ レベルはMixerの一番左にあるInputトラック 上で表示することができます。 メーターがプリフェーダー・ レベルを必ず表示するよ うにしてください。 Cubase® LEでは、 これはミキサー・ウィンドウ (Mixer window) で右クリック (Mac®ではCtrlクリック) して、 グローバル設定サブメニュー (Global Settings submenu) でメーター・インプット (Meter Input) を選択することで設 定できます。 (各録音ソフトウェアのマニュアルを参照してください。 )
MYH-2C – 61
ボイスをどのようにレコーディングするかによって、 レコーディング ・ ソフトウェアの レベルにもご注意ください。 ► インプット ・ バスで直接EQとエフェクトをお使いになる場合、 これらの設定は録 音されたシグナルのレベルを上下する可能性があります。 その場合は、 効果的 に録音されたシグナルの音が十分に大きく、 それでいてクリップ ・ ノイズが起こら ないということを確認する必要があります。 Cubase® LEでこの確認を行うに は、 ミキサー・ウィンドウ (Mixer window) で右クリック (Mac®ではCtrlクリ ック) して、 グローバル設定でメーター・ポスト-フェーダー (Meter PostFader) を選択してください。 クリッピング ・インジケータ (Clipping indicator) が点灯しないようにフェーダーを調節してください。 ► 生のボイスをそのままレコーディングする場合は、 レコーディングのために他の レベルを確認する必要はありません。 インプット ・ バスにどのEQ/エフェクトでも追加しないことをお勧めします。 ボイスが ひとたび録音されると、 これらのEQ/エフェクトを編集・削除することはできません。 ボイスを自然にレコーディングする方がよいでしょう。 後で、 レコーディングしたボイ スで、 ご希望のEQやエフェクトを全て追加、 削除、 編集することができます。
6. 1. 5. ボイスの録音
レコーディングの開始前に最後に行うことは、 レコーディングに対応するトラックを 有効にすることです。 これを行うには、 Cubase® LEでは、 ミキサー内、 あるいはト ラックのインスペクター (Inspector) 内のメイン ・ プロジェクト ・ウィンドウのトラッ クでモニター・ボタン (Monitor button) の隣にある録音有効化ボタン (Record Enable button) をクリックしてください (録音有効化ボタンが赤くなります) 。
MYH-2C – 62
レコーディング ・ ソフトウェアでも、 このインプット ・ レベルを確認できる場合がありま す。 Cubase® LEではインプットレベルは録音が終わると、 各オーディオチャンネル 上のトラックリストメーターと各チャンネルのミキサーストリップで表示されます。 これで全ての準備が整いましたので、 お使いのレコーディング ・ ソフトウェアの取扱 説明書に記載されている様々な方法でレコーディングを開始することができます ( 例: Transport Barの録音ボタン (Record button) をただクリックしてくださ い) 。 もう一度繰り返しますが、 ここまでのことは、 MYH-2Cと本格的なレ コーディング ・ ソフトウェアを使った作業で実行できることを非常に短くご説明した ものです。 ですから、 レコーディング ・ ソフトウェアのマニュアルも是非お読みくだ さい。 より複雑な設定で高品質のレコーディングを行う方法をご理解いただくこと ができるでしょう。
6. 2. シーケンサーのコントロール - キーコマン ドでのアサイン作成
他の2つのケースを見てみましょう。 MYH-2CのRemote Controlでお 望みのままにあなたの音楽ソフトウェアを使いこなすことができます。 1つ目のケースでは、 シーケンサー・ アプリケーションを扱います。 主要シーケンサ ーは何百もの機能のついた非常に膨大な量のソフトウェアです。 実行している内容 によって、 これらの機能のごく 一部しか必要でない、 という場合が多々あります。 ここ では、 キーボード ・ コマンドを再現するというMYH-2Cの機能を使いま す。 どの主要シーケンサーもキーボード ・ ショートカット割り当てが無限にあり、 無 数のソフトウェア機能を網羅しています。 最もよく使う機能をRemote Controlに 割り当てることで、 最も頻繁に繰り返されるマウスやキーボードの動作が不要とな るので、 時間の節約になります。
MYH-2C – 63
ここでもCubase® LE 上での使用例を紹介します。 どのシーケンサーをお使いで あっても、 そのシーケンサーの取扱説明書をお読みになり、 ソフトウェアのキーボー ド ・ コマンドに関する情報を把握なさることをお勧めします。
6. 2. 1. ファクトリーページの概要
ファクトリー・ページを読み込む
Cubase® LE用に設計されたファクトリー・ページ (Factory Page) から始めま す。 マッピング ・ アプリケーションをオペレーティング ・ システムの前面に持ってきて、 一 番上のアプリケーション・ コントロール・バー (Application Control Bar) にある ページ選択メニュー (Page Select menu) をクリックしてください。 そのメニュー で、 「Cubase LE」 を選んでください。 Controller Pageが読み込まれ、 ハードウェアのトップ /パネル割り当てが次のよ うになります。 ボタンを一つも押していない状態: ► コントローラ・ ノブが早送り/巻き戻し (Forward/Rewind) コマンドをコント ロールします (数字キーパッド上のショートカット 「+/-」 に相当します) 。 ► • 中央ボタンが開始/停止 (Start/Stop) コマンドをコントロールします ( ショートカットはスペース ・キーです) 。 ► • 右ボタンが録音 (Record) コマンドをコントロールします (ショートカッ トは数字キーパッド上の 「*」 です) 。 左ボタンを押している状態 ► コントローラ・ ノブがこの場合でも早送り/巻き戻し (Forward/Rewind) コマ ンドをコントロールします。 ► 中央ボタンがサイクル (回路) オン /オフ (Cycle On/Off) コマンドをコントロ ールします (ショートカットは数字キーパッド上の 「/」 です) 。 ► 右ボタンがカーソルをゼロに戻します (ショートカットは数字キーパッド上の 「, 」 です) 。 MYH-2C – 64
この割り当て一式は間違いなく伝達が目的です。 MYH-2Cのハードウ ェアのトップ ・ パネルから、 Cubase® LEの主要な伝達動作にアクセスできます。 これにより、 例えば、 マウス動作をミキサーやプラグインに集中させることができま す。 さらにコントローラ・ ノブは、 一部のオーディオ/ビデオ編集ハードウェア ・デバ イスにあるジョグ ・ ホイールのように、 早送り/巻き戻しの動作に対して非常に直感 的なコントローラです。
割当て表示 (Assign View) を見てみましょう。
このようなマッピングの実際の動作を理解するために、 これらを詳しく見ていく必要 があります。 マッピング ・ アプリケーションを前面に出し、 割り当て表示 (Assign View) に切り替えてください。 一番上のアプリケーション・ コントロール・バー ( Application Control Bar) に割り当てボタン (Assign Button) があれば、 これ をクリックしてください。 これがない場合は、 既に割り当て表示 (Assign View) の 中にいる、 ということです。
MYH-2C – 65
ウィンドウの上部は選択エリア (Selection Area) という領域で、 全てのコントロー ラ割り当てが見えます。 左にある4つのレイヤー・タブ (four Layer tabs) の1つ をクリックすると、 そのレイヤーに対する割り当てを選択することになります。 その 後、 4つのコントローラ・ エリア (four Controller Areas) の1つ、 もしくは4つの上 部タブの 1つをクリックすると、 対応するコントローラ (コントローラ ・ ノブ、 左ボタン、 中央ボタン、 右ボタン) に対する特定の割り当てを選択することになります。 左にあるメイン・タブ (Main tab) をクリックすることから始めましょう。 予想で きることですが、 列 「左ボタン (Left Button) 」 に 「モディファイア (Modifier) 」 という言葉があります。 実際、 左ボタンはこのページではモディファイアとして使 用されます。 Cubase® LEでは左ボタンは特定の動作を持ちませんが、 Cubase® LEの他のコントローラの動作を変更します。
MYH-2C – 66
この左ボタンはモディファイア ・モード (Modifier mode) に設定されているため、 左レイヤー (Left Layer) (左にある2番目のタブ) を使用することができます。 他の2つのボタンはメイン ・ レイヤー (Main Layer) でモディファイア ・モードに設 定されていないため、 左にあるそれぞれ対応するレイヤー・タブは灰色表示になって おり、 使用することができません。 コントローラ・ ノブに対応している 1つ目のコントローラ・ エリアをクリックしてくだ さい。 ウィンドウの下部は定義エリア (Definition Area) というもので、 この中の メイン・ レイヤーにコントローラ・ ノブの全割り当ての詳細があります。 左側で、 コ ントローラ・ ノブを左に回した時に何が起こるかが見えます。 右側で、 コントローラ ・ ノブを右に回した時に何が起こるかが見えます。 定義エリア (Definition Area) の左の部分を見てください。 「巻き戻し (Rewind) 」 の下に、 「キー (Key) 」 という 項目のあるメニューがあります。 この項目は、 イベント 「コントローラ・ ノブを左へ回 す」 がターゲット ・ アプリケーション内でキー・ コマンドを作成する、 という意味で す。 ターゲットアプリケーションはプログラムメニューで特定できます。 この場合は Cubase LEを選択します。 下で、 キー・テキスト・ フィールド (Key text field) が 「 Numpad -」 を表示します。 これは、 ハードウェア ・イベント 「コントローラ・ ノブを 左へ回す」 が送信した特定のキー・ コマンドのことです。 (Windows® XPとMac OS® Xではキー・ コマンドの扱い方が少々異なります。 詳しくはセクション7. 3. 4をご参照ください。 ) それでは、 左タブ (Left tab) をクリックしてください。 このタブは左ボタンが押 されている時、 コントローラのマッピングを表示します。 コントローラ・ ノブの割 り当てはメイン・ レイヤーでも同じです (つまり、 ボタンが一つも押されていない場 合) 。 これにより、 左ボタンを押している、 押していない、 にかかわらず、 コントロ ーラ・ ノブでいつも早送り/巻き戻し (Forward/Rewind) コマンドをコントロール することができます。
MYH-2C – 67
これらのマッピングをまとめると、 以下の表のようになります。
Knob (ノブ) Main Layer Left Layer Middle Layer Right Layer Zoom In/Out (H/G) Forward/Rewind (Numpad +/-) Forward/Rewind (Numpad +/-) Left Button Modifier Middle Button Start/Stop (Space) Cycle On/Off (Numpad /) Right Button Record (Numpad) Cursor at Zero (Numpad, )
6. 2. 2. 自分専用のアサインを作成する
左ボタンを押した時、 ターゲットアプリケーション内の他の機能にアクセスする為に(こ の場合はCubase® LE)、 このコントローラーの反応を変更したい場合もあることでし ょう。 例えば、 左ボタンを押した場合、 Locate Next/Previous Marker コマンド が反応する、 と言った具合です。 この設定を行うには次の項目に従ってください。 ► ターゲットアプリケーション内で反応させたいキーコマンドを検索してくださ い。 今までの例通り、 Cubase® LEのデフォルトキーコマンド設定内では、 Shift+B/Nを押すと、 そこにLocate Previous/Next Markerコマンドがあり ます。 ► マッピングアプリケーション内で、 各キーテキストフィールド(Key text field)を クリックし、 使用しているコンピューターのキーボードで、 新しいキーコマンドを 入力してください。 キーテキスト フィールドが入力したキーコマンド情報(relevant modifier keys情報を含む)をアップデートします。 ここではキーテキス ト フィールドは以前のままですが左右セクションに“Shift”ボックスが起動した ことが確認できます。 ► ターゲットが正確に設定されたかを確認します。 例)アプリケーションとウインド ウが正確に設定されているかを確認。
MYH-2C – 68
設定は以上です。 この設定によってボタンを押さなくてもコントローラーノブで Locate Marker機能を活用することが可能となり、 また左ボタンを押すことでも Fast Locate Marker機能を使用でき、 カーソルポジションを更に直感的に制御 することが可能です。 注意、 ターゲットアプリケーションでキーボードショートカットを変更した場 合、 MYH-2C マッピングはアップデートされません。 キーコ マンド情報を送信するのみとなります。 そのキーコマンドがターゲットアプ リケーションで必要かを確認してください。 更に、 殆どのシーケンサーは異 なる用途の為にキーコマンドのセットを作成します。 使用しているアプリケ ーションにコマンドのセットがあるか確認するのを忘れずに行ってください (Cubase® LEでは、 Fileメニューからキーコマンドダイアログを開くことで キーコマンドを確認することができます)。 現在作業しているCubase® LEプロジェクトでは録音機能を使用していないと仮定 します。 ミックスダウン作業をしているだけで、 Cubase® LEの録音ボタンを使用す る必要がない場合です。 右ボタンマッピングはメインレイヤーを使用している場合 あまり便利ではないはずです(モディファイヤーボタンを押していない状態)。 そこで あなたはこの右ボタンをプロジェクト内でもっと有効に使えないものかと考えるこ とでしょう。 そこで録音ボタンをもっと頻繁に使うコマンドボタンとして置き換えるのです。 ここ ではチュートリアルということですから、 もう少し為になる例を挙げます。 以に進ん でください。 ► この右ボタンをモディファイアボタンに切り替えるのです。 これでメインレイヤ ーからはこのキーコマンドを失うこととなりますが、 代わりに他のコントローラ ー用に新規レイヤーを起動させることができます。 ► 新しく起動した右レイヤーで、 zoom function等の機能をコントローラーノブ にマッピングすることが可能です。
MYH-2C – 69
実際に設定するには ► 上部左のセレクションエリアでメインレイヤータブ(Main Layer tab)を選択、 次に最上部にある右ボタンタブ(Right Button tab)を選択します。 ► 下部の定義エリア内で上部にある現在“Trigger”と表示されているメニューをク リックします。 そこで“Modifier”を選択してください。 右ボタンがそれまで のアサイン内容を他のコントローラー用のmodifierとなります。 セレクション エリア左にある右タブが(Right tab)灰色表示ではなくなっているはずです。 ► セレクションエリアで新しく起動した右レイヤータブ(Right Layer tab)に新し くアサインを行ってください。 この新規右レイヤー内のコントローラーノブアサインメント(Controller Knob assignment)にzoom in/out 機能をアサインしてみましょう。 コントローラーノブ エリア(Controller Knob Area)または上部のノブタブをクリックし、 定義エリア下 部の左右セクションを設定します(以下参照)。 ► まずは左右の反応を示すlabel を入力します(例左回しで“Zoom out” 右回し で“Zoom in”等)。 ► 送信したい動作の種類を特定します(ここでは両方を“Key”とします)。 ► プログラムメニューで、 “Cubase LE”を選択します。 メニューで選択可能な 全てのターゲットアプリケーションを表示します。 ► キーテキストフィールド(Key text field)内をクリックし、 Cubase® LEのzooming out/in用キーコマンドを入力します(デフォルトでは各“G”/“H”となっていま す)。
MYH-2C – 70
マッピングは以下のようになっています。
Knob (ノブ) Main Layer Left Layer Middle Layer Right Layer Zoom In/Out (H/G) Forward/Rewind (Numpad +/-) Locate Next/Previous Marker (Shift + N/B) Left Button Modifier Middle Button Start/Stop (Space) Cycle On/Off (Num /) Right Button Modifier
Cursor at Zero (Num, ) 0
他のマッピングを追加して、 このページに変更を加えることができます (右ボタンを 押している時、 左ボタンに対して 「ソング全体へズームアウトする」 コマンドはいかが でしょうか?) 。 このページが、 ご自身の現在のプロジェクトの特定のニーズをかなえ るように、 他の割り当てを自由に実行してください。 ユーザー・ページ (User Page) での作業は、 保存ボタンを使って保存することが できます。 はじめに読み込んだファクトリー・ページは、 上書きすることはできませ ん。 そのため、 次に出てくる質問には、 「ユーザー・ページへ保存 (“Save to User Page”) 」 で答え、 新しい名前を入力し (例えば、 “Cubase LE”など) 、 OKをクリッ クしてください。 これで完成です。 ページ選択メニュー (Page Select Menu) でフ ァクトリー・ページに類似したユーザー・ページにアクセスできます。
MYH-2C – 71
6. 3. シンセサイザーをコントロールする―MIDIコ マンドを使って割当てを作成する
3番目に私たちが学ぶ使用例は、 マッピング ・ アプリケーションからのシンセサイザー のコントロールです。 しかし、 今回はキー・ コマンドではなく、 MIDIコマンドを使用し ます。 すべてではありませんが、 ほとんどのソフトウェア ・ シンセサイザーにおいて、 マ スター・キーボードから送信されるMIDIノートに応答しているか、 あるいはMIDIコン トローラからのいくつかのフィルター・ パラメータを変更していれば、 MIDIによりコン トロールすることが可能です。 ところで、 MYH-2CのMIDIインターフェ イスを使えば、 MIDIデバイスをコンピュータへ接続し、 ソフトウェア ・ シンセサイザ ーをコントロールすることが可能になります。 ですが、 ここでは、 これを行うために、 ハードウェア ・ リモート ・ コントロール機能を 活用しましょう。 これを行うことにはいくつかの利点があります: ► MIDIコントローラを設定する必要がありません (持っている必要もありませ ん) 。 ► リモート ・ コントロールは常にコンピュータの隣にあり、 指で簡単にコントロール できます。 ► すぐに簡単に変更が可能で、 すべてのマッピングを保存し、 呼び出すことができ ます。 ► マッピング ・ アプリケーションは、 マッピングが何なのかを常に覚えています。 ( 「MIDIコントローラの中央列にある7つ目のノブが何をしているのか」 とか、 「 粘着テープはどこにいったのかな。 MIDIコントローラに書き留めておかなくて は。 」 といったようなことをもはや考える必要はありません。 ) ► さらにMYH-2CはMIDIコマンドとキー・ コマンドの両方をシームレ スにミックスすることができますので、 とても効率的なコントロールの方法を組 み合わせることができます。 いずれにしても、 M I DIコントローラをお使いになっている場合でも、 やはり MYH-2Cのハードウェアのトップ ・ パネルは、 ソフトウェアの最も重要 MYH-2C – 72
な機能を使用するのに、 追加コントロールデバイスとして非常に役立つものとなる でしょう。 ここではMYH-2Cバンドルに含まれているKORE PLAYERを使用し ます。 このマニュアルの初めに紹介したように、 KORE PLAYER用のファクトリー ページが既に備わっています。 また最も重要なことですが、 KORE PLAYERはMYH-2Cにある両方 のMIDI入力端子に接続されている必要があります。 ご注意いただきたいのは、 実 際には、 ハードウェア内にはそれらのうちの一つしか存在しないことです。 その他 は“Audio Kontrol 1 VirtualIn”表示されている仮想端子です。 それらはマッピン グアプリケーションとターゲットアプリケーション(この場合はKORE PLAYER)を リモートコントロール用接続するために使用されます。 KORE PLAYERのMIDI接 続設定に関してはクイックスタートで解説してあります。 セクション(5. 1)を参照する か、 KORE PLAYERのマニュアルでMIDIインプットポートの設定について確認して ください。 (レイヤー、 タブなどの) 用語に慣れていただくためにも、 以前の使用例 とクイックスタートを読むようにご推奨するたびに、 全ての詳細を繰り返すことは差 し控えさせていただきます。 いずれにしましても、 全ての該当情報は、 リファレンス ・セクションにてご覧になれます。
6. 3. 1. ファクトリーページの概要
ファクトリー・ページを読み込む
これらのページを見てみましょう。 まだ起動していない場合はKORE PLAYERを 開いてください。 マッピング ・ アプリケーション (Mapping Application) を前面に出し、 それをクリ ックしてページ選択 (Page Select) メニューを開いて、 「NI Kore Player」 のページ を選択してください。 そうすると、 ファクトリーページが読み込まれます。 このペー ジでは、 2つのボタンがスイッチとして設定されており、 右ボタンはモデファイアとし て機能していて、 それは押したままで他のコントローラーの反応を変更すると言うこ とです(コンピューターのキーボードのシフトキーのような役割)。 例えば、 コントローラのノブの動作内容は以下のようになります。 MYH-2C – 73
► ボタンを押していない場合、 サウンドバリエーショングリッドのサウンドバリエー
ションモーフがグリッド上左端サウンドバリエーション1から水平方向に動きま す。 ► 右ボタンを押すと、 サウンドバリエーションモーフは垂直方向に動き、 サウンドバ リエーションの下段に移動します。
割当て表示 (Assign View) を見てみましょう。
この動作の仕方 (場合によっては、 これの変更の仕方) を理解するために、 ウィンドウ のトップ上のアプリケーション・ コントロール・ バー (Application Control Bar) に ある割当てボタン (Assign Button) をクリックして、 割当て表示 (Assign View) を選択してください。 (もしボタンが見えなくても大丈夫です。 あなたは、 すでに割当 て表示 (Assign View) にいます。
MYH-2C – 74
上部にある選択エリア (Selection Area) には、 全てのコントローラの割当てが表 示されています。 左にある4つのレイヤー・タブ (four Layer tabs) のうちの一 つをクリックすると、 そのレイヤーの割当てを選択することができます。 次に4つ のコントーラ・ エリア (four Controller Areas) の一つ (もしくは4つの上部のタ ブの一つ) をクリックすると、 対応するコントローラ (Controller) の特定の割当て を選択することができます。 ノブタブ(Knob Tab)をクリックしてコントローラーノブアサインメント(Controller Knob Assignments)を開きます。 下部にある定義エリア (Definition Area) で は、 メイン・ レイヤー上のコントローラ・ ノブの全割当て (左セクションでは 「左へ回 す」 動作、 右セクションでは 「右へ回す」 動作上記写真参照) の詳細があります。 ど のセクションでも、 ラベルのテキスト領域で、 ソフトウェア ・イベント・タイプ ・ メニ ュー (Software Event Type menu) が“MIDI”というエントリーを表示していま す。 つまり、 これは 「コントローラ・ ノブを左/右に回す」 という2つの動作がMIDIコ マンド (MIDI commands) を作り出すことを意味しています。 以下に、 「コントローラ・ ノブを左に回す」 というハードウェア上の動作によって送ら れるMIDIメッセージに関する詳細をご説明しましょう。 チャンネル・ メニュー ( Channel menu) は使用されるMIDIチャンネルを指定します。 ステータス ・ メニ ュー (Status menu) は、 MIDIメッセージの状態バイト (MIDIメッセージの一種) を設定します。 私たちの例でいえば、 “CC Internal”です。 この種のメッセージは、 以下のコントローラ・ メニュー (Controller menu) により指定されたコントロー ル変更 (Control Change (CC)) の値をインクリメント/デクリメントするのに使 われます。 この場合、 CC は24でサウンドバリエーションモーフの水平移動の動 きに反応します。 最終的に、 3つの数値フィールドは、 インクリメント ・ ステップ (デクリメントへのマイ ナスでもあり得ます) と最大、 最小値を設定します。 注意:おそらくもうお気づきかも知れませんが、 前の使用例でご説明した キー・ コマンド設定とは異なり、 このMIDIコマンド設定はターゲット ・ アプ リケーションを何も指定しません。 MIDIメッセージはコンピュータに送ら れ、 コンピュータ 上で動作しているMIDI対応の全てのプログラムに対して、 MYH-2Cの両方のMIDI端子を接続している限り、 それを受け取 MYH-2C – 75
ることができます。 もし確実に一つのメッセージだけがこのメッセージに応答 するようにしたいのであれば、 マッピング ・ アプリケーションとあなたのプログ ラムでチャンネル・ナンバーをそれに応じて設定してください。 右タブ(Right Tab)をクリックして、 コントローラーノブと中央と右ボタンの右ボタ ン(モディファイアとして機能)動作用マッピングを表示します。 その後このように表 示されるはずです。
下の定義エリア(Definition Area)では、 ステータスメニュー(Status menu) “CC Internal”を表示しています: “CC” はコントロールチェンジを意味し、 (Control Change)インターナル“Internal”は“現在使用しているプリセットに関係がある”こと を意味します。 MYH-2C – 76
他のアサインメントも見ていきましょう。 全てのボタンアサインメントがトリガーモ ード(Trigger mode)で、 更にプレスステート(Press state)のみが (定義エリアの左 部分)確定しています。 言い換えると、 ボタンを押すと反応しますが、 ボタンを離して も何もしないと言うことです。 アサインメントタイプの詳細についてはこのマニュア ルの終わりにあるリファレンスセクションを参照してください。 “NI Kore Player”の マッピングをまとめると、 以下の表のようになります。
MYH-2C – 77
Knob (ノブ) Main Layer Left Layer Middle Layer Right Layer Morph Up/Down (CC 74) Morph Left/ Right (CC 74)
Left Button 1st Button On/Off
Middle Button 2nd Button On/Off
Right Button Modifier
この最初のファクトリーページはKEYBOARD COLLECTIONの基本的なコントロ ールを制御します。 他の3ページは詳細調整のために当てられています。 例上下レイ ヤーとエフェクトセクションパラメーター
6. 3. 2. 自分専用のアサインを作成する
左レイヤーの左ボタンへコマンドを割り当てても意味がないことにご注意ください。 「左レイヤー」 という表現は、 まさに左レイヤーの左ボタンがすでに押されているこ とを意味し、 他のコントローラの動作を変更しています。 同じことが中央レイヤーの 中央ボタン、 右レイヤーの右ボタンにもいえます。 例えば、 エフェクトパラメーター(effects parameters)用のページを開いてくだ さい。 マッピング ・ アプリケーション (Mapping Application) を前面に出し、 それをクリックしてページ選択 (Page Select) メニューを開いて、 「MIDI Demo Page」 のページを選択してください。 このページのマッピングは次のようにまと めることができます。
MYH-2C – 78
Knob (ノブ) Main Layer Left Layer Middle Layer Right Layer Master Volume Chorus Dry/Wet Delay Dry/Wet Reverb Dry/ Wet
Left Button Modifier Decrease Time Decrease Time
Middle Button Modifier Decrease Depth
Right Button Modifier Increase Depth Increase Time
Increase Time
各レイヤーにつき、 一つのエフェクトが割り当てられています。 ► メインレイヤー(ボタンを押していない状態) ではボリュームをコントロールする のみです。 ► 左レイヤー(左ボタンを押した状態) でコーラスのパラメーターをコントロールし ます。 ► 中央レイヤー(中央ボタンを押した状態) でディレイのパラメーターをコントロー ルします。 ► 右レイヤー(右ボタンを押した状態)でリバーブのパラメーターをコントロールし ます。 KORE PLAYERでプリセットを使用しているとし、 このプリセットでディレイを全く 必要としないと仮定します。 そこで中央レイヤー(Middle Layer)にもっと頻繁に使 用するパラメーターを割り当ててはいかがでしょう?例えば、 紺とローラーノブでコ ーラスのスピードをコントロールし、 左右ボタンでリバーブのカラーパラメーターをコ ントロールする、 といった具合です。 早速実行してみましょう。 マッピング ・ アプリケーション (Mapping Application) では、 割当て表示 (Assign View) がまだ有効なはずです。 そうでなければ、 アプリケーション・ コントロール・ バー (Application Control Bar) の上部にある割当てボタン (Assign Button) をクリックして、 戻してください。 中央ボタン (Middle Button) はすでにモディファイア ・モード (Modifier mode) です。 これは変更する必要はありません。 上部の選択エリア (Selection Area) で、 左にある中央レイヤー・タブ (Middle Layer tab) をクリックしてください。 このレ イヤーで全てが行われます。 MYH-2C – 79
では、 上部にある(または直接コントローラーノブで)コントローラーノブ(Controller Knob)をクリックしてください。 これは、 より低い定義エリア(Definition Area)での 割当てを表示します。 左側ではイベント用アサインメント“turn the Knob to the left”があり、 イベント用アサインメント右には“turn the Knob to the right”が表 示されています。 他のアサインメントパラメーターを見てみましょう。 上から下まで定義エリアの左右 パートを含めてこのようになっています。
“MIDI Demo Page”ページ用中央レイヤーのコントローラーノブの左側の定義エリア
► イベントレーベルフィールド(Event Label field)でこのアサインメントの名称を ► ソフトウェアイベントタイプメニュー(Software Event Type menu)でどのキ ► チャンネルメニュー(Channel menu)はMIDIコマンドをチャンネル1に送信しま ► ステータスメニュー(Status menu)でどんな種類のMIDI コマンドを送信する
す。 か選択し、 ここではコンティニュアスコントローラーナンバー(CC)の増分方式 (Internal)です。 ► コントローラーナンバーメニュー(Controller Number menu)で送信するCCナ ンバーを特定します(ここでは23です)。 ► 最後のコントロールではメッセージのインクリメントとレンジの各メッセージを送 信しています。 MYH-2C – 80 ーコマンドまたは、 MIDIコマンドを送信するか選択します。 入力します。
全てのアサインメントパラメーターの各詳細はこのマニュアルの終わりにあるリファ レンスセクションを参照してください。 現在コントローラーノブはコントローラーナンバーメニュー(Controller Number menu)に表記してあるように、 CC 23にアサインされており、 ディレイのDry/Wetパ ラメーターを制御しています。 コーラススピードパラメーターはCC 22 (付録参照)で 制御されています。 ここで行わなくてはいけないことはこのコントローラーナンバー メニューをクリックして“22”を“23”の代わりにドロップダウンリストから選択するこ とです。 定義エリアの左右の部分でこれを行うことを忘れないでください。 左右両方で、 イベントレーベルフィールドも新しい機能に合わせて名称変更してく ださい。
ここまでの作業で、 定義エリアの見た目がこうなるはずです。
変更内容を確かめるには、 KORE PL AYER前面表示し、 コーラスタブをク リックして行います。 Now press and hold the Middle Button on your MYH-2Cハードウェアの中央ボタンを押し続け、 (この動作で、 中央レ イヤーマッピングを選択したことになります)コントローラーノブを動かしてください。 スピードパラメーターが動きに合わせて反応するのが確認できるでしょう。 コントローラーノブに関してはここまでです。 これで各左右ボタンを押すことで必 要ではなかったディレイタイムパラメーターの代わりに、 リバーブカラーパラメータ ーを制御できるようになりましたが、 ボタンを押したときにイベントを変更する方 法を知る必要があります。 MYH-2C – 81
これを行うには、 選択エリア(Selection Area) で、 左ボタンエリア(Left Button Area)をクリックして、 しての定義エリア(Definition Area)でアサインメントを表 示します。 操作状況は先ほど行った動作と似ていますが、 しかしここでは左のみ、 すなわちボタンを押したときの状態だけをアサインします。 これでボタンを押したと きだけ反応し、 ボタンを離したときは何も起きない状態となります。 コントローラーナンバーメニュー(Controller Number menu)でわかるように、 ボ タンは現在コンティニュアスコントローラー24(Continuous Controller #24)をコ ントロールし、 ディレイタイムパラメーターに反応します。 私達はコンティニュアスコ ントローラー28によるリバーブカラーパラメーターをコントロールしたいので、 コント ローラーナンバーメニューをクリックして24の変わりに28を選択します。 右ボタンの同じレイヤーにも同じ作業を行います。 これで、 左右のボタンでリバー ブカラーパラメーターをコントロール可能になったはずです。 KORE PLAYER上 で、 中央ボタンを押しながら左右ボタンを押すことでこの動作が行えるか確認して ください。 設定を終えてからはじめてボタンを押したときのパラメーター値の反応が通 常と異なることに気づいたでしょうか?これはステータスメニューで選択し た“CC Internal”モードによる反応で、 マッピングアプリケーションは最後に 使用したCCナンバーと値を記憶するために起きた反応です。 設定を終えて から最初にボタンを押した時点では、 マッピングアプリケーションには記憶す る値がなかったため、 このような反応が起きたというわけです。 マウスでパ ラメーターを動かすときにもマッピングアプリケーションがGUIで何をしてい たか認知できないため、 同様のことが起きます。 では、 更に正確なリバーブカラーコントロールを行う場合について説明します。 こ れを行うには、 ステップサイズ(Step Size)をクリックし、 左右のボタンのステップ サイズを下方にあるスモーラーステップサイズ(smaller step size)を選択して減 らします。 このステップサイズの変更は小さな矢印をクリックするか、 数値の上で マウスをクリックホールドしてドラッグすることで行えます。 MYH-2C – 82
この処理を両方のボタンで行うことを忘れないでください(応用として左右の反応 を変える場合は除く) パラメータ値の変更範囲を制限するには、 クリップバリュー(Clip Values)を使用し ます。 これで現在使用しているボタンの変更値の度合い幅を設定することができ ます。 2つの値変更フィールドはステップサイズと同じ方法で変更します(矢印の 使用、 またはマウスの使用)。 ここまでの作業で、 中央レイヤーの見た目がこうなるはずです。
Knob (ノブ) Middle Layer Chorus Speed Left Button Decrease Reverb Color Middle Button Right Button Increase Reverb Color
ユーザーページ(User Page)に変更内容を保存するには、 セーブボタン(Save Button)をクリックします。 はじめに読み込んだファクトリー・ページは、 上書きす ることはできません。 ですので、 “Save to User Page”をクリックして、 新規名称 を入力(例 “MIDI Page – For My Preset”)し、 OKをクリックし、 以上で保存が完 了します。 ページセレクトメニュー(Page Select Menu)からファクトリーページと 同様にユーザーページにアクセスできます。
MYH-2C – 83
6. 3. 3. 他のいくつかのコントロールについて
次にどうすればいいでしょうか。 各レイヤーに配備した3つのパラメーターをノブ でコントロールするためのコーラス専用ページを作成するのもいいかもしれません。 ボタンのアサインを削除して、 ページをシンプルにすることもできます。 実際に行っ てみてください。 そうするとページは以下のような見た目となります。
Knob (ノブ) Main Layer Left Layer Middle Layer Right Layer Master Volume (CC 7) Chorus Dry/Wet (CC 20) Chorus Depth (CC 21) Chorus Speed (CC 22) Left Button Modifier Middle Button Modifier Right Button Modifier
他のアイデアとしては、 例えばステージ上で使用したい特定のプリセットのために1 つないしはいくつかのプログラム変更メッセージを実行することです。 そして、 “PC fixed”といった他の種類のプログラム変更メッセージを活用して、 いつでも自由に 使いたいプリセットに対応した特定のプログラム変更ナンバーを設定するとよいで しょう。 心置きなく他の割り当てを試してみてください。 MYH-2Cは限りないマ ッピングの可能性を秘めています!
MYH-2C – 84
7. ソフトウェアリファレンス
このセクションでは、 MYH-2Cのソフトウェア ・セクションにあるユー ザー・インターフェイスの全要素を説明します。 以前にも述べた通り、 ソフトウェア ・セクションはDriverとMapping Applicationのプログラムに分かれます。 ( セクション3. 2をご参照ください)
7. 1. ドライバ
ドライバは、 それ自体ではアクセスできるものではありません。 お持ちのOSの他の ドライバのように、 システムを起動する際に、 これはバックグラウンドで読み込まれ るソフトウェアの1つです。 ドライバは、 USB2接続を通してMYH-2Cか ら入ってくる、 あるいはMYH-2Cに送られる全てのオーディオとMIDIシ グナルを処理します。 上記で述べたとおり、 ドライバにはユーザー・インターフェイスがありませんが、 システム上で動作する他のアプリケーションが使うインターフェイスがあります。 Windows®でのASIO™、 OSXでのCoreAudio™のような、 これらのインターフ ェイスにより、 (例えば、 シーケンサーもしくはWinamp®/iTunes®などの) 他の プログラム内からMYH-2Cを使うことができます。 プログラムに MYH-2Cを使うことを指示するだけです。 この手順の例に関しては、 前述のクイックスタート (セクション5) で述べております。 ドライバ自体はアクセスできないものですが、 設定 (settings) のいくつかを編集し て、 オーディオ設定の動作を変更することができます。 これらの設定を調整する方 法は、 Windows® XPをご使用になっているか、 Mac OS® Xをご使用になっている かにより異なります。 詳細につきましては、 以下のチャプターをご覧ください。
MYH-2C – 85
ドライバはリモート・コントロール・メッセージも処 理します。 ドライバは、 MYH-2Cからのハードウェアの動作を受信し、 それらをハードウェア ・イベントに変え、 これらのハードウェア ・イベントをマッピング ・ アプリケーション に送信します。
7. 2. ドライバコントロールパネル
ドライバ・ コントロール・パネルへは、 異なる方法でアクセスすることができます。 ► スタート ・ メニューのリンク (Windows®) から、 もしくはシステム環境設定のリ ンク (Mac®) からのアクセス ► マッピング・ アプリケーション (Mapping Application) から、 アプリケーショ ン・ コントロール・バー (Application Control Bar) で、 ドライバ・ボタン ( Driver Button) によるアクセス (以下参照)
7. 2. 1. Windows® XP上のドライバ ・ コントロール・ パネル
MYH-2C – 86
► プリセット (Presets) : いくつかのプリセットが含まれていますが、 これらは、
CPUに大きな負荷がかからない高速のシステムに適した最小のレイテンシーの ものから、 大きなCPU負荷がかかる遅め、 あるいは速いシステムに適した速い レイテンシーのものまであります。 上級者の方々は、 ユーザー定義設定も選択 できます (以下参照) 。 ► USBバッファサイズ (USB Buffersize) とオーディオ・バッファ・サイズ ( Audio Buffersize) : これらのパラメータはプリセットの代わりのユーザー定義 設定が選択されていない限り、 反転しています。 オーディオ ・ バッファは常に USBバッファの少なくとも2倍でなければなりません。 これらが一緒になって、 パラメータはシステムのレイテンシーを決定します。 つまり、 オーディオ ・ シグナ ルがMYH-2Cへ送り込まれ、 コンピュータによりデジタルに操作さ れ、 ハードウェアのアウト プットに送り返されるときにかかる時間を決定します。 USBバッファサイズのパラメータはシステム上のCPU使用量を大きく左右する ということにご注意ください。 結果としてのCPU使用量は、 異なるコンピュータ 間では大きく異なるので、 いくつかのUSB設定を試してみた方がよいでしょう。 USBバッファサイズはまた、 オーディオ ・ バッファサイズに直接影響を与えます。 オーディオ ・ バッファはUSBレイテンシーの少なくとも2倍になります。 ► サンプル・レート (Sample Rate) :お持ちの音楽アプリケーションに対応した サンプル・ レートを選択してください。 より高いサンプル・ レートはより高い CPU負荷につながりますが、 より忠実な音が期待できます。 ► ビット解像度 (Bit Resolution) :お好みのビット解像度を選択してください。 ビット数が高ければ高いほど、 よりよいダイナミック ・ レンジが得られますが、 よ り高い解像度で録音されたオーディオ ・データは、 保存用で多くのメモリを必要 とします。
MYH-2C – 87
まずは最初の3つのレイテンシープリセットを試すことを推奨します。 「最小レイテ ンシー (minimal latency) 」 でドロップアウト (すぐ止まってしまう状態) が生じる 場合、 「低いレイテンシー (low latency) 」 あるいは 「標準レイテンシー (standard latency) 」 設定を使ってみてください。 オーディオ ・ バッファをより高く設定すれば、 オーディオのドロップアウトが生じる確率が低くなります。 プリセットの設定を使用 すれば殆どの場合、 各システムで適用可能な結果へと導きます。 USBバッファサイズ とオーディオ ・ バッファサイズのパラメータがどういったことをするものなのかを理解 したときにのみ、 ユーザー定義設定を有効にするようにしてください。 また、 詳細をご理解されていない場合は、 MYH-2Cが接続され、 準備 ができているかどうかの状態を表す2つのフィールドが用意されています。
7. 2. 2. Mac OS® Xのドライバコントロールパネル
Mac OS® Xのダイアログには、 これ以上に詳細な設定はありません。 ここでは ドライバのバージョン情報とファームウェアの情報のみを表示します。 ハードウェ アに問題が生じた場合は、 ここでの情報はサポートに連絡する場合の各情報源と して有効です。 レイテンシーやサンプル・ レートなどの全てのプロパティは、 オーディオ ・インターフ ェイスを使ったアプリケーションで調整できます。 セクション4. 3. 3でご説明した環 境設定からいくつかの設定にアクセスすることも可能です。
7. 3. リモート ・ コントロールに関する基本事項
MYH-2Cのリモート ・ コントロールがどのように動くのかについて十 分に理解し、 その機能を最大限利用するためには、 リモート ・ コントロールに関する MYH-2Cのワークフローの基本事項をご説明する必要があります。
MYH-2C – 88
リモート ・ コントロールの機能はマッピング ・ アプリケーションにより処理さ れます。 この機能を使うには、 マッピング ・ アプリケーションを起動している 必要があります。 通常コンピュータが起動すると、 これは起動します。 その 後、 これはシステム ・ トレイ (Windows® XP) またはステータス ・ バー (Mac OS® X) に縮小し、 背景に収まります。 そこに見当たらない場合は、 スター ト ・ メニュー (あるいはMac OS® Xであればアプリケーション ・ フォルダ) か ら始めることができます。 ここでは、 4つの基本的な事柄についてご説明致しましょう。 ハードウェア動作、 ハー ドウェア ・イベント、 ソフトウェア ・イベントとレイヤーです。 これらは全てマッピング ・ アプリケーションで重要な役割を果たしており、 これらを理解すれば、 マッピング ・ アプリケーションを非常に簡単に使えるようになります。
7. 3. 1. ハードウェア動作、 つまりはハードウェアで何を行えるか
ハードウェア動作 (hardware actions) とは、 ハードウェアのトップ ・ パネル上のコ ントローラ (Controllers) の4つの要素で行った行為です。 これらを使って行うこ とができることは以下の通りです。 ► コントローラ・ ノブ :時計回り/反時計回り (左/右) に回ります ► 左ボタン:押す/離す ► 中央ボタン:押す/離す ► 右ボタン:押す/離す これらの動作はドライバに転送され、 ハードウェア ・イベントに変換されます。
MYH-2C – 89
7. 3. 2. ハードウェア ・イベント、 つまりコンピュータのハードウェ ア動作の認識の仕方
ハードウェア ・イベント (hardware event) とは基本的に以下の2つの事柄で定 義されます。 ► 元々のハードウェア動作 (例えば、 コントローラ・ ノブを回すこと) ► •マッピング ・ アプリケーションにより認識される仕方 (例えば、 コントローラ・ ノ ブが回転イベントとして処理されるのに十分に大きく動いていたときの規定) 以下がハードウェア ・イベントとして考えられる全てのリストなります。 コントローラ・ ノブ (Controller Knob) は時計回り、 反時計回りに回すことができ ます。 コントローラの動きが特定のスレッショルドを超えた場合に、 「左に回転す る」 か 「右に回転する」 かのどちらか一方のハードウェア ・イベントが生じます。 コ ントローラ・ ノブがさらに同じ方向に動いた場合は、 同じ量の回転の後に引き続い て、 「左/右に回転する」 というイベントが発生します。 ボタン (Buttons) には全て、 3つのハードウェア ・イベント・モード (Hardware Event Modes) が存在します。 各ボタンは、 トリガー・モード (Trigger mode) 、 トグ ル (切換え) ・モード (Toggle mode) 、 モディファイア ・モード (Modifier mode) で使用することができ、 これにより異なるハードウェア ・イベントが生じます。 ► トリガー・モード (Trigger mode) では、 ボタンを押す、 離すという行為によ り、 それぞれ押すイベントと離すイベントが作成されます。 ハードウェア ・イベ ントはソフトウェア ・イベントに割り当てられることが可能です。 例えば、 左ボ タンを押すと、 TRAKTOR 3 LE のマスターエフェクトをオンに切り替えること ができますし、 ボタンを離すと、 オフに切り替えることができます。 ► トグル (切換え) ・モード (Toggle mode) では、 ボタンを押す行為により、 Onイ ベントが作成されます。 二度目にボタンを押すと、 Offイベントが作成されます。 ボタンを離すという行為は、 イベントを一つも作成しません。 OnイベントとOffイ ベントはソフトウェア ・イベントに割り当てることが可能です。 例えば、 右ボタン を押すことにより、 iTunes®のプレイバックを開始することができ、 もう一度ボタ ンを押すと、 プレイバックは一時停止になります。 (これは再生/一時停止ボタン のようなものです。 ) MYH-2C – 90
► モディファイア ・モード (Modifier mode) では、 ボタンを押す、 または離すとい
う行為はイベントを何も作成しません。 その代わり、 ボタンが押されたままに なっているときに限り、 他の全てのコントローラの設定が変更されます。 (むろ ん、 それ自体は変更されません) 。 これはコンピュータ ・キーボードのShiftキ ーやCtrlキーと似ていて、 他のキーの割り当てと機能を変更します。 例えば KORE PLAYERではコントローラーノブはボタンを押していない状態でサウン ドバリエーションは水平に、 右ボタンを押しながらでは垂直方向に移動すると言 った具合です。 右ボタンはモディファイア(Modifier)として機能します。 .
7. 3. 3. レイヤーというコンセプト、 つまり、 一つのボタンを複数 の使用用途にすること
モディファイア機能により、 ハードウェア ・イベントの4つの異なるレイヤー (Layers) が生じます。 メイン・レイヤー (Main Layer) には、 何もモディファイアがない状 態で生じた全てのイベントが含まれています。 他の三つのレイヤー (other three Layers) は、 対応するボタンがメイン・ レイヤーのモディファイア ・モードに設定さ れている場合にのみ使用可能です。 モディファイア ・モードはメイン ・ レイヤーでのみ使用可能です。 つまり、 具体 的に言えば、 (例えば、 コンピュータ ・キーボードでいうと、 Ctrl+Shift+Aの ように) モディファイアの組み合わせを利用して、 ハードウェア ・イベントを決 めることができないということになります。 3つのボタンのモディファイア設定により、 (ボタンを何も押さない状態をモディファ イアとして利用する) 4から (すべてのボタンをモディファイアとして利用する) 1 0ペ アのハードウェア ・イベントが可能です。 そして、 対応するソフトウェア ・イベントも同 数になります。 下図は、 レイヤーのこのコンセプトを表したものです。
MYH-2C – 91
モディファイアの異なる設定
(左上図) 0のモディファイアでの設定 (Configuration with 0 modifiers) : 各コントローラは、 (左/右に回転する、 あるいはボタンを押す/離すというように) ハードウェア ・イベントのペアを一つ作ることができますので、 全部で合計すると4 つのペアのハードウェア ・イベントを作成することができます。 ここには一つのレイ ヤー、 つまりメイン・ レイヤーしかありません。
MYH-2C – 92
(右上図) 1つのモディファイアでの設定 (Configuration with 1 modifier) : モディファイアを除く各コントローラがハードウェア ・イベントのペアを一つ作り出 します。 ► モディファイア (この場合は、 左ボタン) を離すと、 メイン ・ レイヤーになり、 可能 なのは3つのペア (コントローラ・ ノブ、 中央ボタン、 右ボタン) になります。 ► モディファイアが押されている場合、 左ボタンのレイヤーになり、 実行可能なペ アが他に3つあることになり、 可能性として6つのイベントのペアができること になります。 3つのボタンのどれでもモディファイアとして定義することができます (上図は、 単 に3つの可能性の一つを示したに過ぎません) 。 (左下図) 2つのモディファイアでの設定 (Configuration with 2 modifiers) : 各レイヤーを見てみましょう。 ► メイン・レイヤーでは、 2つのボタンがモディファイアとして設定されています。 ハードウェア ・イベントのペアを作成するのに、 残っているコントローラは2つあ ります (この場合は、 コントローラ・ ノブと右ボタンです) 。 ► 左ボタンを押すと、 左ボタンのレイヤーに至り、 このレイヤーには他の3つのコ ントローラの割当てが含まれています。 実際には、 メイン ・ レイヤーにおいてモ ディファイアであった中央ボタンは、 別のレイヤーが選択されるとすぐに、 通常 のボタンになります (つまり、 トリガー・モード、 もしくはトグル・モードになりま す) 。 以前の注意でも触れましたが、 メイン・ レイヤーでのみ、 モディファイア を定義をすることが可能なので、 モディファイアの組み合わせは使うことができ ません。 そのため、 このレイヤーでできるのは3つのペア (コントローラ・ ノブ、 中央ボタン、 右ボタン) になります。 ► その代わりに、 中央ボタンを押すと、 中央ボタン・ レイヤーに至り、 ここでハード ウェア ・イベントの他の3つのペア (コントローラ・ ノブ、 左ボタン、 右ボタン) が できます (これは上記と同じ理由によります) 。 MYH-2C – 93
これにより、 可能性としては2+3+3=8ペアのハードウェア ・イベントが可能で す。 再度申し上げますが、 モディファイアとして別に二つのボタンを選択することができ ます。 (右下図) 3つのモディファイアでの設定 (Configuration with 3 modifiers) : では再度、 各レイヤーを見てみましょう。 ► メイン・レイヤー:全てのボタンがモディファイアとして設定されているため、 ノ ブのみに、 可能なハードウェア ・イベントのペアがあります。 ► 左ボタンのレイヤー:他の3つのコントローラが使用可能であり、 イベントとして は、 3つのペア (コントローラ・ ノブ、 中央ボタン、 右ボタン) が可能です。 ► 中央ボタンのレイヤー:左ボタンのレイヤーと同様、 可能なイベントとしては、 3 つのペアがあります (コントローラ・ ノブ、 左ボタン、 右ボタン) 。 ► 右ボタン・レイヤー: 上記の二つのレイヤーと同様、 可能なイベントとしては、 3 つのペアがあります (コントローラ・ ノブ、 左ボタン、 中央ボタン) これにより、 合計すると、 1 +3+3+3= 1 0ペアのハードウェア ・イベントが可能 です。 例: このモディファイアである3つのボタンの設定が、 まだピンとこないというこ とでしたら、 ここでちょっとした例をご紹介しましょう。 仮にあなたがお好みのシ ーケンサーを使って、 3つのトラックのプロジェクトで作業しているとしましょう。 MYH-2Cのマッピング ・ アプリケーションを正しく設定することで、 以下 のようにMYH-2Cというハードウェアを使用できるようになります。 ► もしボタンが何も押されていない場合 (メイン・ レイヤー) 、 コントローラ・ ノブ は、 プロジェクトのミキサーにあるマスター・ レベル・ フェーダーのような働きを します。 ► 何らかのボタンを押して (他のレイヤー) 、 ホールドすると、 プロジェクト内で対 応するトラックが選択されます。
MYH-2C – 94
► すると、 コントローラ ・ ノブは、 特定のトラックに対するレベル・ フェーダーのよう ► 他の2つのボタンはそれぞれ、 特定のトラックに対するソロ・ ボタンとミュート ・
ボタンのような働きをします。 セクション 7. 4では、 マッピング ・ アプリケーション・ ユーザー・インターフェイス について説明しておりますが、 これレイヤーというコンセプトを理解する上で何 らかの手掛かりになるでしょう。 レイヤーはキーコンセプトであり、 お持ちの MYH-2Cの割当ての可能性を増やすことができます。 いくつかのクイ ックスタート (セクション5) と使用例 (セクション6) では、 このモディファイア ・モ ードを使った例をご紹介しています。 な機能を果たします。
7. 3. 4. ソフトウェア ・イベント、 実際にアプリケーションに送信 される情報
以前ご説明したハードウェア ・イベント (hardware events) は、 マッピング ・ アプ リケーションにより処理され、 ソフトウェア ・イベント (software events) に変換 され、 コンピュータ 上で起動している目的のアプリケーションに送信されます。 ハ ードウェア動作が行われるとすぐに、 マッピング ・ アプリケーションはキー・ コマンド (key command) またはMIDIメッセージ (MIDI message) という形で、 対応す るソフトウェア ・イベントをアプリケーションへ送信します。 ► キー・ コマンド (Key Commands) は、 コンピュータ ・キーボード上の動作を当 該アプリケーションでシミュレートします (これは通称、 このアプリケーションの 「キーボード ・ ショートカット」 と呼ばれています) 。 ここでご注意いただきた いのは、 当該アプリケーションがシステム ・ トレイ (Windows®) もしくはDock ( Mac®) に最小化されていたとしても、 当該アプリケーションは、 キー・ コマンド を受信するということです。
MYH-2C – 95
キー・ コマンドは、 Windows® XPとMac®では処理の仕方が異なります。 Windows®では、 キー・ コマンドは当該アプリケーションのメイン・ウィンド ウに送信されます。 一方、 Mac OS®Xでは、 メイン・ アプリケーション・ウ ィンドウがありません。 そのため、 キー・ コマンドは、 当該アプリケーショ ンが画面上に現れている場合、 現在有効なウィンドウへ送信されます。 当 該アプリケーションが背景にあれば、 キー・ コマンドは直接アプリケーショ ンへ送信され、 ウィンドウの一つへ送信されることはありません。 当該ア プリケーションにより、 いくつかのキー・ コマンドはMac OS® Xのこの特殊 性により、 アクセスできなくなります。
► MIDIメッセージ (MIDI Messages) は、 コマンドを送信するために、 使用する
こともできます。 これはほとんど全てのの音楽アプリケーションがこのようなリ モート ・ コントロールに対応しているからです。
MIDIメッセージは二番目の仮想MIDI端子を使って送信されます。 MIDIメ ッセージでリモート ・ コントロールしたいアプリケーションがあれば、 それを バーチャルMIDI端子に接続する必要があります。 ターゲット ・ ソフトウェアの MIDIインターフェイスを正しく設定するようにしてください。 これらのキー・ コマンドとMIDIメッセージに関する全詳細に関しては、 マッピング ・ アプリケーションの割当て表示についての説明があるセクション7. 4. 4をご覧くだ さい。
MYH-2C – 96
7. 3. 5. おさらい
ここで一休みして、 リモート ・ コントロールのシグナルの流れについて今まで学んで きたことをまとめてみましょう。 MYH-2Cのハードウェアは、 ハードウェア動作によるコマンドを送信 します。 これらのハードウェア動作は、 ハードウェア ・イベントへ変換されます。 変換は、 そ の動作の読み取られ方 (どのコントローラが操作され、 どのレイヤー、 どのモードで 行われたのか) に基づいて行われます。 マッピング ・ アプリケーションは、 これらのハードウェア ・イベントを受信し、 目的の アプリケーションへキー・ コマンドもしくはMIDIメッセージとしてマッピングされま す。 アプリケーションはコマンドの受信の際、 タスクを実行します。 次のセクションで は、 マッピング ・ アプリケーションで2、 3のマウス ・クリックを行うことで、 これらの 全てのタスクを設定する方法についてご紹介します。
7. 4. マッピング ・ アプリケーション
マッピング ・ アプリケーション (Mapping Application) は、 MYH-2Cの リモート ・ コントロール・ システムのいわば司令塔です。 マッピング ・ アプリケーショ ンは、 ハードウェア動作 (MYH-2Cのトップ ・ パネルで行ったこと) とソ フトウェア ・イベント (ソフトウェアの特定の部分で行って欲しいこと) の間のリンク を記憶しています。 ここでは、 以前にもご説明したハードウェアとソフトウェアの動 作/イベント、 レイヤー等をコントロールし、 整理するマッピング ・ アプリケーション ・ ユーザー・インターフェイスに関する全ての要素を体系的にご説明致します。 もちろん、 マッピングアプリケーションの各要素を、 マニュアルで説明している通り に行ってみることを強くお薦め致します。 マニュアルを読んで学んだことを実行する ことが、 成功への鍵です!
MYH-2C – 97
マッピング ・ アプリケーションには、 2つの表示モードがあります。 :ディスプレイ表 示 (Display View) と割当て表示 (Assign View) です。 両モードには、 共通でア プリケーション・ コントロール・バー (Application Control Bar) がウィンドウの 上部にあります。 そのそれぞれについて詳しく見てみましょう。
7. 4. 1. アプリケーション ・ メニュー・ バー
マッピング ・ アプリケーション ・ メニュー・ バーには3つのメニューが含まれています。 : ファイル・ メニュー (File menu) 、 モニタリング ・ メニュー (Monitoring menu) 、 ヘルプ ・ メニュー (Help menu) です。
ファイル・ メニュー (File Menu)
ファイル・ メニューでは、 コントローラ・ページの管理、 ドライバ ・ コントロール・ パネ ルへのアクセス、 マッピング ・ アプリケーションの終了を行うことができます。 メニュ ーには以下のエントリがあります。 ► 新規のページ (New Page) : これにより、 ファクトリー・ページ・ フォルダ内に ある“New. xml”というファイルが読み込まれます。 ページが、 前回の保存から 変更が加えられた場合、 警告ダイアログが表示され、 保存されていないデータ がこのコマンドの実行により失われます、 という同意を求めてきます。 ► ページを開く (Open Page) : これにより、 アプリケーション ・ コントロール・ バ ー内のページ選択メニューに類似したページのリストが用意されます。 ► ページを保存する (Save Page) : これは、 インターフェイスの保存ボタンのよ うに、 現在の名前でページを保存します。 ページがファクトリー・ページから読 み込まれたら、 そのページがユーザー・ページ・ フォルダへ保存される旨を示す ダイアログが現れます。 同意する場合は、 "Save to User Content"を選択し てください。 同意しない場合は、 "Cancel"を選択してください。 ページの現在の 名前が、 "New"である (つまり、 新しいページのコマンドが作成された) 場合、 コ マンドは別名で保存 (Save Page As. . . ) コマンドと類似したものになります。
MYH-2C – 98
► 別名で保存 (Save Page As. . . ) : これにより、 ページ名を入力するダイアログ
が現れます。 警告ダイアログが現れ、 選択ファイル名がすでに使用されている かどうかの同意を求めてきます。 その場合、 すでに存在しているページを置き換 える (Replace the Page already existing) か、 キャンセル (Cancel) して、 別名を選択することができます。 ► ページを削除する (Delete Page. . . ) : ファクトリー・ページが読み込まれてい る場合、 このエントリは非アクティブです。 ユーザー・ページが読み込まれてい る場合、 同意を求める警告ダイアログ (削除DeleteとキャンセルCancelのオプ ション) が現れます。 削除すると、 自動的に “New. xml” というファイルが読み 込まれます。 ► オーディオ設定 (Audio Settings. . . ) : これにより、 (アプリケーション ・ コント ロール・ バーのドライバ ・ ボタンのように) ドライバ ・ コントロール・ バネルが開き ます。 ドライバ ・ コントロール・ パネルの詳細情報に関しては、 セクション7. 2を ご覧ください。 ► 終了する (Exit) : これによりマッピング ・ アプリケーションが終了します。 その 際、 MYH-2Cのトップ ・ パネルのリモート ・ コントロールは終了され ることに注意ください。 MYH-2Cは適切に機能するために、 マッピ ング ・ アプリケーションが起動している必要があるからです。
モニタリング ・ メニュー (Monitoring Menu)
このメニューを使えば、 ダイレクト ・モニタリング ・ シグナル (Direct Monitoring signal) を送信するべきアウト プットのペアを4つのメイン ・ アウト プット端子から選 択することができます。 1/2, 3/4のペアを選択するか、 両方を選択することができ ます。 ダイレクト ・モニタリングの使い方の詳細に関してはセクション3. 1. 1を、 実践 については6. 1をご覧ください。
MYH-2C – 99
ヘルプ ・ メニュー (Help Menu)
ヘルプ ・ メニューには、 以下のエントリがあります。 : ► このソフトウェアについて (About) : (NATIVE INTSTRUMENTSのロゴと MYH-2Cのロゴをクリックすると) Aboutダイアログ (About dialog) が開きます。 このダイアログには、 バージョン ・ナンバー等の大切な情 報が含まれています。 ► MYH-2CのWebページへ移動 (Visit Audio Kontrol 1 on the web) :お持ちのインターネット ・ ブラウザでNative Instrumentsのウェブサイ トにあるMYH-2Cのページが開きます。
7. 4. 2. アプリケーション・ コントロール・ バー (The Application Control Bar)
アプリケーション・ コントロール・バーは常に見えています。 これには、 表示間の 切り替え、 コントローラ・ページの管理、 ドライバ ・ コントロール・ パネルをアクティ ブにするといったマッピング ・ アプリケーション・グローバル・ コマンドが含まれて います。
アプリケーション・ コントロール・ バーは常に見えています。
割当て/ディスプレイ ・ボタン (Assign/Display Button)
このボタンを使うと、 マッピング ・ アプリケーションの二つの表示モード (View Modes) を切り替えることができます。 マッピング ・ アプリケーションが現在どち らかのモードにいれば、 ボタンは他方のモードの名前を表示します。 ボタンをクリ ックして、 もう一方のモードへ切り替えてください。
MYH-2C – 100
ページ選択メニュー (Page Select Menu)
ページ選択メニューには、 使用できるコントローラ・ページのリストがあります。 マ ウスでクリックしてこれを開き、 エントリを選択して、 ページを読み込むことができ ます。 各ージには、 コントローラ割当ての一式が含まれています。 各ページは、 別のXMLファイルとして保存されます。 ページには2種類あります。 : ► MYH-2Cには、 様々なAIPHONEの製品、 主なシ ーケンスソフトウェア、 様々なアプリケーションのためのファクトリー・ページ ( Factory Pages) が数多く用意されています。 これらのページをエディットす ることはできません。 ► 例えばファクトリー・ページをカスタマイズすることで、 独自のユーザー・ページ (User Pages) を作成することもできます。 ページ選択メニューでは、 全ての使用可能なページが表示されます。 上部には、 ユ ーザー・ページがあります。 次に小さな線で区切られて、 ファクトリー・ページがあ ります。 例ば保存用でユーザー・ページを作成していなかったために、 ユーザー・ペ ージがない場合、 ファクトリー・ページのみが表示されます。
保存ボタン (Save Button)
ファイル・ メニュー内の保存エントリと同様、 保存ボタンをクリックすると、 現在の 名前でページが保存されます。 ページがファクトリー・ページの場合、 ページが ユーザー・ページ・ フォルダに保存される旨を示したダイアログが現れます。 同 意する場合は、 " Save to User Content "を選択してください。 同意しない場合 は、 " Cancel"を選択してください。 同意されない場合は、 Cancelを選択してくだ さい。 ページの現在の名前がNewの場合 (つまり、 それがファイル・ メニューの新し いページ (New Page) コマンドにより作成された場合) 、 ボタンは別名で保存 ( Save Page As. . . ) コマンドと同じようになります。
MYH-2C – 101
ドライバ ・ボタン (Driver Button)
ドライバ ・ボタン (Driver Button) により、 ドライバ ・ コントロール・ パネル (Driver Control Panel) が開きます。 詳細については、 セクション7. 2をご参照ください。
MYH-2CのロゴとAIPHONEのロゴ
MYH-2CのロゴもしくはのAIPHONEロゴをクリッ クすると、 このソフトウェアについてというダイアログ (About dialog) が開きます。 このダイアログには、 バージョン・ナンバー等の大切な情報が含まれています。
7. 4. 3. ディスプレイビュー
ディスプレイ表示 (Display View) を使用すれば、 MYH-2Cのトップ ・ パネル上で、 4つのコントローラ (Controllers) の現在の割り当てがどうなっている のかをご覧になれます。 ディスプレイ表示 (Display Button) がアクティブでない場合、 アプリケーション ・ コントロール・バー (Application Control Bar) にあるディスプレイ ・ボタンを クリックしてください。 (バーにディスプレイ ・ ボタンが見当たらない場合、 すでにデ ィスプレイ表示にいることを意味しています。 )
MYH-2C – 102
マッピング ・ アプリケーションのディスプレイ表示。 上部にその情報エリアがあり、 下部には、 そ のハードウェアエリアがあります。
ディスプレイ表示は2つのエリアから構成されます。 下部にあるハードウェア ・ エリア (Hardware Area) は、 MYH-2Cのハードウェアのトップ ・ パネルを表 示します。 上部の情報エリア (Information Area) では、 ハードウェア ・ エリア内で のマウスの位置に基づいた情報テキストが表示されます。 ハードウェア ・ エリア上の要 素の一つにマウスを合わせると、 情報エリアは、 この特定のコントローラに関する全 てのマッピング情報の表示を更新します。
MYH-2C – 103
7. 4. 4. 割当て表示 (The Assign View)
割当て表示 (Assign View) では、 ハードウェアのトップ ・ パネル上の各コントロー ラ (Controller) の動作を正確に定義することができます。 以前にもセクション 7. 3でご説明しましたが、 コントローラの動作、 つまりハードウェアを動作 (hardware action) させて送られる情報は、 ドライバによりハードウェア ・イベント (hardware event) に変換され、 それ自体はマッピング ・ アプリケーション (Mapping Application) によりソフトウェア ・イベント (software event) として、 対応アプ リケーションへ送信されます。 これがあまり聞き慣れないことだと感じられたら、 以前ご説明したセクションをご参照ください。 割当て表示は、 このハードウェア動作とソフトウェア ・イベントの変換を設定する 所です。 割当て表示がアクティブでない場合、 アプリケーション・ コントロール・バー ( Application Control Bar) の割当てボタン (Assign Button) をクリックしてく ださい。 (バーに割当てボタンが見当たらない場合、 割当て表示にいることを意味 しています。 ) ディスプレイ表示と同様、 割当て表示は二つのエリアに分かれます。 上部の選択エリ ア (Selection Area) と下部の定義エリア (Definition Area) です。 基本的に、 選 択エリアでは、 定義エリアで設定されたマッピングの要素を指定できます。
MYH-2C – 104
マッピング ・ アプリケーションの割当て表示。 上部にその選択エリアがあり、 下部には、 その定 義エリアがあります。
選択エリア (Selection Area)
選択エリア (Selection Area) は、 横に配置された4つのコントローラ・ エリア ( Controller Areas) と縦に配置されたレイヤータブ (Layer Tabs) から構成され ます。 コントローラ・ エリア (Controller Areas) は、 4つのコントローラ (コントローラ・ ノブ、 左、 中央、 右ボタン) を表示します。 各コントローラは、 (例えば、 切換え、 ノ ブの回転等の) コントローラのハードウェア ・イベント・モード (Hardware Event Mode) と二つのイベント ・ ラベル (例えば、 On: リバーブをアクティブにする、 Off: リバーブを非アクティブにするなど) を表示します。 これらはマウスで選択すること MYH-2C – 105
ができます。 コントローラ・ エリアを選択すると、 対応する要素の設定が、 下部の定 義エリアに表示されます。 レイヤー・タブ (Layer Tabs) では、 コントローラ・ エリアのレイヤーを選択します。 例えば、 メイン・タブ (Main Tab) はメイン・ レイヤーのコントローラ割当てを表示 します。 これはつまり、 何もモディファイアが押されていないときのことです。 この メイン ・ レイヤー・タブ上で、 右ボタンをモディファイア ・モードに設定するのであれ ば、 +右タブ (+Right Tab) をクリックすれば、 コントローラ割当ては、 右ボタンが 押されたときに定義されます。 ボタンがモディファイアとして設定されない場合は、 対応するレイヤー・タブがアク ティブではなく、 そのラベルが灰色表示で現在使えなくなっています。
定義エリア (Definition Area)
定義エリア (Definition Area) では、 上部の選択エリアで選択されたコントローラ ・ エリアに関連した設定が表示されます。 ここでは、 これらの設定を必要と好みに 応じて変更することが可能です。 定義エリアの上部中央 (top middle of the Definition Area) に、 ハードウェア ・ イベント・モード ・ メニュー (Hardware Event Mode menu) があり、 ここでは、 コントローラで希望のハードウェア ・イベント・モード (Hardware Event Mode) を選択することができます。 これには、 ボタン (Buttons) のトグル (Toggle) 、 ト リガー (Trigger) 、 モディファイア (Modifier) のエントリが含まれています。 コ ントローラ・ ノブ (Controller Knob) には、 常にノブの回転 (Rotate) が設定さ れており、 これは変更できません。 これは、 このコントローラにとって唯一可能なモ ードだからです。 一つのボタンに対してモディファイア (Modifier) が選択されている場合、 対応ボタ ンにはそれ以上の選択肢はありません (なぜなら、 言うまでもなく 一つのボタンは、 一つのモディファイアになると同時に、 ソフトウェア ・イベントをコントロールするこ とはできないからです) 。 そのため、 エリア全体が無効になります。 残りの定義エリアは2つの同じセクションに分かれ、 左と右に配置されています。 各 々は、 対応コントローラ・ エリアに関連する2つのハードウェア ・イベントの一つを定 義します。 両ともに上部から底部にかけて以下のような要素が含まれています。 MYH-2C – 106
イベント・タイプ ・インジケータ (Event Type Indicator) は、 前のメニューで選択 されたハードウェア ・イベント・モード (Hardware Event Mode) に従って、 コン トローラの二つの可能な状態を表示します。 ► ノブの回転:左へは左側へ (Left) 回し、 右へは右側へ (Right) 回す。 ► トグル:Onは左側へ、 Offは右側へ。 ► トリガー:押す (Press) は左側へ、 離す (Release) は右側へ。 イベント・ラベル・ フィールド (Event Label Field) は各動作の名前を持っていま す。 フィールドにクリックすると、 希望するラベルへ入ることができます。 コンピ ュータ ・キーボードのEnterキーを押して、 新しい名前を保存してください。 このイ ベント・ラベル (Event Label) は、 (上部の選択エリアにある) 対応するコントロー ラ・ エリア内で使用され、 コントローラの機能をまとめるためにディスプレイ表示の 情報エリアで使用されます。 ソフトウェア ・イベント・タイプ ・ メニュー (Software Event Type menu) は、 上 部の選択エリアで選択されたハードウェア ・イベントへ割当て可能なソフトウェア ・ イベント・タイプ (Software Event Types) をリスト化しています。 これらは以下のものになります。 ► Off: このソフトウェア ・イベントのマッピングが非アクティブである。 ► キー (Key) : ターゲット ・ アプリケーション上のコンピュータ ・キーボードの動作 をシミュレートするキー・ コマンドを送信します。 ► MIDI: ターゲット ・ アプリケーションへMIDIメッセージを送信します。 下部にある仕様エリア (Specification Area) では、 実行する特定のソフトウェア ・イベント (Software Event) を定義する全ての情報が含まれています。 前のメ ニューで選択されたソフトウェア ・イベント ・タイプに従い、 仕様エリアでは異なる 要素が示されます。
MYH-2C – 107
ソフトウェア ・イベント・タイプ ・ メニュー (Software Event Type menu) でOffを 選択した場合、 仕様エリアは無効です。 :
Offが選択されている場合、 仕様エリアは何もありません。
キー (Key) がソフトウェア ・イベント・タイプ ・ メニュー (Software Event Type menu) で選択されている場合、 仕様エリアは、 キー・ コマンドを指定することがで きる要素を表示します。
キー (Key) のソフトウェア ・イベント ・タイプの仕様エリア
MYH-2C – 108
これらの要素は、 上部から底部にあります。 : ► プログラム・ メニュー (Program menu) : このメニューでは、 このハードウェア ・イベントのターゲット ・ アプリケーションを選択することができます。 メニュ ーはキー・ コマンドを受信することができる現在アクティブな全てのアプリケー ションをリスト化します。 それらの状態 (ウィンドウがアクティブか否か、 ウィン ドウが表示されているか否か、 最小化されているか、 隠されているか、 など) は この選択には何ら影響しません。 ► プログラム ・ メニューの右側にはブラウズ ・ボタン (…Browse Button (…) ) が あり、 これは、 現在起動していないアプリケーションを選択するためのファイル・ ブラウザ ・ダイアログ ・ ボックスを表示します。 ► キー (Key) : このテキスト・ フィールド (text field) と下部の4つのモディファ イア ・キー・ボックス (four modifier key boxes) により、 お好みのキーボー ド ・ ショートカットへ入ることができます。 フィールドにクリックした後で、 コン ピュータ ・キーボード上のショートカットを押すと、 マップング ・ アプリケーション は対応するモディファイア ・キーとともにそれを保存します。 これらのモディフ ァイア ・キーは、 Windows®上ではShift、 Ctrl、 Alt、 Winキーで、 Mac®上では、 Shift、 Ctrl、 Alt、 Apple®キーになります。 ► 継 続スイッチ(Continuous Switch) :このスイッチは、 継 続モード ( Continuous Mode) をアクティブにします。 通常であれば、 キー・ コマンドは、 押したり、 離したりした後すぐにシミュレートされ、 生成されます。 たいていの場 合、 このキー・ ストロークで十分です。 しかし、 一定時間押し続けるキーをシミュ レートすることが時には必要になります。 これは、 継続モードでシミュレートで きます。 これはハードウェア ・イベントが着いた時、 例えば、 ノブがどちらかの方 向に回転した時に押されるキーをシミュレートします。 しかし、 離された直後の キーをシミュレートする代わりに、 離すことは、 ノブの動きが止まったときにのみ 生成されます。 このため、 キーは、 回転が終わるまで 「持続」 します。 この構造に より、 継続スイッチは、 ノブの回転イベント、 トリガー・モードの押すイベントで のみアクティブにでき、 つまり、 離す、 OnもしくはOffではアクティブにできませ ん。
MYH-2C – 109
ソフトウェア ・イベント・タイプ ・ メニュー (Software Event Type menu) で MIDIが選択されると、 仕様エリアには、 送信されるべきMIDIメッセージ・ パラメー タが表示されます。 MIDIメッセージは二番目の仮想MIDI端子を使って送信されます。 MIDIメッ セージでリモート ・ コントロールしたいアプリケーションはこの仮想MIDI端子 に接続する必要があります。 ターゲット ・ ソフトウェアのMIDIインター フェイス を正確に設定するようにしてください。
MIDIソフトウェア ・イベント ・タイプの仕様エリア
MYH-2C – 110
チャンネル・ メニュー (Channel menu) では、 メッセージを送信するMIDIチャン ネル (MIDI channel) を選択できます。 1 6チャンネルすべてから選択できます。 ま た、 オムニ (Omni) エントリ (デフォルト設定) が含まれており、 メッセージをオムニ ・モードで、 つまり全てのチャンネルへ送信することができます。 状態メニュー (Status menu) では、 送信されるMIDIメッセージの種類が選択され ます。 技術的には、 これはメッセージの状態バイトを定義します (状態バイトの詳し い情報については、 いくつかのMIDI仕様リファレンスをご覧ください。 ) このメニュ ーで選択されたエントリにより、 下部のエリアは該当の専用の要素を表示します。 メ ニューには以下のエントリがあります。 ► ノート (Note) : これはMIDIノートOnメッセージ (MIDI Note On message) を送信します。 2つのドロップダウン ・ メニューで、 メッセージのピッチ とベロシティが決定されます (上記のスクリーンショットをご覧ください。 ) ベ ロシティがゼロに設定されていると、 メッセージはMIDIノートOffとして翻訳さ れます。 これはサンプラーでのサンプルとシーケンサーでのフレーズをトリガー するために使用することができます。
► アフタータッチ(Aftertouch): キーのアフタータッチを決定するMIDIメッセ
ージを送信します。 2つのドロップダウンメニューでメッセージのピッチとプレ ッシャーを特定します。 ピッチ・ メニューでは、 全てのエントリが用意されてい ます。 このエントリが選択されると、 MIDIチャンネル・ プレッシャー・ メッセージ (MIDI Channel Pressure messages) が送信されます。 他の全てのケース では、 ポリフォニック・キー・ プレッシャー・ メッセージ (Polyphonic Key Pressure messages) が送信されます。
MYH-2C – 111
► CC Fixed: これはMIDIコントロール・チェンジ・ メッセージ (MIDI Control
Change message) を送信します。 2つのドロップダウン・ メニューは、 設定 されるべきメッセージのコントロール・ナンバー (Controller Number) とコン トローラ値 (Controller Value) を決定します。 これは、 例えばエフェクトまた はその他の状態onまたはoffなどを切り替えるために使用します。 例えばハード ウェアを押すイベントの時にCC値127を送信し、 ボタンを再度離した場合に CC値0を送信するといった具合です。
► CC インターナル (CC Internal) : これは、 MIDIコントロール・チェンジ・ メッ
セージ (MIDI Control Change message) を送信します。 ドロップダウン ・ メニューでは、 メッセージのコントローラ・ナンバー (Controller Number) が 決定されます。 この他にも3つの数値フィールド (value fields) があり、 ここ では (負でもあり得る) ステップ ・サイズ (step size) 、 コントローラが使用する ことのできる最小値 (minimum) 、 最大値 (maximum values) が決定され、 比較的高い値もしくは低い値はカットされます。 これは、 例えばモジュレーシ ョン・ ホイールまたはエフェクト ・デプスなどのコントローラの値を継続して変 更する場合に使用することができます。 MYH-2C – 112
ターゲット ・ アプリケーション上で他の方法 (例えばマウス等で) でコントロ ーラ値を変更すると、 ターゲット ・ アプリケーションはこれをマッピング ・ アプ リケーションへ通信しません。 そのため、 その後にMYH-2Cで トリガーされるCCインターナル・ メッセージは、 突然のコントローラ値の急 上昇を引き起こします!
► プログラムチェンジフィックスド(Program Change Fixed): MIDI プログ
ラムチェンジメッセージ(MIDI Program Change messageを送信しま す )。 ドロップダウン・ メニューにより、 プログラム・ナンバー (Program Number) が決定されます。
► プログラム・チェンジ・インターナル (Program Change Internal) : これ
は、 MIDIプログラム ・チェンジ・ メッセージ (MIDI Program Change message) を送信します。 ドロップダウン・ メニューでは、 プログラム ・ナンバー ( Program Number) が増加するのか (次のプログラム) 、 減少するのか (前の プログラム) どうかが決定されます。 これは、 継続してプラグインのパッチをス テップ ・ スルーするのに使用することができます。 MYH-2C – 113
ターゲット ・ アプリケーション上で他の方法 (例えばマウス等で) でプログラ ム ・ナンバーを変更すると、 入力されるPCインターナル・ メッセージは突然 のプログラム ・ナンバーの急上昇を引き起こすこともあります!
► チャンネル・モード (Channel Mode) : これは、 MIDIチャンネル・モード ・ メ
ッセージ (MIDI Channel Mode message) を送信します。 ドロップダウ ン・ メニューでは、 全てのサウンドOff (All Sound Off) のメッセージ、 全ての ノートOffのメッセージ (All Notes Off) 、 もしくはこれら両方の組み合わせの メッセージかどうかが選択されます。 これはパニック ・ ボタンとして使用するこ とができます。
MYH-2C – 114
► 拡張 (Extended) : これは一般のMIDIストリング (generic MIDI string) を
送信します。 これには、 MIDIストリングを入力するためのテキスト・ フィールド (Text Field) が含まれています。 ストリングはバイトにより入力されます。 バ イトは、 空欄、 コンマの両方、 あるいはどちらか一方により、 分けられます。 バ イトの値は10進法、 もしくは16進法で入力することができます。 16進法は、 空 欄またはコンマなしでバイト値の後に続く"h"で表記されます。 チャンネル・ メ ニュー (Channel menu) は、 拡張されたMIDIメッセージを送信する時には何 らの影響もありません。 これは一般に全てのMIDIメッセージ、 特にSysExコ マンド (SysEx commands) のエンコードに使用することができます。 また、 MIDIラーン (MIDI Learn) 機能との組み合わせで、 ハードウェアから直接プレ イバック可能な小さなMIDIフレーズをレコーディングすることさえできます。
ラーン・ スイッチ (Learn switch) をクリックすることで、 MIDIラーン・モード (MIDI Learn mode) がアクティブになります。 その後、 マッピング ・ アプリケーションがド ライバのMIDIストリームのメッセージを受信します。 これにより、 いかなるMIDIコ ントローラもしくはマスター・キーボードからでもMIDIメッセージを入力できます。 これはチャンネル (Channel) 選択と状況 (Status) 選択には影響はありません。 そのかわり、 メッセージはこれらの設定によりフィルターにかけられます。 これに より、 CC Fixed/Internalのような特定のモードに関してラーン・モードが選択可 能になります。 拡張 (Extended) がステイタス ・ メニュー (Status menu) で選 択されると、 MIDIリアルタイム ・ メッセージは唯一の例外ですが、 全てのメッセージ はフィルタリングされることなく、 ラーンされます。 拡張モードでは、 後続のメッセ ージもラーンすることができます。 その他の全てのケースでは、 新しいメッセージは 前の設定に上書きされます。 MIDIラーンモードをオフにするには、 ラーンスイッチ をもう一度押します。 MYH-2C – 115
7. 5. 追加ソフトウェア
MYH-2CにはAIPHONEの各製品であるKORE PLAYER (KORE SELECTION SOUNDPACKも含む)、 GUITAR RIG 3 LE とTRAKTOR 3 LEを用意、 更にレコーディングとシーケンシングに便利なSteinberg社のCubase® LEを搭載しています。 これら全てがソフトウェアパッケージの内容としてマッピング アプリケーションとともに同胞されています。 これらの製品には、 専用のドキュメント が用意されており、 各インストール・ディレクトリ内にあります。 更にスタートメニュー にあるリンクも活用してください(Mac OS® Xではアプリケーションフォルダー内)。 AIPHONEの各製品はAIPHONEサービスセンター での登録を各製品ごとに行う必要があります。 登録に関しての詳細は、 インストール ・ フォルダにある別冊のセットアップガイドをご参照ください。
MYH-2C – 116
8. 最適化と トラブルシューティング
8. 1. ハードウェア トラブルシューティング
Native Instrumentsのハードウェア製品は非常に高いプロフェッショナルな基準を 満たしています。 全ての製品は開発の段階で、 現実の状況でのテストを数多く行っ ています。 しかし、 万が一ハードウェアで何らかの問題に遭遇しましたら、 トラブル シューティングとして以下ようなステップに従ってください。 ► 最新のドライバ、 最新のソフトウェア ・ アップデートをインストールしたかどうか をご確認ください。 詳細に関してはNative Instrumentsのウェブサイトをご 覧ください。 ► MYH-2Cのハードウェアが、 コンピュータのUSB 2. 0端子へ接続 されているかどうか確認してください。 ► USBハブからではなく、 コンピュータ 上のUSB端子へ直接接続しているかどう か確認してください。 ► 別のUSBケーブルを試してみてください。 ► その他のUSBデバイスの接続をコンピュータから外してください。 (キーボード やマウスは除く) ► コンピュータ上の他のUSB端子を使ってみてください。 これらのステップについての詳細については、 以下のセクションでご説明致しま す。 製品を返却する場合はテクニカルサポートチームがRA (Return Authorization、 返品確認)をし、 迅速に対応します。 返却の際にはテクニカルサポートチームにご連 絡ください。 連先は以下のURLを参照してください。 http://www. nativeinstruments. de/index. php?id=contactinfo_us
MYH-2C – 117
このRAを記載しないまま製品を返却すると、 身元証明の妨げとなり、 確認作業が確 実に進行しない可能性があります。
8. 2. ドライバが正しく インストールされているか 確認する方法
PCでは、 Windows®スタート ・ メニューに 「Native Instruments Controller Driver」 という新しいエントリがあるはずです。 そこで"Audio Statistics"と"Control Panel"というヘルパー・ アプリケーションが見つかります。 MYH-2Cが コンピュータに接続され、 コントロール・ パネルを開いているか確認してください。 ドロップダウン・ メニューが灰色表示になっていない場合 (つまり、 プリセットのド ロップダウン ・ リストにプリセットが何もなく、 サンプル・ レートとビット ・ レート値が ない場合です) 、 接続に何か問題があるに違いありません。 スタート ・ メニューで 「 Native Instruments Controller Driver」 エントリがない場合、 ドライバが全く イ ンストールされていない可能性が多いにあります。
コントロール・ パネル PCとMYH-2Cが接続されていない
MYH-2C – 118
コントロール・ パネル PCとMYH-2Cが接続されている
マックOS® Xではシステムプリファレンスを参照してAIPHONE USBオーディオコントロールパネルアイコンを表示します。 このコントロール・ パネ ルを開いて、 デバイスがあるかどうか確認してください。 デバイスが見当たらない場 合、 コントロール・ パネルの値が灰色表示になります。 AIPHONE USB Audio Control Panelアイコンがそこになければ、 ドライバが全く インストー ルされていない可能性があります。 ドライバがインストールされていなければ、 このマニュアルのセクション4. 2でご説明 したセットアップ ・ プログラムを使って、 ドライバをインストールしてください。 もしコントローラが認識されない場合、 確認するべき事項が2、 3あります。 詳細 については以下のセクションをご覧ください。
MYH-2C – 119
8. 2. 1. USB 2. 0が必要です。
MYH-2CはUSB 2. 0のインターフェイスで、 USB 1. 0/1. 1端子では全 く動作しません。 さらに、 USB 2. 0端子のために指定された最小電源は、 500 mAですが、 ある特定 のコンピュータのUSB 2. 0端子が最小要件を満たさないため、 公式のUSB 2. 0の仕 様に合わないものがあります。 この場合、 デバイスを動作させるのに十分な電源があ りませんという内容のメッセージが表示されます。 この場合、 コントローラーがパチパチという音を立てたり、 全く動かない場合もあ ります。
8. 2. 2. 他のUSBケーブルを使用する
質の悪いUSBケーブルは、 オーディオの途切れや他の接続の問題を引き起こす原因 にもなります。 何か問題があった場合は、 違うケーブルを使ってみることを強くお薦め 致します。 公式のUSBロゴのついたケーブルを使うようにしてください。
8. 2. 3. 電源供給付きのUSB 2. 0対応ハブを使う
MYH-2Cを直接コンピュータのUSB 2. 0端子に接続するのが一番で す。 しかし、 MYH-2CとコンピュータのUSB端子の接続に問題があ る場合は、 状況によっては電源供給付きのUSBハブを使ってもいいでしょう。 この 場合、 できる限りハブには他のデバイスを接続するのは避けた方がいいでしょう。 使 用できる電源の総量が減少するかもしれないからです。
MYH-2C – 120
8. 2. 4. 省エネモードによるUSBの無効化
Windows®のマシンで、 MYH-2Cにより、 クラッシュやパフォーマンス の悪さなどの問題が生じた場合は、 まずはUSBハブへの電源管理を無効にしてくだ さい。 Windows XPでは、 これがデフォルトで有効になっています。 デバイス ・ マネ ージャへ行き (コントロールパネル/システム/ハードウェア) 、 USBハブを右クリック して、 プロパティを開いてください。 電源の管理のページで全てのボックスのチェッ クを外してください。 これを各ハブについて繰り返し、 再起動してください。
8. 2. 5. ドライバのアップデート
Native InstrumentsのウェブサイトでMYH-2Cのドライバのアップデ ートを定期的にチェックするようにしてください。
8. 3. リモート ・ コントロール機能をどのように使 えばいいのでしょうか?
リモート ・ コントロールの機能はマッピング ・ アプリケーションにより処理されます。 この機能を使うにはマッピングアプリケーションが起動している必要があります。 リモート ・ コントロール機能が動作しない場合は、 マッピング ・ アプリケーションが 機能しているかどうか確認すると良いでしょう。 通常コンピュータが起動すると、 これは起動します。 その後、 これはシステム ・ トレイ (Windows® XP) またはステ ータス ・ バー (Mac OS® X) に縮小し、 背景に収まります。 そこに見当たらない場 合は、 スタート ・ メニュー (Mac OS® Xならアプリケーション・ フォルダ) から起動 してください。
MYH-2C – 121
それでもうまく行かない場合 (つまり、 マッピング ・ アプリケーションは起動している が、 リモート機能が使用できない場合) 、 問題はMIDI接続が確立できていないこと により生じているのかもしれません。 (例えば、 KORE PLAYER) アプリケーショ ンをMIDIメッセージでコントロールするためには、 ターゲット ・ アプリケーションが MYH-2Cハードウェアの両MIDI端子に接続されている必要がありま す。 ターゲット ・ アプリケーション内でそれらが正しくアクティブな状態になって いるかご確認ください。 しかし、 全てのプログラムがMIDIでコントロールされる訳ではありません。 例えば、 Winamp®あるいはiTunes®はキー・ コマンドではコントロールされませんし、 MIDI接 続を必要としていません。 これらのアプリケーションが正しくコントロールできない場 合は、 マッピング ・ アプリケーションの割当て表示内で、 読み込まれたページが正しい アプリケーションとウィンドウへアクセスしているかどうかご確認ください。 割当て表 示についての詳細情報はセクション7. 4. 4をご参照ください。
8. 4. グランドループの回避
グランドルー プは複数の電気機器を同一電源に接続した場合に起きる一般的な問題 です。 複雑な機器のセットアッ プ環境ではこのノイズの原因を探し出すのは難解で す。 グラウンド ・ ルー プはたいていオーディオ ・ シグナルはハム ・ ノイズやバズ ・ ノイズ として知覚されますが、 これは、 回路に接続されているデバイスから他のサウンドを 送信し、 増幅することもあります。 例えば、 よくある問題として、 コンピュータの内部 でクリック ・ ノイズが聞こえるという症状があります。 ノイズの原因は、 たいていの場合、 コンピュータとその内蔵デバイス、 もしくは外付け ハード ・ ドライブのようなコンピュータに接続されたデバイスです。 (ご注意頂きた いのは、 ノート ブック ・ コンピュータの電源供給が接続されていない場合でも、 セット アップは、 それ自体の電源供給では、 外部デバイスから生じるグラウンド ・ ノイズに耐 えられないことがあります) また原因は、 同じミキサーに接続されている他のデバイ ス (例えばテレビ等) でもありえます。 MYH-2C – 122
このノイズがモニター・ スピーカー入力で生じる理由は、 スタジオの電気ケーブルとオ ーディオ ・ケーブルの接続設定上のループに関連があります。 最もあり得るのは、 こ のループが一つあるいはそれ以上のケーブルのグラウンドにより生じているというこ とです。 グランドループを避けるには次に挙げる点を参考にしてください。
8. 4. 1. ループ ノイズの除去
仮にMYH-2Cをミキサーに接続したとしましょう。 その際の最初のトラ ブルシューティングとしては、 現在使用していないミキサーから全てのデバイスの接 続を外すことになります。 これはコンピューターに接続している使用していない周辺 機器も該当します(外部保存機器 CDバーナー等)。
8. 4. 2. バランスドケーブルの使用
可能な場合は、 常にバランス ・ オーディオ ・ケーブルを使って、 MYH-2Cを ミキサーを接続するようにしてください。 使用しているミキサーがアンバランスドと バランスドインプットに対応している場合は極力バランスドケーブルを使用するよう にしてください。
8. 4. 3. DIボックスによるノイズ回避
装置の接続を外したり、 バランス ・ケーブルを使ったりしても、 グラウンド ・ ループに よる問題を解決できない場合、 MYH-2Cの出力とミキサーの入力の間 にDI (ダイレクト ・インプット) ボックスを使うのも一つの手です。 (ギター等のライ ンレベルを使用した機器を接続するボックスと同等です)。 殆どのボックスはグラン ドリフトスイッチを備えており、 ループに干渉してノイズを取り払います。 ミキサーが アンバランスドインプットのみの場合はDIの使用を推奨します。
MYH-2C – 123
8. 5. ラップトップでのMYH-2C使用法
8. 5. 1. ラップトップのレイテンシーの確認
まずは、 お持ちのコンピュータが、 途切れなしにリアルタイムでオーディオ処理を行 うのに適したものかどうかを確認するべきでしょう。 音の途切れは、 お持ちのコン ピュータのある特定の部品により生じているかもしれません。 使用しているコンピ ューターがオーディオ処理に適しているかチェックするツールをダウンロードして 確認作業を行ってください。 "http://www. thesycon. de/deu/latency_check. [. . . ] これはステータスメニューで選択し た“CC Internal”モードによる反応で、 マッピングアプリケーションは最後に 使用したCCナンバーと値を記憶するために起きた反応です。 設定を終えて から最初にボタンを押した時点では、 マッピングアプリケーションには記憶す る値がなかったため、 このような反応が起きたというわけです。 マウスでパ ラメーターを動かすときにもマッピングアプリケーションがGUIで何をしてい たか認知できないため、 同様のことが起きます。 では、 更に正確なリバーブカラーコントロールを行う場合について説明します。 こ れを行うには、 ステップサイズ(Step Size)をクリックし、 左右のボタンのステップ サイズを下方にあるスモーラーステップサイズ(smaller step size)を選択して減 らします。 このステップサイズの変更は小さな矢印をクリックするか、 数値の上で マウスをクリックホールドしてドラッグすることで行えます。 MYH-2C – 82
この処理を両方のボタンで行うことを忘れないでください(応用として左右の反応 を変える場合は除く) パラメータ値の変更範囲を制限するには、 クリップバリュー(Clip Values)を使用し ます。 これで現在使用しているボタンの変更値の度合い幅を設定することができ ます。 2つの値変更フィールドはステップサイズと同じ方法で変更します(矢印の 使用、 またはマウスの使用)。 ここまでの作業で、 中央レイヤーの見た目がこうなるはずです。
Knob (ノブ) Middle Layer Chorus Speed Left Button Decrease Reverb Color Middle Button Right Button Increase Reverb Color
ユーザーページ(User Page)に変更内容を保存するには、 セーブボタン(Save Button)をクリックします。 はじめに読み込んだファクトリー・ページは、 上書きす ることはできません。 ですので、 “Save to User Page”をクリックして、 新規名称 を入力(例 “MIDI Page – For My Preset”)し、 OKをクリックし、 以上で保存が完 了します。 ページセレクトメニュー(Page Select Menu)からファクトリーページと 同様にユーザーページにアクセスできます。
MYH-2C – 83
6. 3. 3. 他のいくつかのコントロールについて
次にどうすればいいでしょうか。 各レイヤーに配備した3つのパラメーターをノブ でコントロールするためのコーラス専用ページを作成するのもいいかもしれません。 ボタンのアサインを削除して、 ページをシンプルにすることもできます。 実際に行っ てみてください。 そうするとページは以下のような見た目となります。
Knob (ノブ) Main Layer Left Layer Middle Layer Right Layer Master Volume (CC 7) Chorus Dry/Wet (CC 20) Chorus Depth (CC 21) Chorus Speed (CC 22) Left Button Modifier Middle Button Modifier Right Button Modifier
他のアイデアとしては、 例えばステージ上で使用したい特定のプリセットのために1 つないしはいくつかのプログラム変更メッセージを実行することです。 そして、 “PC fixed”といった他の種類のプログラム変更メッセージを活用して、 いつでも自由に 使いたいプリセットに対応した特定のプログラム変更ナンバーを設定するとよいで しょう。 心置きなく他の割り当てを試してみてください。 MYH-2Cは限りないマ ッピングの可能性を秘めています!
MYH-2C – 84
7. ソフトウェアリファレンス
このセクションでは、 MYH-2Cのソフトウェア ・セクションにあるユー ザー・インターフェイスの全要素を説明します。 以前にも述べた通り、 ソフトウェア ・セクションはDriverとMapping Applicationのプログラムに分かれます。 ( セクション3. 2をご参照ください)
7. 1. ドライバ
ドライバは、 それ自体ではアクセスできるものではありません。 お持ちのOSの他の ドライバのように、 システムを起動する際に、 これはバックグラウンドで読み込まれ るソフトウェアの1つです。 ドライバは、 USB2接続を通してMYH-2Cか ら入ってくる、 あるいはMYH-2Cに送られる全てのオーディオとMIDIシ グナルを処理します。 上記で述べたとおり、 ドライバにはユーザー・インターフェイスがありませんが、 システム上で動作する他のアプリケーションが使うインターフェイスがあります。 Windows®でのASIO™、 OSXでのCoreAudio™のような、 これらのインターフ ェイスにより、 (例えば、 シーケンサーもしくはWinamp®/iTunes®などの) 他の プログラム内からMYH-2Cを使うことができます。 プログラムに MYH-2Cを使うことを指示するだけです。 この手順の例に関しては、 前述のクイックスタート (セクション5) で述べております。 ドライバ自体はアクセスできないものですが、 設定 (settings) のいくつかを編集し て、 オーディオ設定の動作を変更することができます。 これらの設定を調整する方 法は、 Windows® XPをご使用になっているか、 Mac OS® Xをご使用になっている かにより異なります。 詳細につきましては、 以下のチャプターをご覧ください。
MYH-2C – 85
ドライバはリモート・コントロール・メッセージも処 理します。 ドライバは、 MYH-2Cからのハードウェアの動作を受信し、 それらをハードウェア ・イベントに変え、 これらのハードウェア ・イベントをマッピング ・ アプリケーション に送信します。
7. 2. ドライバコントロールパネル
ドライバ・ コントロール・パネルへは、 異なる方法でアクセスすることができます。 ► スタート ・ メニューのリンク (Windows®) から、 もしくはシステム環境設定のリ ンク (Mac®) からのアクセス ► マッピング・ アプリケーション (Mapping Application) から、 アプリケーショ ン・ コントロール・バー (Application Control Bar) で、 ドライバ・ボタン ( Driver Button) によるアクセス (以下参照)
7. 2. 1. Windows® XP上のドライバ ・ コントロール・ パネル
MYH-2C – 86
► プリセット (Presets) : いくつかのプリセットが含まれていますが、 これらは、
CPUに大きな負荷がかからない高速のシステムに適した最小のレイテンシーの ものから、 大きなCPU負荷がかかる遅め、 あるいは速いシステムに適した速い レイテンシーのものまであります。 上級者の方々は、 ユーザー定義設定も選択 できます (以下参照) 。 ► USBバッファサイズ (USB Buffersize) とオーディオ・バッファ・サイズ ( Audio Buffersize) : これらのパラメータはプリセットの代わりのユーザー定義 設定が選択されていない限り、 反転しています。 オーディオ ・ バッファは常に USBバッファの少なくとも2倍でなければなりません。 これらが一緒になって、 パラメータはシステムのレイテンシーを決定します。 つまり、 オーディオ ・ シグナ ルがMYH-2Cへ送り込まれ、 コンピュータによりデジタルに操作さ れ、 ハードウェアのアウト プットに送り返されるときにかかる時間を決定します。 USBバッファサイズのパラメータはシステム上のCPU使用量を大きく左右する ということにご注意ください。 結果としてのCPU使用量は、 異なるコンピュータ 間では大きく異なるので、 いくつかのUSB設定を試してみた方がよいでしょう。 USBバッファサイズはまた、 オーディオ ・ バッファサイズに直接影響を与えます。 オーディオ ・ バッファはUSBレイテンシーの少なくとも2倍になります。 ► サンプル・レート (Sample Rate) :お持ちの音楽アプリケーションに対応した サンプル・ レートを選択してください。 より高いサンプル・ レートはより高い CPU負荷につながりますが、 より忠実な音が期待できます。 ► ビット解像度 (Bit Resolution) :お好みのビット解像度を選択してください。 ビット数が高ければ高いほど、 よりよいダイナミック ・ レンジが得られますが、 よ り高い解像度で録音されたオーディオ ・データは、 保存用で多くのメモリを必要 とします。
MYH-2C – 87
まずは最初の3つのレイテンシープリセットを試すことを推奨します。 「最小レイテ ンシー (minimal latency) 」 でドロップアウト (すぐ止まってしまう状態) が生じる 場合、 「低いレイテンシー (low latency) 」 あるいは 「標準レイテンシー (standard latency) 」 設定を使ってみてください。 オーディオ ・ バッファをより高く設定すれば、 オーディオのドロップアウトが生じる確率が低くなります。 プリセットの設定を使用 すれば殆どの場合、 各システムで適用可能な結果へと導きます。 USBバッファサイズ とオーディオ ・ バッファサイズのパラメータがどういったことをするものなのかを理解 したときにのみ、 ユーザー定義設定を有効にするようにしてください。 また、 詳細をご理解されていない場合は、 MYH-2Cが接続され、 準備 ができているかどうかの状態を表す2つのフィールドが用意されています。
7. 2. 2. Mac OS® Xのドライバコントロールパネル
Mac OS® Xのダイアログには、 これ以上に詳細な設定はありません。 ここでは ドライバのバージョン情報とファームウェアの情報のみを表示します。 ハードウェ アに問題が生じた場合は、 ここでの情報はサポートに連絡する場合の各情報源と して有効です。 レイテンシーやサンプル・ レートなどの全てのプロパティは、 オーディオ ・インターフ ェイスを使ったアプリケーションで調整できます。 セクション4. 3. 3でご説明した環 境設定からいくつかの設定にアクセスすることも可能です。
7. 3. リモート ・ コントロールに関する基本事項
MYH-2Cのリモート ・ コントロールがどのように動くのかについて十 分に理解し、 その機能を最大限利用するためには、 リモート ・ コントロールに関する MYH-2Cのワークフローの基本事項をご説明する必要があります。
MYH-2C – 88
リモート ・ コントロールの機能はマッピング ・ アプリケーションにより処理さ れます。 この機能を使うには、 マッピング ・ アプリケーションを起動している 必要があります。 通常コンピュータが起動すると、 これは起動します。 その 後、 これはシステム ・ トレイ (Windows® XP) またはステータス ・ バー (Mac OS® X) に縮小し、 背景に収まります。 そこに見当たらない場合は、 スター ト ・ メニュー (あるいはMac OS® Xであればアプリケーション ・ フォルダ) か ら始めることができます。 ここでは、 4つの基本的な事柄についてご説明致しましょう。 ハードウェア動作、 ハー ドウェア ・イベント、 ソフトウェア ・イベントとレイヤーです。 これらは全てマッピング ・ アプリケーションで重要な役割を果たしており、 これらを理解すれば、 マッピング ・ アプリケーションを非常に簡単に使えるようになります。
7. 3. 1. ハードウェア動作、 つまりはハードウェアで何を行えるか
ハードウェア動作 (hardware actions) とは、 ハードウェアのトップ ・ パネル上のコ ントローラ (Controllers) の4つの要素で行った行為です。 これらを使って行うこ とができることは以下の通りです。 ► コントローラ・ ノブ :時計回り/反時計回り (左/右) に回ります ► 左ボタン:押す/離す ► 中央ボタン:押す/離す ► 右ボタン:押す/離す これらの動作はドライバに転送され、 ハードウェア ・イベントに変換されます。
MYH-2C – 89
7. 3. 2. ハードウェア ・イベント、 つまりコンピュータのハードウェ ア動作の認識の仕方
ハードウェア ・イベント (hardware event) とは基本的に以下の2つの事柄で定 義されます。 ► 元々のハードウェア動作 (例えば、 コントローラ・ ノブを回すこと) ► •マッピング ・ アプリケーションにより認識される仕方 (例えば、 コントローラ・ ノ ブが回転イベントとして処理されるのに十分に大きく動いていたときの規定) 以下がハードウェア ・イベントとして考えられる全てのリストなります。 コントローラ・ ノブ (Controller Knob) は時計回り、 反時計回りに回すことができ ます。 コントローラの動きが特定のスレッショルドを超えた場合に、 「左に回転す る」 か 「右に回転する」 かのどちらか一方のハードウェア ・イベントが生じます。 コ ントローラ・ ノブがさらに同じ方向に動いた場合は、 同じ量の回転の後に引き続い て、 「左/右に回転する」 というイベントが発生します。 ボタン (Buttons) には全て、 3つのハードウェア ・イベント・モード (Hardware Event Modes) が存在します。 各ボタンは、 トリガー・モード (Trigger mode) 、 トグ ル (切換え) ・モード (Toggle mode) 、 モディファイア ・モード (Modifier mode) で使用することができ、 これにより異なるハードウェア ・イベントが生じます。 ► トリガー・モード (Trigger mode) では、 ボタンを押す、 離すという行為によ り、 それぞれ押すイベントと離すイベントが作成されます。 ハードウェア ・イベ ントはソフトウェア ・イベントに割り当てられることが可能です。 例えば、 左ボ タンを押すと、 TRAKTOR 3 LE のマスターエフェクトをオンに切り替えること ができますし、 ボタンを離すと、 オフに切り替えることができます。 ► トグル (切換え) ・モード (Toggle mode) では、 ボタンを押す行為により、 Onイ ベントが作成されます。 二度目にボタンを押すと、 Offイベントが作成されます。 ボタンを離すという行為は、 イベントを一つも作成しません。 OnイベントとOffイ ベントはソフトウェア ・イベントに割り当てることが可能です。 例えば、 右ボタン を押すことにより、 iTunes®のプレイバックを開始することができ、 もう一度ボタ ンを押すと、 プレイバックは一時停止になります。 (これは再生/一時停止ボタン のようなものです。 ) MYH-2C – 90
► モディファイア ・モード (Modifier mode) では、 ボタンを押す、 または離すとい
う行為はイベントを何も作成しません。 その代わり、 ボタンが押されたままに なっているときに限り、 他の全てのコントローラの設定が変更されます。 (むろ ん、 それ自体は変更されません) 。 これはコンピュータ ・キーボードのShiftキ ーやCtrlキーと似ていて、 他のキーの割り当てと機能を変更します。 例えば KORE PLAYERではコントローラーノブはボタンを押していない状態でサウン ドバリエーションは水平に、 右ボタンを押しながらでは垂直方向に移動すると言 った具合です。 右ボタンはモディファイア(Modifier)として機能します。 .
7. 3. 3. レイヤーというコンセプト、 つまり、 一つのボタンを複数 の使用用途にすること
モディファイア機能により、 ハードウェア ・イベントの4つの異なるレイヤー (Layers) が生じます。 メイン・レイヤー (Main Layer) には、 何もモディファイアがない状 態で生じた全てのイベントが含まれています。 他の三つのレイヤー (other three Layers) は、 対応するボタンがメイン・ レイヤーのモディファイア ・モードに設定さ れている場合にのみ使用可能です。 モディファイア ・モードはメイン ・ レイヤーでのみ使用可能です。 つまり、 具体 的に言えば、 (例えば、 コンピュータ ・キーボードでいうと、 Ctrl+Shift+Aの ように) モディファイアの組み合わせを利用して、 ハードウェア ・イベントを決 めることができないということになります。 3つのボタンのモディファイア設定により、 (ボタンを何も押さない状態をモディファ イアとして利用する) 4から (すべてのボタンをモディファイアとして利用する) 1 0ペ アのハードウェア ・イベントが可能です。 そして、 対応するソフトウェア ・イベントも同 数になります。 下図は、 レイヤーのこのコンセプトを表したものです。
MYH-2C – 91
モディファイアの異なる設定
(左上図) 0のモディファイアでの設定 (Configuration with 0 modifiers) : 各コントローラは、 (左/右に回転する、 あるいはボタンを押す/離すというように) ハードウェア ・イベントのペアを一つ作ることができますので、 全部で合計すると4 つのペアのハードウェア ・イベントを作成することができます。 ここには一つのレイ ヤー、 つまりメイン・ レイヤーしかありません。
MYH-2C – 92
(右上図) 1つのモディファイアでの設定 (Configuration with 1 modifier) : モディファイアを除く各コントローラがハードウェア ・イベントのペアを一つ作り出 します。 ► モディファイア (この場合は、 左ボタン) を離すと、 メイン ・ レイヤーになり、 可能 なのは3つのペア (コントローラ・ ノブ、 中央ボタン、 右ボタン) になります。 ► モディファイアが押されている場合、 左ボタンのレイヤーになり、 実行可能なペ アが他に3つあることになり、 可能性として6つのイベントのペアができること になります。 3つのボタンのどれでもモディファイアとして定義することができます (上図は、 単 に3つの可能性の一つを示したに過ぎません) 。 (左下図) 2つのモディファイアでの設定 (Configuration with 2 modifiers) : 各レイヤーを見てみましょう。 ► メイン・レイヤーでは、 2つのボタンがモディファイアとして設定されています。 ハードウェア ・イベントのペアを作成するのに、 残っているコントローラは2つあ ります (この場合は、 コントローラ・ ノブと右ボタンです) 。 ► 左ボタンを押すと、 左ボタンのレイヤーに至り、 このレイヤーには他の3つのコ ントローラの割当てが含まれています。 実際には、 メイン ・ レイヤーにおいてモ ディファイアであった中央ボタンは、 別のレイヤーが選択されるとすぐに、 通常 のボタンになります (つまり、 トリガー・モード、 もしくはトグル・モードになりま す) 。 以前の注意でも触れましたが、 メイン・ レイヤーでのみ、 モディファイア を定義をすることが可能なので、 モディファイアの組み合わせは使うことができ ません。 そのため、 このレイヤーでできるのは3つのペア (コントローラ・ ノブ、 中央ボタン、 右ボタン) になります。 ► その代わりに、 中央ボタンを押すと、 中央ボタン・ レイヤーに至り、 ここでハード ウェア ・イベントの他の3つのペア (コントローラ・ ノブ、 左ボタン、 右ボタン) が できます (これは上記と同じ理由によります) 。 MYH-2C – 93
これにより、 可能性としては2+3+3=8ペアのハードウェア ・イベントが可能で す。 再度申し上げますが、 モディファイアとして別に二つのボタンを選択することができ ます。 (右下図) 3つのモディファイアでの設定 (Configuration with 3 modifiers) : では再度、 各レイヤーを見てみましょう。 ► メイン・レイヤー:全てのボタンがモディファイアとして設定されているため、 ノ ブのみに、 可能なハードウェア ・イベントのペアがあります。 ► 左ボタンのレイヤー:他の3つのコントローラが使用可能であり、 イベントとして は、 3つのペア (コントローラ・ ノブ、 中央ボタン、 右ボタン) が可能です。 ► 中央ボタンのレイヤー:左ボタンのレイヤーと同様、 可能なイベントとしては、 3 つのペアがあります (コントローラ・ ノブ、 左ボタン、 右ボタン) 。 ► 右ボタン・レイヤー: 上記の二つのレイヤーと同様、 可能なイベントとしては、 3 つのペアがあります (コントローラ・ ノブ、 左ボタン、 中央ボタン) これにより、 合計すると、 1 +3+3+3= 1 0ペアのハードウェア ・イベントが可能 です。 例: このモディファイアである3つのボタンの設定が、 まだピンとこないというこ とでしたら、 ここでちょっとした例をご紹介しましょう。 仮にあなたがお好みのシ ーケンサーを使って、 3つのトラックのプロジェクトで作業しているとしましょう。 MYH-2Cのマッピング ・ アプリケーションを正しく設定することで、 以下 のようにMYH-2Cというハードウェアを使用できるようになります。 ► もしボタンが何も押されていない場合 (メイン・ レイヤー) 、 コントローラ・ ノブ は、 プロジェクトのミキサーにあるマスター・ レベル・ フェーダーのような働きを します。 ► 何らかのボタンを押して (他のレイヤー) 、 ホールドすると、 プロジェクト内で対 応するトラックが選択されます。
MYH-2C – 94
► すると、 コントローラ ・ ノブは、 特定のトラックに対するレベル・ フェーダーのよう ► 他の2つのボタンはそれぞれ、 特定のトラックに対するソロ・ ボタンとミュート ・
ボタンのような働きをします。 セクション 7. 4では、 マッピング ・ アプリケーション・ ユーザー・インターフェイス について説明しておりますが、 これレイヤーというコンセプトを理解する上で何 らかの手掛かりになるでしょう。 レイヤーはキーコンセプトであり、 お持ちの MYH-2Cの割当ての可能性を増やすことができます。 いくつかのクイ ックスタート (セクション5) と使用例 (セクション6) では、 このモディファイア ・モ ードを使った例をご紹介しています。 な機能を果たします。
7. 3. 4. ソフトウェア ・イベント、 実際にアプリケーションに送信 される情報
以前ご説明したハードウェア ・イベント (hardware events) は、 マッピング ・ アプ リケーションにより処理され、 ソフトウェア ・イベント (software events) に変換 され、 コンピュータ 上で起動している目的のアプリケーションに送信されます。 ハ ードウェア動作が行われるとすぐに、 マッピング ・ アプリケーションはキー・ コマンド (key command) またはMIDIメッセージ (MIDI message) という形で、 対応す るソフトウェア ・イベントをアプリケーションへ送信します。 ► キー・ コマンド (Key Commands) は、 コンピュータ ・キーボード上の動作を当 該アプリケーションでシミュレートします (これは通称、 このアプリケーションの 「キーボード ・ ショートカット」 と呼ばれています) 。 ここでご注意いただきた いのは、 当該アプリケーションがシステム ・ トレイ (Windows®) もしくはDock ( Mac®) に最小化されていたとしても、 当該アプリケーションは、 キー・ コマンド を受信するということです。
MYH-2C – 95
キー・ コマンドは、 Windows® XPとMac®では処理の仕方が異なります。 Windows®では、 キー・ コマンドは当該アプリケーションのメイン・ウィンド ウに送信されます。 一方、 Mac OS®Xでは、 メイン・ アプリケーション・ウ ィンドウがありません。 そのため、 キー・ コマンドは、 当該アプリケーショ ンが画面上に現れている場合、 現在有効なウィンドウへ送信されます。 当 該アプリケーションが背景にあれば、 キー・ コマンドは直接アプリケーショ ンへ送信され、 ウィンドウの一つへ送信されることはありません。 当該ア プリケーションにより、 いくつかのキー・ コマンドはMac OS® Xのこの特殊 性により、 アクセスできなくなります。
► MIDIメッセージ (MIDI Messages) は、 コマンドを送信するために、 使用する
こともできます。 これはほとんど全てのの音楽アプリケーションがこのようなリ モート ・ コントロールに対応しているからです。
MIDIメッセージは二番目の仮想MIDI端子を使って送信されます。 MIDIメ ッセージでリモート ・ コントロールしたいアプリケーションがあれば、 それを バーチャルMIDI端子に接続する必要があります。 ターゲット ・ ソフトウェアの MIDIインターフェイスを正しく設定するようにしてください。 これらのキー・ コマンドとMIDIメッセージに関する全詳細に関しては、 マッピング ・ アプリケーションの割当て表示についての説明があるセクション7. 4. 4をご覧くだ さい。
MYH-2C – 96
7. 3. 5. おさらい
ここで一休みして、 リモート ・ コントロールのシグナルの流れについて今まで学んで きたことをまとめてみましょう。 MYH-2Cのハードウェアは、 ハードウェア動作によるコマンドを送信 します。 これらのハードウェア動作は、 ハードウェア ・イベントへ変換されます。 変換は、 そ の動作の読み取られ方 (どのコントローラが操作され、 どのレイヤー、 どのモードで 行われたのか) に基づいて行われます。 マッピング ・ アプリケーションは、 これらのハードウェア ・イベントを受信し、 目的の アプリケーションへキー・ コマンドもしくはMIDIメッセージとしてマッピングされま す。 アプリケーションはコマンドの受信の際、 タスクを実行します。 次のセクションで は、 マッピング ・ アプリケーションで2、 3のマウス ・クリックを行うことで、 これらの 全てのタスクを設定する方法についてご紹介します。
7. 4. マッピング ・ アプリケーション
マッピング ・ アプリケーション (Mapping Application) は、 MYH-2Cの リモート ・ コントロール・ システムのいわば司令塔です。 マッピング ・ アプリケーショ ンは、 ハードウェア動作 (MYH-2Cのトップ ・ パネルで行ったこと) とソ フトウェア ・イベント (ソフトウェアの特定の部分で行って欲しいこと) の間のリンク を記憶しています。 ここでは、 以前にもご説明したハードウェアとソフトウェアの動 作/イベント、 レイヤー等をコントロールし、 整理するマッピング ・ アプリケーション ・ ユーザー・インターフェイスに関する全ての要素を体系的にご説明致します。 もちろん、 マッピングアプリケーションの各要素を、 マニュアルで説明している通り に行ってみることを強くお薦め致します。 マニュアルを読んで学んだことを実行する ことが、 成功への鍵です!
MYH-2C – 97
マッピング ・ アプリケーションには、 2つの表示モードがあります。 :ディスプレイ表 示 (Display View) と割当て表示 (Assign View) です。 両モードには、 共通でア プリケーション・ コントロール・バー (Application Control Bar) がウィンドウの 上部にあります。 そのそれぞれについて詳しく見てみましょう。
7. 4. 1. アプリケーション ・ メニュー・ バー
マッピング ・ アプリケーション ・ メニュー・ バーには3つのメニューが含まれています。 : ファイル・ メニュー (File menu) 、 モニタリング ・ メニュー (Monitoring menu) 、 ヘルプ ・ メニュー (Help menu) です。
ファイル・ メニュー (File Menu)
ファイル・ メニューでは、 コントローラ・ページの管理、 ドライバ ・ コントロール・ パネ ルへのアクセス、 マッピング ・ アプリケーションの終了を行うことができます。 メニュ ーには以下のエントリがあります。 ► 新規のページ (New Page) : これにより、 ファクトリー・ページ・ フォルダ内に ある“New. xml”というファイルが読み込まれます。 ページが、 前回の保存から 変更が加えられた場合、 警告ダイアログが表示され、 保存されていないデータ がこのコマンドの実行により失われます、 という同意を求めてきます。 ► ページを開く (Open Page) : これにより、 アプリケーション ・ コントロール・ バ ー内のページ選択メニューに類似したページのリストが用意されます。 ► ページを保存する (Save Page) : これは、 インターフェイスの保存ボタンのよ うに、 現在の名前でページを保存します。 ページがファクトリー・ページから読 み込まれたら、 そのページがユーザー・ページ・ フォルダへ保存される旨を示す ダイアログが現れます。 同意する場合は、 "Save to User Content"を選択し てください。 同意しない場合は、 "Cancel"を選択してください。 ページの現在の 名前が、 "New"である (つまり、 新しいページのコマンドが作成された) 場合、 コ マンドは別名で保存 (Save Page As. . . ) コマンドと類似したものになります。
MYH-2C – 98
► 別名で保存 (Save Page As. . . ) : これにより、 ページ名を入力するダイアログ
が現れます。 警告ダイアログが現れ、 選択ファイル名がすでに使用されている かどうかの同意を求めてきます。 その場合、 すでに存在しているページを置き換 える (Replace the Page already existing) か、 キャンセル (Cancel) して、 別名を選択することができます。 ► ページを削除する (Delete Page. . . ) : ファクトリー・ページが読み込まれてい る場合、 このエントリは非アクティブです。 ユーザー・ページが読み込まれてい る場合、 同意を求める警告ダイアログ (削除DeleteとキャンセルCancelのオプ ション) が現れます。 削除すると、 自動的に “New. xml” というファイルが読み 込まれます。 ► オーディオ設定 (Audio Settings. . . ) : これにより、 (アプリケーション ・ コント ロール・ バーのドライバ ・ ボタンのように) ドライバ ・ コントロール・ バネルが開き ます。 ドライバ ・ コントロール・ パネルの詳細情報に関しては、 セクション7. 2を ご覧ください。 ► 終了する (Exit) : これによりマッピング ・ アプリケーションが終了します。 その 際、 MYH-2Cのトップ ・ パネルのリモート ・ コントロールは終了され ることに注意ください。 MYH-2Cは適切に機能するために、 マッピ ング ・ アプリケーションが起動している必要があるからです。
モニタリング ・ メニュー (Monitoring Menu)
このメニューを使えば、 ダイレクト ・モニタリング ・ シグナル (Direct Monitoring signal) を送信するべきアウト プットのペアを4つのメイン ・ アウト プット端子から選 択することができます。 1/2, 3/4のペアを選択するか、 両方を選択することができ ます。 ダイレクト ・モニタリングの使い方の詳細に関してはセクション3. 1. 1を、 実践 については6. 1をご覧ください。
MYH-2C – 99
ヘルプ ・ メニュー (Help Menu)
ヘルプ ・ メニューには、 以下のエントリがあります。 : ► このソフトウェアについて (About) : (NATIVE INTSTRUMENTSのロゴと MYH-2Cのロゴをクリックすると) Aboutダイアログ (About dialog) が開きます。 このダイアログには、 バージョン ・ナンバー等の大切な情 報が含まれています。 ► MYH-2CのWebページへ移動 (Visit Audio Kontrol 1 on the web) :お持ちのインターネット ・ ブラウザでNative Instrumentsのウェブサイ トにあるMYH-2Cのページが開きます。
7. 4. 2. アプリケーション・ コントロール・ バー (The Application Control Bar)
アプリケーション・ コントロール・バーは常に見えています。 これには、 表示間の 切り替え、 コントローラ・ページの管理、 ドライバ ・ コントロール・ パネルをアクティ ブにするといったマッピング ・ アプリケーション・グローバル・ コマンドが含まれて います。
アプリケーション・ コントロール・ バーは常に見えています。
割当て/ディスプレイ ・ボタン (Assign/Display Button)
このボタンを使うと、 マッピング ・ アプリケーションの二つの表示モード (View Modes) を切り替えることができます。 マッピング ・ アプリケーションが現在どち らかのモードにいれば、 ボタンは他方のモードの名前を表示します。 ボタンをクリ ックして、 もう一方のモードへ切り替えてください。
MYH-2C – 100
ページ選択メニュー (Page Select Menu)
ページ選択メニューには、 使用できるコントローラ・ページのリストがあります。 マ ウスでクリックしてこれを開き、 エントリを選択して、 ページを読み込むことができ ます。 各ージには、 コントローラ割当ての一式が含まれています。 各ページは、 別のXMLファイルとして保存されます。 ページには2種類あります。 : ► MYH-2Cには、 様々なAIPHONEの製品、 主なシ ーケンスソフトウェア、 様々なアプリケーションのためのファクトリー・ページ ( Factory Pages) が数多く用意されています。 これらのページをエディットす ることはできません。 ► 例えばファクトリー・ページをカスタマイズすることで、 独自のユーザー・ページ (User Pages) を作成することもできます。 ページ選択メニューでは、 全ての使用可能なページが表示されます。 上部には、 ユ ーザー・ページがあります。 次に小さな線で区切られて、 ファクトリー・ページがあ ります。 例ば保存用でユーザー・ページを作成していなかったために、 ユーザー・ペ ージがない場合、 ファクトリー・ページのみが表示されます。
保存ボタン (Save Button)
ファイル・ メニュー内の保存エントリと同様、 保存ボタンをクリックすると、 現在の 名前でページが保存されます。 ページがファクトリー・ページの場合、 ページが ユーザー・ページ・ フォルダに保存される旨を示したダイアログが現れます。 同 意する場合は、 " Save to User Content "を選択してください。 同意しない場合 は、 " Cancel"を選択してください。 同意されない場合は、 Cancelを選択してくだ さい。 ページの現在の名前がNewの場合 (つまり、 それがファイル・ メニューの新し いページ (New Page) コマンドにより作成された場合) 、 ボタンは別名で保存 ( Save Page As. . . ) コマンドと同じようになります。
MYH-2C – 101
ドライバ ・ボタン (Driver Button)
ドライバ ・ボタン (Driver Button) により、 ドライバ ・ コントロール・ パネル (Driver Control Panel) が開きます。 詳細については、 セクション7. 2をご参照ください。
MYH-2CのロゴとAIPHONEのロゴ
MYH-2CのロゴもしくはのAIPHONEロゴをクリッ クすると、 このソフトウェアについてというダイアログ (About dialog) が開きます。 このダイアログには、 バージョン・ナンバー等の大切な情報が含まれています。
7. 4. 3. ディスプレイビュー
ディスプレイ表示 (Display View) を使用すれば、 MYH-2Cのトップ ・ パネル上で、 4つのコントローラ (Controllers) の現在の割り当てがどうなっている のかをご覧になれます。 ディスプレイ表示 (Display Button) がアクティブでない場合、 アプリケーション ・ コントロール・バー (Application Control Bar) にあるディスプレイ ・ボタンを クリックしてください。 (バーにディスプレイ ・ ボタンが見当たらない場合、 すでにデ ィスプレイ表示にいることを意味しています。 )
MYH-2C – 102
マッピング ・ アプリケーションのディスプレイ表示。 上部にその情報エリアがあり、 下部には、 そ のハードウェアエリアがあります。
ディスプレイ表示は2つのエリアから構成されます。 下部にあるハードウェア ・ エリア (Hardware Area) は、 MYH-2Cのハードウェアのトップ ・ パネルを表 示します。 上部の情報エリア (Information Area) では、 ハードウェア ・ エリア内で のマウスの位置に基づいた情報テキストが表示されます。 ハードウェア ・ エリア上の要 素の一つにマウスを合わせると、 情報エリアは、 この特定のコントローラに関する全 てのマッピング情報の表示を更新します。
MYH-2C – 103
7. 4. 4. 割当て表示 (The Assign View)
割当て表示 (Assign View) では、 ハードウェアのトップ ・ パネル上の各コントロー ラ (Controller) の動作を正確に定義することができます。 以前にもセクション 7. 3でご説明しましたが、 コントローラの動作、 つまりハードウェアを動作 (hardware action) させて送られる情報は、 ドライバによりハードウェア ・イベント (hardware event) に変換され、 それ自体はマッピング ・ アプリケーション (Mapping Application) によりソフトウェア ・イベント (software event) として、 対応アプ リケーションへ送信されます。 これがあまり聞き慣れないことだと感じられたら、 以前ご説明したセクションをご参照ください。 割当て表示は、 このハードウェア動作とソフトウェア ・イベントの変換を設定する 所です。 割当て表示がアクティブでない場合、 アプリケーション・ コントロール・バー ( Application Control Bar) の割当てボタン (Assign Button) をクリックしてく ださい。 (バーに割当てボタンが見当たらない場合、 割当て表示にいることを意味 しています。 ) ディスプレイ表示と同様、 割当て表示は二つのエリアに分かれます。 上部の選択エリ ア (Selection Area) と下部の定義エリア (Definition Area) です。 基本的に、 選 択エリアでは、 定義エリアで設定されたマッピングの要素を指定できます。
MYH-2C – 104
マッピング ・ アプリケーションの割当て表示。 上部にその選択エリアがあり、 下部には、 その定 義エリアがあります。
選択エリア (Selection Area)
選択エリア (Selection Area) は、 横に配置された4つのコントローラ・ エリア ( Controller Areas) と縦に配置されたレイヤータブ (Layer Tabs) から構成され ます。 コントローラ・ エリア (Controller Areas) は、 4つのコントローラ (コントローラ・ ノブ、 左、 中央、 右ボタン) を表示します。 各コントローラは、 (例えば、 切換え、 ノ ブの回転等の) コントローラのハードウェア ・イベント・モード (Hardware Event Mode) と二つのイベント ・ ラベル (例えば、 On: リバーブをアクティブにする、 Off: リバーブを非アクティブにするなど) を表示します。 これらはマウスで選択すること MYH-2C – 105
ができます。 コントローラ・ エリアを選択すると、 対応する要素の設定が、 下部の定 義エリアに表示されます。 レイヤー・タブ (Layer Tabs) では、 コントローラ・ エリアのレイヤーを選択します。 例えば、 メイン・タブ (Main Tab) はメイン・ レイヤーのコントローラ割当てを表示 します。 これはつまり、 何もモディファイアが押されていないときのことです。 この メイン ・ レイヤー・タブ上で、 右ボタンをモディファイア ・モードに設定するのであれ ば、 +右タブ (+Right Tab) をクリックすれば、 コントローラ割当ては、 右ボタンが 押されたときに定義されます。 ボタンがモディファイアとして設定されない場合は、 対応するレイヤー・タブがアク ティブではなく、 そのラベルが灰色表示で現在使えなくなっています。
定義エリア (Definition Area)
定義エリア (Definition Area) では、 上部の選択エリアで選択されたコントローラ ・ エリアに関連した設定が表示されます。 ここでは、 これらの設定を必要と好みに 応じて変更することが可能です。 定義エリアの上部中央 (top middle of the Definition Area) に、 ハードウェア ・ イベント・モード ・ メニュー (Hardware Event Mode menu) があり、 ここでは、 コントローラで希望のハードウェア ・イベント・モード (Hardware Event Mode) を選択することができます。 これには、 ボタン (Buttons) のトグル (Toggle) 、 ト リガー (Trigger) 、 モディファイア (Modifier) のエントリが含まれています。 コ ントローラ・ ノブ (Controller Knob) には、 常にノブの回転 (Rotate) が設定さ れており、 これは変更できません。 これは、 このコントローラにとって唯一可能なモ ードだからです。 一つのボタンに対してモディファイア (Modifier) が選択されている場合、 対応ボタ ンにはそれ以上の選択肢はありません (なぜなら、 言うまでもなく 一つのボタンは、 一つのモディファイアになると同時に、 ソフトウェア ・イベントをコントロールするこ とはできないからです) 。 そのため、 エリア全体が無効になります。 残りの定義エリアは2つの同じセクションに分かれ、 左と右に配置されています。 各 々は、 対応コントローラ・ エリアに関連する2つのハードウェア ・イベントの一つを定 義します。 両ともに上部から底部にかけて以下のような要素が含まれています。 MYH-2C – 106
イベント・タイプ ・インジケータ (Event Type Indicator) は、 前のメニューで選択 されたハードウェア ・イベント・モード (Hardware Event Mode) に従って、 コン トローラの二つの可能な状態を表示します。 ► ノブの回転:左へは左側へ (Left) 回し、 右へは右側へ (Right) 回す。 ► トグル:Onは左側へ、 Offは右側へ。 ► トリガー:押す (Press) は左側へ、 離す (Release) は右側へ。 イベント・ラベル・ フィールド (Event Label Field) は各動作の名前を持っていま す。 フィールドにクリックすると、 希望するラベルへ入ることができます。 コンピ ュータ ・キーボードのEnterキーを押して、 新しい名前を保存してください。 このイ ベント・ラベル (Event Label) は、 (上部の選択エリアにある) 対応するコントロー ラ・ エリア内で使用され、 コントローラの機能をまとめるためにディスプレイ表示の 情報エリアで使用されます。 ソフトウェア ・イベント・タイプ ・ メニュー (Software Event Type menu) は、 上 部の選択エリアで選択されたハードウェア ・イベントへ割当て可能なソフトウェア ・ イベント・タイプ (Software Event Types) をリスト化しています。 これらは以下のものになります。 ► Off: このソフトウェア ・イベントのマッピングが非アクティブである。 ► キー (Key) : ターゲット ・ アプリケーション上のコンピュータ ・キーボードの動作 をシミュレートするキー・ コマンドを送信します。 ► MIDI: ターゲット ・ アプリケーションへMIDIメッセージを送信します。 下部にある仕様エリア (Specification Area) では、 実行する特定のソフトウェア ・イベント (Software Event) を定義する全ての情報が含まれています。 前のメ ニューで選択されたソフトウェア ・イベント ・タイプに従い、 仕様エリアでは異なる 要素が示されます。
MYH-2C – 107
ソフトウェア ・イベント・タイプ ・ メニュー (Software Event Type menu) でOffを 選択した場合、 仕様エリアは無効です。 :
Offが選択されている場合、 仕様エリアは何もありません。
キー (Key) がソフトウェア ・イベント・タイプ ・ メニュー (Software Event Type menu) で選択されている場合、 仕様エリアは、 キー・ コマンドを指定することがで きる要素を表示します。
キー (Key) のソフトウェア ・イベント ・タイプの仕様エリア
MYH-2C – 108
これらの要素は、 上部から底部にあります。 : ► プログラム・ メニュー (Program menu) : このメニューでは、 このハードウェア ・イベントのターゲット ・ アプリケーションを選択することができます。 メニュ ーはキー・ コマンドを受信することができる現在アクティブな全てのアプリケー ションをリスト化します。 それらの状態 (ウィンドウがアクティブか否か、 ウィン ドウが表示されているか否か、 最小化されているか、 隠されているか、 など) は この選択には何ら影響しません。 ► プログラム ・ メニューの右側にはブラウズ ・ボタン (…Browse Button (…) ) が あり、 これは、 現在起動していないアプリケーションを選択するためのファイル・ ブラウザ ・ダイアログ ・ ボックスを表示します。 ► キー (Key) : このテキスト・ フィールド (text field) と下部の4つのモディファ イア ・キー・ボックス (four modifier key boxes) により、 お好みのキーボー ド ・ ショートカットへ入ることができます。 フィールドにクリックした後で、 コン ピュータ ・キーボード上のショートカットを押すと、 マップング ・ アプリケーション は対応するモディファイア ・キーとともにそれを保存します。 これらのモディフ ァイア ・キーは、 Windows®上ではShift、 Ctrl、 Alt、 Winキーで、 Mac®上では、 Shift、 Ctrl、 Alt、 Apple®キーになります。 ► 継 続スイッチ(Continuous Switch) :このスイッチは、 継 続モード ( Continuous Mode) をアクティブにします。 通常であれば、 キー・ コマンドは、 押したり、 離したりした後すぐにシミュレートされ、 生成されます。 たいていの場 合、 このキー・ ストロークで十分です。 しかし、 一定時間押し続けるキーをシミュ レートすることが時には必要になります。 これは、 継続モードでシミュレートで きます。 これはハードウェア ・イベントが着いた時、 例えば、 ノブがどちらかの方 向に回転した時に押されるキーをシミュレートします。 しかし、 離された直後の キーをシミュレートする代わりに、 離すことは、 ノブの動きが止まったときにのみ 生成されます。 このため、 キーは、 回転が終わるまで 「持続」 します。 この構造に より、 継続スイッチは、 ノブの回転イベント、 トリガー・モードの押すイベントで のみアクティブにでき、 つまり、 離す、 OnもしくはOffではアクティブにできませ ん。
MYH-2C – 109
ソフトウェア ・イベント・タイプ ・ メニュー (Software Event Type menu) で MIDIが選択されると、 仕様エリアには、 送信されるべきMIDIメッセージ・ パラメー タが表示されます。 MIDIメッセージは二番目の仮想MIDI端子を使って送信されます。 MIDIメッ セージでリモート ・ コントロールしたいアプリケーションはこの仮想MIDI端子 に接続する必要があります。 ターゲット ・ ソフトウェアのMIDIインター フェイス を正確に設定するようにしてください。
MIDIソフトウェア ・イベント ・タイプの仕様エリア
MYH-2C – 110
チャンネル・ メニュー (Channel menu) では、 メッセージを送信するMIDIチャン ネル (MIDI channel) を選択できます。 1 6チャンネルすべてから選択できます。 ま た、 オムニ (Omni) エントリ (デフォルト設定) が含まれており、 メッセージをオムニ ・モードで、 つまり全てのチャンネルへ送信することができます。 状態メニュー (Status menu) では、 送信されるMIDIメッセージの種類が選択され ます。 技術的には、 これはメッセージの状態バイトを定義します (状態バイトの詳し い情報については、 いくつかのMIDI仕様リファレンスをご覧ください。 ) このメニュ ーで選択されたエントリにより、 下部のエリアは該当の専用の要素を表示します。 メ ニューには以下のエントリがあります。 ► ノート (Note) : これはMIDIノートOnメッセージ (MIDI Note On message) を送信します。 2つのドロップダウン ・ メニューで、 メッセージのピッチ とベロシティが決定されます (上記のスクリーンショットをご覧ください。 ) ベ ロシティがゼロに設定されていると、 メッセージはMIDIノートOffとして翻訳さ れます。 これはサンプラーでのサンプルとシーケンサーでのフレーズをトリガー するために使用することができます。
► アフタータッチ(Aftertouch): キーのアフタータッチを決定するMIDIメッセ
ージを送信します。 2つのドロップダウンメニューでメッセージのピッチとプレ ッシャーを特定します。 ピッチ・ メニューでは、 全てのエントリが用意されてい ます。 このエントリが選択されると、 MIDIチャンネル・ プレッシャー・ メッセージ (MIDI Channel Pressure messages) が送信されます。 他の全てのケース では、 ポリフォニック・キー・ プレッシャー・ メッセージ (Polyphonic Key Pressure messages) が送信されます。
MYH-2C – 111
► CC Fixed: これはMIDIコントロール・チェンジ・ メッセージ (MIDI Control
Change message) を送信します。 2つのドロップダウン・ メニューは、 設定 されるべきメッセージのコントロール・ナンバー (Controller Number) とコン トローラ値 (Controller Value) を決定します。 これは、 例えばエフェクトまた はその他の状態onまたはoffなどを切り替えるために使用します。 例えばハード ウェアを押すイベントの時にCC値127を送信し、 ボタンを再度離した場合に CC値0を送信するといった具合です。
► CC インターナル (CC Internal) : これは、 MIDIコントロール・チェンジ・ メッ
セージ (MIDI Control Change message) を送信します。 ドロップダウン ・ メニューでは、 メッセージのコントローラ・ナンバー (Controller Number) が 決定されます。 この他にも3つの数値フィールド (value fields) があり、 ここ では (負でもあり得る) ステップ ・サイズ (step size) 、 コントローラが使用する ことのできる最小値 (minimum) 、 最大値 (maximum values) が決定され、 比較的高い値もしくは低い値はカットされます。 これは、 例えばモジュレーシ ョン・ ホイールまたはエフェクト ・デプスなどのコントローラの値を継続して変 更する場合に使用することができます。 MYH-2C – 112
ターゲット ・ アプリケーション上で他の方法 (例えばマウス等で) でコントロ ーラ値を変更すると、 ターゲット ・ アプリケーションはこれをマッピング ・ アプ リケーションへ通信しません。 そのため、 その後にMYH-2Cで トリガーされるCCインターナル・ メッセージは、 突然のコントローラ値の急 上昇を引き起こします!
► プログラムチェンジフィックスド(Program Change Fixed): MIDI プログ
ラムチェンジメッセージ(MIDI Program Change messageを送信しま す )。 ドロップダウン・ メニューにより、 プログラム・ナンバー (Program Number) が決定されます。
► プログラム・チェンジ・インターナル (Program Change Internal) : これ
は、 MIDIプログラム ・チェンジ・ メッセージ (MIDI Program Change message) を送信します。 ドロップダウン・ メニューでは、 プログラム ・ナンバー ( Program Number) が増加するのか (次のプログラム) 、 減少するのか (前の プログラム) どうかが決定されます。 これは、 継続してプラグインのパッチをス テップ ・ スルーするのに使用することができます。 MYH-2C – 113
ターゲット ・ アプリケーション上で他の方法 (例えばマウス等で) でプログラ ム ・ナンバーを変更すると、 入力されるPCインターナル・ メッセージは突然 のプログラム ・ナンバーの急上昇を引き起こすこともあります!
► チャンネル・モード (Channel Mode) : これは、 MIDIチャンネル・モード ・ メ
ッセージ (MIDI Channel Mode message) を送信します。 ドロップダウ ン・ メニューでは、 全てのサウンドOff (All Sound Off) のメッセージ、 全ての ノートOffのメッセージ (All Notes Off) 、 もしくはこれら両方の組み合わせの メッセージかどうかが選択されます。 これはパニック ・ ボタンとして使用するこ とができます。
MYH-2C – 114
► 拡張 (Extended) : これは一般のMIDIストリング (generic MIDI string) を
送信します。 これには、 MIDIストリングを入力するためのテキスト・ フィールド (Text Field) が含まれています。 ストリングはバイトにより入力されます。 バ イトは、 空欄、 コンマの両方、 あるいはどちらか一方により、 分けられます。 バ イトの値は10進法、 もしくは16進法で入力することができます。 16進法は、 空 欄またはコンマなしでバイト値の後に続く"h"で表記されます。 チャンネル・ メ ニュー (Channel menu) は、 拡張されたMIDIメッセージを送信する時には何 らの影響もありません。 これは一般に全てのMIDIメッセージ、 特にSysExコ マンド (SysEx commands) のエンコードに使用することができます。 また、 MIDIラーン (MIDI Learn) 機能との組み合わせで、 ハードウェアから直接プレ イバック可能な小さなMIDIフレーズをレコーディングすることさえできます。
ラーン・ スイッチ (Learn switch) をクリックすることで、 MIDIラーン・モード (MIDI Learn mode) がアクティブになります。 その後、 マッピング ・ アプリケーションがド ライバのMIDIストリームのメッセージを受信します。 これにより、 いかなるMIDIコ ントローラもしくはマスター・キーボードからでもMIDIメッセージを入力できます。 これはチャンネル (Channel) 選択と状況 (Status) 選択には影響はありません。 そのかわり、 メッセージはこれらの設定によりフィルターにかけられます。 これに より、 CC Fixed/Internalのような特定のモードに関してラーン・モードが選択可 能になります。 拡張 (Extended) がステイタス ・ メニュー (Status menu) で選 択されると、 MIDIリアルタイム ・ メッセージは唯一の例外ですが、 全てのメッセージ はフィルタリングされることなく、 ラーンされます。 拡張モードでは、 後続のメッセ ージもラーンすることができます。 その他の全てのケースでは、 新しいメッセージは 前の設定に上書きされます。 MIDIラーンモードをオフにするには、 ラーンスイッチ をもう一度押します。 MYH-2C – 115
7. 5. 追加ソフトウェア
MYH-2CにはAIPHONEの各製品であるKORE PLAYER (KORE SELECTION SOUNDPACKも含む)、 GUITAR RIG 3 LE とTRAKTOR 3 LEを用意、 更にレコーディングとシーケンシングに便利なSteinberg社のCubase® LEを搭載しています。 これら全てがソフトウェアパッケージの内容としてマッピング アプリケーションとともに同胞されています。 これらの製品には、 専用のドキュメント が用意されており、 各インストール・ディレクトリ内にあります。 更にスタートメニュー にあるリンクも活用してください(Mac OS® Xではアプリケーションフォルダー内)。 AIPHONEの各製品はAIPHONEサービスセンター での登録を各製品ごとに行う必要があります。 登録に関しての詳細は、 インストール ・ フォルダにある別冊のセットアップガイドをご参照ください。
MYH-2C – 116
8. 最適化と トラブルシューティング
8. 1. ハードウェア トラブルシューティング
Native Instrumentsのハードウェア製品は非常に高いプロフェッショナルな基準を 満たしています。 全ての製品は開発の段階で、 現実の状況でのテストを数多く行っ ています。 しかし、 万が一ハードウェアで何らかの問題に遭遇しましたら、 トラブル シューティングとして以下ようなステップに従ってください。 ► 最新のドライバ、 最新のソフトウェア ・ アップデートをインストールしたかどうか をご確認ください。 詳細に関してはNative Instrumentsのウェブサイトをご 覧ください。 ► MYH-2Cのハードウェアが、 コンピュータのUSB 2. 0端子へ接続 されているかどうか確認してください。 ► USBハブからではなく、 コンピュータ 上のUSB端子へ直接接続しているかどう か確認してください。 ► 別のUSBケーブルを試してみてください。 ► その他のUSBデバイスの接続をコンピュータから外してください。 (キーボード やマウスは除く) ► コンピュータ上の他のUSB端子を使ってみてください。 これらのステップについての詳細については、 以下のセクションでご説明致しま す。 製品を返却する場合はテクニカルサポートチームがRA (Return Authorization、 返品確認)をし、 迅速に対応します。 返却の際にはテクニカルサポートチームにご連 絡ください。 連先は以下のURLを参照してください。 http://www. nativeinstruments. de/index. php?id=contactinfo_us
MYH-2C – 117
このRAを記載しないまま製品を返却すると、 身元証明の妨げとなり、 確認作業が確 実に進行しない可能性があります。
8. 2. ドライバが正しく インストールされているか 確認する方法
PCでは、 Windows®スタート ・ メニューに 「Native Instruments Controller Driver」 という新しいエントリがあるはずです。 そこで"Audio Statistics"と"Control Panel"というヘルパー・ アプリケーションが見つかります。 MYH-2Cが コンピュータに接続され、 コントロール・ パネルを開いているか確認してください。 ドロップダウン・ メニューが灰色表示になっていない場合 (つまり、 プリセットのド ロップダウン ・ リストにプリセットが何もなく、 サンプル・ レートとビット ・ レート値が ない場合です) 、 接続に何か問題があるに違いありません。 スタート ・ メニューで 「 Native Instruments Controller Driver」 エントリがない場合、 ドライバが全く イ ンストールされていない可能性が多いにあります。
コントロール・ パネル PCとMYH-2Cが接続されていない
MYH-2C – 118
コントロール・ パネル PCとMYH-2Cが接続されている
マックOS® Xではシステムプリファレンスを参照してAIPHONE USBオーディオコントロールパネルアイコンを表示します。 このコントロール・ パネ ルを開いて、 デバイスがあるかどうか確認してください。 デバイスが見当たらない場 合、 コントロール・ パネルの値が灰色表示になります。 AIPHONE USB Audio Control Panelアイコンがそこになければ、 ドライバが全く インストー ルされていない可能性があります。 ドライバがインストールされていなければ、 このマニュアルのセクション4. 2でご説明 したセットアップ ・ プログラムを使って、 ドライバをインストールしてください。 もしコントローラが認識されない場合、 確認するべき事項が2、 3あります。 詳細 については以下のセクションをご覧ください。
MYH-2C – 119
8. 2. 1. USB 2. 0が必要です。
MYH-2CはUSB 2. 0のインターフェイスで、 USB 1. 0/1. 1端子では全 く動作しません。 さらに、 USB 2. 0端子のために指定された最小電源は、 500 mAですが、 ある特定 のコンピュータのUSB 2. 0端子が最小要件を満たさないため、 公式のUSB 2. 0の仕 様に合わないものがあります。 この場合、 デバイスを動作させるのに十分な電源があ りませんという内容のメッセージが表示されます。 この場合、 コントローラーがパチパチという音を立てたり、 全く動かない場合もあ ります。
8. 2. 2. 他のUSBケーブルを使用する
質の悪いUSBケーブルは、 オーディオの途切れや他の接続の問題を引き起こす原因 にもなります。 何か問題があった場合は、 違うケーブルを使ってみることを強くお薦め 致します。 公式のUSBロゴのついたケーブルを使うようにしてください。
8. 2. 3. 電源供給付きのUSB 2. 0対応ハブを使う
MYH-2Cを直接コンピュータのUSB 2. 0端子に接続するのが一番で す。 しかし、 MYH-2CとコンピュータのUSB端子の接続に問題があ る場合は、 状況によっては電源供給付きのUSBハブを使ってもいいでしょう。 この 場合、 できる限りハブには他のデバイスを接続するのは避けた方がいいでしょう。 使 用できる電源の総量が減少するかもしれないからです。
MYH-2C – 120
8. 2. 4. 省エネモードによるUSBの無効化
Windows®のマシンで、 MYH-2Cにより、 クラッシュやパフォーマンス の悪さなどの問題が生じた場合は、 まずはUSBハブへの電源管理を無効にしてくだ さい。 Windows XPでは、 これがデフォルトで有効になっています。 デバイス ・ マネ ージャへ行き (コントロールパネル/システム/ハードウェア) 、 USBハブを右クリック して、 プロパティを開いてください。 電源の管理のページで全てのボックスのチェッ クを外してください。 これを各ハブについて繰り返し、 再起動してください。
8. 2. 5. ドライバのアップデート
Native InstrumentsのウェブサイトでMYH-2Cのドライバのアップデ ートを定期的にチェックするようにしてください。
8. 3. リモート ・ コントロール機能をどのように使 えばいいのでしょうか?
リモート ・ コントロールの機能はマッピング ・ アプリケーションにより処理されます。 この機能を使うにはマッピングアプリケーションが起動している必要があります。 リモート ・ コントロール機能が動作しない場合は、 マッピング ・ アプリケーションが 機能しているかどうか確認すると良いでしょう。 通常コンピュータが起動すると、 これは起動します。 その後、 これはシステム ・ トレイ (Windows® XP) またはステ ータス ・ バー (Mac OS® X) に縮小し、 背景に収まります。 そこに見当たらない場 合は、 スタート ・ メニュー (Mac OS® Xならアプリケーション・ フォルダ) から起動 してください。
MYH-2C – 121
それでもうまく行かない場合 (つまり、 マッピング ・ アプリケーションは起動している が、 リモート機能が使用できない場合) 、 問題はMIDI接続が確立できていないこと により生じているのかもしれません。 (例えば、 KORE PLAYER) アプリケーショ ンをMIDIメッセージでコントロールするためには、 ターゲット ・ アプリケーションが MYH-2Cハードウェアの両MIDI端子に接続されている必要がありま す。 ターゲット ・ アプリケーション内でそれらが正しくアクティブな状態になって いるかご確認ください。 しかし、 全てのプログラムがMIDIでコントロールされる訳ではありません。 例えば、 Winamp®あるいはiTunes®はキー・ コマンドではコントロールされませんし、 MIDI接 続を必要としていません。 これらのアプリケーションが正しくコントロールできない場 合は、 マッピング ・ アプリケーションの割当て表示内で、 読み込まれたページが正しい アプリケーションとウィンドウへアクセスしているかどうかご確認ください。 割当て表 示についての詳細情報はセクション7. 4. 4をご参照ください。
8. 4. グランドループの回避
グランドルー プは複数の電気機器を同一電源に接続した場合に起きる一般的な問題 です。 複雑な機器のセットアッ プ環境ではこのノイズの原因を探し出すのは難解で す。 グラウンド ・ ルー プはたいていオーディオ ・ シグナルはハム ・ ノイズやバズ ・ ノイズ として知覚されますが、 これは、 回路に接続されているデバイスから他のサウンドを 送信し、 増幅することもあります。 例えば、 よくある問題として、 コンピュータの内部 でクリック ・ ノイズが聞こえるという症状があります。 ノイズの原因は、 たいていの場合、 コンピュータとその内蔵デバイス、 もしくは外付け ハード ・ ドライブのようなコンピュータに接続されたデバイスです。 (ご注意頂きた いのは、 ノート ブック ・ コンピュータの電源供給が接続されていない場合でも、 セット アップは、 それ自体の電源供給では、 外部デバイスから生じるグラウンド ・ ノイズに耐 えられないことがあります) また原因は、 同じミキサーに接続されている他のデバイ ス (例えばテレビ等) でもありえます。 MYH-2C – 122
このノイズがモニター・ スピーカー入力で生じる理由は、 スタジオの電気ケーブルとオ ーディオ ・ケーブルの接続設定上のループに関連があります。 最もあり得るのは、 こ のループが一つあるいはそれ以上のケーブルのグラウンドにより生じているというこ とです。 グランドループを避けるには次に挙げる点を参考にしてください。
8. 4. 1. ループ ノイズの除去
仮にMYH-2Cをミキサーに接続したとしましょう。 その際の最初のトラ ブルシューティングとしては、 現在使用していないミキサーから全てのデバイスの接 続を外すことになります。 これはコンピューターに接続している使用していない周辺 機器も該当します(外部保存機器 CDバーナー等)。
8. 4. 2. バランスドケーブルの使用
可能な場合は、 常にバランス ・ オーディオ ・ケーブルを使って、 MYH-2Cを ミキサーを接続するようにしてください。 使用しているミキサーがアンバランスドと バランスドインプットに対応している場合は極力バランスドケーブルを使用するよう にしてください。
8. 4. 3. DIボックスによるノイズ回避
装置の接続を外したり、 バランス ・ケーブルを使ったりしても、 グラウンド ・ ループに よる問題を解決できない場合、 MYH-2Cの出力とミキサーの入力の間 にDI (ダイレクト ・インプット) ボックスを使うのも一つの手です。 (ギター等のライ ンレベルを使用した機器を接続するボックスと同等です)。 殆どのボックスはグラン ドリフトスイッチを備えており、 ループに干渉してノイズを取り払います。 ミキサーが アンバランスドインプットのみの場合はDIの使用を推奨します。
MYH-2C – 123
8. 5. ラップトップでのMYH-2C使用法
8. 5. 1. ラップトップのレイテンシーの確認
まずは、 お持ちのコンピュータが、 途切れなしにリアルタイムでオーディオ処理を行 うのに適したものかどうかを確認するべきでしょう。 音の途切れは、 お持ちのコン ピュータのある特定の部品により生じているかもしれません。 使用しているコンピ ューターがオーディオ処理に適しているかチェックするツールをダウンロードして 確認作業を行ってください。 "http://www. thesycon. de/deu/latency_check. [. . . ]
AIPHONE MYH-2Cダウンロード上のご注意
Lastmanualsはユーザー主導型のハードウエア及びソフトウエアのマニュアル(ユーザーガイド・マニュアル・クイックスタート・技術情報など)を共有・保存・検索サービスを提供します。
お探しの書類がなかったり、不完全だったり、言語が違ったり、モデル名や言語が説明と違う場合など、いかなる場合でもLastmanualsはその責を負いません。またLastmanualsは翻訳のサービスもしていません。
規約に同意して「マニュアルをダウンロード」をクリックすればAIPHONE MYH-2Cのマニュアルのダウンロードが開始されます。
