ユーザーズガイド AIRLIVE HP-1000E V2 QUICK SETUP GUIDE
Lastmanualsはユーザー主導型のハードウエア及びソフトウエアのマニュアル(ユーザーガイド・マニュアル・クイックスタート・技術情報など)を共有・保存・検索サービスを提供します。 製品を購入する前に必ずユーザーガイドを読みましょう!!!
もしこの書類があなたがお探しの取扱説明書・マニュアル・機能説明・回路図の場合は、今すぐダウンロード。Lastmanualsでは手軽に早くAIRLIVE HP-1000Eのユーザマニュアルを入手できます。 AIRLIVE HP-1000Eのユーザーガイドがあなたのお役に立てばと思っています。
AIRLIVE HP-1000EのユーザーガイドをLastmanualsがお手伝いします。

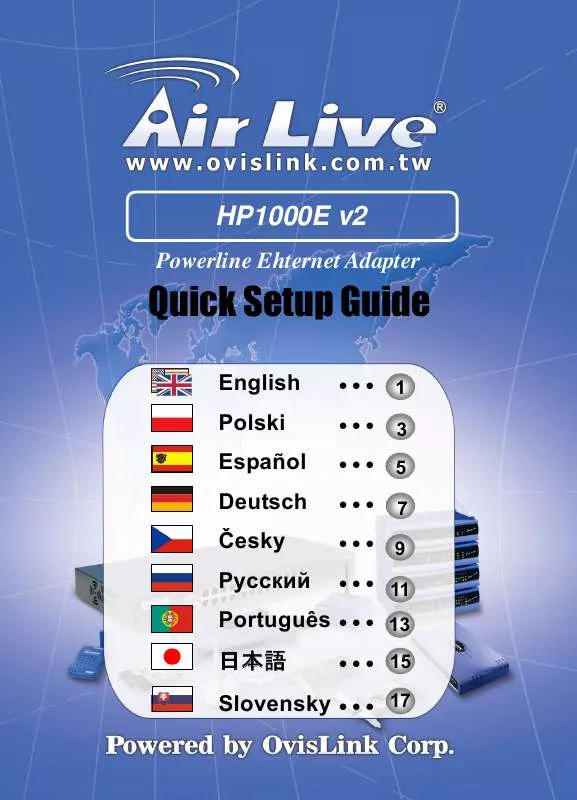
この製品に関連したマニュアルもダウンロードできます。
 AIRLIVE HP-1000E V2 (813 ko)
AIRLIVE HP-1000E V2 (813 ko)
マニュアル抽象的: マニュアル AIRLIVE HP-1000EV2 QUICK SETUP GUIDE
詳しい操作方法はユーザーガイドに記載されています。
[. . . ] 3-5 画面調整メニュー (OSD:On Screen Display) の使用 . 3-6
ソフトウェアのインストール
Using Windows XPe . 4-4
トラブルシューティング
モニターの自己診断 . 6-2
1
1-1
安全にお使いいただくために
ご使用になる前に
記号について
アイコン 警告 名前 意味 この内容を守らない場合には思わぬけがをしたり、製品が損傷する恐れがございます。
備考
機能を操作するためのヒントを示します。
このマニュアルの使用について
• • この製品を使用する前に、安全についての予防措置について十分に理解してください。 問題が発生した場合には、 「トラブルシューティング」のセクションを参照してください。
お客様相談ダイヤル
東雲サービスセンター
受付時間 ホームページ 住所 Fax
平日(土日祭日を除く)9:00~17:00 ※ http://www. samsung. com/jp 〒135-0062 東京都江東区東雲2-6-38 03-3527-5533
※ 予告なく変更する場合がございます。あらかじめご了承ください。
1-1
安全にお使いいただくために
著作権について
このマニュアルの内容は、性能を向上させるために事前の予告なく変更される場合があります。
Copyright © 2009 Samsung Electronics Co. , Ltd. [. . . ] ウォール マウント キット (オプ ション)
200 mm x 100 mm
2-3
製品の設置
1. 製品をオフにして、コンセントから電源コードを外します。 2. パネルを保護するために平らな面の上に柔らかい布またはクッションを置き、製品を前面を下にして置きます。 3. モニターのウォール マウント ベースの溝をウォール マウント キットの溝に合わせ、ネジを締めてウォール マウント キッ トをしっかりと固定します。 • • • スタンドの仕様より長いネジを使用すると、製品内部が破損することがあります。 VESA 規格に準拠していないウォールマウントの場合、それぞれの仕様によってネジの長さが異なることがあります。 標準の VESA 仕様に準拠していないネジを使用したり、無理な力をかけて分解しないようにしてください。 製品の破損や落下によるケガが発生することがあります。Samsung では、製品の破損やケガについては責任を負いま せん。 • • • • Samsung では、指定された仕様に準拠しないスタンドを使用したり、資格を持つ設置担当者以外が設置を行ったこと によって発生した製品の損傷やケガについて責任を負うものではありません。 ウォール マウントを使用して製品を設置するときには、少なくとも壁から 10 cm の距離を保てるウォール マウントを購入してください。 Samsung では、指定された仕様に合致しないスタンドを使用したことによって発生した任意の問題について責任を負 うものではありません。 お住まいの国での仕様に従ってウォール マウントを使用してください。
製品の設置
2-3
2-4
ネットワークへの接続
接続部分は製品のモデルによって異なる場合があります。
製品の [LAN] ポートとネットワークを LAN ケーブルを使用して接続します。
2-4
製品の設置
2-5
電源の接続
電源コードの一方の端を製品の POWER ポートに接続し、もう一方の端をコンセントに接続します。 (電源電圧は自動的に切り替わります)
製品の設置
2-5
2-6
別のモニターへの接続
製品の [VIDEO OUT] ポートとモニターの D-Sub ポートを D-Sub ケーブルを使用して接続します。
[VIDEO OUT] ポートに接続して、別のモニターに同じ映像を表示します。 (プレゼンテーション用)
2-6
製品の設置
2-7
シリアル ケーブルの接続
RS-232C 接続 (インターフェイス) をサポートしているデバイスを接続することができます。
製品の設置
2-7
2-8
プリンタへの接続
D-SUB 25-ピン接続 (インターフェイス) を持つデバイスを接続することができます。
2-8
製品の設置
2-9
PC との接続
製品の [RGB IN] ポートをお使いの PC の [D-Sub] ポートに D-Sub ケーブルで接続します。
[RGB IN]ポートを使用して、モニターをPCに直接接続します。
製品の設置
2-9
2-10 ステレオ ケーブルの接続
モニター背面の [AUDIO IN] ポートを PC のサウンド カードに接続します。
2-10
製品の設置
2-11 USB の接続
モニターの USB ポートはフルスピードの USB 2. 0 をサポートしています。
マウス、キーボード、または外部機器(たとえばDSC (デジタル カメラ)、MP3、外部記憶装置など)などのUSB機器を接続し ます。
マウス、キーボード、メモリスティック、外部ハードディスクドライブなどのUSB機器を、PCではなくモニターの USB ポートに接続して使用することができます。
製品の設置
2-11
2-12 ヘッドフォンの接続
ヘッドフォン接続端子にヘッドフォンを接続します。
モニターには、ヘッドフォンを接続することができます。
2-12
製品の設置
2-13 マイクの接続
マイクのケーブルをモニターの MIC ポートに接続します。
モニターには、マイクを接続することができます。
製品の設置
2-13
2-14 Kensington ロック
Kensington ロックは、公共の場所で製品を安全に使用できるようにロックすることができる盗難防止用の装置です。固定装置 の形状と使用方法はモデルおよびメーカーによって異なるため、詳細については固定装置に付属するユーザー マニュアルを参 照してください。固定装置は別途購入する必要があります。
製品の固定 1. 固定装置のロック部分を製品の Kensington ロックの穴 ( 2. Kensington ロック ケーブルを接続します。 3. Kensington ロックのケーブルをデスクまたは重量のある物体に固定します。 固定デバイスは電気店またはオンライン ショップで購入できます。 ) に挿入し、ロック方向 ( ) に回します。
2-14
製品の設置
3
3-1
製品の使用
ネットワークモニターとは?
•
通常のモニターと同じ方法でネットワークモニターを使用することができます。LAN 経由によるホスト PC への接続によっ て、インターネットへの接続、文書の作成、画像の編集など、ほとんどのコンピュータと同じ機能を提供します。さらに、 外部デバイス(DSC、MP3、外部ストレージメディア)を USB ポートに接続して、音楽や動画の再生およびゲームを行う ことができます。 プロジェクタまたは他の表示デバイスを VGA OUT ポートに接続することにより、ネットワークモニターに表示されている 画面を他のユーザーと共有することもできます。この機能を使用して、ビデオ会議やさまざまな共有タスクを行うことがで きます。 さらに、ネットワークモニターには Windows XP がインストールされているため、ホスト PC に依存することなくインター ネットの検索および USB メモリの検索を行うことができます。
•
•
製品の使用
3-1
3-2
プラグ & プレイ
製品を購入後に電源をオンにすると、最適な解像度設定についてのメッセージが画面に表示されます。 言語と最適な解像度を選択します。
▲/▼ : 言語はこのボタンで選択できます。 MENU : このボタンを押すと、メッセージが消えます。 最適な解像度に設定するには。 • • デスクトップを右クリックして、ポップアップ メ ニューから [プロパティ ] を選択します。 [設定] タブで最適な解像度を設定します。
•
最適な解像度に設定されていない場合にはこのメッセージが最大 3 回表示されます。
3-2
製品の使用
3-3
標準信号モード表
LCD モニターには、CDT モニターと異なり、パネル固有の特性によって画面サイズに応じて画質が最も良くなる最適な 解像度があります。 したがって、パネル サイズに応じた最適な解像度が設定されていない場合には、画質が低下します。製品を最適な解像 度に設定することをお勧めします。
PC からの信号が以下のいずれかの標準信号モードになっている場合には、画面は自動的に設定されます。ただし、PC からの 信号が以下の信号モードのいずれでもない場合には、画面に何も表示されないか、電源 LED のみが点灯することがあります。 この場合には、グラフィック カードのユーザー マニュアルに従って以下のように設定してください。
HP-1000E 表示モード IBM, 640 x 350 IBM, 720 x 400 MAC, 640 x 480 MAC, 832 x 624 MAC, 1152 x 870 VESA, 640 x 480 VESA, 640 x 480 VESA, 800 x 600 VESA, 800 x 600 VESA, 800 x 600 VESA, 800 x 600 VESA, 1024 x 768 VESA, 1024 x 768 VESA, 1024 x 768 VESA, 1152 x 864 VESA, 1280 x 800 VESA, 1280 x 800 VESA, 1280 x 960 VESA, 1280 x 1024 VESA, 1280 x 1024 TC240 水平周波数 (KHZ) 31. 469 31. 469 35. 000 49. 726 68. 681 31. 469 37. 500 35. 156 37. 879 48. 077 46. 875 48. 363 56. 476 60. 023 67. 500 49. 702 62. 795 60. 000 63. 981 79. 976 垂直周波数 (HZ) 70. 086 70. 087 66. 667 74. 551 75. 062 59. 940 75. 000 56. 250 60. 317 72. 188 75. 000 60. 004 70. 069 75. 029 75. 000 59. 810 74. 934 60. 000 60. 020 75. 025 ピクセル クロック (MHZ) 25. 175 28. 322 30. 240 57. 284 100. 000 25. 175 31. 500 36. 000 40. 000 50. 000 49. 500 65. 000 75. 000 78. 750 108. 000 83. 500 106. 500 108. 000 108. 000 135. 000 同期極性 (H/V) +/-/+ -/-/-/-/-/+/+ +/+ +/+ +/+ -/-/+/+ +/+ -/+ -/+ +/+ +/+ +/+
製品の使用
3-3
表示モード IBM、640 x 350 IBM、 720 x 400 MAC、640 x 480 MAC、832 x 624 MAC、1152 x 870 VESA、640 x 480 VESA、640 x 480 VESA、640 x 480 VESA、800 x 600 VESA、800 x 600 VESA、800 x 600 VESA、800 x 600 VESA、1024 x 768 VESA、1024 x 768 VESA、1024 x 768 VESA、1152 x 864 VESA、1280 x 800 VESA、1280 x 800 VESA、1280 X 960 VESA、1280 X 1024 VESA、1280 X 1024 VESA、1440 x 900 VESA、1440 x 900 VESA、1600 x 1200 VESA、1680 x 1050 VESA、1920 x 1080
水平周波数 (KHZ) 31. 469 31. 469 35. 000 49. 726 68. 681 31. 469 37. 861 37. 500 35. 156 37. 879 48. 077 46. 875 48. 363 56. 476 60. 023 67. 500 49. 702 62. 795 60. 000 63. 981 79. 976 55. 935 70. 635 75. 000 65. 290 67. 500
垂直周波数 (HZ) 70. 086 70. 087 66. 667 74. 551 75. 062 59. 940 72. 809 75. 000 56. 250 60. 317 72. 188 75. 000 60. 004 70. 069 75. 029 75. 000 59. 810 74. 934 60. 000 60. 020 75. 025 59. 887 74. 984 60. 000 59. 954 60. 000
ピクセル クロック (MHZ) 25. 175 28. 322 30. 240 57. 284 100. 000 25. 175 31. 500 31. 500 36. 000 40. 000 50. 000 49. 500 65. 000 75. 000 78. 750 108. 000 83. 500 106. 500 108. 000 108. 000 135. 000 106. 500 136. 750 162. 000 146. 250 148. 500
同期極性 (H/V) +/-/+ -/-/-/-/-/-/+/+ +/+ +/+ +/+ -/-/+/+ +/+ -/+ -/+ +/+ +/+ +/+ -/+ -/+ +/+ -/+ +/+
水平周波数 画面上の左端から右端までの 1 本の線を走査するのにかかる時間を水平サイクルと呼び、水平サイクルの逆数を水平周波数と 呼びます。水平周波数は kHz 単位で表示します。 垂直周波数 人が映像を認識するためには、パネルは毎秒数十回同じ映像を画面上に表示する必要があります。この周波数を垂直周波数を 呼びます。水平周波数は Hz 単位で表示します。
3-3
製品の使用
3-4
デバイス ドライバのインストール
デバイス ドライバをインストールすると、製品に適した解像度と周波数を設定することができます。デバイス ドライバ は、製品に付属する CD-ROM に含まれています。付属のドライバ ファイルが破損している場合には、Samsung Electronics の Web サイト (http://www. samsung. com/) からドライバをダウンロードしてください。
1. ドライバのインストール CD-ROM を CD-ROM ドライブに挿入します。 2. [Windows Driver] をクリックします。 3. モデルの一覧からご使用のモデルを選択します。
4. ソフトウェアが完全に削除されたことを示すメッセージ ボックスが表示されるまで待ちます。 テクニカル サポート、FAQ (よくある質問) または MagicTune™ のソフトウェア アップグレードについては、弊社 Web サイト を参照してください。 (http://www. samsung. com/)
4-3
ソフトウェアのインストール
4-4
MultiScreen
MultiScreen とは?
MultiScreen は、複数の画面に区切ってモニターを複数のユーザーが使用できるようにします。
ソフトウェアのインストール
1. CDをCD-ROMドライブに挿入します。 2. MultiScreen セットアップ プログラムを選択しまsう。 ソフトウェア インストールのポップアップ画面がメイン画面に表示されない場合には、CD-ROM で MultiScreen セッ トアップ ファイルを探してダブルクリックします。 3. インストール ウィザードが表示されたら、[Next (次へ)]をクリックします。 4. 画面に表示される指示に従って以降のインストール手順を完了させます。 • • • このソフトウェアは、インストール後にコンピュータを再起動しないと正常に動作しない場合があります。 コンピュータ システムと製品の仕様によっては、MultiScreen アイコンが表示されない場合があります。 ショートカット アイコンが表示されない場合には、F5 キーを押します。
インストールに関する制限と問題 (MultiScreen)
MultiScreen のインストールは、グラフィック カード、マザーボードおよびネットワーク環境による影響を受けることがあ ります。
オペレーティング システム
OS • • • • Windows 2000 Windows XP Home Edition Windows XP Professional Windows Vista MultiScreen では、Windows 2000 以降のオペレーティング システムが推奨されます。 ハードウェア • • 最低 32MB のメモリ 最低 60MB のハードディスク空き容量
ソフトウェアの削除
[Start (スタート)] をクリックし、[Settings (設定)]/[Control Panel (コントロール パネル)] を選択して [Add or Remove Programs (プログラムの追加と削除)] をダブルクリックします。 プログラム リストから MultiScreen を選択し、[Add/Delete (変更と削除)] ボタンをクリックします。
ソフトウェアのインストール
4-4
5
5-1
• •
トラブルシューティング
モニターの自己診断
自己診断機能を使用して、製品が適切に動作しているかどうかを確認することができます。 製品と PC が正しく接続されているのに画面に何も表示されず、電源 LED が点滅する場合には、下記の手順に従って 自己診断機能を実行します。
1. 製品と PC の電源をオフにします。 2. 製品から信号ケーブルを外します。 3. 製品が正常に動作していれば、<信号ケーブルを確認してください>というメッセージが表示されます。 このとき、何も映っていない画面が再度表示された場合には、PC と接続に問題がないか確認してください。製品は正常に 動作しています。
5-1
トラブルシューティング
5-2
故障かな?と思ったら
サービスセンターにお問い合わせいただく前に以下の点をチェックしてください。問題が解決しない場合には、お客様相 談ダイヤルにお問い合わせください。 画面に何も表示されない / 製品をオンにできない
電源コードが正しく接続されていますか?画面に <信号ケーブルを確認してください>というメッセー ジが表示されていませんか?
電源コードの接続状態を確認します。 PC と製品のケーブル接続を確認します。 ケーブルが接続されているのに画面にメッセージが表示され る場合には、製品の /SOURCE ボタンを押して入力信 号を再チェックしてください。 これは、グラフィック カードからの信号が製品の最大解像 度または最大周波数を超えている場合に表示されます。 この場合には、製品に適した解像度および周波数を設定しま す。
画面に<最適なモードではありません>というメッセージが表 示されていませんか?
画面に何も表示されず、電源 LED が 1 秒間隔で点滅してい ますか?
これは、省電力機能が実行されているときの状態です。 マウスをクリックするか任意のキーを押すと、画面が表示さ れます。
画面調整メニュー (OSD) が表示されない 画面調整をキャンセルしませんでしたか?<OSD 調整ロック> 機能がオフになっているか確認します。
色がはっきりしない / 画像が白黒で表示される セロファン紙越しに見たように、画面全体が 1 色で表示され ていませんか? [. . . ] <OSD 調整ロック> 機能がオフになっているか確認します。
色がはっきりしない / 画像が白黒で表示される セロファン紙越しに見たように、画面全体が 1 色で表示され ていませんか?コンピュータとの接続を確認します。 グラフィック カードをコンピュータに完全に挿入しなおし ます。 <カラー効果> が <オフ> に設定されているか確認します。 グラフィック カードが正しく設定されていますか?ユーザー マニュアルを参照してグラフィック カードの設定 を行います。
表示領域が突然画面の端や中央に移動する。 グラフィック カードまたはドライバを変更しませんでした か?製品に適した解像度および周波数を変更しませんでしたか? [. . . ]
AIRLIVE HP-1000Eダウンロード上のご注意
Lastmanualsはユーザー主導型のハードウエア及びソフトウエアのマニュアル(ユーザーガイド・マニュアル・クイックスタート・技術情報など)を共有・保存・検索サービスを提供します。
お探しの書類がなかったり、不完全だったり、言語が違ったり、モデル名や言語が説明と違う場合など、いかなる場合でもLastmanualsはその責を負いません。またLastmanualsは翻訳のサービスもしていません。
規約に同意して「マニュアルをダウンロード」をクリックすればAIRLIVE HP-1000Eのマニュアルのダウンロードが開始されます。
