ユーザーズガイド APPLE COMPRESSOR 4
Lastmanualsはユーザー主導型のハードウエア及びソフトウエアのマニュアル(ユーザーガイド・マニュアル・クイックスタート・技術情報など)を共有・保存・検索サービスを提供します。 製品を購入する前に必ずユーザーガイドを読みましょう!!!
もしこの書類があなたがお探しの取扱説明書・マニュアル・機能説明・回路図の場合は、今すぐダウンロード。Lastmanualsでは手軽に早くAPPLE COMPRESSOR 4のユーザマニュアルを入手できます。 APPLE COMPRESSOR 4のユーザーガイドがあなたのお役に立てばと思っています。
APPLE COMPRESSOR 4のユーザーガイドをLastmanualsがお手伝いします。

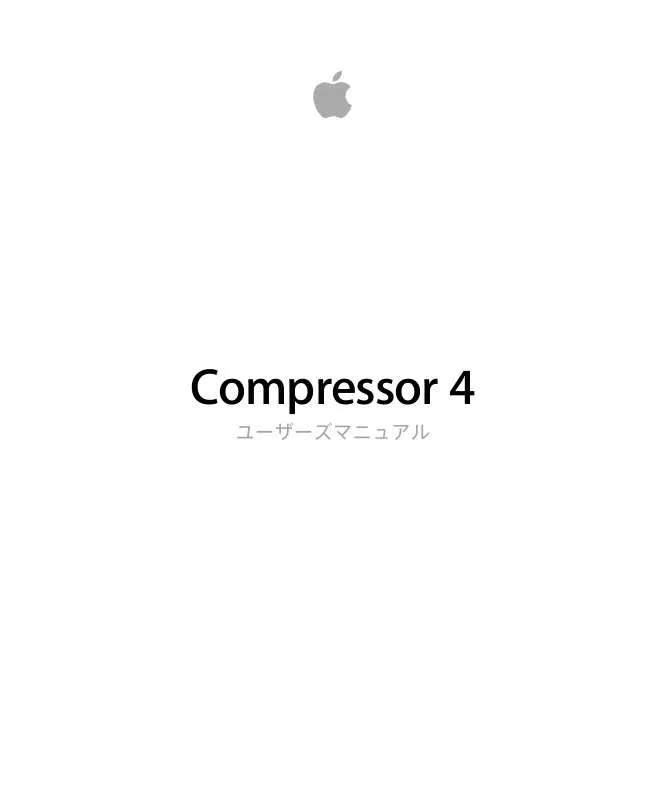
この製品に関連したマニュアルもダウンロードできます。
 APPLE COMPRESSOR 4 (6673 ko)
APPLE COMPRESSOR 4 (6673 ko)
マニュアル抽象的: マニュアル APPLE COMPRESSOR 4
詳しい操作方法はユーザーガイドに記載されています。
[. . . ] からの書面による事 前の許諾なしに商業的な目的で使用すると、連邦お よび州の商標法および不正競争防止法違反になる場 合があります。 本書には正確な情報を記載するように努めました。 ただし、誤植や制作上の誤記がないことを保証する ものではありません。
Apple、Apple ロゴ、AppleScript、Apple TV、Bonjour、 DVD Studio Pro、Final Cut、Final Cut Pro、Finder、 FireWire、iPod、iTunes、Mac、Mac OS、QuickTime、 Shake、および Xsan は、米国その他の国で登録され た Apple Inc. の商標です。商標「iPhone」は、アイホ ン株式会社の許諾を受けて使用しています。 iPad および NetInfo は Apple Inc. [. . . ] Choose the number of channels (the selection varies based on the codec). Choose a rate that provides the quality and file size required.
Format-specific settings based on the codec
「サウンド設定」ダイアログには以下の項目があり、「フォーマット」ポップ アップメニューで選択されているオーディオコーデックに応じて、さまざまな指 定ができます。 • フォーマット: 設定に追加するオーディオコーデックを選択します。 • チャンネル: チャンネル出力のタイプを選択します。たとえばモノラルやス テレオを選択できますが、コーデックによってはマルチチャンネル出力も選べ ます。 • レート: メディアファイルに使用するサンプルレートを選択します。サンプ ルレートが大きいとオーディオ品質が高くなりますが、ファイルサイズも大き くなります。大きなファイルのダウンロードには、長い時間とより大きな帯域 幅が必要となります。 • 詳細設定を表示: 「フォーマット」ポップアップメニューで選択したコーデッ クにオプション設定がなければ、このボタンは淡色表示されます。コーデック に用意されている追加オプションの詳細については、各コーデックの開発元に お問い合せください。
第9章
AIFF ファイルを作成する
149
QuickTime オーディオのサンプルサイズおよびサンプル レート
ディスク容量と帯域幅に余裕がある場合は、オーディオを圧縮せずに使うのが最 善でしょう。非圧縮オーディオには、通常 8 ビットサンプル(電話レベルの音 質)または 16 ビットサンプル(CD レベルの音質)が使用されます。 「Compressor」ではサンプルあたり 64 ビット浮動小数点と、最高サンプルレー ト 192 kHz がサポートされています。
配信用のオーディオコーデックを選択する
MPEG-4 オーディオ(AAC)は汎用性の高いオーディオ配信コーデックで、さま ざまな再生デバイスとの互換性が確保されています。低速なコンピュータの場合 は、IMA などの圧縮率の低いフォーマット、または AIFF などのまったく圧縮され ていないフォーマットを選択することをお勧めします。そのようなフォーマット はプロセッサに対する負荷が少ないため、コンピュータの能力を大きな負荷のか かるビデオストリームに向けることができます。
AIFF 設定を構成する
出力フォーマットとして AIFF 出力ファイルフォーマットを選択する場合、作成 できるのはオーディオ設定のみです(オーディオ専用フォーマットのため)。 オーディオコーデックを AIFF プリセットに追加する場合は、「サウンド設定」 ダイアログを開き、そこでオーディオコーデック設定を選択する必要がありま す。 AIFF オーディオコーデックの設定を作成するには 1 「設定」タブで以下のいずれかを実行します: • 適切な設定が選択されていることを確認します。 • 新規設定の作成(+)ポップアップメニューで「AIFF」を選択して、新しい設 定を作成する。 2 AIFF「エンコーダ」パネルで「設定」ボタンをクリックします。
150
第9章
AIFF ファイルを作成する
「サウンド設定」ダイアログが開きます。
Choose an audio codec from the Format pop-up menu.
3 「フォーマット」ポップアップメニューからオーディオコーデックを選択し、デ フォルトのままで利用するか、ほかのオーディオコーデック設定をカスタマイズ します(「フォーマット」、「チャンネル」、「レート」、および各種のオプ ションなど)。詳細については、「「サウンド設定」ダイアログについて」を参 照してください。
メモ: 現在の詳しいプリセット内容については、「エンコーダ」パネルの QuickTime AIFF の設定一覧テーブルで確認できます。
4 「OK」をクリックして設定を保存し、ダイアログを閉じます。
第9章
AIFF ファイルを作成する
151
一般的なオーディオ・フォー マット・ファイルを作成する
10
この設定を使えば、いくつかの一般的なオーディオフォーマットでオーディオを 簡単に出力できます。 この章では以下の内容について説明します: • 一般的なオーディオ・フォーマット・ファイルを作成する (ページ 153) • 「一般的なオーディオフォーマット」パネルについて (ページ 154) • 一般的なオーディオフォーマットの設定を構成する (ページ 155)
一般的なオーディオ・フォーマット・ファイルを作成す る
「一般的なオーディオフォーマット」設定により、以下のフォーマットのオー ディオファイルを簡単に作成できます: • AIFF: AIFF(Audio Interchange File Format)ファイルフォーマットは、高品質 のオーディオを格納することを目的に、Apple によって開発されました。この フォーマットは DVD または CD のオーサリングに適しており、現在は Mac OS でごく普通に使われるオーディオ・ファイル・フォーマットの 1 つになってい ます。
メモ: これは、標準 AIFF フォーマットファイルの作成に使用します。特殊な AIFF フォーマットのファイルを作成する必要がある場合は、「ファイルフォー マット」ポップアップメニューから「AIFF」オプションを選択してください。
• Apple CAF ファイル: Apple が開発した Apple CAF(Core Audio Format)は高パ フォーマンスで柔軟性に富み、将来の超高解像度オーディオの録音、編集、再 生にも対応できます。ファイルサイズに制限はなく、多種多様なメタデータに 対応します。 • WAVE: WAVE(WAVE 形式オーディオ・ファイル・フォーマット)は主に Windows コンピュータで使用されています。
153
「一般的なオーディオフォーマット」パネルについて
「インスペクタ」ウインドウの「エンコーダ」パネルで、「ファイルフォーマッ ト」ポップアップメニューから「一般的なオーディオフォーマット」出力フォー マットを選択すると、以下のオプションが表示されます。
The Automatic button
• 拡張子: 「ファイルタイプ」ポップアップメニューからオーディオフォーマッ トを選択すると、このフィールドにファイル拡張子が表示されます。 • ジョブのセグメント化を許可: このチェックボックスを使って、ジョブのセ グメント化をオフにすることができます。ジョブのセグメント化はオーディオ 専用のエンコードには使用されないので、「一般的なオーディオフォーマッ ト」のファイルフォーマットではこのチェックボックスはアクティブになりま せん。詳細については、「ジョブのセグメント化と 2 パスまたはマルチパスエ ンコーディング」を参照してください。 • ファイルタイプ: 作成するオーディオファイルのタイプを選択します。 • 自動: 「自動」をオンにすると、チャンネルの数、サンプルレート、サンプ ルサイズを「Compressor」がソースファイルに基づいて自動的に決定するた め、「チャンネルレイアウト」、「サンプルレート」、「サンプルサイズ」の 各ポップアップメニューは無効になります。「自動」ボタンがオフの場合は、 これらの設定を手動で構成します。 • チャンネルレイアウト: チャンネルの数(モノラル、ステレオ、5. 1)を選択 します。 • サンプルレート: 使用可能なサンプルレート(32000、44100、48000、96000) から選択します。 • サンプルサイズ: 使用可能なサンプルサイズ(16、24、32)から選択します。
154
第 10 章
一般的なオーディオ・フォーマット・ファイルを作成する
一般的なオーディオフォーマットの設定を構成する
出力フォーマットとして「一般的なオーディオフォーマット」出力ファイルフォー マットを選択する場合、作成できるのはオーディオ設定のみです(オーディオ専 用フォーマットのため)。 一般的なオーディオフォーマットの設定を作成するには 1 「設定」タブで以下のいずれかを実行します: • 適切な設定が選択されていることを確認します。 • 新規設定の作成(+)ポップアップメニューで「一般的なオーディオフォーマッ ト」を選択して、新しい設定を作成します。 2 「一般的なオーディオフォーマット」の「エンコーダ」パネルで「ファイルタイ プ」ポップアップメニューからオーディオフォーマットを選択します。 3 以下のいずれかの操作を行います: • 「チャンネルレイアウト」、「サンプルレート」、「サンプルサイズ」の各 ポップアップメニューの設定構成を「Compressor」が自動的に行うようにする 場合は、「自動」ボタンをクリックしてオンにします。 • 「チャンネルレイアウト」、「サンプルレート」、「サンプルサイズ」の各 ポップアップメニューの設定構成を手動で行うようにする場合は、「自動」ボ タンをクリックしてオフにします。
第 10 章
一般的なオーディオ・フォーマット・ファイルを作成する
155
DV ストリームの出力ファイルを 作成する
1 1
「Compressor」には、DV ファイルの作成に必要なツールが用意されています。 DV ビデオフォーマットは、コストが安く広く利用されていることから標準精細 度(SD)ビデオのキャプチャおよび配信でよく使われています。 この章では以下の内容について説明します: • DV ストリームの「エンコーダ」パネルについて (ページ 157) • DV トランスコーディングのワークフロー (ページ 158)
DV ストリームの「エンコーダ」パネルについて
ここでは、「インスペクタ」ウインドウの DV ストリームの「エンコーダ」パネ ルの各種設定について詳しく説明します。DV を設定するには、「設定」タブで 既存の設定に変更を加えるか、新しい設定を作成します。
The Automatic buttons for the Format, Aspect Ratio, and Field Order values
157
DV ストリームの「エンコーダ」パネルには、以下の設定が含まれます。 • 拡張子: 「ファイルフォーマット」ポップアップメニュー、または「設定」 タブの「+」ポップアップメニューから「DV ストリーム」出力フォーマット が選択されると、このフィールドには DV ファイルの拡張子(. dv)が自動的に 表示されます。 • ジョブのセグメント化を許可: このチェックボックスを使って、ジョブのセ グメント化をオフにすることができます。詳細については、「ジョブのセグメ ント化と 2 パスまたはマルチパスエンコーディング」を参照してください。 • フォーマット: 出力ビデオフォーマットとして NTSC または PAL を選択しま す。 • アスペクト比: 出力ビデオのアスペクト比として 16:9 または 4:3 を選択しま す。
メモ: 16:9 のアスペクト比では、アナモフィックビデオが使用されます。
• フィールドの順番: インターレースソースには「下のフィールドを最初に」 (インターレース DV ビデオで必須)、プログレッシブソースには「プログレッ シブ」を選択します。
DV トランスコーディングのワークフロー
「Compressor」を使ってビデオを DV ストリームのフォーマットファイルにどの ようにトランスコードするかは、それらのフォーマットファイルをどのように使 用するかによって決まります。基本的な手順を以下に示します。 ステージ 1: バッチを作成する トランスコードの場合と同様、まずバッチを作成する必要があります。詳細につ いては、「カスタム設定を使ってトランスコードのために Compressor を準備す る」を参照してください。 ステージ 2: ソース・ビデオ・ファイルのあるジョブを作成する Finder からバッチにドラッグするか、または「ジョブ」>「ファイルを使って新 規ジョブを作成」と選択して、ソース・ビデオ・ファイルを読み込みます。 ステージ 3: DV が設定されたターゲットをそれぞれのジョブに追加する ジョブごとに少なくとも 1 つのターゲットが必要です。この場合、ジョブで必要 になるのは、DV ストリームが設定されたターゲットです。ジョブが複数ある場 合は、「編集」>「すべてを選択」と選択してすべてのジョブを選択した後、 「ターゲット」>「設定を使って新規ターゲットを作成」と選択して、すべての ジョブに同じ設定を適用するのが最も簡単です。 ステージ 4: バッチを実行してトランスコードする 「実行」ボタンをクリックして、トランスコード処理を開始します。詳細につい ては、「バッチを実行する」を参照してください。
158
第 11 章
DV ストリームの出力ファイルを作成する
Dolby Digital Professional の出力 ファイルを作成する
12
「Compressor」では、Dolby Digital Professional(AC-3)オーディオファイルのエ ンコードおよびバッチエンコードに必要なツールを用意しています。 Dolby Digital Professional フォーマット(AC-3 とも呼ばれます)は、DVD ビデオ ディスクの一般的な圧縮オーディオフォーマットです。「Compressor」は、さま ざまなフォーマットのマルチチャンネル・サウンドファイルに対応しており、 AC-3 エンコード処理を完全に制御できるようにします。Dolby Digital プログラム は、5 つの独立したフルレンジチャンネル(左、センター、右、左サラウンド、 右サラウンド)のほか、「サブウーファー」とも呼ばれる重低音エフェクト (LFE)用の 6 つ目のチャンネルをもつ 5. 1 チャンネルサラウンドサウンドを実現 できます。サラウンドのオプションには、4 つのチャンネル(左、センター、 右、サラウンド)を持つ「Dolby サラウンド」もあります。ただし、すべての AC-3 オーディオが 5. 1 サラウンドサウンドというわけではありません。Dolby Digital Professional は、通常、ステレオファイルのサイズを大幅に減少させるよう にステレオファイルをエンコードするのに使用します。 その他の出力フォーマットを使用したサラウンドサウンド・オーディオファイル の作成の詳細については、「バッチにサラウンドサウンドのソースメディアファ イルを追加する」を参照してください。
メモ: 「Compressor」では、ステレオ・オーディオファイルから 5. 1 サラウンド サウンドを作成できないのでご注意ください。5. 1 サラウンドサウンドの AC-3 オーディオファイルを作成する場合は、まず 5. 1 サラウンドサウンドで必要な 6 つのオーディオチャンネルを作成する必要があります。チャンネルの作成には、 「Compressor」ではなく、ほかのアプリケーションを使用する必要があります。
この章では以下の内容について説明します: • Dolby Digital Professional の「エンコーダ」パネルについて (ページ 160) • Dolby Digital Professional ファイルの作成についての一般情報 (ページ 166) • ステレオオーディオファイルを Dolby Digital Professional フォーマットに変換す る (ページ 168) • ファイルをサラウンドサウンド・チャンネルに割り当てる(手動) (ページ 169) • ファイルをサラウンドサウンド・チャンネルに割り当てる(自動) (ページ 172)
159
• ドロップレットを使ってファイルをサラウンドサウンド・チャンネルに割り当 てる (ページ 174) • 空間的なミキシングのためのオプション (ページ 174)
Dolby Digital Professional の「エンコーダ」パネルについて
ここでは、「インスペクタ」ウインドウの Dolby Digital Professional(AC-3)の 「エンコーダ」パネルにある各種タブについて詳しく説明します。
既存の設定を変更するか、または「設定」タブで新規設定を作成することによっ て、以下で説明するタブを使用して Dolby Digital Professional の設定を行います。 「Dolby Digital Professional」パネルでは、デフォルトで「オーディオ」タブがア クティブになっています。「Dolby Digital Professional」パネルには、基本設定、 「オーディオ」タブの設定、「ビットストリーム」タブの設定、および「前処 理」タブの設定の項目があります。
基本設定
以下の基本設定を使って、Dolby Digital Professional(AC-3)のジョブまたはバッ チを設定します。 • ファイル拡張子: 「ファイルフォーマット」ポップアップメニューや「設定」 タブの「+」(新規設定を作成します)ポップアップメニューから Dolby Digital Professional 出力フォーマットが選択されると、このフィールドに Dolby Digital Professional のファイル拡張子(. ac3)が自動的に表示されます。
160
第 12 章
Dolby Digital Professional の出力ファイルを作成する
• ジョブのセグメント化を許可: このチェックボックスを使って、ジョブのセ グメント化をオフにすることができます。ジョブのセグメント化はオーディオ 専用のエンコードには使用されないので、Dolby Digital Professional ファイル フォーマットではこのチェックボックスは選択されません。詳細については、 「ジョブのセグメント化と 2 パスまたはマルチパスエンコーディング」を参照 してください。 • 「オーディオ」、「ビットストリーム」、および「前処理」: これらのボタ ンを押すと、これから説明する「オーディオ」、「ビットストリーム」、およ び「前処理」の各タブが開きます。
「オーディオ」タブの設定
Dolby Digital Professional の重要な設定にはすべて、「オーディオ」タブからアク セスできます。
• ターゲットシステム: 「Compressor」は、使用できる設定をターゲットシス テムに該当するものに限定します。「DVD Studio Pro」用にエンコードする場 合は、「DVD ビデオ」を選択します。DVD オーディオオーサリングアプリケー ション用にエンコードする場合にのみ「DVD オーディオ」を選択します。「標 準 AC-3」を選択すると、設定の制限が削除されます。 • オーディオコーディングモード: エンコードストリームのオーディオチャン ネルを指定します。この設定にも「自動」ボタンがあります。
The Audio Coding Mode Automatic button
第 12 章
Dolby Digital Professional の出力ファイルを作成する
161
たとえば、「3/2(L、C、R、Ls、Rs)」は、3 つのフロントチャンネル(左、 センター、右)と 2 つのリアチャンネル(サラウンド)を意味します。「2/0 (L、R)」は、実質的に標準のステレオファイルです。「オーディオコーディ ングモード」は、使用可能な帯域幅およびサラウンドチャンネル前処理などの 設定に影響します。「自動」ボタン(「オーディオコーディングモード」ポッ プアップメニューの隣)をクリックすると、「Compressor」は使用可能なソー ス・オーディオ・ファイルに基づいて、どのオーディオコーディングモードが 最適かを判定します。
L C LFE R L C LFE R L C LFE R
Ls
Rs
S 3/1 channels 3/0 channels
3/2 channels
L LFE
R
L LFE
R
L LFE
R
C LFE
Ls
Rs
S 2/1 channels 2/0 channels (LFE option not available) 1/0 channels (LFE option not available)
2/2 channels
メモ: 「オーディオコーディングモード」ポップアップメニューで、「S」は単 一のリア「サラウンド」チャンネルを表します。この図では、「LFE」は重低 音エフェクト(サブウーファーとも呼ばれます)を表します。詳細について は、「ファイルをサラウンドサウンド・チャンネルに割り当てる(手動)」お よび「ファイルをサラウンドサウンド・チャンネルに割り当てる(自動)」を 参照してください。
• 重低音エフェクト(LFE)を使用: このチェックボックスを選択すると、エン コードされたストリームに LFE チャンネルが含まれます(1/0 モノラルまたは 2/0 ステレオには使用できません)。 • サンプルレート: サンプルレートを指定します。ビデオおよびオーディオ DVD オーサリング用のファイルすべて、DVD 仕様に基づき、48 kHz サンプルレート が指定されている必要があります。32 kHz および 44. 1 kHz のサンプルレート は、標準 AC-3 がターゲットシステムである場合に限り使用できます。
162
第 12 章
Dolby Digital Professional の出力ファイルを作成する
• データレート: 選択項目は、コーディングモードおよびターゲットシステム によって異なります。レートが高くなるほど、品質が向上します。AC-3 スト リームには、一定のデータレートがあります。448 kbps は 5. 1 エンコードのデ フォルトで、この場合、1 分間の AC-3 オーディオには約 3. 3 MB の記憶が必要 です。ステレオエンコードの場合、192 kbps および 224 kbps のレートが一般的 であり、標準品質の結果が得られます。 • ビットストリームモード: エンコードオーディオ素材をどのような目的で使 用するかを定義します。この情報は、完成したストリームに含められ、一部の デコードシステムで読み取ることができます。 • ダイアログ正規化: 最大変調のレベルを基準に、フルスケールデシベル(dBFS) を使って、サウンドファイル内のダイアログの平均音声レベルを指定します。 再生デバイスは、この情報を使って、さまざまな AC-3 ストリーム間で同一の 音量を保持します。この目的は、ソースファイルに関係なく、AC-3 フォーマッ トでエンコードしたオーディオファイルの視聴レベルを同じにすることです。 異なるオーディオファイル(音量レベルがそれぞれ異なるファイル)を DVD にする場合は、「ダイアログ正規化」機能を正しく使用することが特に重要で す。各ファイルの平均レベルが分かっていれば、それぞれのファイルの「ダイ アログ正規化」フィールドに数値を入力します。たとえば、「Final Cut Pro」 シーケンスのダイアログがオーディオメーターで平均およそ –12 dB であれば、 「ダイアログ正規化」フィールドに –12 と入力します。
メモ: この正規化は DVD のオーディオストリーム間であって、個々のオーディ オストリーム内ではありません。このタイプの正規化では、オーディオ編集 ツールを使用します。–1 dBFS 〜 –31 dBFS の値を入力できます。入力した値と 31 dBFS(標準的なダイアログの視聴レベル)の違いが、ソースオーディオが 減衰される量になります。
• –31 dBFS と入力した場合: 減衰量は 0 dB(31 dBFS–31 dBFS)になり、ソース オーディオレベルは影響を受けません。 • –27 dBFS と入力した場合: 減衰量は 4 dB(31 dBFS–27 dBFS)になります。 • –12 dBFS と入力した場合: 減衰量は 19 dB(31 dBFS–12 dBFS)になります。 ソースファイルの音量が大きいほど、入力する値は小さくなり、エンコードさ れたファイルの中で再生時に減衰されるオーディオの量も多くなります。 ソースファイルのサウンドレベルが分からない場合、または何らかの理由で Dolby Digital Professional エンコーダの影響をサウンドレベルに与えたくないと いう場合は、「ダイアログ正規化」に –31 と入力し、「圧縮プリセット」ポッ プアップメニュー(「前処理」タブ内)で「なし」を選択します。
第 12 章
Dolby Digital Professional の出力ファイルを作成する
163
重要: 「圧縮プリセット」設定のいずれかを使用する場合は、「ダイアログ 正規化」を正しく設定することが不可欠です。「圧縮プリセット」設定では、 ダイアログの正規化後、オーディオが標準の視聴レベルである 31 dBFS になる ものとします。これよりも一貫してレベルが大きいと、音に歪みが生じ、不安 定なレベルになります。
「ビットストリーム」タブの設定
以下の設定は完成したストリームに保存され、再生デバイスで使用できるように なります。特定の技術的な理由から変更する場合を除き、このタブの値はデフォ ルトのままにしておいてください。
• センターダウンミックス、サラウンドダウンミックス: エンコードされたオー ディオにこれらのチャンネルがあるものの、プレーヤーにはない場合、チャン ネルは指定のレベルでステレオ出力にミックスされます。 • Dolby サラウンドモード: 2/0(ステレオ)モードをエンコードする場合に、 信号が Dolby サラウンド(Pro Logic)を使用するかどうかを指定します。 • コピーライトが存在: このチェックボックスを選択すると、このオーディオ にコピーライトが存在することを指定します。 • コンテンツはオリジナル: このチェックボックスを選択すると、このオーディ オがオリジナルのソースからのものであり、コピーではないことを指定しま す。 • オーディオ製品情報: このチェックボックスを選択して、以下のフィールド に入力し、エンコードされたオーディオコンテンツをミックスした方法を指定 します。再生デバイスは、この情報を使って出力設定を調整できます。 • ピークミキシングレベル: このミックスがマスタリングされたプロダクショ ン環境でのピーク音圧レベル(SPL)を指定します(80 dB 〜 111 dB)。 • 部屋のタイプ: ミキシングスタジオに関する情報を指定します。
164
第 12 章
Dolby Digital Professional の出力ファイルを作成する
「前処理」タブの設定
「前処理」のオプションは、エンコード前にオーディオデータに適用されます。 特定の技術的な理由から変更する場合を除き、「圧縮プリセット」以外の設定値 はデフォルトのままにしておいてください。
圧縮プリセット • 圧縮プリセット: AC-3 フォーマットに組み込まれるダイナミックレンジ処理 モードのいずれか 1 つを指定します。デフォルトの「フィルム標準圧縮」は、 オリジナルのミックスを映画用にエンコードするときにのみ指定します。ほと んどの場合は、「なし」を選択してください。
重要: 「圧縮プリセット」設定のいずれかを使用する場合は、「オーディオ」 タブの「ダイアログ正規化」を正しく設定することが不可欠です。「圧縮プリ セット」設定では、ダイアログの正規化後、オーディオが標準の視聴レベルで ある 31 dBFS になるものとします。これよりも一貫してレベルが大きいと、音 に歪みが生じ、不安定なレベルになります。 メモ: Dolby Digital Professional 5. 1 チャンネルのサラウンドサウンド DVD を作成 する場合は、「フィルム標準圧縮」を使用します。
一般情報 • デジタルエンファシス解除: 入力オーディオデータがプリエンファサイズさ れているかどうか、また、エンコード前にエンファシスを解除する必要がある かどうかを指定します。
第 12 章
Dolby Digital Professional の出力ファイルを作成する
165
LFE チャンネル • ローパスフィルタ: このチェックボックスを選択すると、120 Hz ローパスフィ ルタが重低音エフェクト(LFE)チャンネルに適用されます。LFE の入力に送ら れたデジタル信号に 120 Hz を超える情報が含まれていない場合は、このフィ ルタをオフにしてください。 フル帯域幅チャンネル • ローパスフィルタ: このチェックボックスを選択すると、ローパスフィルタ がオンになり、主要入力チャンネルに適用される使用可能なオーディオ帯域幅 の近くにカットオフが規定されます。主要入力チャンネルに送られたデジタル 信号に、使用可能なオーディオ帯域幅を超える情報が含まれていない場合は、 このフィルタをオフにできます。「Compressor」は、使用可能な帯域幅を自動 的に決定します。 • DC フィルタ: このチェックボックスを選択すると、すべての入力チャンネル について DC ハイパスフィルタがオンになり、DC オフセットを簡単に除去する ことができます。ほとんどのミックスオーディオ素材では、すでに DC オフセッ トが除去されています。 サラウンドチャンネル • 90ºフェーズシフト: このチェックボックスを選択すると、マルチチャンネル AC-3 ストリームが生成されます。このストリームを外部 2 チャンネルデコーダ でダウンミックスすると、純正 Dolby サラウンド互換の出力を作成できます。 • 3 dB 減衰: このチェックボックスを選択すると、マルチチャンネルの映画サ ウンドトラックを家庭用ホームシアター方式に転用する際に、サラウンドチャ ンネルに 3 dB カットオフが適用されます。映画館のサラウンドチャンネルは、 映画館独特のアンプゲインとして、フロントチャンネルに比べて 3 dB「ホット に」(高く)ミックスされています。
Dolby Digital Professional ファイルの作成についての一般情 報
Dolby Digital Professional AC-3 ファイルを設定およびエンコードする際に留意すべ きいくつかの点を以下に示します。
ソースメディアファイルについて
ソースメディアファイルから Dolby Digital Professional 出力ファイルをエンコード する際に注意すべきガイドラインがいくつかあります。 フォーマットに応じて、ファイルにシングルチャンネル(モノラル)、デュアル チャンネル(ステレオ)、または複数チャンネルを含めることができます。 「Compressor」は、これらの構成すべてで Dolby Digital Professional をサポートし ます。
166
第 12 章
Dolby Digital Professional の出力ファイルを作成する
Dolby Digital Professional エンコードに使用するためのサウンドファイルは、以下 の規則に適合している必要があります: • すべてのソースファイルが同じ長さである必要があります。(長さが同じでな い場合、「Compressor」は、最長のファイルの長さに一致するように AC-3 ス トリームの長さを設定します。) • すべてのファイルのサンプルレートが(DVD で必須の)48 kHz になっている必 要があります。 • AC-3 ストリームのサンプリング数は、1536 の倍数になっている必要がありま す。選択した入力ファイルにそれだけのサンプリング数がない場合、 「Compressor」はファイルの終わりにデジタルの無音部分を追加します。
メモ: 「Compressor」は、サンプルあたり最大 64 ビット浮動小数点までのサラウ ンドサウンドと高解像度オーディオのほか、さらに最大 192 kHz のサンプルレー トが含まれている、あらゆる種類のソースファイルをサポートできます。
エンコーダ設定のプレビューについて
Dolby Digital Professional の「エンコーダ」パネルで行った設定はプレビューする ことができません。USB や FireWire、その他コンピュータからの出力に外部のサ ラウンドサウンド・デバイスを接続している場合、異なるチャンネルに割り当て られたオーディオを聞くことができますが、「ダイアログ正規化」や「圧縮プリ セット」といった設定は取り込まれません。
重要: オーディオ出力は Dolby Digital フォーマットではないため、光出力を使っ て各チャンネルに割り当てられているオーディオを確認することはできません。
設定を確認するには、バッチを実行して、その結果を聞いてみるしかありませ ん。設定が不確かな場合は、「プレビュー」ウインドウを使い、テストとして ソースの一部分をエンコードしてください。 AC-3 ファイルをソースメディアファイルとして Compressor バッチに読み込むこ とができます。「Compressor」には Dolby Digital デコーダが内蔵され、AC-3 ファ イルをデコードするのに使用されます。このデコーダによって、Dolby Digital Professional の「エンコーダ」パネルで行った変更が正しく適用されるので、外 部の Dolby Digital デコーダを用意しなくても、エフェクトを確認することができ ます。また、AC-3 ファイルを別のフォーマットにトランスコードすることもで きます。
メモ: コンピュータに外部のサラウンドサウンド・システムを接続していない場 合、サラウンドサウンド AC-3 ファイルはステレオにダウンミックスされます。
第 12 章
Dolby Digital Professional の出力ファイルを作成する
167
ステレオオーディオファイルを Dolby Digital Professional フォーマットに変換する
ステレオソースメディアファイルからステレオ(2/0 L、R)Dolby Digital Professional (AC-3)ストリームをエンコードするには、以下の手順に従います。 AC-3 ストリームをエンコードするには 1 「バッチ」ウインドウにソース・オーディオ・ファイルを追加します(詳細につ いては、「ソースメディアファイルを読み込む」を参照)。 2 「ファイル」>「別名で保存」と選択し(または、Command + Shift + S キーを 押し)、バッチの名前を入力して、保存先を選択した後、「保存」をクリックし て、バッチを保存します。 3 以下のいずれかの操作を行って、Dolby Digital Professional カテゴリから適切な Apple の設定をソース・オーディオ・ファイルに適用します: • 「ターゲット」>「設定を使って新規ターゲットを作成」と選択し、設定を選 択して「追加」をクリックします。 • 「バッチ」ウインドウで、Control キーを押したままジョブの空の部分をクリッ クし、ショートカットメニューから「設定を使って新規ターゲットを作成」を 選択し、設定を選択して「追加」をクリックします。 • 「設定」タブから「バッチ」ウインドウのソース・オーディオ・ファイルの ジョブに設定をドラッグします。 4 必要に応じて、「インスペクタ」ウインドウの「エンコーダ」パネルの設定を調 整します(詳細については、「Dolby Digital Professional の「エンコーダ」パネル について」を参照)。
メモ: 「Compressor」は、自動的にチャンネルをマッピングします。以下に例を 示します:
• ステレオ・ソースファイルを読み込み、このファイルにモノラル 1/0(C)オー ディオコーディング・モードを適用した場合: ファイルはダウンミックスさ れます。 • サラウンドオーディオコーディング・モードをステレオファイルに適用した場 合: 左右のチャンネルがそれぞれ左フロント(L)チャンネルと右フロント (R)チャンネルにマッピングされ、コーディングモードのその他のチャンネ ルは無音のままになります。 • ステレオファイルを左フロントまたは左(リア)サラウンドチャンネルに割り 当てた場合: 「Compressor」は左チャンネルを選び、右チャンネルを無視し ます。 5 「実行」をクリックします。
168
第 12 章
Dolby Digital Professional の出力ファイルを作成する
サラウンドサウンド・ファイルのエンコードの詳細については、「ファイルをサ ラウンドサウンド・チャンネルに割り当てる(手動)」および「ファイルをサラ ウンドサウンド・チャンネルに割り当てる(自動)」を参照してください。ま た、「Compressor」を使用した AC-3 オーディオファイルの再生の詳細について は、「エンコーダ設定のプレビューについて」も参照してください。
ファイルをサラウンドサウンド・チャンネルに割り当て る(手動)
サラウンドサウンド・チャンネルに個々に手動でオーディオファイルを割り当て るには、以下の手順に従います。 ソース・オーディオ・ファイルをサラウンドサウンド・ストリームのチャンネル に手動で割り当てるには 1 ソース・オーディオ・ファイルを読み込むには、以下のいずれかの操作を行いま す: • 「ジョブ」>「サラウンドサウンド・グループを使って新規ジョブを作成」と 選択します(または、Command + Control + I キーを押します)。 • 「バッチ」ウインドウの「サラウンドサウンドを追加」ボタンをクリックしま す。 • Control キーを押したままバッチをクリックし、ショートカットメニューから 「サラウンドサウンド・グループを使って新規ジョブを作成」を選択します。 チャンネルを割り当てるインターフェイスが開きます。 2 ソース・オーディオ・ファイルを特定のチャンネルに割り当てるには、以下のい ずれかの操作を行います。 • 目的のソース・オーディオ・ファイルを、Finder から特定のチャンネル(たと えば「L」)のアイコンにドラッグします。 • 特定のチャンネル(たとえば「L」)のアイコンをクリックし、「開く」ダイ アログで、そのチャンネルに使用するソース・オーディオ・ファイルの場所を 探します。
第 12 章
Dolby Digital Professional の出力ファイルを作成する
169
これで、ファイルが「L」(左フロント)チャンネルに割り当てられます。
3 サラウンドストリームに含めるソース・オーディオ・ファイルごとに、ステップ 2 を繰り返します。
メモ: Dolby Digital Professional(AC-3)サラウンドストリームを作成する場合、 テーブルに示されているすべてのチャンネルを一度に使用することはありませ ん。Dolby オーディオコーディングモードの図については、「「オーディオ」タ ブの設定」を参照してください。
4 チャンネルを割り当てるインターフェイスへのソース・オーディオ・ファイルの 追加を終えたら、「OK」をクリックします。
170
第 12 章
Dolby Digital Professional の出力ファイルを作成する
サラウンドファイルのグループが「バッチ」ウインドウに単一のサラウンドソー スメディアファイルとして表示されると共に、「インスペクタ」ウインドウにア イコンも示されます。
Click a channel’s icon to change the file assigned to that channel.
メモ: 「インスペクタ」ウインドウでチャンネルのアイコンをクリックして、そ のチャンネルに割り当てられているファイルを変更できます。
5 以下のいずれかの操作を行って、Dolby Digital Professional カテゴリから適切な Apple の設定をソース・オーディオ・ファイルに適用します: • 「ターゲット」>「設定を使って新規ターゲットを作成」と選択し、設定を選 択して「追加」をクリックします。 • 「バッチ」ウインドウで、Control キーを押したままジョブの空の部分をクリッ クし、ポップアップメニューから「設定を使って新規ターゲットを作成」を選 択し、設定を選択して「追加」をクリックします。 • 「設定」タブから「バッチ」ウインドウのソース・オーディオ・ファイルの ジョブに設定をドラッグします。 6 「インスペクタ」ウインドウで必要な調整を行ってから、「実行」をクリックし ます。 「Compressor」が AC-3 サラウンド・オーディオストリームを作成します。 「Compressor」を使用した AC-3 オーディオファイルの再生の詳細については、 「エンコーダ設定のプレビューについて」を参照してください。
第 12 章
Dolby Digital Professional の出力ファイルを作成する
171
サラウンド・オーディオ・ソース・ファイルをビデオファイルと組み合わせて、 単一の Compressor ジョブを作成することもできます。これは、サラウンド・オー ディオ・ステム(サブミックス)が最終ピクチャ編集とは別個に作成されるオー ディオ・ポストプロダクション・ワークフローで役立ちます。「Compressor」 は、このビデオおよび最大 6 個のオーディオファイルをバーチャルな単一素材と して処理します。これによりたとえば、「DVD を作成」ジョブ操作を適用して、 5. 1 チャンネルのサラウンドサウンド付き DVD を作成することができます。 ビデオファイルをサラウンド・オーディオ・ファイルと組み合わせて単一のソー ス・メディア・ファイルを作成するには 1 上の手順 1 〜 5 に従って、ソース・オーディオ・ファイルをサラウンド・サウン ド・ストリームのチャンネルに手動で割り当てます。 2 「ビデオを追加」ボタンをクリックし、表示された「開く」ウインドウでビデオ ファイルを選択します。
メモ: この機能が対応しているのは QuickTime ソース・メディア・ファイルのみ です。イメージシーケンスには対応していません。
3 「インスペクタ」ウインドウで必要な調整を行ってから、「実行」をクリックし ます。
ファイルをサラウンドサウンド・チャンネルに割り当て る(自動)
「Compressor」では、効率良くチャンネルを割り当てる方法があるので、時間を 節約できます。 チャンネル識別子コードを使ってサラウンドチャンネルにファイルを割り当てる には 1 ターゲット・サラウンドチャンネルのチャンネル識別子コードを、各ソース・ オーディオ・ファイルのファイル名に付加します。(該当するチャンネル識別子 コードの一覧については、以下の一覧を参照してください。) • -L: 左フロントチャンネル • -R: 右フロントチャンネル • -C: センター・フロントチャンネル • -Ls: 左サラウンドチャンネル • -Rs: 右サラウンドチャンネル • -S: センター・サラウンドチャンネル • -LFE: 低周波チャンネル(サブウーファー、LFE) たとえば、AIFF ファイルを左サラウンドチャンネルに割り当てるには、ファイル 名を filename-Ls. aiff と変更します(ここで、filename はファイルの名前です)。
172
第 12 章
Dolby Digital Professional の出力ファイルを作成する
メモ: Mac OS X では、. aiff のようなファイル拡張子を追加できます。拡張子を追 加しても、このチャンネルを割り当て方法が無効になることはありません。
この手順は、「バッチ」ウインドウにファイルをドラッグ&ドロップする場合に 限り有効です。「Compressor」アプリケーションアイコンにファイルをドラッグ した場合、ジョブごとに個別のソースファイルとして表示されます。
メモ: Dolby Digital Professional(AC-3)サラウンドストリームを作成する場合、 テーブルに示されているすべてのチャンネルを一度に使用することはありませ ん。Dolby オーディオコーディングモードの図については、「「オーディオ」タ ブの設定」を参照してください。
2 「バッチ」ウインドウに、名前を変更したソース・オーディオ・ファイルをド ラッグします。 以下の条件が満たされると、「Compressor」は、単一のサラウンドソースメディ アファイルとして「バッチ」ウインドウに表示されているファイルのグループ全 体を自動的に閉じます: • グループのファイル名が正しく付けられている。(上の一覧のチャンネル識別 子コードを参照してください。) • グループのファイル数が 6 つ以下になっている。 「インスペクタ」ウインドウに、各チャンネルに割り当てられたオーディオファ イルが示されます。
Click a channel’s icon to change the file assigned to that channel.
第 12 章
Dolby Digital Professional の出力ファイルを作成する
173
メモ: 「インスペクタ」ウインドウでチャンネルのアイコンをクリックして、そ のチャンネルに割り当てられているファイルを変更できます。
3 以下のいずれかの操作を行って、Dolby Digital Professional カテゴリから適切な Apple の設定をソース・オーディオ・ファイルのジョブに適用します: • 「ターゲット」>「設定を使って新規ターゲットを作成」と選択し、設定を選 択して「追加」をクリックします。 • 「バッチ」ウインドウで、Control キーを押したままジョブの空の部分をクリッ クし、ショートカットメニューから「設定を使って新規ターゲットを作成」を 選択し、設定を選択して「追加」をクリックします。 • 「設定」タブから「バッチ」ウインドウのソース・オーディオ・ファイルの ジョブに設定をドラッグします。 4 「インスペクタ」ウインドウで必要な調整を行ってから、「実行」をクリックし ます。 「Compressor」が AC-3 サラウンド・オーディオストリームを作成します。 「Compressor」を使用した AC-3 オーディオファイルの再生の詳細については、 「エンコーダ設定のプレビューについて」を参照してください。
ドロップレットを使ってファイルをサラウンドサウンド・ チャンネルに割り当てる
前述の「自動」割り当て方法を「ドロップレット」にまとめると、さらに効率よ くチャンネルを割り当てることができます。 ドロップレットの詳細については、「ドロップレットを使う」を参照してくださ い。
空間的なミキシングのためのオプション
このセクションでは、Dolby Digital Professional プログラムでチャンネルを扱う方 法について、さらに詳細な説明および提案を行います。
センターチャンネルを使う
マルチチャンネルシステムでは、センターに配置されたサウンドイメージを実現 する方法が 3 通りあります。 • 「ファントムセンター」を生成する(ステレオの場合と同様、左右に等しくサ ウンドをミックスする)方法: 一般的に使用される方法ですが、聴き手がス ピーカーの真中に座っているものと想定しています(つまり、自動車内ではあ り得ないことであり、家庭でも、必ずしも実現できません)。クロスキャンセ ル効果のため、サウンドの響きはダイレクトスピーカーからのものと同じでは ありません。
174
第 12 章
Dolby Digital Professional の出力ファイルを作成する
• 単独のセンターチャンネルを使用する方法: この方法では、聴き手の位置に 関係なく、安定したセンターイメージを生成できます。(音が強調されすぎた り、狭く聞こえたりしないように、リバーブを左右のチャンネルに広げること ができます)。 • 3 つのフロントチャンネルすべてを等しく使用したり、異なる割合で使用した りする方法: この方法では、空間的な奥行きと幅をさらに細かく制御するこ とができます。センターフロントチャンネルに信号を追加することでファント ム(虚像)センターを補強し、右フロントチャンネルと左フロントチャンネル に信号を広げることで響きを豊かにすることができます。この方法の弱点とし ては、3 つのスピーカーからのサウンドが、聴き手の位置で同時にブレンドさ れなかったり、届かなかったりするために、コムフィルタ現象、音色のずれ、 または音響の不鮮明などの副作用が生じる場合があります。これらの副作用を 抑えるために、あらかじめ追加信号を処理し、メインのセンター信号を基準に 空間的な特性、響き、または音像の突出部分を変更しておくことができます。
サラウンドチャンネルを使う
サラウンドエフェクトを巧みに使うことで、従来のステレオにはない音の奥行き 感を手に入れることができます。ポピュラー音楽の多くは、独創的な方法でサラ ウンドを活用することで大きな効果を上げています。ただし、使いすぎると逆効 果になります。映画業界は、聴き手の気持ちをストーリーから引き離さすような サラウンドエフェクトを戒めていますが、これは音楽にも当てはまることです。
LFE チャンネルの制約
重低音エフェクト(LFE)チャンネルは、限られた周波数帯域を持つ、独立した 信号で、ミキシングエンジニアによって作成され、ミックスのメインチャンネル と一緒に配信されます。Dolby Digital Professional エンコーダで 120 Hz の「ブリッ クウォール」フィルタを使用すると、LFE チャンネルの使用が下位の可聴 2 オク ターブに制限されます。Dolby では、サウンドをミックスするときには信号を 80 Hz に制限するよう推奨しています。 ほとんどの音楽制作では(チャイコフスキーの「序曲 1812 年」の有名なキャノ ン砲は例外として)、LFE チャンネルは必要ありません。LFE 信号は、Dolby Digital Professional ダウンミックス処理でも切り捨てられるため、強烈なベース信号が 小さなステレオシステムを圧迫することはありません。モノラル、ステレオ、ま たは Pro Logic 再生で失われる重要な情報を LFE チャンネルに含めないでくださ い。 LFE はほかのチャンネルとは独立しているため、LFE 信号の生成に使用されるフィ ルタによって、高い周波数とブレンドする機能が影響を受ける可能性がありま す。結合力のあるオーディオ信号を確保するには、1 つまたは複数のメインチャ ンネルに信号全体をまとめます。
第 12 章
Dolby Digital Professional の出力ファイルを作成する
175
元来 LFE チャンネルを使わずに作成された素材のために LFE チャンネルを作成し ないでください。Dolby Digital Professional の 5 つのメインチャンネルはすべてフ ルレンジであり、LFE チャンネルにより周波数応答が増大することはありませ ん。Dolby Digital Professional デコーダでは、低周波数をサブウーファーまたはほ かの適当なスピーカーに送信するベース管理が可能です。LFE トラックがベース 管理を妨害することがあります。
ステレオ再生に対応する
5. 1 システムは普及していますが、必ずステレオリプロダクションを処理する必 要があります。これを行うための基本的な方法が、以下のように 3 通りありま す: • オリジナルのマルチトラック要素から新しいステレオミックスを準備する方法 (従来のステレオミキシングセッションを使用)。 • マルチチャンネルミックスからスタジオ調整ダウンミックスを準備する方法。 この方法では、5. 1 バージョンのミックスを完了した作業が利用されます。完 成したステレオミックスに示される各チャンネルの割合が正確に保持されると いう柔軟性があります。 • デコーダであらかじめ設定されている方法に基づいて、ステレオダウンミック スを生成する方法。ダウンミックスのオプションおよびダイナミックレンジ・ コントロールエフェクトは、制作スタジオでプレビューし、一定の範囲内で調 整することができます。 高価ではないサラウンドシステムでミックスを確認し、一般的な再生システムで 鳴らされる音を基に評価してください。
メモ: Dolby Digital Professional の詳細については、Dolby Laboratories Inc. の Web サイト(http://www. dolby. com)にある「Dolby Digital Professional に関する FAQ」 を参照してください。
176
第 12 章
Dolby Digital Professional の出力ファイルを作成する
H. 264(Apple デバイス用)出力 ファイルを作成する
13
「Compressor」を使えば、iTunes 準拠の H. 264 ファイルを作成できます。これら のファイルは、「iTunes」を通して iPhone、iPad、iPod、または Apple TV で再生 できます。 H. 264 エンコーダは圧縮効率が高いため、「iTunes」や Apple デバイスで再生す るメディアの作成に適しています。「Compressor」には、設定のプリセットが用 意されています。これらは、「H. 264(Apple デバイス用)」の「エンコーダ」パ ネルを使って簡単に調整できるため、自分の必要性に合わせて最適なメディア ファイルを作成できます。 その他の用途(Web ビデオなど)に使用するための H. 264 ファイルの作成につい ては、「QuickTime ムービー出力ファイルを作成する」を参照してください。 この章では以下の内容について説明します: • 「H. 264(Apple デバイス用)」の「エンコーダ」パネルについて (ページ 178) • Apple デバイス用のチャプタマーカーと Podcast マーカー (ページ 182) • アスペクト比(Apple デバイス用) (ページ 183) • H. 264 のワークフロー(Apple デバイス用) (ページ 183) • H. 264(Apple デバイス用)出力ファイルの設定を構成する (ページ 184)
177
「H. 264(Apple デバイス用)」の「エンコーダ」パネル について
ここでは、「インスペクタ」ウインドウの「H. 264(Apple デバイス用)」の「エ ンコーダ」パネルにある要素について詳しく説明します。このパネルで既存の設 定を変更するか、「設定」タブで新規設定を作成することによって、H. 264 の設 定を行います。
以下の説明にあるコントロールを使って、「H. 264(Apple デバイス用)」の設定 を作成します。既存の設定を複製してから変更するか、「設定」ウインドウの 「設定」タブで新しい設定を作成します。「H. 264(Apple デバイス用)」の「エ ンコーダ」パネルには、以下の項目があります。 • 拡張子: 「ファイルフォーマット」ポップアップメニューから、または「設 定」ウインドウの「設定」タブにある(+)ポップアップメニューから H. 264 (Apple デバイス用)出力フォーマットを選択すると、このフィールドに H. 264 (Apple デバイス用)ファイルの拡張子(. m4v)が自動的に表示されます。 • ジョブのセグメント化を許可: このチェックボックスを使って、ジョブのセ グメント化をオフにすることができます。これは、「Compressor」を分散処理 で使っていて、さらにマルチパスのエンコーディングを実行する場合にのみ有 効です。詳細については、「ジョブのセグメント化と 2 パスまたはマルチパス エンコーディング」を参照してください。
178
第 13 章
H. 264(Apple デバイス用)出力ファイルを作成する
• デバイス: ポップアップメニューに表示される次のデバイスオプションのい ずれかを選択します:
ヒント: 「デバイス」ポップアップメニューにポインタを合わせると、選択し たオプションを再生できる Apple デバイスが分かります。「概要」パネルに も、対応 Apple デバイスの一覧が表示されます。
• iPod / iPhone(VGA): このオプションでは、フレームの幅が 640 ピクセルの ビデオ出力ファイルが作成されます。 • iPod / iPhone(アナモフィック): このオプションでは、フレームの幅が 640 (アナモフィック)ピクセルのビデオ出力ファイルが作成されます。 • iPod / iPhone(QVGA): このオプションでは、フレームの幅が 320 ピクセル のビデオ出力ファイルが作成されます。 • Apple TV SD: このオプションでは、フレームの幅が 640 ピクセル、ビット レート範囲が iPod / iPhone 640(VGA)オプションよりも高いビデオ出力ファ イルが作成されます。 • Apple TV SD(アナモフィック): このオプションでは、フレームの幅が 720 (アナモフィック)ピクセルのビデオ出力ファイルが作成されます。 • Apple TV HD: このオプションでは、アスペクト比が 4:3 に設定されている場 合を除いて、フレームの幅が 1280 ピクセルのビデオ出力ファイルが作成さ れます。アスペクト比が 4:3 に設定されている場合は、24 fps より高いフレー ムレートではビデオ出力ファイルのフレームサイズは 960×720(アナモフィッ ク)ピクセルになり、それより低いフレームレートでは 1280×720(スクエ ア)ピクセルになります。 • iPhone(ローカル / WiFi): このオプションでは、フレームの幅が 480 ピク セルのビデオ出力ファイルが作成されます。 • iPhone(携帯電話): このオプションでは、フレームの幅が 176 ピクセルの ビデオ出力ファイルが作成されます。 • iPad / Retina ディスプレイ搭載 iPhone: このオプションでは、フレームの幅 が1280ピクセルのビデオ出力ファイルが作成されます。 • アスペクト比: 「アスペクト比」ポップアップメニューから出力メディアファ イルの正確なピクセル値を選択できます。選択可能なオプションは、選択した デバイスオプションによって決まります。詳細については、「アスペクト比 (Apple デバイス用)」を参照してください。
第 13 章
H. 264(Apple デバイス用)出力ファイルを作成する
179
「アスペクト比」設定には、自動ボタンもあります。自動ボタンをクリックす ると、エンコーダでソースのビデオファイルと一致するアスペクト比が選択さ れます。
重要: 「アスペクト比」設定の自動モードでは、さまざまな値からソースビ デオ(およびこの出力フォーマットがソースメディアファイルに適用されると きに決定して表示される値)に合わせて最適なものを選択できます。最適な結 果が得られるように、「アスペクト比」設定では自動モードを使うようにして ください。
The Aspect Ratio Automatic button
メモ: デフォルトでフレームコントロール機能は自動に設定されています。「フ レームコントロール」の「タイミング変更のコントロール」は、ソースファイ ルがインターレースされている場合にのみ動作します。
• フレームレート: このポップアップメニューで、下の一覧にあるオプション から選択できます。 「フレームレート」設定には、自動ボタンもあります。自動ボタンをクリック すると、エンコーダでソースのビデオファイルと一致するフレームレートが選 択されます。
The Frame Rate Automatic button
• 29. 97: NTSC ベースのビデオに使用 • 25: PAL ベースのビデオに使用 • 24: PAL ベースのビデオに使用 • 23. 98: NTSC ベースのビデオに使用 • 15: Web ベースのビデオに使用
180
第 13 章
H. 264(Apple デバイス用)出力ファイルを作成する
• ビットレート: このスライダを使って、出力ビデオに使用するビットレート を選択するか、テキストフィールドに数値を入力します。選択範囲は、「デバ イス」設定によって異なります。選択すべき設定は、出力の用途によって決ま ります。ビットレートが高いと画質は向上しますが、出力ファイルのサイズは 大きくなります。
• オーディオ: このポップアップメニューで、下の一覧にあるオーディオビッ トレートの 4 つのオプションから選択できます。
• なし: このオプションを使って、出力メディアファイルからオーディオを 除外できます。 • 24 Kbps: iPhone(携帯電話)デバイスオプション用の 24 Kbps のオーディオ ビットストリームを作成します。 • 128 Kbps: 128 Kbps のオーディオビットストリームを作成します。 • 256 Kbps: 256 Kbps のオーディオビットストリームを作成します。 • フレーム同期: 「フレーム同期」値はキーフレーム間隔とも呼ばれ、キーフ レームが H. 264 ストリームに挿入される頻度を示します。値を低くするほど、 再生時にビデオをよりスムーズに操作(スクラブ)できます(キーフレームの 間隔が短くなる)。値を高くするほど、圧縮効率が高くなります(キーフレー ムの間隔が長くなる)。指定可能な範囲は、2 〜 10 秒です。デフォルトは 5 秒です。 「フレーム同期」設定には、「自動」チェックボックスもあります。「自動」 チェックボックスを選択すると、エンコーダでソースのビデオファイルと一致 するフレーム同期レートが選択されます。
• マルチパス: 2 パスの MPEG-2 エンコーディングと同様に、マルチパスでは最 高品質が得られます。エンコーディングを短時間(1 パス)で行うためには、 チェックボックスの選択を解除して、この機能をオフにします。
第 13 章
H. 264(Apple デバイス用)出力ファイルを作成する
181
メモ: 分散処理も使用している場合は、ジョブのセグメント化をオフにした方 がよい場合があります。詳細については、「ジョブのセグメント化と 2 パスま たはマルチパスエンコーディング」を参照してください。
• Dolby 5. 1 を含める: このチェックボックスで、Dolby Digital Professional 5. 1 サ ラウンド・サウンド・オーディオ・トラックを、標準 AAC オーディオトラッ クだけでなく出力ムービーにも追加できます。この機能は、サラウンド・サウ ンド・オーディオを含むソースファイルから出力ファイルを作成する場合に使 用できます。Dolby Digital Professional オーディオトラックは、適合する Dolby Digital デコーダをインストールしたシステムに接続している Apple TV でのみ再 生されます。その他のすべての場合は、AAC オーディオトラックが再生されま す。
メモ: 「Dolby 5. 1 を含める」チェックボックスを選択すると、ソースオーディ オに 5. 1 サラウンド・サウンド・オーディオが含まれている場合にのみ、純正 Dolby Digital Professional 5. 1 サラウンド・サウンド・オーディオ・トラックが作 成されます。ソースオーディオにステレオ・オーディオしか含まれていない場 合は、Dolby Digital Professional 5. 1 サラウンド・サウンド・オーディオ・トラッ クの実際のオーディオチャンネルは 2 つだけです。
Apple デバイス用のチャプタマーカーと Podcast マーカー
「Final Cut Pro」で作成されたチャプタマーカーは、QuickTime Player、iTunes(. m4v ファイル)、Final Cut Pro で認識できるほかの出力ファイルに渡されます(つま り転送されます)。 また、出力ファイルに Podcast マーカーを追加することもできます。Podcast マー カーは、チャプタマーカーと同様です(URL やアートワークを割り当てられま す)。ただし、視聴者がそれらで直接移動することはできません。これらのマー カーは、オーディオ Podcast でスライドショー機能を実行できるようにするため に用意されているものです。チャプタマーカーおよび Podcast マーカーの追加の 詳細については、「マーカーとポスターフレームを使って作業する」を参照して ください。
182
第 13 章
H. 264(Apple デバイス用)出力ファイルを作成する
アスペクト比(Apple デバイス用)
「デバイス」ポップアップメニューでの選択内容によって、エンコードファイル の幅が決まります。「アスペクト比」ポップアップメニューでの選択内容によっ て、エンコードファイルの縦が決まります。「Compressor」は、その縦の長さに 合うようにソースビデオを縦方向に拡大/縮小します。つまり、意図するアスペ クト比に合わせて拡大/縮小されることを見込んで、ソースビデオはアナモフィッ クである必要があります(縦長に見えます)。ネイティブのアスペクト比以外の アスペクト比に設定されている非アナモフィックビデオは、エンコードファイル では歪んで表示されます。
重要: ソースビデオがレターボックスの場合は、黒帯を含むビデオフレーム全 体に適合するアスペクト比を使用します。使用しない場合、最終的な出力ファイ ルには歪みが見られます。自動クロップ機能を使えば、レターボックスの黒帯を 切り取ることができます。詳細については、「ジオメトリを追加する」を参照し てください。
各「デバイス」オプションの「アスペクト比」ポップアップメニューには以下の オプションが表示されます: • 4:3 • 16:9 • 1. 85:1 • 2. 35:1 各オプションの出力メディアファイルの高さはそれぞれ異なります。たとえば、 「iPod / iPhone(VGA)」設定の場合、「4:3」オプションでは 640×480 のファイ ルになり、「16:9」オプションでは 640×360 のファイルになります。 ソースのメディアファイルが DV NTSC または HDV のいずれかで、ソースのメディ アファイルのアスペクト比が分からない場合は自動ボタンをクリックします。こ のオプションは、ソースのメディアファイルのアスペクト比を解析し、適切なピ クセル値を判断します。
H. 264 のワークフロー(Apple デバイス用)
H. 264 は効率性と品質に優れているため、iPhone、iPad、iPod、Apple TV のビデオ 制作ではさまざまな選択肢を活用できます。「デバイス」オプションを選択する 際に、再生できるデバイスの種類が多いファイルを作成するのか、iPhone 4 など 特定のデバイス専用のファイルを作成するのかを選択できます。 • あらゆるデバイスと互換性のあるオプションを選択した場合、Apple TV のよう な高解像度デバイスでは高い再生品質が得られません。一方、それらのオプ ションの利点は、ファイルのサイズが小さくなることです。
第 13 章
H. 264(Apple デバイス用)出力ファイルを作成する
183
• 高解像度デバイスにターゲットを絞ったオプションでは、それらのデバイスで 高品質の再生結果が得られますが、ファイルのサイズが大きくなってしまいま す。 ビデオを再生したいデバイス、ビデオの内容、ファイルの配布方法を考慮に入れ てオプションを選択する必要があります。 さらに、「プレビュー」ウインドウを使って、クリップのポスターフレームを割 り当てることができます。詳細については、「ポスターフレームを設定する」を 参照してください。ポスターフレームは、必要であれば「iTunes」で変更できま す。詳細については、「iTunes」のヘルプを参照してください。
H. 264(Apple デバイス用)出力ファイルの設定を構成す る
出力メディアファイルを iPhone、iPad、iPod、Apple TV 対応にするには、「設定」 タブの「Apple デバイス」グループに用意されている標準設定を使用することを お勧めします。設定の適用の詳細については、「ソースメディアファイルに設定 を割り当てる」を参照してください。 バッチテンプレートを使って、iPhone、iPad、iPod、Apple TV 対応のメディアファ イルを作成することもできます。詳細については、「簡単な Compressor ワーク フロー;バッチテンプレートを使う方法」を参照してください。
メモ: iPhone および iPod の設定を使って作成したファイルは、Apple TV でも再生 できます。
184
第 13 章
H. 264(Apple デバイス用)出力ファイルを作成する
H. 264(Blu-ray ディスク用)を作 成する
14
「Compressor」には、特に Blu-ray および AVCHD ディスクに合わせて構成された H. 264 の設定を簡単に作成できる機能が含まれています。 Blu-ray(Blu-ray ディスク(BD)とも呼ばれます)は、高精細度(HD)のビデオ の記録、再書き込み、および再生を行うために開発されたフォーマットです。こ のフォーマットの記憶容量は従来の DVD の 5 倍以上あり、1 層ディスクで最大 25 GB、2 層ディスクで 50 GB 記録できます。 AVCHD ディスクは、赤色レーザーメディアに作成する簡易型の HD ディスクと考 えることができます。作成されるディスクは、AVCHD フォーマットと互換性の ある Blu-ray ディスクプレーヤーで再生します。 この章では以下の内容について説明します: • 「H. 264(Blu-ray 用)」の「エンコーダ」パネルについて (ページ 186) • H. 264 のワークフロー(光学式ディスク用) (ページ 188)
185
「H. 264(Blu-ray 用)」の「エンコーダ」パネルについて
ここでは、「インスペクタ」ウインドウの「H. 264(Blu-ray 用)」の「エンコー ダ」パネルにある要素について詳しく説明します。このパネルで既存の設定を変 更するか、「設定」タブで新規設定を作成することによって、「H. 264(Blu-ray 用)」の設定を行います。
「H. 264(Blu-ray 用)」パネルには、以下の項目があります。 • 「ファイル拡張子」フィールド: 「ファイルフォーマット」ポップアップメ ニューから、または「設定」タブにある(+)ポップアップメニューから「H. 264 (Blu-ray 用)」出力フォーマットを選択すると、H. 264(Blu-ray 用)ファイル の拡張子(. 264)が自動的に表示されます。 • ジョブのセグメント化を許可: このチェックボックスを使って、ジョブのセ グメント化をオフにすることができます。これは、「Compressor」を分散処理 で使っていて、さらにマルチパスのエンコーディングを実行する場合にのみ有 効です。詳細については、「ジョブのセグメント化と 2 パスまたはマルチパス エンコーディング」を参照してください。 • ストリームの用途: 「ストリームの用途」ポップアップメニューを使って、 H. 264 ストリームの用途を選択できます。「Compressor」は、このポップアッ プメニューで選択する用途に基づいてビットレート範囲の設定を変更します。 • Blu-ray: ストリームを使って標準の Blu-ray ディスクを作成する場合は、こ れを選択します。 • AVCHD: ストリームと「Blu-ray ディスクを作成」ジョブ操作を使って、標 準の DVD 作成装置で AVCHD ディスクを作成する場合は、これを選択します。 このディスクは、AVCHD フォーマットと互換性のある Blu-ray ディスクプレー ヤーで再生できます。AVCHD ディスクには、最大 50 チャプタマーカーまで 設定できます。
186
第 14 章
H. 264(Blu-ray ディスク用)を作成する
• ビデオフォーマット: 「ビデオフォーマット」ポップアップメニューで、下 の一覧にある 4 つのオプションから選択できます。4 つの項目はすべて、HD プログレッシブフォーマットです。 「ビデオフォーマット」設定には、自動ボタンもあります。自動ボタンをク リックすると、エンコーダでソースのビデオファイルに一致するビデオフォー マットが選択されます。
The Video Format Automatic button
• NTSC: このフォーマットは 480p と呼ばれます。59. 94 fps で 720×480 のフ レームサイズ、16×9 のアナモフィックフォーマットを使います。 • PAL: このフォーマットは 576p と呼ばれます。50 fps で 720×576 のフレーム サイズ、16×9 のアナモフィックフォーマットを使います。 • 720p: このフォーマットは、NTSC の場合は 59. 94 fps、PAL の場合は 50 fps で、1280×720 のフレームサイズ、16×9 のフォーマットを使います。 • 1920×1080: このフォーマットは 1080p と呼ばれます。NTSC の場合は 59. 94 fps、PAL の場合は 50 fps で、1920×1080 のフレームサイズ、16×9 の フォーマットを使います。 • フレームレート: このポップアップメニューから、出力メディアファイルの フレームレートを選択できます。 「フレームレート」設定には、自動ボタンもあります。自動ボタンをクリック すると、エンコーダでソースのビデオファイルと一致するフレームレートが選 択されます。
The Frame Rate Automatic button
メモ: 「ビデオフォーマット」メニューでフォーマットを選択すると、「フレー ムレート」メニューは自動的に入力されます。
「フレームレート」ポップアップメニューの以下のオプションから選択しま す: • 23. 98: NTSC ベースのビデオに使用 • 25: PAL ベースのビデオに使用
第 14 章
H. 264(Blu-ray ディスク用)を作成する
187
• 29. 97: NTSC ベースのビデオに使用 • 50: PAL ベースのビデオに使用 • 59. 94: NTSC ベースのビデオに使用 • 「標準ビットレート」スライダとフィールド: スライダを動かして出力ビデ オに使用する標準ビットレートを選択するか、数値を直接入力します。Blu-ray で使用可能な範囲は 5 Mbps 〜 30 Mbps までですが、H. 264 での一般的なビデオ のビットレートは 7 Mbps 〜 15 Mbps です。これは DVD ビットバジェットと ソース・メディア・ファイルの性質に応じて変わります。AVCHD ディスクで 使用可能な範囲は 5 Mbps 〜 15 Mbps です。
• 「最大ビットレート」スライダおよびフィールド: Blu-ray ディスクの場合は 6 Mbps 〜 35 Mbps の範囲から、AVCHD ディスクの場合は 6 Mbps 〜 17 Mbps の 範囲から最大ビットレートを選択します。隣のフィールドにこの範囲内の数字 を入力することもできます。「最大ビットレート」設定を「標準ビットレー ト」設定より低い値にすることはできません。一般的には、最大ビットレート は標準ビットレートより最低でも 1 Mbps 高く設定し、ビットレートの変動へ の対応を可能にし、品質を一定に保ちます。 • マルチパス: このチェックボックスを使って、マルチパスエンコーディング をオンにできます。2 パスの MPEG-2 エンコーディングと同様に、マルチパス では最高品質が得られます。エンコーディングを短時間(1 パス)で行うため には、チェックボックスの選択を解除して、この機能をオフにします。詳細に ついては、「ジョブのセグメント化と 2 パスまたはマルチパスエンコーディン グ」を参照してください。
H. 264 のワークフロー(光学式ディスク用)
H. 264 は効率性と品質に優れているため、光学式ディスクの制作では目的に応じ てさまざまな選択肢を活用できます: • SD DVD でサポートされるビデオ解像度は、Blu-ray ディスクでもサポートされ ます。つまり、Blu-ray ディスクは、映画本編などのメインコンテンツに HD ビ デオ解像度ファイルを使用し、トレーラーや「メーキング」ドキュメンタリー などの付録部分に SD ビデオ解像度ファイルを使用することができます。
188
第 14 章
H. 264(Blu-ray ディスク用)を作成する
• 「Blu-ray ディスクを作成」ジョブ操作には、赤色レーザーメディアを使って AVCHD ディスクを作成する機能が含まれています。AVCHD ディスクには、 AVCHD フォーマットと互換性のある Blu-ray ディスクプレーヤーで H. 264 ビデ オを再生する方法が用意されています。詳細については、「Blu-ray ディスクを 作成」を参照してください。 • H. 264 は標準精細度(SD)ビットレートで高精細度(HD)ビデオを配信できる ため、AVCHD ディスクの場合に予想される分より多くの HD コンテンツを通常 の DVD-5 ディスクに記録できます。
第 14 章
H. 264(Blu-ray ディスク用)を作成する
189
イメージシーケンスファイルを 作成する
15
「Compressor」を使って、合成アプリケーションで使用するイメージシーケンス を出力できます。この章では、ソースメディアファイルから「Compressor」で出 力できるイメージシーケンスについて説明します。 この章では以下の内容について説明します: • イメージシーケンス出力ファイルを作成する (ページ 191) • イメージシーケンスの「エンコーダ」パネルについて (ページ 192) • イメージシーケンスの設定を構成する (ページ 194)
イメージシーケンス出力ファイルを作成する
イメージシーケンス出力フォーマットは、ソースビデオフレームを表す一連の静 止画像ファイルを作成します。QuickTime 非対応の画像合成アプリケーションで 使用するには、このエンコーダを使用してビデオクリップをイメージシーケンス に変換します。
メモ: 「Compressor」を使って、イメージシーケンスを読み込むこともできます。 詳細については、「バッチにイメージシーケンスを追加する」を参照してくださ い。
イメージシーケンス出力フォーマットは、以下の静止画像フォーマットをサポー トしています。 • TIFF(Tagged Image File Format): TIFF は最もよく使用される応用範囲の広い静 止画像フォーマットの 1 つです。DTP で使用するデジタル画像の格納および交 換用の標準ファイルフォーマットを作成するために開発されました。TIFF はさ まざまな画像合成および画像処理アプリケーションに対応しています。 • TARGA(Truevision Advanced Raster Graphics Adapter): TARGA は、一般的に TGA とも呼ばれますが、アニメーションやビデオアプリケーションでよく使われる ラスターグラフィックスのフォーマットです。 • DPX: DPX は、デジタルによる中間の視覚エフェクトに関連した作業向けの一 般的なファイルフォーマットであり、ANSI/SMPTE 標準(268M-2003)になって います。
191
• IFF(Interchange File Format): IFF は、元は、別々の会社が作成したソフトウェ ア製品間でのデータ転送を容易にするために Electronic Arts 社が 1985 年に (Commodore/Amiga 社と協力して)導入した標準ファイルフォーマットです。 • JPEG(Joint Photographic Experts Group): JPEG は、一般的な静止画像フォーマッ トです。 • OpenEXR: OpenEXR は、コンピュータによるイメージ処理のアプリケーション で使用するために Industrial Light & Magic 社が開発した高ダイナミックレンジ (HDR)のイメージファイルフォーマットです。
イメージシーケンスの「エンコーダ」パネルについて
ここでは、「インスペクタ」ウインドウにあるイメージシーケンスの「エンコー ダ」パネルの要素について詳しく説明します。このパネルで既存の設定を変更す るか、「設定」タブで新規設定を作成することによって、イメージシーケンスの 設定を行います。
Choose Image Sequence. Choose a frame rate from the Frame Rate pop-up menu or click the Automatic button.
イメージシーケンスの「エンコーダ」パネルには、イメージシーケンスの出力 ファイルを作成する上で便利な次のような項目があります: • ファイル拡張子: 「ファイルフォーマット」ポップアップメニューから、ま たは「設定」タブにある(+)ポップアップメニューから「イメージシーケン ス」出力フォーマットを選択すると、このフィールドに TIFF ファイルの拡張子 (. tiff)が自動的に表示されます。このフィールドは変更しないでください。 出力フォーマットは「イメージの種類」ポップアップメニューで変更できま す。このフィールドは、選択した出力フォーマットを使って自動的にアップ デートされます。
192
第 15 章
イメージシーケンスファイルを作成する
• ジョブのセグメント化を許可: このチェックボックスを使って、ジョブのセ グメント化をオフにすることができます。これは、「Compressor」を分散処理 で使っていて、さらにマルチパスのエンコーディングを実行する場合にのみ有 効です。詳細については、「ジョブのセグメント化と 2 パスまたはマルチパス エンコーディング」を参照してください。 • イメージの種類: このポップアップメニューを使って、出力メディア用とし て 6 つのイメージシーケンスの種類のいずれかを選択できます。これらの出力 の種類の詳細については、「イメージシーケンス出力ファイルを作成する」を 参照してください。 • フレームレート(fps): このフィールドとポップアップメニューで、静止画 像を作成するときのフレームレートを入力します。フレームレートを高くする と作成される静止画像の数が増え、出力ファイルも大きくなります。たとえ ば、30 fps を選択すると、「Compressor」は、トランスコード中のビデオクリッ プの 1 秒の間に静止画像を 30 個作成します。8 fps を選択すると、 「Compressor」により 1 秒間に作成される静止画像は 8 個のみです。 • 固有の出力ディレクトリを作成: このチェックボックスを選択すると、生成 される出力ファイルを格納するためのフォルダが作成されます。フォルダに は、メディアファイルと同じ名前が付けられ、ファイルは frame-nnn という名 前でフォルダ内に格納されます。たとえば、出力ファイル名が test ならば、 ディレクトリパスは destination/test/frame-nnn になります。 このボックスを選択しない場合、出力ファイルは書き出し先フォルダの最上位 に格納され、名前は frame-nnn ではなく、filename-nnn になります。この出力 フォーマットにトランスコードすると、8 fps という低いレートで、大量のファ イルが作成されます。したがって、出力ディレクトリを作成して、そこにファ イルを格納することをお勧めします。 • フレーム番号の前に 0 を追加: このチェックボックスを選択すると、フレー ム番号の前に 0 が追加されます。この方法の場合、すべての出力ファイルに複 数桁のファイル名が付けられます。たとえば、frame-000001 などです(ファイ ルが一意の出力ディレクトリに保存されない場合は、filename-000001 です)。 このチェックボックスを選択しない場合、各ファイルには通常のファイル名が 付けられます。たとえば、frame-1 などです(ファイルが一意の出力ディレク トリに保存されない場合は、filename-1 です)。 • アスペクト比を保持してイメージを調整: NTSC や PAL フォーマットなどの非 スクエアピクセルを使用しているビデオメディアで、意図的にビデオのフレー ムサイズを変更しない場合にのみ適用されます。このチェックボックスを選択 すると、元のアスペクト比を維持したまま、スクエアピクセルを使用して出力 ファイルが調整されます(横および縦のピクセル数が増加または減少します)。 このチェックボックスを選択しない場合(デフォルト設定)、出力ファイルで は、元のビデオと同じピクセルアスペクト比が使用され、横および縦のピクセ ル数が維持されます。
第 15 章
イメージシーケンスファイルを作成する
193
イメージシーケンスの設定を構成する
ビデオクリップを一連の静止画像にトランスコードする場合は、イメージシーケ ンス出力フォーマットを使用します。 イメージシーケンスの設定を作成するには 1 「設定」タブで以下のいずれかを実行します: • 適切な設定が選択されていることを確認します。 • 新規設定の作成(+)ポップアップメニューで「イメージシーケンス」を選択 して、新しい設定を作成します。 2 「バッチ」ウインドウでジョブに設定を適用します。 3 作成するイメージ・シーケンス・ターゲットが選択されていることを確認しま す。 4 「インスペクタ」で「エンコーダ」タブをクリックし、「ファイルフォーマッ ト」ポップアップメニューから「イメージシーケンス」を選択します。 イメージシーケンスの「エンコーダ」パネルが表示されます。 5 「イメージの種類」ポップアップメニューを使って、出力メディア用として以下 のイメージシーケンスの種類のいずれかを選択できます。これらの出力の種類の 詳細については、「イメージシーケンス出力ファイルを作成する」を参照してく ださい。 • TIFF • TARGA • DPX • IFF • JPEG • openEXR 6 「フレームレート(fps)」フィールドに数値を入力し、ポップアップメニュー からフレームレートを選択するか、自動ボタンをクリックします。 7 イメージシーケンスファイルを書き出し先フォルダ内の別フォルダに格納する場 合は、「固有の出力ディレクトリを作成」チェックボックスを選択します。 8 出力イメージシーケンスファイルの番号を 0000nn というフォーマットにする場 合は、「フレーム番号の前に 0 を追加」チェックボックスを選択します。
重要: イメージシーケンスをリモートサーバにアップロードするには、FTP ソ フトウェアを使用してください。
194
第 15 章
イメージシーケンスファイルを作成する
静止画像はすべてスクエアピクセル(ピクセルのアスペクトが 1. 0)を使用して いるため、「Compressor」でイメージ・シーケンス・ジョブのピクセル値を変更 する必要が生じる可能性があります。これらのパラメータを表示する/調整する には、「バッチ」ウインドウでターゲットを選択し、「インスペクタ」の「ジオ メトリ」タブをクリックします。特定のサイズおよびピクセルのアスペクト比に 設定できるアプリケーション(「Motion」など)でイメージシーケンスを使う場 合、エンコードの前に「ジオメトリ」パネルで適切な変更を行ってください。 トランスコードの前にイメージ・シーケンス・ジョブのピクセルのアスペクト比 を調整するには 1 「バッチ」ウインドウで、イメージ・シーケンス・ターゲットを選択します。 2 「インスペクタ」ウインドウの「ジオメトリ」パネルで、「フレームサイズ」 ポップアップメニューでそのイメージシーケンスに適切な出力サイズ(720×480、 1920×1080 など)を選択します。 「ピクセルのアスペクト」ポップアップメニューがアクティブになります。 3 「ジオメトリ」パネルの「ピクセルのアスペクト」ポップアップメニューで、イ メージシーケンスに適切なピクセルのアスペクト比を選択します。 イメージシーケンスの「エンコーダ」パネルの詳細については、「イメージシー ケンスの「エンコーダ」パネルについて」を参照してください。「ジオメトリ」 パネルの詳細については、「「ジオメトリ」パネルについて」を参照してくださ い。
メモ: 設定の現在の内容は、「インスペクタ」ウインドウの設定一覧パネルで確 認できます。
第 15 章
イメージシーケンスファイルを作成する
195
MP3 出力ファイルを作成する
16
「Compressor」には、ひときわ優れた MP3 ファイルの作成に必要なツールが用 意されています。 MP3 は MPEG エンコーディングの 1 タイプで、正式名称は MPEG Audio Layer 3 と いいます。MP3 は知覚オーディオコーディング技術と音響心理学に基づく圧縮技 術を使って、不必要な情報(人間に耳では聞き取れない音声信号の冗長な部分や 無関係な部分)をすべて取り除きます。この結果、MP3 エンコーディングでは音 質をほとんど犠牲にすることなく、CD(ステレオ音楽で 1 秒当たりのデータレー トが 1411. 2 キロビット)の元の音声データを約 1/12 まで(112 〜 128 kbps)圧縮 することができます。MP3 の提唱者は、事実上音質はまったく変わらないと主張 していますが、オーディオの専門家が高性能の機器を使えばその違いを聞き分け ることができるでしょう。 この章では以下の内容について説明します: • MP3 の一般的な用途 (ページ 197) • MP3 の「エンコーダ」パネルについて (ページ 198) • MP3 のトランスコーディングのワークフロー (ページ 200)
MP3 の一般的な用途
MP3 は圧縮オーディオファイルの標準として広く採用されており、音楽や Podcast などのさまざまな用途で使うことができます。
音楽
MP3 オーディオフォーマットは、ほとんどすべての携帯型デジタル音楽プレー ヤーでサポートされています。256 kbps など、ビットレートを高くすると、圧縮 なしのオーディオよりもかなり小さなファイルサイズでありながら高品質のオー ディオファイルを作成できます。 また、ファイルのメタデータを追加できるため、出力メディアファイルを開くプ レーヤーの多くで(「iTunes」など)、アーティスト、アルバムなどの一般情報 を表示できます。
197
Podcast
MP3 フォーマットは、広い範囲のビットレートをサポートしているため、さまざ まな品質レベルで配信される Podcast に理想的です。ユーザは自分の環境に合わ せてファイルサイズや品質レベルを選択できます。
メモ: 高品質のオーディオ Podcast を作成する際には、ほとんどの場合 MPEG-4 出 力フォーマットを選択してください。URL やアートワークを割り当てたチャプタ マーカーや Podcast マーカーを出力ファイルに追加できます。詳細については、 「MPEG-4 出力ファイルを作成する」を参照してください。
MP3 の「エンコーダ」パネルについて
ここでは、「インスペクタ」ウインドウの MP3 の「エンコーダ」パネルのさま ざまな設定について詳しく説明します。このパネルで既存の設定を変更するか、 「設定」タブで新規設定を作成することによって、MP3 の設定を行います。
MP3 の「エンコーダ」パネルには、以下の設定があります。 • 拡張子: 「ファイルフォーマット」ポップアップメニューから、または「設 定」タブにある(+)ポップアップメニューから MP3 出力フォーマットを選択 すると、このフィールドに MP3 ファイルの拡張子(. mp3)が自動的に表示さ れます。 • ジョブのセグメント化を許可: このチェックボックスを使って、ジョブのセ グメント化をオフにすることができます。これは、「Compressor」を分散処理 で使っていて、さらにマルチパスのエンコーディングを実行する場合にのみ有 効です。詳細については、「ジョブのセグメント化と 2 パスまたはマルチパス エンコーディング」を参照してください。
198
第 16 章
MP3 出力ファイルを作成する
• 「ステレオビットレート」ポップアップメニュー: 1 秒当たりのモノラルまた はステレオのキロビット(Kbps)を高くするほど、オーディオの品質が高くな り、ファイルサイズが大きくなります。ステレオの MP3 ファイルに一般的な ビットレートは、128 Kbps 〜 192 Kbps です。ビットレートが低いほど、音声 録音を含むサウンドファイルに適しています(ミュージックとは逆)。 以下に、設定例と使いかたについて示します: • 32 kbps: AM ラジオの品質。標準品質のスピーチに最適です。 • 96 kbps: FM ラジオの品質。高品質のスピーチや標準品質のミュージックに 最適です。 • 128 kbps: 標準品質のミュージックに最適です。 • 256 kbps および 320 kbps: CD とほぼ同レベル品質のミュージックに最適で す。 • 可変ビットレート(VBR)のエンコードを使う: この設定によって、ミュー ジックの複雑度に合わせてミュージックの保存に使われるビット数が変わりま す。これにより、ファイルを最小サイズに抑えることができます。 • 「サンプルレート」ポップアップメニュー: ミュージックの波形をデジタル 化してキャプチャする回数を 1 秒当たりで指定します。サンプルレートが大き いと品質が高くなりますが、ファイルサイズも大きくなります。元のミュー ジックを保存する際に使用したビットレートよりも大きな値のサンプルレート を選択しないでください。スペースが無駄になります。たとえば、CD の品質 は 44. 100 kHz であるため、CD からのエンコーディングでそれより高いレート を選択する必要はありません。 • 「チャンネル」ポップアップメニュー: ステレオスピーカーがない場合やオー ディオファイルがモノラルの場合は、「モノラル」を選択します(モノラル ファイルのサイズはステレオファイルの約半分です)。作成した MP3 ファイ ルをステレオシステムで聞く場合は、「ステレオ」を選択します。 • ジョイントステレオ: このチェックボックスの選択を解除すると、MP3 ファ イルには左右のステレオチャンネルのトラックがそれぞれ 1 つずつ含まれま す。多くの場合、2 つのチャンネルには関連情報が含まれています。「ジョイ ントステレオ」チェックボックスを選択すると、1 つのチャンネルには両チャ ンネルでまったく同じ情報が含まれ、もう一方のチャンネルには固有の情報が 含まれるようになります。160 Kbps 以下のビットレートの場合、このようにす ることで変換したオーディオの音質を改善できます。 • スマートエンコード調整: 「Compressor」でエンコーディング設定とミュー ジックソースを解析し、品質を最大限に高めるために設定を調整するにはこの オプションを選択します。 • 10 Hz 以下の周波数をフィルタリング: 聞き取れない周波数をフィルタリング すると、品質の低下を感じさせることなくファイルを効率的に小さくできま す。
第 16 章
MP3 出力ファイルを作成する
199
MP3 のトランスコーディングのワークフロー
「Compressor」を使ってオーディオファイルを MP3 フォーマットファイルにト ランスコードする方法は、ファイルの用途に基づいて決まります。基本的な手順 について以下で説明します。 ステージ 1: バッチを作成する トランスコードの場合と同様、まずバッチを作成する必要があります。詳細につ いては、「カスタム設定を使ってトランスコードのために Compressor を準備す る」を参照してください。 ステージ 2: ソース・オーディオ・ファイルのあるジョブを作成する Finder からバッチにドラッグするか、または「ジョブ」>「ファイルを使って新 規ジョブを作成」と選択して、ソース・オーディオ・ファイルを読み込みます。 ステージ 3: 注釈を追加する(必要に応じて) MP3 ファイルを「iTunes」などのデバイスやアプリケーションで再生する場合 は、アーティスト、アルバム、タイトルなどのさまざまな注釈を追加してユーザ が読み取れるように表示できます。詳細については、「「追加情報」タブ」を参 照してください。 ステージ 4: MP3 設定のターゲットを各ジョブに追加する ジョブごとに少なくとも 1 つのターゲットが必要です。この場合、ジョブには MP3 設定のターゲットが必要です。ジョブが複数ある場合は、「編集」>「すべ てを選択」と選択してすべてのジョブを選択した後、「ターゲット」>「設定を 使って新規ターゲットを作成」と選択して、すべてのジョブに同じ設定を適用す るのが最も簡単です。 ステージ 5: バッチを実行してトランスコードする 「実行」ボタンをクリックして、トランスコード処理を開始します。詳細につい ては、「バッチを実行する」を参照してください。
200
第 16 章
MP3 出力ファイルを作成する
MPEG-1 出力ファイルを作成する
17
「Compressor」には、高品質の MPEG-1 にトランスコードされたファイルを作成 するのに必要なツールが用意されています。 MPEG-1 とは、Motion Picture Experts Group(MPEG)が定めた、放送業界で国際的 に受け入れられている圧縮規格です。MPEG-1 は VHS 品質のビデオファイルを作 成できるフォーマットで、比較的低いビットレートを使用する SIF(Standard Interface Format)解像度のノンインターレース(プログレッシブ)ビデオをサ ポートします(「Compressor」では 0. 5 Mbps 〜 2 Mbps がサポートされていま す)。このフォーマットでは、圧縮された 1 チャンネルまたは 2 チャンネルの オーディオを作成できます。 この章では以下の内容について説明します: • MPEG-1 の一般的な用途 (ページ 201) • MPEG-1 の仕様 (ページ 202) • MPEG-1 エンコーダパネルについて (ページ 203) • MPEG-1 の「ビデオ」タブについて (ページ 204) • MPEG-1 の「オーディオ」タブについて (ページ 206) • システムストリームとエレメンタリーストリームについて (ページ 207) • MPEG-1 トランスコードのワークフロー (ページ 207) • MPEG-1 ファイルフォーマットを Web 用に設定する (ページ 208) • MPEG-1 ファイルフォーマットを DVD 用に設定する (ページ 210) • DVD 用 MPEG-1 ビデオ設定を作成する (ページ 211) • DVD 用 MPEG-1 オーディオ設定を作成する (ページ 213) • (オプション)「DVD 用 MPEG-1」のグループと書き出し先を作成する (ページ 215)
MPEG-1 の一般的な用途
MPEG-1 は標準として広く採用されているので、光学式ディスク、Web、オーディ オのみのファイルなどを含む数多くの配布方法で使用できます。
201
DVD、VCD、CD-ROM
MPEG-1 はビデオ CD(VCD)のタイトルで使用するビデオ圧縮フォーマットで、 DVD タイトルでも使用できます。DVD プレーヤーにはすべて、MPEG-1 の再生に 必要なハードウェアが搭載されています。MPEG-1 は、通常、CD-ROM で配布さ れるビデオで使用されます。ビットレートが低くファイルサイズも小さいので、 MPEG-2 エンコーディングのようなブロードキャストに適した品質は必要ないが、 長時間のビデオを DVD に収める必要があるという場合に有用です。DVD には、 MPEG-2 と MPEG-1 のビデオを混在させられます。
Web 上
MPEG-1 は広く採用された最初の圧縮規格の 1 つなので、大部分のメディアプレー ヤーとの互換性があるという利点があります。このため、Web 上でなるべく高 い品質を保ったまま最大の互換性を実現しようとする場合、MPEG-1 は検討する 価値のある選択肢の 1 つとなっています。
オーディオ専用
MPEG-1 Layer 2 オーディオ圧縮は、Dolby Digital Professional や DTS 圧縮の代わり に使うことができます。このリリースの「Compressor」には、MPEG-1 オーディ オ専用ファイル用の Apple の設定はありませんが、設定を自分で簡単に作成でき ます。詳細については、「MPEG-1 ファイルフォーマットを DVD 用に設定する」 を参照してください。
MPEG-1 の仕様
「Compressor」は、フレームサイズ、フレームレート、ビデオエンコーディン グ、およびオーディオエンコーディング用の MPEG-1 仕様をすべてサポートしま す。
MPEG-1 のフレームサイズとフレームレート
「Compressor」ではフルフレームレート(DVD の場合は 25 fps および 29. 97 fps。 Web の場合は 23. 976 fps、25 fps、および 29. 97 fps)のビデオを作成できます。そ の場合の SIF 解像度は、用途により変わります。 • Web: 320×240 • NTSC: 352×240 • PAL: 352×288 NTSC と PAL の解像度は MPEG-2 ビデオのフル画面解像度の約半分ですが、DVD プレーヤーで再生すると、自動的に画面全体に拡大して表示されます。
202
第 17 章
MPEG-1 出力ファイルを作成する
MPEG-1 ファイルフォーマットの仕様
MPEG-1 のビデオエンコーディングは、MPEG2 エンコーディングで使われている のとほぼ同じ処理を使います。用語や設定の多くは同じです。「Compressor」で は、エンコード設定は以下の通りです。 • エンコーディングモード: 1 パス • GOP 構造: オープン • GOP パターン: BBIBBP • GOP 長: 15 フレーム(NTSC)、12 フレーム(PAL) 以上の設定値は固定で、「Compressor」でのすべての MPEG-1 ビデオ出力ファイ ルに適用されます。GOP(グループオブピクチャ)設定の詳細については、 「「GOP」タブ」を参照してください。エンコーディングモードの詳細について は、「「品質」タブ」を参照してください。 MPEG-1 出力ファイルでは、特定のフレームに圧縮マーカーを入れることにより、 強制的に I フレームを配置することができます。圧縮マーカーは、「Final Cut Pro」 を使用してソースメディアファイルに追加するか、「プレビュー」ウインドウで 手動で追加します。詳細については、「マーカーとポスターフレームを使って作 業する」を参照してください。 MPEG-1 フォーマットでは、名前付きチャプタマーカーはサポートされません。
MPEG-1 エンコーダパネルについて
ここでは、「インスペクタ」ウインドウの MPEG-1 の「エンコーダ」パネルの各 種タブについて詳しく説明します。これらのタブから既存の設定を変更するか、 「設定」タブで新しい設定を作成することによって、MPEG-1 の設定を行います。
第 17 章
MPEG-1 出力ファイルを作成する
203
MPEG-1 の「エンコーダ」パネルを開くと、以下の項目を含むデフォルトの「ビ デオ」タブが前面に表示されます。 • 拡張子: 「ファイルフォーマット」ポップアップメニューから、または「設 定」タブにある(+)ポップアップメニューから「MPEG-1」出力フォーマット を選択すると、このフィールドに MPEG-1 ファイルの拡張子(. mpg)が自動的 に表示されます。拡張子は、「オーディオ」タブが無効の場合はビデオのみの 拡張子(. m1v)に、「ビデオ」タブが無効の場合はオーディオのみの拡張子 (. m1a)に変わります。 • ジョブのセグメント化を許可: このチェックボックスを使って、ジョブのセ グメント化をオフにすることができます。これは、「Compressor」を分散処理 で使っていて、さらにマルチパスのエンコーディングを実行する場合にのみ有 効です。詳細については、「ジョブのセグメント化と 2 パスまたはマルチパス エンコーディング」を参照してください。 • 「ビデオ」タブと「オーディオ」タブ: これらのボタンを押すと、これから 説明する「ビデオ」タブと「オーディオ」タブが表示されます。
MPEG-1 の「ビデオ」タブについて
「ビデオ」タブでは、ビデオフォーマットに関する設定を行います。
The Automatic button
• 「有効」チェックボックス: MPEG-1 出力フォーマットに「ビデオ」タブの設 定が含まれるようにするには、このチェックボックスを選択します。 • 「フレームレート」ポップアップメニュー: エンコードするビデオのフレー ムレートを選択します。 • 「用途」を「Web」と設定した場合: 選択できるのは、23. 976、25(PAL フ レームレート)、29. 97(NTSC フレームレート)、および「自動」です。
204
第 17 章
MPEG-1 出力ファイルを作成する
• 「用途」を「DVD」と設定した場合: 選択できるのは、25(PAL フレーム レート)、29. 97(NTSC フレームレート)、および「自動」です。 • 「自動」ボタン: 自動ボタンをクリックすると、ソースのフレームレートに 最も近い、正しいフレームレートがエンコーダにより選択されます。
メモ: ソースのフレームレートが標準的な値でない場合、「自動」を選択する と、出力フレームレートが想定したビデオフレームレートと一致しなくなるこ とがあります。たとえば、ソースフレームレートが 15 fps で「用途」が「DVD」 に設定されている場合、25(PAL)が自動選択されます。NTSC DVD 用に出力す る場合は、フレームレートに 29. 97 を選択する必要があります。
• 「用途」ボタン: 出力ファイルの想定用途を選択します。 • Web: 「フレームレート」の選択内容に関係なく、解像度を強制的に 320×240 にします。 • DVD: 「フレームレート」の選択内容により解像度が設定されます。フレー ムレートが 29. 97 の場合は、解像度は 352×240 です。フレームレートが 25 の 場合は、解像度は 352×288 です。 • ビットレート: このスライダを使って、出力ビデオに使用するビットレート を選択するか、テキストフィールドに数値を直接入力します。使用できる範囲 は 0. 5 Mbps 〜 2. 0 Mbps ですが、実際に使用すべき設定値は、出力の用途によ り決まります。ビットレートが高いと画質は向上しますが、出力ファイルのサ イズは大きくなります。 • Web プロジェクトの場合: ファイルサイズや予想ダウンロード所要時間と のバランスを考慮して最適なビットレートを選んでください。 • VCD プロジェクトの場合: ビデオのビットレートを 1. 15 Mbps とし、システ ムストリーム(ビデオとオーディオが同一のファイルに多重化処理されたも の)のビットレートを 1. 3944 Mbps より低くすることをお勧めします。 • DVD プロジェクトの場合: ビデオのビットレートは通常 1. 15 Mbps、上限 1. 856 Mbps です。
第 17 章
MPEG-1 出力ファイルを作成する
205
MPEG-1 の「オーディオ」タブについて
「オーディオ」タブでは、オーディオフォーマットに関する設定を行います。
• 「有効」チェックボックス: MPEG-1 出力フォーマットに「オーディオ」タブ の設定が含まれるようにするには、このチェックボックスを選択します。 • 「サンプルレート」ポップアップメニュー: 出力オーディオのサンプルレー トを選択します。 • 48 kHz: DVD で使用する場合に必要です。 • 44. 1kHz: オーディオ CD に使用されます。最も広くサポートされているサン プルレートです。 • 「チャンネル」ボタン: 出力メディアファイルのチャンネルバランス(ステ レオまたはモノラル)を選択します。 • ステレオ: このボタンを選択すると、ステレオの出力オーディオファイル が作成されます。 • モノラル: このボタンを選択すると、モノラルの出力オーディオファイル が作成されます。 • 「ビットレート」ポップアップメニュー: 出力オーディオで使用するビット レートを選択します。選択できるオプションは、64 Kbps、128 Kbps、192 Kbps、 224 Kbps、および 384 Kbps です。ビットレートが高いとオーディオの音質は高 くなりますが、出力ファイルのサイズは大きくなります。
メモ: 「チャンネル」が「モノラル」に設定されている場合は、224 Kbps およ び 384 Kbps の設定は選択できません。
206
第 17 章
MPEG-1 出力ファイルを作成する
システムストリームとエレメンタリーストリームについ て
「Compressor」を使用して MPEG-1 フォーマットのシステムストリームやエレメ ンタリーストリームを作成することができます。
システムストリーム
システムストリームは多重化ストリームとも呼ばれ、ビデオコンポーネントと オーディオコンポーネントを同一のファイルに結合したものです。Web アプリ ケーションではこのタイプのストリームが最も多く使われます。 「Compressor」では、同一の設定で「ビデオ」タブと「オーディオ」タブの両方 を有効にしている場合、自動的にシステムストリームが作成されます。
エレメンタリーストリーム
エレメンタリーストリームの場合、ビデオコンポーネントとオーディオコンポー ネントに別々のファイルがあります。一部のアプリケーション用には、エレメン タリーストリームにする必要があります。 「Compressor」では、「ビデオ」タブと「オーディオ」タブのどちらか一方だけ が有効の場合、自動的にエレメンタリーストリームが作成されます。ビデオと オーディオ両方のエレメンタリーストリームを作成するには、「ビデオ」タブが 有効で拡張子に「. m1v」を使用する設定と、「オーディオ」タブが有効で拡張子 に「. m1a」を使用する設定の 2 つを使用する必要があります。
MPEG-1 トランスコードのワークフロー
ここでは、「Compressor」を使って MPEG-1 出力ファイルを作成するための準備 として MPEG-1 属性の設定方法を段階的に説明します。MPEG-1 を設定するには、 MPEG1 の「エンコーダ」パネルで既存の設定を変更するか、プリセットテーブ ルで新しい設定を作成します。MPEG-1 出力ファイルフォーマットの共通設定に ついて、以下に説明します。
Web 用にエンコードする
MPEG-1 システムストリームを Web 用にエンコードする場合は以下の設定を使用 します。 「ビデオ」タブ: • フレームレート: 自動 • 用途: Web • ビットレート: 満足な画質が得られる値を設定します。 「オーディオ」タブ: • サンプルレート: 44. 1kHz
第 17 章
MPEG-1 出力ファイルを作成する
207
• チャンネル: ソースが 2 チャンネルの場合はステレオ、1 チャンネルの場合は モノラル。 • ビットレート: 許容可能なオーディオ品質の範囲内で、できるだけ低い値に ビットレートを設定します。ステレオ・オーディオをエンコードするときは、 もっと高いビットレートを使用してください。
DVD 用にエンコードする
MPEG-1 エレメンタリーストリームを DVD オーサリング用にエンコードする場合 は、以下の設定を使用して 2 つの設定を設定します。 ビデオエレメンタリーストリーム設定(「ビデオ」タブ): • フレームレート: 29. 97(NTSC)、25(PAL) • 用途: DVD • ビットレート: 1. 15 Mbps ビデオエレメンタリーストリーム設定(「オーディオ」タブ): • 「有効」チェックボックス: 未選択 オーディオエレメンタリーストリーム設定(「ビデオ」タブ): • 「有効」チェックボックス: 未選択 オーディオエレメンタリーストリーム設定(「オーディオ」タブ): • サンプルレート: 48 kHz • チャンネル: ソースが 2 チャンネルの場合はステレオ、1 チャンネルの場合は モノラル。 • ビットレート: 192 kbps または 224 kbps
MPEG-1 ファイルフォーマットを Web 用に設定する
MPEG-1 出力ファイルフォーマットを Web 用に設定する手順を以下に示します。 この手順では、単一の MPEG-1 システムストリームを作成します。 • ステージ 1: ビデオ設定を選択する • ステージ 2: オーディオ設定を選択する
ステージ 1: ビデオ設定を選択する
このセクションでは、Web 用の MPEG-1 ビデオ設定の作成について説明します。 MPEG-1 の「エンコーダ」パネルを開いてビデオ設定を選択するには 1 「設定」タブを開いて、新規設定の作成(+)ポップアップメニューから 「MPEG-1」を選択します。
208
第 17 章
MPEG-1 出力ファイルを作成する
「インスペクタ」で、MPEG-1 の「エンコーダ」パネルが開き、デフォルトの「ビ デオ」タブが表示されます。 2 新しい設定「Web 用 MPEG-1」に名前を付けます。
Select to enable the Video tab. Click the Automatic button or choose a frame rate. Select Web to set the resolution to 320 x 240. Choose the bit rate.
3 「有効」チェックボックスを選択します。 4 「フレームレート」ポップアップメニューの隣にある自動ボタンをクリックしま す。 ソースビデオのフレームレートが分かっている場合は、「フレームレート」ポッ プアップメニューから 23. 976、29. 97、または 25 を選択することもできます。 5 「Web」ボタンを選択します。 出力の解像度が 320×240 に設定されます。 6 「ビットレート」スライダを使ってビットレートを選択するか、値を直接入力し ます。
ステージ 2: オーディオ設定を選択する
このセクションでは、Web 用の MPEG-1 オーディオ設定の作成について説明しま す。
第 17 章
MPEG-1 出力ファイルを作成する
209
「オーディオ」タブを開いてオーディオ設定を選択するには 1 MPEG-1 の「エンコーダ」パネルで「オーディオ」ボタンをクリックし、「オー ディオ」タブを表示します。
Select to enable the Audio tab.
Choose the sample rate. Choose the bit rate.
Select the number of audio channels.
2 「有効」チェックボックスを選択します。 3 「サンプルレート」ポップアップメニューから 44. 1 kHz を選択します。 4 2 チャンネルオーディオソースを使用する場合は「ステレオ」、1 チャンネルオー ディオソースを使用する場合は「モノラル」を選択します。 5 「ビットレート」ポップアップメニューから使用するビットレートを選択しま す。 6 「保存」ボタン(「インスペクタ」の右下隅にある)をクリックして設定を保存 します。
MPEG-1 ファイルフォーマットを DVD 用に設定する
MPEG-1 出力ファイルフォーマットを DVD 用に設定する手順を以下に示します。 この手順では、ビデオ用とオーディオ用の 2 つの設定を作成し、エレメンタリー ストリームを作成します。 ステージ 1: DVD 用 MPEG-1 ビデオ設定を作成する DVD に適した MPEG-1 エレメンタリービデオ出力ファイル用の設定を作成しま す。詳細については、「DVD 用 MPEG-1 ビデオ設定を作成する」を参照してくだ さい。 ステージ 2: DVD 用 MPEG-1 オーディオ設定を作成する DVD に適した MPEG-1 エレメンタリーオーディオ出力ファイル用の設定を作成し ます。詳細については、「DVD 用 MPEG-1 オーディオ設定を作成する」を参照し てください。
210
第 17 章
MPEG-1 出力ファイルを作成する
ステージ 3: (オプション)「DVD 用 MPEG-1」のグループと書き出し先を作成す る また、新しく作成した設定をカスタムの「DVD 用 MPEG-1」のグループと書き出 し先に「パッケージ化」することもできます。詳細については、「(オプショ ン)「DVD 用 MPEG-1」のグループと書き出し先を作成する」を参照してくださ い。
DVD 用 MPEG-1 ビデオ設定を作成する
以下のセクションでは、DVD に適した MPEG-1 エレメンタリービデオ出力ファイ ル用の設定を作成します。 • ステージ 1: DVD 用 MPEG-1 ビデオ設定を作成する • ステージ 2: ビデオ設定を構成する • ステージ 3: エレメンタリービデオストリームを作成する
ステージ 1: DVD 用 MPEG-1 ビデオ設定を作成する
このセクションでは、DVD 用の MPEG-1 ビデオ設定の作成について説明します。 「設定」タブを開いて新しい設定を作成するには 1 「設定」タブを開いて、新規設定の作成(+)ポップアップメニューから 「MPEG-1」を選択します。 既存のリストに新しい設定が追加されます。 2 新規設定「DVD 用 MPEG-1 ビデオ」に名前を付けます。 詳細については、「最初から設定を作成する」を参照してください。
ステージ 2: ビデオ設定を構成する
このセクションでは、DVD 用の MPEG-1 ビデオ設定の構成について説明します。 MPEG-1 の「エンコーダ」パネルを開いて DVD 用の「ビデオ」設定を構成するに は 1 「エンコーダ」タブをクリックし、「ファイルフォーマット」ポップアップメ ニューから「MPEG-1」を選択します。
第 17 章
MPEG-1 出力ファイルを作成する
211
2 MPEG-1 の「エンコーダ」パネルで「ビデオ」ボタンをクリックし、「ビデオ」 タブを開きます。
Select to enable the Video tab. The file extension changes to . m1v once the Audio tab is disabled. Select DVD to set the resolution to match the frame rate. Choose the bit rate.
3 「有効」チェックボックスを選択します。 4 ソースビデオに適合するフレームレート(29. 97 または 25)を「フレームレー ト」ポップアップメニューから選択します。 5 「DVD」ボタンを選択します。 出力の解像度が、選択したフレームレートに適合する値に設定されます。 6 「ビットレート」スライダを動かして使用するビットレートを選択するか、値を 直接入力します。 DVD プロジェクトで通常使われる値は 1. 15 Mbps で、上限が 1. 856 Mbps です。
ステージ 3: エレメンタリービデオストリームを作成する
出力メディアファイルをエレメンタリービデオストリームにするには、オーディ オ設定をオフにする必要があります。 ビデオ設定のオーディオをオフにするには 1 MPEG-1 の「エンコーダ」パネルで「オーディオ」ボタンをクリックし、「オー ディオ」タブを表示します。 2 「有効」チェックボックスの選択を解除します。
212
第 17 章
MPEG-1 出力ファイルを作成する
こうすることにより、この設定(プリセット)ではエレメンタリービデオスト リームしか作成されなくなり、ファイル拡張子は「. m1v」に設定されます。
Deselect to disable the Audio tab.
3 「保存」ボタン(「インスペクタ」の右下隅にある)をクリックして設定を保存 します。 「DVD 用 MPEG-1 ビデオ」設定が保存されます。
DVD 用 MPEG-1 オーディオ設定を作成する
以下のセクションでは、DVD に適した MPEG-1 エレメンタリーオーディオ出力 ファイル用の設定を作成します。 • ステージ 1: DVD 用 MPEG-1 オーディオ設定を作成する • ステージ 2: エレメンタリーオーディオストリームを作成する • ステージ 3: オーディオ設定を構成する
ステージ 1: DVD 用 MPEG-1 オーディオ設定を作成する
このセクションでは、DVD 用の MPEG-1 オーディオ設定の作成について説明しま す。 「設定」タブを開いて新しい設定を作成するには 1 「設定」タブを開いて、追加(+ )ボタンをクリックします。 既存のリストに新しい設定が追加されます。 2 新規設定「DVD 用 MPEG-1 オーディオ」に名前を付けます。 詳細については、「最初から設定を作成する」を参照してください。
ステージ 2: エレメンタリーオーディオストリームを作成する
出力メディアファイルをエレメンタリーオーディオストリームにするには、ビデ オ設定をオフにする必要があります。
第 17 章
MPEG-1 出力ファイルを作成する
213
ビデオ設定をオフにするには 1 「エンコーダ」タブをクリックし、「ファイルフォーマット」ポップアップメ ニューから「MPEG-1」を選択します。 2 MPEG-1 の「エンコーダ」パネルで「ビデオ」ボタンをクリックし、「ビデオ」 タブを開きます。
The file extension changes to . m1a once the Video tab is disabled. Deselect to disable the Video tab.
3 「有効」チェックボックスの選択を解除します。 こうすることにより、このプリセットではエレメンタリーオーディオストリーム しか作成されなくなり、またファイル拡張子が「. m1a」に設定されます。
ステージ 3: オーディオ設定を構成する
DVD 用の MPEG-1 オーディオファイルを作成する場合は以下の設定を使用しま す。 「オーディオ」タブを開いて DVD 用の「オーディオ」設定を構成するには 1 MPEG-1 の「エンコーダ」パネルで「オーディオ」ボタンをクリックし、「オー ディオ」タブを表示します。
214
第 17 章
MPEG-1 出力ファイルを作成する
2 「有効」チェックボックスを選択します。
Select to enable the Audio tab.
Choose the 48 kHz sample rate. [. . . ] Apple Qmaster cluster Processing is performed by cluster.
Processed files Destination folder Files are placed at specified destination.
バッチとは、同時に実行されて処理される 1 つまたは複数のジョブを指します。 プロセスとしては、複数のページを持つ文書を 1 つのワープロアプリケーション からプリントし、ファイルのスプールと処理がバックグラウンドで行われるのに 似ています。1 つのバッチには 1 つのジョブしか含められませんが、通常は複数 のジョブを同時に実行させて処理したいと考えます。同様に、複数の人々が同じ Apple Qmaster システムを同時に使用し、同じ時間枠内に複数のクライアントコ ンピュータにバッチを実行させることができます。バッチの管理と分散は、次の セクションで説明する Apple Qmaster クラスタコントローラとして指定されたコ ンピュータで行います。
分散処理システムの設定には、3 つのアプローチがあります: • 「このコンピュータプラス」の使用: 「このコンピュータプラス」の使用は、 分散処理システムを作成するための最も簡単なアプローチです。処理の実行を 担当するコンピュータ上に、サービスノードとして設定した「Compressor」を インストールするだけです。詳細については、「「このコンピュータプラス」 を使ったクイックスタート」を参照してください。 • QuickCluster の作成: QuickCluster を作成するアプローチでは、対応するインス タンスの数を、使用可能なコアの数に基づいて選択することで、1 台のコン ピュータをクラスタとして構成できます。詳細については、「QuickCluster を 使ったクイックスタート」を参照してください。 • クラスタの手動作成: 大規模なインストールでは、クライアントから使用で きる管理クラスタを手動で作成できます。詳細については、 「Apple Qadministrator でクラスタを作成する」を参照してください。
第 29 章 Apple Qmaster と分散処理
382
重要: 分散処理(「このコンピュータプラス」、QuickCluster、管理クラスタ) の利用時に、ユーザの認証が要求される場合があります。これは、 「Apple Qmaster」では、処理中のコンピュータがメディアファイルにアクセスで きるようにするためのメディアファイルへのリンクがあるフォルダを、NFS 共有 を使用して共有する必要があるためです。この共有によって、このフォルダは、 その IP アドレスを知っている任意のコンピュータで使用できるようになります。 機密性の高いメディアを分散処理で扱う場合は、コンピュータがファイアウォー ルで保護されていることを確認してください。
分散処理システムを構成するさまざまなコンポーネントについて詳しくは、 「Apple Qmaster 分散処理システムの基本的なコンポーネント」を参照してくだ さい。
Apple Qmaster 分散処理システムの基本的なコンポーネン ト
いくつかのアプリケーションから成る Apple Qmaster ソフトウェアですが (「Apple Qmaster 分散処理システムのインターフェイス」を参照)、全体とし ては以下の基本的なコンポーネントを持つネットワーク化されたシステムの一部 です。
メモ: 分散処理システム内の Compressor、QuickTime、Mac OS のバージョンはす べて同一である必要があります。
• クライアント: 「Compressor」または「Apple Qmaster」を使ってジョブの分 散処理を実行する 1 台または複数台のコンピュータを指します。Apple Qmaster サービスを使って処理を行うことができるアプリケーションに、 「Compressor」、「Shake」、Autodesk 社の「Maya」、その他の UNIX コマンド ラインプログラムなどがあります。「Final Cut Pro」と「Motion」がインストー ルされているコンピュータもクライアントになれます。 • Apple Qmaster クラスタ: Apple Qmaster クラスタには以下のものが含まれま す: • サービスノード: 「Compressor」または「Apple Qmaster」を通して実行さ れたバッチを処理するコンピュータです。バッチには 1 つまたは複数のジョ ブが含まれます。
第 29 章
Apple Qmaster と分散処理
383
• クラスタコントローラ: 「Compressor」の「Apple Qmaster 共有」ウインド ウから有効にできるソフトウェアで、バッチを分割し、作業を割り当てる サービスノードを決定し、また多くの場合には処理のトラッキングと管理も 行います。
Client computer from which users send jobs to the cluster
Cluster (can contain multiple service nodes, but only one cluster controller) Cluster controller manages the distribution of client’s jobs across the cluster
Service node processes jobs
Service node processes jobs
Service node processes jobs
Service node processes jobs
多くの場合、クライアントコンピュータ、サービスノード、およびクラスタコン トローラは、潜在的に最大の処理スピードを得るために別々の(しかしネット ワークでつながった)コンピュータ上に置かれます。ただし、クラスタコント ローラはクライアントコンピュータやサービスノード上に置くこともできます。 詳細については、「2 種類の分散処理タスクに 1 台のコンピュータを使用する」 を参照してください。 以下は、Apple Qmaster システムにおけるより詳しい各コンポーネントの役割で す。
クライアント
バッチの分散処理を実行するのがクライアントコンピュータです。「Compressor」 をインストールした、クラスタコントローラと同じネットワーク(サブネット) 上にあるコンピュータなら、どのコンピュータでもクライアントコンピュータに できます。複数のクライアントコンピュータを同じクラスタを使って同じサブ ネットに置き、さまざまなアプリケーション用の処理を行わせることができま す。 クライアントで処理するバッチは、アプリケーション「Compressor」または 「Apple Qmaster」を使って実行します。これらのアプリケーションの使いかたに ついて詳しくは、「トランスコードの基本的なワークフロー」および「 Apple Qmaster ユーザーズマニュアル 」を参照してください。
384
第 29 章
Apple Qmaster と分散処理
クラスタ
クライアントがバッチを Apple Qmaster 分散処理システムに送る場合、処理およ びその後の出力ファイルの移動をすべて実行するのが、クラスタと呼ばれる 「Apple Qmaster」によって構成されたコンピュータのグループです。クラスタ 1 つあたりに 1 つのクラスタコントローラを設定し、サービスノードの 1 つまたは 複数のクラスタを作成できます。あるクラスタ内のコンピュータは、クラスタ内 のほかのコンピュータとネットワーク経由で接続されています。
Example of a cluster
Cluster controller
Service node
Service node
Service node
メモ: この図は簡単なクラスタの一例を示します。このほかの構成例について は、「分散処理ネットワークの例」を参照してください。
サービスノード
サービスノードとは、処理を実行する場所です。サービスノードのグループをク ラスタに割り当てると、リソースを共有できるようになるためにグループ全体が 1 台の強力なコンピュータとして機能します。1 つのサービスノードが過負荷ま たはアクセス不可能な状態になると、別のサービスノードが使用されます。 あるコンピュータをサービスノードとして使用可能にするには、そのコンピュー タを「Apple Qmaster 共有」ウインドウで設定します。このウインドウは、 「Compressor」で「Apple Qmaster」メニューから「このコンピュータを共有」を 選択すると開きます。
最低限必要な知識
以下は分散処理ネットワーク設定に関する基本的なルールです: • クラスタはクラスタコントローラとして機能するコンピュータを 1 台(1 台の み)と、サービスノードとして機能するコンピュータを最低 1 台含む必要があ ります。(クラスタコントローラとサービスノードは、「2 種類の分散処理タ スクに 1 台のコンピュータを使用する」に示すように 1 台のコンピュータで兼 用させることもできます。) • クライアントコンピュータ、およびクライアントコンピュータをサポートする クラスタ内のすべてのコンピュータは、同じネットワーク上にある必要があり ます。
第 29 章
Apple Qmaster と分散処理
385
• ネットワークは Mac OS X に組み込まれた Apple のネットワーキングテクノロ ジーをサポートしている必要があります。 • クラスタ内のすべてのコンピュータには、ファイルの出力先として指定したす べてのコンピュータ(またはストレージデバイス)で読み書きできるアクセス 権が必要です。
分散処理ネットワークの例
最も簡単な分散処理ネットワークは 2 台のコンピュータから構成できます: • クライアントに接続され、サービスノードとクラスタコントローラの両方とし て機能するように設定されたコンピュータ 1 台 • クライアントコンピュータ 1 台
Minimum setup for distributed processing
Client
Service node with cluster controller enabled
非常に簡単ですが、この構成はクライアントコンピュータの負荷を大幅に削減で きるので、小規模な環境では大変役立ちます。
2 種類の分散処理タスクに 1 台のコンピュータを使用する
リソースを最大限に活用するために、複数の分散処理機能に複数のコンピュー タを使用したい場合があります。 • サービスノードとクラスタコントローラ: 小規模の構成では、クラスタ内の あるサービスノードをクラスタコントローラとして機能させて、両方の役割 を兼用させることができます。ただし、多くのサービスノードを含むクラス タの場合、クラスタコントローラに必要な処理能力が非常に大きくなるため、 サービスノードとクラスタコントローラを 1 台のコンピュータに兼用させる と効率的でないことがあります。 • クライアントコンピュータとクラスタコントローラまたはサービスノード: クライアントコンピュータを、クラスタのクラスタコントローラまたはサー ビスノードとして機能させることも可能ですが、コンピュータの処理能力が 高いほど、高速でジョブの管理と処理ができることを忘れないでください。
386
第 29 章
Apple Qmaster と分散処理
以下の構成は、デスクトップコンピュータを使う環境用です。これは、各コン ピュータをワークステーションとして使用しつつ、同時に分散処理クラスタの一 部としても使用するため、「パートタイム」処理と呼ばれます。1 日の最後に ジョブをまとめて「Compressor」または「Apple Qmaster」で実行させれば、ワー クステーションユーザの帰宅後にコンピュータを占有して分散処理バッチの大き なキューを処理できます。(サービスノード稼働率のスケジューリングに関する 詳細は、「「Apple Qmaster 共有」ウインドウの詳細設定について」および「動 作スケジュール設定用ダイアログでのサービスの使用可能状態のスケジュール設 定」を参照してください。)
FireWire drive
FireWire drive Network
FireWire drive
FireWire drive
FireWire drive
Each computer acts as both a client that submits jobs for processing and a service node that performs the processing. All source and output files are stored on the FireWire drives.
上に示したサンプル構成では、5 台のコンピュータが、クライアント(ジョブを クラスタに送って分散処理を開始させるユーザワークステーション)とクラスタ (実際に分散処理を行うコンピュータ)の両方として機能しています。各コン ピュータには FireWire ドライブなどの追加ボリュームがあり、レンダリング前お よびレンダリング後のメディアや関連ファイルの格納に使用できます。
第 29 章
Apple Qmaster と分散処理
387
さらにレンダリング処理能力を高めるには、LAN 上の多数のクライアントコン ピュータを高速スイッチを使ってクラスタに接続することをお勧めします。クラ スタとして機能するラックにセットしたサーバ群は、非常に強力なレンダリング エンジンとなります。それぞれのサービスノードは、レンダリングのジョブを処 理できるように、適切なクライアントアプリケーションのコピーをローカルに持 ちます。
Example of a network setup for distributed rendering
Client
Client
Client
Client
LAN
High-speed switches (chained together)
Rack of servers containing cluster controller and service nodes, plus rack-mounted shared storage device
Apple Qmaster システムはどのようにバッチを分散するか
「Apple Qmaster」のクラスタコントローラは、クラスタ内のリソースを最も効率 的に使用できる方法を決定します。この決定は、各サービスノードの稼働率およ びバッチをいくつに分割できるか(次で説明します)に基づいて行われます。 「Apple Qmaster」は個々のバッチを別々のサービスノードに分割するため、作業 は共有され、より短時間で完了します。また、この方法ではすべてのサービス ノードを可能な限り活用するので、リソースが無駄になりません。
388
第 29 章
Apple Qmaster と分散処理
クラスタコントローラは、以下の方法のいずれか、またはその両方によって、 バッチをクラスタに分散します。(「Apple Qmaster」は、最も効率的な処理方法 を個々のバッチに合わせて臨機応変に決定します。) • バッチをデータセグメントに分割する: たとえば、レンダリングのバッチで は、クラスタコントローラはフレームをグループ(セグメント)に分割しま す。それぞれのセグメントはクラスタ内のサービスノードで並列処理されま す。 • バッチをタスクに分割する: たとえば、レンダリングのバッチでは、クラス タコントローラはレンダリングの作業をさまざまな処理タスクに分割します。 異なるタスクは、それぞれ異なるサービスノードで実行されます。 「Apple Qmaster」は、直接セグメントを移動するのではなく、ネットワーク経由 でどのセグメントを読むか、目的のセグメントの場所はどこか、そしてどんな処 理を行うかとサービスノードに伝えます。以下の例では、あるバッチが Apple Qmaster システムでどのように処理されるかを示します。
Batch submitted by Compressor or Apple Qmaster (job request for frames 1–30)
Cluster controller divides and distributes job to available service nodes
Instructions specifying locations of source files and frames 01–10
Instructions specifying locations of source files and frames 11–20
Instructions specifying locations of source files and frames 21–30
Service node 1
Service node 2
Service node 3
Processed file (frames 1-30) placed in specified destination
第 29 章
Apple Qmaster と分散処理
389
バッチを分散する場合、「Apple Qmaster」は Mac OS X に組み込まれたテクノロ ジーを使って IP サブネット上のクラスタでサービスを検索し、情報の共有と受 領を動的に行います。コンピュータは処理の稼動状況を常に提示できるので、 「Apple Qmaster」は作業をクラスタ全体にでも分散(ロードバランス)できま す。
使う可能性があるその他の分散処理ネットワークコンポーネント
小規模の分散処理ネットワークは 1、2 台のコンピュータから構成できますが、 大容量ネットワークになると、何台ものコンピュータ、ラックにセットした Xserve システムや Xserve クラスタノード、そして高速ネットワーキング用のインフラ ストラクチャなどが構成に加わっていることがあります。分散処理システムは、 システムをサポートするネットワークに機能やデバイスを追加することで、仕事 の要求量に応じて拡張することが可能です。 分散処理ネットワークの能力を拡張する方法はさまざまです。分散処理ネット ワークには以下のすべてを含めることができます。 • 高速スイッチおよび高速ケーブル: LAN 内で最大のスピードでデータ送信す るための、100Base-T Ethernet または Gigabit Ethernet スイッチおよび対応のケー ブルです。 • 複数のクライアント: 複数のクライアントコンピュータは同じクラスタのサー ビスを使用できます。また、同じクラスタを使って、同じクライアントコン ピュータ上で複数のクライアントアプリケーションを使用できます。 • 複数のクラスタ: ネットワークの範囲の広さ、および含まれるクライアント の数に応じて、使用可能なコンピュータを分割して異なるクライアント用に複 数のクラスタを作成することができます。(ユーザはバッチの実行時に、バッ チを送りたいクラスタを選択します。) • 複数のサービスノード: 一般的に、サービスノードが増えれば処理能力も向 上します。クラスタ内のサービスノードの数を決定する際は、計算時間に対す るデータ転送時間を考慮します。目的がレンダリングのような作業で、処理に 対する要求が、クラスタ内でジョブのセグメントを送信するために必要なネッ トワーク要求より大きい場合、サービスノードの数を増やすことをお勧めしま す。ジョブあたりの処理にかかる負荷がネットワークの負荷に近い場合、クラ スタ内のサービスノード数が少ない方が効率的です。Apple Qmaster 分散処理 システムを「Shake」または「Compressor」以外のアプリケーションで使用す る場合、サービスノードの数の最適化については各アプリケーションのユー ザーズマニュアルを参照してください。
390
第 29 章
Apple Qmaster と分散処理
• ストレージデバイス: リモートディスクやディスクアレイのグループといっ たストレージデバイスは、クラスタコントローラ、クライアント、およびサー ビスノードが生成した一時データの短期的な置き場所となる、クラスタのスク ラッチストレージとして使用できます。(スクラッチストレージの位置は、 「Compressor」の「Apple Qmaster 共有」ウインドウで設定できます。詳細につ いては、「「Apple Qmaster 共有」ウインドウの詳細設定について」および「ク ラスタストレージを使用する」を参照してください。)ストレージデバイス は、処理が完了したファイルの最終的な保存先としても使用できます。 詳細については、「分散処理ネットワークの例」を参照してください。
「このコンピュータプラス」を使ったクイックスタート
「Compressor」の「このコンピュータプラス」を使えば、クラスタの構成方法や 共有ファイルのセットアップ方法などに関する知識が豊富でなくても、 「Apple Qmaster」で提供される分散処理機能を簡単に活用できるようになりま す。 「このコンピュータプラス」を使用するには、以下の 2 つの手順を実行します: • ネットワーク上のコンピュータの「Compressor」で Apple Qmaster サービスノー ドを作成します • Compressor バッチの処理を実行するときに「このコンピュータプラス」を選択 します これら 2 つのステップによって、新たな労力や知識を必要とせずにネットワーク 上の複数のコンピュータの処理能力を活用できるようになります。
メモ: 分散処理システム内の Compressor、QuickTime、Mac OS のバージョンはす べて同一である必要があります。
• ステージ 1: サービスノードを作成する • ステージ 2: Compressor のバッチ処理を実行する
ステージ 1: サービスノードを作成する
サービスノードとして使いたいコンピュータに「Compressor」をインストールし た後、「Apple Qmaster 共有」ウインドウを設定する必要があります。 コンピュータをサービスノードとして設定するには 1 「Compressor」で「Apple Qmaster」>「このコンピュータを共有」と選択しま す。 「Apple Qmaster 共有」パネルが開きます。
第 29 章
Apple Qmaster と分散処理
391
2 「このコンピュータを共有」と「サービスのみとして」を選択します。
3 「サービス」領域で「Compressor」を選択します。「これらのサービスを管理対 象クラスタ内でのみ使用することを要求」が選択解除されていることを確認して ください。 4 「OK」をクリックします。 「Compressor」からこのコンピュータを非管理サービスノードとして使えるよう になります。加えて「Final Cut Pro」と「Motion」でも、「共有」メニューオプ ションの「このコンピュータプラス」を選択すれば、このコンピュータを使用で きます。
ステージ 2: Compressor のバッチ処理を実行する
「Compressor」のバッチ処理を実行する際、表示されるダイアログでバッチに名 前を付け、バッチを処理するコンピュータを選択できます。この時点で、ステー ジ 1 でサービスノードとしてセットアップしたすべてのコンピュータの処理能力 を利用してバッチを完了できます。
「このコンピュータプラス」を使ってバッチを処理するには 1 「クラスタ」ポップアップメニューをデフォルトの選択のままにします(「この コンピュータ」)。 2 「このコンピュータプラス」チェックボックスを選択します。 「Compressor」と「Apple Qmaster」は、使用可能なコンピュータ間でタスクの分 散処理を調整し、「Compressor」で指定した場所にその出力ファイルを格納しま す。
392
第 29 章
Apple Qmaster と分散処理
QuickCluster を使ったクイックスタート
QuickCluster は簡単に自動で作成して設定できるクラスタで、 「Apple Qadministrator」を使ってクラスタを手動で作成して設定する必要がなく なります。非管理サポートを有効にした QuickCluster はそれ自身を自動的に設定 し、同じローカルネットワーク(サブネット)上にある使用可能な非管理サービ スを使用します。QuickCluster は非管理サービスの宣言を確認し、マークしたり 記録したりして後でその非管理サービスを使用します。 Apple Qmaster 分散処理システムには、分散処理をすぐに行うことができるデフォ ルト設定があります。 • ステージ 1: ソフトウェアをインストールする • ステージ 2: QuickCluster を設定する • ステージ 3: サービスノードをクラスタに追加する • ステージ 4: バッチを作成して実行する
ステージ 1: ソフトウェアをインストールする
分散処理ネットワークに含めたいコンピュータに、「Compressor」をインストー ルします。 ソフトウェアをインストールするには 1 ネットワーク上の 1 つ以上のコンピュータに、クライアントとして使用する 「Compressor」をインストールします。 分散処理システムでジョブとバッチを実行するためには、クライアント(実行) ソフトウェア(「Compressor」または「Apple Qmaster」)を使用する必要があり ます。 2 分散処理に使用したい各コンピュータに、「Compressor」をインストールしま す。(すべてのコンピュータは同じサブネット上にある必要があります。)
メモ: 分散処理システム内の Compressor、QuickTime、Mac OS のバージョンはす べて同一である必要があります。
ステージ 2: QuickCluster を設定する
クラスタコントローラ用とサービスノード用のコンピュータを設定するには、 「Apple Qmaster 共有」ウインドウを使用します。 クラスタコントローラまたはサービスノードのコンピュータを設定するには 1 「Compressor」で「Apple Qmaster」>「このコンピュータを共有」と選択しま す。 「Apple Qmaster 共有」パネルが開きます。
第 29 章
Apple Qmaster と分散処理
393
2 「このコンピュータを共有」チェックボックスを選択します。
このウインドウのその他の設定は、以下のようにデフォルトのままにします: • 「サービスを提供する QuickCluster として」オプションを選択します。 • 「レンダリング」は選択しません。 • 「Compressor」を選択します。 • 「これらのサービスを管理対象クラスタ内でのみ使用することを要求」は選択 しません。 • この QuickCluster のデフォルト名が、「この QuickCluster の識別名」テキスト 領域に表示されます。 • 「ほかのコンピュータからの非管理サービスを含める」を選択します。 • 「パスワードを要求」は選択しません。 以上の設定の詳細については、「「Apple Qmaster 共有」ウインドウの基本設定 について」を参照してください。 3 「OK」をクリックします。 これで、このコンピュータをコントローラおよびサービスを処理する 1 つのイン スタンスとする QuickCluster が作成されます。複数のサービスインスタンスにつ いては、「マルチコアコンピュータを最大限に活用するためにバーチャルクラス タを使う」を参照してください。
ステージ 3: サービスノードをクラスタに追加する
クラスタの非管理サービスノードにしたい各コンピュータに、以下の操作を行い ます。 クラスタにサービスノードを追加するには 1 「Compressor」で「Apple Qmaster」>「このコンピュータを共有」と選択しま す。 「Apple Qmaster 共有」パネルが開きます。 2 「このコンピュータを共有」と「サービスのみとして」を選択します。
394
第 29 章
Apple Qmaster と分散処理
このウインドウのその他の設定は、以下のようにデフォルトのままにします: • 「レンダリング」と「Compressor」は両方とも選択します。 • 「これらのサービスを管理対象クラスタ内でのみ使用することを要求」は選択 しません。 • その他の設定は無効です。 以上の設定の詳細については、「「Apple Qmaster 共有」ウインドウの基本設定 について」を参照してください。 3 「OK」をクリックします。 これによって、「ステージ 2: QuickCluster を設定する」で設定した QuickCluster にジョブを送ると、そのジョブを自動処理するサービスノードが作成されます。
ステージ 4: バッチを作成して実行する
「Compressor」の「バッチ」ウインドウまたは「Apple Qmaster」ウインドウで、 1 つまたは複数のジョブを持つバッチを作成します。詳しくは、「ジョブを完成 する/バッチを実行する」または「 Apple Qmaster ユーザーズマニュアル 」を参 照してください。 バッチを実行するには 1 以下のいずれかの操作を行います: • 「Compressor」を使用する場合: 「Compressor」の「バッチ」ウインドウで 「実行」をクリックし、表示されるダイアログで「クラスタ」ポップアップメ ニューから、ステージ 2 で作成したクラスタを選択します。 • 「Apple Qmaster」を使用する場合: 「Apple Qmaster」ウインドウで、「実行 クラスタ」ポップアップメニューから、ステージ 2 で作成したクラスタを選択 します。 2 「実行」をクリックします。 分散処理システムでバッチが処理されます。
Apple Qmaster 分散処理システムのインターフェイス
Apple Qmaster システムは、強力で柔軟な分散処理のために連携する複数のアプ リケーションの集合体です。システムの各要素は、ユーザのニーズに合わせたさ まざまな方法で組み合わせられます。
第 29 章
Apple Qmaster と分散処理
395
一般には、「Compressor」の「Apple Qmaster 共有」ウインドウを使って、サー ビスノードとクラスタコントローラを構成し、「このコンピュータプラス」クラ スタと QuickCluster 用のサービスノードを作成すれば、ほとんどのユーザのニー ズに対応できます。システム管理者は、「Apple Qadministrator」を使って高度な クラスタの作成と管理を行います。クライアントユーザは「Compressor」または 「Apple Qmaster」を使って、ジョブのバッチを実行して処理します。最終的に、 管理者とクライアントユーザの両方が「Share Monitor」を使ってバッチをモニタ リングしたり管理したりできるようになります。
Compressor Apple Qadministrator
Users: Administrators Use to: Create service nodes and cluster controllers
Users: Administrators Use to: Assemble clusters of service nodes and cluster controllers
QuickCluster
Share Monitor
Compressor or Apple Qmaster
Users: Administrators and client users Use to: Monitor batches that have been sent to clusters
Users: Client users Use to: Submit jobs to clusters for processing
396
第 29 章
Apple Qmaster と分散処理
メモ: 「Apple Qadministrator」をまったく使わずに簡単な(個人レベルの)分散 処理システムを作成することが可能です。詳細については、「「このコンピュー タプラス」を使ったクイックスタート」および「QuickCluster を使ったクイック スタート」を参照してください。すべての設定の詳細については、「Compressor の「Apple Qmaster 共有」ウインドウ」を参照してください。
Apple Qadministrator
Apple Qmaster クラスタを手動で作成する/修正するには、Apple Qadministrator アプリケーションを使用します。「Apple Qadministrator」は、管理するクラスタ と同じネットワーク上にあるすべてのコンピュータで使用できます。管理者パス ワード(作成済みの場合)があれば、「Apple Qadministrator」を使ってネット ワーク上の既存のクラスタを表示して修正することもできます。
メモ: ほとんどのユーザには、「このコンピュータプラス」や QuickCluster を使 う代わりに、「Apple Qadministrator」でクラスタの作成や管理を行う必要はあり ません。
Use Apple Qadministrator to assemble clusters:
Drag available service nodes to assign them to a cluster.
「Apple Qadministrator」の使用の詳細については、「 Apple Qadministrator ユー ザーズマニュアル」を参照してください。
µ
「Apple Qadministrator」を開くには 「Compressor」で「Apple Qmaster」>「クラスタを管理」と選択します。
第 29 章
Apple Qmaster と分散処理
397
「Apple Qadministrator」ウインドウが開きます。選択中のクラスタにパスワード が作成されていた場合、ロックボタンをクリックして表示されるダイアログでパ スワードを入力するまで、クラスタを表示したり修正したりできません。
398
第 29 章
Apple Qmaster と分散処理
クライアントインターフェイスとしての「Compressor」と 「Apple Qmaster」
クライアントコンピュータは「Compressor」または「Apple Qmaster」を使って、 バッチを実行して処理します。
Batch
Batch
Use Compressor to submit a batch to a cluster:
Cluster A
Use Apple Qmaster to submit a batch to a cluster:
Batch Network
Batch
Cluster B
第 29 章
Apple Qmaster と分散処理
399
「Compressor」を使用する 「Compressor」の「バッチ」ウインドウで、「クラスタ」ポップアップメニュー を使って任意のバッチのクラスタを選びます。「Compressor」でのバッチの実行 の詳細については、「バッチを実行する」を参照してください。
「Apple Qmaster」を使用する Apple Qmaster アプリケーションは、「Shake」、「Autodesk Maya」、その他の UNIX コマンドラインプログラムなどのデジタル・ビジュアル・エフェクト用ソ フトウェアパッケージから、分散処理ジョブを実行するために使用するアプリ ケーションです。 「Apple Qmaster」では以下のいずれかのワークフローを使用できます: • 「Shake」で処理するバッチについては、Shake ファイルを「Apple Qmaster」の ウインドウにドラッグします。ジョブを実行するためのデフォルトのスクリプ トが自動的に作成されます。次に、「Apple Qmaster」で使用するクラスタなど の情報を指定したり、ある設定を修正したりできます。 • 「Maya」のバッチでは、Maya ジョブの実行とカスタマイズのための特殊なイ ンターフェイスが「Apple Qmaster」にあります。 • 「Apple Qmaster」の「Generic Render」コマンドを使うと、ほかのフレームベー スのレンダリングアプリケーション(「After Effects」や「LightWave」など) のプロジェクトが分散処理できます。 「Apple Qmaster」アプリケーションの詳細については、「 Apple Qmaster ユーザー ズマニュアル」を参照してください。
µ
「Apple Qmaster」を開くには 「Compressor」で「Apple Qmaster」>「レンダリングジョブを作成」と選択しま す。
400
第 29 章
Apple Qmaster と分散処理
「Apple Qmaster」ウインドウが開きます。
共有モニタ
管理者は、「Share Monitor」を使ってネットワーク上のすべてのクラスタのバッ チの進行状況を確認できます。ジョブの進行状況に加え、その他の情報も確認で きます。また、バッチのキャンセル、一時停止、再開などもできます。クライア ントユーザは、「Share Monitor」を使ってバッチを表示したり管理したりできま す。
Use Share Monitor to see information about batches that have been sent to specified clusters:
Network Status of batches Cluster Status of batches Cluster
「Share Monitor」の詳細については、「 Share Monitor ユーザーズマニュアル」を 参照してください。 「Share Monitor」を開くには 以下のいずれかの操作を行います:
µ µ µ
「Compressor」または「Apple Qmaster」でバッチを実行します。環境設定に応じ て、「Share Monitor」ウインドウが自動的に開きます。 「Final Cut Pro」または「Motion」から「共有」メニューオプションを設定して実 行します。「Share Monitor」が Dock に表示されるので、選択して起動します。 「Apple Qmaster」ウインドウまたは「Compressor」の「バッチ」ウインドウで、 「Share Monitor」ボタンをクリックします。
第 29 章
Apple Qmaster と分散処理
401
µ
「Apple Qadministrator」で、「クラスタ」>「Share Monitor を表示」と選択しま す。 「Share Monitor」が開きます。
Compressor の「Apple Qmaster 共有」ウインドウ
「Compressor」の「Apple Qmaster 共有」ウインドウを使って、「Apple Qmaster」 のクラスタ・コントローラ・サービスおよびクラスタ処理サービス(パスワード およびスクラッチストレージを含みます)の選択、作成、または変更を行いま す。
Use the Apple Qmaster Sharing window of Compressor to configure service nodes and cluster controllers:
Service node
Cluster controller
「Compressor」の「Apple Qmaster 共有」ウインドウの使いかたについて詳しく は、「「Compressor」の「Apple Qmaster 共有」ウインドウのオプション」を参 照してください。
402
第 29 章
Apple Qmaster と分散処理
さらに、「Apple Qmaster」をインストールせずにノードを使用する拡張ノードク ラスタの作成などについては、「 Apple Qmaster ユーザーズマニュアル 」も参照 してください。 「Compressor」の「Apple Qmaster 共有」ウインドウを開くには 1 「Compressor」を開きます。 2 「Apple Qmaster」>「このコンピュータを共有」と選択します。 「Apple Qmaster 共有」ウインドウが開きます。 「設定」パネルと「詳細」パネルの設定が終わったら、「OK」をクリックして 設定を適用します。
重要: 既存の設定を変更する場合で、このコンピュータがすでに処理サービス を提供しているときは、「OK」をクリックするとこのコンピュータのサービス が直ちにリセットされます。このコンピュータがクラスタコントローラでもある 場合は、その時点のジョブはすべて終了します。
「Apple Qmaster 共有」ウインドウの基本設定について
「Apple Qmaster 共有」ウインドウ内の「設定」パネルを使って、分散処理シス テムの設定ができます。
第 29 章
Apple Qmaster と分散処理
403
共有の設定 • このコンピュータを共有: 以下の 3 つのオプションのいずれかを使って、こ のコンピュータを共有する場合に選択します。このコンピュータを共有しない 場合は、このオプションの選択を解除してください。 • サービス付きの QuickCluster として: 非管理サービスによる「インスタント」 クラスタを作成するには、このオプションを選択します。詳細については、 「QuickCluster を使ったクイックスタート」を参照してください。 • サービスおよびクラスタコントローラとして: 「Apple Qadministrator」での クラスタ構築時にこのコンピュータをクラスタコントローラとして定義する 場合に選択します。詳細については、「Apple Qadministrator でクラスタを作 成する」を参照してください。 • サービスのみとして: このコンピュータをサービスノードのみにするには、 このオプションを選択します。サービスノードはバッチ処理を実行します。 サービスノードは、「このコンピュータプラス」クラスタ、QuickCluster、管 理クラスタに含めることができます。詳細については、「管理サービス 非管 理サービス」を参照してください。 サービスの設定 • レンダリング: 「レンダリング」サービスを有効/無効にする場合にこの チェックボックスを使います。「オプション」ボタンをクリックすると、ダイ アログが開き、処理サービスのインスタンス数を調整できます。詳細について は、「マルチコアコンピュータを最大限に活用するためにバーチャルクラスタ を使う」を参照してください。 • Compressor: 「Compressor」サービスを有効/無効にする場合にこのチェック ボックスを使います。「オプション」ボタンをクリックすると、ダイアログが 開き、処理サービスのインスタンス数を調整できます。詳細については、「マ ルチコアコンピュータを最大限に活用するためにバーチャルクラスタを使う」 を参照してください。 • これらのサービスを管理対象クラスタ内でのみ使用することを要求: この チェックボックスを使用して、共有サービスを管理または非管理(デフォル ト)にします。詳細については、「管理サービス 非管理サービス」を参照し てください。 QuickCluster の設定 • この QuickCluster の識別名: QuickCluster の名前を変更するには、このフィール ドを使用します。QuickCluster の詳細については、「QuickCluster を使ったク イックスタート」を参照してください。 • ほかのコンピュータからの非管理サービスを含める: この QuickCluster で、 ネットワーク上の使用可能な非管理コンピュータを自動的に分散処理に使用す る場合に選択します。このオプションの詳細については、「管理サービス 非 管理サービス」を参照してください。
404
第 29 章
Apple Qmaster と分散処理
セキュリティの設定 • パスワードを要求: 特定のサービスノードまたはクラスタコントローラをク ラスタに含めることのできるユーザを制限したい場合は、このチェックボック スを選択して、表示されるダイアログにパスワードを入力します。詳細につい ては、「コンピュータをクラスタに入れるためのサービスパスワードを設定す る」を参照してください。
「Apple Qmaster 共有」ウインドウの詳細設定について
「Apple Qmaster 共有」ウインドウ内の「詳細」パネルを使って、分散処理シス テムのさらに詳しい設定ができます。
サービスの詳細設定 サービスの再起動と使用可能状態のスケジューリングに使用します。 • 24 時間ごとにすべてのサービスを再起動: 「24 時間ごとにすべてのサービス を再起動」チェックボックスを選択すると、頑健な分散処理システムが保証さ れます。定期的にサービスをリフレッシュすることで、バーチャルメモリのサ イズが大きくなることと他社製ソフトウェアでのメモリリークを防ぎます。 • 非管理サービスのスケジュールを設定: 非管理サービスを有効にした場合、 カレンダーを開いて、分散処理システムでサービスが使用可能になる状況のス ケジュールを設定できます。カレンダーインターフェイスの使用については、 「サービスの使用可能状態のスケジュールを設定する」を参照してください。
第 29 章
Apple Qmaster と分散処理
405
共有クラスタストレージ このコンピュータのクラスタコントローラで使用するスクラッチストレージの設 定に使用します。クラスタストレージの詳細については、「クラスタストレージ を使用する」を参照してください。 • ファイルを削除するまでの日数: 自動消去する前に、クラスタの保存場所に 一時処理ファイルを置いておく日数を入力します。トランスコードセッション が 7 日以上かかることが予想される場合は、この値を調整する必要がありま す。 • ストレージの場所: 一時的なクラスタストレージの場所を表示します。「設 定」をクリックすると、ローカルフォルダのディレクトリを選択して、クラス タの一時処理ファイルの保存場所を変更できます。詳細については、「クラス タストレージを使用する」を参照してください。 ネットワーク ネットワークの設定に使用します。 • Bonjour による検出を許可: デフォルトでは、このチェックボックスは選択さ れており、Apple Qmaster 分散処理システムが Bonjour ネットワーキングテクノ ロジーを使用できるようになっています。「Bonjour による検出を許可」チェッ クボックスを選択解除して、セキュリティを強化することもできます。これに より、Bonjour ネットワーク上でコンピュータが検出されなくなります。この 機能には Mac OS X v10. 4 以降が必要です。 • 使用するネットワークインターフェイス: 分散処理を特定のネットワーク・ インターフェイス・カードに制限したい場合、ポップアップメニューからこの オプションを選択します。サービス・ノード・コンピュータで制限する場合 は、「Compressor」のジョブとバッチの実行には別のコンピュータを使用しま す。 • 有効にするポート範囲の開始番号: 「有効にするポート範囲の開始番号」 チェックボックスとテキストフィールドで、「Apple Qmaster」がサービスアド バタイズに使用するポートを定義できます。詳細については、「サービスアド バタイズのポートを定義する」を参照してください。 エクストラ その他の設定に使用します。 • サービスの動作状況をファイルに記録: このチェックボックスを選択すると、 動作状態のログが作成され、コンピュータ上の「Apple Qmaster」の動作に応じ てアップデートされます。ログは、「/ライブラリ/Application Support/Apple Qmaster/Logs」に格納されます。この機能をオフにするには、 チェックボックスの選択を解除します。
メモ: このログ情報には、「Apple Qadministrator」の「ログ」ボタンを使用す るか、「Share Monitor」の「情報を表示」ウインドウの「ログを表示」をク リックして、アクセスすることもできます。
406
第 29 章
Apple Qmaster と分散処理
• 最大アクティブターゲット数: デフォルトでは、1 つのクラスタは一度に 40 ターゲットまで処理できます。2 つ以上のジョブの間に同時に処理されるター ゲットの最大数を変更するには、1 から 999 の数字を入力します。 • このコンピュータの Qadministrator での識別名: デフォルトでは、コンピュー タはネットワーク上でコンピュータ名(「システム環境設定」の「共有」で入 力した名前)によって認識されます。これは Apple Qadministrator アプリケー ションでコンピュータを識別するための名前なので、必要であればもっと分か りやすいものに変更することもできます。管理クラスタコントローラを構成す る場合、この名前は「Apple Qadministrator」の「コントローラ」ポップアップ メニューに表示されます。
クラスタの全般的な情報
ネットワークの設定が完了し必要なコンポーネントをインストールしたら、分散 処理クラスタ作成の準備は整いました。 クラスタの作成には、3 つのアプローチがあります: • 「このコンピュータプラス」の使用: 「このコンピュータプラス」を使用し たクラスタの作成は、分散処理システムを作成するための最も簡単なアプロー チです。処理の実行を担当するコンピュータ上に、サービスノードとして設定 した「Compressor」をインストールするだけです。詳細については、「「この コンピュータプラス」を使ったクイックスタート」を参照してください。 • QuickCluster の作成: QuickCluster の作成では、別のコンピュータをクラスタコ ントローラとする分散処理システムを短時間で構成できます(「このコンピュー タプラス」クラスタでは、バッチの実行元となる同じコンピュータをクラスタ コントローラとして使用します)。これは、クラスタで処理を実行するクライ アントが複数ある場合に特に有用です。詳細については、「QuickCluster を使っ たクイックスタート」を参照してください。 • クラスタの手動作成: 大規模なインストールでは、クライアントから使用で きるクラスタを手動で作成できます。詳細については、「Apple Qadministrator でクラスタを作成する」を参照してください。 この章で登場する概念や語句で不明なものがあれば、「分散処理の基本」を参照 してください。
メモ: 「Apple Qmaster」のユーザで、「Apple Qmaster」がインストールされてい ないコンピュータを含むクラスタを作成したい場合は、「 Apple Qmaster ユーザー ズマニュアル 」を参照してください。
「Compressor」の「Apple Qmaster 共有」ウインドウのオプション
必要に応じて、以下の設定を利用することができます。
第 29 章
Apple Qmaster と分散処理
407
重要: 既存の設定を変更する場合で、このコンピュータがすでに処理サービス を提供しているときは、「OK」をクリックするとこのコンピュータのサービス が直ちにリセットされます。このコンピュータがクラスタコントローラでもある 場合は、その時点のジョブはすべて終了します。
「Compressor」の「Apple Qmaster 共有」ウインドウにあるオプションや設定の 完全なリストについては、「「Apple Qmaster 共有」ウインドウの基本設定につ いて」および「「Apple Qmaster 共有」ウインドウの詳細設定について」を参照 してください。 名前を設定する デフォルトでは、コンピュータはネットワーク上でコンピュータ名(「システム 環境設定」の「共有」で入力した名前)によって認識されます。これは Apple Qmaster 分散処理システムでコンピュータを識別するための名前なので、 必要であればもっと分かりやすいものに変更することもできます。QuickCluster を構成する場合、この名前は「Compressor」の「クラスタ」ポップアップメニュー または「Apple Qmaster」の「実行クラスタ」ポップアップメニューに表示されま す。管理クラスタコントローラを構成する場合、この名前は 「Apple Qadministrator」の「コントローラ」ポップアップメニューに表示されま す。
µ
QuickCluster 用の名前を入力するには 「この QuickCluster の定義」フィールドにクラスタ用の新しい名前を入力しま す。
Apple Qadministrator で使用するクラスタコントローラ用の名前を入力するには 1 「詳細設定」をクリックして「詳細設定」パネルを開きます。 2 「Apple Qadministrator に登録するコンピュータ名」フィールドに新しい名前を入 力します。 非管理サービス QuickCluster では非管理サービスを有効にできます。詳細については、「管理サー ビス 非管理サービス」を参照してください。 パスワードを設定する パスワード入力を必須にするには、「パスワードを要求」チェックボックスを選 択します。 • QuickCluster を設定する場合: ほかのユーザはパスワードを入力しないとこの コンピュータに要求を送れなくなります。 • 「Apple Qadministrator」で使用するクラスタを設定する場合: 管理者はパス ワードを入力しないとこのコンピュータをクラスタに追加できなくなります。
408
第 29 章
Apple Qmaster と分散処理
詳細については、「コンピュータをクラスタに入れるためのサービスパスワード を設定する」を参照してください。(コンピュータをクラスタコントローラと サービスノードの両方として設定した場合、パスワードは両方について有効で す。) クラスタストレージを設定する 「詳細設定」パネルから、このコンピュータで発生する処理のための、デフォル トの保存用ディスクの場所を変更できます。詳細については、「クラスタスト レージを使用する」を参照してください。
管理サービス 非管理サービス
「Compressor」または「Apple Qmaster」を使った分散処理では、クラスタを柔軟 に構成できます。処理サービスを設定する場合、それらを管理サービスにするか 非管理サービス(デフォルト)にするかを選択できます。
管理サービス 管理サービスは、特定のクラスタコントローラ 1 つだけに割り当てられます。割 り当てられた管理サービスは、Apple Qadministrator アプリケーションで削除され るまで、そのクラスタ専用のサービスとして機能します。QuickCluster は、拡張 ノードクラスタの場合を除いて、ほかのノードから管理サービスを使用できませ ん。詳細については、「 Apple Qadministrator ユーザーズマニュアル」を参照して ください。拡張ノードクラスタの詳細については、「 Apple Qmaster ユーザーズ マニュアル 」を参照してください。 非管理サービス 非管理サービスは、非管理サービスサポートが有効になった最初に利用可能な 「このコンピュータプラス」クラスタまたは QuickCluster に自動的に割り当てら れます。QuickCluster は非管理サービスの宣言を確認し、マークしたり記録した りして後でその非管理サービスを使用します。非管理サービスが一定の「このコ ンピュータプラス」クラスタまたは QuickCluster 専用となっているのは、その時 点のジョブが完了するまでです。その時点のジョブが完了すると、非管理サービ スは再び「開放」され、使用可能であることをすべての「このコンピュータプラ ス」クラスタおよび QuickCluster に対して宣言します。
メモ: 管理クラスタ(「Apple Qadministrator」で作成したクラスタ)も非管理サー ビスを使用できます。「管理」クラスタで非管理サービスが有効になっている場 合、クラスタは使用可能な非管理サービスを、管理サービスに自動で追加します (「Apple Qadministrator」を使って明示的に追加されます)。
第 29 章
Apple Qmaster と分散処理
409
QuickCluster で非管理サービスを有効にする 以下のステップに従って、QuickCluster で非管理サービスを有効にします。 QuickCluster で非管理サービスを有効にするには 1 「Compressor」で「Apple Qmaster」>「このコンピュータを共有」と選択しま す。 2 「このコンピュータを共有」チェックボックスと「サービス付きの QuickCluster として」ボタンを選択し、QuickCluster を作成します。 3 「ほかのコンピュータからの非管理サービスを含める」を選択します。
4 「OK」をクリックします。 QuickClusters 作成の詳細については、「QuickCluster を使ったクイックスタート」 を参照してください。 管理クラスタで非管理サービスを有効にする 以下のステップに従って、管理クラスタで非管理サービスを有効にします。 管理クラスタで非管理サービスを有効にするには 1 「Apple Qadministrator」で、「クラスタ」リストからクラスタを選択するか、追 加(+)ボタンをクリックして新しいクラスタを追加します。 2 「非管理サービスの使用を許可」を選択します。 管理クラスタ作成の詳細については、「Apple Qadministrator でクラスタを作成す る」を参照してください。 処理サービスを管理する クラスタ内のコンピュータの処理サービスを管理するには、以下の手順に従いま す。
重要: 既存の設定を変更する場合で、このコンピュータがすでに処理サービス を提供しているときは、「OK」をクリックするとこのコンピュータのサービス が直ちにリセットされます。このコンピュータがクラスタコントローラでもある 場合は、その時点のジョブはすべて終了します。
管理処理サービスを設定するには 1 「Compressor」で「Apple Qmaster」>「このコンピュータを共有」と選択しま す。
410
第 29 章
Apple Qmaster と分散処理
2 以下のいずれかの操作を行います: • 「これらのサービスを管理対象クラスタ内でのみ使用することを要求」チェッ クボックスを選択して、このコンピュータを管理クラスタでのみ使用します。 • このコンピュータを管理クラスタだけでなく非管理クラスタでも使用する場合 は、「これらのサービスを管理対象クラスタ内でのみ使用することを要求」 チェックボックスの選択を解除します。 3 「OK」をクリックします。 処理サービスをオフにするには 1 「Compressor」で「Apple Qmaster」>「このコンピュータを共有」と選択しま す。 2 「サービス」セクションで、以下のいずれかの操作を行います: • Compressor サービスをオフにするには: 「Compressor」チェックボックスの選 択を解除します。 • Apple Qmaster サービスをオフにするには: 「レンダリング」チェックボック スの選択を解除します。 3 「OK」をクリックします。
クラスタコントローラサービスをオンにする/オフにする
「Compressor」の「Apple Qmaster 共有」ウインドウにある「サービス」領域を 使って、特定のコンピュータのクラスタコントローラのオン/オフを切り替えま す。 クラスタコントローラのサービスをオンにするには 1 「Compressor」で「Apple Qmaster」>「このコンピュータを共有」と選択し、 「Apple Qmaster 共有」ウインドウを開きます。 2 「このコンピュータを共有」チェックボックスを選択してから、以下のいずれか のボタンを選択します: • サービス付きの QuickCluster として: 非管理サービスによる「インスタント」 クラスタを作成するには、このオプションを選択します。 • サービスおよびクラスタコントローラとして: 「Apple Qadministrator」でクラ スタを作成するには、このオプションを選択します。(詳細については、 「Apple Qadministrator でクラスタを作成する」を参照してください。) 詳細については、「管理サービス 非管理サービス」も参照してください。 3 「サービス」領域で「レンダリング」、「Compressor」チェックボックスの両方 またはいずれかを選択します。 4 「OK」をクリックします。 クラスタが有効になり、コンピュータがクラスタコントローラになります。
第 29 章
Apple Qmaster と分散処理
411
クラスタコントローラのサービスをオフにするには 1 「Compressor」で「Apple Qmaster」>「このコンピュータを共有」と選択し、 「Apple Qmaster 共有」ウインドウを開きます。 2 「このコンピュータを共有」チェックボックスの選択を解除し、「OK」をクリッ クします。
重要: 既存の設定を変更する場合で、このコンピュータがすでに処理サービス を提供しているときは、「OK」をクリックするとこのコンピュータのサービス が直ちにリセットされます。このコンピュータがクラスタコントローラでもある 場合は、その時点のジョブはすべて終了します。
コントローラをオフにすれば、ノードを単なるサービスノードにすることができ ます。サービスノードとしてのみ使うには、「このコンピュータを共有」セク ションの「サービスのみとして」を選択します。
マルチコアコンピュータを最大限に活用するためにバーチャルクラ スタを使う
個々のコンピュータ上にバーチャルクラスタを作成して、処理サービスのインス タンス数を調整することができます。プロセッサの負荷が大きな作業では、処理 アプリケーションによってはインスタンス数が多いほどスピードと効率が向上し ます。ただし、インスタンスが多すぎると、スピードと効率が低下する可能性が あります。 インスタンス数を選択する場合は、一般的に各インスタンスに 2 GB のメモリを 割り当てます。8 GB のメモリがあるコンピュータでポップアップメニューに 8 イ ンスタンスまで表示される場合、良好な結果を得るために 4 インスタンスを選択 してください。ただし、この数字はこのコンピュータが他の処理にも使用されて いるかどうかによって大幅に変動する可能性があります。
メモ: デフォルトでは、Apple Qmaster システムはプロセッサごとにレンダリング サービスのインスタンスを 1 つずつ作成します。レンダリングサービスは、 「Shake」(および「Apple Qmaster」)、「Autodesk Maya」、およびほかの UNIX コマンドラインプログラムで使われます。「Compressor」の分散処理にのみ使わ れる Compressor サービスとは対照的です。プロセッサを個別に使用するべきか どうかについては、各アプリケーションのマニュアルを参照してください。
コンピュータ上の処理サービスのインスタンス数を変更するには 1 「Compressor」で「Apple Qmaster」>「このコンピュータを共有」と選択しま す。 2 「サービス」セクションで「Compressor」または「レンダリング」を選択し、 「オプション」ボタンをクリックします。
412
第 29 章
Apple Qmaster と分散処理
3 表示されるダイアログのポップアップメニューからインスタンスの数を選択し、 「OK」をクリックします。
Choose the number of instances from the pop-up menu.
4 「Apple Qmaster 共有」ウインドウで「OK」をクリックします。
メモ: サービスのオプションのダイアログを使用してクラスタに拡張ノードを追 加することもできます。詳細については、「 Apple Qmaster ユーザーズマニュア ル」を参照してください。
コンピュータをクラスタに入れるためのサービスパスワードを設定 する
特定のサービスノードまたはクラスタコントローラをクラスタに含めることので きるユーザを制限したい場合は、コンピュータにサービスパスワードと呼ばれる パスワードを設定します。
メモ: サービスパスワードはユーザのキーチェーンに保存できます。
サービスパスワードを設定する/変更するには 1 サービスノードまたはクラスタコントローラとして指定したコンピュータで、 「Compressor」を開き、「Apple Qmaster」>「このコンピュータを共有」と選択 します。 2 以下のいずれかの操作を行います: • パスワードを要求するには: 「パスワードを要求」を選択します。 • 既存のパスワードを変更するには: 「パスワードを変更」をクリックします。
第 29 章
Apple Qmaster と分散処理
413
パスワード入力用ダイアログが表示されます。
3 パスワードを入力して確認し、「OK」をクリックします。 4 「Apple Qmaster 共有」ウインドウで「OK」をクリックし、変更を適用します。
重要: 既存の設定を変更する場合で、このコンピュータがすでに処理サービス を提供しているときは、「OK」をクリックするとこのコンピュータのサービス が直ちにリセットされます。このコンピュータがクラスタコントローラでもある 場合は、その時点のジョブはすべて終了します。
サービスの使用可能状態のスケジュールを設定する
非管理サービスを有効にした場合、カレンダーを開いて、分散処理システムで サービスが使用可能になる状況のスケジュールを設定できます。 動作スケジュール設定用ダイアログのカレンダーインターフェイスには、いくつ もの便利な機能が含まれています。
414
第 29 章
Apple Qmaster と分散処理
以下のコントロールを使用して、非管理サービスが使用可能になる時間を曜日ご とに制限できます。 • 「オン/オフ」ポップアップメニュー: このポップアップメニューを使用し て、特定の曜日のサービスをオンまたはオフにします。
• オン: その曜日は 24 時間すべてサービスが使用可能であることを示しま す。(これはすべての曜日に対するデフォルト設定です。) • オフ: その曜日にサービスを使用不可能にします。 • オンの範囲: サービスが使用可能になる時間枠を入力できます。 • オフの範囲: サービスが使用不可能になる時間枠を入力できます。 • 開始時間フィールド: 開始時間を入力します。 • 終了時間フィールド: 終了時間を入力します。 動作スケジュール設定用ダイアログでのサービスの使用可能状態のスケジュール 設定 非管理サービスが使用可能になる状態のスケジュールを設定するには、以下の手 順に従います。 サービスの使用可能状態のスケジュールを設定するには 1 「Apple Qmaster」環境設定パネルにある「詳細」パネルの「サービスの詳細設 定」領域で、「設定」をクリックします。 動作スケジュール設定用のダイアログが表示されます。 2 サービスが使用可能になる時間を制限するには、特定の曜日の隣にあるポップ アップメニューから、いずれかのオプションを選択します。詳細については、 「サービスの使用可能状態のスケジュールを設定する」を参照してください。 3 該当する開始時間と終了時間のフィールドに制限の時間を入力してください。
メモ: 有効な日時を入力する必要があります。1 つのエントリーで 2 日間にまた がることはできません。範囲の終わりが午前 12 時以降になる場合は、エントリー を 2 つに分ける必要があります。詳細については、「日曜日の夜から月曜日の朝 までの使用可能状態を設定する」を参照してください。
4 「OK」をクリックして設定を保存し、ダイアログを閉じます。 5 「OK」をクリックして変更をこのコンピュータに適用します。
重要: 既存の設定を変更する場合で、このコンピュータがすでに処理サービス を提供しているときは、「OK」をクリックするとこのコンピュータのサービス が直ちにリセットされます。このコンピュータがクラスタコントローラでもある 場合は、その時点のジョブはすべて終了します。
第 29 章
Apple Qmaster と分散処理
415
日曜日の夜から月曜日の朝までの使用可能状態を設定する 有効な日時を入力する必要があります。1 つのエントリーで 2 日間にまたがるこ とはできません。範囲の終わりが午前 12 時以降になる場合は、エントリーを 2 つに分ける必要があります。 たとえば、日曜日の午後 6 時から月曜日の午前 8 時までのサービスの使用可能状 態を設定する場合、以下の手順を実行します。
µ
日曜日の夜から月曜日の朝までのサービスの使用可能状態を設定するには 以下の両方のエントリーを作成します: • 日曜日: 6:00 PM 〜 12:00 AM まではオン • 月曜日: 12:00 AM 〜 8:00 AM まではオン
クラスタストレージを使用する
デフォルトでは、Apple Qmaster 分散処理システムは一時処理ファイルを、クラ スタコントローラの「/ライブラリ/Application Support/Apple Qmaster/Storage」 ディレクトリに保存します。このスクラッチストレージ用にローカルディスク上 のほかの場所を選択することもできます。クラスタ内のコンピュータは必要に応 じてこの保存場所にアクセスします。 クラスタストレージの設定を調整する 以下のステップに従って、クラスタのスクラッチストレージの設定を変更しま す。 クラスタストレージの設定を変更するには 1 クラスタコントローラで、「Compressor」を開き、「Apple Qmaster」>「このコ ンピュータを共有」と選択します。 2 「詳細設定」をクリックして「詳細設定」パネルを開きます。 3 以下の設定をオプションで行います: • クラスタストレージの場所を変更するには: 「ストレージの場所」設定ボタ ンをクリックし、ダイアログで目的のフォルダに移動して、「選択」をクリッ クします。
メモ: デフォルトの「このコンピュータ」という設定値を「クラスタ」ポップ アップメニュー(「Compressor」の「バッチ」ウインドウにあります)で選択 した状態で、書き出し先として「クラスタストレージ」を指定すると、出力 ファイルは「ソース」の場所にコピーされます。
416
第 29 章
Apple Qmaster と分散処理
• クラスタストレージのファイルを削除する頻度を変更するには: 「ファイル を削除するまでの日数:N 日」フィールドに新しい数値を入力します。
Enter a new number to change how often cluster storage files are deleted. [. . . ]
APPLE COMPRESSOR 4ダウンロード上のご注意
Lastmanualsはユーザー主導型のハードウエア及びソフトウエアのマニュアル(ユーザーガイド・マニュアル・クイックスタート・技術情報など)を共有・保存・検索サービスを提供します。
お探しの書類がなかったり、不完全だったり、言語が違ったり、モデル名や言語が説明と違う場合など、いかなる場合でもLastmanualsはその責を負いません。またLastmanualsは翻訳のサービスもしていません。
規約に同意して「マニュアルをダウンロード」をクリックすればAPPLE COMPRESSOR 4のマニュアルのダウンロードが開始されます。
