ユーザーズガイド ASUS S7F
Lastmanualsはユーザー主導型のハードウエア及びソフトウエアのマニュアル(ユーザーガイド・マニュアル・クイックスタート・技術情報など)を共有・保存・検索サービスを提供します。 製品を購入する前に必ずユーザーガイドを読みましょう!!!
もしこの書類があなたがお探しの取扱説明書・マニュアル・機能説明・回路図の場合は、今すぐダウンロード。Lastmanualsでは手軽に早くASUS S7Fのユーザマニュアルを入手できます。 ASUS S7Fのユーザーガイドがあなたのお役に立てばと思っています。
ASUS S7FのユーザーガイドをLastmanualsがお手伝いします。

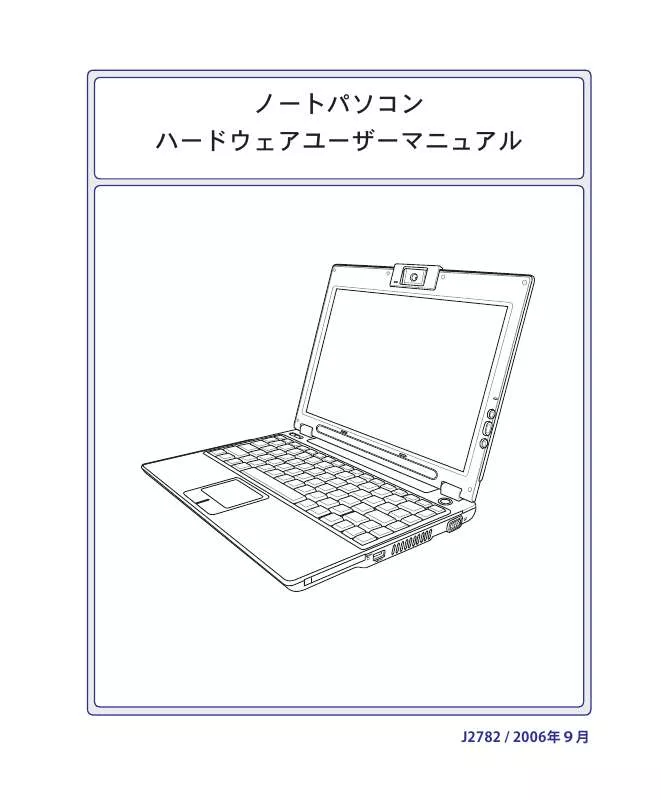
この製品に関連したマニュアルもダウンロードできます。
 ASUS S7F (9641 ko)
ASUS S7F (9641 ko)
マニュアル抽象的: マニュアル ASUS S7F
詳しい操作方法はユーザーガイドに記載されています。
[. . . ] 1
@
#
$
%
& 7
8
(
9
)
Backspace
2
3
4
5
6
7
8
9
0
Home
Q A Z
Ctrl
W S X
Alt
E D C
R F V
T G B
Y H N
U
4
I
1
5
O
2
6
P
3
{ [
} ]
Enter
Pg Up
Caps Lock
J
K
0
L
: ; ?
Shift
Pg Dn
Enter
Shift
M
8
End
Fn
Alt
Ctrl
9
10
12
各部の名称と説明
1 2
2
カメラインジケータ
内蔵型カメラの使用時に点灯します。 内蔵型カメラで画像と動画を記録できます。 各アプリケーションやビデオ会議等にも 活用できます。
カメラ (特定モデルのみ) デ ィ スプレイ
3
ディスプレイはデスク トップパソコンのモニタと同じ役割です。 本製品はアクティブマ トリックスTFT 液晶を採用しており、 デスク トップモニタと変わらないすばらしい画像 を表示することができます。 また、 CRTモニタとは異なり、 液晶パネルは放射線を出さ ず、 ちらつきもないため、 目への負担が少なく なります。 お手入れの際は、 合成洗剤を 含まない柔らかい布で汚れを拭き取ってください。 (必要な場合は水を含ませてください)
4
マイ ク (内蔵型)
内蔵型モノマイクロホンは、 ビデオ会議やナレーション、 簡単な録音などの用途に使用 できます。
5
インスタン トキー
キーを1回押すだけで、 よく使うアプリケーションを起動することができます。 詳細はセ クション3をご覧ください。
6
オーデ ィオスピーカー
内蔵のステレオスピーカーシステムにより、 特別な機能を追加せずに音楽をお楽しみ いただけます。 マルチメディ アサウンドシステムはデジタルオーディオコントローラを 搭載し、 外部ステレオヘッ ドホンやスピーカーを使用することにより、 より豊かで響く サウンドを作り出します。 オーディオ機能はソフトウェア制御です。
7
ノートパソコンの電源のオン/オフを切り替えたり、 休止状態 (STD) から復帰すること ができます。 スイッチを1度押すとノートパソコンの電源がオンになり、 もう1度押す とオフになります。 Windows XPでは安全に電源をオフにするときにも使用します。 電 源スイッチはディスプレイパネルが開いているときのみ有効です。 キーボードには楽に指を動かせる (キーを押し下げられる深さが深い) フルサイ ズキーと、 両手を載せられるパームレストが付いています。 また、 Windows™OS用 に、 Windows™ファンクションキーが2つ付いています。
電源スイッチ
8
キーボード
9
タッチパッ ドとタッチパッ ドボタン
ボタンの付いたタッチパッ ドはポインティング装置で、 マウスと同じ機能があります。 タ ッチパッ ドユーティ リティをセッ トアップすれば、 ソフトウェア制御のスクロール機能で、 Windows やWebでの簡単なナビゲーションが可能になります。
10
ステータスインジケータ (左正面)
ハードウェア/ソフトウェアの状態を表示します。 詳細はセクション3をご覧ください。
13
2
各部の名称と説明
底面
下図はノートパソコン本体の底面の図です。 注: 底面はモデルによって異なります。
1
2
3
7
6
5
4
警告 : 充電中や操作中は、 ノートパソコンの底面は高温になります。 火傷の原因となるのでノート パソコンを膝または身体の他の部分に載せて操作しないでく ださい。
14
各部の名称と説明
1
2
バッテリーロッ ク (バネ状)
バッテリーパックを入れると自動的にロックし固定します。 バッテリーを取り外す際は、 こ のロックを元の方向に戻してください。
2
バッテリーパックはACアダプターを接続すると自動的に充電し、 ACアダプターが取り 外されているときは、 パソコンに電力を供給します。 バッテリーパックを装備していれ ば、 さまざまな場所でパソコンを利用することが可能です。 バッテリー駆動時間はパソ コンの使用法、 仕様により異なります。 バッテリーパックは分解しないでください。
バッテリーパッ ク
3
バッテリーロッ ク (手動)
バッテリーの取り付け/取り外しの際はこのロックを解除し、 取り付け後はしっかり所定の 位置にロックしてください。
4
ハードディスク ドライブのコンパートメン ト
ハードディ スク ドライブは収納部に固定されています。 ハードディ スク ドライブのアッ プ グレードは正規サービスセンターまたは正規販売代理店へお問い合わせください。
5
メモリ(RAM) コンパートメン ト
追加メモリ用です。 メモリを追加するとHDDへのアクセスが減るため、 アプリケー ションのパフォーマンスが上がります。BIOS は自動的にシステム内のメモリの容 量を検出し、 POST 中にCMOSの設定を行います。 メモリの設置後は、 ハードウェア (BIOSも含む) やソフトウェアのセッ トアップは不要です。 メモリの増設に関して は正規サービスセンター、 正規販売代理店にお問い合わせください。 最高のパフォーマンスを得 るためにも、 ご購入の際は正規販売代理店からお求めください。
6
OSを正しく切ったり再起動したりできない場合、 クリップなどでシャッ トダウンボタン を押してノートパソコンをシャッ トダウンしてください。
緊急シャ ッ トダウンボタン
7
より高性能のプロセッサへのアップグレードに対応するため、 ソケッ ト型を採用して いるモデルと、 コンパク ト設計ですがアップグレードのできない モデルがあります。 詳しくは正規サービスセンター、 正規販売代理店へお問い合わせください。 重要: CPUとハードディスクドライブをユーザーが取り外した場合、 保証は無効となります。
CPU
15
2
各部の名称と説明
左側
下の図を参照して、 ノートパソコンの左側にあるコンポーネントを確認して ください。
1
2
3
4
5
6
7
8
1
モデムポート
2ピンのRJ-11モデムポートはRJ-45 LAN ポートより小さく、 標準の電話ケーブ ルをサポートします。 内蔵モデムは最高56K V. 90での転送速度をサポートしま す。 増設アダプター不要の便利な内蔵コネクタです。 重要 : 内蔵モデムはデジタル電話システム (ISDN) で使用されている電圧には対応していませ ん。 破損の原因になりますので、 デジタル電話システム (ISDN) には接続しないでく ださい。
2
8ピンのRJ-45 LAN ポートはRJ-11モデムポートよりも大きく 、 ローカルネッ ト ワークに接続するための標準イーサネッ トケーブルをサポートします。 増設ア ダプター不要の便利な内蔵コネクタです。
LAN ポート
3
IEEE1394はSCSIのような高速シリアルバスですが、 USBのような簡単な接続機能 とホッ トプラグ機能を備えています。 IEEE1394のバンド幅は100〜400 Mbits/秒で、 同じバス上で63ユニッ トまで接続することができます。 IEEE1394はハイエンドデジ タル機器も接続でき、 DV(Digital Video)ポートとして広く利用されています。
IEEE1394 ポート
4
2. 0
USBポートはキーボードやポインティングデバイス、 ビデオカメラ、 モデム、 ハードディスク デバイス、 プリンタ、 モニタ、 スキャナーなどの、 最高12Mbits/秒 (USB 1. 1)の機器または、 480Mbits/秒 (USB 2. 0)に接続するUSB 2. 0/USB 1. 1 デバイスとの互換性があります。 USB はハブのように機能するUSBキーボードやモニタなどの周辺機器と併用すれば、 1台の コンピュータで同時に複数のデバイスの使用が可能になります。 また、 USBはホッ トスワ ップを採用しているので、 周辺機器の取り付け ・ 取り外しが再起動せずに行えます。
USBポート (2. 0/1. 1)
5
電源 (DC) 出力 (外部光学ドライブ用)
付属のケーブルを使用してこのジャックから外部光学ディスクドライブに電力を 供給します。
16
各部の名称と説明
6
2
マイク入力ジャ ッ ク
モノラルマイクジャック(1/8 インチ)は、 外付けのマイクの接続、 またはオーディオデバ イスからの出力を入力するときに使います。 このジャックの使用により内蔵マイクは自 動的に無効になります。 ビデオ会議や、 音声ナレーション、 簡単な録音に使えます。
7
Combo
S/P DIF 出力ジャック
デジタルオーディオ出力のためのS/P DIF (Sony/Philips Digital Interface)デバイスを 接続できます。 hi-fi ホームエンターテイメントシステムとしてご利用できます。
ヘッ ドホン出力ジャック
ノートパソコンに外付けスピーカーまたはヘッ ドホンを接続するには、 ステレオヘッ ドホン ジャック (1/8 インチ)を使います。 このジャックの使用を開始すると、 内蔵スピーカーは自 動的に無効となります。
8
フラッシ ュメモリスロッ ト
通常、 デジタルカメラ、 MP3 プレイヤー、 携帯電話、 PDA などのメモリカードをパ ソコンで使用するには、 PCMCIA または USB メモリカードリーダーを別途ご購入 いただく必要がありますが、 このノートパソコンには数種類のフラッシュメモリカ ードを読み取ることのできるメモリカードリーダーが内蔵されています。 この内蔵 メモリカードリーダーは便利なだけではなく、 広いバンド幅のPCIバスを採用して いるのでほとんどのメモリカードリーダよりも高速です。
17
2
各部の名称と説明
右側
下の図を参照して、 ノートパソコンの右側コンポーネントを確認してください 。
1
2
3
4
1
ExpressCard スロッ ト
26ピンの Express Card スロッ トは、 ExpressCard/34mm 1枚、 または ExpressCard/ 54mm 拡張カード1枚に対応しています。 この新型インターフェースは、 USB 2. 0 と PCI Express に対応のシリアルバスを採用することで、 以前使用されていたパラレル バスよりもより高速になりました。 (旧型のPCMCIA カードには対応していません)
2. 0
2
USBポートはキーボードやポインティングデバイス、 ビデオカメラ、 モデム、 ハードディスク デバイス、 プリンタ、 モニタ、 スキャナーなどの、 最高12Mbits/秒 (USB 1. 1)の機器または、 480Mbits/秒 (USB 2. 0)に接続するUSB 2. 0/USB 1. 1 デバイスとの互換性があります。 USB はハブのように機能するUSBキーボードやモニタなどの周辺機器と併用すれば、 1台の コンピュータで同時に複数のデバイスの使用が可能になります。 また、 USBはホッ トスワ ップを採用しているので、 周辺機器の取り付け ・ 取り外しが再起動せずに行えます。
USB ポート (2. 0/1. 1)
3
通気孔
通気孔から熱を排出します。 重要 : 紙、 本、 衣類、 ケーブルまたはその他の物で通気孔を塞がないようにしてく ださ い。 オーバーヒートの原因となります。
4
デ ィ スプレイ(モニタ)出力
D-sub 15ピンモニタポートは、 モニタやプロジェクタなどの標準のVGA互換デバイス をサポートし、 それらに画面を表示することが可能です。
18
各部の名称と説明
2
背面
下の図を参照して、 ノートパソコンの背面のコンポーネントを確認してください。
1
2
3
4
5
1
電源(DC)入力
付属のACア ダプ タ ーは、 AC電源をDC電源に変換し てこのジ ャ ッ クで使用でき るよ うにする ものです 。 このジ ャ ッ クから供給された電力はノ ー ト パソコンに供給された り 、 内部のバ ッテ リ ーパ ッ クを充電した り します 。 ノ ー ト パソコンやバ ッテ リ ーパ ッ クが損傷しないよ うに、 常に付 属のACア ダプ タ ーを使用するよ うに し て く ださい。 注:使用中は高温になる こ とがあ り ます 。 身体に密着 し て使用 しないで く ださい。 火傷の原因にな り ます 。
2
このポー トはS-VIDEOコネク タで、 テレビやビデオデバイスへ接続します。 デュ ア ル/シングルデ ィ スプレイのいずれも可能です。 S-VIDEOケーブル(別売)を使用し て、 テレビやビデオデバイスへの高解像度での接続も可能です。 また、 RCA入力 と共に使用できるアダプターが付属しており 、 ほとんどのビデオ装置で利用でき ます。 このポー トは、 NTSCまたはPALフ ォーマッ トをサポー ト します。 バッテリーパックはACアダプターを接続すると自動的に充電し、 ACアダプターが取り 外されているときは、 パソコンに電力を供給します。 バッテリーパックを装備していれ ば、 さまざまな場所でパソコンを利用することが可能です。 バッテリー駆動時間はパソ コンの使用法、 仕様により異なります。 バッテリーパックは分解しないでください。
2. 0
TV出力ポート
3
バッテリーパッ ク
4
USBポートはキーボードやポインティングデバイス、 ビデオカメラ、 モデム、 ハードディスク デバイス、 プリンタ、 モニタ、 スキャナーなどの、 最高12Mbits/秒 (USB 1. 1)の機器または、 480Mbits/秒 (USB 2. 0)に接続するUSB 2. 0/USB 1. 1 デバイスとの互換性があります。 USB はハブのように機能するUSBキーボードやモニタなどの周辺機器と併用すれば、 1台の コンピュータで同時に複数のデバイスの使用が可能になります。 また、 USBはホッ トスワ ップを採用しているので、 周辺機器の取り付け ・ 取り外しが再起動せずに行えます。
USB ポート (2. 0/1. 1)
5
Kensington® ロックポート
Kensington® 互換ノ ー ト パソコンセキ ュ リ テ ィ製品と併用し て 、 ノ ー ト パソコンを固定するこ とができます 。 これらのセキ ュ リ テ ィ製品には通常メ タ ルケー ブルとロッ クが含まれ、 固定 された物体から ノ ー ト パソコンを取り外せないよ うに し てあ り ます 。 一部のセキ ュ リ テ ィ製品 には、 モーショ ンデ ィ テク タが組み込ん であ り動かす とアラー ムが鳴るものもあ り ます 。
19
2
各部の名称と説明
前面
下図は、 ノートパソコン本体の前面の図です。
1
1
カメラ (特定モデルのみ)
内蔵型カメラで画像と動画を記録できます。 各アプリケーションやビデオ会議等にも 活用できます。
20
3. 使用の手引き
ACアダプターを使用する バッテリーパッ クを使用する 電源をオンにする バッテリー残量の確認 再起動 電源をオフにする キーボードを使用する スイッチとステータスインジケータ
21
3
使用の手引き
パワーシステム
ノートパソコンのパワーシステムには、 ACアダ プターとバッテリーパワーシステムの2つがあ ります。 ACアダプターは AC電源をノートパソコ ンに使うためにDC電源へ変換するものです。 こ のノートパソコンにはユニバーサルAC-DCアダ プターが付属しているので、 スイッチやコンバ ータを使わずに100V-120V および220V-240V の電源に接続することができます。 国によって は、 変換アダプターを使用して、 付属のAC電源 コードを異なる規格に変更することが必要な 場合もあります。 通常、 ホテルでは異なる電源 コードと電圧をサポートするユニバーサルコ ンセントを備えていますが、 電源アダプターを他の国で使う場合は、 コンセントの電圧について 事前にご確認ください。 ヒント: ほとんどの国と地域に対応する、 別売りのノートパソコン用トラベルキッ ト (電源アダプタ ー ・ モデムアダプター) を購入するこ ともできます。 ACアダプターに接続したAC電源コードをまずコンセントに接続し、 その後でDCプラグをノートパ ソコンに接続します。 DCプラグをノートパソコンに接続する前に、 まずACアダプターをコンセント に接続することによって、 コンセントの電源とACアダプター本体の互換性を検査することができま す。 電源が許容範囲内であれば、 アダプターの緑色の電源LEDが点灯します。
ACアダプターを使用する
重要 : 指定外のアダプターを使用してノートパソコンに電力を供給したり、 添付のACアダプター と、 AC電源コードを他の製品に使用したり しないでく ださい。 故障の原因となります。 ACアダプタ ーから煙が出たり燃える臭いがした場合や、 ACアダプターが異常に熱く なった場合は修理に出 してく ださい。 故障したACアダプターの使用はバッテリーパックとノートパソコンの破損の原因 となります。 注:本製品には、 地域によって2芯または3芯のプラグが添付されています。 3芯プラグの場合は、 3芯用 のコンセントまたは適応するアダプターを使用して安全にお使いく ださい。
警告: 使用中は高温になるこ とがあります。 身体に密着して使用しないでく ださい。 火傷の原因に なります。
22
使用の手引き
3
本製品のバッテリーパックは取り外しが可能です。 バッテリーパックは、 電池をまとめて1つにした もので、 フル充電の状態なら何時間もの電力を供給します。 また、 BIOSでのパワーマネジメント機 能を利用してより長く電力を保つことができます。 予備のバッテリパックは、 ノートパソコン販売店 で別途購入可能です。
バッテリーパックを使用する
バッテリーパッ クの取り付けと取り外し
本製品には、 バッテリーパックが取り付けられていない場合があります。 バッテリーパックが取り付 けられていない場合は、 次の手順で取り付けてください。 重要 :ノートパソコンの電源をオンにしている時は、 絶対にバッテリーパックを取り外さないでく ださい。 データ損失の原因となるこ とがあります。
バッテリーパッ クの取り付け方法
3 1
バッテリーパッ クの取り外し方法
2 1
2
3
重要 :バッテリーパッ ク とACアダプターは、 本ノートパソコンに付属するもの、 または本モデル用に メーカーや販売店が指定したものを使用してく ださい。
ノートパソコンのバッテリーパックは、 ほかの充電可能なバッテリーと同じく消耗品です。 寿命は温 度や湿度、 およびノートパソコンの使い方によって異なります。 理想的なバッテリーの操作温度範 囲は5℃〜35℃ですが、 ノートパソコンの内部温度は外部温度より高くなることを考慮に入れる必 要もあります。 この範囲外の温度で使用すると、 バッテリーの寿命は短くなります。 また、 正しく使っ た場合でも、 バッテリーパックの稼働時間は次第に短くなります。 バッテリーパックを買い換える際 は、 正規代理店にてお買い求めください。 また、 バッテリーは使わなく ても寿命があるので、 予備の バッテリーの買い置きはおすすめしません。 警告: 安全のため、 火中に投じないでください。 回路をショートさせないでくださ い。 分解しないでください。 衝撃により異常やダメージがバッテリーパックに発生 した場合はノートパソコンの電源を切り正規サービスセンター にお問い合わせく ださい。
バッテリーの取り扱い方
23
3
使用の手引き
電源をオンにすると、 ノートパソコンの電源オンメッセージがスクリーンに表示されます。 必要に 応じ、 ホッ トキーを使用して輝度を調節することができます。 システム構成を設定または修正する ためにBIOSセッ トアップを実行する必要がある場合は、 起動時に[F2]を押してBIOSセッ トアップ に入ります。 スプラッシュスクリーンの間に[Tab]を押すと、 BIOSバージョンなどの起動情報が表示 されます。 [ESC]を押すと、 利用可能なデバイスから選択して起動するための、 起動メニューが表 示されます。 注 : 起動する前に、 再度電源をオンにするとディ スプレイパネルが点滅します。 これはノートパソコ ンのテストルーチンの一部で、 ディスプレイの故障ではありません。 重要 : ハードディスク ドライブを守るために、 1度電源が切れてからもう1度電源を入れるまで に、 5秒以上時間をおいてく ださい。 警告: 本製品の電源がオンの時は持ち運ばないでく ださい。 またキャ リーバッ グに入れたり、 カバ ーをしたり しないでく ださい。 通気が悪く なり故障の原因となります。
電源をオンにする
パワーオンセルフテス ト(POST)
ノートパソコンの電源をオンにすると、 パワーオンセルフテスト(POST)と呼ばれる一連のソフトウェ ア制御の診断テストが実行されます。 POSTを制御するソフトウェアは、 ノートパソコンアーキテクチ ャの固定部分としてインストールされています。 POSTには、 ノートパソコンのハードウェア構成に関 する記録が含まれており、 システムの診断チェックを行うために使用されます。 この記録は、 BIOSセ ッ トアッププログラムを使用することによって作成されます。 POSTが記録と既存のハードウェア間 の相違を発見すると、 BIOSセッ トアップを実行することによって、 相違を訂正するように要求するメ ッセージがスクリーンに表示されます。 テストが完了すると、 ハードディスクにOSがインストールさ れていない場合は、 「OSが見つかりません」 というメッセージが表示されます。 これは、 ハードディス クが正しく検出され、 新しいOSをインストールする準備ができたことを示します。
S. M. A. R. T. (Self Monitoring and Reporting Technology)はPOST中にハー ドデ ィ スク ドライブをチ ェ ッ ク し、 ハー ドデ ィ スク ドライブを修理する必要がある場合、 警告メ ッセージを表示します。 起動中にハー ドデ ィ スク ドラ イブの警告が表示されたら、 データを直ちにバッ クアッ プしWindowsのデ ィ スクチ ェ ッ ク プログラムを実行 してく ださい。 Windowsのデ ィ スクチ ェ ッ ク プログラムを実行するには、 (1)[マイコンピュータ]で任意のハー ドデ ィ スク ドライブのア イコンを右ク リ ッ ク し、 (2) [プロパテ ィ] を選択し、 (3) [ツール]タブをク リ ッ ク し、 (4) [チ ェ ッ クする]をク リ ッ ク し、 (5)ハー ドデ ィ スク ドライブを選択し、 (6)[完了]を選択して物理的損傷をチ ェ ッ ク し、 (7)[スター ト]をク リ ッ ク します。 SymantecのNortonDiskDoctorなどのサー ドパーテ ィ 製のデ ィ スクユーテ ィ リ テ ィは同じ機能を備え ており 、 使いやすさ と機能においてそれらのユーテ ィ リテ ィのほうが勝っています。 重要 :ディスクチェ ックユーティ リティを実行した後にも、 起動中にメッセージが表示される場合、 ノートパソコンを修理に出す必要があります。 そのまま使用すると、 データが失われることがあり ます。
S. M. A. R. T.
24
使用の手引き
3
バッテリーの残量の確認
電源オプションはWindowsのコントロールパネルにあります。 この機能ではバッテリー残量をパーセンテージで正確に表示し ます。 フル充電のバッテリーで2〜3時間ノートパソコンを起動 させることが可能ですが、 実際は、 省電力機能をどのように使う か、 またCPUやメモリ、 ディ スプレイパネルのサイズによっても異 なります。 バッテリーの残量を確かめるためには、 カーソルを電源アイコン へ動かします。 電源アイコンはバッテリー使用中は 「電池」 の絵 です。 電源に接続中は 「プラグ」 になっています。 詳細と設定につ いては、 アイコンをダブルクリックして ください。 注 : バッテリー残量が少ないままパソコンを使い続ける と、 パソコンはスタンバイ状態になります。(Windows 初期
設定値はSTR)
バッテリー残量を確認するためには、 カ ーソルをバッテリーアイコンへ動かしてく ださい。
ACアダプターの使用中は、 充電状況が表 示されます。
注: 右の4枚の写真は参照用で す。 実際はシステムによ り異なる 場合があります。
バッテリーアイコンを右クリックす るとサブメニューが表示されます。
電源管理の設定は、 バッテリーアイコンを クリックしてください。
警告 :スタンバイとはSuspend-to-RAM (STR) のこ とで、 バッテリー残量が少ないと長く は維持で きません。 また、 休止状態とはSuspend-to-Disk (STD)のこ とで、 消費電力は大幅に減りますが、 こ れも電源がOFFの状態とは異なるので、 電源が完全になく なるとパソコンは切れてしまいます(電 源アダプターもバッテリーも取り外した場合など)。
外出先でノートパソコンを使用する前に、 まずバッテリーパックを充電する必要があります。 ノート パソコンにACアダプターを接続することで充電は開始されます。 新しいバッテリーパックを使用の 際は、 バッテリーパックをフル充電してください。 バッテリーパックを完全に充電するのに、 電源を オフにしているときは2〜3時間かかり、 オンにしているときはその倍の時間がかかります。 バッテリ ーパックの充電が完了すると、 バッテリーの充電ランプがオフになります。 注 : 気温が高すぎたり、 電圧が高すぎるとバッテリーは充電されません。 これらバッテリーの充電 制御はBIOSの Smart Battery Refreshing Function でコントロールされています。 正常に充電 できない場合は充電を中止し、 正規サービスセンター にお問い合わせく ださい。 警告 : バッテリーは放電状態のまま放置しないでく ださい。 充電できなく なるこ とがありますので、 使用しないときは最低3ヶ月に1回充電してく ださい。
バッテリーパッ クを充電する
25
3
使用の手引き
OSの設定を変更した後などは、 システムを再起 動するように求められます。 一部のインストール 手順は、 再起動を可能にするダイアログボックス を表示します。 システムを手動で再起動する方法 は以下の通りです。 [スタート]ボタンをクリックし、 [終了オプション] → [再起動] を選択します。
再起動
画面表示は、 セキュリティの設定によって異なります。
電源をオフにする
Windows XPの場合は、本製品は[スタート]→[シ ャットダウン]→[電源オフ ( またはシャットダウ ン) ] で電源をオフにすることができます。 適切な 電源管理を持たないOS(DOS、 Windows NT)の場 合は、 アプリケーションと既存のOSを終了させてから電源スイッチを2秒間押してノートパソコン の電源をオフにする必要があります。 電源スイッチを2秒間押すのは、 偶発的に電源を切断してし まわないための処置です。 重要:HDD の保護のため、 電源をオフにしてからもう 1度電源を入れるまで最低5秒待機して ください。
ご使用のOSを適切にオフにしたり再起動したりできなくなった場合は、 以下の方法でノートパソ コンをシャッ トダウンします。 (1) 電源ボタン を4秒以上押し続ける、 または、 (2) 緊急シャッ トダウンボタン を押します。
緊急のシャ ッ トダウン
ヒント: ク リ ップなどを使って緊急シャッ トダ ウンボタンを押してく ださい。 重要: データ書き込み中に、 緊急シャットダウンをしないでください。 データ破損の原因となり ます。
26
使用の手引き
3
キーボードを使用する
ここではノートパソコンのキーボードにある彩色されたキーを説明します。 彩色 されたコマンドは、 彩色されたコマンドが書かれたキーを押しながら、 機能キー を押し下げることによってアクセスすることができます。 注: 機能キーの位置はモデルによって異なりますが、 機能は同じです。
彩色されたホッ トキー
Zz アイコン(F1): ノートパソコンをスタンバイ状態にします。 Save-to-RAM または Saveto-Disk は電源管理セッ ト アッ プでのスリー プボタンの設定により決定されます。 ラジオタワー (F2): 無線モデルのみ: オンスクリーンディスプレイ機能で内部無線 LAN または Bluetooth (特定モデルのみ)のオン/オフを切り替えます。 有効時は、 対応する 無線インジケータが点灯します。 無線LANまたは Bluetooth を使用するにはWindows のソフトウェアの設定が必要です。 封筒アイコン (F3): Windows 動作中に押すとメーラーを起動できます。 「e」 アイコン(F4): Windows 動作中に押すとインターネッ トブラウザを起動すること ができます。 黒い太陽アイコン(F5): ディ スプレイの輝度を下げます。 白い太陽アイコン(F6): ディ スプレイの輝度を上げます。 LCDア イコン(F7):デ ィ スプレイ パネルのオン/オフを切り替えます 。 また、 このア イ コンは低解像 度モー ドを使用し ているときに画面を全画面表示にすることができます (一部のモデル) 。 LCD/モニタア イコン(F8): ノートパソコンの液晶ディ スプレイと外部モニタを次のように切 り替えます : ノートパソコンの液晶→外部モニタ→両方(この機能は256色モードでは動 作しません。 画面のプロパテ ィ設定でHigh Color (ハイカラー) 選択してく ださい)。 注意: 外部モニタはノートパソコンを起動する前に接続してく ださい。 クロスアウ トタッチパッ ド (F9): 外付けのマウスを使用しているときに押すと、 タッチパ ッ ドがロックされて使用できなくなり、 タイプのミスを防ぎます。 ロックを解除するには もう一度押してください。 注: タッチバッ ドが有効になっているときは、 タッチパッ ドの 間にあるインジケータが点灯します。 スピーカーアイコン (F10): スピーカーのオン/オフを切り替えます。 (Windows OSのみ)
27
3
使用の手引き
彩色されたホッ トキー(続き)
スピーカーダウンアイコン(F11): スピーカーの音量を下げます。 (Windows OSのみ) スピーカーアップアイコン(F12): スピーカーの音量を上げます。 (Windows OSのみ) Num Lk (Ins): 数値キーパッ ド (数字ロック) のオン/オフを切り替えます。 数字入力時 にキーボードの大部分を使用できるようにします。 Scr Lk (Del): 「スクロールロック」 のオン/オフを切り替えます。 セルをナビゲーション する場合に、 キーボードの大部分を使用できるようにします。 n+C: 「Splendid Video Intelligent Technology」 機能のオンとオフを切り替えます。 こ の機能はコントラスト、 明るさ、 色調、 彩度 (赤、 緑、 青を個々に調整) を変更してディス プレイの色彩モードを変える機能です。 現在のモードはオンスクリーンディスプレイ (OSD)機能で確認することができます。
OSD アイコン
28
使用の手引き
キーボードには下の説明のように、 2つの特別なWindows™キーがあります。
3
Microsoft Windows™キー
Windows™ロゴの付いたキーは、 Windows™画面の左下にある[スタート] メニューを有 効にします。 小さなカーソルの付いたWindows™メニューのように見えるキーはプロパティメニューを 有効にし、 Windows™オブジェク トの右マウスボタンを押すのと同じ働きをします。
数値キーパッ ドはキーボー ドに数字が書かれた15のキーか らなり、 頻繁な数字入力を簡単にします。 これらの2つの目 的を持ったキーは、 キーキャ ッ プにオレンジ色のラベルで数 字が書かれています。 数字の割り当ては、 図に示すようにそ れぞれのキーの右上隅に記してあります。 [Fn][Ins/Num LK] を押して数値キーパッ ドを有効にしているとき、 数値ロッ ク LEDが点灯します。 また、 外部キーボードを接続していると き、 外部キーボードの [Ins/Num LK] を押すこ とで両方のキ ーボー ドのNumLockの有効/無効を同時に切り替え るこ とが できます。 外部キーボー ドのキーパッ ドを有効に保ちながら 数値キーパッ ドを無効にするにはノートパソコンの [Fn][Ins/Num LK] キーを押します。
キーボードを数値キーパッ ドと して使う
キーボードをカーソルとして使う
キーボードをカーソルとして使用すると、 スプレッ ドシー トまたはそれに類似したアプリケーションに数値データ を入力するときの操作性が上がります。 数字ロックがオフのときは、 [Fn]と右に示すカーソルキー のどれかを押します。 例えば、 [Fn][8]は上に、 [Fn][K]は下 に、 [Fn][U] は左に、 [Fn][O]は右に移動します。 数値ロックをオンにしているときは、 [Shift]と右に示すカ ーソルキーのどれかを使用します。 例えば、 [Shift][8]は上 に、 [Shift][K]は下に、 [Shift][U] は左に、 [Shift][O]は右に移動します。 図の矢印記号は一例です。 実際のキーボードのラベルはこれとは異なることがあります。
29
3
使用の手引き
スイッチとステータスインジケータ
スイッチ (キーボード上)
ON
OFF
ON
OFF
内蔵無線 LAN と Bluetooth (特定モデルのみ) のオンとオフを切り替えます。 有効にすると対応す る無線インジケータが点灯します。 無線 LAN と Bluetooth を使用するには Windows ソフトウェ アの設定が必要です。
無線スイッチ
Power4 Gear+ ボタンは、 さまざまな省電力モードを切り替えます。 省電力モードはノートパソコ ンを制御し、 パフォーマンス対バッテリー時間を最大化します。 ACアダプターを使用しているとき、 Power4 Gear+ はAC電源モードセグメントで5つのモードを切 り替えます。 ACアダプターを取り外すと、 Power4 Gear+ はバッテリー(DC)モードセグメントで7つ のモードを切り替えます。 ACアダプターを取り外したり適用したりするとき、 Power4 Gear+ は自動 的に動作して適切なモード(ACまたはDC)に切り替わります。
Power4 Gear+ Key
バッテリーモード
AC モード
30
使用の手引き
3
スイッチとステータスインジケータ (続き)
スイッチ (ディ スプレイパネル)
マイク ミ ミ ュートボタン
マイクの音量をゼロにするとき使用します。
カメラズーム ボタン
ズームイン、 ズームアウトする際に使用します。
カメラボタン
画像を撮影するときに使用します。 使用する際には、 Windows のソフトウェアの設定が必要です。
スプリング式のつまみで音量をコントロールします (360° は回転しません) 。 音量をコントロールす る際はOn-Screen Display が表示されます。
音量が下がます。 音量が上がります。
オーデ ィオボリ ュームコン トロール
押すとミュート機能が切り替わり ます。
31
3
使用の手引き
ステータスインジケータ
フロン ト 電源インジケータ
ト ップ
グリーンの電源インジケータが点灯しているとノートパソコンの電源がオンになっていることを、 点滅しているとノートパソコンがスタンバイモードに入っていることを示します。 このLEDは、 ノー トパソコンがオフまたは休止モードになっているときオフになります。
バッテリー充電インジケータ
バッテリー充電インジケータは、 次のようにバッテリーのステータスを示します。 オン: ノートパソコンのバッテリーを充電中です。 オフ: ノートパソコンのバッテリーが充電されたか、 バッテリー残量が完全になくなりました。 点滅: オンのとき、 バッテリーの残量が1 0%以下でアダプターが接続されていない状態です。
ドライブアクテ ィビテ ィインジケータ
ノートパソコンがハードディスクなどの1つまたは複数の記憶装置にアクセスしている ことを示します。 ランプはアクセス時間に比例して点滅します。
ワイヤレス LAN インジケータ
このボタンは、 ワイヤレス LAN (WLAN)を内蔵するモデルでのみ使用可能です。 このイ ンジケータが点灯していると、 ノートパソコンに内蔵の WLAN 機能がアクティブにな っていることを示します。 (Windows ソフトウェア設定が必要です)
Caps Lock インジケータ
ランプがついているとき、 Caps Lock がアクティブになっていることを示します。 Caps Lock によって、 大文字 (例、 A B C) を入力できるようになります。 Caps Lock ラ ンプがオフになっているとき、 入力された文字は小文字 (例、 a b c) になります。
Bluetooth インジケータ
Bluetooth(BT)機能内蔵モデルのみです。ノートパソコンの内蔵BT機能が有効になっているとき に点灯します。 このインジケータは内蔵タッチパッ ドがアンロック(有効)の状態で点灯します。 タイピング中に カーソルが動かないようにする場合や、 外付けポインティングデバイスを使用する場合に、 タ ッチパッ ドをロックします。
パッ ドロッ クインジケータ(タッチパッ ドボタンの中央)
32
4. ノートパソコンを使用する
OS ポインテ ィ ングデバイス 記憶装置 接続 モデム接続 ネッ トワーク接続 無線 LAN 接続 電源管理モード
33
4
OS
ノートパソコンを使用する
本ノートパソコンのOSには、 プレインストールされたMicrosoft Windows XP を使用します。 選択 できるOSと言語は地域によって異なります。 ハードウェアとソフトウェアのサポートのレベルは、 インストールされているOSによって異なります。 サポートされていないOSの安定性と互換性は保 証できません。
サポートするソフ トウ ェア
本ノートパソコンにはBIOS、 ドライバ、 アプリケーションの含ま れたサポートCDが付属しており、 ノートパソコンのハードウェア 特性を有効にし、 機能を拡張し、 管理を容易にし、 さらにはOSで 提供していない機能を追加します。 サポートCD に含まれている ドライバなどの更新や交換が必要になった場合は、 Webサイト から個別のソフトウェアドライバやユーティ リティをダウンロードしてください。 サポートCDには、 プレインストールされたものも含め、 OS用のドライバ、 ユーティ リティ、 ソフトウェ アがすべて含まれています。 ただし、 サポートCDには、 OS本体は含まれていません。 出荷時にイン ストールされていないソフトウェアをインストールするために、 サポートCDを使用します。 リカバリCDには、 出荷時にハードディスクドライブにインストールされているOSのデータが含ま れています。 リカバリCDはノートパソコンの包括的な回復ソリューションを提供します。 ハードディ スク ドライブが正常に動作していれば、 ノートパソコンのOSを出荷時の状態に素早く復元します。 そのような作業が必要になったときは、 販売店にお問い合わせください。 注 : デバイスドライバやユーティ リティがインストールされるまで動作しないコンポーネントや機 能もあります。
タッチパッ ド自動オフ(特定モデルのみ)
新しいチップセッ トを使用したノートパソコンでは、 外付 けUSBマウスを取り付けると自動的にノートパソコンの タッチパッドがオフになります。この機能をオフにする には、 コントロールパネル→マウスのプロパティ→デバ イス設定に進み、 右の図のようにこのオプションのチェッ クを外してください。
34
ノートパソコンを使用する
4
ノートパソコンに組み込まれたタッチパッドポ インティングデバイスはマウスと完全な互換性 があります。 タッチパッドは感圧性で稼動部分 がないため、 機械が故障することはありません。 ただし、 一部のアプリケーションソフトウェアで 動作させるためには、 デバイスドライバが必要 となります。 重要 : タッチパッ ドの操作には、 指以外は使用 しないでください。 タッチパッ ドの表面を傷つ ける恐れがあります。
ポインテ ィ ングデバイス
カーソル移動 左クリック 右クリック パッ ドロック インジケータ
タッチパッ ドを使用する
タッチパッドの操作は、 指先で軽く触れるだけ です。 タッチパッドは静電気に敏感に反応する ため、 指以外は使用することはできません。 タッ チパッドの主な機能は、 マウスの代わりに指先 を使用して、 カーソルを移動したり画面に表示 された項目を選択することです。 右の図をご参 照ください。 タッチパッ ドの中央に指を置き、 指をスライドさ せてカーソルを動かします。
前
左
右
カーソルの移動
後
このインジケータは内蔵タッチパッ ドがアンロック(有効)の状態で点灯します。 タイピング中にカ ーソルが動かないようにする場合や、 外付けポインティングデバイスを使用する場合に、 タッチ パッ ドをロックします。
パッ ドロッ クインジケータ(タッチパッ ドボタンの中央)
35
4
ノートパソコンを使用する
タッチパッ ドの使い方
クリック/タップ ーカーソルをアイテムの上に置いて、 左ボタンを押すか、 指先を使用してタッチパ ッ ドに軽く触れると、 選択されたアイテムの色が変わります。 次の2つの例は同じ結果になります。
クリック
タップ
左側ボタンを押して離します。
タッチパッドを軽く素早く打ちます。
ダブルクリック/ダブルタップ ーこれは、 選択したアイコンから直接プログラムを起動するためのも のです。 カーソルを実行するアイコンの上に移動し、 続けて素早く左ボタンを2度押すか、 またはパ ッ ドを2度タップすると、 システムは対応するプログラムを起動します。 クリックまたはタップの間隔 が長すぎると、 起動できません。 また、 Windowsのコントロールパネルの [マウス] を使用してダブ ルクリックの速度を設定することができます。 次の2つの例は同じ結果になります。
ダブルクリック
ダブルタップ
左ボタンを2度押して離します。
タッチパッドを軽く、 素早く2度打ちます。
36
ノートパソコンを使用する
4
ドラッグ ードラッグとはアイテムを選択し、 移動したい位置に置く ことです。 選択したアイテムの上 にカーソルを移動し、 左ボタンを押し下げたまま、 カーソルを望みの位置に移動したら、 ボタンを離 します。 または、 アイテムをダブルタップし、 指先でアイテムを抑えたままドラッグすることもできま す。 次の2つの例は同じ結果になります。
ドラッグクリック
ドラッグタップ
左ボタンを抑えたまま、 タッチパッド上で指を スライドさせます。
タッチパッド上で2回軽くタップし、 2回目のタップに 続けてタッチパッド上で指をスライドさせます。
注 : 付属のタッチパッ ドユーティ リティをセッ トアップするとスクロール機能が使用可能になり、 WindowsやWebを簡単にナビゲートできるようになります。 また、 基本機能をWindowsのコント ロールパネルで調整すると、 ク リ ックとタップを快適に行えます。
タッチパッ ドの手入れ
タッチパッドは感圧式です。 適切に取り扱わないと損傷します。 次の注意事項を必ず守ってお使 いください。 ・ タッチパッ ドに埃、 液体、 油分を付着させない。 ・ 汚れた指、 濡れた指で、 タッチパッ ドに触れない。 ・ タッチパッ ドやタッチパッ ドのボタンに、 重い物を置かない。 ・ 爪や硬い物等でタッチパッ ドを傷つけない。 注 : タッチパッ ドは力ではなく 動きに反応します。 表面を強く タップする必要はありません。 強く タッ プしてもタッチパッ ドの感度は増しません。 タッチパッ ドは軽い圧力にもっとも良く反応します。
37
4
ノートパソコンを使用する
記憶装置
ストレージデバイスにより、 ノートパソコンは文書や画像、 その他のファイルをさまざまなデータ 記憶装置に書き込んだり読み込んだりすることができます。 このノートパソコンには、 以下の記憶 装置が実装されています。
• 拡張カード • 光学ドライブ • フラッシュメモリリーダー • ハードディスクドライブ 拡張カードを挿入する
拡張カードを水平に して挿入してください。
1. 拡張カードソケットプロテクタがある場合 は、 下の 「拡張カードを取り外す」 の指示に 従ってこれを取り外します。 2. コネクタ側をラベル面を上にし てを差し込みま す 。 標準的な拡張カードは、 完全に差し込むと ノ ー トパソコンにちょうど収まります 。
3. 拡張カードに必要なケーブルやアダプター を接続します。 コネクタは一方向にしか挿入 できません。 コネクタの面にあるステッカー、 アイコン、 マーキングのある方が表です。
拡張カードを取り外す
拡張カードを取り外す前に、 カー ドに取り付けられたケーブルやアダプタを取り外します。 次に Windows タスクバーの Safely Remove Hardware アイコン をダブルク リ ッ ク し、 カー ドの動作を中止します 。
1
2 1
2
1. イジェク トボタンを押して離します。 ボタンが バネのように外に出てきます。
2. 再びボタンを押すと拡張カードが出てきます ので注意深く ソケッ トから引き出します。
38
ノートパソコンを使用する
4
光学ドライブ (外付けタイプ)
外付け光学ドライブを接続する
USB 2. 0 ポートに光学ドライブを直接接続することができます。 外付け光学ドライブには通常追 加の電源アダプターが必要ですが、 本ノートパソコンは電源出力ジャックを搭載しており、 直接接 続することができます。
統合型 USBプラグと電 源プラグをノートパソコ ンと外付け光学ドライブ に接続します。
重要 : 安全に関する情報は、 巻末の 「参考」 をご覧く ださい。
39
4
ノートパソコンを使用する
光学ドライブ (外付けタイプ)
光学デ ィ スクを取り外す
1. ノートパソコンの電源がオンの状態で、 ド 2. [. . . ] These radar stations can cause interference with and / or damage this device. IMPORTANT: This device and its antenna(s) must not be co-located or operating in conjunction with any other antenna or transmitter.
FCC Radio Frequency (RF) Exposure Caution Statement
This equipment complies with FCC RF exposure limits set forth for an uncontrolled environment. To maintain compliance with FCC RF exposure compliance requirements, please follow operation instructions in the user’s manual. This equipment is for operation within 5. 15 GHz and 5. 25GHz frequency ranges and is restricted to indoor environments only. FCC Caution: Any changes or modifications not expressly approved by the party responsible for compliance could void the user’s authority to operate this equipment. “The manufacturer declares that this device is limited to Channels 1 through 11 in the 2. 4GHz frequency by specified firmware controlled in the USA. ”
R&TTE Directive (1999/5/EC)
• • • • • • • •
The following items were completed and are considered relevant and sufficient for the R&TTE (Radio & Telecommunications Terminal Equipment) directive: Essential requirements as in [Article 3] Protection requirements for health and safety as in [Article 3. 1a] Testing for electric safety according to [EN 60950] Protection requirements for electromagnetic compatibility in [Article 3. 1b] Testing for electromagnetic compatibility in [EN 301 489-1] & [EN 301] Testing according to [489-17] Effective use of the radio spectrum as in [Article 3. 2] Radio test suites according to [EN 300 328-2]
62
付録
A
Wireless Operation Channel for Different Domains
N. America Japan Europe ETSI 2. 412-2. 462 GHz 2. 412-2. 484 GHz 2. 412-2. 472 GHz Ch01 through CH11 Ch01 through Ch14 Ch01 through Ch13
France Restricted Wireless Frequency Bands
• 10mW for the entire 2. 4 GHz band (2400 MHz–2483. 5 MHz) • 100mW for frequencies between 2446. 5 MHz and 2483. 5 MHz
Some areas of France have a restricted frequency band. The worst case maximum authorized power indoors are:
NOTE: Channels 10 through 13 inclusive operate in the band 2446. 6 MHz to 2483. 5 MHz. There are few possibilities for outdoor use: On private property or on the private property of public persons, use is subject to a preliminary authorization procedure by the Ministry of Defense, with maximum authorized power of 100mW in the 2446. 5–2483. 5 MHz band. Use outdoors on public property is not permitted. In the departments listed below, for the entire 2. 4 GHz band: • Maximum authorized power indoors is 100mW • Maximum authorized power outdoors is 10mW Departments in which the use of the 2400–2483. 5 MHz band is permitted with an EIRP of less than 100mW indoors and less than 10mW outdoors: 01 08 16 32 45 59 64 70 84 94 Ain Orientales 02 Ardennes 09 Charente 24 Gers 36 Loiret 50 Nord 60 Pyrénées Atlantique 66 Haute Saône 71 Vaucluse 88 Val de Marne Aisne Ariège Dordogne Indre Manche Oise Pyrénées Saône et Loire Vosges 03 11 25 37 55 61 67 75 89 Allier 05 Aude 12 Doubs 26 Indre et Loire 41 Meuse 58 Orne 63 Bas Rhin 68 Paris 82 Yonne 90 Hautes Alpes Aveyron Drôme Loir et Cher Nièvre Puy du Dôme Haut Rhin Tarn et Garonne Territoire de Belfort
This requirement is likely to change over time, allowing you to use your wireless LAN card in more areas within France. Please check with ART for the latest information (www. art-telecom. fr) NOTE: Your WLAN Card transmits less than 100mW, but more than 10mW.
63
A
付録
UL Safety Notices
Required for UL 1459 covering telecommunications (telephone) equipment intended to be electrically connected to a telecommunication network that has an operating voltage to ground that does not exceed 200V peak, 300V peak-to-peak, and 105V rms, and installed or used in accordance with the National Electrical Code (NFPA 70). When using the Notebook PC modem, basic safety precautions should always be followed to reduce the risk of fire, electric shock, and injury to persons, including the following: • Do not use the Notebook PC near water, for example, near a bath tub, wash bowl, kitchen sink or laundry tub, in a wet basement or near a swimming pool. • Do not use the Notebook PC during an electrical storm. There may be a remote risk of electric shock from lightning. • Do not use the Notebook PC in the vicinity of a gas leak. Required for UL 1642 covering primary (non-rechargeable) and secondary (rechargeable) lithium batteries for use as power sources in products. These batteries contain metallic lithium, or a lithium alloy, or a lithium ion, and may consist of a single electrochemical cell or two or more cells connected in series, parallel, or both, that convert chemical energy into electrical energy by an irreversible or reversible chemical reaction. • Do not dispose the Notebook PC battery pack in a fire, as they may explode. Check with local codes for possible special disposal instructions to reduce the risk of injury to persons due to fire or explosion. • Do not use power adapters or batteries from other devices to reduce the risk of injury to persons due to fire or explosion. Use only UL certified power adapters or batteries supplied by the manufacturer or authorized retailers.
Power Safety Requirement
Products with electrical current ratings up to 6A and weighing more than 3Kg must use approved power cords greater than or equal to: H05VV-F, 3G, 0. 75mm2 or H05VV-F, 2G, 0. 75mm2.
64
付録
A
Nordic Lithium Cautions (for lithium-ion batteries)
CAUTION! [. . . ] Food and Drug Administration implemented regulations for laser products on August 2, 1976. These regulations apply to laser products manufactured from August 1, 1976. Compliance is mandatory for products marketed in the United States. WARNING: Use of controls or adjustments or performance of procedures other than those specified herein or in the laser product installation guide may result in hazardous radiation exposure.
Macrovision Corporation Product Notice
This product incorporates copyright protection technology that is protected by method claims of certain U. S. A. [. . . ]
ASUS S7Fダウンロード上のご注意
Lastmanualsはユーザー主導型のハードウエア及びソフトウエアのマニュアル(ユーザーガイド・マニュアル・クイックスタート・技術情報など)を共有・保存・検索サービスを提供します。
お探しの書類がなかったり、不完全だったり、言語が違ったり、モデル名や言語が説明と違う場合など、いかなる場合でもLastmanualsはその責を負いません。またLastmanualsは翻訳のサービスもしていません。
規約に同意して「マニュアルをダウンロード」をクリックすればASUS S7Fのマニュアルのダウンロードが開始されます。
