ユーザーズガイド ASUS STRIKER EXTREME
Lastmanualsはユーザー主導型のハードウエア及びソフトウエアのマニュアル(ユーザーガイド・マニュアル・クイックスタート・技術情報など)を共有・保存・検索サービスを提供します。 製品を購入する前に必ずユーザーガイドを読みましょう!!!
もしこの書類があなたがお探しの取扱説明書・マニュアル・機能説明・回路図の場合は、今すぐダウンロード。Lastmanualsでは手軽に早くASUS STRIKER EXTREMEのユーザマニュアルを入手できます。 ASUS STRIKER EXTREMEのユーザーガイドがあなたのお役に立てばと思っています。
ASUS STRIKER EXTREMEのユーザーガイドをLastmanualsがお手伝いします。

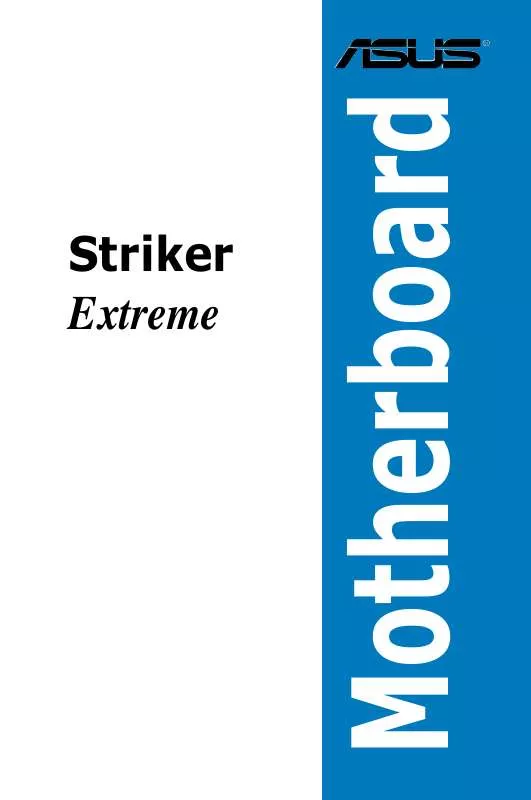
この製品に関連したマニュアルもダウンロードできます。
 ASUS STRIKER EXTREME MOTHERBOARD INSTALLATION GUIDE (1723 ko)
ASUS STRIKER EXTREME MOTHERBOARD INSTALLATION GUIDE (1723 ko)
 ASUS STRIKER EXTREME (3809 ko)
ASUS STRIKER EXTREME (3809 ko)
 ASUS STRIKER EXTREME LCD POSTER REFERENCE TABLE 1. INITIAL RELEASE (100 ko)
ASUS STRIKER EXTREME LCD POSTER REFERENCE TABLE 1. INITIAL RELEASE (100 ko)
マニュアル抽象的: マニュアル ASUS STRIKER EXTREME
詳しい操作方法はユーザーガイドに記載されています。
[. . . ] Striker Extreme
Motherboard
J2898 初版 第1刷 2006年12月
Copyright © 2006 ASUSTeK Computer Inc. All Rights Reserved.
バックアップの目的で利用する場合を除き、 本書に記載されているハードウェア ・ ソフトウェアを含 む、 全ての内容は、 ASUSTeK Computer Inc. (ASUS)の文書による許可なく、 編集、 転載、 引用、 放 送、 複写、 検索システムへの登録、 他言語への翻訳などを行うことはできません。 以下の場合は、 保証やサービスを受けることができません。 (1)ASUSが明記した方法以外で、 修理、 改造、 交換した場合。 (2)製品のシリアル番号が読むことができない状態である場合。 ASUSは、 本マニュアルについて、 明示の有無にかかわらず、 いかなる保証もいたしません。 ASUSの 責任者、 従業員、 代理人は、 本書の記述や本製品に起因するいかなる損害 (利益の損失、 ビジネス チャンスの遺失、 データの損失、 業務の中断などを含む) に対して、 その可能性を事前に指摘したか どうかに関りなく、 責任を負いません。 本書の仕様や情報は、 個人の使用目的にのみ提供するものです。 また、 予告なしに内容は変更され ることがあり、 この変更についてASUSはいかなる責任も負いません。 本書およびハードウェア、 ソフ トウェアに関する不正確な内容について、 ASUSは責任を負いません。 本マニュアルに記載の製品名及び企業名は、 登録商標や著作物として登録されている場合があり ますが、 本書では、 識別、 説明、 及びユーザーの便宜を図るために使用しており、 これらの権利を侵 害する意図はありません。
ii
もく じ
ご注意 . . . . . . . . . . . . . . . . . . . . . . . . . . . . . . . . . . . . . . . . . . . . . . . . . . . . . . . . . . . . . . . . . . . . . . . . . . . . . . . . . . . . . . . . . . . . . . . . . . . . . . . . . . . . . vii 安全上のご注意. . . . . . . . . . . . . . . . . . . . . . . . . . . . . . . . . . . . . . . . . . . . . . . . . . . . . . . . . . . . . . . . . . . . . . . . . . . . . . . . . . . . . . . . . . . . . . . viii このマニュアルについて. . . . . . . . . . . . . . . . . . . . . . . . . . . . . . . . . . . . . . . . . . . . . . . . . . . . . . . . . . . . . . . . . . . . . . . . . . . . . . . . . . . . . . ix Striker Extreme 仕様一覧. . . . . . . . . . . . . . . . . . . . . . . . . . . . . . . . . . . . . . . . . . . . . . . . . . . . . . . . . . . . . . . . . . . . . . . . . . . . . . . . . xi
Chapter 1: 製品の概要
1. 1 1. 2 1. 3 ようこそ. . . . . . . . . . . . . . . . . . . . . . . . . . . . . . . . . . . . . . . . . . . . . . . . . . . . . . . . . . . . . . . . . . . . . . . . . . . . . . . . . . . . . . . . . . . . . . 1-1 パッケージの内容. . . . . . . . . . . . . . . . . . . . . . . . . . . . . . . . . . . . . . . . . . . . . . . . . . . . . . . . . . . . . . . . . . . . . . . . . . . . . . . [. . . ] 2-21 オーディオカードと EL I/O を取り付ける. . . . . . . . . . . . . . . . . . . . . . . . . . . . . . . . . . . . . . . . . . . . 2-22 コネクタ. . . . . . . . . . . . . . . . . . . . . . . . . . . . . . . . . . . . . . . . . . . . . . . . . . . . . . . . . . . . . . . . . . . . . . . . . . . . . . . . . . . . . . . . . . . . 2-23
ASUS Extreme Striker
2. 1
始める前に
・ ・ ・ 静電気による損傷を防ぐために、 各パーツを取り扱う前に、 静電気除去装置に 触れるなど、 静電気対策をしてください。 ICに触れないように、 各パーツは両手で端を持つようにしてください。 各パーツを取り外すときは、 必ず静電気防止パッドの上に置くか、 コンポーネン トに付属する袋に入れてください。
パーツの取り付けや設定を変更する前に、 次の事項に注意してください。
オンボードLED
コネクタ部分にあるブルーのライトが点灯しますので、 コンポーネントを接続す る際に便利です。
コンポーネントの取り付け/取り外しの際は、 まずオンボード LED スイッチを押し、 スタンバイ電源 LED がオフであることを確認してください。 マザーボード及び周辺 機器、 コンポーネントの破損 ・ 故障の原因となります。
オンボード LED スイッチ
ASUS Striker Extreme
2-
2. 2
マザーボードの概要
マザーボードを取り付ける前に、 ケースの構成を調べて、 マザーボードがケースにフィ ッ トすることを確認してください。
マザーボードの取り付け、 取り外しを行う前に、 必ず電源コードを抜いてください。 感電、 故障の原因となります。
2. 2. 1
設置方向
マザーボードが正しい向きでケースに取り付けられているかを確認してください。 下の 図のように外部ポートをケースの背面部分に合わせます。
2. 2. 2
ネジ穴
ネジ穴は9カ所あります。 ネジ穴の位置を合わせてマザーボードをケースに固定します。
ネジをきつく締めすぎないでください。 マザーボードの破損の原因となります。
この面をケースの背面に 合わせます。
®
STRIKER EXTREME
2-
Chapter 2: ハードウェア
2. 2. 3
ASUS Stack Cool 2
本マザーボードは、 コンポーネントを冷却するASUS Stack Cool 2 を採用しています。 PCB(プリント基板)上に熱を拡散させるための特殊な設計を施し、 熱を効果的に逃が します。
ASUS Striker Extreme
2-
2. 2. 4
マザーボードのレイアウ ト
24. 5cm (9. 6in)
P_ELJ1
CPU_FAN
PS/2KBMS T: Mouse B: Keyboard
DDR2 DIMM_A1 (64 bit, 240-pin module)
DDR2 DIMM_A2 (64 bit, 240-pin module)
1394a
DDR2 DIMM_B1 (64 bit, 240-pin module)
DDR2 DIMM_B2 (64 bit, 240-pin module)
LGA775
ESATA12
LAN1_USB12
Silicon Image® 3132
EATXPWR
SATA12 SATA34 SATA56
FLOPPY
PWR_FAN
SPDIF_O1
Super I/O
ATX12V
LAN2_USB34
CHA_FAN1 USB910
NFORCE® 680i SLI
NVIDIA®
OPT_FAN2
Marvell 88E1116
OPT_TEMP2
®
PCIEX16_1
PCIEX1
Marvell 88E1116
STRIKER EXTREME
OPT_TEMP1
PCIEX16_2 PCI1
NFORCE® 680i SLI
CR2032 3V Lithium Cell CMOS Power
NVIDIA®
VIA VT6308P
SB_PWR
PCIEX16_3
OPT_FAN1
8Mb BIOS
CHASSIS USB56 USB78
SPDIF_O2 IE1394_2
OPT_TEMP3 ADH OPT_FAN3
PCI2
CLRTC
OPT_FAN4 OPT_FAN5
PWR_SW RST_SW
CLR_CMOS
2-
Chapter 2: ハードウェア
PRI_IDE
Audio slot
PANEL
30. 5cm (12. 0in)
2. 2. 5
スロッ ト 1. 2. 3. 4.
レイアウ トの内容
DDR2 メモリスロッ ト PCI スロッ ト PCI Express x1 スロッ ト PCI Express x16 スロッ ト ページ 2-15 2-20 2-20 2-20
ジャンパ 1. RTC RAMのクリア (3ピン CLRTC_EN)
ページ 2-21
リアパネル コネクタ 1. 2. 3. 4. 5. 6. 7. 8. 9. 10. PS/2 マウスポート(グリーン) 同軸 S/PDIF 出力ポート LCD Poster IEEE 1394a ポート 外部 SATA ポート LAN 2 (RJ-45) ポート LAN 1 (RJ-45) ポート USB 2. 0 ポート 1 と2、 3と4 光学 S/PDIF 出力ポート PS/2 キーボード ポート ( パープル )
ページ 2-23 2-23 2-23 2-25 2-24 2-23 2-23 2-24 2-25 2-23
SupremeFX 1. 2. 3. 4. 5. 6. ライン入力ポート (ライトブルー) ライン出力ポート (ライム) マイクポート (ピンク) センター/サブウーファポート (オレンジ) サイドスピーカ 出力ポート (グレー) リアスピーカ出力ポート (ブラック)
ページ 2-24 2-24 2-24 2-24 2-24 2-24
ASUS Striker Extreme
2-
内部コネクタ 1. 2. 3. 4. 5. 6. 7. 8. 9. 10. 11. フロッピーディスクドライブ コネクタ (34-1ピンFLOPPY) IDE コネクタ (40-1ピンPRI_IDE) Serial ATA コネクタ (7ピン SATA1、 SATA2、 SATA3、 SATA4、 SATA5、 SATA6) USB コネクタ (10-1ピンUSB56、 USB 78、 USB910) IEEE 1394a ポートコネクタ (10-1ピンIE1394_2) CPUファンコネクタ、 ケースファンコネクタ、 オプションファンコネ クタ、 電源 ファンコネクタ (4ピン CPU_FAN、 3ピン CHA_FAN1、 3ピン OPT-FAN 1~5、 3ピン PWR_FAN) ケース開閉検出コネクタ (4-1ピンCHASSIS) ATX 電源コネクタ (24ピン EATXPWR、 1× 8ピン ATX12V) S/PDIF 出力コネクタ (4-1ピンSPDIF_02) システムパネルコネクタ (20-8ピン PANEL) • • • • • システム電源 LED (2ピン PLED) ハードディスクドライブ アクティビティ LED (2ピン DE_LED) システム警告スピーカ (4ピン SPEAKER) ATX 電源ボタン/ソフトオフボタン (2ピン PWR) リセッ トボタン (2ピン RESET)
ページ 2-26 2-26 2-27 2-28 2-29 2-30
2-31 2-31 2-34 2-35
ASUS Q-connector (システムパネル) サーマルセンサーケーブルコネクタ
2-36 2-37
オンボード スイッチ 1. 2. 3. CMOS クリアスイッチ パワーオンスイッチ リセッ ト スイッチ
ページ 2-37 2-38 2-38
2-
Chapter 2: ハードウェア
2. 3
CPU
本マザーボードには Intel® Quad-core / Core™2 Extreme / Core™2 Duo / Pentium® Extreme / Pentium® D/ Pentium® 4 、 Celeron® D プロセッサ対応の LGA775 ソケッ ト が搭載されています。
• • CPUを取り付ける際は AC 電源をオフにしてください。 デュアルコア CPUを取り付ける場合は、 システム安定のためにケースファンケ ーブルを CHA_FAN1 コネクタに接続してください。
•
マザーボードのご購入後すぐにソケッ トキャップがソケッ トに装着されてい ることと、 ソケッ トの接触部分が曲がっていないかを確認してください。 ソケッ トキャップが装着されていない場合や、 ソケッ トキャップ/ソケッ ト接触部/マザ ーボードのコンポーネントに不足やダメージが見つかった場合は、 すぐに販売 店までご連絡ください。 不足やダメージが出荷及び運送が原因の場合に限り、 ASUSは修理費を負担いたします。 マザーボードを取り付けた後も、 ソケッ トキャップを保存してください。 ASUSは、 このソケッ トキャップが装着されている場合にのみ、 RMA (保証サー ビス) を受け付けます。 製品保証は、 CPUやソケッ トキャップの間違った取り付け ・ 取り外しや、 ソケッ ト キャップの紛失に起因する故障及び不具合には適用されません。
•
•
ASUS Striker Extreme
2-
2. 3. 1
手順: 1.
CPUを取り付ける
マザーボードの CPU ソケッ トの位置を確認します。
®
STRIKER EXTREME
STRIKER EXTREME CPU Socket 775 CPUを取り付ける前にCPUソケッ トを手前に向け、 ロードレバーが向かって左側に あることを確認してください。
2.
親指でロードレバーを押し(A)、 タブから外れるまで左に動かします(B)。
タブ
A
ロードレバー
ソケッ ト キャップ
B
ソケットボックスのこの面を 自分の方に向けます。
ソケッ トピンの損傷防止のため、 ソケッ トキャップはCPUを取り付けるまで外さな いでください。
3.
矢印の方向に135° ほどロードレバー を持ち上げます。
2-
Chapter 2: ハードウェア
4.
ロードプレートを親指と人差し指で 100° ほど持ち上げ(A)、 ロードプレー トウィンドウからソケットキャップを押 して取り外します(B)。
B A
ロードプレート
位置合わせキー
5.
CPU に書かれている金色の 三角形がソケッ トの左下隅 になるようにCPUをソケッ ト の上に載せます。 このとき、 ソケッ トの位置合わせキー は、 CPUの溝にぴったり合 わせる必要があります。
CPU ノッチ 金色の三角形のマーク
CPU は一方向にのみぴったり合うようになっています。 CPU をソケッ トに無理に押 し込まないでください。 ソケッ トのコネクタが曲がったり、 CPU が破損したりする原 因となります。
6.
ロードプレート(A)を閉じ、 ロード レバー(B)がタブに収まるまで押 します。 デュアルコア CPUを取り付ける 場合は、 システムの安定性を図 るためケースファンケーブルを CHA_FAN1 コネクタに接続して ください。
B
A
7.
本製品は Intel® Extended Memory 64 Technology (EM64T)、 Enhanced Intel SpeedStep ® Technology (EIST)、 Hyper-Threading Technology を搭載した Intel® LGA775 プロセッサをサポートしています。 詳細は巻末の 「参考」 をご覧ください。
ASUS Striker Extreme
2-
2. 3. 2
®
CPUにヒートシンクとファンを取り付ける
Intel LGA775 プロセッサ用に、 特別に設計されたヒートシンクとファンを組み合わせ ることで、 効率的な冷却を行いCPU パフォーマンスを引き出します。
• 箱入りの Intel® プロセッサを購入した場合、 パッケージにはヒートシンクとファ ンが入っています。 CPU のみをお求めになった場合、 Intel® が認定したマルチ ディレクションヒートシンクとファンを必ずご使用ください。 Intel® LGA775 用のヒートシンクとファンにはプッシュピンデザインが採用され ており、 取り付けの際に特別な工具は必要ありません。 CPUヒートシンクとファンを別々にお買い求めになった場合は、 ヒートシンクと ファンを取り付ける前に、 サーマルグリースをCPU 、 ヒートシンク、 ファンに塗布 してください。
• •
CPUファンとヒートシンクを取り付ける前に、 ケースにマザーボードを取り付けてく ださい。
ヒートシンクとファンの取り付け手順 1. 4つのファスナーがマザーボードの 穴の位置と合っていることを確認し ながら、 ヒートシンクをCPUの上に 置きます。
CPUファンケーブルとCPUファン コネクタをできるだけ近づけて、 ヒートシンクとファンを配置して ください。
マザーボードの穴 溝の細い方 ファスナー
それぞれの留め具の溝の細い方が外側に向いていることを確認してください。 (写 真は、 溝に陰影を付けて強調しています)
2-10
Chapter 2: ハードウェア
2.
対角線上にある2つのファスナーを同 時に押し下げ、 ヒートシンクとファンを 正しい場所に固定します。
A A B
B
A
B
B
A
3.
CPUファンのケーブルをCPU_FANと表示されたマザーボード上のコネクタに接 続します。
CPU_FAN
CPU FAN PWM CPU FAN IN CPU FAN PWR GND
®
STRIKER EXTREME
STRIKER EXTREME CPU fan connector
CPUファンのケーブルを必ず接続してください。 ハードウェアのモニタリングエラー が発生することがあります。
ASUS Striker Extreme
2-11
2. 3. 3
手順 1. 2.
CPUからヒートシンクとファンを取り外す
マザーボードのコネクタからCPUファ ンのケーブルを抜きます。 各ファ スナーを左へ回します。
3.
対角線上の2つのファ スナーを同時に 引き抜いて、 マザーボードからヒート シンクとファンを外します。
A
B A
A
B
B
B
A
4.
マザーボードからヒートシンクとファ ンを慎重に取り外します。
2-12
Chapter 2: ハードウェア
5.
再び取り付ける際には、 ファスナーを 右方向に回し、 ファスナーの方向が正 しいことを確認します。
溝の細い方
再び取り付けた後には、 溝 の細い方が外側を向いて いる必要があります。 (写真 は、 溝に陰影を付けて強調 しています)
ファンの取り付けに際しては、 CPUファンに付属の説明書などをお読みください。
ASUS Striker Extreme
2-13
2. 3. 4
オプションファンを追加する
パッシブクーラーまたはウォータークーラーを使用しているときのみ、 オプションフ ァンを取り付けてください。 通常のクーラーとの併用は、 エアフローを乱し、 システム を不安定にします。
1.
パイプとヒートシンクの上にファン を置きます。
2.
溝状になっている部分をヒートシン クにかぶせます。
3.
ファンがヒートシンクにはまるまで 押し下げ、 はまったらファンケーブ ルを接続します。
• •
4. 上の写真はマザーボードに取り付 けたファンです。
オプションファンケーブルを OPT FAN1~5 のいずれかのコネクタに接続しま す。 必ずファンが正しく取り付けられたか確認してください。
2-14
Chapter 2: ハードウェア
2. 4
2. 4. 1
システムメモリ
概要
本製品には、 DDR2 SDRAM に対応したメモリスロッ トが4つ搭載されています。 DDR2メモリは DDR メモリと同様の大きさですが、 240ピンです (DDR メモリは184ピ ン) 。 DDR2 メモリ は DDR メモリのスロッ トに取り付けることができないように、 異なる ノッチが付けられています。 次の図は、 スロッ トの場所を示しています。
DIMM_A1 DIMM_A2 DIMM_B1 DIMM_B2
®
STRIKER EXTREME
STRIKER EXTREME 240-pin DDR2 DIMM sockets
チャンネル Channel B Channel A スロッ ト DIMM_B1 と DIMM_B2 DIMM_A1 と DIMM_A2
ASUS Striker Extreme
2-15
2. 4. 2
メモリ構成
256 MB、 512 MB、 1 GB、 2 GB unbuffered non‑ECC DDR2 メモリをメモリスロッ トに 取り付けることができます。
• デュアルチャンネル設定には、 各チャンネルに取り付けるメモリの総容量は同 じでなければなりません。 (DIMM_A1 + DIMM_A2 = DIMM_B1 + DIMM_B2) 同じ CAS レイテンシを持つメモリを取り付けてください。 またメモリは同じ ベンダーからお求めになることをお勧めします。 ASUSの Web サイト ( www. asus. co. jp)で最新のDDR2 Qualified Venders List (推奨ベンダーリスト) をご覧 ください。 チップセッ トの割り当てのため、 2 GB DDR2 メモリを4枚取り付けても8GB 未 満のシステムメモリしか検出しません。
•
•
本マザーボードは下のOS で 、 最大8 GB のメモリを取り付けることができます。 各 スロッ トに取り付けることができるメモリは最大2 GB です。
32 bit Windows® 2000 Advanced Server Windows® Server 2003 Enterprise Edition
64 bit Windows® Server 2003 Standard x64 Edition Windows® XP Professional x64 Edition Windows® Server 2003 Enterprise x64 Edition
最新の DDR2-800/667/533 MHz QVL はASUS の Web サイトをご覧ください。
2-16
Chapter 2: ハードウェア
2. 4. 3
メモリを取り付ける
メモリや、 その他のシステムコンポーネントを追加、 または取り外す前に、 コンピュ ータの電源プラグを抜いてください。 プラグを差し込んだまま作業すると、 マザーボ ードとコンポーネントが破損する原因となります。
手順 1. 2. 保持クリップを外側に押して、 メモ リスロッ トのロックを解除します。 メモリのノッチがスロッ トの切れ目 に一致するように、 メモリをスロッ トに合わせます。
3
2
DDR2 メモリノッチ
1
3.
保持クリップが所定の場所に戻りメ 1 モリが正しく取り付けられるまで、 メモリをスロットにしっかり押し込 みます。
ロック解除した保持クリップ
・ ・
DDR2 メモリは、 取り付ける向きがあります。 間違った向きでメモリを無理にス ロットに差し込むと、 メモリが損傷する原因となります。 DDR2 メモリのスロッ トは DDR メモリをサポートしていません。 DDR2 メモリ のスロッ トに DDR メモリを取り付けないでください。
2. 4. 4
手順 1.
メモリを取り外す
2
保持クリップを外側に同時に押してメモ リのロックを解除します。
保持クリップを押しているとき、 指で メモリを軽く引っぱります。 無理な 力をかけてメモリを取り外すとメモ リが破損する恐れがあります。
1 1
DDR2 メモリノッチ
2.
スロッ トからメモリを取り外します。
ASUS Striker Extreme
2-17
2. 5
拡張スロッ ト
拡張カードを取り付ける場合は、 このページに書かれている拡張スロッ トに関する説 明をお読みください。
拡張カードを追加したり取り外したりする前に、 電源コードを抜いてください。 電源 コードを接続したまま作業をすると、 負傷をしたり、 マザーボードコンポーネントが 損傷したりする恐れがあります。
2. 5. 1
手順 1. 2. 3. 4. 5. 6.
拡張カードを取り付ける
拡張カードを取り付ける前に、 拡張カードに付属するマニュアルを読み、 カード に必要なハードウェアの設定を行ってください。 コンピュータのケースを開けます。 カードを取り付けるスロッ トのブラケッ トを取り外します。 ネジは後で使用するの で、 大切に保管してください。 カードの端子部分をスロッ トに合わせ、 カードがスロッ トに完全に固定されるま でしっかり押します。 カードをネジでケースに固定します。 ケースを元に戻します。
2. 5. 2
拡張カードを設定する
拡張カードを取り付けた後、 ソフトウェアの設定を行い拡張カードを使用できるよう にします。 1. 2. 3. システムの電源をオンにし、 必要であれば BIOS の設定を変更します。 BIOS の設 定に関する詳細は、 Chapter 4 をご覧ください。 IRQ (割り込み要求) 番号をカードに合わせます。 次のページの表を参照してくだ さい。 拡張カード用のソフトウェアドライバをインストールします。
PCI カードを共有スロッ トに挿入する際は、 ドライバがIRQ の共有をサポートするこ と、 または、 カードが IRQ 割り当てを必要としないことを確認してください。 IRQ を要 求する2つの PCI グループが対立し、 システムが不安定になりカードが動作しなく なる事があります。 詳細は次のページの表をご覧ください。
2-18
Chapter 2: ハードウェア
2. 5. 3
IRQ 0 1 4 6 8 9 9 9 10 11 12 13 14 16 19 20 20 21 22 22 23 23
割り込み割り当て
システムタイマー 標準 101/102 キー/Microsoft ナチュラルキーボード 通信ポート (COM1)* 標準フロッピーディスク コントローラ システム CMOS/リアルタイムクロック Microsoft ACPI 対応システム NVIDIA nForce ネッ トワーク コントローラ #3 NVIDIA nForce ネッ トワーク コントローラ #4 NVIDIA nForce PCI システムマネージメント マス ・ ストレージ コントローラ PS/2 互換マウスポート 数値データプロセッサ プライマリ IDE チャンネル NVIDIA GeForce 6600 GT VIA OHCI 対応 IEEE 1394 ホストコントローラ NVIDIA nForce 590/570/550 Serial ATA コントローラ NVIDIA ネッ トワークバスエミュレータ NVIDIA ネッ トワークバスエミュレータ 標準 OpenHCD USB ホストコントローラ NVIDIA nForce 590/570/550 Serial ATA コントローラ 標準エンハンス PCI to USB ホストコントローラ NVIDIA nForce 590/570/550 Serial ATA コントローラ
標準機能
本マザーボード用割り込み割り当て
PCIEx16_1 PCIEx16_2 PCIEx16_3 PCIEx1_1 PCI Slot_1 PCI Slot_2 USB 1. 1 USB 2. 0 LAN_1 LAN_2 PATA SATA_1 SATA_2 SATA_3 SATA_RAID 1394 Audio – – – – 共有 – – – – – 共有 – – – – – –
A
– – – – – 共有 共有 – 共有 共有 – 共有 – – 共有 共有 –
B
– – 共有 – – – – – 共有 – – – – – – – – – – – – 共有 – – – – – – – – – – – – – – 共有 – – – 使用済 – – – – – – – 共有 – –
C
D
E
– 共有 – 共有 – – – – – – – – – – – – –
F
G
– – – – – – – – – – – – – – – – –
H
– – – – – – – – – – – – – – – – –
ASUS Striker Extreme
2-19
2. 5. 4
PCI スロッ ト
PCI スロッ トは LAN カード、 SCSI カード、 USB カード等の PCI 規格準拠のカードをサポ ートします。 各スロッ トの位置は下の図で確認してください。
2. 5. 5
PCI Express x1 スロッ ト
本製品は PCI Express x1 ネッ トワークカード、 SCSI カード等の PCI Express 規格準拠 のカードをサポートしています。 各スロッ トの位置は下の図で確認してください。
2. 5. 6
PCI Express x16 スロッ ト
本製品は PCI Express x16 スロッ トを3つ搭載し、 PCI Express 規格準拠の PCI Express x16 ビデオカードを取り付けることができます。 各スロッ トの位置は下の図で確認してください。
PCI スロッ ト PCI Express x 16 スロッ ト (ブルー) PCI スロッ ト PCI Express x 16 スロッ ト PCI Express x 1 スロッ ト PCI Express x 16 スロッ ト (ブルー)
2-20
Chapter 2: ハードウェア
2. 6
ジャンパ
RTC RAMのクリア(CLRTC_EN) このジャンパで CLRTC スイッチを有効にすることができます。 CMOS RTC RAMのデータを消去することにより、 日、 時、 およびシステム設定パラメータをク リアできます。 オンボードCMOS クリアスイッチで、 システムパスワード等のシス テムセッ トアップ情報 をクリアすることができます。 (詳細 :ページ 2-35 参照) RTC RAMをクリアする手順 1. コンピュータの電源をオフにし電源コードをコンセントから抜きます。 2. ジャンパキャップをピン 1-2 (初期設定) からピン 2-3 に移動し、 CLRTC 機能 を有効にします。 3. clr CMOS スイッチを押し、 もう1度押して離します。 4. 電源コードを差し込み、 コンピュータの電源をオンにします。 5. 起動プロセスの間<Del>キーを押し、 BIOS設定に入ったらデータを 再入力します。
clr CMOS スイッチは、 CLRTC のジャンパキャップを ENABLE の位置に移動しない と 機能しません。 キャップを取り外した状態ではシステムは起動しません !
®
STRIKER EXTREME
CLRTC_EN
1 2 2 3 Clear RTC
STRIKER EXTREME Clear RTC RAM • •
Normal (Default)
CMOS クリア後はクリアする前の BIOS 設定を再入力してください。 オーバークロックによりシステムがハングアップした場合は、 RTC RAM をク リアする必要はありません。 オーバークロックによるシステムエラーの場合、 C. P. R. (CPU Parameter Recall)機能を使用してください。 システムを自動的に停 止して再起動すると、 BIOS はパラメータ設定を初期設定値にリセッ トします。 CMOS クリアスイッチを誤って押さないよう、 CLRTC ジャンパは初期設定で無 効になっています。
•
ASUS Striker Extreme
2-21
2. 7
2. 7. 1
オーディオカードと EL I/O を取り付ける
オーディオカードを取り付ける
1.
オーディオカードをパッケージ から取り出します。
2.
マザーボード上のスロットの 位置を確認します。
3.
カードコネクタとスロットの 位置を合わせ、カードをスロ ットにしっかり固定します。
4.
上の写真はオーディオカードを マザーボードに取り付けた写真 です。
2. 7. 2
EL I/O を取り付ける
1.
EL I/O をパッケージから取り出 します。
2.
マザーボード上のコネクタの 位置を確認します。
3.
ケーブルの向きを確認しコネ クタに接続します。
4.
上の写真はEL I/O をマザーボー ドに取り付けた写真です。
Chapter 2: ハードウェア
2-22
2. 8
2. 8. 1
コネクタ
リアパネルコネクタ
6
7
8
9 1 2 3 4 5 10
11
17
16
15
14
13
12
1. 2. 3. 4.
PS/2 マウスポート (グリーン): PS/2マウス用です。 同軸 S/P DIF 出力ポート :同軸 S/P DIF ケーブルを使って外付けオーディオ出力 デバイスを接続できます。 LCD Poster :起動エラーメッセージが表示されます。 LAN 1 (RJ-45) ポート : ローカルエリアネットワーク (LAN)と Gigabit Ethernet 接続ができます。 LAN ポートLEDの表示に ついては、 下の表を参考にしてください。 LAN 2 (RJ-45) ポート : ローカルエリアネットワーク (LAN)と Gigabit Ethernet 接続ができます。 LAN ポートLEDの表示に ついては、 下の表を参考にしてください。
ACT/LINK ACTIVITY/ スピード SPEED LINK LEDLED LED LED
5.
LAN port LAN ポート
32-bit OS LAN ポート LED
Activity/Link オフ イエロー* イエロー*
* 点滅
スピード LED オフ オフ オレンジ
説明 ソフトオフモード 電源オン/オフ時 100 Mbps
ASUS Striker Extreme
2-23
64-bit OS LAN ポート LED
Activity/Link DNR DNR DNR DNR スピード LED DNR DNR DNR DNR 説明 ソフトオフモード 電源オン/オフ時 100 Mbps 1 Gbps
6. 7.
ライン入力ポート(ライトブルー): テープ、 CD、 DVDプレーヤー、 ま たはその他のオーディオソースを接続します。 ライン出力ポート(ライム): ヘッドフォンやスピーカーを接続します。 4、 6、 8チャンネルの出力設定のときは、 このポートはフロントスピー カー出力になります。 マイクポート(ピンク): マイクを接続します。 センター/サブウーファポート(オレンジ): センター/サブウー ファース ピーカーを接続します。
8. 9.
10. リアスピーカ出力 (ブラック) : このポートは4チャンネル、 6チャン ネル、 8チャンネルのオーディオ構成で使用します。 11. サイドスピーカ出力ポート(グレー): 8チャンネルオーディオ構成で サイドスピーカーを接続します。
2、 4、 6、 8 チャンネル構成時のオーディオポートの機能については、 下のオーデ ィオ構成表を参考にしてください。
オーディオ構成表
ポート ライトブルー ライム ピンク オレンジ ブラック グレー ヘッ ドセッ ト 2チャンネル ライン入力 ライン出力 マイク入力 – – 4チャンネル ライン入力 フロントスピーカ出力 マイク入力 – リアスピーカ出力 6チャンネル ライン入力 フロントスピーカ出力 マイク入力 センタ/サブウーファ リアスピーカ出力 8チャンネル ライン入力 フロントスピーカ出力 マイク入力 センタ/サブウーファ リアスピーカ出力 サイドスピーカ出力
–
–
–
12. USB 2. 0ポート1と2、 3と4 :USB 2. 0デバイスを接続できます。 13. 外部SATAポート :外部SATAボックスまたはSerial ATAポートマルチプライヤを 接続します。 Serial ATA HDDに対応しており、 外部 Serial ATA 3. 0 Gb/s デバイス 1台と併用すると、 オンボード Silicon Image® SATA RAID コントローラを通じて RAID 0、 RAID 1、 JBOD セットが設定できます。
2-24
Chapter 2: ハードウェア
•
Serial ATA ハードディ スクで RAID セッ トを構築する前に、 Serial ATA ケー ブルを接 続し、 Serial ATA ハードディ スク ドライブを取り付けて ください。 POSTで Silicon Image RAIDユーティリティ と SATA BIOS Setup を開く ことができなくなります。 外部 SATA ポートは外部 Serial ATA3. 0 Gb/s デバイスに対応しています。 ケー ブルは長いほど高い電力が必要で (最長2メートルまで) 、 ホッ トスワップ機能 が利用できます。 このコネクタでRAID を構築する場合は、 BIOSの 「Silicon SATA II Controller 」 の項目を[RAID Mode]にしてください。 詳細はセクション 「4. 5. 3 オンボードデ バイス設定構成」 をご覧ください。 RAID 0 または RAID 1 を構築する際は、 これらのポートを使用し、 外部 Serial ATA ボックスを外部 SATA ポートに接続してください。 Serial ATA ポートマルチプライヤーと外部 Serial ATA ボックスは別売りです。
•
•
• •
• •
別のコネクタを差し込まないでください。 外部Serial ATA ボックスを利用してRAID 0 または RAID 1 を構築している場 合、 外部Serial ATA ボックスを取り外さないでください。
14. IEEE 1394a ポート:この6ピン IEEE 1394a ポートはオーディオ/動画デバイス、 記憶装置、 PC、 ポータブルデバイス等の高速接続を可能にします。 15. オンボード LED スイッチ :本マザーボードにはオンボード LED が搭載されてお り、 表示が点灯しますので、 暗い所でもデバイスの脱着が簡単にできます。 この スイッチを押すと各オンボードLEDが点灯します。 16. 光学 S/P DIF出力ポート :光学 S/P DIF ケーブルを使って外付けオーディオ出力 でデバイスを接続できます。 17. PS/2 キーボードポート(パープル) :PS/2 キーボード用です。
ASUS Striker Extreme
2-25
2. 8. 2
1.
内部コネクタ
フロッピーディスクドライブコネクタ (34-1ピンFLOPPY) フロッピーディスクドライブ(FDD)ケーブル用コネクタです。 ケーブルの一方をこの コネクタに挿入し、 もう一方をフロッピーディスクドライブの背面に接続します。
誤ってケーブルを接続しないように、 コネクタのピン5は取り外されています。
FLOPPY
NOTE: Orient the red markings on 注意: フロッピーケーブルの赤いラインと the floppy ribbon cable to PIN 1. PIN1の向きを合わせてください。
®
STRIKER EXTREME
PIN 1
STRIKER EXTREME Floppy disk drive connector
2.
IDE コネクタ (40-1ピンPRI_IDE) Ultra DMA133/100/66 ケーブル用です。 各 Ultra DMA 133/100/66 ケーブルに は ブルー、 ブラック、 グレー の3つのコネクタがあります。 マザーボードの IDE コネクタには ブルーを接続し、 下からいずれかのモードを選択してください。
ドライブジャンパ設定 デバイス1台 デバイス2台 ケーブルセレク ト/ マスター ケーブルセレクト マスター スレーブ デバイスのモード マスター スレーブ マスター スレーブ ケーブル コネクタ ブラック ブラック グレー ブラック/ グレー
• •
誤ってケーブルを接続しないようにコネクタのピン20は取り外されています。 Ultra DMA 133/100/66 IDE デバイスの場合は、 80コンダクタIDEケーブルを使 用します。
あるデバイスジャンパを 「ケーブルセレクト」 に設定した場合は、 他のデバイスジャ ンパも全て同じ設定にしてください。
2-26
Chapter 2: ハードウェア
PRI_IDE
NOTE: Orient the red markings 1の向 注意: IDE ケーブルの赤いマークとPIN (usually zigzag) on the IDE きを合わせてください。 ribbon cable to PIN 1.
®
STRIKER EXTREME
PIN 1
STRIKER EXTREME IDE connector
3.
Serial ATA コネクタ (7ピンSATA1、SATA2、SATA3、SATA4、SATA5、 SATA6) これらコネクタは Serial ATA ケーブル用で、 Serial ATA ハードディスクドライブ に使用します。 Serial ATA HDDを取り付けると、 オンボード搭載の NVIDIA® MediaShield™ RAID コントローラで RAID 0、 RAID 1、 RAID 0+1、 RAID 5、 JBOD が構築できます。
これらRAIDに関係するコネクタは初期設定値で [Disabled] に設定されています。 Serial ATA RAID を構築する場合は、 BIOSの 「 Serial ATA Configuration」 サブメニュ ーにある 「 RAID Enabled」 の項目を有効にしてください。 詳細は 「 4. 5. 3 オンボード デバイス設定構成」 をご覧ください。
SATA1
GND RSATA_RXN1 RSATA_RXP1 GND RSATA_TXN1 RSATA_TXP1 GND
SATA3
GND RSATA_RXN3 RSATA_RXP3 GND RSATA_TXN3 RSATA_TXP3 GND
SATA5
GND RSATA_RXN5 RSATA_RXP5 GND RSATA_TXN5 RSATA_TXP5 GND
®
SATA2
SATA4
SATA6
STRIKER EXTREME
STRIKER EXTREME SATA connectors
これらのコネクタは Native Command Queuing (NCQ)、 電源管理実行アルゴリズム (Power Management (PM) Implementation Algorithm) 、 ホッ トスワップ機能、 ス マートセッ トアップに対応しています。
GND RSATA_RXN2 RSATA_RXP2 GND RSATA_TXN2 RSATA_TXP2 GND
GND RSATA_RXN4 RSATA_RXP4 GND RSATA_TXN4 RSATA_TXP4 GND
GND RSATA_RXN6 RSATA_RXP6 GND RSATA_TXN6 RSATA_TXP6 GND
ASUS Striker Extreme
2-27
直角部分
SATAケーブルの直角部分を SATA デバ イスに接続します。 あるいは、 オンボード SATA ポートに接続してビデオカードと の衝突を避けることもできます。
4.
USB コネクタ (10-1ピンUSB56、 USB78、 USB910) USB 2. 0 ポート用のコネクタです。 USBケー ブルをこれらのコネクタに接続します。 こ のコネクタは最大 480 Mbps の接続速度を持つ USB 2. 0 規格に準拠しています。
NC GND USB_P6+ USB_P6USB+5V
®
USB910
NC GND USB_P6+ USB_P6USB+5V
1
GND USB_P5+ USB_P5USB+5V
NC GND USB_P8+ USB_P8USB+5V
STRIKER EXTREME
USB56 STRIKER EXTREME USB 2. 0 connectors
1
USB78
GND USB_P5+ USB_P5USB+5V
1
1394 ケーブルを USB コネクタに接続しないでください。 マザーボードが破損する 原因となります。
まず、 USB ケーブルを ASUS Q-Connector (USB、 ブルー) に接続し、 Q-Connector (USB) をオンボード USB コネクタに取り付けることができます。
GND USB_P7+ USB_P7USB+5V
2-28
Chapter 2: ハードウェア
5.
IEEE 1394a ポートコネクタ (10-1ピンIE1394_2) IEEE 1394 ポート用です。 IEEE 1394 ケーブルをこのコネクタに接続します。
®
GND +12V TPB2GND TPA2-
STRIKER EXTREME
IE1394_2 STRIKER EXTREME IEEE 1394 connector
PIN1
USB ケーブルを IEEE 1394a コネクタに接続しないでください。 マザーボードが破 損する原因となります。
1394 ケーブルをASUS Q-Connector (1394、レッド)に接続し、Q-Connector (1394) を 1394 コネクタに接続すると便利です。
+12V TPB2+ GND TPA2+
ASUS Striker Extreme
2-29
6.
CPU ファンコネクタ、 ケースファンコネクタ、 オプション ファンコネクタ、 電源ファンコ ネクタ (4ピン CPU_FAN、 3ピン CHA_FAN1、3ピン PWR_FAN、 3ピン OPT_FAN1~5) 各ファンコネクタは +12Vで、350 mA ~ 2000 mA (最高24 W) または合計 1 A 〜 7 A (最高84 W)の冷却ファンをサポートします。 ファンケーブルをマザーボー ドのファンコネクタに接続し、 各ケーブルの黒いワイヤがコネクタのアースピン に接続されていることを確認します。
ファンケーブルをファンコネクタに必ず接続してください。 ケース内に十分な空気 の流れがないと、 マザーボードコンポーネントが破損する恐れがあります。 また、 こ れはジャンパピンではありません。 ファンコネクタにジャンパキャップを取り付けな いでください。
CPU_FAN
CPU FAN PWM CPU FAN IN CPU FAN PWR GND
CPU_FAN PWR_FAN
PWR_FAN
GND +12V Rotation
CHA_FAN1
GND +12V Rotation
CHA_FAN1
®
OPT_FAN4
GND +12V Rotation
OPT_FAN2 OPT_FAN1
OPT_FAN2 OPT_FAN3
Rotation +12V GND Rotation +12V GND Rotation +12V GND
STRIKER EXTREME
OPT_FAN3 OPT_FAN4 OPT_FAN5
OPT_FAN1
OPT_FAN5
GND +12V Rotation
STRIKER EXTREME Fan connectors
• •
ASUS Q-FAN 2 に対応しているのは CHA_FAN1 と OPT_FAN 1~3 コネクタだ けです。 ビデオカードを2枚取り付ける場合は、 リアケースファンケーブルをマザーボ ードの OPT_FAN1 または OPT_FAN2 のコネクタに接続することをお勧めしま す。
2-30
Chapter 2: ハードウェア
7.
ケース開閉検出 コネクタ (4-1ピンCHASSIS) ケース開閉検出センサーまたはスイッチ用コネクタです。 センサーまたはスイッ チを接続してください。 システムコンポーネントを取り外したり交換するときにケ ースを開けると、 ケース開閉検出センサーまたはスイッチはこのコネクタに信号 を送信します。 信号はその後、 ケース開閉検出イベントを発行します。 初期設定値では、 「Chassis Signal」 と 「Ground」 のピンの間はジャンパキャップに より、 ショートされています。 ケース開閉検出機能を使用する場合にのみ、 ジャン パを取り外して専用ケーブルを接続してください。
®
STRIKER EXTREME
CHASSIS
STRIKER EXTREME Chassis intrusion connector
(Default)
8.
ATX 電源 コネクタ (24ピンEATXPWR、 2 x 4ピンATX12V) ATX電源プラグ用のコネクタです。 電源プラグは正しい向きでのみ取り付けられ るように設計されています。 正しい向きでしっかりと差し込んでください。
+12V DC +12V DC +12V DC +12V DC
Chassis Signal GND
+5VSB_MB
EATXPWR
+3 Volts +12 Volts +12 Volts +5V Standby Power OK Ground +5 Volts Ground +5 Volts Ground +3 Volts +3 Volts Ground +5 Volts +5 Volts +5 Volts -5 Volts Ground Ground Ground PSON# Ground -12 Volts +3 Volts
ATX12V
®
STRIKER EXTREME
STRIKER EXTREME ATX power connectors • •
EPS12V コネクタを使用する場合はATX12V コネクタ のキャップを外してから 8 ピン EPS +12V 電源プラグに接続してください。 ATX12V コネクタには 4ピンATX12V または 8ピンEPS +12V 電源プラグのみ 使用してください。
ASUS Striker Extreme
GND GND GND GND
2-31
• 完全なシステムには、 最低 550 W ATX 12 V 仕様 2. 0 対応電源ユニッ ト (また はそれ以降) を使用することをお勧めします。 • 4ピン/8ピン EATX12V V 電源プラグを必ず接続してください。 システムが起動 しなくなります。
• 大量に電力を消費するデバイスを使用する場合は、 高出力の電源ユニットの 使用をお勧めします。 電源ユニットの能力が不十分な場合、 システムが不安定 になる、 或いはシステムが起動できなくなる事があります。 • ハイエンド PCI Express x16 カードを2枚使用する場合は、 500 W 〜 600 W の電源を使用してください。
電源要求
負荷 (大) CPU DDR533 PCI-E VGA SATA-HD ESATA-HD IDE-HD CD-ROM USB PCI-E 1X PCI +12V-V2 (4 ピン) Io_max (A) Io_rms (A) Vout (V) Po_max (W) 17 12. 35 11. 93 202. 81 SMF 3. 2XE
256MB*4
Nvidia 7950GTX*2 6 2 1 1 2 0 0 +12V-V1 (24ピン) 11. 4 7. 68 11. 9 135. 66 +5V 5. 66 4. 42 5. 022 28. 42 +3. 3V 9. 18 8. 52 3. 316 30. 44 VGA +12V 15. 76 10. 74 11. 42 179. 98 HDD +12V 7. 6 3. 32 11. 95 90. 82 4. 993 5. 054 678. 18 HDD +5V 7. 96 5. 26 +5VSB 0. 548 0. 413 トータル 電源 Po_max (W)
(次項に続く)
2-32
Chapter 2: ハードウェア
電源要求
負荷 (中) CPU DDR800 VGA SATA-HD ESATA-HD IDE-HD CD-ROM USB PCI PSC 3. 73G 1066 1GB*2 Nvidia 7800GTX*2 SATA*4 1 1 1 2 1
+12V-V2 (4 ピン) Io_max (A) Io_rms (A) Vout (V) Po_max (W) 12. 72 9. 16 11. 94 151. 88
+12V-V1 (24ピン) 11. 44 8. 1 11. 9 136. 14
+5V 6. 88 5. 6 5. 026 34. 58
+3. 3V 8. 72 8 3. 32 28. 95
VGA +12V 8. 88 5. 86 11. 57 102. 74
HDD +12V 4. 04 2. 14 11. 99 48. 44
HDD +5V 4. 14 2. 92 5. 04 20. 87
+5VSB 0. 588 0. 435 5. 05
トータル 電源 Po_max (W)
2. 97 526. 56
負荷 (小) CPU DDR667 VGA SATA-HD IDE-HD CD-ROM USB PCI PSC 3. 8G EM64T 512MB*2 Nvidia 7800GTX*1 SATA*2 1 1 1 1
+12V-V2 (4 ピン) Io_max (A) Io_rms (A) Vout (V) Po_max (W) 12. 36 8. 98 11. 93 147. 45
+12V-V1 (24ピン) 7. 6 4. 8 11. 93 90. 67
+5V 8. 44 6. 76 5. 026 42. 42
+3. 3V 3. 24 3. 01 3. 33 10. 79
VGA +12V 4. 28 2. 84 11. 91 50. 97
HDD +12V 4. 34 23. 4 12. 03 52. 21
HDD +5V 3. 58 2. 48 5. 09 18. 22
+5VSB 0. 556 0. 396 5. 066 2. 82
トータル 電源 Po_max (W) 415. 56
ASUS Striker Extreme
2-33
9.
S/P DIF 出力コネクタ (4-1ピンSPDIF_02) このコネクタは追加のS/P DIFポート用で、 S/P DIF 出力ケーブルをこのコネクタ に接続します。
GND SPDIFOUT
®
+5V
STRIKER EXTREME
SPDIF_O2 STRIKER EXTREME SPDIF OUT connector
S/P DIF モジュールは別売りとなっております。
2-34
Chapter 2: ハードウェア
10. システムパネルコネクタ (20-8ピンPANEL) これらのコネクタはケースに付属する各機能に対応しています。
PLED
PLED+ PLED-
SPEAKER
+5V Ground Ground Speaker
PANEL
IDE_LED+ IDE_LED®
STRIKER EXTREME
IDE_LED
RESET PWR
STRIKER EXTREME System panel connector
* Requires an ATX power supply. ATX電源が必用
•
システム電源 LED (2ピンPLED) システム電源LED用です。 ケース電源LEDケーブルを接続してください。 システム の電源LEDはシステムの電源をオンにすると点灯しシステムがスリープモードに 入ると点滅します。
•
HDD アクティビティ LED (2ピンIDE_LED) HDDアクティビティLED用です。 HDDアクティビティLEDケーブルを接続してくだ さい。 IDE LEDは、 データがHDDと読み書きを行っているときに点灯または点滅 します。 システム警告スピーカー (4ピンSPEAKER) システム警告スピーカー用です。 スピーカーはビー プ音で警告を発します。 ATX電源ボタン/ソフトオフボタン(2ピンPWR) システムの電源ボタン用です。 電源ボタンを押すとシステムの電源がオンになり ます。 また BIOSの設定によってはシステムをスリープモードまたはソフトオフモ ードにすることができます。 システムがオンになっているときに電源スイッチを4 秒以上押すと、 システムの電源はオフになります。
• •
•
リセッ トボタン (2ピンRESET) ケースに付属のリセッ トボタン用です。 システムの電源をオフにせずにシステム を再起動します。
ASUS Striker Extreme
Reset Ground
PWR Ground
2-35
Q-Connector (システムパネル) ASUS Q-Connector でケースフロントパネルケーブルの取り付け/取り外しが以 下の手順で簡単に行えます。 下は取り付け方法です。
1. フロントパネルの各ケーブルを ASUS Q-Connector に接続します。 向きはQConnector 上にある表示を参考にしてくだ さい。
2. ASUS Q-Connector をシステムパネルコネク タに取り付けます。
3. これでフロントパネルの各機能が使用でき ます。
2-36
Chapter 2: ハードウェア
11. サーマルセンサーケーブルコネクタ (2ピン OPT_TEMP1/2/3) 温度モニター用のコネクタです。 サーマルセンサーケーブルをこれらコネクタに 接続し、 もう一方を温度をモニターするデバイスに接続します。 この機能とオプシ ョンファン1〜3により、 より高い冷却効果が期待できます。
®
STRIKER EXTREME
OPT_TEMP1
Temperature1 Ground
STRIKER EXTREME Thermal sersor cable connectors
OPT_TEMP3
2. 8. 3
オンボード スイッチ
オンボードスイッチはむき出しのシステムを使ったパフォーマンスの調節に便利です。 システムパフォーマンスを頻繁に行うゲーマー、 オーバークロッカーに配慮した機能 です。 1. CMOS クリアスイッチ オーバークロック等でシステムがハングしたときにCMOS クリアスイッチを押す と、 システム情報がクリアされます。
®
STRIKER EXTREME
STRIKER EXTREME CMOS switch CMOS クリアスイッチを誤って押さないように、 CLRTC ジャンパの設定は初期設定で このスイッチが使用できないように設定にされています。 (詳細 : ページ 2-21 参照)
ASUS Striker Extreme
Temperature3 Ground
OPT_TEMP2
Temperature2 Ground
2-37
2.
パワーオンスイッチ パワーオンスイッチを押すと、 システムがウェークアップ/電源オンになります。
®
STRIKER EXTREME
STRIKER EXTREME Power on switch
3.
リセッ トスイッチ リセッ トスイッチを押すと、 システムを再起動します。
®
STRIKER EXTREME
STRIKER EXTREME Reset switch
2-38
Chapter 2: ハードウェア
電源をオンにする手順から、 音声による POSTメッセージ、 電源をオフにする手順
電源をオンにする
3
Chapter
3. 1 3. 2
初めて起動する. . . . . . . . . . . . . . . . . . . . . . . . . . . . . . . . . . . . . . . . . . . . . . . . . . . . . . . . . . . . . . . . . . . . . . . . . . . . . . . . . . 3-1 コンピュータの電源をオフにする. . . . . . . . . . . . . . . . . . . . . . . . . . . . . . . . . . . . . . . . . . . . . . . . . . . . . . . . 3-2
3
ASUS Striker Extreme
3. 1
1. 3. 4. 5. 6.
初めて起動する
すべての接続が終了したら、 システムケースのカバーを元に戻してください。 すべてのスイッチをオフにしてください。 電源コードをケース背面の電源コネクタに接続します。 電源コードをコンセントに接続します。 以下の順番でデバイスの電源をオンにします。 a. モニタ b. 外部のSCSIデバイス (ディジーチェインの最後のデバイスから) c. システム電源 システムの電源をオンにすると、 システム前面パネルケースのシステム電源LEDが 点灯します。 ATX電源装置を搭載したシステムの場合、 ATX電源ボタンを押すと システムLEDが点灯します。 モニタが”グリーン”規格に準拠している場合や、 電源 スタンバイ機能を搭載している場合、 システムの電源をオンにすると、 モニタの LEDが点灯もしくはオレンジからグリーンに切り替わります。 次にシステムは、 起動時の自己診断テスト (POST) を実行します。 テストを実行し ている間、 BIOSがビープ音を出すか、 スクリーンにメッセージが表示されます。 電 源をオンにしてから30秒以内に何も表示されない場合は、 電源オンテストの失 敗です。 ジャンパ設定と接続を確認してください。 問題が解決されない場合は、 販 売店にお問い合わせください。
7. 電源をオンにした時に、 <Delete>キーを押してBIOS設定に入ります。 Chapter 4 の指示に従ってください。
ASUS Striker Extreme
3-
3. 2
3. 2. 1
1. 3.
コンピュータの電源をオフにする
OS シャッ トダウン機能を使用する
Windows® 2000をご使用の場合 スタートボタンを押し、 シャッ トダウンをクリックします。 シャッ トダウンオプションボタンが選択されていることを確認し、 OKボタンを押し てコンピュータをシャッ トダウンします。 Windows® がシャッ トダウンした後、 電源装置はオフになります。
Windows® XPをご使用の場合 1. スタートボタンをクリックし、 「シャッ トダウン」 を選択します。 「電源を切る」 をクリックし、 コンピュータの電源をオフにします。 Windows® がシャッ トダウンした後、 電源装置がオフになります。
3. 2. 2
電源スイッチのデュアル機能を使用する
システムがオンになっている間、 電源スイッチを押してから4秒以内に離すとシステム はBIOS設定によりスリープモードまたはソフトオフモードに入ります。 電源スイッチを 4秒以上押すと、 BIOS設定には関わらず、 システムはソフトオフモードに入ります。 (詳細 Chapter 4 「4. 6 電源メニュー」 参照)
3-
Chapter 3: 電源をオンにする
BIOS セッ トアップメニューでのシステム設 定の変更方法とBIOS パラメータの詳細
BIOSセッ トアップ
4
Chapter
4. 1 4. 2 4. 3 4. 4 4. 5 4. 6 4. 7 4. 8 4. 9
BIOS管理更新. . . . . . . . . . . . . . . . . . . . . . . . . . . . . . . . . . . . . . . . . . . . . . . . . . . . . . . . . . . . . . . . . . . . . . . . . . . . . . . . . . . . 4-1 BIOS 設定プログラム. . . . . . . . . . . . . . . . . . . . . . . . . . . . . . . . . . . . . . . . . . . . . . . . . . . . . . . . . . . . . . . . . . . . . . . . . . 4-9 メインメニュー. . . . . . . . . . . . . . . . . . . . . . . . . . . . . . . . . . . . . . . . . . . . . . . . . . . . . . . . . . . . . . . . . . . . . . . . . . . . . . . . . 4-15 Extreme Tweaker メニュー. . . . . . . . . . . . . . . . . . . . . . . . . . . . . . . . . . . . . . . . . . . . . . . . . . . . . . . . . . . . . 4-18
4
拡張メニュー. . . . . . . . . . . . . . . . . . . . . . . . . . . . . . . . . . . . . . . . . . . . . . . . . . . . . . . . . . . . . . . . . . . . . . . . . . . . . . . . . . . . [. . . ] コンピュータを起動します。 2. POST中に、 <F10>を押してユーティリティのメインメニューを表示させます。
このセクションのRAID BIOS セッ トアップ画面は一例です。 実際の画面とは異なる 場合があります。
NVIDIA RAID Utility Oct 5 2004 - Define a New Array RAID Mode: Striping Free Disks Loc Disk Model Name 1. 0. M 1. 1. M 2. 0. M 2. 1. M XXXXXXXXXXXXXXXXXX XXXXXXXXXXXXXXXXXX XXXXXXXXXXXXXXXXXX XXXXXXXXXXXXXXXXXX [→] Add Striping Block: Optimal
Array Disks Loc Disk Model Name
[←] Del
[F6] Back
[F7] Finish
[TAB] Navigate
[↑↓] Select
[ENTER] Popup
画面下の項目はナビゲーションキーです。 ナビゲーションキーを使用してメニューのア イテムを選択し、 設定を変更します。
5-28
Chapter 5: ソフトウェア
RAID ボリ ュームを作成する
手順 1. NVIDIA® RAID ユーティリティの Define a New Array メニューで、 RAID モードを 選択して<Enter>を押すと、 下のサブメニューが表示されます。 上下矢印キーを使って RAID モードを選択 し、 <Enter>を押してください。
Mirroring Striping Stripe Mirroring Spanning
2. <TAB>を押して 「Striping Block」 を選 択し<Enter>を押すと、 右のサブメニ ューが表示されます。
8K ↑ 16K 32K 64K 128K Optim↓
「Striping」 か 「Stripe Mirroring」 を選択した場合は、 RAID 0 用に上下キーを使っ てストライプサイズを設定して<Enter>を押してください。 設定可能な値は、 8 KB から 128 KB です。 初期設定値は 128 KB です。 値はご使用になるドライブに合わ せて設定してください。 ・8 /16 KB:ローディスク ・64 KB:標準的なディスク ・128 KB:パフォーマンスディスク
ヒント : サーバーには低めの値、 オーディオ、 ビデオなどの編集用のマルチメディア コンピュータシステムには高めの値を推奨します。
3. ` <TAB>で、 空きディスク領域を選択してください。 左右矢印キーを使ってアレイデ ィスクを割り当ててください。 4. <F7> で、 RAID を作成すると、 次のメッセージボックスが表示されます。
Clear disk data?
[Y] YES
[N] NO
5. 選択したディスクをクリアする場合は<Y>、 ディスクをクリアせずに続行する場合 は<N>を押してください。 次の画面が表示されます。
RAIDドライブの全てのデータが削除されます。 ご注意ください。
ASUS Striker Extreme
5-29
NVIDIA RAID Utility Oct 5 2004 - Array List Boot No Id 4 Status Healthy Vendor NVIDIA Array Model Name MIRROR XXX. XXG
[Ctrl-X]Exit
[↑↓]Select
[B]Set Boot
[N]New Array
[ENTER]Detail
画面の下にナビゲーションキーが表示されます。 6. <Ctrl+X>で設定を保存し退出します。
RAID アレイの再構築
手順 1. 上下矢印キーを使って、 Array List の 「RAID array」 を選択し、 <Enter>を押しま す。 RAID アレイの詳細が表示されます。
Array 1 : NVIDIA MIRROR XXX. XXG - Array Detail RAID Mode: Mirroring Striping Width: 1 Adapt 2 1 Channel 1 0 M/S Master Master Index 0 1
Striping Block: 64K Disk Model Name XXXXXXXXXXXXXXXXX XXXXXXXXXXXXXXXXX Capacity XXX. XXGB XXX. XXGB
[R] Rebuild
[D] Delete
[C] Clear Disk
[ENTER] Return
5-30
Chapter 5: ソフトウェア
画面の下にナビゲーションキーが表示されます 2. <R>を押して RAID アレイを再構築します。
Array 1 : NVIDIA MIRROR XXX. XXG - Select Disk Inside Array RAID Mode: Mirroring Striping Width: 1 Adapt 2 1 Channel 1 0 M/S Master Master Index 0 1
Striping Block: 64K Disk Model Name XXXXXXXXXXXXXXXXX XXXXXXXXXXXXXXXXX Capacity XXX. XXGB XXX. XXGB
[↑↓] Select [F6] Back [↑↓] Select [F6] Back
[F7] Finish [F7] Finish
3. 上下矢印キーを使って RAID アレイを選択し、 <F7>を押すと、 次の確認メッセー ジが表示されます。
Rebuild array?
[ENTER] OK
[ESC] Cancel
4. 再構築を始める場合は<Enter>、 キャンセルする場合は<Esc>を押してください。 5. 再構築が完了すると、 アレイリストメニューが表示されます。
再構築を完了するには、 Window® XP を起動し NVIDIA ユーティリティを起動する 必要があります。
ASUS Striker Extreme
5-31
RAID アレイを削除する
手順 1. アレイリストメニューから上下矢印キーを使って RAID アレイを選択し、 <Enter>を押すと、 RAID アレイの詳細が表示されます。
Array 1 : NVIDIA MIRROR XXX. XXG - Array Detail RAID Mode: Mirroring Striping Width: 1 Adapt 2 1 Channel 1 0 M/S Master Master Index 0 1
Striping Block: 64K Disk Model Name XXXXXXXXXXXXXXXXX XXXXXXXXXXXXXXXXX Capacity XXX. XXGB XXX. XXGB
[R] Rebuild
[D] Delete
[C] Clear Disk
[ENTER] Return
画面の下にナビゲーションキーが表示されます。 2. RAID アレイを削除するために <D> を押すと、 次の確認メッセージが表示されます。
Delete this array?
[Y] YES
[N] No
3. 削除する場合は<Y>、 キャンセルする場合は<N>を押してください。
RAIDドライブの全てのデータが削除されます。 ご注意ください。
4. <Y>を押すと、 新しくRAIDを作成するための画面が表示されます。
5-32
Chapter 5: ソフトウェア
データをクリアする
手順 1. アレイリストメニューで、 上下矢印キーを使って RAID アレイを選択し、 <Enter>を押すと、 RAID アレイの詳細が表示されます。
Array 1 : NVIDIA MIRROR XXX. XXG - Array Detail RAID Mode: Mirroring Striping Width: 1 Adapt 2 1 Channel 1 0 M/S Master Master Index 0 1
Striping Block: 64K Disk Model Name XXXXXXXXXXXXXXXXX XXXXXXXXXXXXXXXXX Capacity XXX. XXGB XXX. XXGB
[R] Rebuild
[D] Delete
[C] Clear Disk
[ENTER] Return
画面の下にナビゲーションキーが表示されます。 2. <C>を押すと、 次の確認メッセージが表示されます。
Clear disk data?
[Y] YES
[N]
3. クリアする場合は<Y>、 キャンセルする場合は<N>を押してください。
RAIDドライブの全てのデータが削除されます。 ご注意ください。
ASUS Striker Extreme
5-33
5. 4. 3
Silicon Image® RAID
Silicon Image® RAID controller は 外部 Serial ATAハードディスクドライブの RAID 0、 RAID 1をサポートします。 ディスクアレイの構築には、 Silicon Image RAID ユーティリテ ィをご利用ください。
外部SATA (External Serial ATA)ハードディスクを取り付ける
RAID用に 外部 SATA ハードディスクを取り付ける 1. 2. 外部SATA データケーブルの一方の端末をリアパネルポートに接続します。 外部SATA データケーブルのもう一方の端末を 外部SATA ディスク ドライブに接続し ます。
ここで説明する取り付け手順は一例です。 詳細については、 外部SATAディスクドライ ブのマニュアルをご参照ください。
BIOS で RAID を設定する
ハードディスクを取り付けた後、 RAID を構築する前に、 次の手順に従い BIOSで RAID 設 定をしてください。 手順 1. システムを起動し、 POST中に <Del> キーを押し、 BIOSへ入ります。 2. Advanced → Onboard Devices Configuration の順に進み、 Silicon SATA II Controller の項目を [RAID Mode] に設定します。 (詳細 : 4. 5. 3 「オンボードデバイ ス設定構成」 参照) 3. 変更を保存し、 BIOS から退出してください。
Silicon Image Array Management Software を起動する
Windows® XP から、 スタートボタン→すべてのプログラム→Silicon Image →Sam の順 にクリックして、 Silicon Image Array Management ソフトウェアを 起動します。
Silicon Image SATARaid™ RAID 設定についての詳細は、 サポートCDの 「Sil3132 SATA RAID User’s Manual」 をご覧ください。
5-34
Chapter 5: ソフトウェア
Silicon Image BIOS RAID Configuration Utility に入る
手順 1. コンピュータを起動します。 2. POST中に、 <Ctrl+S> または <F4>を押します。
RAID BIOS の設定画面は一例であり実際の画面とは異なる場合があります。
RAID Configuration Utility - Silicon Image Inc. Copyright (C) 2004 MAIN MENU Create RAID set Delete RAID set Rebuild Raid1 set Resolve Conflicts Low Level Format Logical Drive Info HELP Press “Enter” to create RAID set
PHYSICAL DRIVE 0 1 2 3 XXXXXXXXXXX XXXXXXXXXXX XXXXXXXXXXX XXXXXXXXXXX XXXXXXMB XXXXXXMB XXXXXXMB XXXXXXMB
LOGICAL DRIVE STXXXXXXXXX STXXXXXXXXX STXXXXXXXXX STXXXXXXXXX XXXXXXMB XXXXXXMB XXXXXXMB XXXXXXMB
↑↓:Select Menu
ESC:Previous Menu
Enter:Select
Ctrl-E:Exit
左上のMAIN MENU は操作項目です。 MAIN MENU には以下のものがあります。 Create RAID set - 新しく レガシー RAID を作成。 または、 スペアドライブを割り当てる。 Delete RAID set - RAID を削除、 またはスペアドライブの割り当てを解除する。 Rebuild RAID1 set - RAID 1 の再構築。 (例、 ドライブ交換時) Resolve Conflicts - RAID で異常のあるドライブを自動的にリストア。 Low Level Format - ドライブに、 基準パターンを作成。 ディスクをフォーマットすると、 記 憶されたデータは削除される。 Logical Drive Info -RAID 設定を表示。 画面右上は、 ヘルプメッセージボックスです。 それぞれのメニューの機能の説明が表示 されます。 画面下は、 レジェンドボックスです。 レジェンドボックスに表示されているキ ーはセッ トアップメニューオプションでの操作に使います。 下のリストはレジェンドボッ クスのキーと役割です。 ↑、 ↓ ESC Enter Ctrl-E : セレクト/次のアイテムへ移動 : 前のメニュー : セレクト : 退出
ASUS Striker Extreme
5-35
RAID 0 (ストライピング)
構築方法 1. 「Silicon Image configuration utility main menu」 で 「Create RAID set」 を選択し、 <Enter> を押すと オプションメニューが表示 されます。
MAIN MENU Create RAID set Delete RAID set Rebuild Raid1 set Resolve Conflicts Low Level Format Logical Drive Info RAID0 RAID1 SPARE DRIVE CONCATENATION
2. 「RAID 0」 を選択し、 <Enter>を押します。
MAIN MENU Auto configuration Manual configuration
3. 構成方法を選択します。 Auto configuration a. 「Auto Configuration」 を選択して <Enter>を押します。 b. [. . . ]
ASUS STRIKER EXTREMEダウンロード上のご注意
Lastmanualsはユーザー主導型のハードウエア及びソフトウエアのマニュアル(ユーザーガイド・マニュアル・クイックスタート・技術情報など)を共有・保存・検索サービスを提供します。
お探しの書類がなかったり、不完全だったり、言語が違ったり、モデル名や言語が説明と違う場合など、いかなる場合でもLastmanualsはその責を負いません。またLastmanualsは翻訳のサービスもしていません。
規約に同意して「マニュアルをダウンロード」をクリックすればASUS STRIKER EXTREMEのマニュアルのダウンロードが開始されます。
