ユーザーズガイド AUTODESK SXF CONVERTER FOR AUTOCAD LT 2004/2005
Lastmanualsはユーザー主導型のハードウエア及びソフトウエアのマニュアル(ユーザーガイド・マニュアル・クイックスタート・技術情報など)を共有・保存・検索サービスを提供します。 製品を購入する前に必ずユーザーガイドを読みましょう!!!
もしこの書類があなたがお探しの取扱説明書・マニュアル・機能説明・回路図の場合は、今すぐダウンロード。Lastmanualsでは手軽に早くAUTODESK SXF CONVERTER FOR AUTOCAD LT 2004/2005のユーザマニュアルを入手できます。 AUTODESK SXF CONVERTER FOR AUTOCAD LT 2004/2005のユーザーガイドがあなたのお役に立てばと思っています。
AUTODESK SXF CONVERTER FOR AUTOCAD LT 2004/2005のユーザーガイドをLastmanualsがお手伝いします。

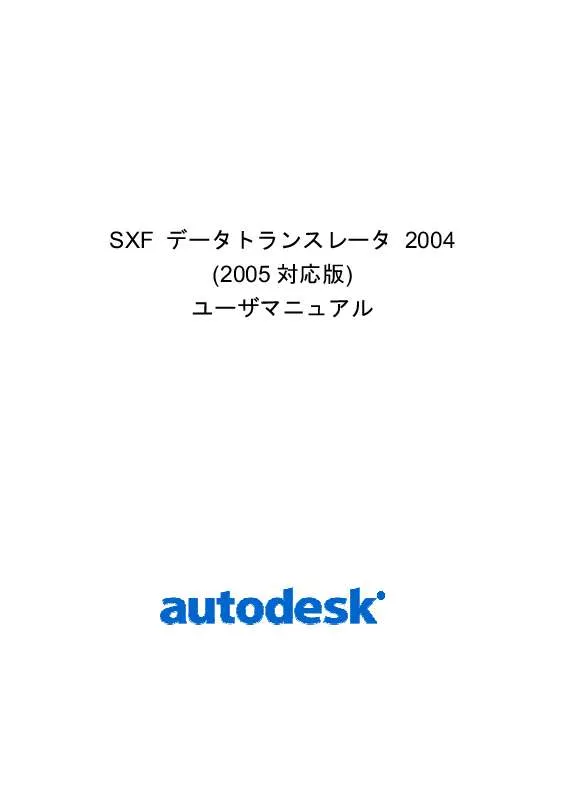
マニュアル抽象的: マニュアル AUTODESK SXF CONVERTER FOR AUTOCAD LT 2004/2005
詳しい操作方法はユーザーガイドに記載されています。
[. . . ] 21 ï¼ï¼ 詳細è¨å®âèªã¿è¾¼ã¿ãªãã¡ã¬ã³ã¹ . . . . . . . . . . . . . . . . . . . . . . . . . . . . . . . . . . . . . . . . . . . . . . . . . . . . . . . . . . . . . . . . . . . . . . . . . . . . . . . . . . . . . . . . . . . . . . . . . . . . . . . . 22 ï¼ï¼ï¼ï¼ å³é¢ã«é¢ããè¨å® . . . . . . . . . . . . . . . . . . . . . . . . . . . . . . . . . . . . . . . . . . . . . . . . . . . . . . . . . . . . . . . . . . . . . . . . . . . . . . . . . . . . . . . . . . . . . . . . . . . . . . . . . . . . . . . . . . . . . . . 22 ï¼ï¼ï¼ï¼ 寸æ³ç·ã«é¢ããè¨å® . . . . . . . . . . . . . . . . . . . . . . . . . . . . . . . . . . . . . . . . . . . . . . . . . . . . . . . . . . . . . . . . . . . . . . . . . . . . . . . . . . . . . . . . . . . . . . . . . . . . . . . . . . . . . . . . . . . 24 ï¼ï¼ï¼ï¼ æåã«é¢ããè¨å® . . . . . . . . . . . . . . . . . . . . . . . . . . . . . . . . . . . . . . . . . . . . . . . . . . . . . . . . . . . . . . . . . . . . . . . . . . . . . . . . . . . . . . . . . . . . . . . . . . . . . . . . . . . . . . . . . . . . . . . [. . . ] All rights reserved.
SXF ãã¼ã¿ãã©ã³ã¹ã¬ã¼ã¿ 2004(2005 対å¿ç)
ã¦ã¼ã¶ããã¥ã¢ã«
â¢
DWGâSXF[P21] AutoCAD ã® DWG å³é¢ã SXF ãã¡ã¤ã«(. P21)ã«å¤æãã¾ããç·¨éåªå
ã§ã®ã¢ãã«ç©ºéã ãæ¸ãåºããã¬ã¤ã¢ã¦ã空éããæ¸ãåºããããã³æç»åªå
ã§ã¢ãã«ç©ºéããæ¸ãåºãã®ã ããããé¸æãã¾ãã æç»åªå
ã§ã¢ãã«ç©ºéããæ¸ãåºãã§ã¯ãSXF ããã®èªã¿è¾¼ã¿æã«ä¿æãã AutoCAD 㧠ã¯è¡¨ç¾ã§ããªãæ
å ±ãåªå
ã«å¤æããæ¹æ³ã§ãï¼AutoCAD ã§ä½æããå³é¢ã®å ´åãç·¨éåª å
ã¨çµæã¯åãã§ãï¼ ãSXF ããèªã¿è¾¼ãã å³é¢ããã®ã¾ã¾ SXF ã«æ»ãå ´åã«ä½¿ç¨ãã¦ãã ãããã¾ããã¬ã¤ã¢ã¦ã空éããæ¸ãåºãã§ã¯ãã¬ã¤ã¢ã¦ããè¤æ°ä½æãã¦ããå ´åã¯ãå
¨ ã¦ã®ã¬ã¤ã¢ã¦ããå¤æ対象ã¨ãªãã¾ãã ã¢ãã«ç©ºéããã®æ¸ãåºãã§ã¯ãä½æãã SXF ãã¡ã¤ã«åã®æå¾ã«ã¢ãã«ã¿ã°ï¼_modelï¼ ãä»ãããå¦ãã®é¸æãå¯è½ã§ããã¬ã¤ã¢ã¦ã空éããã®å¤æã§ã¯è¤æ°ä½æã§ãã¾ãã®ã§ã å¿
ã SXF ãã¡ã¤ã«åã®æå¾ã«ã¬ã¤ã¢ã¦ãã®ã¿ã°å称ãä»ãã¾ãã
å³ ï¼-7ä¸æ¬å¤æï¼P21 æ¸ãåºãï¼ ãåç
§ããã¿ã³ã«ãããå¤æ対象ã¨ãã DWG ãã¡ã¤ã«ç¾¤ãæå®ãã¾ãã ãåé¤ããã¿ã³ã¯ãé¸æãããã¡ã¤ã«ç¾¤ããæå®ã解é¤ãã¾ãã ãåºåå
ããã¿ã³ã«ãããçæãã SFC ãã¡ã¤ã«ç¾¤ãæ ¼ç´ãããã©ã«ããæå®ãã¾ãã 7
© Copyright 2004 Autodesk, Inc. All rights reserved.
SXF ãã¼ã¿ãã©ã³ã¹ã¬ã¼ã¿ 2004(2005 対å¿ç)
ã¦ã¼ã¶ããã¥ã¢ã«
ãä½æè
æ
å ±ããã¿ã³ã¯ãSXF ãã¡ã¤ã«ã®ä½æè
ãä½æè
æå±æ
å ±ãæå®ãã¾ãã ã詳細è¨å®ããã¿ã³ã§æ¸ãåºãæã®å¤ææ¡ä»¶å¤æ´ã®è©³ç´°ç»é¢ã表示ããã¾ãã詳細ç»é¢ ã¯æ¸ãåºãã®ããããã«å¯¾ãä¿æãã¾ãã ããã¼ã¸ã§ã³æ
å ±ããã¿ã³ã§ SXF ãã¼ã¿ãã©ã³ã¹ã¬ã¼ã¿ã®ãã¼ã¸ã§ã³æ
å ±ã表示ãã¾ãã ãP21 æ¸ãåºãããã¿ã³ã§å¤æãå®è¡ãã¾ãã ãéããããã¿ã³ã§ã³ã³ãã¼ã¿ãçµäºãã¾ãã 注æï¼P21 ãã¡ã¤ã«ç¾¤ãæ ¼ç´ãããã©ã«ãã¯äºãä½æãã¦ããå¿
è¦ãããã¾ãã ï¼ï¼ï¼èªã¿è¾¼ã¿è¨å® SXF ãã AutoCAD ã®å³é¢ã«èªã¿è¾¼ãéã«ãç·¨éåªå
ã§ã¢ãã«ç©ºéã«èªã¿è¾¼ã¿ãç·¨éåªå
ã§ã¬ã¤ ã¢ã¦ã空éã«èªã¿è¾¼ã¿ãæç»åªå
ã§ã¢ãã«ç©ºéã«èªã¿è¾¼ã¿ã®ãããããé¸æãã¾ãã â ç·¨éåªå
ã§ã¢ãã«ç©ºéã«èªã¿è¾¼ã¿ èªã¿è¾¼ãã ãã¼ã¿ãç·¨éããããããã«ã¢ãã«ç©ºéã«èªã¿è¾¼ã¿ã¾ãããã¹ã¦ã®å³å½¢ãã¢ã㫠空éä¸ã«èªã¿è¾¼ã¾ãã¾ããXY ç°ç¸®å°ºã®é¨åå³ãå«ã¾ããå³é¢ã«é©ãã¦ãã¾ãã â¡ ç·¨éåªå
ã§ã¬ã¤ã¢ã¦ã空éã«èªã¿è¾¼ã¿ èªã¿è¾¼ãã ãã¼ã¿ãç·¨éããããããã«ã¬ã¤ã¢ã¦ã空éã«èªã¿è¾¼ã¿ã¾ããé¨åå³ãªã©ã®å³å½¢ ã¯ã¬ã¤ã¢ã¦ã空éä¸ã®ãã¥ã¼ãã¼ãã¨ãã¦èªã¿è¾¼ã¾ãã¾ãã尺度ã®ç°ãªãè¤æ°ã®é¨åå³ãå«ã¾ ããå³é¢ã®ç·¨éã«é©ãã¦ãã¾ãã ⢠æç»åªå
ã§ã¢ãã«ç©ºéã«èªã¿è¾¼ã¿ æåã寸æ³å½¢ç¶ãä¿æãã¾ããå³é¢ã¨æåã寸æ³ç·ãªã©ã®ãã©ã³ã¹ãä¿æããå¿
è¦ãããå³ é¢ã«é©ãã¦ãã¾ãã
8
© Copyright 2004 Autodesk, Inc. All rights reserved.
SXF ãã¼ã¿ãã©ã³ã¹ã¬ã¼ã¿ 2004(2005 対å¿ç)
ã¦ã¼ã¶ããã¥ã¢ã«
å³ ï¼-8 èªã¿è¾¼ã¿è¨å®ç»é¢ ã¾ãã ã詳細è¨å®ããã¿ã³ã«ãããããããã®å¤æã«å¯¾ãå¤æ精度ãä¸ããããã®å¤ææ¡ä»¶ãå¤ æ´ãå¯è½ã§ããããã§å¤æ´ãããè¨å®ã¯ä¸æ¬å¤æããå ´åã®è¨å®ã«ãåæ ããã¾ãã
9
© Copyright 2004 Autodesk, Inc. All rights reserved.
SXF ãã¼ã¿ãã©ã³ã¹ã¬ã¼ã¿ 2004(2005 対å¿ç)
ã¦ã¼ã¶ããã¥ã¢ã«
ï¼ï¼ï¼æ¸ãåºãè¨å® AutoCAD ã®å³é¢ãã SXF ã«æ¸ãåºãéã«ã ã¢ãã«ç©ºéãæ¸ãåºãã ã¬ã¤ã¢ã¦ã空éãæ¸ãåºãã æç»åªå
ã§ã¢ãã«ç©ºéãæ¸ãåºãã®ãããããé¸æãã¾ãã
å³ ï¼-9 æ¸ãåºãè¨å®ç»é¢
ã詳細è¨å®ããã¿ã³ã«ãããããããã®å¤æã«å¯¾ãå¤æ精度ãä¸ããããã®å¤ææ¡ä»¶ãå¤æ´ãå¯è½ ã§ããããã§å¤æ´ãããè¨å®ã¯ä¸æ¬å¤æããå ´åã®è¨å®ã«ãåæ ããã¾ãã ãä½æè
æ
å ±ããã¿ã³ã¯ãSXF ãã¡ã¤ã«ã®ä½æè
ãä½æè
æå±æ
å ±ãæå®ãã¾ãã ï¼ï¼ï¼ãã¼ã¸ã§ã³æ
å ± SXF ãã¼ã¿ãã©ã³ã¹ã¬ã¼ã¿ã®ãã¼ã¸ã§ã³æ
å ±ã表示ãã¾ãã
å³ ï¼-10 ãã¼ã¸ã§ã³è¡¨è¨
10
© Copyright 2004 Autodesk, Inc. All rights reserved.
SXF ãã¼ã¿ãã©ã³ã¹ã¬ã¼ã¿ 2004(2005 対å¿ç)
ã¦ã¼ã¶ããã¥ã¢ã«
ï¼ï¼AutoCAD ã§ä½æããå³é¢ã® SXF ãã¡ã¤ã«ã¸ã®æ¸ãåºã
ããã§ã¯ãAutoCAD ãªã©ã§ä½æããå³é¢ã SXF ãã¡ã¤ã«ã«æ¸ãåºãæ¹æ³ã説æãã¾ãã
ï¼ï¼ï¼ï¼å¤æ空éã«ã¤ãã¦
ã¾ããå³é¢ãã¢ãã«ç©ºéãã SXF ãã¡ã¤ã«ã«æ¸ãåºãããã¬ã¤ã¢ã¦ã空éãã SXF ãã¡ã¤ã«ã æ¸ãåºããã決ãã¾ããä½å³æã«ããã¹ã¦ã¢ãã«ç©ºéä¸ã§å³é¢ãä½æããå ´åãã¢ãã«ç©ºéããæ¸ ãåºãã¾ããã¬ã¤ã¢ã¦ã空éã使ã£ã¦ãå³é¢ãä½æããå ´åãã¬ã¤ã¢ã¦ã空éããæ¸ãåºãã¾ãã
ï¼ï¼ï¼ï¼ã¬ã¤ã¢ã¦ã空éããæ¸ãåºã
ï¼ï¼AutoCAD ã§å³é¢ãéãæ¸ãåºãããã¬ã¤ã¢ã¦ã空éã表示ãã¾ãã ï¼ï¼AutoCAD ã®ãã¡ã¤ã«ã¡ãã¥ã¼ããããã¼ã¸è¨å®ãé¸æãã¾ãã ï¼ï¼å°å·ããã¤ã¹ã¿ãã«ã¦ããããã¿ããDWF6 ePlot. pc3ãã«è¨å®ãã¾ãã
å³ ï¼-1 å°å·ããã¤ã¹ã®è¨å®
11
© Copyright 2004 Autodesk, Inc. All rights reserved.
SXF ãã¼ã¿ãã©ã³ã¹ã¬ã¼ã¿ 2004(2005 対å¿ç)
ã¦ã¼ã¶ããã¥ã¢ã«
ï¼ï¼ã¬ã¤ã¢ã¦ãè¨å®ã¿ãã«ã¦ãç¨ç´ãµã¤ãºããæå®ãã¾ããç¨ç´ã¯ãISO ãã«ããªã¼ããé¸æã㦠ãã ããã ï¼ISO ãã«ããªã¼ã A1(841. 00*594. 00 ããªãªã©)ããã«ããªã¼ãç¨ç´ã¯ãä½ç½ãã»ã¨ã ã©ãªãç¨ç´ãµã¤ãºã§ãç´ã¸ã®å°å·ã«ã¯å©ç¨ã§ãã¾ããããSXF ãã¡ã¤ã«æ¸ãåºãã®å ´åã«ã¯ããã æå®ãã¾ãã ï¼ï¼å°å·å°ºåº¦ãï¼ï¼ï¼ï¼ï¼ããªã¡ã¼ãã« ï¼ ï¼é·ãã®åä½ï¼ã«è¨å®ãã¾ããå°å·å¯è½é åã®åä½ã¯ ããªã¡ã¼ãã«ãæå®ãã¦ããã¾ãã
å³ ï¼-2ï¼ã¬ã¤ã¢ã¦ãè¨å® 注æï¼å°å·å°ºåº¦ãèªå調æ´ã«ãªã£ã¦ãã¦ãï¼ããªã¡ã¼ãã«ï¼ï¼é·ãã®åä½ã«ãªã£ã¦ããªãã¾ã¾æ¸ã åºãã¨ãSXF ãã¡ã¤ã«ã«æ£å¸¸ã«å³é¢ãæ¸ãåºããã¾ããã ï¼ï¼ã¬ã¤ã¢ã¦ã空éä¸ã§ãæ£ããå³é¢ã表ç¾ããã¦ãããã¨ãå¿
ã確èªãã¦ãã ããã
12
© Copyright 2004 Autodesk, Inc. All rights reserved.
SXF ãã¼ã¿ãã©ã³ã¹ã¬ã¼ã¿ 2004(2005 対å¿ç)
ã¦ã¼ã¶ããã¥ã¢ã«
å³ ï¼-3 æ£ããè¨å®ãããã¬ã¤ã¢ã¦ã空éä¾ æ³¨æï¼å³é¢ããããã¿ãªã©ã«å°å·ããã¨ãã¨ãSXF ãã¡ã¤ã«ã«æ¸ãåºãã¨ãã®è¨å®ã¯ä¸è¬çã«ç°ãª ãã¾ããããã¾ã§ã®è¨å®ã§å³é¢ä½è£ãããããå ´åã¯ãæ¸ãåºãåã«ç·¨éä½æ¥ãè¡ã£ã¦ãã ããã ï¼ï¼ ãSXF å¤æãã¡ãã¥ã¼ãããæ¸ãåºãè¨å®ããé¸æããæ¸ãåºãè¨å®ãã®ã¢ã¼ãããã¬ã¤ã¢ ã¦ã空éãæ¸ãåºãããé¸æãã¦ã ãé¸æããã¿ã³ãæ¼ãã¾ãã
å³ ï¼-4 å¤æå
空éã®æå®
13
© Copyright 2004 Autodesk, Inc. All rights reserved.
SXF ãã¼ã¿ãã©ã³ã¹ã¬ã¼ã¿ 2004(2005 対å¿ç)
ã¦ã¼ã¶ããã¥ã¢ã«
注æï¼åã㦠SXF æ¸ãåºããè¡ãå ´åã ãä½æè
æ
å ±ã ãã¿ã³ãæ¼ãã¦ã SXF ãã¡ã¤ã«ä½æè
æ
å ± ãå
¥åãã¦ãã ãããä¸åº¦ãä½æè
æ
å ±ããå
¥åããã¨ã以å¾æ¸ãåºããã SXF ãã¡ã¤ã«ã«ããã¡ ã¤ã«ä½æè
ã ãä½æè
æå±ãæ
å ±ã追å ããã¾ãã ï¼ï¼ ãSXF å¤æãã¡ãã¥ã¼ãããSFC æ¸ãåºããã¾ãã¯ãP21 æ¸ãåºãããé¸æãã¾ããæ¸ãåºã ãã SXF ãã¡ã¤ã«ã®ç¨®é¡ã«ããã©ã¡ãããé¸æãã¾ãã
å³ ï¼-5 SFC æ¸ãåºãã§ã®åºåå
æå®ä¾
ï¼ï¼ ãååãã¤ãã¦ä¿åããã¤ã¢ãã°ããã ãä¿åããå ´æããé¸æãã¾ãã ï¼ï¼ï¼SXF ãã¼ã¿åãæå®ï¼æ¢å®å¤ã¯ AutoCAD ä¸ã«è¡¨ç¤ºããã¦ããå³é¢åï¼ããä¿åã®ãã¿ã³ã æ¼ããã¨ã§å¤æãå®è¡ãã¾ãã
14
© Copyright 2004 Autodesk, Inc. All rights reserved.
SXF ãã¼ã¿ãã©ã³ã¹ã¬ã¼ã¿ 2004(2005 対å¿ç)
ã¦ã¼ã¶ããã¥ã¢ã«
ï¼ï¼ï¼ï¼ã¬ã¤ã¢ã¦ã空éããæ¸ãåºãæã®æ³¨æäºé
SXF ãã¡ã¤ã«ã§ã¯ãAutoCAD ã®ã¬ã¤ã¢ã¦ã空éããã¥ã¼ãã¼ãã¨åãä»çµã¿ããµãã¼ããã¦ã ã¾ãããSXF ãã¼ã¿ãã©ã³ã¹ã¬ã¼ã¿ 2004 ã¯ãAutoCAD ã®ãã¥ã¼ãã¼ãå
ã®å³å½¢ã SXF ãã¡ã¤ ã«ã®ãé¨åå³ãã«æ¸ãåºãã¦ãã¾ããããã«ããããã¤ãã®æ³¨æäºé
ãããã¾ãã
ï¼ï¼ï¼ï¼ï¼ï¼ã¯ãªããã³ã°ã«ã¤ãã¦
AutoCAD ã®ãã¥ã¼ãã¼ãã«ä¸é¨ã²ã£ãããå³å½¢ã«ã¯æ³¨æãå¿
è¦ã§ããSXF ãã¼ã¿ãã©ã³ã¹ã¬ã¼ ã¿ 2004 ã§ã¯ãæç·ãªã©ã®å³å½¢ã«ã¤ãã¦ã¯ãã¥ã¼ãã¼ãæ ã«ã¦å³å½¢ãã¯ãªããã³ã°ã㦠SXF ãã¡ ã¤ã«ã®é¨åå³ã«æ¸ãåºãã¾ãããæåãè¤åå³å½¢ã寸æ³ãã©ã¹ã¿ã¼ãªã©ã¯ã¯ãªããã³ã°å¦çãè¡ã ã¾ããããã¥ã¼ãã¼ãæ ã«ãããã®ãã¼ã¿ãã²ã£ãããå ´åãSXF ãã¼ã¿ãã©ã³ã¹ã¬ã¼ã¿ 2004 㧠ã¯ããã®å³å½¢ããã¹ã¦é¨åå³ã«æ¸ãåºãã¦ãã¾ãã¾ããæ¸ãåºãåã«ãããã®å³å½¢ããã¥ã¼ãã¼ã æ ã«ã²ã£ããã£ã¦ããªããå¿
ã確èªãã¦ãã ããã
ï¼ï¼ï¼ï¼ï¼ï¼åä½ã«ã¤ãã¦
SXF ãã¡ã¤ã«ã¯åº§æ¨åä½ãï½ï½ã«åºå®ããã¦ãã¾ããAutoCAD ã¯ä½å³ããå³é¢ã«ãã£ã¦ãæ§ã
ãªåä½ãå©ç¨ããã¦ãã¾ãããã¨ãã°ã¢ãã«ç©ºéä¸ã®åä½ããï½ãã®å®å¯¸ã§æ¸ããã¦ããå ´åãå³ é¢ã®ä½æåä½ã SXF ãã¼ã¿ãã©ã³ã¹ã¬ã¼ã¿ 2004 ã®æ¸ãåºãè¨å®ã§ä»¥ä¸ã®ããã«è¨å®ããå¿
è¦ã ããã¾ãã ï¼ï¼ã¡ãã¥ã¼ãããSXF å¤æâï¼æ¸ãåºãè¨å® ï¼ï¼ãæ¸ãåºãè¨å®ããã¤ã¢ãã°ã«ã¦ã ãã¬ã¤ã¢ã¦ã空éããæ¸ãåºãããæå® ï¼ï¼ã詳細è¨å®ããã¿ã³ãæ¼ãã ãæ¸ãåºãã¼è©³ç´°è¨å®ããã¤ã¢ãã°ããã ãå³é¢ãã¿ããé¸æ ï¼ï¼ç¨ç´ã¨ãªã¢ã®ãå³é¢ã®ä½æåä½ããã¡ã¼ãã«ï¼ï½ï¼ã«æå® æ¸ãåºãè¨å®ã®è©³ç´°ã«ã¤ãã¦ã¯ãæ¬æ¸ã®ã詳細è¨å®âæ¸ãåºããªãã¡ã¬ã³ã¹ãã®ç« ãåç
§ãã¦ã ã ããã
ï¼ï¼ï¼ï¼ï¼ï¼ä¸æ¬å¤æã«ã¤ãã¦
ã¬ã¤ã¢ã¦ã空éããä¸æ¬å¤æãè¡ãå ´åãä¸å³é¢ãã¨ã«è¡ãå ´åã¨æ¹æ³ã«éãã¯ããã¾ããã ä¸æ¬å¤æã§ã¯ããã®å³é¢ã®æã¤ãã¹ã¦ã®ã¬ã¤ã¢ã¦ãã¿ãã SXF ãã¡ã¤ã«ã«æ¸ãåºãã¾ãã 注æï¼ä¸æ¬å¤æããããåã«å¿
è¦ã®ãªãã¬ã¤ã¢ã¦ãã¿ãã¯åé¤ãã¦ããã¦ãã ããã
15
© Copyright 2004 Autodesk, Inc. All rights reserved.
SXF ãã¼ã¿ãã©ã³ã¹ã¬ã¼ã¿ 2004(2005 対å¿ç)
ã¦ã¼ã¶ããã¥ã¢ã«
ï¼ï¼ï¼ï¼ã¢ãã«ç©ºéããæ¸ãåºã
ï¼ï¼AutoCAD ã§å³é¢ãéããã¢ãã«ç©ºéã表示ãã¾ãã ï¼ï¼ã¾ããå³é¢ç¯å²ãè¨å®ãã¾ãããã®å³é¢ç¯å²å
ã®å³å½¢ã SXF ãã¡ã¤ã«ã«æ¸ãåºããã¾ãã ï¼ï¼å½¢å¼ã¡ãã¥ã¼ãããå³é¢ç¯å²è¨å®ããé¸æãã¾ãã ï¼ï¼ããã¹ãã¦ã£ã³ãã¦ã«ãå·¦ä¸ã³ã¼ãã¼ãæå® ã¾ã㯠[ãªã³(ON)/ãªã(OF)]ï¼ãã§ãä½å³ãã㦠ããå³é¢ã®å·¦ä¸ããã¦ã¹ã§å·¦ã¯ãªãã¯ãã¾ãã ï¼ï¼ ãå³ä¸ã³ã¼ãã¼ãæå®ï¼ãã§ãä½å³ããã¦ããå³é¢ã®å³ä¸ããã¦ã¹ã§å·¦ã¯ãªãã¯ãã¾ãã ï¼ï¼ ãSXF å¤æãã¡ãã¥ã¼ããã ãæ¸ãåºãè¨å®ããé¸æãã¾ãã ï¼ï¼ ãæ¸ãåºãè¨å®ããã¤ã¢ãã°ã§ã ãã¢ãã«ç©ºéãæ¸ãåºãããé¸æãã¾ãã
å³ ï¼-6 ã¢ãã«ç©ºéããã®æ¸ãåºãè¨å® 注æï¼åã㦠SXF æ¸ãåºããè¡ãå ´åã ãä½æè
æ
å ±ã ãã¿ã³ãæ¼ãã¦ã SXF ãã¡ã¤ã«ä½æè
æ
å ± ãå
¥åãã¦ãã ãããä¸åº¦ãä½æè
æ
å ±ããå
¥åããã¨ã以å¾æ¸ãåºããã SXF ãã¡ã¤ã«ã«ããã¡ ã¤ã«ä½æè
ã ãä½æè
æå±ãæ
å ±ã追å ããã¾ãã ï¼ï¼ ã詳細è¨å®ããã¿ã³ãæ¼ãã ãæ¸ãåºãã¼è©³ç´°è¨å®ããã¤ã¢ãã°ã表示ãã¾ãã ï¼ï¼å³é¢ã¿ãã§ãç¨ç´ãã¨ãªã¢ã®ããµã¤ãºãã¨ã縦ï¼æ¨ªåºåãã«å³é¢ã®ç¨ç´ãµã¤ãºã¨ç¸¦æ¨ªåºåãæ å®ãã¾ãã ï¼ï¼ï¼ ãå³é¢ã®ä½æåä½ãã«å³é¢ãä½æããåä½ãé¸æãã¾ãã
16
© Copyright 2004 Autodesk, Inc. All rights reserved.
SXF ãã¼ã¿ãã©ã³ã¹ã¬ã¼ã¿ 2004(2005 対å¿ç)
ã¦ã¼ã¶ããã¥ã¢ã«
å³ ï¼-7 ç¨ç´ãµã¤ãº A1 横ãå³é¢ä½æåä½ã mm ã«ããä¾ ï¼ï¼ï¼ã¬ã¤ã¢ã¦ãã¿ãã§ãã¢ãã«ç©ºéé åã®ãåºåé åãã§ã ãå³é¢ç¯å²ããé¸æãã ã尺度ãã SXF ã«æ¸ãåºãã¨ãã®å°ºåº¦ã¨ãã¾ããç¨ç´åº§æ¨ç³»ã§ä½å³ãã¦ããå ´åã¯ãæå®å°ºåº¦ã«ããããé¸æ ããå¤ãã1. 0ãã¨ãã¾ããå®å¯¸åº§æ¨ç³»ã§æ¸ããã¦ããå ´åã¯ãé¨åå³å¤æããããããã«é¸æã ã¾ãã ã尺度ããå
¥åã§ããããã«ãªãã¾ãã®ã§ã ãæå®å°ºåº¦ã«ãããã«å¤ãå
¥åãã¾ãããã¨ãã° 1:500 ã®å³é¢ã®å ´åã¯ã ã0. 002ãã¨ãªãã¾ãã
17
© Copyright 2004 Autodesk, Inc. All rights reserved.
SXF ãã¼ã¿ãã©ã³ã¹ã¬ã¼ã¿ 2004(2005 対å¿ç)
ã¦ã¼ã¶ããã¥ã¢ã«
å³ ï¼-8 ç¨ç´åº§æ¨ç³»ã§ä½å³ããå ´åã®è¨å®
ï¼ï¼ï¼ï¼ã¢ãã«ç©ºéããæ¸ãåºãæã®æ³¨æäºé
ï¼ï¼ï¼ï¼ï¼ï¼ç¨ç´ã¨å°ºåº¦ã«ã¤ãã¦
ã¢ãã«ç©ºéããæ¸ãã ãå ´åã¯ãç¨ç´ã¨å°ºåº¦ã«ã¤ãã¦æ³¨æãå¿
è¦ã§ããããç¨ç´ãµã¤ãºãã ãããªãå ´åã¯ã詳細è¨å®ã®ãå³é¢ãã¿ãã«ã¦ç¨ç´ã®ãµã¤ãºããFREEãã«è¨å®ãã¦ãã ããã ããã«ããå³é¢ç¯å²ã¨å°ºåº¦ã«åãããç¨ç´ãµã¤ãºãèªåçã« SXF ãã¡ã¤ã«ã«æ¸ãè¾¼ã¾ãã¾ãã
ï¼ï¼ï¼ï¼ï¼ï¼ä¸æ¬å¤æã«ã¤ãã¦
ã¬ã¤ã¢ã¦ã空éããä¸æ¬å¤æãè¡ãå ´åãä¸å³é¢ãã¨ã«è¡ãå ´åã¨æ¹æ³ã«éãã¯ããã¾ããã ä¸æ¬å¤æã§ã¯ããã®å³é¢ã®æã¤ãã¹ã¦ã®ã¬ã¤ã¢ã¦ãã¿ãã SXF ãã¡ã¤ã«ã«æ¸ãåºãã¾ãã
18
© Copyright 2004 Autodesk, Inc. All rights reserved.
SXF ãã¼ã¿ãã©ã³ã¹ã¬ã¼ã¿ 2004(2005 対å¿ç)
ã¦ã¼ã¶ããã¥ã¢ã«
ï¼ï¼SXF ãã¡ã¤ã«ã® AutoCAD ã¸ã®èªã¿è¾¼ã¿
ããã§ã¯ãSXF ãã¡ã¤ã«ã AutoCAD ã«åãè¾¼ãæ¹æ³ã説æãã¾ãã
ï¼ï¼ï¼ï¼äºåä½æ¥
ï¼ï¼AutoCAD ã®æ°è¦ä½æã³ãã³ãã§æ°ããå³é¢ãä½æãã¦ããã¾ãã 注æï¼ã¹ã¿ã¼ãã¢ãããã¤ã¢ãã°ã表示ãããå ´åãæ¢å®å¤ã®è¨å®ã¯å¿
ããã¡ã¼ãã«ããé¸æã㦠ãã ããã ããã£ã¼ãï¼ã¤ã³ãããæå®ããã¨æ£ããèªã¿è¾¼ã¿ãã§ãã¾ããã ï¼ï¼èªã¿è¾¼ã¿è¨å®ã¡ãã¥ã¼ãé¸æããå¤æ空éãæå®ãã¾ãã SXF ãã¼ã¿ã AutoCAD ã®ã¢ãã«ç©ºéã«èªã¿è¾¼ãããã¬ã¤ã¢ã¦ã空éã«èªã¿è¾¼ããã決ãã¾ãã
å³ ï¼-1 å¤æ空éã®æå® ï¼å¤æ空éï¼ ã¢ãã«ç©ºé ï¼AutoCAD ã§éãã¦ãã空éã«é¢ãããã¢ãã«ç©ºéã«å¤æãã¾ããã¬ã¤ã¢ã¦ ã空éã«ã¯ä½ãå¦çãã¾ããã ã¬ã¤ã¢ã¦ã空é ï¼AutoCAD ã§éãã¦ãã空éã«é¢ããããSXF ã®å³é¢ã¨ãã¦ä½è£ãã¬ã¤ã¢ã¦ ã空éã«å¤æãã¾ããã¢ãã«ç©ºéã«ã¯ãSXF å³é¢ã®é¨åå³ã®å°ºåº¦ãå®å¯¸ã« å¤æããå½¢ç¶ãéãªããªãããã«é
ç½®ãã¾ãï¼SXF ã®é¨åå³ã®ä¸¦ã³ã¨ã¯ç° ãªãã¾ãï¼ ã ã¢ãã«ç©ºéã¸ã®èªã¿è¾¼ã¿ã«ã¯ã SXF ã®è¦ç´ ã«å¿ãã AutoCAD ã®è¦ç´ ã¸å¤æããç·¨éåªå
㨠SXF ã§è¡¨ç¾ããã¦ããå½¢ç¶ãåãããå¤æã®æç»åªå
ï¼æåã寸æ³ç·ãªã©ãå解ãããããã¯è¦ç´ ã¨ãª ãã¾ãï¼ãããã¾ããã¾ããã¬ã¤ã¢ã¦ã空éã¸ã®å¤æã§ã¯ãç·¨éåªå
ã®ã¿ã¨ãªãã¾ãã ã¬ã¤ã¢ã¦ã空éã¸ã®èªã¿è¾¼ã¿ã§ã¯ãæ°ããã¬ã¤ã¢ã¦ããèªåçã«ä½æãããã¬ã¤ã¢ã¦ãåã SXF ãã¡ã¤ã«ã«è¨è¿°ããã¦ããå³é¢åã¨ãªãã¾ããå°å·ããã¤ã¹ã¯ DWF6 ePLOT. pc3 ããç¨ç´ãé¸æ ãã¾ããã¢ãã«ç©ºéã«ã¯ SXF å³é¢ãå®å¯¸é·ã§å±éããSXF ã®é¨åå³åä½ã« MIN/MAX ãæ±ããã ãããããã¥ã¼ãã¼ãæ ã¨ãã¦æã¤ã¬ã¤ã¢ã¦ã空éã«å±éãã¾ãã
19
© Copyright 2004 Autodesk, Inc. All rights reserved.
SXF ãã¼ã¿ãã©ã³ã¹ã¬ã¼ã¿ 2004(2005 対å¿ç)
ã¦ã¼ã¶ããã¥ã¢ã«
ï¼ï¼ï¼ï¼SXF ãã¡ã¤ã«ã®é¸æ
èªã¿è¾¼ã¿ã³ãã³ããé¸æããã¨ã DWG ã«å¤æãããã£ã¬ã¯ããªã¨å¯¾è±¡ã¨ãªã SXF ãã¡ã¤ã«åã® æå®ç»é¢ã表示ããã¾ãã
å³ ï¼-2 SXF ã®é¸æ å¤æ対象ã¨ãªã SXF ãã¼ã¿ãé¸æï¼å¯¾è±¡ã¯ä¸ã¤ã§ãï¼ãã âéãâã®ãã¿ã³ãæ¼ããã¨ã§å¤æã å®è¡ãã¾ããå¤æå®è¡å¾ããã®é¸æç»é¢ã¯æ¶ãã¾ãã éããå®è¡ãããã¨ã§æ°ããå³é¢ãèªåã§éãã¾ãã AutoCAD ã§ã®ãã¡ã¤ã«åã¯ãäºåã«æ°è¦ä½æã§éããå³é¢åï¼DrawingN. dwgï¼ã¨ãªãã¾ãã AutoCAD ä¸ã«å¤æãããå³é¢ã¯èªåã§ã¯ä¿åãã¾ããã®ã§ãååãä»ä¸ã AutoCAD ã®ä¿åã³ã ã³ãã§ä¿åãã¾ãã
20
© Copyright 2004 Autodesk, Inc. All rights reserved.
SXF ãã¼ã¿ãã©ã³ã¹ã¬ã¼ã¿ 2004(2005 対å¿ç)
ã¦ã¼ã¶ããã¥ã¢ã«
ï¼ï¼ï¼ï¼SXF ãã¡ã¤ã«ãèªã¿è¾¼ãå ´åã®æ³¨æäºé
ï¼ï¼ï¼ï¼ï¼ï¼ã¢ãã«ç©ºéã«èªã¿è¾¼ãå ´åã®æ³¨æäºé
ï¼ï¼SXF é¨åå³ã®ç·¨é ã¢ãã«ç©ºéã« SXF ãã¡ã¤ã«ãèªã¿è¾¼ãã å ´åãSXF ãã¡ã¤ã«ã§æå®ããã¦ããé¨åå³ã¯ãã¹ ã¦è¤åå³å½¢ã¨ãã¦ã¢ãã«ç©ºéä¸ã«é
ç½®ããã¾ããè¤åå³å½¢ãç·¨éããã«ã¯ãä¿®æ£ãã¡ãã¥ã¼ã ãã ãå¤é¨åç
§/ãããã¯ç·¨éãâï¼ãã¤ã³ãã¬ã¤ã¹åç
§ç·¨éãã§ç·¨éã§ãã¾ãã XY ç°ç¸®å°ºã®å³é¢ãé¨åå³å
ã®å¯¸æ³ãè¤åå³å½¢ãªã©ã¯ç·¨éãã§ãã¾ããããã®å ´åã¯ãè©²å½ ããé¨åå³ã®å称ããªã㸠㧠ã¯ããã ã ã ã£ç®¡ç ã§ ç¢ºèª ã®ä¸ãã³ãã³ãããã³ãããã ãWBLOCKãã³ãã³ããå®è¡ãã¦ãé¨åå³å¥ã® DWG ãã¡ã¤ã«ãä½æãã¾ããã¾ããæ¸ãåº ããã DWG ãã¡ã¤ã«ã AutoCAD ã®å¤é¨åç
§æ©è½ã使ã£ã¦å
ã®å³é¢ããåç
§ãããã¨ãã§ã ã¾ããWBLOCK ãå¤é¨åç
§æ©è½ãªã©ã®è©³ç´°ã¯ AutoCAD ã®ããã¥ã¢ã«ãã覧ãã ããã
ï¼ï¼ï¼ï¼ï¼ï¼ã¬ã¤ã¢ã¦ã空éã«èªã¿è¾¼ãå ´åã®æ³¨æäºé
ï¼ï¼XY ç°ç¸®å°ºé¨åå³ã®èªã¿è¾¼ã¿ ã¬ã¤ã¢ã¦ã空éã«èªã¿è¾¼ãå ´åã XY ç°ç¸®å°ºé¨åå³ãåå¨ãã SXF ãã¡ã¤ã«ã¯æ£å¸¸ã«èªã¿è¾¼ã ã¾ããã XY ç°ç¸®å°ºé¨åå³ããã SXF ãã¡ã¤ã«ãèªã¿è¾¼ãå ´åã«ã¯ã¢ãã«ç©ºéã«èªã¿è¾¼ãã§ã ã ããã ï¼ï¼éãªã£ããã¥ã¼ãã¼ãå
ã®ãã¼ã¿ã®é¸æã«ã¤ã㦠SXF ãã¡ã¤ã«ã®é¨åå³ãã¬ã¤ã¢ã¦ã空éã«èªã¿è¾¼ãã å ´åã ãã¥ã¼ãã¼ããéãªãå ´åããã ã¾ããéãªã£ããã¥ã¼ãã¼ããé¸æããå ´åã¯ããã¼ãã¼ããã CTRL+R ãæ¼ããã¨ã§é¸æ ã§ãã¾ãã ï¼ï¼A0-A4 以å¤ã®ç¨ç´ãæ㤠SXF ãã¡ã¤ã«ã®èªã¿è¾¼ã¿ SXF ãã¡ã¤ã«ãä¸è¨ä»¥å¤ã®ç¨ç´ãµã¤ãºãæã£ã¦ããå³é¢ãã¬ã¤ã¢ã¦ã空éã«èªã¿è¾¼ãã å ´åã A1 ç¨ç´ãµã¤ãºã«è¨å®ãã¾ãã ãã®ã¨ãå°å·å°ºåº¦ã¯ A1 ã«åãããã«èªå調æ´ããã¾ãã èªã¿è¾¼ ãã ãã¡ã¤ã«ãã¾ã SXF ã«æ¸ãåºãå ´åã¯ç¨ç´ãµã¤ãºãè¦ç´ãã尺度ãå¿
ã 1=1 ã«ãªããã ã«è¨å®ããªããã¦ãã ããã
ï¼ï¼ï¼ï¼ï¼ï¼æåãµã¤ãºã«ã¤ãã¦
SXF ãã©ã¦ã¶ãªã©ãSXF 対å¿è£½åã®å¤ãã¯ãSXF ãã¡ã¤ã«ã«æ¸ããã¦ããæåã®é«ããæ¼¢å ã®å¤§ãããåºæºã¨ãã¦æç»ãã¦ãã¾ããAutoCAD ã¯ãåè§è±æ°åã®å¤§ãããæåã®é«ãã®åº æºã¨ãã¦ãããããSXF ãã¡ã¤ã«ãèªã¿è¾¼ãã ã¨ããä»ã® SXF 対å¿è£½åã§èªã¿è¾¼ãã å ´å㨠æ¯ã¹ã¦æåã®å¤§ããã大ããã¿ãã¾ããããã«ãã罫ç·ããã¯ã¿ã§ãããæåãéãªã£ããã ãåé¡ããããå ´åããããã¾ãããã®å ´åã¯ã ãæ¸ãåºãã¼è©³ç´°è¨å®ãã®ãæåï¼ãã¿ãã« ãããæåé«ãã®èª¿æ´ãã¨ãªã¢ã«ã¦ã調æ´ããããé¸æãã¦ãã ããã
ï¼ï¼ï¼ï¼ï¼ï¼ä¸æ¬å¤æå¾ã®ï¼¤ï¼·ï¼§ãæåã« AutoCAD ã§è¡¨ç¤ºããã¨ãã«ã¤ãã¦
ä¸æ¬å¤æç´å¾ã® DWG ãã¡ã¤ã«ã AutoCAD ã§éããã¨ããå³å½¢ã表示ãããªãå ´åããã ã¾ãããã®ã¨ãã¯ã表示ãå³å½¢ç¯å²ã«ãºã¼ã ãã¦ãã ããã
21
© Copyright 2004 Autodesk, Inc. All rights reserved.
ï¼ï¼è©³ç´°è¨å®âèªã¿è¾¼ã¿ãªãã¡ã¬ã³ã¹
èªã¿è¾¼ã¿ï¼è©³ç´°è¨å®ç»é¢ã®ä¸çªä¸ã®ãã¿ã³ã¯ãããã以ä¸ã®ããã«æ©è½ãã¾ãã â æ¢å®å¤ â¡é¸æ ï¼é¸æããå¤ææ¹æ³ã®åæç¶æ
ã«æ»ãã¾ãã ï¼è©³ç´°è¨å®ã§å¤æ´ããå
容ãä¿æãã詳細è¨å®ç»é¢ãéãã¾ãã
â¢ãã£ã³ã»ã«ï¼è©³ç´°è¨å®ã§å¤æ´ããå
容ãç ´æ£ãã詳細è¨å®ç»é¢ãéãã¾ãã
ï¼ï¼ï¼ï¼å³é¢ã«é¢ããè¨å®
â â¡
⢠â£
å³ ï¼-1
å³é¢ã«é¢ããè¨å®
ï¼ï¼ï¼ï¼ï¼ï¼é¨åå³
ï¼æ¦è¦ï¼ SXF ãã¬ã¤ã¢ã¦ãã«å¤æããå ´åãé¨åå³ã® MIN/MAX ã§ãã¥ã¼ãã¼ããä½æãã¾ããã ã®ãã¥ã¼ãã¼ãã®æ ã«å¯¾ããç»å±¤åï¼æ¢å®å¤ï¼VIEWï¼ã®æå®ã¨ããã®ç»å±¤ã表示ããï¼ã㪠ãï¼æ¢å®å¤ï¼è¡¨ç¤ºããªãï¼ã®é¸æããã¾ãã ã¢ãã«ç©ºéã¸ã®èªã¿è¾¼ã¿ã§ã¯æå®ã§ãã¾ããã ï¼æä½æ¹æ³ï¼ â ã«ãã¥ã¼ãã¼ãã®ç»å±¤åããâ¡ã«è¡¨ç¤ºããï¼ããªããæå®ãã¾ãã 22
© Copyright 2003 Autodesk, Inc. All rights reserved.
SXF ãã¼ã¿ãã©ã³ã¹ã¬ã¼ã¿ 2004(2005 対å¿ç)
ã¦ã¼ã¶ããã¥ã¢ã«
ï¼ï¼ï¼ï¼ï¼ï¼ã¢ãã«ç©ºéèªã¿è¾¼ã¿æã®ç¨ç´æ
ï¼æ¦è¦ï¼ SXF ã§å®ç¾©ããã¦ããç¨ç´ãµã¤ãºã®å¤§ãããã¢ãã«ç©ºéä¸ã«å³æ ï¼åè§å½¢ï¼ã¨ãã¦èªã¿è¾¼ã éãæç»ããç»å±¤ã¨ãã®è²ãç·ç¨®ãæå®ãã¾ãã ï¼æä½æ¹æ³ï¼ â¢ã®æç»ããã«ãã§ãã¯ãããã¨ã«ãããâ£ã«ç»å±¤åãå
¥åãç»å±¤ã®è²ãæå®ï¼ãªã¹ããã ã¯ã¹ï¼ ãç»å±¤ã®ç·ç¨®ï¼ãªã¹ãããã¯ã¹ï¼ãæå®ãã¾ãã
23
© Copyright 2004 Autodesk, Inc. All rights reserved.
SXF ãã¼ã¿ãã©ã³ã¹ã¬ã¼ã¿ 2004(2005 対å¿ç)
ã¦ã¼ã¶ããã¥ã¢ã«
ï¼ï¼ï¼ï¼å¯¸æ³ç·ã«é¢ããè¨å®
â â¡ â¢
â£
⤠⥠â¦
å³ ï¼-2
寸æ³ç·ã«é¢ããè¨å®
ï¼ï¼ï¼ï¼ï¼ï¼å¯¸æ³ç·
ï¼æ¦è¦ï¼ SXF ã®ç¢å°å½¢ç¶ã¨ AutoCAD ã®ç¢å°å½¢ç¶ã®ç¨®é¡ãç°ãªããã®ãããã¾ãã 寸æ³ç·ï¼å¼åºãç· ã®ç¢å°ããAutoCAD ã®ç¢å°å½¢ç¶ã«å¯¾å¿ã¥ãããããã³ãã¬ã¼ãã«ç¨æããã¦ãã SXF ã®ç¢å° ã使ç¨ãããããããã¯å¯¸æ³ç·ï¼å¼ãåºãç·ãå
¨ã¦å¹¾ä½è¦ç´ ã«å解ããããæå®ãããã¨ã㧠ãã¾ãã ï¼æä½æ¹æ³ï¼ â ããã§ãã¯æ示ãããã¨ã§ãAutoCAD ã®æ¢å®å¤ã®ç¢å°å½¢ç¶ã«å¯¾å¿ããã¦å¤æãã¾ããã¾ ããå¤æ対å¿ãå¤æ´ãããã¨ãã§ãã¾ãã å¤æ´ããå ´åï¼ â¡ããå¤æ´ãã SXF ç¢å°ãé¸æãã¾ãã â£ãã対å¿ã¥ãã AutoCAD ç¢å°ãé¸æãã¾ãã â¤ã®å¤æ´ãã¿ã³ãæ示ãããã¨ã§ãç¢å°ã®å¯¾å¿ãå¤æ´ãã¾ãã â¢ã®æ¢å®å¤ããã³ã§ã¤ã³ã¹ãã¼ã«æã®å¯¾å¿ã«æ»ããã¨ãã§ãã¾ãã â ããã§ãã¯ããªãå ´åãâ¥ãâ¦ã®é¸æã«ãªãã¾ãã 24
© Copyright 2004 Autodesk, Inc. All rights reserved.
SXF ãã¼ã¿ãã©ã³ã¹ã¬ã¼ã¿ 2004(2005 対å¿ç)
ã¦ã¼ã¶ããã¥ã¢ã«
â¥ããã§ãã¯ããã¨ããã³ãã¬ã¼ãã«ç¨æããã¦ãã SXF ã§å®ç¾©ããç¢å°ã§å¤æãã¾ãã AutoCAD ã§ã¯ã¦ã¼ã¶å®ç¾©ç¢å°ã«ãªãã¾ãã ï¼ç·¨éåªå
ã§ã®æ¢å®å¤ï¼ â¦ããã§ãã¯ããã¨å¯¸æ³ç·ï¼å¼åºãç·ãå¹¾ä½å½¢ç¶ã«å解ãã SXF ã®ãã©ã¦ã¶ãªã©ã¨è¦ãç®ã åãããããã«å¤æãã¾ããAutoCAD ã§ã¯è¡¨ç¾ã§ããªãå½¢ç¶ï¼å¯¸æ³ç·ããç¢å°ã®å½¢ç¶ã® æ¹ã大ããå¤åãã®ç¢ãªã©ï¼ ããã®ã¾ã¾å¤æããå ´åã«æå®ãã¾ã ï¼æç»åªå
ã§ã®æ¢å®å¤ï¼ ã
25
© Copyright 2004 Autodesk, Inc. All rights reserved.
SXF ãã¼ã¿ãã©ã³ã¹ã¬ã¼ã¿ 2004(2005 対å¿ç)
ã¦ã¼ã¶ããã¥ã¢ã«
ï¼ï¼ï¼ï¼æåã«é¢ããè¨å®
â ⡠⢠⣠⤠⥠â¦
å³ ï¼-3
æåã«é¢ããè¨å®
ï¼ï¼ï¼ï¼ï¼ï¼æååºç¹
ï¼æ¦è¦ï¼ SXF ã¯åã
ã®æåæ
å ±ã«æåå¹
ãæåééã®æ
å ±ãæã¡ã¾ãããAutoCAD ã¯æã¡ã¾ããã 横æ¸ãã«éããæåã®æ¸ãåºãä½ç½®ã示ãåºç¹ãã©ã°ãæå®ã§ãã¾ãã âãã£ã¼ãã£ã¼ã®é
ç½® åºç¹åç
§âãé¸æããã¨ãSXF ã®é
ç½®åºç¹ã«åãããä½ç½®ã§ AutoCAD ã«å¤æãã¾ãã âã㣠ããæå®â ãæå®ããå ´åã æååã®å¹
ã SXF ã®æåå¹
ã«åããããã¨ãå¯è½ã§ãã ãã ãã å
¨ã¦ã®æåã¯ãã£ããã«ãªãã¾ãã ï¼æä½æ¹æ³ï¼ â ããé¸æãã¦ä¸ããã
ï¼ï¼ï¼ï¼ï¼ï¼ãã©ã³ã
ï¼æ¦è¦ï¼ SXF ã§ã¯ã æåã®ãã©ã³ãåã¯æã¡ã¾ããã AutoCAD ã«å¯¾å¿ããã¹ã¿ã¤ã«åã¯æã¦ã¾ããã SXF ããã®å¤æã«å¯¾ããSXF ã®ãã©ã³ãåã AutoCAD ã®ã¹ã¿ã¤ã«åã«å¤æãã¾ããããã® ã¹ã¿ã¤ã«ãå®ç¾©ãããã©ã³ããã¡ã¤ã«åã対å¿ã¥ãããã¨ãã§ãã¾ãã ï¼æä½æ¹æ³ï¼ 26
© Copyright 2004 Autodesk, Inc. All rights reserved.
SXF ãã¼ã¿ãã©ã³ã¹ã¬ã¼ã¿ 2004(2005 対å¿ç)
ã¦ã¼ã¶ããã¥ã¢ã«
â¢ã®æ¢å®å¤ãã¿ã³ãæ示ãããã¨ã§ãã·ã¹ãã ã®æ¢å®å¤ã®ãã©ã³ã対å¿ã«æ»ãã¾ãï¼æ³¨ï¼å
¥ åãããã¼ã¿ã¯åé¤ããã¾ãï¼ ã ç»é²ããå ´åï¼ â¡ã« SXF ã®ãã©ã³ã㨠DWG ã®ãã©ã³ãåãå
¥åã ã¾ãã¯ãªã¹ãããã¯ã¹ããé¸æãã¾ãã â£ã®ç»é²ãã¿ã³ãæ示ãããã¨ã§â¦ã«è¿½å ç»é²ãã¾ãã å¤æ´ããå ´åï¼ â¦ããå¤æ´ãããã©ã³ãåã®å¯¾å¿ãé¸æãã¾ãã â¡ã«å¤æ´å¾ã®ãã©ã³ããã¡ã¤ã«åãå
¥åãã¾ãã¯ãªã¹ãããã¯ã¹ããé¸æãã¾ãã â¤ã®å¤æ´ãã¿ã³ãæ示ãããã¨ã§å¤æ´ããã¾ãã åé¤ããå ´åï¼ â¦ããåé¤ãããã©ã³ãåã®å¯¾å¿ãé¸æãã¾ãã â¥ã®åé¤ãã¿ã³ãæ示ãããã¨ã§â¦ã®ãã¼ãã«ããåé¤ããã¾ãã
27
© Copyright 2004 Autodesk, Inc. All rights reserved.
SXF ãã¼ã¿ãã©ã³ã¹ã¬ã¼ã¿ 2004(2005 対å¿ç)
ã¦ã¼ã¶ããã¥ã¢ã«
ï¼ï¼ï¼ï¼æåã«é¢ããè¨å®ï¼ï¼
â
â¡
â¢
⣠â¤
å³ ï¼-4
æåï¼ã«é¢ããè¨å®
ï¼ï¼ï¼ï¼ï¼ï¼ç¸¦æ¸ãæåãã©ã³ã
ï¼æ¦è¦ï¼ SXF ã§ã¯ãæåã®ç¸¦æ¸ãã¯åã
ã®æåæ
å ±ã«æã¡ã¾ãããAutoCAD ã§ã¯æåã®ã¹ã¿ã¤ã«æ
å ±ã«ç¸¦æ¸ãï¼æ¨ªæ¸ãã®ãã©ã°ãæã¡ã¾ããã¾ããAutoCAD 㯠TrueType ãã©ã³ãã«å¯¾ãã¦ã¯ 縦æ¸ãï¼æ¨ªæ¸ãã®ãã©ã°ã§ã¯è¡¨ç¾ãã¾ããã SXF ã§ãã©ã³ãåã«ï¼ ã使ç¨ã縦æ¸ãã表ç¾ãã¦ããå ´åã ãã®ã¾ã¾å¤æãããã AutoCAD ã縦æ¸ãï¼æ¨ªæ¸ãã®ãã©ã°ã許ããã©ã³ãåã«ç½®ãæãããï¼ãã®å ´åç½®ãæãããã©ã³ãå ãæå®ãã¾ãï¼ ã AutoCAD ã表ç¾ãã TrueType å½¢å¼ã®ç¸¦æ¸ã表ç¾ã«æ
å ±ãå¤æ´ããããæå® ãã¾ãï¼æ¢å®å¤ï¼AutoCAD ä»æ§ã«åãããï¼ ã ï¼æä½æ¹æ³ï¼ â ããå¤ææ¹æ³ãæå®ãã¾ãã ãAutoCAD ã®æ¨æºãã©ã³ãããããé¸æããå ´åãâ¡ã«å¤ æãã AutoCAD ã®æ¨æºãã©ã³ãã«ãã©ã³ãåãæå®ãã¾ãã
28
© Copyright 2004 Autodesk, Inc. [. . . ] All rights reserved.
SXF ãã¼ã¿ãã©ã³ã¹ã¬ã¼ã¿ 2004(2005 対å¿ç)
ã¦ã¼ã¶ããã¥ã¢ã«
ï¼ï¼ï¼ï¼æåã«é¢ããè¨å®
â
â¡
å³ ï¼-5
æåã«é¢ããè¨å®
ï¼ï¼ï¼ï¼ï¼ï¼æ¨ªæ¸ã TEXT ã®ãã¼ã¹ã©ã¤ã³è£æ£
ï¼æ¦è¦ï¼ AutoCAD ã§ã¯æ¨ªæ¸ã TEXT ã®åºç¹ä½ç½®ã«ãã¼ã¹ã©ã¤ã³ã®æå®ãã§ãã¾ããã SXF ã«ã¯ã㮠表ç¾ãã§ãã¾ãããæåãã©ã³ãã®ãã¼ã¹ã©ã¤ã³ã«ãã£ã¦ãããçºçããå ´åã«è£æ£ãæå®ã ããã¨ã«ããæ¸ãåºãä½ç½®ã®åº§æ¨ã®ãºã¬ã調æ´ãã¾ãã ï¼æ¢å®å¤ï¼è£æ£ããï¼ ï¼æä½æ¹æ³ï¼ â ããé¸æãã¾ãã
ï¼ï¼ï¼ï¼ï¼ï¼æåé«ã調æ´
ï¼æ¦è¦ï¼ AutoCAD ã® TrueType ãã©ã³ãã¯ãæåã®é«ãã®è¡¨ç¤ºã SXF ãã©ã¦ã¶ã¨ã¯ç°ãªããè¥å¹²å¤§ ããã«è¡¨ç¤ºããã¾ããAutoCAD ã®è¦ãç®ã¨ SXF ãã©ã¦ã¶ã§åãããããé«ãã調æ´ããï¼æ ç»åªå
ã§ã®æ¢å®å¤ï¼ãã¨ãã§ãã¾ãã ï¼æä½æ¹æ³ï¼ â¡ã§èª¿æ´ãããå¦ããæå®ãã¾ãã
47
© Copyright 2004 Autodesk, Inc. All rights reserved.
SXF ãã¼ã¿ãã©ã³ã¹ã¬ã¼ã¿ 2004(2005 対å¿ç)
ã¦ã¼ã¶ããã¥ã¢ã«
ï¼ï¼ï¼ï¼æåã¹ã¿ã¤ã«ã«é¢ããè¨å®
â ⡠⢠⣠â¤
â¥
å³ ï¼-6 æåã¹ã¿ã¤ã«ã«é¢ããè¨å®
ï¼ï¼ï¼ï¼ï¼ï¼æåã¹ã¿ã¤ã«
ï¼æ¦è¦ï¼ SXF ã§ã¯ã æåã®ãã©ã³ãåã¯æã¡ã¾ããã AutoCAD ã«å¯¾å¿ããã¹ã¿ã¤ã«åã¯æã¦ã¾ããã AutoCAD ããã®å¤æã«å¯¾ãã æ¢å®ã§ã¯ AutoCAD ã®ãã©ã³ãåã SXF ã®ãã©ã³ãåã«å¤æã ã¾ããããã®ã¹ã¿ã¤ã«åãããã¯ã¹ã¿ã¤ã«ã§å®ç¾©ãã¦ãããã©ã³ããã¡ã¤ã«åã SXF ã«å¯¾å¿ ã¥ãããã¨ãã§ãã¾ãã ï¼æ¢å®å¤ï¼æç»åªå
ã®å ´åæåã¹ã¿ã¤ã«åããã以å¤ã¯ãã©ã³ãåã 使ç¨ï¼ ï¼æä½æ¹æ³ï¼ â¥ã§ AutoCAD ã®ã¹ã¿ã¤ã«åãè¦ããããã©ã³ããã¡ã¤ã«åãè¦ãããæå®ãã¾ãã ç»é²ããå ´åï¼ â ã« AutoCAD ã®ã¹ã¿ã¤ã«åï¼ã¾ãã¯ãã©ã³ãåãå
¥åãã¾ãã â¡ã« SXF ã®ãã©ã³ãåããªã¹ãããã¯ã¹ï¼OS ã®æ¨æºãã©ã³ãã®å¯¾å¿ï¼ããé¸æãã¾ãã â£ã®ç»é²ãã¿ã³ãæ¼ããã¨ã«ããâ¢ã«å¯¾å¿ã表示ããã¾ãã åé¤ããå ´åï¼ 48
© Copyright 2004 Autodesk, Inc. All rights reserved.
SXF ãã¼ã¿ãã©ã³ã¹ã¬ã¼ã¿ 2004(2005 対å¿ç)
ã¦ã¼ã¶ããã¥ã¢ã«
â¢ããå¤æ´ãããã©ã³ãåã®å¯¾å¿ãé¸æãã¾ãã â¤åé¤ãã¿ã³ãæ¼ããã¨ã«ããâ¢ã®å¯¾å¿ããåé¤ããã¾ãã
49
© Copyright 2004 Autodesk, Inc. All rights reserved.
SXF ãã¼ã¿ãã©ã³ã¹ã¬ã¼ã¿ 2004(2005 対å¿ç)
ã¦ã¼ã¶ããã¥ã¢ã«
ï¼ï¼ï¼ï¼ç·ç¨®ã«é¢ããè¨å®
â ⡠⢠⣠⤠⥠⦠⧠⨠⩠âª
å³ ï¼-7
ç·ç¨®ã«é¢ããè¨å®
ï¼ï¼ï¼ï¼ï¼ï¼æ¢å®ç¾©
ï¼æ¦è¦ï¼ AutoCAD ã®æ¢å®ç¾©ç·ç¨®ã¨ SXF ã®æ¢å®ç¾©ç·ç¨®ã®å¯¾å¿ãå¤æ´ãã¾ãããã ããAutoCAD ã® CONTINUOUS 㨠SXF ã® continuous ã®å¯¾å¿ã¯å¤æ´ã§ãã¾ããã ï¼æä½æ¹æ³ï¼ â¡ã®æ¢å®å¤ãã¿ã³ãæ示ãããã¨ã§ãã·ã¹ãã ã®æ¢å®å¤ã«æ»ããã¨ãã§ãã¾ãã å¤æ´ããå ´åï¼ â ããå¤æ´ãã AutoCAD ç·ç¨®ãé¸æãã¾ãã â¢ããæ°ãã対å¿ããã SXF ç·ç¨®ãé¸æãã¾ãã â£ã®å¤æ´ãã¿ã³ãæ示ãããã¨ã§å¤æ´ããã¾ãã
50
© Copyright 2004 Autodesk, Inc. [. . . ]
AUTODESK SXF CONVERTER FOR AUTOCAD LT 2004/2005ダウンロード上のご注意
Lastmanualsはユーザー主導型のハードウエア及びソフトウエアのマニュアル(ユーザーガイド・マニュアル・クイックスタート・技術情報など)を共有・保存・検索サービスを提供します。
お探しの書類がなかったり、不完全だったり、言語が違ったり、モデル名や言語が説明と違う場合など、いかなる場合でもLastmanualsはその責を負いません。またLastmanualsは翻訳のサービスもしていません。
規約に同意して「マニュアルをダウンロード」をクリックすればAUTODESK SXF CONVERTER FOR AUTOCAD LT 2004/2005のマニュアルのダウンロードが開始されます。
