ユーザーズガイド CAMPLEX PRO-X1
Lastmanualsはユーザー主導型のハードウエア及びソフトウエアのマニュアル(ユーザーガイド・マニュアル・クイックスタート・技術情報など)を共有・保存・検索サービスを提供します。 製品を購入する前に必ずユーザーガイドを読みましょう!!!
もしこの書類があなたがお探しの取扱説明書・マニュアル・機能説明・回路図の場合は、今すぐダウンロード。Lastmanualsでは手軽に早くCAMPLEX PRO-X1のユーザマニュアルを入手できます。 CAMPLEX PRO-X1のユーザーガイドがあなたのお役に立てばと思っています。
CAMPLEX PRO-X1のユーザーガイドをLastmanualsがお手伝いします。

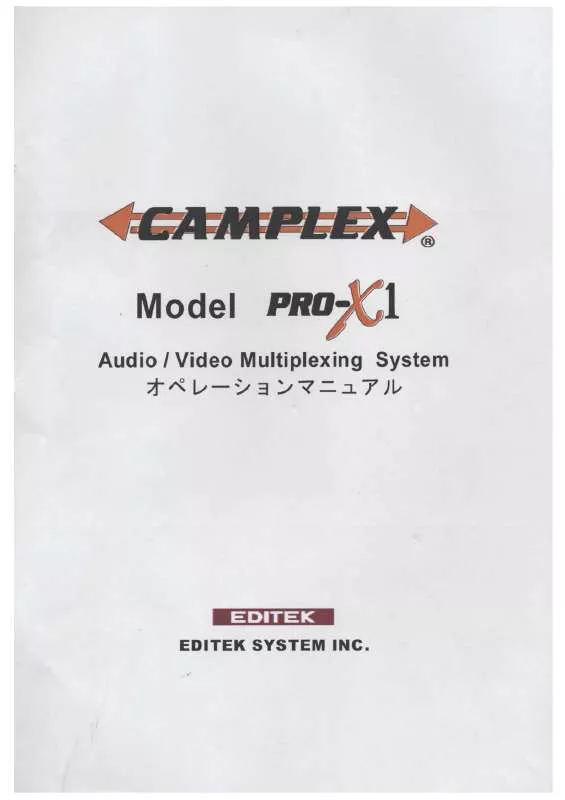
マニュアル抽象的: マニュアル CAMPLEX PRO-X1
詳しい操作方法はユーザーガイドに記載されています。
[. . . ] apple. com/jp/support/icloud/ を参照してください。
iTunes と同期する
「iTunes」と同期することで、情報がコンピュータから iPad に、およびその逆にコピーされます。Dock コネクタ
USB ケーブルを使って iPad をコンピュータに接続することで同期できます。また、Wi-Fi を使ってワイヤレスで同期
するように「iTunes」を設定することもできます。 iTunes」は、音楽、写真、ビデオ、Podcast、App などの項 「 「 を開き、 ヘルプ」 「 メニュー 目を同期するように設定できます。 iPad とコンピュータの同期について詳しくは、 iTunes」 から「iTunes ヘルプ」を選択してください。 「iTunes」とのワイヤレス同期を設定する:
Dock コネクタ USB ケーブルを使って、iPad をコンピュータに接続し
ます。 iTunes」で、デバイスの「概要」パネルを開いて「Wi-Fi 接続経由で同期」をオンにします。 「
Wi-Fi 同期をオンにすると、iPad は毎日自動的に同期されます。iPad が電源に接続されていて、iPad とコンピュー タの両方が同じワイヤレスネッ トワーク上にあり、コンピュータ上で「iTunes」が開いている必要があります。詳し くは、 iTunes Wi-Fi 同期」を参照してください。 「
第 2章
お使いになる前に
19
「iTunes」との同期についてのヒント
Â
「 iCloud を使って連絡先、カレンダー、ブックマーク、およびメモを保存している場合、 iTunes」でもそれらを iPad に同期することは避けてください。 タで iTunes
Â
iPad で iTunes Store または App Store から購入した商品は、iTunes ライブラリに同期されます。コンピュー Store から購入、ダウンロードしてから iPad へ同期することも可能です。
Â
デバイスの「概要」パネルで、iPad がコンピュータに接続されているときに自動的に同期するように「iTunes」 を設定できます。この設定を一時的に無効にするには、Command+Option キー(Mac の場合)または
Shift+Ctrl キー(PC の場合)を押したままでいると、サイドバーに iPad が表示されます。
 「iTunes」でバックアップするときにお使いのコンピュータに保存される情報を暗号化したい場合は、デバイスの
「概要」パネルで「バックアップを暗号化」を選択します。暗号化されたバックアップは鍵アイコン
で示され
ます。 バックアップから復元するには、 パスワードが必要です。 このオプションを選択しない場合は、 パスワード (メー ルアカウントのパスワードなど)がバックアップに含まれないため、バックアップを使って iPad を復元する場合に パスワードを再入力する必要があります。
Â
デバイスの「情報」パネルでメールアカウントを同期すると、 設定のみがコンピュータから iPad に転送されます。
iPad でメールアカウントに変更を加えても、コンピュータのアカウントには影響しません。
Â
「詳細」をクリ ックしてオプションを選択すると、次回の同期のときに デバイスの「情報」パネルで、 情報をコンピュータ上の情報に置き換えることができます。
iPad 上の
Â
「 聞いている途中の Podcast またはオーディオブックがある場合は、 iTunes」とコンテンツを同期するときに、 中断した位置も取り込まれます。iPad で再生するときは、コンピュータの「iTunes」で中断した位置を選択でき ます。これは、逆方向の同期でも同様になります。
Â
デバイスの「写真」パネルで、コンピュータ上のフォルダから写真とビデオを同期できます。
iPad をコンピュータに接続する
iPad をコンピュータに接続するには、付属の Dock コネクタ USB ケーブルを使用します。iPad をコンピュータに
「 接続すると、情報や音楽などのコンテンツを「iTunes」と同期することができます。また、 iTunes」とワイヤレス で同期することもできます。「iTunes と同期する」を参照してください。
iPad はコンピュータとの同期中を除いていつでも取り外すことができます。同期中に取り外すと、次回 iPad をコン
ピュータと同期するまで一部のデータが同期されていない場合があります。 同期をキャンセルする:
iPad でスライダをドラッグします。
iPad 上でユーザガイドを見る
「iPad ユーザガイ ド」は、iPad 上の「Safari」で表示できます。また、無料の iBooks
App をインストールして、
iBookstore からガイドをダウンロードすることもできます。
ユーザガイ ドを「Safari」で表示する 「Safari」で : ユーザガイ ドのアイコンをホーム画面に追加する: をタ ップしてから、 iPad ユーザガイ 「 ド」ブックマークをタ ッ をタ ップしてから、 「ホーム画面に追加」をタ ップします。 プします。または、help. apple. com/ipad を参照してください。
20
第 2章
お使いになる前に
ユーザガイ 「iBooks」 ドを で表示する 「iBooks」 : をインストールしていない場合は、 App ユーザガイ ドを選択してダウンロードします。
「 Store を開き、 iBooks」
を検索してインストールします。 iBooks」を開き、 Store」をタ 「 「 ップします。 iPad ユーザガイ 「 ド」を検索してから、
バッテリー
iPad には、充電式バッテリーが内蔵されています。iPad のバッテリーについて詳しくは、www. apple. com/jp/ batteries/ipad. html を参照してください。
バッテリーを充電する
警告:iPad の充電に関する安全上の重要な情報については、support. apple. com/ja_JP/manuals/ipad の 「iPad - この製品についての重要なお知らせ」を参照してください。 ステータスバー右上のバッテリーアイコンに、現在のバッテリー残量または充電ステータスが表示されます。
充電していません
充電中
充電済み
iPad のバッテリーを充電する最適な方法は、付属の Dock コネクタ用 USB ケーブルを使っ て iPad を 10W USB 電源アダプタに接続することです。Dock コネクタ用 USB ケーブルを使って iPad を Mac の USB 2. 0 ポートに接続して iPad を充電することもできますが、同期中は充電に時間がかかります。
バッテリーを充電する :
重要:iPad を PC、電源がオフまたはスリープやスタンバイ状態になっているコンピュータ、USB ハブ、キーボード の USB ポートなどに接続した場合、iPad のバッテリーは充電されず、逆に消費される可能性があります。 お使いの Mac または PC から iPad を充電するのに十分な電力が供給されない場合は、ステータスバーに「充 ッセージが表示されます。iPad を充電するには、コンピュータから取り外して、付属の 電していません」というメ
Dock コネクタ用 USB ケーブルと 10W USB 電源アダプタを使って電源コンセントに接続します。
重要:iPad のバッテリー残量が少なくなると、次のいずれかのイメージが表示されることがあります。これは、
iPad を使用できるようになるまでに 20 分以上充電する必要があることを示します。iPad の電池残量が極めて少な
くなると、画面に何も表示されなくなり、約 2 分後に電池が少ないことを知らせる画像が表示されます。
または
バッテリー寿命を最大限に延ばす iPad にはリチウムイオンバッテリーが使用されています。iPad のバッテリー寿命を最大限に延ばす方法については、 www. apple. com/jp/batteries/ipad. html を参照してください。
第 2章
お使いになる前に
21
バッテリーを交換する iPad のバッテリーはユーザ自身では交換できません。交換できるのは、Apple 正規サービスプロバイダ(AASP)
のみです。充電式のバッテリーに充電できる回数は限られているため、その回数を超えた場合は、バッテリーを交 換する必要があります。AASP では
iPad のバッテリーを地域の法律と条例に従った方法でリサイクルしています。
詳細は www. apple. com/jp/batteries/replacements. html を参照してください。
iPad の取り扱いとお手入れ
iPad は快適な環境で使用し、使用中は適切な間隔で休憩を取ってください。iPad を使用するときはひざの上、机、
ケース、Dock アクセサリなどを使って安定した位置に設置してください。
iPad の表面になるべく汚れや傷が付かないように扱ってください。画面の傷や磨耗が気になる場合は、別売のケー
スやカバーをご利用ください。
iPad を清掃する場合は、すべてのケーブルを取り外し、iPad の電源を切ってください(スリープ/スリープ解除ボ
タンを赤いスライダが表示されるまで押さえたままにして、画面に表示されたスライダをスライ ドします) 。柔らかく けば立たない布を水で湿らせて使用してください。開口部に水が入らないように注意してください。iPad を清掃す るために、ガラスクリーナー、家庭用洗剤、スプレー式クリーナー、有機溶剤、アルコール、アンモニア、研磨剤 は使用しないでください。iPad の画面には、疎油性コーティングが施されています。画面についた指の跡などは、 柔らかい不繊布で拭き取ってください。コーティングによって、通常の使用で画面に付着した油脂は時間がたてば自 然に落ちるようになっています。研磨剤などを使って画面をこするとコーティングの効果が薄れ、細かい傷が付くお それがあります。
iPad の取り扱いに関する詳細は、support. apple. com/ja_JP/manuals/ipad の「iPad - この製品についての
重要なお知らせ」を参照してください。
22
第 2章
お使いになる前に
基本
3
iPad の App の使いかたについて説明します。また、検索、プリント、ファイル共有などについても説 iPad App を使用できます。App のアイ
この章では 明します。
App を使用する
ッチスクリーンと単純な指のジェスチャによって、簡単に 高解像度マルチタ コンをタ ップして、App を開きます。App を切り替えたり、並べ替えたり、フォルダに整理したりできます。
App を開いて切り替える
App を開く: ホーム画面でアイコンをタップします。
ホーム画面に戻る: ホームボタン えることができます。
を押すか、画面上で 4 本または 5 本の指でピンチします。
マルチタスクを使ってバックグラウンドで実行できる App もあります。この場合、使用中の App をすばやく切り替 最近使用した App を表示する: ホームボタン 示されます。 をダブルクリ ックします。
ックすると、ほかの App が表 最近使用した App が、画面の一番下のマルチタスクバーに表示されます。左にフリ
: アイコンが波打ち始めます。そうしたら、 App を強制的に閉じる App のアイコンをタッチしたまま押さえていると、 をタ ップします。 次にこの App を開いたときに、App が履歴リストに再度追加されます。 画面の向きをロックする、または音楽コントロールを使用する: ホームボタン ックします。 部に沿って左から右にフリ をダブルクリ ックしてから、画面下
23
画面方向のロック、明るさスライダ、および音楽コントロールが表示されます。
明るさ
ロック
画面方向の
ロール
音楽コント
ホーム画面から App を削除する: 表示されます。
App アイコンをタッチしたまま押さえていると、アイコンが波打ち始めて
を押します。
が
をタ ップして App を削除してから、ホームボタン
重要:iPad から App を削除すると、その App で作成した書類とデータも削除されます。
スクロールする
スクロールするには、指で上下にドラッグします。 Safari」 「写真」 「マップ」などの App では横方向にスクロー 「 、 、 ルすることもできます。
指でドラッグしてスクロールしても、画面上では何も変更されたり選択されたりすることはありません。 すばやくスクロールするには、スワイプします。
スクロールが止まるまで待ちます。または画面に触れるとすぐに止まります。画面に触れてスクロールを止めても、 何も変更されたり選択されたりすることはありません。 リスト、 メールのメ ッセージを一番上までスクロールするには、 ッ Web ページ、 画面の上端にあるステータスバーをタ プします。
24
第 3章
基本
ホーム画面をカスタマイズする
ホームスクリーンの App アイコンの順序をカスタマイズできます。画面下端の Dock に含まれるアイコンも並べ替 えることができます。
アイコンを並べ替える
ほかのホーム画面を作成して、複数のホーム画面の間で App を並べ替えることができます。 アイコンを並べ替える:
1 ホーム画面上のいずれかの App をタッチしたまま押さえていると、波打ちます。 2 App をドラッグして並べ替えます。 3 ホームボタン
を押して配置を保存します。
アイコンを別の画面に移動する
アイコンを並べ替えるときに、任意のアイコンを画面の右端までドラッグすると、新しい画 面が表示されます。元の画面に戻り、別のアイコンを新しい画面へドラッグできます。
ホーム画面を追加する
アイコンを並べ替えるときに、一番右側のホーム画面にスワイプし、新しい画面が表示さ れるまでアイコンを画面の右端にドラッグします。最大で 11 のホーム画面を作成できます。 Dock の上にある点が現在の画面数と表示中の画面を表しています。
別のホーム画面を表示する 最初のホーム画面を表示する ホーム画面をデフォルトのレイアウトにリ セッ トする
ックするか、点の列の左または右をタ ップします。 左または右にフリ ホームボタン を押します。
「設定」で、 「一般」>「リセッ ト」と選択し、 「ホーム画面レイアウトをリセッ ト」をタ ッ プします。ホーム画面をリセッ トすると、作成されたフォルダが削除され、デフォルトの壁 紙がホーム画面に適用されます。
「 Dock コネクタ USB ケーブルを使って iPad をコンピュータに接続している場合は、 iTunes」でホーム画面のアイ コンや画面の順序を並べ替えることができます。 iTunes」のサイ 「 ドバーで iPad を選択し、 App」タブをクリ 「 ック します。
フォルダを使用して整理する
フォルダを使用して、ホーム画面のアイコンを整理できます。1 つのフォルダに最大で 20 個のアイコンを入れること ができます。フォルダを作成するときに使用したアイコンに基づいて自動的にフォルダ名が付けられますが、この名 前は変更できます。フォルダは、ホーム画面上でドラッグするか、新しいホーム画面または Dock に移動して並べ替 えることができます。 フォルダを作成する: ホーム画面上にあるアイコンをタ ッチしたまま押さえ、アイコンが波打ち始めたら、そのアイ コンを別のアイコンまでドラッグします。 そのフォルダの名前が表示されます。名前フィールドをタ ップして、 2 つのアイコンを含む新しいフォルダが作成され、 別の名前を入力できます。
第 3章
基本
25
アイコンをフォルダに追加する フォルダからアイコンを削除する
アイコンが波打っているときに、アイコンをフォルダにドラッグします。 アイコンを並べ替えるモードのときに、フォルダをタ ップして開いてから、アイコンをフォ ルダの外にドラッグします。
フォルダを開く
フォルダをタ ップします。それから App アイコンをタ ップすると、その App を開くことが できます。
フォルダを閉じる フォルダを削除する
フォルダの外側をタ ップするか、ホームボタンを押します。 すべてのアイコンをフォルダから削除します。 フォルダが空になると自動的に削除されます。
フォルダ名を変更する
アイコンを並べ替えるモードのときに、フォルダをタ ップして開いてから一番上にある名前 をタ ップし、キーボードを使用して新しい名前を入力します。
ホーム画面の整理が完了したら、ホームボタン ホーム画面上の多くの App( 「メール」や「App
を押して変更を保存します。
す)や感嘆符 ダにもマークが表示されます。数字付きのマークは、着信したメールメ ッセージやアップデートがダウンロード可能 な App などの未処理項目の合計を示します。通知マークは、App で発生した問題を示します。
Store」など)のアイコンには、数字(受信した項目を示しま (問題を示します)付きの通知マークが表示されます。App がフォルダ内にある場合は、フォル
壁紙を変更する
ロック画面やホーム画面の壁紙として使用したいイメージまたは写真を選択できます。 「 iPad に付属のイメージか、カ メラロール」アルバムまたは 壁紙を設定する: 「明るさ / 壁紙」を選択し、ロック画面やホーム画面のイメージをタ ップしてから、 「壁紙」または「保 1 「設定」で、 ップします。 存した写真」をタ
iPad にある別のアルバムの写真を選択します。
2 イメージまたは写真をタップして選択します。写真を選択した場合は、写真をドラッグして配置したり、ピンチしてサ
イズ変更したりして、好みのレイアウトになるまで調整します。 、 、または「両方に設定」をタ ップします。 3 「ロック中の画面に設定」 「ホーム画面に設定」
入力する
オンスクリーンキーボードは、テキスト入力が必要な状況で自動的に画面に表示されます。連絡先情報、メール、
Web アドレスなどのテキスト入力にキーボードが使えます。スペルミスの修正や入力予測などの機能があり、使う
たびに学習していきます。 オンスクリー Apple Wireless Keyboard を使って入力することもできます。外部接続キーボードを使用するときは、 Keyboard を使用する」を参照してください。
ンキーボードは表示されません。30 ページの「Apple Wireless
テキストを入力する 使用する App によっては入力の修正候補が自動的に表示され、スペルミスを防止します。
テキストを入力する: メモや新しい連絡先などのテキストフィールドをタ ップしてキーボードを表示してから、キー ボードのキーをタ ップします。
26
第 3章
基本
ッチした場合は、正しいキーに指をスライ ドさせます。キーから指が離れるまで文字は入力されま 間違ったキーをタ せん。
前の文字を削除する ピリオドとスペースを簡易入力する
をタ ップします。 スペースバーをダブルタ ップします。この機能をオフにするには、 設定」 「一般」 「キー 「 > > ボード」と選択します。
大文字を入力する
文字を入力する前に Shift キー
をタ ップします。または、Shift キーをタ ッチしたあと
ドします。 押さえたままにし、文字までスライ
Caps Lock をオンにする
Shift キー
をダブルタ ップします。シフトキーが青に変わり、すべての文字が大文字で
ップすると Caps 入力されます。Shift キーをタ
Lock が解除されます。
この機能をオフにするには、 「設定」>「一般」>「キーボード」と選択します。 数字、句読点、または記号を入力する をタ ップします。記号キー 数字キー 号が表示されます。 をタ ップすると、さらにほかの句読点や記
アクセント記号付きの文字またはその他の 代替文字を入力する 自動修正を使って「'll」を入力する 入力のオプションを設定する オンスクリーンキーボードを隠す
ドして選択します。 ッチして押さえたままにし、目的の文字までスライ 同類のキーをタ
「lll」と入力します。たとえば、 youlll」と入力すると「you'll」になります。 「 「設定」>「一般」>「キーボード」と選択します。 キーボードのキー をタ ップします。
音声入力
音声入力に対応している iPad では、オンスクリーンキーボードで入力する代わりに音声でテキストを入力できます。 たとえば、メール」のメ 「 ッセージや「メモ」のメモを音声入力できます。音声入力を使用するには、 iPad がインター ネッ トに接続されている必要があります。 音声入力をオンにする:「設定」>「一般」>「キーボード」>「音声入力」と選択します。
音声入力を開始するときにタッ プします。
第 3章
基本
27
テキストを音声入力する: オンスクリーンキーボードで をタ ップします。 メ ッセージに追加入力する: もう一度
をタ ップして、音声入力します。完了したら、もう一度
をタ ップして、音声入力を続けます。
句読点を入力する: 句読点を読み上げます。 参考:音声入力は、すべての言語または地域で利用できるわけではありません。機能は地域によって異なる場合が あります。また、モバイルデータ通信の料金がかかる場合があります。
テキストを編集する
マルチタ ッチスクリーンを活用して、入力したテキストを簡単に変更できます。画面上の拡大鏡は、テキストの入力 や編集で挿入ポイントを移動するときに役立ちます。グラブポイントを使って、テキストの選択範囲を変更できます。 テキストと写真のカッ ト、コピー、ペーストは App 内だけではなく、別の App へも行えます。 ッチしたまましばらく待って、挿入ポイントを目的の位置までドラッグします。 挿入ポイントを配置する: 拡大鏡をタ テキストを選択する: 挿入ポイントをタ ップして、選択ボタンを表示します。 「選択」をタ ップすると隣接する単語が 「全選択」をタ ップするとテキスト全体が選択されます。ダブルタ ップすると単語が選択されます。テ 選択されます。 キストの選択範囲を変更するには、グラブポイントをドラッグします。読み出し専用の書類(Web ページや、受信 したメ ッセージなど)では、タ ッチしたまましばらく待って、単語を選択します。
グラブポイント
テキストをカッ トまたはコピーする テキストをペーストする
テキストを選択し、 「カッ ト」または「コピー」をタ ップします。 ップして「ペースト」をタ ップすると、最後にカッ トまたはコピーしたテ 挿入ポイントをタ キストが挿入されます。テキストを選択して「ペースト」をタ ップすると、選択したテキス トが置き換えられます。
最後の編集を取り消す テキストを太字、イタリ ック、または下線付 きにする 単語の定義を調べる 代替語を調べる テキストの端を揃える
iPad をシェイクします。
をタ ップして(タ ップできる場合) 「B/I/U」をタ 、 ップします。
ップして選択してから、 「辞書」をタ ップします。 単語をタ ップし、 「選択」>「候補」とタ ップしてから、候補の単語を選択します。 単語をタ ップし 可能な場合は、端を揃えたいテキストを選択してから、左矢印または右矢印をタ ます。
キーボード配列 iPad では、画面下部か、固定解除されて画面の中央にある分割キーボードを使って入力することができます。
28
第 3章
基本
分割キーボードを使用する キーボードを移動する フルキーボードに戻す フルキーボードを画面下部に戻す 分割キーボードのオン/オフを切り替える
キーボードのキー ら放します。
をタ ッチして押さえたままにし、 「分割」まで指をスライ ドさせてか
をタ ッチして押さえたままにし、 「固定解除」まで指をスライ ドさせてキーボードを画 面の中央に移動してから放します。 キーボードのキー をタ ッチして押さえたままにし、 「固定して分割解除」まで指をスラ イ ドさせてから放します。 キーボードのキー ら放します。 をタ ッチして押さえたままにし、 「固定」まで指をスライ ドさせてか
「設定」>「一般」>「キーボード」>「キーボードを分割」と選択し、オン」または「オ 「 フ」をタ ップします。
「設定」で、オンスクリーン・ソフトウェア・キーボードおよびハードウェアキーボードの配列を設定できます。使用 可能なレイアウトはキーボード言語によって異なります。131 ページの付録 さい。 言語ごとに、オンスクリーン・ソフトウェア・キーボードと、外部ハードウェアキーボードの配列を別々に選択できま す。 「ソフトウェアキーボード配列」で、iPad の画面上に表示されるキーボードの配列を指定します。 「ハードウェ アキーボード配列」 iPad に接続された Apple Wireless で、 「 Keyboard の配列を指定します。30 ページの Apple
B 「各国のキーボード」を参照してくだ
Wireless Keyboard を使用する」を参照してください。
ハードウェアまたはソフトウェアのキーボー 「設定」>「一般」>「言語環境」>「キーボード」と選択し、言語をタ ップして、ソフ ド配列を選択する 各国のキーボードを追加する/削除する 各国のキーボードを使用する トウェアまたはハードウェアのキーボード配列を選択します。 「設定」>「一般」>「言語環境」>「キーボード」と選択します。 オンスクリーンキーボードの地球のキー をタ ッチして押したままにすると、有効な言語 のリストが表示されます。その後、指をスライ ドさせて言語を選択します。131 ページの 付録
B 「各国のキーボード」を参照してください。
ック 自動修正とスペルチェ iPad では、多くの言語でスペルミスが自動的に修正されたり、入力中に入力候補が表示されたります。入力候補
の単語が表示されたときは、入力を中断せずに受け入れることができます。
候補を受け入れる: スペース、句読点、またはリターンを入力します。 ップします。 候補を無視する: 単語を最後まで入力して、候補の横の「×」をタ その単語の候補を無視するたびに、タイプしたままの単語が
iPad に表示されるようになります。
また、入力済みの単語のうちスペルミスの可能性のあるものに下線が引かれることがあります。
第 3章
基本
29
スペルミスした単語を置き換える
その単語をタ ップしてから、修正候補のいずれかをタ ップします。 入力したい単語が表示されない場合は、その単語を再度入力します。
ックのオン/オ 自動修正またはスペルチェ フを切り替える 単語をキーボード辞書に追加する
「設定」>「一般」>「キーボード」と選択します。
「設定」 「一般」 「キーボード」 > > と選択します。 「新規単語を追加」 ップします。 をタ 「単語」 フィールドに単語を入力しますが、 「よみ」フィールドは空白のままにします。入力した単 語がキーボード辞書に追加され、入力したときにスペルミスとして識別されなくなります。
よみ
よみを利用することで、長い単語またはフレーズの代わりに数文字だけを入力できます。よみを入力すると、文字列 が展開されます。たとえば、 omw」は「On 「
my way!」に展開されます。
よみを作成する:「設定」>「一般」>「キーボード」と選択し、 「新規単語を追加」をタ ップします。 「 iPad が自動的に修正したり置き換えたりしないように、 単語またはフレーズをキーボード辞書に登録する場合は、よ み」フィールドを空白のままにします。 ップします。 よみを編集する:「設定」>「一般」>「キーボード」と選択し、よみをタ
Apple Wireless Keyboard を使用する
iPad では、オンスクリーンキーボードのほかに Apple Wireless Keyboard も使用できます。 Apple Wireless Keyboard は Bluetooth で接続されるため、キーボードを iPad に登録する必要があります。 36 ページの「Bluetooth デバイスを登録する」を参照してください。
キーボードを iPad に登録すると、キーボードが通信圏内(最大約 10 メートル(33 フィート) )にあればいつでも ップするときにオンスクリーンキーボー 接続されます。キーボードが接続されている場合は、テキストフィールドでタ ドが表示されません。 ハードウェアキーボードの使用時に言語を切り替える: コマンドキーを押したままスペースバーをタ ップすると、使 ップします。 用可能な言語のリストが表示されます。言語を選択するときは、再度スペースバーをタ
iPad とワイヤレスキーボードの接続を解除する: 緑色のライトが消えるまで、キーボードの電源ボタンを押したま
まにします。 キーボードは、通信圏外になると自動的に接続が解除されます。 「一般」>「Bluetooth」と選択し、キーボード iPad からワイヤレスキーボードの登録を解除する:「設定」で、 名の横にある をタ ップしてから、 「このデバイスの登録を解除」をタ ップします。
ワイヤレスキーボードに別のレイアウトを適用することもできます。131 ページの付録 び 28 ページの「キーボード配列」を参照してください。
B 「各国のキーボード」およ
30
第 3章
基本
検索する
「メール」 、 「カレンダー」 ュージック」 、 「ミ 、 「ビデオ」 、 「メモ」 、 「連絡先」 )の検索が可能です。個々 iPad 標準 App( の App 内を検索することも、Spotlight を使って全 App を一度に検索することも可能です。
「検索」に移動する: ホーム画面のメインページで右にフリ ックするか、ホームボタン でホームボタン を押すと、ホーム画面のメインページに戻ります。
を押します。検索ページ
iPad を検索する: 検索ページの検索フィールドに、テキストを入力します。入力すると、検索結果が自動的に表示
されます。 「検索」をタ ップすると、キーボードが消えて、さらに多くの結果が表示されます。 ップすると、その項目が開きます。検索結果の左にあるアイコンで、検索結果の App が分か 結果リストの項目をタ ります。 リストの一番上に、以前の検索に基づく トップヒ トが表示されます。検索結果リストの一番下には、Web や ッ
Wikipedia を検索するオプションもあります。
検索対象 App および各 App 内で検索される情報のリスト:
App
連絡先 メール
検索対象 姓、名、会社名 すべてのアカウントの「宛先」 「差出人」 、 、および「件名」フィールド(メ ッセージのテ キストは検索されません)
カレンダー ミ ュージック
イベントのタイ トル、予定出席者、場所、メモ 音楽(曲、アーティスト、アルバム名)および Podcast、ビデオ、オーディオブックのタ イ トル
メモ メ ッセージ リマインダー
メモのテキスト メ ッセージの名前とテキスト タイ トル
iPad の標準 App とインストール済み App の名前も検索対象になります。App の数が多い場合には、Spotlight
を使って App を探して開くことができます。 「検索」から App を開く:
App 名の一部またはすべてを入力し、App をタップして開きます。
「設定」で「一般」>「Spotlight 検索」 検索対象に含める App や、検索結果に表示される順序を設定できます。 と選択します。
第 3章
基本
31
プリントする
iPad では、AirPrint 対応プリンタにワイヤレスでプリントできます。次の iPad 標準 App からプリントできます:
 メール−メールメ ッセージと表示可能な添付ファイル   Â
写真とカメラ - 写真
Safari − Web ページ、PDF ファイル、および表示可能な添付ファイル iBooks − PDF ファイル - 現在表示されているメモ Store から入手できる App によっては、AirPrint がサポートされていることがあります。
マップ - 画面上に表示されているマップのビュー
 メモ Â
その他、App
AirPrint 対応のプリンタでは、プリンタソフトウェアが必要ありません。iPad と同じ Wi-Fi ネットワークに接続する
必要があるだけです。プリンタが AirPrint 対応であるかどうかが分からない場合は、プリンタのマニュアルを参照し てください。
AirPrint について詳しくは、http://support. apple. com/kb/HT4356?viewlocale=ja_JP を参照してください。
書類をプリントする AirPrint では、Wi-Fi ネットワークを使用してプリントジョブをプリンタにワイヤレスで送信します。iPad とプリンタ が同じ Wi-Fi ネッ トワーク上にある必要があります。
書類をプリントする:
1
または
(使用している App によって異なります)をタ ップし、 「プリント」をタ ップします。
2 「プリンタを選択」をタップしてプリンタを選択します。 3 部数や両面プリント(プリンタがサポートする場合)などのプリンタオプションを設定します。アプリケーションによっ
ては、プリントするページ範囲を設定できます。
4 「プリント」をタップします。
書類をプリント中にホームボタン
をダブルクリ ックすると、 「プリント」 App が最新の App として表示されます。
アイコンのマークは、プリント中の書類を含む、プリントの準備ができている書類の数を示します。
32
第 3章
基本
プリントジョブの状況を確認する プリントジョブをキャンセルする
ホームボタン 選択します。
をダブルクリ ックし、 「プリント」アイコンをタ ップして、プリントジョブを
ホームボタン をダブルクリ ックし、 「プリント」アイコンをタ ップしてプリントジョブを選 「プリントをキャンセル」をタ ップします。 択してから、
ファイル共有
「iTunes」でファイル共有を使うと、Dock コネクタ USB ケーブルを使って iPad とコンピュータ間でファイルを転 送できます。互換性のある App で作成され、サポートされる形式で保存されたファイルを共有できます。 ファイル共有をサポートする App は、 iTunes」の「ファイル共有 App の一覧」で確認できます。各 App の書類 「 リストに、iPad 上にあるファイルが表示されます。ファイル共有の方法については各 App のマニュアルを参照して ください。この機能がサポートされない App もあります。 : で、 「 パネルに移動します。ファイル共有」 「 iPad からコンピュータにファイルを転送する 「iTunes」 デバイスの App」 セクションのリストから App を選択します。右側で、転送するファイルを選択してから、 「保存先」をクリ ックします。 コンピュータから iPad にファイルを転送する:「iTunes」で、デバイスの「App」パネルに移動します。 「ファイ ル共有」セクションのリストから App を選択し、 「追加」をクリ ックします。ファイルがすぐにデバイスに転送されて、 選択した App で使用できるようになります。 「 iPad からファイルを削除する:「iTunes」で、デバイスの「App」パネルに移動します。 App」パネルの「ファ イル共有」セクションの「ファイル」リストでファイルを選択し、Delete キーを押します。
通知
通知センターには、以下の通知を含むすべての通知が 1 つの場所に表示されます:
 リマインダー    Â
カレンダーイベント 新着メール ッセージ 新着メ 友達リクエスト(Game
Center)
第 3章
基本
33
通知はロック画面にも表示され、iPad の使用中には画面の上部に短時間表示されます。通知センターで、現在の 通知をすべて確認できます。
通知センターを表示する 通知センターの通知に応答する ロック画面で通知に応答する 通知センターから通知を削除する 通知のオプションを設定する 画面の上部から下にスワイプします。 ップします。 通知をタ 通知を左から右にスワイプします。 をタ ップしてから、 「消去」をタ ップします。 「設定」>「通知」と選択します。
Twitter
「設定」 Twitter アカウントにサインインする で (または新しいアカウントを作成する) 以下の App からの添付ファ と、 イルを含むツイートが有効になります。
 「カメラ」または「写真」 「カメラロール」アルバムの写真 :  「Safari」 Web ページ :  「マップ」 :位置情報  「YouTube」 :ビデオ
: Twitter アカウントにサインインする(またはアカウントを作成する) 1 「設定」>「Twitter」と選択します。 「新規アカウントを作成」をタ ップします。 2 既存のアカウントのユーザ名とパスワードを入力するか、 「アカウントを追加」をタ ップします。 別のアカウントを追加するには、
をタ ップしてから、 「ツイート」をタ ップします。 ビデオ、 または Web ページをツイー 項目を表示し、 写真、 ない場合は、画面をタ ップします。 が表示されてい
トする
「 をタ 位置情報を含めるには、 位置情報を追加」 ップします。 位置情報サービスがオンになっ ている必要があります。 「設定」>「位置情報サービス」と選択します。 「マップ」の場所をツイートする ップし、 > 「場所を送信」 「ツイート」 > の順にタ ップします。位置情報サー 場所ピンをタ ビスがオンになっている必要があります。 「設定」>「位置情報サービス」と選択します。
ップします。 連絡先に Twitter ユーザ名と写真を追加す 「設定」>「Twitter」と選択してから「連絡先をアップデート」をタ る
34
第 3章
基本
「写真」または「Safari」での Twitter の 「設定」>「Twitter」と選択します。 オン/オフを切り替える
現在地を追加する 添付ファイル 入力できる残りの文字数
ツイートの入力中には、 「ツイート」 入力できる残り文字数が 画面の右下に表示されます。添付ファイルによってツイー トの 140 文字の一部が使用されます。 「Twitter」 App をインストールおよび使用して、ツイートを投稿したり、タイムラインを表示したり、流行りのト ピックを検索したりできます。 「設定」で、 Twitter」を選択してから「インストール」をタ 「 ップします。 Twitter」 「 「その他」ボタン(. . . )>「アカウントと設定」>「設定」>「手動」 App の使いかたについては、App を開き、 の順にタ ップします。
AirPlay を使用する
AirPlay と Apple TV を使用すれば、音楽、写真、およびビデオを HDTV またはスピーカーにワイヤレスでストリー ム再生できます。AirPlay を使って、AirMac Express または AirMac Extreme ベースステーションにオーディオ をストリーム再生することもできます。ほかにも、 AirPlay に対応する他社製のレシーバーを使用できます。詳しくは、 オンラインの Apple Store を参照してください。 iPad と AirPlay 対応デバイスが同じ Wi-Fi ネットワークに接続されている必要があります。
から、
AirPlay 対応デバイスにコンテンツをストリーム再生する: ビデオ、スライドショー、または音楽の再生を開始して をタ ップし、AirPlay デバイスを選びます。ストリーム再生が開始されたら、コンテンツを再生している App を終了してもかまいません。
AirPlay コントロールにすばやくアクセスす
画面がオンになっているときに、ホームボタン の左端までスクロールします。 をタ ップし、 iPad」を選択します。 「 をダブルクリ ックし、マルチタスクバー
る 再生を iPad に戻す
iPad の画面(iPad 2 以降)を Apple TV を使ってテレビにミラーリングできます。iPad 画面上のすべてのものが
テレビに表示されます。 : iPad 画面をテレビにミラーリングする マルチタスクバーの左端にある ップします。 表示される「ミラーリング」ボタンをタ をタ ップし、 Apple TV を選択してから、
AirPlay ミラーリングがオンのときは、青色のバーが iPad 画面の上部に表示されます。ケーブルを使って iPad 画 面をテレビにミラーリングすることもできます。63 ページの「ビデオをテレビで見る」を参照してください。
第 3章
基本
35
Bluetooth デバイスを使用する
iPad では、Apple Wireless Keyboard やその他の Bluetooth デバイス(Bluetooth ヘッドフォンな
ど)を使用できます。サポートされる Bluetooth プロファイルについては、support. apple. com/kb/
HT3647?viewlocale=ja_JP を参照してください。
Bluetooth デバイスを登録する
キーボードやヘッ ドフォンなどの Bluetooth デバイスを使う前に、iPad との登録(ペアリング)を行う必要があり ます。
Bluetooth デバイスを iPad に登録する: 1 デバイスの説明書を参照して、デバイスを検出可能な状態にします。
「一般」>「Bluetooth」と選択して、 Bluetooth」をオンにします。 「 2 「設定」で、
3 デバイスを選択し、入力を求めるメッセージが表示される場合はパスキーまたは PIN 番号を入力します。デバイス に付属のパスキーまたは PIN に関する説明書を参照してください。
参考:Apple Wireless 度に 1 つの Apple Wireless キーボードの
Keyboard を登録する前に、電源ボタンを押してキーボードをオンにします。iPad には一 まず現在のキーボー Keyboard だけを登録できます。 別のキーボードを登録するには、
が表示されます。
ドの登録を解除する必要があります。
iPad への登録が完了すると、画面に製品名と Bluetooth アイコン
が画面に表示されます。
ヘッ ドフォンの ディオアイコン
iPad への登録が完了すると、オーディオまたはビデオの再生コントロールと一緒に Bluetooth オー
をタ ップすると、内蔵スピーカーなどの別のオーディオ出力に切り替
えることができます。 オンスクリーンキーボードに切り替えるときは、 設定」>「一般」>「Bluetooth」で Bluetooth をオフにするか、 「
Bluetooth キーボードの Eject キーを押します。
Bluetooth の状況
Bluetooth アイコンは、画面上部の iPad ステータスバーに表示されます:
 Â
(白) Bluetooth がオンになっていて、デバイスが登録されています。 : (灰色) Bluetooth がオンになっていてデバイスが登録されていますが、そのデバイスが通信圏内にないか、 : オフになっています。
Â
Bluetooth アイコンなし:Bluetooth がオフになっているか、デバイスが登録されていません。
Bluetooth デバイスを iPad から登録解除する
iPad に Bluetooth デバイスが登録されているときに、同種のほかのデバイスを使用したい場合は、まず現在登録
されているデバイスの登録を解除する必要があります。 「 Bluetooth デバイスの登録を解除する:「設定」>「一般」>「Bluetooth」と選択して、 Bluetooth」をオ ンにします。デバイスを選んで「このデバイスの登録を解除」をタ ップします。
セキュリティ機能
セキュリティ機能は、ほかのユーザが
iPad 上の情報にアクセスできないように保護する場合に役立ちます。
パスコードとデータ保護
セキュリティを確保するために、iPad の電源を入れたり、スリープ解除したりするたびに、パスコードの入力を要 求するように設定できます。 パスコードを設定する:「設定」>「一般」>「パスコードロック」>「パスコードをオンにする」と選択します。
4 桁のパスコードを入力し、確認のためもう一度入力します。iPad から、パスコードを入力してロックを解除するか、
パスコードロックの設定を表示するように求められます。
36
第 3章
基本
パスコードを設定すると、データ保護機能が有効になります。データ保護には、iPad に保存されたメールメ ッセー ジや添付ファイルを暗号化するための鍵として、パスコードが使用されます。 (データ保護機能は App タ保護機能が有効であることが分かります。 セキュリティを強化するには、 「簡単なパスコード」 4 桁の数字)を無効にして、数字、文字、句読点、特殊文字 ( を組み合わせたより強固なパスコードを使用します。124 ページの「自動ロック」を参照してください。
Store から
「設定」 「パスコードロック」 の デー 入手可能な App で使用される場合もあります) 画面の下部に表示される通知で、
iPad を探す
「iPad を探す」では、iPhone、iPod
touch、または別の iPad を使用して、紛失したり置き忘れた iPad の所
「 在地を調べることができます。 iPad を探す」は、Mac または PC の Web ブラウザで www. icloud. com または 「 www. me. com にサインインして使用することもできます。 iPad を探す」では次のことを行うことができます: Â マップで探す:フルスクリーンマップ上で iPad のおおよその位置を表示します。
 メ ッセージを表示する/サウンドを再生する:iPad に表示するメ ッセージを作成したり、サウンドを 2 分間再生し
たりできます。
 リモートパスコードロック:離れた場所から iPad をロックして 4 桁のパスコードを作成します(以前に設定した
ことがなくてもかまいません) 。
 リモートワイプ:iPad 上のすべての情報とメディアを消去して、iPad を工場出荷時の設定に復元することで、プ
ライバシーを保護します。 「 重要:これらの機能を使用するには、iPad の iCloud 設定または MobileMe 設定のどちらかで、 iPad を探す」 をオンにする必要があります。 iPad を探す」は、1 つのアカウントでのみオンにできます。 「
iCloud を使って「iPad を探す」をオンに
する
「 「設定」>「iCloud」と選択して、 iPad を探す」をオンにします。 「設定」 「メール / 連絡先 / カレンダー」 > と選択し、 MobileMe アカウントをタップしてから、 「iPad を探す」をオンにします。
MobileMe を使って「iPad を探す」をオ
ンにする
「iPad を探す」では、Wi-Fi を使用して iPad の所在地を探します。Wi-Fi がオフになっている場合や 用する」を参照してください。
iPad が 「 Wi-Fi ネットワークに接続されていない場合、 iPad を探す」で探すことはできません。18 ページの「iCloud を使
第 3章
基本
37
Safari
4
Web ページを表示する
ブックマークまたはリーディングリ ストを表示します。 (URL) Webアドレス Webおよび現在のページを 検索します。
を入力します。
新しいページを 開きます。
プまたはピンチしま す。
項目をダブルタッ は、
拡大/縮小するとき
: 「 Web ページを表示する アドレスフィールド(タイトルバー内)をタップし、 Web アドレスを入力して、 Go」をタッ プします。
Web ページは縦向きまたは横向きに表示できます。
アドレスフィールドのテキストを消去する をタ ップします。 上下左右にドラッグします。
Web ページをスクロールする
る 新しいページを開く 別のページに移動する
Web ページ上のフレーム内をスクロールす 2 本指でフレーム内をスクロールします。
をタ ップします。一度に最大 9 ページを開くことができます。 ップします。 ページ上部のタブをタ アドレスフィールド内で アドレスフィールド内で ページのタブの をタ ップします。 をタ ップします。
Web ページの読み込みを中止する Web ページを読み込み直す
ページを閉じる
をタ ップします。
38
「プライベートブラウズ」をオンにします。 個人情報を保護し、自分の行動に対する一 「設定」>「Safari」と選択して、 トの追跡をブロックする 部の Web サイ 「Safari」のオプションを設定する 「設定」>「Safari」と選択します。
リンク
Web ページにあるリンクを開く: リンクをタップします。
リンクを新しいタブで開く リンク先のアドレスを確認する リンクをタ ッチしたままにしてから、 「新規タブで開く」を選択します。 リンクをタ ッチしたまましばらく待ちます。
検出されたデータ(電話番号やメールアドレスなど)がリンクとして Web ページ内に表示される場合があります。 リンクをタ ッチしたままにすると、選択できるオプションが表示されます。43 ページの「リンクや検出されたデータ を使用する」を参照してください。
リーディングリスト
リーディングリストを使うと、Web ページのリンクを収集して後で読むことができます。 現在のページのリンクをリーディングリストに追加する: プします。 リンクをリーディングリストに追加する: リンクをタ ッチしたままにしてから、 「リーディングリストに追加」を選択し ます。
リーディングリストを表示する をタ ップしてから、 「リーディングリスト」をタ ップします。 「設定」>「iCloud」と選択して、ブックマーク」をオンにします。18 ページの「iCloud 「 を使用する」を参照してください。
をタ ップしてから、 「リーディングリストに追加」をタ ッ
iCloud を使って iOS デバイスやコンピュー
タのリーディングリストを最新の状態に保つ
リーダー
「リーダー」 には広告や余計なものがない Web 記事が表示されるので、 気を散らされることなく読むことができます。 「リーダー」を使って記事だけを表示できます。 記事が含まれている Web ページでは、 「リーダー」で記事を表示する: アドレスフィールドに「リーダー」ボタンが表示されている場合は、タ ップします。
フォントサイズを調節する 記事をブックマークに追加する、リーディン グリストまたはホーム画面に追加する、共 有する、またはプリントする 通常の表示に戻る 「リーダー」をタ ップします。 をタ ップします。 をタ ップします。
テキストを入力する/フォームに入力する
テキストを入力する: テキストフィールドをタ ップして、キーボードを表示します。
ほかのテキストフィールドに移動する フォームを送信する テキストフィールドをタ ップするか、 「次へ」または「前へ」をタ ップします。 「Go」または「検索」をタ ップするか、フォーム送信用のリンクがページ上にある場合は そのリンクをタ ップします。
フォームでの入力を支援する自動入力を有効にするには、 「設定」>「Safari」>「自動入力」と選択します。
検索する
右上隅にある検索フィールドを使用して、Web および現在のページまたは PDF 上を検索できます。
第 4章
Safari
39
Web および現在のページまたは検索可能な PDF を検索する: 検索フィールドにテキストを入力します。
 Â
「検索」をタ ップします。 Web を検索するには:表示される候補のいずれかをタップするか、 「このページ」の 現在の Web ページまたは PDF 上で検索テキストを探すには:画面の下部までスクロールし、 ップします。 下のエントリーをタ 最初の出現位置が強調表示されます。以降の出現位置を探すには、 をタ ップします。
検索エンジンを変更する
「設定」>「Safari」>「検索エンジン」と選択します。
ブックマークと履歴
ブックマークを保存するときに、そのタイ トルを編集できます。通常、ブックマークは「ブックマーク」の最上位に保 「ブックマーク」をタ ップします。 存されます。別のフォルダを選ぶときは、
Web ページをブックマークに追加する: ページを開き、
(履歴) を表示する : 以前開いた Web ページ 「消去」をタ ップします。
ブックマークに追加した Web ページを開く ブックマークバーを表示する をタ ップします。
をタ ップして、 「ブックマークに追加」をタ ップします。
をタ ップしてから、 履歴」 ップします。履歴を消去するときは、 「 をタ
アドレスフィールドをタ ップします。ブックマークバーを常に表示するには、 「設定」> 「Safari」と選択して、 「一般」で設定します。
ブックマークまたはブックマークのフォルダ を編集する
をタ ップし、編集したいブックマークまたはフォルダが含まれるフォルダを選択して、 「編集」をタ ップします。 「設定」>「iCloud」と選択して、ブックマーク」をオンにします。18 ページの「iCloud 「 を使用する」を参照してください。
iCloud を使って iOS デバイスやコンピュー
タのブックマークを最新の状態に保つ お使いのコンピュータ上の Web ブラウザと ブックマークを同期する
19 ページの「iTunes と同期する」を参照してください。
Web ページ、PDF、ほかの書類をプリントする
をタ ップしてから、 「プリント」をタ ップします。 Web ページ、PDF、クイックルック書類をプリントする: 詳しくは、32 ページの「書類をプリントする」を参照してください。
Web クリップ
ホーム画面にアイコンとして表示される Web クリ ップを作成できます。Web クリ ップを開くと、Web クリ ップを保 存したときに表示されていた Web ページの部分が自動的に拡大されます。
Web クリップを追加する: Web ページを開き、
プアイコンにも使用されます。
をタ ップします。次に、 「ホーム画面に追加」をタ ップします。
Web ページにカスタムアイコンが設定されている場合以外は、その部分のイメージがホーム画面上の Web クリッ
「 Web クリップは、iCloud と「iTunes」でバックアップが作成されますが、 iTunes」または MobileMe で同期さ れません。また、iCloud によってほかのデバイスにプッシュ通信されません。
40
第 4章
Safari
メール
5
メールを確認する/読む
「メール」の「メールボックス」画面からは、すべての受信ボックスおよびその他のメールボックスにすばやくアクセ スできます。 メールボックスを開くと、最新のメ ッセージが取得されて表示されます。取得するメ ッセージの数は「メール」設定 で設定できます。45 ページの「メールアカウントと設定」を参照してください。
るときは指をさっと動かし ます。
メッセージリストを表示す
新しいメールを取得します。
メ ッセージリストを表示する
ッセージリス 縦向きモードで左または右に指をさっと動かすと、現在のメールボックスのメ トが表示されます。 メールボックスリストに移動するには、メールボックス」 ップします。 「 をタ
メ ッセージをスレッ ド別に整理する
「設定」>「メール / 連絡先 / カレンダー」と選択します。 メ ッセージをスレッ ド別に整理する場合は、関連するメ ッセージが 1 エントリーとしてメー ルボックスに表示されます。45 ページの「メールアカウントと設定」を参照してください。 メールボックスを選択するか、任意の時点で をタ ップします。
ッセージを確認する 新着メ さらにメ ッセージを読み込む
メ ッセージリストの下部までスクロールし、 「さらにメ ッセージを読み込む」をタ ップします。
41
メ ッセージを部分的に拡大する
メ ッセージの一部分をダブルタ ップします。再びダブルタ ップすると元のサイズに戻ります。 または、ピンチ(2 本の指で押し開くまたは閉じる)して拡大/縮小します。
テキスト列のサイズを画面に合うように変 更する メ ッセージのすべての受信者を確認する
テキストをダブルタ ップします。
「詳細」をタ ップします。名前またはメールアドレスをタ ップすると、受信者の連絡先情報 が表示されます。受信者に連絡するときは、 ップします。 電話番号またはメールアドレスをタ
メール受信者を連絡先リストに追加する
メ ッセージをタ ップします。必要に応じて「詳細」をタ ップして、受信者を表示します。次 に、名前またはメールアドレスをタ ップして、 「新規連絡先を作成」または「既存の連絡 ップします。 先に追加」をタ
メ ッセージにフラグを付ける/メ ッセージを 未開封にする
メ ッセージを開き、 ップします。次に、 マーク」をタ 「 ップします。 必要に応じて「詳細」をタ ッセージを未開封にする方法については、44 ページの「メールを整理する」を 複数のメ 参照してください。 ップします。69 ページの「出席依頼に返信する」を参照してください。 出席依頼をタ
会議の出席依頼を開く
複数のアカウントを使用する
「メールボックス」画面の「アカウント」セクションを使ってアカウント 複数のアカウントが設定されている場合は、 にアクセスできます。 「全受信」をタ ップして、 ッセージを 1 つのリストで表示することもできます。 受信したすべてのメ アカウントの追加について詳しくは、45 ページの「メールアカウントと設定」を参照してください。 「差出人」フィールドをタ ップして、 ッセージの送信元アカウントを選択します。 メ ッセージを作成するときは、 新しいメ
メールを送信する
メールメ ッセージは、メールアドレスを持っている人にならだれにでも送信できます。 メ ッセージを作成する: をタ ップします。
または 名前またはメールアドレスを「宛先」フィールドに入力するか、 をタ ップします。
受信者を「連絡先」から追加する 受信者を並べ替える
「宛先」フィールドから「Cc」フィールドなど、受信者を 1 つのフィールドから別のフィー ルドに移動するには、受信者の名前を新しい位置にドラッグします。
テキストを太字、イタリ ック、または下線付 きにする
ップして選択ボタンを表示し、 「選択」をタ ップします。ポイントをドラッ 挿入ポイントをタ グして、スタイルを設定したいテキストを選択します。 をタ ップし、 B/I/U」をタ 「 ップ します。 「ボールド」 「イタリ 、 ック」 、または「アンダーライン」をタ ップしてスタイルを適 用します。
ッセージで送信 写真やビデオをメールメ する
「写真」 で写真またはビデオを選び、 をタ ップしてから、メールで送信」 ップします。 「 をタ 写真およびビデオをコピーしてペーストすることもできます。 複数の写真またはビデオを送信するには、アルバムのサムネールを表示しているときに をタ ップします。写真およびビデオをタ ップして選択し、 「共有」「メール」の順にタ 、 ッ プします。
メ ッセージの下書きを保存して後で完成さ せる メ ッセージに返信する
「キャンセル」 ップしてから、 保存」 ップします。メ をタ 「 をタ ッセージが 「下書き」 メールボッ クスに保存されます。 をタ ッチしたままにすると、すばやくアクセスできます。
をタ ップしてから、 「返信」をタ ップします。最初のメ ッセージに添付されているファ イルやイメージは返信されません。添付ファイルを含めるには、返信するのではなく ッ メ セージを転送します。
ッセージ 返信または転送しようとしているメ の一部を引用する
テキストをタ ッチしたままにして選択します。グラブポイントをドラッグして、返信に含め たいテキストを選択し、 をタ ップします。 ッチしたままにして選択し、 引用するテキストのインデントを変更するには、テキストをタ をタ ップします。 「引用のレベル」をタ ップしてから、 上げる」または「下げる」をタ 「 ッ プします。
メ ッセージを転送する 連絡先情報を共有する
メ ッセージを開いて
をタ ップしてから、 「転送」をタ ップします。
「連絡先」 で連絡先を選択し、 情報」 「 「連絡先を共有」 ップします。 をタ 画面の一番下にある
42
第 5章
メール
リンクや検出されたデータを使用する
iPad では、Web リンク、電話番号、メールアドレス、日付などの情報は自動的に検出されます。これらを使って、 Web ページを開いたり、そのアドレスからメールメッセージを作成したり、連絡先を作成したり、連絡先に情報を
追加したりなど、いくつかの便利な操作を実行することができます。検出されたデータは、下線付きの青字で表示 されます。 デフォルトの操作を使用するときはデータをタ ップし、その他の操作を表示するときはタ ップしたままにします。たと えば住所の場合、その場所を「マップ」で表示したり、 「連絡先」に追加したりできます。
添付ファイルを表示する
iPad では、メールメッセージ内のイメージ添付ファイルがよく使われる形式(JPEG、GIF、および TIFF)でテキ
ストと一緒にインライン表示されます。iPad では、多くの種類のオーディオ添付ファイル(MP3、AAC、WAV、 を再生できます。受信したメ ッセージに添付されているファイル PDF、 ( テキスト、 Pages」 「 、 AIFF など) Web ページ、 「Keynote」 「Numbers」 、 、および Microsoft 社の「Word」 「Excel」 「PowerPoint」の各書類)は、ダウ 、 、 ンロードして表示することができます。 ップして、 「クイ ックルック」で開きます。ファイルのダウンロード完了ま 添付ファイルを表示する: 添付ファイルをタ で待たないと表示されない場合があります。
添付ファイルを開く ファイルが開きます。 どの App も 「クイ ッ ッチしたまま App を選択すると、 添付ファイルをタ クルック」も対応していない添付ファイルの場合には、ファイルの名前は表示されますが、 開くことはできません。 添付された写真またはビデオを保存する ッチしたまま、 「画像を保存」または「ビデオを保存」をタ ップしま 写真またはビデオをタ す。項目は「カメラロール」アルバムまたは「写真」 App に保存されます。
「クイ ックルック」は次のタイプの書類に対応しています:
. doc、. docx . htm、. html . key . numbers . pages . pdf . ppt、. pptx . rtf . txt . vcf . xls、. xlsx
Microsoft Word Web ページ Keynote Numbers Pages
プレビュー、Adobe
Acrobat
Microsoft PowerPoint
リ ッチテキスト形式 テキスト 連絡先情報
Microsoft Excel
メ ッセージや添付ファイルをプリントする
メールメ ッセージや「クイ ックルック」で表示できる添付ファイルはプリントできます。 メールメ ッセージをプリントする:
インラインイメージをプリントする
をタ ップしてから、 「プリント」をタ ップします。
イメージをタ ッチして押したまま、 「画像を保存」をタ ップします。次に、 「写真」を開いて、 「カメラロール」アルバムからイメージをプリントします。
添付ファイルをプリントする
ップして「クイ ックルック」で表示し、 添付ファイルをタ プします。
をタ ップし、 「プリント」をタ ッ
詳しくは、32 ページの「プリントする」を参照してください。
第 5章
メール
43
メールを整理する
メ ッセージはメールボックス、フォルダ、または検索結果ウインドウで整理できます。メ ッセージを削除したり、開封 ッセージを同じアカウントまたは別のアカウント内の別のメールボックスまたはフォルダに 済みにしたりできます。メ 移動することもできます。メールボックスやフォルダを追加したり、削除したり、名前を変更したりできます。 ッセージを開き、 メ ッセージを削除する: メ をタ ップします。
メールボックスのメ ッセージリストからメ ッセージを直接削除することもできます。それには、メ ッセージタイ トル上で ップします。 「削除」をタ 左または右に指をさっと動かしてから、 ッセージを削除する代わりにアーカイブすることもできます。メ ッセージをアーカイ 一部のメールアカウントでは、メ ブすると、 ッセージが「受信」から「すべてのメール」に移動します。アーカイブのオン/オフは、 設定」>「メー メ 「 ル / 連絡先 / カレンダー」で切り替えます。
メ ッセージを回復する ッセージは、 「ゴミ箱」メールボックスに移動します。 削除したメ メ ッセージが「ゴミ箱」に入ってから恒久的に削除されるまでの時間を変更するには、 「設 「詳細」をタ ップします。 定」>「メール / 連絡先 / カレンダー」と選択します。次に、 ッセージを削除する/移動する 複数のメ メ ッセージのリストが表示されているときに、 「編集」をタ ップし、削除したいメ ッセージ を選択してから、 「移動」または「削除」をタ ップします。 メ ッセージを別のメールボックスまたはフォ ルダに移動する メールボックスを追加する メールボックスを削除する/名前を変更す る メ ッセージが表示されているときに、 を選択します。 をタ ップしてから、メールボックスまたはフォルダ
メールボックスリストを表示し、 編集」 ップして、 新規メールボックス」 ップします。 「 をタ 「 をタ メールボックスリストを表示し、 「編集」をタ ップして、 メールボックスをタ ップします。メー ルボックスの新しい名前または場所を入力します。メールボックスとそのすべての内容を 「メールボックスを削除」をタ ップします。 削除するには、
メ ッセージにフラグを付ける/メ ッセージを 開封済みにする
メ ッセージのリストが表示されているときに、 編集」 ップし、 ッセージを選択してから、 「 をタ メ 「マーク」をタ ップします。 「フラグ」または「開封済みにする」を選択します。
メールを検索する
メールメ ッセージの「宛先」 「差出人」 「件名」 、 、 、および本文を検索できます。 「メール」では、現在のメールボッ クス内のダウンロード済みメ ッセージが検索されます。iCloud アカウント、Exchange アカウント、および一部の
IMAP メールアカウントでは、サーバ上のメッセージも検索できます。
メールメ ッセージを検索する: メールボックスを開き、一番上までスクロールし、検索フィールドにテキストを入力し ます。 「差出人」「宛先」「件名」 または「すべて」をタ 、 、 、 ップして、 検索するフィールドを選択します。ご使用のメー ルアカウントが対応している場合は、サーバ上のメ ッセージも検索されます。 メールメ ッセージは、 ホーム画面からの検索にも含めることができます。31 ページの 「検索する」 を参照してください。
44
第 5章
メール
メールアカウントと設定
アカウント
「メール」およびメールアカウントの設定を行うには、 「設定」>「メール / 連絡先 / カレンダー」と選択します。 以下の項目を設定できます:
       Â
iCloud Microsoft Exchange Gmail Yahoo! [. . . ] のアカウントで 「カレンダー」 をオンにして、 Exchange、 Google、 カレンダー情報をインターネッ ト経由で同期します。会社や組織で CalDAV アカウントをサポートしている場合は、 そのアカウントを設定することもできます。17 ページの「メールおよびその他のアカウントを設定する」を参照し てください。
カレンダーアカウントと設定
「カレンダー」およびカレンダーアカウントについて使用できる設定がいくつかあります。 「設定」>「メール / 連絡 先 / カレンダー」と選択します。 カレンダーアカウントは、 「リマインダー」の To
Do 項目の同期にも使用されます。
「アカウントを追加」をタ ッ CalDAV アカウントを追加する:「設定」>「メール / 連絡先 / カレンダー」と選択し、 プしてから、 「その他」をタ ップします。 「カレンダー」の下の「CalDAV アカウントを追加」をタ ップします。 以下のオプションはすべてのカレンダーに適用されます:
カレンダーの通知音を設定する 過去のイベントを同期する 「設定」>「サウンド」>「カレンダーの通知音」と選択します。 「設定」>「メール / 連絡先 / カレンダー」>「同期」と選択し、期間を選択します。未 来のイベントは常に同期されます。 「新規出席依頼の通知音」をタ ッ 会議の出席依頼を受け取ったときに通知音 「設定」>「メール / 連絡先 / カレンダー」と選択して、 が鳴るように設定する プします。 「カレンダー」の時間帯サポートをオンにす 「設定」>「メール / 連絡先 / カレンダー」>「時間帯サポート」と選択してから、 「時 る デフォルトカレンダーを設定する 間帯サポート」をオンにします。 「設定」>「メール / 連絡先 / カレンダー」>「デフォルトカレンダー」と選択します。 「設定」>「iCloud」と選択して、 「カレンダー」をオンにします。18 ページの「iCloud を使用する」を参照してください。
iCloud を使って iOS デバイスやコンピュー
タのカレンダーを最新の状態に保つ
70
第 13章
カレンダー
「時間帯サポート」がオンのときは、カレンダーのイベントの日付と時刻が、選択した都市の時間帯で表示さ 重要: れます。 「時間帯サポート」がオフのときは、カレンダーのイベントが、インターネッ ト接続によって決定される現在 の場所の時間帯で表示されます。旅行中は、正しい現地時間に ください。
iPad のイベントが表示されなかったり、通知音が 鳴らなかったりする場合があります。手動で正しい時刻を設定するときは、126 ページの「日付と時刻」を参照して
第 13章
カレンダー
71
連絡先
14
「連絡先」について
「連絡先」を使うと、個人用、仕事用、および組織用のアカウントから連絡先リストに簡単にアクセスしたり編集し たりできます。すべてのグループにまたがって連絡先を検索でき、 「連絡先」の情報は自動的にアクセスされるため、 メールの宛先をすばやく簡単に指定できます。
連絡先を検索します。
します。
地図に表示
情報を追加/変 更します。
連絡先を同期する
次の方法で連絡先を追加できます:
Â
iCloud の連絡先を使用します。18 ページの「iCloud を使用する」を参照してください。
連絡先を同期します。19 ページの「iTunes と同期する」を参照してください。
 「iTunes」で、Google または Yahoo!から連絡先を同期するか、お使いのコンピュータ上のアプリケーションと
Â
「連絡先」を有効にします。74 ページの「連絡先アカウ iPad で Microsoft Exchange アカウントを設定して、 ントと設定」を参照してください。 トリにアクセスします。74 ページの 「連 LDAP または CardDAV アカウントを設定して、 企業または学校のディレク 絡先アカウントと設定」を参照してください。
Â
Â
iPad で直接、連絡先を入力します。73 ページの「連絡先を追加する/編集する」を参照してください。
72
連絡先を検索する
iPad の連絡先でタイトルと名、姓、および会社名を検索できます。Microsoft Exchange、LDAP、または CalDAV アカウントをお持ちの場合は、その連絡先も検索できます。
ップし、検索情報を入力します。 連絡先を検索する:「連絡先」で、検索フィールドをタ
GAL を検索する LDAP サーバを検索する CardDAV サーバを検索する GAL、LDAP、または CardDAV サーバ
の連絡先情報を保存する
「グループ」をタ ップし、リストの下部にある「ディレク トリ」をタ ップして、検索情報を 入力します。 「グループ」をタ ップし、LDAP サーバ名をタ ップしてから、検索情報を入力します。 「グループ」をタ ップし、 リストの下部にある検索可能な CardDAV グループをタ ップして、 検索内容を入力します。 「連絡先を追加」をタ ップします。 追加したい連絡先を検索して、
連絡先は、ホーム画面からの検索で見つけることもできます。31 ページの「検索する」を参照してください。
連絡先を追加する/編集する
iPad で連絡先を追加する:「連絡先」をタップして、 をタップします。 が表示されていない場合は、LDAP、 CalDAV、または GAL の連絡先リストを表示していないことを確認してください。連絡先をこれらのリストに追加す
ることはできません。 「編集」をタ ップします。 連絡先情報を編集する: 連絡先を選択して、
新しいフィールドを追加する 連絡先の Twitter ユーザ名を追加する フィールドのラベルを変更する 「フィールドを追加」をタ ップします。 「フィールドを追加」をタ ップしてから、 Twitter」をタ 「 ップします。 ラベルをタ ップして、別のラベルをタ ップします。新しいラベルを追加するには、リストの 「カスタムラベルを追加」をタ ップします。 一番下までスクロールして、 ッセージの着信音 連絡先の着信音またはメ を変更する 項目を削除する 写真を連絡先に設定する ップして、 「設定」>「サウンド」で新 ッセージの着信音のフィールドをタ 着信音またはメ しいサウンドを選びます。 をタ ップしてから、 「削除」をタ ップします。 「写真を追加」をタ ップします。または既存の写真をタ ップします。カメラ 編集モードで、 で写真を撮るか、既存の写真を使用することができます。 「設定」>「Twitter」と選択 連絡先の Twitter プロファイルから写真を読み込むには、 します。Twitter アカウントにサインインして「連絡先をアップデート」をタ ップします。 連絡先を削除する 「編集」をタ ップします。下方向にスクロールして、 「連 「連絡先」で、連絡先を選択して、 ップします。 絡先を削除」をタ
第 14章
連絡先
73
連絡先アカウントと設定
ほかの連絡先アカウントを追加して、連絡先の名前の並べ替え方法と表示方法を調整することができます。 「アカウントを追加」をタ ップ 連絡先アカウントを追加する:「設定」>「メール / 連絡先 / カレンダー」と選択し、 します。 「 > と選択して、 : 連絡先の設定を変更するには、 設定」 「メール / 連絡先 / カレンダー」 以下のオプションを設定します
連絡先の並べ替え方法を設定する 連絡先の表示方法を設定する 「自分の情報」カードを設定する 「並べ替え順序」をタ ップして、名で並べ替えるか、姓で並べ替えるかを選択します。 「表示順序」をタ ップして、名で表示するか、姓で表示するかを選択します。 「自分の情報」をタ ップして、自分の名前と情報が入ったカードをリストから選択します。 「自分の情報」カードは、 Safari」などの App で使用されます。 「 デフォルトの連絡先アカウントを設定する 「デフォルトアカウント」をタ ップしてから、アカウントを選択します。別のアカウントを指 定しないで新しい連絡先を作成すると、このアカウントに保存されます。
iCloud を使って iOS デバイスやコンピュー
タ上の連絡先を最新の状態に保つ
「設定」>「iCloud」と選択して、 「連絡先」をオンにします。18 ページの「iCloud を 使用する」を参照してください。
74
第 14章
連絡先
メモ
15
「メモ」について
iPad の大きな画面とオンスクリーンキーボードを使って、メモを楽に入力できます。iPad で入力したメモは、 iCloud によってお使いのすべての iOS デバイスと Mac コンピュータで使用できるようになります。
メモは縦画面でも横画面でも読み書きできます。縦画面で「メモ」をタ ップすると、メモのリストが表示されます。 横画面では画面左にメモのリストが表示され、現在使用中のメモが赤い線で囲まれます。
メモを書く/読む
メモは最終更新日付順に並べられていて、最後に変更されたメモが一番上に表示されます。リストには各メモの内 ップすると、そのメモを読んだり編集したりできます。 容の冒頭が表示されます。リスト中のメモをタ メモを追加する: をタ ップしてメモを入力し、 「完了」をタ ップします。
メモを追加します。
プします。 表示するメモをタッ
またはプリントします。 メモを削除します。
メモをメールで送信
次または前のメモを表示します。
メモを読む: リスト中のメモをタ ップするか、
メモを編集する します。 フォントを変更する メモを削除する
または
をタ ップして次のメモまたは前のメモを表示します。
メモのどこかをタ ップして、キーボードを表示します。メモを編集して、 「完了」をタ ップ
「設定」>「メモ」と選択します。 メモの下部にある をタ ップします。
iCloud を使って iOS デバイスや Mac コン
ピュータのメモを最新の状態に保つ
「設定」>「iCloud」と選択して、 「メモ」をオンにします(デフォルトでオンになってい ます) 18 ページの「iCloud を使用する」を参照してください。 。
75
メモを検索する
メモ内のテキストから特定のメモを検索できます。 メモを検索する: メモのリストの上にある検索フィールドにテキストを入力します縦画面では「メモ」をタ ップしてメ モのリストを表示します。 ップするとキーボードが消えて、さらに多くの結果が 入力に応じて検索結果が表示されます。キーボードボタンをタ ップすると特定のメモが表示されます。 表示されます。検索結果をタ
メモをプリントする/メールで送信する
メモをプリントする/メールで送信する: メモをタ ップして、 メモをメールで送信するには、 メールを送信できるように ルを送信する」を参照してください。 をタ ップします。 「メー iPad が設定されている必要があります。42 ページの
76
第 15章
メモ
リマインダー
16
「リマインダー」について
「リマインダー」は、期日やリストを使って毎日のあれこれを整理できる機能です。 「リマインダー」はカレンダーア カウントと連携するため、変更を加えると、お使いのすべての iOS デバイスおよびコンピュータ上で自動的にアップ デートされます。
表示を変更します。 リマインダーを追 加します。
にします。
項目を完了済み
「リスト」または「日付」をタ ップします。 リスト表示と日付表示を切り替える: 画面の上部で、
リマインダーを設定する
リマインダーを追加する:「リマインダー」で をタ ップし、説明を入力して、 「完了」をタ ップします。 リマインダーを追加した後、設定を微調整できます:
リマインダーの日付または時刻を設定する リマインダーをタ ップして、 「後で通知」をタ ップします。 「通知日」をオンにして、通知 を受けたい日時を設定します。期日になったリマインダーは、通知センターに表示されま す。 リマインダーにメモを追加する リマインダーを別のリストに移動する リマインダーをタ ップして、 「表示項目を増やす」をタ ップします。 「メモ」をタ ップします。 リマインダーをタ ップして、 「表示項目を増やす」をタ ップします。 「リスト」をタ ップして、 新しいリストを選択します。 リストを作成または編集する方法については、78 ページの「リスト表示でリマインダーを 管理する」を参照してください。
77
リマインダーを削除する リマインダーを編集する リマインダーを完了済みにする
リマインダーをタ ップし、 「表示項目を増やす」をタ ップしてから、 「削除」をタ ップします。 リマインダーをタ ップしてから、リマインダーの名前をタ ップします。 リマインダーの横にあるボックスをタ ップして、チェ ックマークを付けます。 完了したリマインダーは「完了」リストに表示されます。78 ページの「完了済みのリマ インダーを管理する」を参照してください。
リマインダーで鳴らす音を設定する
「設定」>「サウンド」と選択します。 「設定」>「iCloud」と選択して、リマインダー」をオンにします。18 ページの「iCloud 「 を使用する」を参照してください。
iCloud を使って iOS デバイスやコンピュー
タのリマインダーを最新の状態に保つ
リスト表示でリマインダーを管理する
リマインダーをリストに整理することで、 プライベートなどの To 仕事、 のリストを追加することもできます。 「リスト」をタ ップしてから「編集」をタ ップします。 リストを作成する: 画面の上部で、
リストを切り替える 完了済みの項目を表示する リストの順序を変更する リスト表示で、表示したいリストをタ ップします。 「完了」をタ ップします。 リスト表示で、 「編集」をタ ップします。リストの横にある リスト表示で、 ます。 とはできません。 リストを削除する リストの名前を変更する 「編集」をタ ップします。削除したいリストごとに リスト表示で、 リストを削除すると、リスト内のすべての項目が削除されます。 リスト表示で、 「編集」をタ ップします。変更したい名前をタ ップしてから、新しい名前を 「完了」をタ ップします。 入力します。 「 新しいリマインダーのデフォルトリストを設 「設定」>「メール / 連絡先 / カレンダー」と選択し、リマインダー」の見出しの下で「デ 定する フォルトリスト」をタ ップします。 をタ ップします。 をドラッグして順序を変更し
「リマインダー」 Do 項目を別々に表示できます。
には、アクティブなリマインダーのリスト 1 つと、完了済みの項目のリストが用意されています。それら以外の独自
リストを別のアカウントに移動したり、リスト内のリマインダーの順序を変更したりするこ
日付表示でリマインダーを管理する
日付表示を使って、期日のあるリマインダーを表示および管理できます。 ップすると、今日のリマインダーと、以前の日 特定の日付のリマインダーを表示する: 画面の上部で「日付」をタ 付でまだ完了していない項目が表示されます。
完了済みのリマインダーを管理する
「リマインダー」では、完了済みにした項目も追跡されます。それらの項目はリスト表示または日付表示で見ること ができ、 「完了」リストにも表示されます。 ップし、 「完了」をタ ップします。 完了済みの項目を表示する: 画面上部の「リスト」ボタンをタ
完了済みの項目を未完了にする 以前のリマインダーを同期する タ ップしてチェ ックマークを外します。項目が自動的に元のリストに戻ります。 「設定」 「メール / 連絡先 / カレンダー」 > と選択します。次に、リマインダー」 「 の下の 「同 をタ この設定は、 すべてのリマインダーアカウントに適用されます。 パフォー 期」 ップします。 マンスを最大限に高めるため、以前の項目は必要以上に同期しないでください。
78
第 16章
リマインダー
リマインダーを検索する
ップして、検索フレーズを入力します。 リマインダーを検索する: 検索フィールドをタ リマインダーは名前で検索されます。 を参照してください。 ホーム画面から 「リマインダー」 「 内を検索することもできます。124 ページの Spotlight 検索」
第 16章
リマインダー
79
マップ
17
場所を探す
警告:安全な運転とナビゲーションに関する重要な情報については、support. apple. com/ja_JP/manuals/
ipad の「この製品についての重要なお知らせ」を参照してください。
公共交通機関の路線、 運転経路、 検索内容を入力します。
または歩行路を表示します。
連絡先リストに載っている 企業、 または人の位 店舗、 置情報を表示します。
現在地を表示します。
詳細情報
プすると拡大し、 2 ダブルタッ
プすると元に 本の指で1回タッ 大/縮小します。
または、 ピンチして拡 戻ります。
渋滞状況の表示や航空写 します。
© 2012 Google. 地図データ © 2012 Google.
真などのオプションを設定
ップし、検索フィールドをタ ップしてキーボードを表示します。住所やその他の検索情報 場所を探す:「検索」をタ を入力して、 「検索」をタ ップします。 次のような情報を検索できます:
    Â
「 交差点( 8th
) and market」
「グリニッジビレッジ」 ) 地域( ランドマーク( 「グッゲンハイム」 ) 郵便番号 、 「映画館」 「レストラン サンフランシスコ カリフォルニア」 「apple 、 店舗・企業( をタ ップして連絡先の場所を探すこともできます。 ) inc ニューヨーク」
また、
80
場所の名前または説明を表示する 検索で見つかった店舗・企業のリストを表 示する 現在地を調べる
ピンをタ ップします。 をタ ップします。 ップすると、その場所が表示されます。 店舗・企業をタ をタ ップします。 現在地は青色のマーカーで表示されます。正確に場所を特定できない場合は、マーカー の周囲に円が表示されます。円が小さいほど、正確さが増します。 をタ ップします。アイコンが 再度 れます。 に変化し、小さなコンパス が画面に表示さ
デジタルコンパスを使用する 場所を記録する
ドロップピンが表示されるまで地図をタ ッチしたままにします。
重要:マップ、経路、およびロケーションベースの App は、データサービスに依存します。これらのデータサービ スは変更される可能性があり、すべての地域で利用できるわけではないため、マップ、経路、または位置情報に基 づく情報が利用できなかったり、不正確であったり、不完全であったりする可能性があります。iPad で提供される 情報と周囲の状況を比較し、違いがある場合は標識に従ってください。 「マップ」を開いたときに「位置情報サービス」がオフになっていると、 オンにすることを求められる場合があります。 「マップ」は位置情報サービスなしでも使用できます。121 ページの「位置情報サービス」を参照してください。
経路を表示する
経路を表示する:
1 「経路」をタップします。 2 出発場所と到着場所を入力する
をタ ップし、ブックマーク」 「 (現在地と ドロップされたピンを含みます)履歴、 、 または連絡先から場所を選択します。 、公共交通機関の路線( ) 、または歩行路( )を選択します。 3 「経路」をタップし、運転経路( )
4 次のいずれかを行います:
 Â
「出発」をタ ップしてから 経路を区間ごとに表示していくときは、
をタ ップすると、次の経路が表示されます。 をタ ップします。
すべての経路をリストで表示するときは、 「出発」をタ ップしてから、
リストでいずれかの項目をタ ップすると、その経路の地図が表示されます。
5 複数の経路が表示された場合は、使用したい経路をタップします。
公共交通機関を利用する場合は、 をタ ップすると、出発時刻や到着時刻を設定したり、移動スケジュールを選択 したりできます。バスや電車の出発時刻を確認したり、交通機関の Web サイ トや連絡先情報へのリンクを取得する ときは、停車地のアイコンをタ ップします(利用可能な場合) 。
地図上の場所からの経路を表示する 場所をブックマークに追加する ピンをタ ップし、 プします。 をタ ップしてから、 「ここへの道順」または「ここからの道順」をタ ッ
「ブックマーク」をタ ップします。
第 17章
マップ
81
場所に関する情報を取得する/共有する
。 きる場合)
(使用で をかけます Web サイトにアク
FaceTime コール
セスします。
© 2012 Google. の商標です。 Apple Store、Genius、iCloud、iTunes Plus、iTunes Store、および MobileMe は、米国その他の国で登録された Apple Inc. のサービスマー
クです。
Ping は Karsten Manufacturing Corporation の登録商標であり、米
国内でライセンス許諾を受けて使用されています。 一部の App は地域によっては利用できません。App の提供は予告なく変 更される場合があります。 コンテンツは「iTunes」で提供。タイ トルの提供は予告なく変更する場合 があります。 本書に記載のその他の社名、商品名は、各社の商標または登録商標であ る場合があります。 本書に記載の他社商品名は参考を目的としたものであり、それらの製品の 使用を強制あるいは推奨するものではありません。また、Apple
Inc. は他
社製品の性能または使用につきましては一切の責任を負いません。すべて の同意、契約、および保証は、ベンダーと将来のユーザとの間で直接行わ れるものとします。本書には正確な情報を記載するように努めました。ただ し、誤植や制作上の誤記がないことを保証するものではありません。
App Store、iBookstore、および iTunes Match は、Apple Inc. [. . . ] のサー
ビスマークです。
J019-2266/2012-03/ja
Adobe および Photoshop は、米国その他の国における Adobe Systems Incorporated の商標または登録商標です。
録商標です。また、Apple づいています。
Bluetooth® のワードマークとロゴは Bluetooth SIG, Inc. [. . . ]
CAMPLEX PRO-X1ダウンロード上のご注意
Lastmanualsはユーザー主導型のハードウエア及びソフトウエアのマニュアル(ユーザーガイド・マニュアル・クイックスタート・技術情報など)を共有・保存・検索サービスを提供します。
お探しの書類がなかったり、不完全だったり、言語が違ったり、モデル名や言語が説明と違う場合など、いかなる場合でもLastmanualsはその責を負いません。またLastmanualsは翻訳のサービスもしていません。
規約に同意して「マニュアルをダウンロード」をクリックすればCAMPLEX PRO-X1のマニュアルのダウンロードが開始されます。
