ユーザーズガイド CITIZEN SDC-760II COMMAND LINE INTERFACE REFERENCE MANUAL
Lastmanualsはユーザー主導型のハードウエア及びソフトウエアのマニュアル(ユーザーガイド・マニュアル・クイックスタート・技術情報など)を共有・保存・検索サービスを提供します。 製品を購入する前に必ずユーザーガイドを読みましょう!!!
もしこの書類があなたがお探しの取扱説明書・マニュアル・機能説明・回路図の場合は、今すぐダウンロード。Lastmanualsでは手軽に早くCITIZEN SDC-760IIのユーザマニュアルを入手できます。 CITIZEN SDC-760IIのユーザーガイドがあなたのお役に立てばと思っています。
CITIZEN SDC-760IIのユーザーガイドをLastmanualsがお手伝いします。

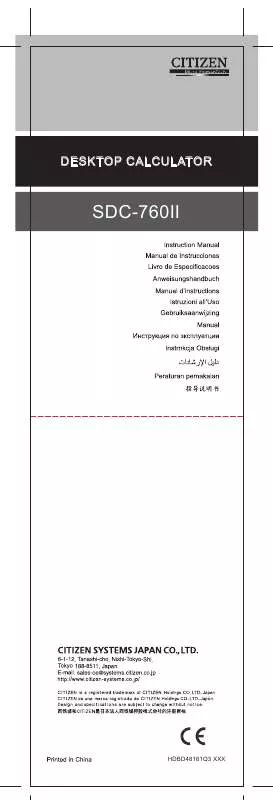
マニュアル抽象的: マニュアル CITIZEN SDC-760IICOMMAND LINE INTERFACE REFERENCE MANUAL
詳しい操作方法はユーザーガイドに記載されています。
[. . . ] などのほかのアカウントでメモを読んだり作成したりすることもできます。
をタ ップしてから、メモを入力して「完了」をタ ップします。
iCloud
ー
「設定」>「iCloud」と選択して、 「メモ」をオンにします(デフォルトでオンになってい ます) 。17 ページの「iCloud」を参照してください。 ップしてアカウントを選んでから、 「アカウント」をタ 「すべてのメモ」を表示しているときに をタ ップしてメモを作成します。
をタ ップすると、 「設定」>「メモ」で選択し
たデフォルトアカウントでメモが作成されます。
メモは、最新のものが一番上に表示されます。iCloud アカウントで複数の iOS デバイスやコンピュータを使用し ている場合は、すべてのデバイス上のメモが表示されます。コンピュータ上のアプリケーションまたは Yahoo や
Gmail などのほかのオンラインアカウントとメモを共有している場合は、それらのメモがアカウント別に整理されま
す。 リストでメモをタ ップします。次/前のメモを見るには、 または をタ ップします。
89
「設定」>「メモ」と選択します。 「アカウント」をタ ップし、アカウントを選択します。 「アカウント」をタ ップし、 「すべてのメモ」を選択します。 ップして、キーボードを表示します。 メモのどこかをタ メモのリストを表示しているときは、メモの上で指を左または右にさっと動かします。メモ を開いているときは、 をタ ップします。
すべてのメモのテキストを検索できます。 メモのリストを表示しているときに、下にフリ ックしてリストの一番までスクロールし、検索フィー ルドを表示してから、フィールドをタ ップして、検索するテキストを入力します。
iPhone のホーム画面からメモを検索することもできます。28 ページの「検索する」を参照してください。
ー
メモをメールで送信するには、メールを送信できるように ー
iPhone が設定されている必要があります。16 ページの
をタ ップします。
「メールおよびその他のアカウントを設定する」を参照してください。 メモを開いているときに、
90
17
18
「時計」を使うと、世界のあらゆる場所の時刻をチェ ックしたり、アラームを設定したり、イベントの時間を計ったり、 タイマーを設定したりできます。
世界のほかの主要都市および時間帯の時刻を表示する時計を追加できます。 をタ ップして、都市の名前を入力します。探している都市が見つからないときは、同じ時間帯 にある主要都市を入力してみてください。
「編集」をタ ップしてから、 「編集」をタ ップしてから、 をドラッグします。 をタ ップします。
ー
複数のアラームを設定することができます。各アラームについて、指定した日に繰り返し鳴るようにするか、または
1 回だけ鳴るようにするかを設定します。
ー
ー ー
「アラーム」をタ ップして、
をタ ップします。
をタ ップします。 をタ ップします。
「編集」をタ ップしてから、 「編集」をタ ップしてから、
91
少なくとも 1 つのアラームが設定されていて、オンになっている場合は、iPhone の画面上部のステータスバーに が表示されます。アラームが 1 度だけ鳴るように設定してある場合は、 1 度鳴った後に、 自動的にオフになります。 再びオンにすると、有効にすることができます。 トワーク時間合わせに対応していないことがあります。そ ご加入の通信事業者によっては、一部の地域でネッ のため、旅行中は
iPhone の通知音が正しい現地時間で鳴らないことがあります。149 ページの「日付と時刻」
を参照してください。
「ストップウォ ッチ」をタ ップしてから、 「開始」をタ ップします。 ストップウォ ッチは、別の App に切り替えても時間を計り続けます。
ー
ほかの App の使用中にも動き続けるようにタイマーを設定できます。 ー 「タイマー」をタ ップしてから、フリ ックして時間を設定し、 「開始」をタ ップします。
「タイマー終了時」をタ ップします。
iPhone
ー
ー
ップしてから、 「iPod をスリープ」を選択します。 「タイマー終了時」をタ 期間を設定し、 タイマーの終了時に、音楽やビデオの再生が停止されます。
92
18
ー
19
ー
「リマインダー」は、毎日のあれこれをリストにして整理できる機能です。期日や位置情報を含めることもできます。 特定の日時のイベントが近づいたとき、または自宅やオフィスなどの場所に近づいたときや離れたときに、通知を 「リマインダー」はカレンダーアカウントと連携するため、変更を加えると、お使いのほかの 受けることができます。
iOS デバイスおよびコンピュータ上で自動的にアップデートされます。
と
「リスト」または「日付」をタ ップします。 画面の上部で、
ー
日時または場所、あるいはその両方のリマインダーを設定できます。 ー 「リマインダー」で をタ ップし、説明を入力して、 「完了」をタ ップします。
リマインダーを追加した後、設定を微調整できます。
93
ー
リマインダーをタ ップして、 「後で通知」をタ ップします。 「場所」をオンにして、 「出発時」 または「到着時」 、あるいはその両方を選択します。 「現在地」をタ ップし、 「住所を選択」をタ ップして、 「連 現在地以外の場所に変更するには、 絡先」から場所を選びます。
95 ページの「場所リマインダーについて」を参照してください。
ー ップして、 「後で通知」をタ ップします。 「通知日」をオンにして、通知 リマインダーをタ を受けたい日時を設定します。期日になったけれども未完了のリマインダーは、通知セン ターに表示されます。 ー ー ップして、 「表示項目を増やす」をタ ップします。 「メモ」をタ ップします。 リマインダーをタ ップして、 「表示項目を増やす」をタ ップします。 「リスト」をタ ップして、 リマインダーをタ 新しいリストを選択します。 リストを作成または編集する方法については、94 ページの「リスト表示でリマインダーを 管理する」を参照してください。 ー ー ー ップし、 「表示項目を増やす」をタ ップしてから、 「削除」をタ ップします。 リマインダーをタ ップしてから、リマインダーの名前をタ ップします。 リマインダーをタ ップして、チェ ックマークを付けます。 項目の横にあるボックスをタ 完了した項目は「完了」リストに表示されます。95 ページの「完了済みのリマインダー を管理する」を参照してください。 ー 「設定」>「サウンド」と選択します。
iCloud
ー
iOS
ー
「設定」 > 「iCloud」 「リマインダー」 をオンにします。17 ページの 「iCloud」 と選択して、 を参照してください。
ー
リマインダーをリストに整理することで、 プライベートなどの To 仕事、 のリストを追加することもできます。 「リスト」をタ ップしてから 画面の上部で、 をタ ップします。 「編集」をタ ップします。 「リマインダー」 Do 項目を別々に表示できます。 には、アクティブなリマインダーのリスト 1 つと、完了済みの項目のリストが用意されています。それら以外の独自
画面の上で指を左または右にさっと動かします。 特定のリストにジャンプすることもできます。 す。 「完了」リストが表示されるまで、画面の上で指を左にさっと動かします。 は リスト表示で、 をタ ップしてから、 「編集」 をタ ップします。 リストの横にある をドラッ をタ ップしてから、リスト名をタ ップしま
グして順序を変更します。 リストを別のアカウントに移動したり、リスト内のリマインダーの順序を変更したりするこ とはできません。 リスト表示で、 をタ ップしてから、 「編集」をタ ップします。削除したいリストごとに
をタ ップします。 リストを削除すると、リスト内のすべての項目も削除されます。 リスト表示で、 をタ ップしてから、 「編集」をタ ップします。変更したい名前をタ ップ
してから、新しい名前を入力します。 「完了」をタ ップします。 ー 「リマインダー」の見出しの下で「デ 「設定」>「メール / 連絡先 / カレンダー」と選択し、 フォルトリスト」をタ ップします。
音声入力でリマインダーを作成することもできます。38 ページの第
4 章「Siri」を参照してください。
94
19
ー
ー
日付表示を使って、期日のあるリマインダーを管理できます。 ー ップすると、今日のリマインダーと、以前の日 画面の上部で「日付」をタ 付でまだ完了していない項目が表示されます。
リストの下にある時刻スライダを、別の日にドラッグします。 をタ ップして、表示したい日付を選びます。
ー
iPhone 4 および iPhone 4S でのみ利用でき、地域によっては利用できない場合があります。 また、Microsoft Exchange アカウントではリマインダーに場所を設定することはできません。
場所リマインダーは 「リマインダー」 場所リマインダーを設定すると、その場所に近づいたときや、その場所の近くから離れたときに、 からあらためて通知を受けることができます。最適な結果を得るために、都市名ではなく住所など、十分限定され た場所を指定してください。精度は変わることがあります。お使いの
iPhone のモデル、および iPhone がロック
中かどうかに応じて、場所の確認の頻度が低くなり、リマインダーを受け取るのが遅れる場合があります。 「リ リマインダーを作成するときは、現在地または連絡先リストにある場所を使用できます。食料品店や学校など、 マインダー」 で使う場所を 「連絡先」 に追加しておいてください。また、 「連 自宅や職場の住所などの個人的な場所も、 の連絡先カードに追加することをお勧めします。 「リマインダー」 には、 絡先」 連絡先カードにある場所が表示されます。 「連絡先」で自分の連絡先カードを設定する方法については、109 ページの「連絡先アカウントと設定」を参照し てください。
ー
「リマインダー」では、完了済みにした項目も追跡されます。それらの項目はリスト表示または日付表示で見ること ができ、 「完了」リストも使用できます。 ップしてから、 「完了」リストが表示されるまで指を 画面上部の「リスト」ボタンをタ 左から右にさっと動かします。
リスト表示または日付表示で、 リマインダーリストの一番上までスクロールしてから、 「完了」 が表示されるまでリストを下にドラッグします。完了済みの項目をすべて表示するには、 「完 ップします。 了」をタ タ ップしてチェ ックマークを外します。項目が自動的に元のリストに戻ります。 ー 「リマインダー」の下で 「同期」 をタ ッ 「設定」>「メール / 連絡先 / カレンダー」 と選択し、 プします。この設定は、すべてのリマインダーアカウントに適用されます。パフォーマンス を最大限に高めるため、以前の項目は必要以上に同期しないでください。
ー
未完了のまたは完了済みのリマインダーをすばやく検索できます。リマインダーは名前で検索されます。 ー 力します。 ー 入力します。 ホーム画面から「リマインダー」内を検索することもできます。147 ページの「Spotlight 検索」を参照してくださ い。また、リマインダーをタイ トルで検索するように Siri に依頼することもできます。38 ページの第 参照してください。 ップして検索フレーズを をタ ップしてから、 「リマインダーを検索」をタ をタ ップしてから、 「リマインダーを検索」をタ ップして検索フレーズを入
4 章「Siri」を
19
ー
95
Game Center
20
Game Center
Game Center では、新しいゲームを見つけたり、世界中の友達と一緒にゲームを楽しんだりできます。友達にプ
レイへの参加を依頼したり、 オートマッチングを使ってほかのライバルを見つけたりできます。 特定の成果を上げると、 ゲームのボーナスポイントを獲得できます。友達の成果も確認できます。Leaderboard ではランキングの上位を確 認できます。 すべての地域で利用できるわけではありません。 Game Center は、 利用できるゲームは異なる場合があります。
Game Center を利用するためには、インターネットに接続されている必要があります。また、Apple ID が必要で す。Apple ID をお持ちでない場合は、以下 に説明されている方法で、新しい Apple ID を Game Center で作
成できます。
1
Game Center
Game Center を開きます。画面の上部に自分のニックネームと写真が表示されている場合は、 「サインイン」をタ ップします。 ID とパスワードを入力して、 または、 「新規アカウントを作成」をタ ップして、新しい Apple ID を作成します。
すでにサインインしています。そうでない場合は、 Apple
ップします。 自分の名前の横にある写真をタ ップしてから、状況を入力します。 「自分」をタ ップし、ステータスバーをタ ップしてから、 「アカウントを表示」を選択します。 「自分」をタ ップし、 アカウントバナーをタ ップしてから、 「サインアウト」をタ ップします。 「自分」をタ ップし、アカウントバナーをタ
Game Center を終了するたびにサインアウトする必要はありません。 96
ー
ー ー
ー
「ゲーム」をタ ップしてから、おすすめのゲームをタ ップするか、 「Game
Game Center のゲームは、App Store から入手できます。 Center のゲームを検索」をタップします。
ー 「友達」 をタ ップして、 ッ 友達の名前を入力します。友達のゲームのリストにあるゲームをタ プしてから、画面上部のゲーム名の下に表示されているゲームの価格をタ ップします。
ー
ー 「ゲーム」をタ ップしてゲームを選択してから、 「プレイ」をタ ップします。
「ゲーム」をタ ップし、ゲームを選択してから「Leaderboard」をタ ップします。 ップします。 ップしてゲームを選択してから、 「達成項目」をタ 「ゲーム」をタ
Game Center
ホームボタンを押して、ホーム画面の「Game
Center」をタップします。
と一
Game Center では、世界中のプレイヤーとつながることができます。リクエストを送信したり、ほかのプレイヤー からのリクエストを承諾したりして、Game Center に友達を追加します。
ー ー 「友達」をタ ップして友達を選び、 ゲームを選択して「プレイ」 をタ ップします。ゲームでプレイヤーの追加が可能であるか必要な場合、参加を依頼するプレイヤーを選択して、 「次 へ」をタ ップします。参加依頼を送信し、相手の承諾を待ちます。全員の準備ができたら、ゲームを開始します。 「オートマッチング」をタ ップして Game 友達がゲームに参加できないか、参加依頼への返事がない場合は、 「参加依頼」をタ ップしてほかの友達に参加を依頼します。 Center で別のプレイヤーを見つけるか、
「友達」または「リクエスト」をタ ップし、 「+」をタ ップしてから、友達のメールアドレス または Game Center のニックネームを入力します。連絡先をブラウズするには、 を タ ップします。1 回のリクエストで複数の友達を追加するには、各アドレスを入力したあと
Return キーを押します。
ップし、受け取ったリクエストをタ ップして、 「承認」または「無視」を 「リクエスト」をタ タ ップします。リクエストに関する問題を報告するには、 ックして 「問題をレポート」 上にフリ をタ ップします。 ー 「友達」 をタ ップし、 ップしてから 「ゲーム」 または 「ポイント」 をタ ップします。 友達の名前をタ
ップして画面の一番上までスクロールし、検索フィールドをタ ップして ステータスバーをタ 入力を開始します。 ー ー 「ゲームへの招待を許可」をオフにします。98 ペー Game Center のアカウント設定で、 Center の設定」を参照してください。 「メールアドレスによる検索を許可」をオフにします。 Game Center のアカウント設定で、 98 ページの「Game Center の設定」を参照してください。 ー 「設定」>「一般」>「機能制限」>「Game をオフにします。 「設定」>「一般」>「機能制限」>「Game をオフにします。 「友達」をタ ップし、友達の名前をタ ップしてから、写真のすぐ下にある「友達」をタ ップ します。 ップしてから、 「友達から削除」をタ ップします。 「友達」をタ ップして名前をタ は ップしてから「問題をレポート」をタ ップします。 「友達」をタ ップし、その人の名前をタ 「友達を追加」 Center」と選択して、 「マルチプレイヤー」 Center」と選択して、
ジの「Game ー
20
Game Center
97
Game Center
Game Center の設定の一部は、サインインに使用する Apple ID に関連付けられています。その他の設定は、 iPhone の「設定」 App で行います。 Apple ID Game Center
「自分」をタ ップし、アカウ Apple ID を使用してサインインし、 ントバナーをタ ップしてから、 「アカウントを表示」を選択します。 「設定」>「通知」>「Game Center」と選択します。 「Game Game Center 「通知」をオンにしてください。 Center」が表示されない場合は、
Game Center
と選択します。
「設定」>「一般」>「機能制限」>「Game
Center」
98
20
Game Center
iTunes Store
21
iTunes Store
iTunes Store を使って、iPhone にコンテンツを追加できます。音楽、テレビ番組、オーディオブック、通知音、 U コレクションを ダウンロードして再生したりすることもできます。コンテンツを購入するには、Apple ID が必要です。105 ページの 「 「Store」設定」を参照してください。
着信音をブラウズして購入できます。ムービーを購入またはレンタルしたり、Podcast や iTunes
iTunes Store は、すべての地域で利用できるわけではありません。iTunes Store のコンテンツは地域によっ
て異なる場合があります。機能は予告なく変更する場合があります。 「ネッ トワー iTunes Store にアクセスするには、 iPhone をインターネットに接続する必要があります。146 ページの ク」を参照してください。
「ミ ュージック」 、 「ビデオ」 など、 いずれかのコンテンツタイプをタ ップします。または、 「そ の他」をタ ップしてほかのコンテンツをブラウズします。
「検索」をタ ップ( 「検索」が表示されていない場合は、 「その他」を最初にタ ップ)し、 ップして語句を入力してから、 「検索」をタ ップします。 検索フィールドをタ ー リスト内の商品をタ ップすると、 「情報」画面に詳細が表示されます。
ー
お気に入りのアーティストの最新情報や、友達が勧めている音楽について知るには、 「Ping」 をタ ップ ( 「Ping」 が表示されていない場合は、 「その他」 を最初にタ ップ) します。 詳しくは、100 ページの「アーティストおよび友達をフォローする」を参照してください。
99
ー
iTunes Store で気に入った曲、アルバム、通知音、着信音、またはオーディオブックが見つかったら、購入してダ
ウンロードできます。購入前に商品をプレビューして、中身を確認することができます。 は ー
ー は ー
ー
ップして、画面に表示される指示に従います。 商品をタ
「ミ ュージック」 をタ ップ ( 「ミ ュージック」 が表示されていない場合は、 「その他」 を最初にタ ッ プ)し、画面下部の「コードを使う」をタ ップしてから、画面に表示される指示に従いま す。サインインしているとき、ストアクレジッ トの残額は、ほとんどの iTunes で Apple
Store 画面
ID 情報と一緒に下部に表示されます。
(一部の地域ではご利用い My Album」
アルバムを表示しているときに、 「Complete
ただけません)の下で残りの曲の値引き価格をタ ップします。ほかのアルバムの全曲を そろえる場合の価格を確認するには、 「ミ ュージック」をタ ップして、 「Complete
My
Album O∂ers」をタップします。
ー 「購入済み」をタ ップします。 ブラウズ中に項目をダウンロードすることもできます。単に「ダウンロード」 (通常は価格 が表示されている場所にあります)をタ ップします。
iOS
ー
ー
「設定」>「Store」と選択し、自動的にダウンロードしたい購入済み項目の種類をオン にします。
は
iTunes Store(すべての地域で利用できるわけではありません)では、映画、テレビ番組、ミュージックビデオを
購入してダウンロードできます。映画によっては、一定期間レンタルすることもできます。ビデオコンテンツは、標準 、あるいはその両方の形式で入手できます。 解像度(SD、480p)または高解像度(HD、720p) は 「購入」または「レンタル」をタ ップします。
「ダウンロード」画面に表示されます。101 ページの「ダウンロード 商品を購入すると、ダウンロードが開始され、 状況を確認する」を参照してください。
ー 「プレビュー」をタ ップします。 プレビューが始まったら、 を参照してください。 をタ ップし、 「AirPlay」 Apple TV を選択します。32 ページの
AirPlay と Apple TV
ー
iPhone 3GS で HD ビデオを購入した場合、そのビデオは SD 形式でダウンロードされます。
ー
ー
Ping を使って、世界中の熱狂的な音楽ファンとつながることができます。お気に入りのアーティストをフォローして、
ニューリリースや次回のコンサートやツアーを調べたり、写真やビデオを通して音楽業界の情報を入手したり、音楽 界への影響について知ることができます。聴いている音楽に関する友達のコメントを読んだり、友達が最近購入した 曲や行く予定のコンサートについて知ることもできます。自分の音楽の好みを伝えたり、自分をフォローしている人 たちにコメントを投稿したりできます。 音楽上のつながりを作ったり調べたりするには、最初にプロフィールを作成します。
Ping
ー
「Ping」をクリ ックして Mac または PC で「iTunes」アプリケーションを開き、
画面に表示される指示に従います。 「Ping」をタ ップ( 「Ping」が表示されていない場合は、 「その他」を最初にタ ップ)して、Ping を調べます。次 の操作を行うことができます:
100
21
iTunes Store
ー ー
ー
アーティストのプロフィールページで、 「フォロー」をタ ップします。 ある人をフォローしても、自動的に自分がその人にフォローされるわけではありません。 プロフィール内で、フォローのリクエストが届いたときに承認するか拒否するかを選択で きます。また、フォローのリクエストを確認せずにすぐに承認することもできます。 「投稿」をタ ップして音楽にコメントを付けたり、 アルバムや曲をブラウズしているときに、 「いいね ! 」をタ ップしてその音楽を気に入っていることを伝えることができます。あなた のコメントは、Ping のアクティビティフィードであなたの友達に知らされます。
ー
ップして、フォローしているアーティストの次の プロフィールページの「コンサート」をタ コンサートを調べたり、コンサートに行く予定の友達を確認したりできます。チケッ トを購 「チケッ ト」をタ ップします。自分がそのコンサートに行くことを友達に知ら 入するには、 せるには、 「イベントに参加」をタ ) ップします。 (一部の地域では利用できません。
Ping
「設定」>「通知」>「Ping」と選択します。Ping では、だれかが自分のフォローを ッ 開始したり、自分のアクティビティにコメントを書いたりすると、iPhone でテキストメ セージを送信したり、音を鳴らしたり、通知バッジを「iTunes」 App のアイコンに追加 したりできます。
Podcast
Podcast
ー
ー
ー
Store からインターネット経由でストリーム再生して視聴できます。
オーディオ Podcast やビデオ Podcast を、 iTunes
オーディオ Podcast やビデオ Podcast をダウンロードすることもできます。 ップ)し、iTunes 初にタ 「Podcast」をタ ップ( 「Podcast」が表示されていない場合は、 「その他」を最 Store 内の Podcast をブラウズします。 のマークが付きます。
ビデオ Podcast には、ビデオアイコン
Podcast
ー
ー
「無料」 ボタンをタ ップして、 「ダウンロード」 をタ ップします。 ダウンロードした Podcast が、 「Podcast」プレイリストに表示されます。
Podcast
「ミ ュージック」で、 「Podcast」をタ ップ( 「Podcast」が表示されていない場合は、 「そ の他」を最初にタ ップ)し、目的の Podcast をタ ップします。ビデオ Podcast は、ビデ オリストに表示されます。
ー
Podcast
ー
「ミ ップして、 「さらにエピソードを入手」 ュージック」の Podcast リストで、Podcast をタ をタ ップします。
Podcast
「ミ ュージック」 の Podcast リストの項目上で、 「削 左また右に指をさっと動かします。次に ップします。 除」をタ
ー
「ダウンロード」画面を確認すると、進行中およびスケジュール済みのダウンロード(先行予約した購入品を含む) の状況を見ることができます。 ー の他」を最初にタ ップ)します。 「ダウンロード」画面に戻って、 ダウンロー 先行予約した商品は、 発売されても自動的にはダウンロードされません。 ドを開始してください。
ー ップして、 商品をタ をタ ップします。
「ダウンロード」 をタ ップ ( 「ダウンロード」 が表示されていない場合は、 「そ
ダウンロードを中断した場合は、 トに接続したときにダウンロードが再開されます。また、 コンピュー 次回インターネッ タがインターネッ トに接続していて同じ Apple
ID を使用してサインインしている場合にコンピュータで「iTunes」
を開くと、項目が自動的に iTunes ライブラリにダウンロードされます。
21
iTunes Store
101
ュージック」 、 「Podcast」 、 「ビデオ」 、 「検索」ボタンを、自分が頻繁に使う項目と置き換える 画面の下にある「ミ ことができます。たとえば、オーディオブックをよくダウンロードするが、ビデオはあまり見ない場合は、 「ビデオ」を 「オーディオブック」に置き換えることができます。 「その他」をタ ップして、 「編集」をタ ップし、追加したいボタンを画面の下の置き換え たいボタンの上にドラッグします。 「完了」をタ ップします。 下にあるボタンを左右にドラッグして、順序を入れ替えることができます。完了したら、 ブラウズするときに、表示されていないブラウズボタンを使いたいときは、 「その他」をタ ップします。
Apple ID に関する iTunes Store 情報を iPhone に表示するときは、Apple ID をタップします(ほとんどの 。 「設定」>「Store」と選択し、 「Apple ID を表示」をタ ップします。アカ iTunes Store 画面の下部にあります) ウント情報を表示するには、サインインする必要があります。105 ページの「 「Store」設定」を参照してください。
ー
お使いのコンピュータで「iTunes」を使って、 iTunes 確認しておくと安心です。 コンピュータ上の「iTunes」で、 「Store」>「ダウンロード可能な項目があるか確認」 と選択します。 購入したすべての商品を確認するには、Apple 「Store」>「マイアカウントを表示」 ID を使用してサインインし、 ビデオ、 Store または App Store から購入したすべての音楽、 App、およびその他の項目が iTunes ライブラリ内にあるかどうかを確認できます。ダウンロードを中断した場合に
「購入履歴」をクリ ックしてください。 と選択して、
102
21
iTunes Store
Newsstand
22
Newsstand
Newsstand は、刊行物にすばやく簡単にアクセスできる書棚で、購読している雑誌や新聞の App を整理できる機
能です。雑誌や新聞の App は書棚に表示されます。最新号が発行されると、 読めるようになったことを知らせるバッ ジが書棚に表示されます。最新号は自動的に
iPhone に配信されます。
App
「Newsstand」をタ ップして書棚を表示し、 「Store」をタ ップします。
購入した雑誌や新聞の App は書棚に追加されるため、簡単にアクセスできます。App をダウンロードした後、
App を開いて刊行物と購読のオプションを表示します。
「Store」設定」を参照して 購読は「App 内での購入」として Store アカウントに請求されます。105 ページの「 ください。 価格は地域によって異なります。また、雑誌や新聞の App は地域によっては利用できないことがあります。
、App アイコ 新聞や雑誌の最新号が発行されると、Newsstand にダウンロードされ(Wi-Fi に接続している場合) ンにバッジが表示されて通知されます。読み始めるには、Newsstand を開き、 「New」バナーが付いている App を探してください。 または操作する方法については、 検索、 刊行物については、 App ごとに独自の管理方法があります。個別の号を削除、
App のヘルプ情報または App Store の説明を参照してください。
ー 「設定」>「Store」と選択し、刊行物の自動ダウンロードをオフにします。
103
App Store
23
App Store
App Store で App を検索、ブラウズ、レビュー、および購入して、iPhone に直接ダウンロードできます。 App Store をブラウズするには、iPhone がインターネットに接続されている必要があります。146 ページの「ネッ トワーク」を参照してください。App を購入するには、Apple ID も必要です(一部の地域では利用できないこと があります) 。105 ページの「 「Store」設定」を参照してください。 App Store は、すべての地域で利用できるわけではありません。App Store のコンテンツは地域によって異
なる場合があります。機能は予告なく変更する場合があります。
Genius
App
App
App Store
Genius
ー
新しい App、注目の App、おすすめの App を見るにはおすすめのセレクションをブラウズします。また、最も人 気のある App を見るにはトップ 25 をブラウズします。特定の App を探すには、検索機能を使います。 「おすすめ」 、 「カテゴリ」または「ト ップ 25」をタ ップします。
お使いの App のコレクションにすでに含まれている内容に基づいて、おすすめの App の リストを見るには「Genius」をタ ップします。 「Genius」をオンにするには、画面に表 示される指示に従います。Genius は無料のサービスですが、Apple
ID が必要です。
App
ー
「検索」をタ ップし、検索フィールドをタ ップして語句を入力してから、 「検索」をタ ップし ます。 「評価」をタ ップします。ダウンロードした App を評 App の「情報」画面下部にある、 価およびレビューできます。
104
iTunes
ー
App
と
ー
「友人に知らせる」をタ ップします。 App の「情報」画面下部にある、
App
App の「情報」画面下部にある「この App を贈る」をタップして、画面に表示される
指示に従います。 「問題をレポート」をタ ップします。リストから問題を App の「情報」画面下部にある、 「レポート」をタ ップします。 選択するか、オプションのコメントを入力して、
App
ー
)をタ ップして、 「今すぐ購入」をタ ップします。 価格(または「無料」 その App をすでに購入した場合は、 「情報」画面で価格の代わりに「インストール」と 表示されます。もう一度ダウンロードしても請求は発生しません。
ー
は ー
ップしてから、画面に表示される指示に従 「おすすめ」画面下部の「コードを使う」をタ います。
ー
App をダウンロードするときは、ホーム画面にその App のアイコンが表示され、進行状
況が示されます。 ー 「購入済み」をタ ップします。 ブラウズ中に項目をダウンロードすることもできます。単に「ダウンロード」 (通常は価格 が表示されている場所にあります)をタ ップします 「設定」>「Store」と選択し、自動的にダウンロードしたい購入済み項目の種類をオン
ー
にします。 ー
App
App の「情報」画面下部にある「アップデート」をタップして、画面に表示される指示
に従います。
App
App Store からインストールする App を削除できます。App を削除すると、その App に関連付けられているデー
タも削除されます。
App Store App
ホーム画面上のいずれかの App アイコンをタ ッチしたまま押さえていると、アイコ をタ ップします。App の削除が完了したら、ホーム ボタンを押します。
ンが波打ち始めます。そうしたら、
すべての App とそのデータ、および設定の消去について詳しくは、ページ 150 の「すべてのコンテンツと設定を消 去する」を参照してください。
App Store から購入して削除した App は、無料でダウンロードできます。
App
ー 「アップデート」をタ ップしてから、 「購入済み」をタ ップします。App を App Store で、 タ ップして、 「インストール」をタ ップします。
Store
「Store」 Apple ID にサインインしたり、 新しい Apple ID を作成したり、 既存の Apple ID を編集したりするときは、 「Store」設定を使ってアカウントからサインアウトし、別のア ID がある場合は、 カウントにサインインができます。デフォルトでは、 「Store」設定に表示される Apple ID が、 iPhone をコンピュー タと同期するときにサインインした Apple ID です。 設定を使用します。複数の Apple
iTunes Store の利用条件については、www. apple. com/legal/itunes/ww/ を参照してください。 Apple ID
をタ ップして、Apple 「設定」>「Store」と選択して「サインイン」をタ ップし、 「既存の Apple ID を使用」 ID とパスワードを入力します。
23
App Store
105
「設定」 > 「Store」 Apple と選択し、 「Apple
「Apple ID を表示」 をタ ップします。 ID をタップして、
ップすると、 その項目を編集できます。アカウントのパスワードを変更するときは、 項目をタ
ID」フィールドをタップします。
Apple ID Apple ID
ー
「設定」>「Store」と選択し、 アカウント名をタ ップして、 「サインアウト」をタ ップします。 「設定」>「Store」と選択して「サインイン」をタ ップし、 「Apple プして、画面に表示される指示に従います。 「設定」>「Store」と選択し、自動的に アップデートをオフにすることもできます。 ー 「モバイルデータ通信」のオン/オフを切り替えます。 「設定」>「Store」と選択し、 トワーク経由でダウンロードすると、通信事業 購入した項目をモバイルデータ通信ネッ 「Newsstand」 App は、iPhone が Wi-Fi 者によって課金される場合があります。 ネッ トワークに接続されているときにのみアップデートされます。103 ページの第 「Newsstand」を参照してください。
ID を新規作成」をタッ
iPhone にダウンロードしたい購入済み項目の
「ミ ュージック」や「ブック」など)をオンにします。 「Newsstand」 App の自動 種類(
ー
ー
22 章
106
23
App Store
24
「連絡先」を使うと、個人用、仕事用、および組織用のアカウントから連絡先リストに簡単にアクセスしたり編集し たりできます。すべてのグループにまたがって連絡先を検索でき、 「連絡先」の情報は自動的にアクセスされるため、 メールの宛先をすばやく簡単に指定できます。
FaceTime
次の方法で連絡先を追加できます:
 「iTunes」で、Google または Yahoo! [. . . ] For collection and recycling services for iPhone, go to:www. apple. com/recycling/nationalservices/ europe. html iPhone
ー
iPhone の充電式バッテリーの交換は、必ず Apple または Apple 正規サービスプ
ロバイダに依頼してください。バッテリー交換サービスについて詳しくは、次の Web サイ トを参照してください:
www. apple. com/jp/batteries/replacements. html Deutschland: Dieses Gerät enthält Batterien. Bitte nicht in den Hausmüll werfen. Entsorgen Sie dieses Gerätes am Ende seines Lebenszyklus entsprechend der maßgeblichen gesetzlichen Regelungen. Nederlands: Gebruikte batterijen kunnen worden ingeleverd bij de chemokar of in een speciale batterijcontainer voor klein chemisch afval (kca) worden gedeponeerd.
B
ー
159
Türkiye: EEE yönetmeli ine (Elektrikli ve Elektronik E yalarda Bazı Zararlı Maddelerin Kullanımının Sınırlandırılmasına Dair Yönetmelik) uygundur.
Brasil:Informações sobre descarte e reciclagem
O símbolo acima indica que este produto e/ou sua bateria não devem ser descartadas no lixo doméstico. Quando decidir descartar este produto e/ou sua bateria, faça-o de acordo com as leis e diretrizes ambientais locais. Para informações sobre o programa de reciclagem da Apple, pontos de coleta e telefone de informações, visite www. apple. com/br/environment.
Apple では、事業活動および製品が環境に与える影響をできる限り小さくするよう取り組んでいます。詳しくは、次
の Web サイ トを参照してください:www. apple. com/jp/environment
iPhone
iPhone の内部温度が通常の動作温度を超えると、温度を調整するために次のことが行われます: Â iPhone の充電が中止されます。
  Â
画面が暗くなります。 携帯電話の信号が弱くなります。 温度に関する警告画面が表示されます。
温度の警告画面が表示されている間は、緊急電話をかける場合を除いて、iPhone を使用できなくなります。 iPhone の内部温度を自動調整できなくなると、温度が下がるまでディープスリープ状態になります。iPhone がこ のモードになった場合は、緊急電話をかけることもできなくなります。iPhone を再度使用する前に、iPhone を涼 しい場所に移動して数分待ってください。
160
B
ー
K Apple Inc.
© 2011 Apple Inc. All rights reserved.
Ping は Karsten Manufacturing Corporation の登録商標であり、米
国内でライセンス許諾を受けて使用されています。
NIKE および Swoosh Design は NIKE, Inc. 本書に記載のその他の社名、商品名は、各社の商標または登録商標であ
の商標です。 る場合があります。 地図データ ©
Apple Store、iCloud、および iTunes Store は、米国その他の国で登 録された Apple Inc. のサービスマークです。 App Store、iBookstore、iTunes Match、および MobileMe は、 Apple Inc. のサービスマークです。 IOS は米国その他の国における Cisco の商標または登録商標であり、ライ
センス許諾を受けて使用されています。
2010 Google Inc. [. . . ] のサービスマークです。 IOS は米国その他の国における Cisco の商標または登録商標であり、ライ
センス許諾を受けて使用されています。
2010 Google Inc. [. . . ]
CITIZEN SDC-760IIダウンロード上のご注意
Lastmanualsはユーザー主導型のハードウエア及びソフトウエアのマニュアル(ユーザーガイド・マニュアル・クイックスタート・技術情報など)を共有・保存・検索サービスを提供します。
お探しの書類がなかったり、不完全だったり、言語が違ったり、モデル名や言語が説明と違う場合など、いかなる場合でもLastmanualsはその責を負いません。またLastmanualsは翻訳のサービスもしていません。
規約に同意して「マニュアルをダウンロード」をクリックすればCITIZEN SDC-760IIのマニュアルのダウンロードが開始されます。
