ユーザーズガイド COMPAQ VP6200 QUICK SETUP
Lastmanualsはユーザー主導型のハードウエア及びソフトウエアのマニュアル(ユーザーガイド・マニュアル・クイックスタート・技術情報など)を共有・保存・検索サービスを提供します。 製品を購入する前に必ずユーザーガイドを読みましょう!!!
もしこの書類があなたがお探しの取扱説明書・マニュアル・機能説明・回路図の場合は、今すぐダウンロード。Lastmanualsでは手軽に早くCOMPAQ VP6200のユーザマニュアルを入手できます。 COMPAQ VP6200のユーザーガイドがあなたのお役に立てばと思っています。
COMPAQ VP6200のユーザーガイドをLastmanualsがお手伝いします。

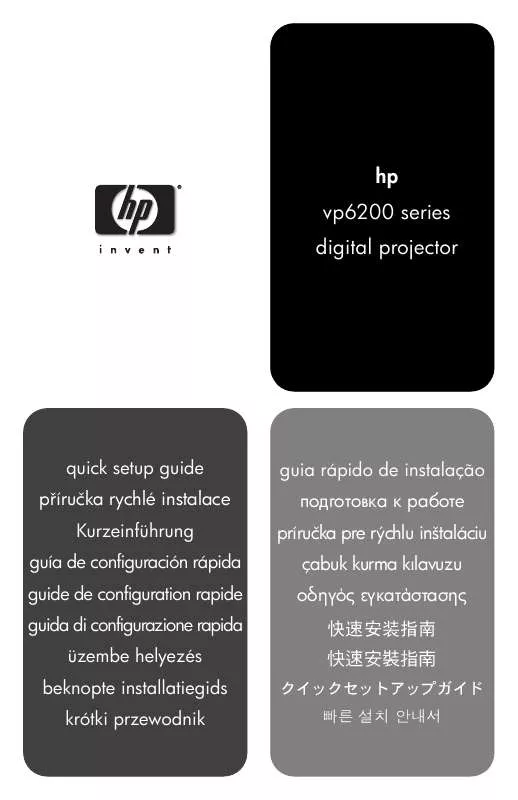
マニュアル抽象的: マニュアル COMPAQ VP6200QUICK SETUP
詳しい操作方法はユーザーガイドに記載されています。
[. . . ] 画面を非表示にしたり再表示したりするには . 31 33 33 34 34
ユーザーズガイド
3
目次
3 プロジェクタの調整
画像とサウンドの調整 . 画像の種類に応じて投影画像を調整するには . その他の画像設定を調整するには . [. . . ] プロジェクタのステータスを見るには . プロジェクタのレンズを清掃するには . ランプモジュールを交換するには . リモコンの電池を交換するには . プロジェクタのアップグレード . ファームウェアをアップデートするには . 47 47 47 48 50 51 51
5 プロジェクタの設置
プロジェクタの設置方法 . プロジェクタを三脚に設置するには . プロジェクタをロックするには . 53 53 54 55 56 57
4
ユーザーズガイド
目次
6 問題の解決
トラブルシューティングのヒント . プロジェクタ診断テストを実行するには . コンピュータがプロジェクタに接続されていることを確認します。詳細について は、20ページの「コンピュータを接続するには」を参照してください。 コンピュータとプロジェクタの電源がオンになっていることを確認します。詳細 については、27ページの「プロジェクタの電源をオンにするには」を参照してく ださい。
コンピュータの画面がスクリーンに投影されていない場合、ファンクションキー (Fn ✎+ F4 または Fn + F5 など ) を押してコンピュータのビデオポートを有効にする必要が ある場合があります。詳細は、プロジェクタに付属するビデオポートカードを参照し てください。 3. 投影画像を調整したい場合は、35ページの「画像とサウンドの調整」を参照して ください。 リモコンを使ってプレゼンテーションを効果的に行うことができます。詳細につ いては、31ページの「リモコンを使用する」を参照してください。 ❏ ❏ ❏ プレゼンテーションのページを移動するには、 ページアップ ダウン ボタンを押します。 マウスポインタを動かすには、マウスボタンを傾けます。 レーザポインタをオンにするには、レーザリングを押します。 またはページ
ウスやページアップ ページダウン 操作を行う場合、 9m 以内の距離からリモコ ✎マ ンをプロジェクタの側面に向けます。プロジェクタの前面または背面に近づき過ぎて いる場合は、2m ほど離れた位置まで移動してください。 これらの操作を行うには、 プロジェクタとコンピュータをUSB 接続する必要があります。
Å
警告 : 目の損傷を避けるため、リモコンのレーザ光を直接のぞき込んだり、レーザ光線を人の 目に向けたりしないでください。
ユーザーズガイド
33
プレゼンテーション
ソースを変更するには
ソースを変更する手順: ■ ■ プロジェクタまたはリモコンのsourceボタンを押します。 オンスクリーンメニューを開き、 入力を選択し、 入力ソースが接続されているポー トを選択します。
画面を非表示にしたり再表示したりするには
画面を一時的に非表示にすることができます。 ■ ■ リモコンのhideボタンを押します。 オンスクリーンメニューを開き、クイックセレクト > 非表示を選択します。
もう一度hideボタンを押すか、 プロジェクタまたはリモコンのいずれかのボタンを押 すまで画面は空白になります。 Microsoft PowerPoint を使用する場合、B キーまたは W キーを押すことで画面を非表示 ✎ にすることもで きます。もう一度 B キーまたは W キーを押すまで、画面は空白になり ます。
34
ユーザーズガイド
3
プロジェクタの調整
この章では、プロジェクタの調整方法について説明します。 ■ 「画像とサウンドの調整」35ページ ■ 「オンスクリーンメニューの使用方法」38ページ
画像とサウンドの調整
このセクションでは、画像とサウンドの調整方法について、以下の項目に分けて説明 します。 ■ 「画像の形を調整するには」35ページ ■ 「画像の種類に応じて投影画像を調整するには」36ページ ■ 「その他の画像設定を調整するには」37ページ ■ 「オーディオを調整するには」37ページ ■ 「プロジェクタのセットアップを調整するには」37ページ
画像の形を調整するには
スクリーンに投影された画像の両端が傾いている場合は、これをまっすぐに直すこと ができます。傾きを修正するには、画像がまっすぐになるまで、画像の長いほうの辺 を短くします。 1. オンスクリーンメニューを開き、画像調整 > キーストーン補正を選択します。 必要に応じて、プロジェクタまたはリモコンのメニューボタンを使用してキース トーンの設定を調整します。 ❏ 画像の上辺の幅が広すぎたり、狭すぎたりする場合は、アップ またはダ ウン ボタンを押して上辺の幅を修正します。プロジェクタが自動で行う 垂直キーストーン補正よりも、ここで行う調整のほうが優先されます。 画像の片側がもう一方より高すぎたり低すぎたりする場合は、左 右 ボタンを押して高さを修正します。 または
❏
ユーザーズガイド
35
プロジェクタの調整
❏ ❏
自動垂直キーストーン補正をオンにしたい場合は、このオプションが有効に なるまでenterボタンを押します。 自動補正をオフにしたい場合は、 このオプションが無効になるまでenterボタ ンを押します。 ボタンを押して設定を保存します。
3.
back
アップ またはダウン ボタンを使用してキーストーン補正を調整すると、次に ✎ 手動 で有効にするか、 プロジェクタの電源をオフにするまで自動補正はサスペンドさ れます。
画像の種類に応じて投影画像を調整するには
プロジェクタまたはリモコンの画像モードボタンを使って、投影画像を最適化できます。 ■ データプレゼンテーション用に画像を最適化するには、ビジネスグラフィックス ボタンを押します。 ビジネスグラフィックスボタンがオンになります。 ■ ビデオ映像用に画像を最適化するには、シアタービデオ シアタービデオボタンがオンになります。 オンスクリーンメニューで画像の設定を調整する場合は、画像モードボタンがオフに なり、ユーザ定義設定が表示されます。 ボタンを押します。
36
ユーザーズガイド
プロジェクタの調整
その他の画像設定を調整するには
オンスクリーンメニューには、画像の微調整のためのさまざまな設定が用意されてい ます。 1. オンスクリーンメニューを開き、画像調整を選択します。 必要に応じて画像調整を変更します。 画像調整メニューでは、輝度、コントラスト、縦横比、キーストーン補正など、 画像の基本および詳細設定を行うことができます。 すべての画像調整の説明については、42ページの「画像調整メニュー」を参照してく ださい。 や調整を終了するには、 back ✎ オンスクリーンメニュー します。 ボタンを必要な回数だけ押
オーディオを調整するには
1. オンスクリーンメニューを開き、オーディオを選択します。 オーディオ調整を設定します。 オーディオメニューでは、ミュート、音量、高音、低音などのオーディオ設定を 調整できます。 すべてのオーディオ調整の説明については、44ページの「オーディオメニュー」を参 照してください。
プロジェクタのセットアップを調整するには
1. オンスクリーンメニューを開き、セットアップを選択します。 必要に応じて画像調整を変更します。 セットアップメニューでは、メニューの言語、プロジェクタの設置場所、ランプ セーバーモードなどの設定を選択できます。 すべてのセットアップの変更方法の説明については、44 ペ ージの「セットアップメ ニュー」を参照してください。
ユーザーズガイド
37
プロジェクタの調整
オンスクリーンメニューの使用方法
このセクションではオンスクリーンメニューの操作方法と機能について説明します。 セクション内の各表は、本書刊行時点でファームウェアに組み込まれているオンスク リーンメニューの全機能の一覧です。ファームウェアのバージョンが異なる場合、一 部のメニューがここに示すものと異なる可能性があります。 ■ 「設定を変更するにはオンスクリーンメニューを使います。 」39ページ ■ 「クイックセレクトメニュー」40ページ ■ 「入力メニュー」41ページ ■ 「画像調整メニュー」42ページ ■ 「オーディオメニュー」44ページ ■ 「セットアップメニュー」44ページ ■ 「ヘルプメニュー」45ページ や調整を終了するには、 back ✎ オンスクリーンメニュー します。 ボタンを必要な回数だけ押
38
ユーザーズガイド
プロジェクタの調整
設定を変更するにはオンスクリーンメニューを使います。
オンスクリーンメニューの設定は、プロジェクタのボタンまたはリモコンのボタンを 使って変更できます。
1. 4.
プロジェクタまたはリモコンのenterを押すと、 オンスクリーンメニューが開きます。 アップ またはダウン ボタンを押して目的のメニューを強調表示し、 enter を押して強調表示されたメニューを選択します。 アップ ま たはダウン ボタンを押して目的のパラメータを強調表示し、 enterを押して強調表示されたオプションを選択します。 左 または右 を押すか、アップ またはダウン ボタンを押して目的 の設定を選択します。一部の設定では、変更中に別の画面が表示されることがあ ります。 enterを押すか、画面に指示されたボタンを押してメニューに戻ります。 別のメニューに移るには、back ボタンを押してからメニューを選択します。 ボタンを必要な回数だけ押します。
5. 7.
オンスクリーンメニューを閉じるには、 back
一定時間操作をしないでおくと、オンスクリーンメニューは閉じます。オンスクリー ンメニューが 閉 じるまでの 時 間を変更するには、オンスクリーンメニューを 開き、 セットアップ > メニューのタイムアウトを選択します。
ユーザーズガイド
39
プロジェクタの調整
クイックセレクトメニュー
このメニューは、他のメニューの機能のうち頻繁に用いられるものをすばやく呼び出 すために使います。お使いのプロジェクタのメニュー内容は下に示すものと異なる可 能性があります。 クイックセレクト
キーストーン補正 画像の台形歪みを補正します。プロジェクタで自動補正 されない画像の場合は、この機能で補正します。 キーストーン補正をゼロにリセットします。 使用可能な次の信号を入力ソースから検出します。 プロジェクタを入力信号に再同期させます。信号の変化 に応じた補正が可能です。 スクリーンの画像をすべて非表示にします。 オーディオ出力を停止します。 画像の一部を拡大します。垂直/水平パンおよび拡大レベ ルを設定するメニューが表示されます。パンを使用する には、あらかじめ画像を拡大しておく必要があります。
キーストーン補正のリセット 次の入力 自動同期
非表示 ミュート 拡大
40
ユーザーズガイド
プロジェクタの調整
入力メニュー
説明図については、12ページの「バックパネル」を参照してください。 入力
デジタル/アナログ画像(M1) M1 ポートへのデジタルまたはアナログ入力を示します。 このポートには、アナログVGAおよびSCART装置や、デ ジタル DVI(Digital Video Interface) 装置など、数種類の装 置を接続できます。こ の接続 は、装 置によって は グラ フィックスまたはビデオ入力と見なされます。
コンポジットビデオ
黄色のコンポジットポート ( バックパネルの S ビデオポー トの右側の入力)への入力を示します。このポートは通常 テレビやビデオデッキに接続されます。この入力は通常 はビデオ入力と見なされます。 Sビデオポートへの入力を示します。これは通常、ビデオ デッキ、ビデオカメラ、DVD プレーヤなどのビデオ装置 に接続します。この接続は通常はビデオ入力と見なされ ます。 プロジェクタが入力信号を自動検出し、次に検出された ソースを自動的に表示するかどうかを設定します。
Sビデオ
ソースの自動検出
ユーザーズガイド
41
プロジェクタの調整
画像調整メニュー
画像調整
画像モード 画像の種類に応じてカラーパレットを調整します。コン ピュータプレゼンテーションまたはビデオ出力に合わせ て、画像を最適化できます。画像モードを変更するボタ ンは、リモコンとプロジェクタにあります。 画像を明るくしたり暗くしたりします。 画像の明るい部分と暗い部分の差を調整します。 コンポーネント入力の一部で、入力ソースが使用してい る信号 エ ンコーディングのタイプを 選択 します。プロ ジェクタの選択をオーバライドすることもできます。 詳細画像設定を調整します。 色の彩度を調整します。 色を赤または緑の方向にずらします。 画像の鮮明度を調整します。 色を赤または青の方向にずらします。 コンピュータのグラフィックスカードに応じてプロジェ クタのタイミングを調整します。 プロジェクタをコンピュータのグラフィックスカードと 同期します。 画像を投影領域内で上下に移動します。 画像を投影領域内で左右に移動します。 画像の台形歪みを補正します。プロジェクタで自動補正 されない画像の場合、この機能で補正します。
輝度 コントラスト カラースペース
詳細画像設定 > 彩度 色合い 鮮明度 色温度 周波数
トラッキング
垂直位置 水平位置 キーストーン補正
42
ユーザーズガイド
プロジェクタの調整
画像調整 (続き)
キーストーン補正のリセット 縦横比 キーストーン補正をゼロにリセットします。 プロジェクタで自動補正されない画像の場合に、縦横の 比率を選択します。 • 自動調整を選択すれば、ほとんどの入力に対して自 動的に適応します。 • 投影エリア全体に画像を拡大するには、全画面を選 択します。 • ワイドスクリーン画像が引き伸ばされたように見え る場合は、16:9を選択します。 • 入力画像の 1 ドットを投影画像の 1 ドットに対応させ るには、1-to-1を選択します。 ビデオ設定のリセット このメニューの設定値をデフォルト値に戻します。
ユーザーズガイド
43
プロジェクタの調整
オーディオメニュー
オーディオ
ミュート 音量 高音 低音 オーディオ設定のリセット オーディオ出力を停止します。 音の大きさを調整します。 高周波数の音の大きさを調整します。 低周波数の音の大きさを調整します。 このメニューの設定値をデフォルト値に戻します。
セットアップメニュー
セットアップ
言語 ランプセーバー メニューの言語を選択します。 ランプの寿命を延ばすために、ランプの出力を低く設定 します。 プロジェクタの向き(正立/倒立、スクリーン前/後)に応じ て画像を調整します。向きに合わせて画像を反転したり 裏返したりします。 画像の台形歪みを自動補正するかどうかを設定します。 オンスクリーンメニューを閉じるまでの入力待ち時間を 設定します。 新しいランプの場合は、使用時間をリセットします。 ほとんどのメニューの設定値をデフォルト値に戻します。
プロジェクターの配置
自動キーストーン メニューのタイムアウト
ランプ時間のリセット すべての設定のリセット
44
ユーザーズガイド
プロジェクタの調整
ヘルプメニュー
ヘルプ
このプロジェクターについて 診断テスト プロジェクタの情報とステータスを表示します。 プロジェクタとリモコンの動作をチェックするための テストを表示します。
ユーザーズガイド
45
プロジェクタの調整
46
ユーザーズガイド
4
プロジェクタのメンテナンス
この章では、プロジェクタのメンテナンス方法について説明します。 ■ 「日常のメンテナンス」47ページ ■ 「プロジェクタのアップグレード」51ページ
日常のメンテナンス
このセクションでは日頃のメンテナンスの方法について説明します。 ■ 「プロジェクタのステータスを見るには」47ページ ■ 「プロジェクタのレンズを清掃するには」47ページ ■ 「ランプモジュールを交換するには」48ページ ■ 「リモコンの電池を交換するには」50ページ
プロジェクタのステータスを見るには
■ オンスクリーンメニューを開き、ヘルプ > このプロジェクターについてを選択し ます。画面にプロジェクタの情報とステータスが表示されます。
プロジェクタのレンズを清掃するには
■ レンズ表面を損傷したり傷付けたりしないため、脱イオン処理したきれいな乾い た空気でレンズから埃を吹き飛ばしてください。
この方法で不十分な場合は、次の方法を使ってください。 ■ きれいな乾いた布で、レンズを同一方向に拭きます。レンズ表面を往復させて拭 かないようにしてください。 布が汚れていたり、 レンズに汚れが付いた場合は、 布を洗ってください。 布が洗っ てもきれいにならない場合、あるいは生地が傷んでいる場合は、別の布を使って ください。
ユーザーズガイド
47
プロジェクタのメンテナンス
Ä■
■ ■
注意: 清掃には以下のような特別な注意が必要です。 レンズ表面に液体やクリーナーを直接吹き付けることは絶対にしないでください。クリー ナーがレンズを損傷するおそれがあります。 清掃用の布を洗う際に柔軟剤を使用したり、乾かすときに柔軟シートを使用したりするこ とは避けてください。布に付いた化学物質がレンズの表面を損傷するおそれがあります。 清掃用の布がレンズに触れたままで長時間保管しないでください。布の染料がレンズに移 るおそれがあります。布を空気中に放置しておくと汚れるおそれがあります。
ランプモジュールを交換するには
Å■
■
警告: ランプモジュールを交換する際は、特別な注意が必要です。 寿命に近づいたランプは、割れるおそれがあります。怪我を避けるため、ランプモジュー ルを取り外す際には割れたガラスがないかどうか注意してください。天吊りの場合、ラン プモジュールを取り外す際は目の保護用のゴーグルと手袋を着用してください。ランプが 割れている場合は、修理が必要な可能性があるのでHPまでご連絡ください。 ランプ部品は非常に高温になるため、ランプモジュールは30分ほどしてから取り外してく ださい。
1. 5.
プロジェクタをオフにし、約30分間冷却します。 プロジェクタ前面のラッチを上にスライドさせます。 ランプケースをプロジェクタからスライドさせて外します。 新しいランプケースをプロジェクタにスライドさせてかぶせます。 ラッチを押し下げます。
48
ユーザーズガイド
プロジェクタのメンテナンス
6. 7.
プロジェクタをオンにします。ウォームアップ時間が過ぎてもランプが点灯しな い場合は、もう一度ランプを取り付けてみてください。 オンスクリーンメニューを開き、セットアップ > ランプ時間のリセットを選択し ます。
Å
警告 : ランプには少量の水銀が含まれています。ランプが破損した場合は、破損が起きた部屋 を十分に換気してください。ランプの廃棄は、環境汚染防止のために法律で規制されている場 合 が あ り ま す。廃 棄 ま た は リ サ イ ク ル の 方 法 に つ い て は、各 自 治 体 ま た は 電 子 工 業 会 (http://www. eiae. org)にお問い合わせください。
ユーザーズガイド
49
プロジェクタのメンテナンス
リモコンの電池を交換するには
1. リモコンのケースをスライドさせて開けると、電池室が現れます。 リモコンの裏側の電池カバー
1を開けると電池が現れます。
古い電池を取り出し、新しい単4電池2個を入れます2。 電池カバーを取り付けます。
古い電池を廃棄する場合は、電池の廃棄またはリサイクルに関する規制について、自 治体または廃棄業者にお問い合わせください。
50
ユーザーズガイド
プロジェクタのメンテナンス
プロジェクタのアップグレード
ファームウェアをアップデートするには
HPではプロジェクタの性能改善のために、 プロジェクタのファームウェアの最新バー ジョンを随時リリースしています。 プロジェクタのファームウェアのバージョンは、 プ ロジェクタのオンスクリーンメニュー(ヘルプ > このプロジェクタについて)に表示さ れます。 最新バージョンの有無はhttp://www. hp. com/go/proj_firmwareをご確認ください。 USB接続によるアップデート 1. [. . . ] 2.
必要に応じて、三脚から取付けブロックを取り外します。 三脚の取付けブロックにガイドピンが付いている場合は、プロジェクタ底面にあ るガイドピンの穴の位置に合わせます。
ユーザーズガイド
53
プロジェクタの設置
3. 4.
三脚の取付けブロックをプロジェクタ底面の取付け穴に取付けます。 三脚の説明書の指示にしたがって、プロジェクタと三脚の取付けブロックを三脚 に取付けます。
卓上に設置するには
この設置方法については、第 1 章で詳しく説明しています。詳細については、16 ペー ジの「プロジェクタのセットアップ」を参照してください。
54
ユーザーズガイド
プロジェクタの設置
天井に設置するには
Å
警告 : 不適切な設置が原因で起こるケガなどを防ぐために、プロジェクタの天井設置は専門の 技術者にお任せになることをお勧めします。
1. 3.
天井取付けブラケットの端と、 下部取付けブラケットの中央の穴とを合わせ、 ワッ シャとボルトでしっかりと固定します。 取付けブラケットをプロジェクタに取付けます。天井取付け器具に付属の説明書 を参照してください。 天井取付けブラケットを天井にあてがい、 耐荷重4 kgの4本のネジでしっかりと固 定します。 天井取付けブラケットはスクリーンの前面から1. 2~12 mの範囲内に取 付けます。16ページの「プロジェクタのセットアップ」の表を参照してください。
4.
設定に合わせてオンスクリーンメニューを変更します。オンスクリーンメニュー を開き、セットアップ > プロジェクターの配置を選択します。次に、ドロップダ ウンリストから天吊り(スクリーン正面)を選択します。
ユーザーズガイド
55
プロジェクタの設置
背面投影用に設置するには
1. 背面投影用の半透明スクリーンの背面から1. 2~12 m離れた位置にプロジェクタを 配置します。 詳細な手順については、 19ページの 「卓上に設置するには」 または55ページの 「天 井に設置するには」を参照してください。 2. [. . . ]
COMPAQ VP6200ダウンロード上のご注意
Lastmanualsはユーザー主導型のハードウエア及びソフトウエアのマニュアル(ユーザーガイド・マニュアル・クイックスタート・技術情報など)を共有・保存・検索サービスを提供します。
お探しの書類がなかったり、不完全だったり、言語が違ったり、モデル名や言語が説明と違う場合など、いかなる場合でもLastmanualsはその責を負いません。またLastmanualsは翻訳のサービスもしていません。
規約に同意して「マニュアルをダウンロード」をクリックすればCOMPAQ VP6200のマニュアルのダウンロードが開始されます。
