ユーザーズガイド CORSAIR AX850
Lastmanualsはユーザー主導型のハードウエア及びソフトウエアのマニュアル(ユーザーガイド・マニュアル・クイックスタート・技術情報など)を共有・保存・検索サービスを提供します。 製品を購入する前に必ずユーザーガイドを読みましょう!!!
もしこの書類があなたがお探しの取扱説明書・マニュアル・機能説明・回路図の場合は、今すぐダウンロード。Lastmanualsでは手軽に早くCORSAIR AX850のユーザマニュアルを入手できます。 CORSAIR AX850のユーザーガイドがあなたのお役に立てばと思っています。
CORSAIR AX850のユーザーガイドをLastmanualsがお手伝いします。

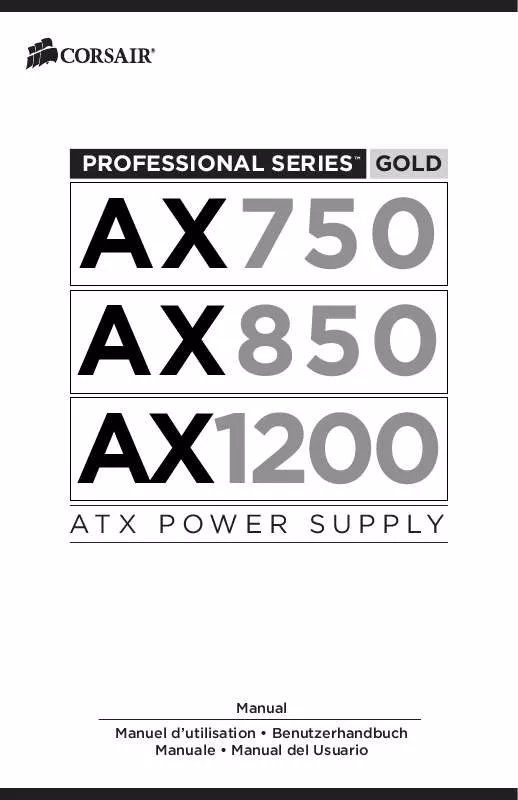
マニュアル抽象的: マニュアル CORSAIR AX850
詳しい操作方法はユーザーガイドに記載されています。
[. . . ] 16 ãã¼ã ç»é¢ ãCLIE 3D Launcher ï¼ã¯ãªã¨ ã¹ãªã¼ãã£ã¼ ã©ã³ãã£ã¼ï¼ ã ããã¢ããªã±ã¼ã·ã§ã³ãèµ·åãã . 16 ã¢ããªã±ã¼ã·ã§ã³ãçµäºãã . . 17 ãCLIE 3D Launcher ï¼ã¯ãªã¨ ã¹ãªã¼ãã£ã¼ ã©ã³ãã£ã¼ï¼ ã ã 使ãããªã . 18 ç»é¢ã®è¦ãã . [. . . ] 126
ã¯ãªã¨ã®è¨å®ãå¤æ´ãã ï¼ç°å¢è¨å®ï¼
ç°å¢è¨å®ã§ã§ãããã¨
ãç°å¢è¨å®ã ç»é¢ã§ã¯ã 以ä¸ã®ãããªæä½è¨å®ãåæè¨å®ãå¤æ´ã§ãã¾ãã 追å ã®ã¢ããªã±ã¼ã·ã§ã³ãªã©ãã¤ã³ã¹ãã¼ã«ããã¨ã è¨å®ç»é¢ã追å ãããã㨠ãããã¾ãã è¨å®é
ç® è¨å®å
容
Bluetooth Graffiti 2
ã·ã§ã¼ãã«ãã
Bluetooth ã®è¨å®ãå¤æ´ã
詳ããå
容ã¯ã 92 ãã¼ã¸ãã覧ãã ããã 使ç¨ããçé ã®è¿½å ã 詳ããå
容ã¯ã 95 ãã¼ã¸ãã覧ãã ããã ï¼æ¥ä»ãæå»ãª Graffiti 2 æåã§ããã«å
¥åã§ããæåå ã©ï¼ ãç»é²ã 詳ããå
容ã¯ã 96 ãã¼ã¸ãã覧ãã ããã
ãã¸ã¿ã¤ã¶ ãããã¯ã¼ã¯
ç»é¢ã®è¡¨ç¤ºã¨ã¹ã¿ã¤ã©ã¹ãã¿ããããä½ç½®ã®ããã調æ´ã 詳ããå
容ã¯ã 97 ãã¼ã¸ãã覧ãã ããã ãã¤ã¤ã«ã¢ãããµã¼ãã¼ ã¯ã¤ã¤ã¬ã¹ LAN ããããã¤ãã ãªã©ã ã¤ã³ã¿ã¼ãããã®æ¥ç¶è¨å®ãç·¨éã 詳ããå
容ã¯ã 98 ï½ 111 ãã¼ã¸ãã覧ãã ããã
ãã¿ã³
ã¢ããªã±ã¼ã·ã§ã³ãã¿ã³ã«å²ãå½ã¦ããã¦ããã¢ããªã±ã¼ ã·ã§ã³ã ããã³ã¹ã¿ã¤ã©ã¹æä½ã«ããèµ·åããæ©è½ãå¤ æ´ã 詳ããå
容ã¯ã 112 ï½ 114 ãã¼ã¸ãã覧ãã ããã
ã¦ã¼ã¶ã¼è¾æ¸ ä¸è¬
ã¯ãªã¨ã§ã¦ã¼ã¶ã¼è¾æ¸ã¨ãã¦ä½¿ç¨ããè¾æ¸ãç»é²ã 詳ããå
容ã¯ã 115 ãã¼ã¸ãã覧ãã ããã å種ã®ã·ã¹ãã é³ã LED æ©è½ã ã¯ãªã¨ã®é»æºãèªåçã« ããªãã ã«ãªãã¾ã§ã®æéãªã©ãè¨å®ã 詳ããå
容ã¯ã 116 ï½ 120 ãã¼ã¸ãã覧ãã ããã
æ¡å¼µè¨å®
ã·ã«ã¯ã¹ã¯ãªã¼ã³é åã®ä½ç½®ããã¼ãã¼ãç
§æã æ°åãã¼ ã®è¨å®ãå¤æ´ã 詳ããå
容ã¯ã 121 ï½ 123 ãã¼ã¸ãã覧ãã ããã
ææè
æ¸å¼
ã¯ãªã¨ã®ææè
ã®ååãé£çµ¡å
ãªã©ãè¨å®ã 詳ããå
容ã¯ã 198 ãã¼ã¸ãã覧ãã ããã æå»ãæ¥ä»ãªã©ã®æ¸å¼ãè¨å®ã 詳ããå
容ã¯ã 124 ãã¼ã¸ãã覧ãã ããã
90
è¨å®é
ç® çé»å
è¨å®å
容 çé»åã¢ã¼ãã§é»æºãåãã 詳ããå
容ã¯ã å¥å ãã¯ããã«ãèªã¿ãã ãã ï¼åæ±èª¬æ æ¸ï¼ ã ã® ãçé»åã¢ã¼ãã§é»æºãåãã ãã覧ãã ããã
æ¥ç¶ æ¥ä»ã¨æå»
ã¢ãã ãªã©ã®è¨å®ãå¤æ´ã 詳ããå
容ã¯ã 125 ãã¼ã¸ãã覧ãã ããã æ¥ä»ã¨æå»ã®è¨å®ãå¤æ´ã 詳ããå
容ã¯ã 126 ãã¼ã¸ãã覧ãã ããã
ç°å¢è¨å®ã®åç»é¢ã表示ãã
1
ãã¼ã ç»é¢ã§ã¸ã§ã°ãã¤ã¤ã«ãåã㦠[ç°å¢è¨å®ï¼½ ã¢ã¤ã³ã³ãé¸ã³ã ã¸ã§ ã°ãã¤ã¤ã«ãæ¼ãã
ãç°å¢è¨å®ã ç»é¢ã表示ããã¾ãã
ã¯ãªã¨ã®è¨å®ãå¤æ´ãã ï¼ç°å¢è¨å®ï¼
z ãã³ã
ï¼»ç°å¢è¨å®ï¼½ ã¢ã¤ã³ã³ãã¿ãããã¦ã ãç°å¢è¨å®ã ç»é¢ã表示ãããã¨ãã§ãã¾ ãã
2
å³ä¸ã®â¼ãã¿ãããã¦ã å¤æ´ãããç°å¢è¨å®é
ç®ãé¸ã¶ã
91
ã¯ãªã¨ã®è¨å®ãå¤æ´ãã ï¼ç°å¢è¨å®ï¼
Bluetooth æ©è½ãè¨å®ãã
ã注æ
Bluetooth ã®è¨å®ç»é¢ãéãã¦ããéã¯ã Bluetooth æ©è½ã¯ä½¿ç¨ã§ãã¾ããã
Bluetooth æ©è½ã®å
¥ï¼åãåãæãã
Bluetooth æ©è½ã®å
¥ï¼åãåãæãããã¾ãã
ãåã ã«ããã¨ã Bluetooth æ©è½ã Bluetooth æ©è½ã使ã£ããã¼ã¿ã®éä¿¡ãªã©ã㧠ããªããªãã¾ããã ã¯ãªã¨ã®ããããªã®æ¶èãç¯ç´ã§ãã¾ãã
1 2
ãç°å¢è¨å®ã ç»é¢ã§å³ä¸ã®â¼ãã¿ãããã¦ã ï¼»Bluetoothï¼½ ãé¸ã¶ã
Bluetooth ã®è¨å®ç»é¢ã表示ããã¾ãã
ï¼»Bluetoothï¼½ ã®â¼ãã¿ãããã¦ã ï¼»ãªã³ï¼½ ã¾ã㯠[ãªãï¼½ ãé¸ã¶ã
⢠ãªã³ ï¼Bluetooth æ©è½ã ãå
¥ã ã«ãã¾ãã
Bluetooth LED ãç¹æ»
ãããã¯ç¹ç¯ãã¾ãã
ãåã ã«ãã¾ãã ⢠ãªã ï¼Bluetooth æ©è½ã
ãè²·ãä¸ãæã®è¨å®ã¯
ï¼»ãªãï¼½ ã«è¨å®ããã¦ãã¾ãã
92
Bluetooth ã®æ
å ±ã確èªï¼å¤æ´ãã
ãå
¥ã ã®å ´åã Bluetooth æ©è½ã Bluetooth ã®è¨å®ç»é¢ã«æ¬¡ã®é
ç®ã表示ããã¾ãã
ããã¤ã¹å
æ¬æ©ã®ååãè¨å®ãã¾ãã ãäºãã確èªããããã«å¿
è¦ ã§ãã åè§ãæ ã®ä¸ãã¿ããããã¨ã ååã®å¤æ´ç»é¢ã表示ã ãã¾ãã
æ¬ä½ã®æ¤åºã æå¹ã«ãã
ï¼»ã¯ãï¼½ ã«è¨å®ããã¨ã ä»ã® Bluetooth æ©è½å¯¾å¿æ©å¨ãæ¢ ç´¢ãå§ããã¨ãã æ¬æ©ã対å¿å¯è½æ©å¨ã¨ãã¦å¿çãã¾ãã ï¼å¾
ã¡åãæã¯ã Bluetooth LED ãç¹æ»
ãã¾ãï¼ ï¼»ãããï¼½ ã«è¨å®ããã¨ã ä»ã® Bluetooth æ©è½å¯¾å¿æ©å¨ã æ¢ç´¢ãå§ãã¦ãå¿çãã¾ããã ï¼åæè¨å®ï¼ã¯ãï¼
æ¬ä½ã®ã¦ã§ã¤ã¯ ã¢ãããæå¹ã« ãã
ï¼»ã¯ãï¼½ ã«è¨å®ããã¨ã æ¬æ©ã®é»æºãåãã¦ãã¦ãã ä»ã® æ¬æ©ã®é»æº Bluetooth æ©è½å¯¾å¿æ©å¨ãæ¢ç´¢ãå§ããã¨ã ãèªåã§å
¥ãã 対å¿å¯è½æ©å¨ã¨ãã¦å¿çãã¾ãã ï¼»ãããï¼½ ã«è¨å®ããã¨ã æ¬æ©ã®é»æºãåãã¦ããã¨ãã¯ã ä»ã® Bluetooth æ©è½å¯¾å¿æ©å¨ãæ¢ç´¢ãå§ãã¦ãå¿çã ã¾ããã ï¼åæè¨å®ï¼ãããï¼
ã¯ãªã¨ã®è¨å®ãå¤æ´ãã ï¼ç°å¢è¨å®ï¼
ããã¤ã¹ ã¢ãã¬ã¹
æ¬æ©ã®ããã¤ã¹ã¢ãã¬ã¹ ï¼Bluetooth æ©è½å¯¾å¿æ©å¨ã«åº æã«å²ããµãããçªå·ï¼ ã表示ããã¾ãã å¤æ´ãããã¨ã¯ã§ãã¾ããã
ã¾ãã ã¡ãã¥ã¼
ã¢ã¤ã³ã³ãã¿ãããã¦è¡¨ç¤ºããã ï¼»ãªãã·ã§ã³ï¼½ ã¡ãã¥ã¼ã§ä»¥
ä¸ã®é
ç®ãåãæãããã¨ãã§ãã¾ãã
ããã¤ã¹åãã£ãã·ã¥ æ¬æ©ã«ç»é²æ¸ã¿ã® Bluetooth æ©è½å¯¾å¿æ©å¨ã®ããã¤ã¹ ã®æå¹å åããã£ãã·ã¥ãã表示ãã¾ãã ãã®ããæ¥ç¶å¯¾è±¡ã®
Bluetooth æ©è½å¯¾å¿æ©å¨ã®ããã¤ã¹åãå¤æ´ããã¦ãã
å ´åã¯ã æ¢ç´¢æã«ææ°ã®ããã¤ã¹åã表示ãããªãã㨠ãããã¾ã ï¼æ¥ç¶å¾ã«æ´æ°ããã¾ãï¼ ã
次ã®ãã¼ã¸ã«ã¤ã¥ã
â¢â¢â¢â¢â¢â¢â¢â¢â¢â¢â¢â¢â¢â¢â¢â¢â¢â¢â¢â¢
93
ã¯ãªã¨ã®è¨å®ãå¤æ´ãã ï¼ç°å¢è¨å®ï¼
ããã¤ã¹åãã£ãã·ã¥ æ¥ç¶å¯¾è±¡ã® Bluetooth æ©è½å¯¾å¿æ©å¨ããã§ã«æ¬æ©ã«ç» ã®ç¡å¹å é²æ¸ã¿ã§ãã£ã¦ãã æ¢ç´¢ãè¡ããã³ã«ææ°ã®ããã¤ã¹å ãªã©ã®æ
å ±ãæ°ãã«åå¾ãç´ãã¾ãã æ¥ç¶å¯¾è±¡ã®
Bluetooth æ©è½å¯¾å¿æ©å¨ã®ããã¤ã¹åãå¤æ´ãããå ´å
ã«è¨å®ãã¦ãã ããã ï¼»ããã¤ã¹åãã£ãã·ã¥ã®æå¹åï¼½ ã«è¨å®ããå ´åãããã æ¢ç´¢ã®æéãé·ããããã¾ãã ï¼åæè¨å®ï¼ããã¤ã¹åãã£ãã·ã¥ã®æå¹åï¼
éä¿¡ç¸æã®æ
å ±ã表示ããï¼åé¤ãã
ã¯ãªã¨ã«ç»é²ããã¦ãã Bluetooth 対å¿æ©å¨ã®æ
å ±ã確èªãããã ä¸è¦ãªæ©å¨ã® æ
å ±ãåé¤ãããã¨ãã§ãã¾ãã
1 2 3
ãç°å¢è¨å®ã ç»é¢ã§å³ä¸ã®â¼ãã¿ãããã¦ã ï¼»Bluetoothï¼½ ãé¸ã¶ã
Bluetooth ã®è¨å®ç»é¢ã表示ããã¾ãã
ï¼»ç»é²æ¸ã¿ããã¤ã¹ï¼½ ãã¿ããããã
ã¯ãªã¨ã«ç»é²ããã¦ãã Bluetooth 対å¿æ©å¨ã表示ããã¾ãã
æ
å ±ã表示ããã Bluetooth 対å¿æ©å¨ãé¸æãã [詳細 . . . ï¼½ ãã¿ããã ãã
ãããã¤ã¹ã®è©³ç´°ã ç»é¢ã表示ããã¾ãã ï¼»çµäºï¼½ ãã¿ãããã㨠ãç»é²æ¸ã¿ããã¤ã¹ã ç»é¢ã«æ»ãã¾ãã
4 5
æ©å¨ã®æ
å ±ãåé¤ãããå ´å㯠[ããã¤ã¹ã®åé¤ï¼½ ãã¿ããããã
åé¤ã®ç¢ºèªç»é¢ã表示ãããã®ã§ ï¼»OKï¼½ ãã¿ãããã¾ãã
ï¼»çµäºï¼½ ãã¿ãããã¦ã Bluetooth ã®è¨å®ç»é¢ã«æ»ãã
éä¿¡ç¸æã®æ
å ±ã追å ããã«ã¯
ãç»é²æ¸ã¿ããã¤ã¹ã ç»é¢ã§ ï¼»ããã¤ã¹ã®è¿½å ï¼½ ãã¿ãããã¾ãã ç»é¢ã®è¡¨ç¤ºã«å¾ã£ã¦æä½ãã¦ãã ããã
94
Graffiti 2 ãè¨å®ãã
ãTã ãPã ã ãYã ã ã$ã ã ã«ã¤ãã¦çé ã®ç¨®é¡ã Graffiti 2 å
¥åã§ä½¿ç¨ããæåã®ãã¡ã 追å ãããã¨ãã§ãã¾ãã
ãTã ã®çé ã追å ãããã¨ãã¯
1 2 3 4
ãç°å¢è¨å®ã ç»é¢ã§å³ä¸ã®â¼ãã¿ãããã¦ã ï¼»Graffiti 2ï¼½ ãé¸ã¶ã ï¼»tï¼½ ãã¿ããããã
ãGraffiti 2 ã«ã¹ã¿ãã¤ãºãã¼ã«ã ç»é¢ã表示ããã¾ãã
追å ããçé ã確èªãã¦ã 追å ããå ´åã¯ã ï¼»ãã®å½¢ã® ãt ã ã使ãã¾ãã ï¼½ ã® ãã¿ããã㦠ã«ããã
ï¼»çµäºï¼½ ãã¿ããããã
ã¯ãªã¨ã®è¨å®ãå¤æ´ãã ï¼ç°å¢è¨å®ï¼
z ãã³ã
ãPã ãYã ã ã$ã ã ã«ã¤ãã¦ãã åæ§ã®æé ã§è¿½å ã§ãã¾ãã
95
ã¯ãªã¨ã®è¨å®ãå¤æ´ãã ï¼ç°å¢è¨å®ï¼
ã·ã§ã¼ãã«ãããä½æãã
好ã¿ã«åããã¦è¿½å ã§ãã¾ãã Graffiti 2 å
¥åã§ä½¿ç¨ããã·ã§ã¼ãã«ãããã
b
ãããã²ã¼ã·ã§ã³è¨å·ãã·ã§ã¼ Graffiti 2 ã·ã§ã¼ãã«ããã«ã¤ãã¦è©³ããã¯ã ãã覧ãã ããã ãã«ãããå©ç¨ããã ï¼54 ãã¼ã¸ï¼
1 2 3 4
ãç°å¢è¨å®ã ç»é¢ã§å³ä¸ã®â¼ãã¿ãããã¦ã ï¼»ã·ã§ã¼ãã«ããï¼½ ãé¸ã¶ã ï¼»æ°è¦ï¼½ ãã¿ããããã
ãã·ã§ã¼ãã«ããã®ç»é²ã ç»é¢ã表示ããã¾ãã
ã·ã§ã¼ãã«ããã®ååã¨ã ã·ã§ã¼ãã«ããã«ç»é²ããæååãå
¥åã ãã ï¼»OKï¼½ ãã¿ããããã
å
¥åããã·ã§ã¼ãã«ãããç»é²ããã ç»é²ããã·ã§ã¼ãã«ãããä¸è¦§ã§è¡¨ç¤º ããã¾ãã
ç»é²ããã·ã§ã¼ãã«ãããç·¨éãããã¨ãã¯
1 2
ç·¨éãããã·ã§ã¼ãã«ãããã¿ãããã¦é¸ã³ã [編éï¼½ ãã¿ããããã ã·ã§ã¼ãã«ããã®ååã¾ãã¯ã·ã§ã¼ãã«ããã«ç»é²ããæååãç·¨é ãã¿ããããã ãã¦ããã ï¼»OKï¼½
ç»é²ããã·ã§ã¼ãã«ãããåé¤ãããã¨ãã¯
1 2
åé¤ãããã·ã§ã¼ãã«ãããã¿ãããã¦é¸ãã§ããã ï¼»åé¤ï¼½ ãã¿ããã ãã
ãåé¤ã ç»é¢ã表示ããã¾ãã
ï¼»ã¯ãï¼½ ãã¿ããããã
é¸ãã ã·ã§ã¼ãã«ãããåé¤ããã¾ãã
96
å
¥åä½ç½®ã調æ´ãã ï¼ãã¸ã¿ã¤ã¶èª¿æ´ï¼
ã¿ããããä½ç½®ãæ£ããèªèãããªãã¨ããã ã¹ã¯ãã¼ã«ãã¼ããã¾ãåããªã ã¨ãã ããã¯ã©ã¤ãã®æããã¾ãã¯ç»é¢ã®ã³ã³ãã©ã¹ãã調ç¯ã§ããªãã¨ãã ãã¼ ããªã»ããå¾ãªã©ã¯ã ç»é¢ä¸ã®å
¥åä½ç½®ãå¾®èª¿æ´ ï¼ãã¸ã¿ã¤ã¶èª¿æ´ï¼ ãã¾ãã
1
ãç°å¢è¨å®ã ç»é¢ã§å³ä¸ã®â¼ãã¿ãããã¦ã ï¼»ãã¸ã¿ã¤ã¶ï¼½ ãé¸ã¶ã
ãã¸ã¿ã¤ã¶ã®è¡¨ç¤ºèª¿æ´ç»é¢ã表示ããã¾ãã
ã¯ãªã¨ã®è¨å®ãå¤æ´ãã ï¼ç°å¢è¨å®ï¼
ãã®ç»é¢ã¯ã ã¯ãªã¨ãã¯ããã¦èµ·åããã¨ãã«è¡¨ç¤ºãããç»é¢ã¨åããã®ã§ ãã 以å¾ã ç»é¢ã®æ示ã«å¾ã£ã¦èª¿æ´ãé²ãã¦ãã ããã
z ãã³ã
ã¹ã¿ã¤ã©ã¹ã¯ç»é¢ã«å¯¾ãã¦åç´ã«ã¿ãããã¦ãã ããã
97
ã¯ãªã¨ã®è¨å®ãå¤æ´ãã ï¼ç°å¢è¨å®ï¼
ã¯ã¤ã¤ã¬ã¹ LAN ã®ãããã¯ã¼ã¯æ¥ç¶è¨å® ãç·¨éãã
ã¯ã¤ã¤ã¬ã¹ LAN ã¢ã¯ã»ã¹ãã¤ã³ããæåã§è¨å®ãã
1 2 3 4 5 6 7 8 9
ãç°å¢è¨å®ã ç»é¢ã§å³ä¸ã®â¼ãã¿ãããã¦ã ï¼»ãããã¯ã¼ã¯ï¼½ ãé¸ã¶ã ï¼»ãµã¼ãã¹ï¼½ ã®â¼ãã¿ãããã¦ã ï¼»ã¯ã¤ã¤ã¬ã¹ LANï¼½ ãé¸ã¶ã [詳細] ãã¿ããããã
ãã¯ã¤ã¤ã¬ã¹ LAN è¨å®ã ç»é¢ã表示ããã¾ãã
ã¡ãã¥ã¼
ã¢ã¤ã³ã³ãã¿ããããã
ï¼»SSIDï¼½ ã¡ãã¥ã¼ã® ï¼»æ°è¦ï¼½ ãã¿ããããã
ãSSID è¨å®ã ç»é¢ã表示ããã¾ãã
ï¼»SSIDï¼½ ã« SSID ãå
¥åããã ï¼»WEP ãã¼ï¼½ ã® ï¼»- ä¸ä½¿ç¨ -ï¼½ ãã¿ããããã
ãWEP ãã¼ã ç»é¢ã表示ããã¾ãã
ï¼»OKï¼½ ãã¿ããããã WEP ãã¼ãå
¥åãã å¿
è¦ã«å¿ãã¦ä¸è¨ã®è¨å®ãè¡ãã 1 ã¢ãããã¯ã¢ã¼ã ï¼
ã¯ã¤ã¤ã¬ã¹ LAN ã¢ã¯ã»ã¹ãã¤ã³ãã使ç¨ããã ã¯ã¤ã¤ã¬ã¹ LAN 対å¿æ© å¨ã©ããã§ç´æ¥æ¥ç¶ããå ´åã« ãããã£ã³ãã«ãé¸ã³ã¾ãã ãã¿ããã㦠ã«ãã¾ãã ã«ã ãã¨ã ãã£ã³ãã«ã®é¸æã¡ãã¥ã¼ã表示ãããã®ã§ã â¼ãã¿ãããã¦ã 使ç¨
2 çé»å ï¼
çé»åã¢ã¼ãã解é¤ããã¨ã æ大é»åã§éä¿¡ãè¡ãã¾ãã éä¿¡ç¶æ³ãæªã å ´åãªã©ã«ä½¿ç¨ãã¾ãã ãããã 解é¤ããã¨ã¯ãªã¨ã®é»æ± ã®æ¶èãæ©ã㪠ãããã é常㯠[çé»åï¼½ ã ã®ç¶æ
ã§ã使ããã ããã
98
3 IP ã¢ãã¬ã¹ ï¼
DHCP ã使ç¨ããå ´åã¯
ãããå ´åã¯ã ãã¾ãã
ã«ãã¾ãã IP ã¢ãã¬ã¹ãªã©ãè¨å®ããå¿
è¦
ç»é¢ã§è¨å® ãã¿ããããã¨è¡¨ç¤ºããã ãIP ã¢ãã¬ã¹ã
ç»é¢ã§ã¯ã ï¼»IP ã¢ãã¬ã¹ï¼½ ï¼»ããããã¹ã¯ï¼½ ã ï¼»ã«ã¼ã¿ï¼½ ã ï¼»ãã© ã ãIP ã¢ãã¬ã¹ã ï¼»ã»ã«ã³ã㪠DNSï¼½ ã ãè¨å®ãããã¨ãã§ãã¾ãã ã¤ã㪠DNSï¼½
4 èªåæ¥ç¶ ï¼
ã¯ã¤ã¤ã¬ã¹ LAN ã¢ã¯ã»ã¹ãã¤ã³ãã®è¨å®ãèªåé¸æãã ï¼100 ãã¼ã¸ï¼ éã«ã ãã®ã¯ã¤ã¤ã¬ã¹ LAN ã¢ã¯ã»ã¹ãã¤ã³ãã®è¨å®ãå«ãããã©ããè¨ å®ãã¾ãã å«ããªãå ´å㯠ãã¿ããã㦠ã«ãã¾ãã
10ï¼»OKï¼½ ãã¿ããããã
ãã¯ã¤ã¤ã¬ã¹ LAN è¨å®ã ç»é¢ã«æ»ãã æ°è¦ä½æããã¯ã¤ã¤ã¬ã¹ LAN ã¢ã¯ã»ã¹ ï¼»SSID ï¼ ï¼½ ã«è¿½å ããã¾ãã ãã¤ã³ãã® SSID ã
11ï¼»OKï¼½ ãã¿ããããã
ãç°å¢è¨å®ã ç»é¢ã«æ»ãã¾ãã
ã¯ãªã¨ã®è¨å®ãå¤æ´ãã ï¼ç°å¢è¨å®ï¼
ã¯ã¤ã¤ã¬ã¹ LAN ã¢ã¯ã»ã¹ãã¤ã³ããæ¤ç´¢ãã¦è¨å®ãã
1 2 3 4
ãç°å¢è¨å®ã ç»é¢ã§å³ä¸ã®â¼ãã¿ãããã¦ã ï¼»ãããã¯ã¼ã¯ï¼½ ãé¸ã¶ã ï¼»ãµã¼ãã¹ï¼½ ã®â¼ãã¿ãããã¦ã ï¼»ã¯ã¤ã¤ã¬ã¹ LANï¼½ ãé¸ã¶ã [詳細] ãã¿ããããã
ãã¯ã¤ã¤ã¬ã¹ LAN è¨å®ã ç»é¢ã表示ããã¾ãã
ï¼»ã¹ãã£ã³ï¼½ ãã¿ããããã
ãã¹ãã£ã³ç¶æ³ã ç»é¢ã表示ããã ã¯ã¤ã¤ã¬ã¹ LAN ã¢ã¯ã»ã¹ãã¤ã³ããæ¤ç´¢ ãã¢ã¯ã»ã¹ ãã¾ãã ã¯ã¤ã¤ã¬ã¹ LAN ã¢ã¯ã»ã¹ãã¤ã³ããè¦ã¤ãã£ãå ´åã¯ã ãã¤ã³ãã ç»é¢ã表示ããã¾ãã
z ãã³ã
é»æ³¢ç¶æ³ãã¿ã¤ãã³ã°ã«ããã åå¨ããã¯ã¤ã¤ã¬ã¹ LAN ã¢ã¯ã»ã¹ãã¤ã³ã ã表示ãããªããã¨ãããã¾ãã ã¾ãã SSID ãé ãããã«è¨å®ããã¦ããã¯ã¤ã¤ã¬ã¹ LAN ã¢ã¯ã»ã¹ãã¤ã³ã 㯠[ã¹ãã£ã³ï¼½ ã§ã¯è¦ã¤ãããã¨ãã§ãã¾ããã
99
ã¯ãªã¨ã®è¨å®ãå¤æ´ãã ï¼ç°å¢è¨å®ï¼
5 6 7
è¦ã¤ãã£ãã¯ã¤ã¤ã¬ã¹ LAN ã¢ã¯ã»ã¹ãã¤ã³ããé¸æãã ï¼»é¸æï¼½ ãã¿ãã ããã
ãWEP ãã¼ã ç»é¢ã表示ããã¾ãã
ï¼»OKï¼½ ãã¿ããããã WEP ãã¼ãå
¥åãã¦ã
ãã¯ã¤ã¤ã¬ã¹ LAN è¨å®ã ç»é¢ã«æ»ãã é¸æããã¯ã¤ã¤ã¬ã¹ LAN ã¢ã¯ã»ã¹ã㤠[SSID ï¼ ï¼½ ã«è¿½å ããã¾ãã ã³ãã® SSID ã
ï¼»OKï¼½ ãã¿ããããã
ãç°å¢è¨å®ã ç»é¢ã«æ»ãã¾ãã
ã¯ã¤ã¤ã¬ã¹ LAN ã¢ã¯ã»ã¹ãã¤ã³ãã®è¨å®ãèªåé¸æã ãããã«è¨å®ãã
è¤æ°ã®ã¯ã¤ã¤ã¬ã¹ LAN ã¢ã¯ã»ã¹ãã¤ã³ããç»é²ãã¦ããå ´åã¯ã å ´æã«å¿ã㦠é©åãªè¨å®ãèªåé¸æããããã«ãããã¨ãã§ãã¾ãã
z ãã³ã
èªåé¸æãè¡ãå ´åã 対象ã¨ãªãã¯ã¤ã¤ã¬ã¹ LAN ã¢ã¯ã»ã¹ãã¤ã³ãã®è¨å®ã§ã ã ãèªåæ¥ç¶ã ï¼99 ãã¼ã¸ï¼ ã«ããå¿
è¦ãããã¾ãã èªåæ¥ç¶ã®å¯¾è±¡ã¨ãªã£ã¦ ãã¯ã¤ã¤ã¬ã¹ LAN è¨å®ã ç»é¢ã«è¡¨ç¤ºã ããã¯ã¤ã¤ã¬ã¹ LAN ã¢ã¯ã»ã¹ãã¤ã³ãã¯ã ã*ã ã表示ããã¾ãã ãã SSID ã®å·¦å´ã«
1 2 3 4 5
ãç°å¢è¨å®ã ç»é¢ã§å³ä¸ã®â¼ãã¿ãããã¦ã ï¼»ãããã¯ã¼ã¯ï¼½ ãé¸ã¶ã ï¼»ãµã¼ãã¹ï¼½ ã®â¼ãã¿ãããã¦ã ï¼»ã¯ã¤ã¤ã¬ã¹ LANï¼½ ãé¸ã¶ã [詳細] ãã¿ããããã
ãã¯ã¤ã¤ã¬ã¹ LAN è¨å®ã ç»é¢ã表示ããã¾ãã
ï¼»SSIDï¼½ ã® ï¼»- èªåæ¥ç¶ -ï¼½ ãã¿ããããã ï¼»OKï¼½ ãã¿ããããã
ãç°å¢è¨å®ã ç»é¢ã«æ»ãã¾ãã
100
ã¯ã¤ã¤ã¬ã¹ LAN ã®æ¥ç¶ç¶æ
ã確èªãã
1 2 3 4
ãç°å¢è¨å®ã ç»é¢ã§å³ä¸ã®â¼ãã¿ãããã¦ã ï¼»ãããã¯ã¼ã¯ï¼½ ãé¸ã¶ã ï¼»ãµã¼ãã¹ï¼½ ã®â¼ãã¿ãããã¦ã ï¼»ã¯ã¤ã¤ã¬ã¹ LANï¼½ ãé¸ã¶ã [詳細] ãã¿ããããã
ãã¯ã¤ã¤ã¬ã¹ LAN è¨å®ã ç»é¢ã表示ããã¾ãã
ï¼»ç¶æ
ï¼½ ãã¿ããããã
ãæ¥ç¶ç¶æ
ã ç»é¢ã表示ããã¾ãã ãã¿ããããã¨ã ãã¯ã¤ã¤ã¬ã¹ LAN è¨å®ã ç»é¢ã«æ»ãã¾ãã ï¼»OKï¼½
ãã¯ã¤ã¤ã¬ã¹ LAN è¨å®ã ç»é¢ã®ã¡ãã¥ã¼é
ç®
ãã¯ã¤ã¤ã¬ã¹ LAN è¨å®ã ç»é¢ã«ã¯ã SSID ã®è¨å®ãè¡ãããã®ã¡ãã¥ã¼é
ç®ãç¨æ ããã¦ãã¾ãã
ã¯ãªã¨ã®è¨å®ãå¤æ´ãã ï¼ç°å¢è¨å®ï¼
ï¼»SSIDï¼½ ã¡ãã¥ã¼
æ°è¦ ç·¨é åé¤ è¤è£½ ãSSID è¨å®ã ç»é¢ã表示ãã¾ãã é¸æãã¦ãã SSID è¨å®ãç·¨éãã¾ãã é¸æãã¦ãã SSID è¨å®ãåé¤ãã¾ãã é¸æãã¦ãã SSID è¨å®ãè¤è£½ãã¾ãã
101
ã¯ãªã¨ã®è¨å®ãå¤æ´ãã ï¼ç°å¢è¨å®ï¼
ãããã¤ãããã¤ã¤ã«ã¢ãããµã¼ãã¼ã® ãããã¯ã¼ã¯æ¥ç¶è¨å®ãç·¨éãã
ã注æ
å¨è¾ºæ©å¨ã«å¯¾å¿ããè¨å®ã«ã¤ãã¦ã¯ã ããããã®åæ±èª¬ææ¸ãã覧ãã ããã
ç·¨éããããµã¼ãã¹ãã³ãã¬ã¼ããé¸ã¶
ã¤ã³ã¿ã¼ããããªã©ã«æ¥ç¶ããããã«ä½¿ç¨ããè¨å®ãªã¹ãã®å
ã¨ãªãã ã¤ã³ã¿ã¼ ããããµã¼ãã¹ãããã¤ã ï¼ä»¥å¾ã ããããã¤ãã ã¨è¨è¼ãã¾ãï¼ ã¾ãã¯ãã¤ã¤ã« ã¢ãããµã¼ãã¼ã®ãµã¼ãã¹ãã³ãã¬ã¼ããé¸ã³ã¾ãã
1 2
ãç°å¢è¨å®ã ç»é¢ã§å³ä¸ã®â¼ãã¿ãããã¦ã ï¼»ãããã¯ã¼ã¯ï¼½ ãé¸ã¶ã ï¼»ãµã¼ãã¹ï¼½ ã®â¼ãã¿ãããã¦ã 使ç¨ãããµã¼ãã¹ ï¼ãããã¤ãåï¼ ãé¸ã¶ã
z ãã³ã
⢠ãµã¼ãã¹ãæ°è¦ã«è¿½å ããå ´åã¯ã ï¼»ãµã¼ãã¹ï¼½ ã¡ãã¥ã¼ãã ï¼»æ°è¦ï¼½ ãé¸ã ã§ãã ããã ⢠ãªã¹ãã®ä¸ã«å¥ç´ãã¦ãããããã¤ãåã表示ãããªãã¨ãã¯ã ãµã¼ãã¹ ã表示ããã¦ããå ´æãã¿ãããããã ï¼»ãµã¼ãã¹ï¼½ ã¡ãã¥ã¼ãã ï¼»æ°è¦ï¼½ ã é¸ãã§ã ãµã¼ãã¹åãç´æ¥å
¥åãããã¨ãã§ãã¾ãã è¤æ°ç»é²ãããã¨ãã§ãã¾ãã ⢠1 ã¤ã®ãµã¼ãã¹ã®ååãå¤æ´ãã¦ã 㨠ãSo-net2ã ã¨ããããã«ã ä¾ãã° ãSo-net1ã 1 ã¤ã®ãµã¼ãã¹ã®ååãå¤ æ´ãã¦è¤æ°ã®ãµã¼ãã¹ã¨ãã¦ç»é²ã§ãã¾ãã ã¢ã¯ã»ã¹ãã¤ã³ããè¨å®ã« ãã£ã¦ä½¿ãåãããã¨ãã«ä¾¿å©ã§ãã ⢠æ¢åã®ãµã¼ãã¹ãã³ãã¬ã¼ããå¤æ´ããã æ°ãããµã¼ãã¹ãã³ãã¬ã¼ã㨠ãã¦æ°è¦è¿½å ããå ´åã¯ã ï¼»ãµã¼ãã¹ï¼½ ã¡ãã¥ã¼ãã ï¼»è¤è£½ï¼½ ãé¸ãã§ãã ã ãã
102
ã¦ã¼ã¶ã¼åãå
¥åãã
ãããã¤ãããæå®ãããã¦ã¼ã¶ã¼åãå
¥åãã¾ãã
1 2
ãç°å¢è¨å®ã ç»é¢ã® ï¼»ãããã¯ã¼ã¯ï¼½ ã§ã ï¼»ã¦ã¼ã¶åï¼½ ãã¿ããããã ã¦ã¼ã¶ã¼åãå
¥åããã ã注æ
⢠ã¦ã¼ã¶ã¼åã¨ãã¦è¤æ°è¡ã®æååãå
¥åãã¦ãã ç»é¢ã«ã¯ 2 è¡ã¾ã§ãã表 示ããã¾ããã ⢠ã»ã¨ãã©ã®ãã¤ã¤ã«ã¢ãããµã¼ãã¼ã§ã¯ã ã¦ã¼ã¶ã¼åã¨ãã¦ã¹ãã¼ã¹ ï¼ç©º ç½ï¼ ã使ç¨ãããã¨ã¯ã§ãã¾ããã ⢠ãã¤ãã³ ï¼ï¼ï¼ ãå
¥åããã¨ãã¯ã åè§ã§ãããã¨ã確èªãã¦ãã ããã
ãã¹ã¯ã¼ããå
¥åãã
ãããã¤ãããæå®ããããã¹ã¯ã¼ããå
¥åãã¾ãã
ã¯ãªã¨ã®è¨å®ãå¤æ´ãã ï¼ç°å¢è¨å®ï¼
1 2 3
ãç°å¢è¨å®ã ç»é¢ã® ï¼»ãããã¯ã¼ã¯ï¼½ ã§ã ï¼»ãã¹ã¯ã¼ãï¼½ ãã¿ããããã ãã¹ã¯ã¼ããå
¥åããã ï¼»OKï¼½ ãã¿ããããã
ï¼»- æªè¨å® -ï¼½ ã®è¡¨ç¤ºã ï¼»- è¨å®æ¸ã¿ -ï¼½ ã«å¤ããã¾ãã
ã注æ
ããã§ãã¹ã¯ã¼ããæå®ããªãå ´åã¯ã æ¥ç¶æã«æ¯åãã¹ã¯ã¼ãã®å
¥åãå¿
è¦ã«ãªãã¾ãã
103
ã¯ãªã¨ã®è¨å®ãå¤æ´ãã ï¼ç°å¢è¨å®ï¼
ãã¤ã¤ã«ã¢ããå
ã®é»è©±çªå·ãå
¥åãã
使ç¨ããæºå¸¯é»è©±ï¼ PHS ã«å¯¾å¿ãããããã¤ãã®ã¢ã¯ã»ã¹ãã¤ã³ãã ã¾ãã¯ã㤠ã¤ã«ã¢ãããµã¼ãã¼ã®é»è©±çªå·ãå
¥åãã¾ãã
1 2
ãç°å¢è¨å®ã ç»é¢ã® ï¼»ãããã¯ã¼ã¯ï¼½ ã§ã ï¼»é»è©±çªå·ï¼½ ãã¿ããããã
ããã¤ã¤ã«ã®è¨å®ã ç»é¢ã表示ããã¾ãã
ãã¤ã¤ã«ã¢ããå
ã®é»è©±çªå·ãå
¥åããã ã注æ
⢠ã¢ã¯ã»ã¹ãã¤ã³ãã«ã¤ãã¦ã¯ã ãããã¤ãã«ãåãåãããã ããã å¸å¤å±çªããå
¥åãã¦ãã ããã ⢠æºå¸¯é»è©±ã¾ã㯠PHS ã®å ´åã¯ã
3
å¤ç·çºä¿¡çªå·ããã£ãããã³æ©è½è§£é¤ãè¨å®ããå¿
è¦ãããã¨ãã¯ã 以ä¸ã® ãå¤ç·çºä¿¡çªå·ãå
¥åããã ã ããã£ãããã³ã解é¤ããã ã®æé ã«å¾ã£ã¦è¨å®ãè¡ãã
å¤ç·çºä¿¡çªå·ãå
¥åãã
å¤ç·çºä¿¡çªå·ãæå®ããªããã°ãªããªãç°å¢ã§ã使ãã®å ´åã¯ã å¤ç·çºä¿¡çª å·ãå
¥åãã¾ãã
1 ï¼»å¤ç·çºä¿¡çªå·ï¼½ ã® ãããã
ãã¿ãããã¦ã
ã«ããã
ãã¿ã 2 ï¼»å¤ç·çºä¿¡çªå·ï¼½ å
¥åæ¬ã«å¤ç·çºä¿¡çªå·ãå
¥åãã¦ããã ï¼»OKï¼½
ãã£ãããã³ã解é¤ãã
ããããããã£ãããã³æ©è½è§£é¤ãµã¼ãã¹ãéä¿¡ä¼ç¤¾ã¨å¥ç´ãã¦ããå ´å ã«ã¯ã ã¤ã³ã¿ã¼ãããã¸ã®æ¥ç¶æã«ãã£ãããã³æ©è½ã解é¤ããããã«è¨å® ã§ãã¾ãã ãã£ãããã³æ©è½è§£é¤ãµã¼ãã¹ã«ã¤ãã¦ã¯ã ãå¥ç´ããã¦ããé ä¿¡ä¼ç¤¾ã«ãåãåãããã ããã
1 ï¼»ãã£ãããã³æ©è½è§£é¤ï¼½ ã® ã¿ããããã
ãã¿ãããã¦ã
ã«ããã
ã 2 ãã£ãããã³æ©è½ã解é¤ããããã®çªå·ãå
¥åãã¦ããã ï¼»OKï¼½
104
4
é»è©±çªå·ã®è¨å®ãçµäºããå ´åã¯ã ï¼»OKï¼½ ãã¿ããããã
ãç°å¢è¨å®ã ç»é¢ã® ï¼»ãããã¯ã¼ã¯ï¼½ ã«æ»ãã¾ãã
ã注æ
æ¥æ¬å½å
ã§ã¯ã ï¼»ã³ã¼ãªã³ã° ã«ã¼ãã®ä½¿ç¨ï¼½ ãªãã·ã§ã³ ï¼ã¢ã¡ãªã«åè¡å½å° ç¨ï¼ ã¯å©ç¨ã§ãã¾ããã
ã³ã¼ãªã³ã°ã«ã¼ãã使ç¨ãã
ã¯ãªã¨ãã¢ã¡ãªã«åè¡å½ã§ã使ãã®å ´åã¯ã ã³ã¼ãªã³ã°ã«ã¼ãçªå·ãæå®ããã ã¨ã§ã ã³ã¼ãªã³ã°ã«ã¼ãã使ã£ã¦ãããã¯ã¼ã¯ã«æ¥ç¶ãããã¨ãã§ãã¾ãã
ã注æ
æ¥æ¬å½å
ã§ã¯ã ç»é¢ã«è¡¨ç¤ºããã¦ãã ï¼»ã³ã¼ãªã³ã° ã«ã¼ãã®ä½¿ç¨ï¼½ ãªãã·ã§ã³ã¯ä½¿ ç¨ã§ãã¾ããã ã¾ãã ã¢ã¡ãªã«åè¡å½ã§ä½¿ç¨ããå ´åã ããã¤ã¤ã«ã®è¨å®ã ç»é¢ã®è¨ å®ã¯ã AT&T 㨠Sprint ã®é·è·é¢ãµã¼ãã¹ã§ã®ã¿æ£ããåä½ãã¾ãã MCI ã§ã¯åä½
ã¯ãªã¨ã®è¨å®ãå¤æ´ãã ï¼ç°å¢è¨å®ï¼
ï¼»é»è©±çªå·ï¼½ å
¥åæ¬ã«ã³ã¼ãªã³ã°ã«ã¼ãçª ãç°ãªãã®ã§ã MCI ãå©ç¨ããå ´åã¯ã å
¥åæ¬ã«é»è©±çªå·ãå
¥åããå¿
è¦ãããã¾ãã å·ã ï¼»ã³ã¼ãªã³ã° ã«ã¼ãã®ä½¿ç¨ï¼½
1 2
ï¼»ã³ã¼ãªã³ã° ã«ã¼ãã®ä½¿ç¨ï¼½ ã®
ãã¿ãããã¦ã
ã«ããã
ï¼»ã³ã¼ãªã³ã° ã«ã¼ãã®ä½¿ç¨ï¼½ å
¥åæ¬ã«ã³ã¼ãªã³ã°ã«ã¼ãçªå·ãå
¥åããã
é常ã¯ã ã³ã¼ãªã³ã°ã«ã¼ãçªå·ãå
¥åããåã«å¾
ã¡æéãããã¾ãã ãã®ã ï¼ï¼ ï¼ ã ãã³ã¼ãªã³ã°ã«ã¼ãçªå·ãæå®ããå ´åã¯ã å
é ã« 3 ã¤ä»¥ä¸ã®ã«ã³ã æ¿å
¥ãã¦å¾
ã¡æéãè£æ£ããããã«ãã¦ãã ãã ï¼1 ã¤ã®ã«ã³ãã§ã³ã¼ãªã³ ã ã°ã«ã¼ãçªå·ã®éä¿¡ã 2 ç§é
ãã¾ãï¼
3
ï¼»OKï¼½ ãã¿ããããã
詳細ãªæ¥ç¶æ
å ±ã追å è¨å®ãã
ãããã¤ãããªã¹ãããé¸ãã ã¨ãã¯ã ã¦ã¼ã¶ã¼åã¨ãã¹ã¯ã¼ãã é»è©±çªå·ãå
¥å ããã ãã§ãããã¯ã¼ã¯ã«æ¥ç¶ã§ãã¾ãã ãããã ãããã¤ãããã¤ã¤ã«ã¢ãã ãµã¼ãã¼ã«ãã£ã¦ã¯ã æ¥ç¶æ
å ±ã追å è¨å®ããªããã°ãªããªãå ´åãããã¾ãã
1
ãç°å¢è¨å®ã ç»é¢ã® ï¼»ãããã¯ã¼ã¯ï¼½ ã§ã [詳細] ãã¿ããããã
次ã®ãã¼ã¸ã«ã¤ã¥ã
â¢â¢â¢â¢â¢â¢â¢â¢â¢â¢â¢â¢â¢â¢â¢â¢â¢â¢â¢â¢
105
ã¯ãªã¨ã®è¨å®ãå¤æ´ãã ï¼ç°å¢è¨å®ï¼
2
ï¼»æ¥ç¶ã¿ã¤ãï¼½ ã®â¼ãã¿ãããã¦ã æ¥ç¶æ¹æ³ãé¸ã¶ã
⢠PPP ï¼ ãã¤ã³ããã¼ãã¤ã³ããããã³ã« ï¼ ã·ãªã¢ã«åç·ã¤ã³ã¿ã¼ããããããã³ã« ⢠SLIP ï¼ å§ç¸®ã·ãªã¢ã«åç·ã¤ã³ã¿ã¼ããããããã³ã« ⢠CSLIP ãé¸ã³ã¾ãã é©åãªæ¥ç¶æ¹æ³ãããããªãå ´åã¯ã ï¼»PPPï¼½ 詳ããã¯ãããã¤ãã®ãåãåããçªå£ã ã¾ãã¯ãã¤ã¤ã«ã¢ãããµã¼ãã¼ã® 管çè
ã«ãåãåãããã ããã
3
ï¼»åæã¾ã§ã®æéï¼½ ã®â¼ãã¿ãããã¦ã ãããã¯ã¼ã¯ã使ç¨ããã¢ã㪠ã±ã¼ã·ã§ã³ãçµäºãã¦ãããããã¯ã¼ã¯ã¨ã®æ¥ç¶ãåæããã¾ã§ã®æ éãé¸ã¶ã
⢠1 åã ï¼ ãããã¯ã¼ã¯ã使ç¨ããªãã¢ããªã±ã¼ã·ã§ã³ã«åãæãã 2 åã 3å ã¨ã ãããã 1 åå¾ã 2 åå¾ã 3 åå¾ã«ãããã¯ã¼ã¯ã¨ã®æ¥ç¶ãåæãã¾ã ã ï¼åæè¨å®ã¯ 1 åã§ãï¼ â¢ ãªã ï¼ ã¯ãªã¨ã®é»æºãåãã¾ã§ã ãããã¯ã¼ã¯ã¨æ¥ç¶ãç¶ãã¾ãã ãã£ã¨ã éä¿¡æéããããè¨å®ã§ãã®ã§ã å
åã«ã注æãã ããã
4
å¿
è¦ã«å¿ãã¦ã ä¸è¨ã®è¨å®ãããã
ãããã¤ãã®è¨å®è³æã§å¿
è¦ã¨ããã¦ããå ´åã ä¸è¨ã®æé 㧠[ã¯ã¨ãªã¼ 㨠[IP ã¢ãã¬ã¹ï¼½ ã®è¨å®ãè¡ãã¾ãã DNSï¼½
1 ã¯ã¨ãªã¼DNS ï¼
ãã¿ãããã¦
ã«ãã¾ãã
ï¼ 2 ãã©ã¤ã㪠DNS ï¼ã»ã«ã³ã㪠DNS
ï¼ãã¡ã¤ã³ãã¼ã ã·ã¹ãã ï¼ ã® IP ã¢ãã¬ã¹ãå
¥åãã¾ãã DNS ãã ãã©ã¤ã㪠DNS ã¾ãã¯ã»ã«ã³ã㪠DNS ã® IP ã¢ãã¬ã¹ã«ã¤ãã¦ã¯ã ãã¤ãã®ãåãåããçªå£ã ã¾ãã¯ãã¤ã¤ã«ã¢ãããµã¼ãã¼ã®ç®¡çè
ã«ã åãåãããã ããã
3 IP ã¢ãã¬ã¹ ï¼
ã¯ãªã¨ã® IP ã¢ãã¬ã¹ãæå®ããå¿
è¦ãããå ´åã¯ã ï¼»èªåï¼½ ã® ãã㦠ã«ãã¦ããã IP ã¢ãã¬ã¹ãå
¥åãã¾ãã ãã¿ã
ãããã¤ãã®ãåãåããçªå£ã ã¾ã㯠å
¥åãã IP ã¢ãã¬ã¹ã«ã¤ãã¦ã¯ã ãã¤ã¤ã«ã¢ãããµã¼ãã¼ã®ç®¡çè
ã«ãåãåãããã ããã é常ã¯å
¥åããå¿
è¦ã¯ããã¾ããã ä¸æãªå ´åã¯ã ï¼»èªåï¼½ ã é 5 ã«é²ãã§ãã ããã ã«ãã¦æ
5
ï¼»OKï¼½ ãã¿ããããã
106
ãµã¼ãã¹ãã³ãã¬ã¼ããè¤è£½ããï¼åé¤ãã
æ¢åã®ãµã¼ãã¹ãã³ãã¬ã¼ããè¤è£½ãã
ãµã¼ãã¹ãã³ãã¬ã¼ãããã¹ã¦æ°è¦ã§ä½æãããããã æ¢åã®ãµã¼ãã¹ãã³ã ã¬ã¼ãã®å
容ãç·¨éããæ¹ãéãã¨ããªã©ã«ã æ¢åã®ãµã¼ãã¹ãã³ãã¬ã¼ããè¤ è£½ãããã¨ãã§ãã¾ãã è¤è£½ãããµã¼ãã¹ãã³ãã¬ã¼ãã®å¿
è¦ãªé¨åã ããç·¨éãã¦ã ä¿åã§ããã®ã§ä¾¿ å©ã§ãã
1 2 3 4
ãç°å¢è¨å®ã ç»é¢ã§å³ä¸ã®â¼ãã¿ãããã¦ã ï¼»ãããã¯ã¼ã¯ï¼½ ãé¸ã¶ã ï¼»ãµã¼ãã¹ï¼½ ã®â¼ãã¿ãããã¦ã è¤è£½ããããµã¼ãã¹ãé¸ã¶ã ã¡ãã¥ã¼ ã¢ã¤ã³ã³ãã¿ããããã
ï¼»ãµã¼ãã¹ï¼½ ã¡ãã¥ã¼ã® ï¼»è¤è£½ï¼½ ãã¿ããããã
ï¼»ãµã¼ãã¹ï¼½ ã®ãªã¹ãã« ã ï¼ã³ãã¼å
ã®ãµã¼ãã¹åï¼ ï¼ã³ãã¼ã ã¨ããæ°è¦ãµã¼ ãã¹ãã³ãã¬ã¼ããä½æããã ãã®æ°è¦ãµã¼ãã¹ãã³ãã¬ã¼ãã表示ããã¾ ãã
ã¯ãªã¨ã®è¨å®ãå¤æ´ãã ï¼ç°å¢è¨å®ï¼
ãµã¼ãã¹ãã³ãã¬ã¼ããåé¤ãã
ç»é²ããã¦ãããµã¼ãã¹ãã³ãã¬ã¼ããåé¤ãããã¨ãã§ãã¾ãã
1 2 3 4 5
ãç°å¢è¨å®ã ç»é¢ã§å³ä¸ã®â¼ãã¿ãããã¦ã ï¼»ãããã¯ã¼ã¯ï¼½ ãé¸ã¶ã ï¼»ãµã¼ãã¹ï¼½ ã®â¼ãã¿ãããã¦ã åé¤ããããµã¼ãã¹ãé¸ã¶ã ã¡ãã¥ã¼ ã¢ã¤ã³ã³ãã¿ããããã
ï¼»ãµã¼ãã¹ï¼½ ã¡ãã¥ã¼ã® ï¼»åé¤ï¼½ ãã¿ããããã
ããµã¼ãã¹ã®åé¤ã ç»é¢ã表示ããã¾ãã
ï¼»OKï¼½ ãã¿ããããã
æé 2 ã§é¸ãã ãµã¼ãã¹ãã³ãã¬ã¼ããåé¤ããã¾ãã ã®ä»£ããã« ï¼»ãã£ã³ã»ã«ï¼½ ãã¿ãããã¾ãã åé¤ãããããã¨ãã¯ã ï¼»OKï¼½
107
ã¯ãªã¨ã®è¨å®ãå¤æ´ãã ï¼ç°å¢è¨å®ï¼
ãã°ã¤ã³ã¹ã¯ãªãããä½æãã
ãã°ã¤ã³ã¹ã¯ãªããã¨ã¯ã ãããã¤ãã¸ã®ãã°ã¤ã³ãèªååããããã®ã ä¸é£ã®å½ 令æã®ãã¨ã§ãã ãã°ã¤ã³ã¹ã¯ãªããã«ã¯ã ASCII 以å¤ã®æåããªãã©ã«æåã使ç¨ã§ãã¾ãã
b
詳ããã¯ã ããã°ã¤ã³ã¹ã¯ãªããã§ä½¿ç¨ã§ãã ASCII æå以å¤ã®æåã ï¼110 ãã¼ã¸ï¼ ãã覧ãã ããã
1 2 3 4 5
ãç°å¢è¨å®ã ç»é¢ã§å³ä¸ã®â¼ãã¿ãããã¦ã ï¼»ãããã¯ã¼ã¯ï¼½ ãé¸ã¶ã 使ç¨ãããµã¼ãã¹ãã¿ããããã [詳細] ãã¿ããããã ï¼»ã¹ã¯ãªããï¼½ ãã¿ããããã ï¼»çµäºï¼½ ã®â¼ãã¿ãããã¦ã ç®çã®ã³ãã³ããé¸ã¶ã
ã³ãã³ãã«è¿½å æ
å ±ãå¿
è¦ãªå ´åã¯ã å³å´ã«å
¥åæ¬ã表示ããã¾ãã ãã°ã¤ ã³ã¹ã¯ãªããã¯ã 以ä¸ã®ã³ãã³ãããé¸ã¹ã¾ãã
ãã¼ã¿å¾
ã¡
ãã¤ã¤ã«ã¢ãããµã¼ãã¼ããã®ç¹å®ã®æåãåä¿¡ã㦠ããã 次ã®ã³ãã³ããå®è¡ãã¾ãã
ããã³ããå¾
ã¡
ãã¤ã¤ã«ã¢ãããµã¼ãã¼ããã®ãã£ã¬ã³ã¸ããã³ãã ããã³ã¬ã¹ãã³ã¹ããã³ãããæ¤ç´¢ãã åçã«çæãã ãã£ã¬ã³ã¸å¤ã表示ãã¾ãã ãã®å¾ã ãã¼ã¯ã³ã«ã¼ãã« ãã£ã¬ã³ã¸å¤ãå
¥åãã¦ãã ããã ããã«ããã ã¯ãªã¨ ã«å
¥åããã¬ã¹ãã³ã¹å¤ãçæããã¾ãã ãã®ã³ãã³ã å
¥åè¡ã«ã ãã¼ ï¼ï½ï¼ ã§åºå㣠㯠2 ã¤ã®å¼æ°ãåãã¾ãã ã¦å
¥åãã¦ãã ããã
éä¿¡ æ¹è¡ãéä¿¡
ãã¤ã¤ã«ã¢ãããµã¼ãã¼ã«ç¹å®ã®æåãéä¿¡ãã¾ãã ãã¤ã¤ã«ã¢ãããµã¼ãã¼ã«ãã£ãªãã¸ãªã¿ã¼ã³ ï¼CRï¼ ã¾ ãéä¿¡ãã¾ãã ãã¯ã©ã¤ã³ãã£ã¼ã ï¼LFï¼
ã¦ã¼ã¶ ID ãéä¿¡
ãããã¯ã¼ã¯æ¥ç¶ã®ããã®ã¦ã¼ã¶ã¼åããã¤ã¤ã«ã¢ã ããµã¼ãã¼ã«éä¿¡ãã¾ãã
108
ãã¹ã¯ã¼ããéä¿¡
ãããã¯ã¼ã¯æ¥ç¶ã®ããã®ãã¹ã¯ã¼ãããã¤ã¤ã«ã¢ã ããµã¼ãã¼ã«éä¿¡ãã¾ãã ãã¹ã¯ã¼ããæªç»é²ã®å ´å ã¯ã ãã®ã³ãã³ãã®å®è¡æã«ãã¹ã¯ã¼ãå
¥åç»é¢ã表示 ããã¾ãã é常ã¯ãã®ã³ãã³ãã®ãã¨ã«ã ãæ¹è¡ãéä¿¡ã ã³ãã³ããç¶ãã¾ãã
æéå¾
ã¡
次ã®ã³ãã³ãã®å®è¡ã¾ã§ã ä¸å®ã®æé ï¼ç§ï¼ ã®å¾
æ©æéã è¨å®ãã¾ãã
IP åå¾
ããã³ãã表示
ãããããç»é²ãã IP ã¢ãã¬ã¹ãåå¾ SLIP æ¥ç¶æã«ã ãã¦ã ã¯ãªã¨ã® IP ã¢ãã¬ã¹ã¨ãã¦ä½¿ç¨ãã¾ãã ãã¹ã¯ã¼ãããã¼ã¿ä¿è·ã³ã¼ããªã©ã®æååãå
¥åã ãããã®ç»é¢ã表示ãã¾ãã
çµäº
ãã°ã¤ã³ã¹ã¯ãªããã®æå¾ã®è¡ã«æ¿å
¥ãã¾ãã
6 7 8
æé 5 ãç¹°ãè¿ãã¦ã ãã°ã¤ã³ã¹ã¯ãªãããå®æãã¾ãã ï¼»OKï¼½ ãã¿ããããã
ã詳細ã ç»é¢ã«æ»ãã¾ãã
ã¯ãªã¨ã®è¨å®ãå¤æ´ãã ï¼ç°å¢è¨å®ï¼
ï¼»OKï¼½ ãã¿ããããã
ãç°å¢è¨å®ã ç»é¢ã® ï¼»ãããã¯ã¼ã¯ï¼½ ã«æ»ãã¾ãã
次ã®ãã¼ã¸ã«ã¤ã¥ã
â¢â¢â¢â¢â¢â¢â¢â¢â¢â¢â¢â¢â¢â¢â¢â¢â¢â¢â¢â¢
109
ã¯ãªã¨ã®è¨å®ãå¤æ´ãã ï¼ç°å¢è¨å®ï¼
ãã°ã¤ã³ã¹ã¯ãªããã§ä½¿ç¨ã§ãã ASCII æå以å¤ã®æå
ASCII æå以å¤ã®æåã使ç¨ããã«ã¹ã¿ã ãã°ã¤ã³ã¹ã¯ãªããã®ä½æã®ãããã«
ã¤ãã¦èª¬æãã¾ãã ãã®èª¬æã¯ã«ã¹ã¿ã ãã°ã¤ã³ã¹ã¯ãªããã§ãããã®æåã®å¿
è¦æ§ã¨ä½¿ããããç解ãã¦ããã ä¸ç´ã¦ã¼ã¶ã¼åãã®æ
å ±ã§ãã
ï¼æåï¼ ã®ä½¿ç¨ ^char
ãã£ã¬ãã ï¼ ^ï¼ ã使ã£ã¦ã ASCII ã³ãã³ãæåãéä¿¡ã§ãã¾ãã æåã® ASCII ã³ã¼ãã @ 㨠_ ã®éã§ããã°ã èªåçã« ^char ãéä¿¡ããå ´åã¯ã ä¾ãã°ã ãã£ãªãã¸ãªã¿ã¼ã³ã« 0 ãã 31 ã® 1 ãã¤ãå¤ã«å¤æããã¾ãã ^M ã¯ã å¤æããã¾ãã æååã 1 ãã 26 ã¾ã§ã® 1 ãã¤ãå¤ã«å¤æãã æåã A ãã Z ã®éã®å ´åã ã¾ãã æåããã®ä»ã®å ´åã æååã¯ç¹æ®ãªå¦çã®å¯¾è±¡ã¨ãªãã¾ããã
ãã£ãªãã¸ãªã¿ã¼ã³ã¨ã©ã¤ã³ãã£ã¼ã
ãã£ãªãã¸ãªã¿ã¼ã³ã¨ã©ã¤ã³ãã£ã¼ãã¯ã 以ä¸ã®æ¸å¼ã§å
¥åãã¾ãã ï¼ ãã£ãªãã¸ãªã¿ã¼ã³ãéåä¿¡ãã¾ãã ⢠<cr> ï¼ ã©ã¤ã³ãã£ã¼ããéåä¿¡ãã¾ãã ⢠<lf> ã¯ã ãªã¢ã¼ããã½ã³ã³ãã joeã ç¶ã㦠ä¾ãã°ã æåå ãwaitfor joe<cr><lf>ã ãã£ãªãã¸ãªã¿ã¼ã³ã¨ã©ã¤ã³ãã£ã¼ããåä¿¡ããã®ãå¾
ã£ã¦ããã 次ã®ã³ãã³ã ãå®è¡ãã¾ãã
ãªãã©ã«æå
\ ãã¼ã¯ã¯ã 次ã®æåããªãã©ã«æåã¨ãã¦éä¿¡ããããã¨ãå®ç¾©ãã¾ãã ã¾ãã é 常ã¯æåã«é¢é£ããç¹æ®ãªå¦çã®å¯¾è±¡ã¨ãªãã¾ããã ä¾ ï¼ ï¼ ãã£ã¬ãããæååã«å«ããã ⢠\^ ï¼ â¢ \< < ãæååã«å«ããã ⢠\\ ï¼ \ ãæååã«å«ããã
110
ãç°å¢è¨å®ã ç»é¢ã® ï¼»ãããã¯ã¼ã¯ï¼½ ã®ã¡ãã¥ã¼é
ç®
ãç°å¢è¨å®ã ç»é¢ã® ï¼»ãããã¯ã¼ã¯ï¼½ ã«ã¯ã ãµã¼ãã¹ãã³ãã¬ã¼ãã®ä½æãç·¨éãå¹ çåããããã®ã¡ãã¥ã¼é
ç®ãç¨æããã¦ãã¾ãã ããã§ã¯ã ãç°å¢è¨å®ã ç»é¢ã® ï¼»ãããã¯ã¼ã¯ï¼½ ã«åºæã®ã¡ãã¥ã¼é
ç®ã ãã説æãã¾ãã ã¯ãªã¨ã®ã¢ããªã±ã¼ã·ã§ã³ã«å
±éã®ã¡ãã¥ã¼é
ç®ã«ã¤ãã¦ã¯ã ãå
±éã¡ãã¥ã¼é
ãã覧ãã ããã ç®ã ï¼37 ãã¼ã¸ï¼
ï¼»ãµã¼ãã¹ï¼½ ã¡ãã¥ã¼
æ°è¦ 空ç½ã®ãã³ãã¬ã¼ããæ°è¦ä½æãã ï¼»ãµã¼ãã¹ï¼½ ã®ãªã¹ã ã«è¿½å ãã¾ãã åé¤ ï¼»ãµã¼ãã¹ï¼½ ã®ãªã¹ãããã ç¾å¨é¸ãã§ãããµã¼ãã¹ãã³ ãã¬ã¼ããåé¤ãã¾ãã è¤è£½ ç¾å¨é¸ãã§ãããµã¼ãã¹ãã³ãã¬ã¼ããè¤è£½ãã¦ã ï¼»ãµã¼ ãã¹ï¼½ ã®ãªã¹ãã«è¿½å ãã¾ãã
ã¯ãªã¨ã®è¨å®ãå¤æ´ãã ï¼ç°å¢è¨å®ï¼
ï¼»ãªãã·ã§ã³ï¼½ ã¡ãã¥ã¼
ãã°è¡¨ç¤º ããã¾ã§ã®ãããã¯ã¼ã¯æ¥ç¶ã®å±¥æ´ã表示ããã ãããã ã¯ã¼ã¯ ãã°ã ç»é¢ã表示ãã¾ãã æ¥ç¶ã®å±¥æ´ã確èªãããã ï¼»çµäºï¼½ ãã¿ããã㦠ãããã ç»é¢ãéãã¾ãã ã¯ã¼ã¯ ãã°ã
111
ã¯ãªã¨ã®è¨å®ãå¤æ´ãã ï¼ç°å¢è¨å®ï¼
ã¢ããªã±ã¼ã·ã§ã³ãã¿ã³ã®å²ãå½ã¦ã å¤æ´ãã
ã¯ãªã¨ã®ã¢ããªã±ã¼ã·ã§ã³ãã¿ã³ã«å²ãå½ã¦ããã¦ããã¢ããªã±ã¼ã·ã§ã³ãã 好 ã¿ã«åããã¦å¤æ´ã§ãã¾ãã ä¾ ï¼ äºå®è¡¨ãã¿ã³ãæ¼ããã¨ãã«ã ãé»åã ãèµ·åããããã«è¨å®ããã
b
詳ããã¯ã å¥å ãã¯ããã«ãèªã¿ãã ãã ï¼åæ±èª¬ææ¸ï¼ ã ã® ãåé¨ã®ãªã¾ãã¨ã¯ ãããã ãã覧ãã ããã
1
ãç°å¢è¨å®ã ç»é¢ã§å³ä¸ã®â¼ãã¿ãããã¦ã ï¼»ãã¿ã³ï¼½ ãé¸ã¶ã
ãã¿ã³ã®ç»é²ç»é¢ã表示ããã¾ãã
2
å¤æ´ãããã¢ããªã±ã¼ã·ã§ã³ãã¿ã³ã®â¼ãã¿ãããã¦ã ãã¿ã³ã«å²ãå½ ã¦ããã¢ããªã±ã¼ã·ã§ã³ãé¸ã¶ã
ã¢ããªã±ã¼ã·ã§ã³ãã¿ã³ã®å²ãå½ã¦ãå¤æ´ããã¾ãã
å
ã®ã¢ããªã±ã¼ã·ã§ã³ãèµ·åããã¨ãã¯
ãã¿ã³ã«å¥ã®ã¢ããªã±ã¼ã·ã§ã³ãå²ãå½ã¦ãå ´åã¯ã ãã¼ã ç»é¢ããå
ã®ã¢ã㪠ã±ã¼ã·ã§ã³ãèµ·åãã¾ãã
ã¢ããªã±ã¼ã·ã§ã³ãã¿ã³ã®å²ãå½ã¦ãåæè¨å®ã«æ»ãããã¨ã㯠åè¨ã®æé 2 ã§ã ï¼»æ¨æºè¨å®ï¼½ ãã¿ãããã¾ãã
ãã¹ã¦ã®ã¢ããªã±ã¼ã·ã§ã³ãã¿ã³ããè²·ãä¸ãæã®è¨å®ã«æ»ãã¾ãã
112
ã¹ã¿ã¤ã©ã¹æä½ã«ããèµ·åããæ©è½ãå¤æ´ ãã
ã¹ã¿ã¤ã©ã¹ãã·ã«ã¯ã¹ã¯ãªã¼ã³é åããç»é¢ã®å·¦ç«¯ã¾ã§åãããéã«èµ·åããæ© è½ãå¤æ´ã§ãã¾ãã
ã¹ã¿ã¤ã©ã¹ãã·ã«ã¯ã¹ã¯ãªã¼ã³é å ããç»é¢ã®å·¦ç«¯ã¾ã§åããã
ãè²·ãä¸ãæã®è¨å®ã§ã¯ã ãã®æä½ãè¡ã£ãã¨ãã«é¸æããã¦ããææ¸ãå
¥åã® æ¹æ³ã®ãã«ãç»é¢ã表示ãããããã«ãªã£ã¦ãã¾ãã
ã¯ãªã¨ã®è¨å®ãå¤æ´ãã ï¼ç°å¢è¨å®ï¼
z ãã³ã
ãã¼ãã¦ã§ã¢ãã¼ãã¼ãã® Ctrl ãã¼ãæ¼ããªãã R ãã¼ãæ¼ãã¦ãã åãæ©è½ã èµ·åãããã¨ãã§ãã¾ãã
1 2 3
ãç°å¢è¨å®ã ç»é¢ã§å³ä¸ã®â¼ãã¿ãããã¦ã ï¼»ãã¿ã³ï¼½ ãé¸ã¶ã ï¼»ã¹ã¿ã¤ã©ã¹ï¼½ ãã¿ããããã
ãã¹ã¿ã¤ã©ã¹ã ç»é¢ã表示ããã¾ãã
[⼠Graffiti ãã«ãï¼½ ãã¿ãããã¦ã ç»é¢å
¨ä½ã«ã¹ã¿ã¤ã©ã¹ãåããã㨠ãã«èµ·åãããæ©è½ãé¸ã¶ã
ããã¯ã©ã¤ã
ã¯ãªã¨ã®ããã¯ã©ã¤ããç¹ç¯ããã¾ãã é»æºãã¿ã³ ã使ããã«ã ããã¯ã©ã¤ãã®å
¥ï¼åãåãæããã ã¨ãã«ä¾¿å©ã§ãã
æãã
ããã¯ã©ã¤ãã®æããã調ç¯ããããã®ç»é¢ã表示 ãã¾ãã
次ã®ãã¼ã¸ã«ã¤ã¥ã
â¢â¢â¢â¢â¢â¢â¢â¢â¢â¢â¢â¢â¢â¢â¢â¢â¢â¢â¢â¢
113
ã¯ãªã¨ã®è¨å®ãå¤æ´ãã ï¼ç°å¢è¨å®ï¼
ãã¼ãã¼ã
ã¹ã¯ãªã¼ã³ãã¼ãã¼ãã表示ãã¾ãã ã¯ããã¦è¡¨ç¤º ãããã¨ãã¯ã²ãããªã®ãã¼ãã¼ãã表示ãã¾ã ãã 次åããã¯æå¾ã«ä½¿ã£ããã¼ãã¼ãã表示ãã ã¾ãã
Graffiti ãã«ã
é»æºãªãï¼ããã¯
ç¾å¨é¸ãã§ããæåå
¥åã®æ¹æ³ ï¼Graffiti 2 å
¥åã¾ ãã¯ãã¯ãææ¸ãå
¥åï¼ ã®ãã«ãç»é¢ã表示ãã¾ãã ã¯ãªã¨ã®é»æºãåã£ã¦ã ããã¯ç¶æ
ã«è¨å®ãã¾ãã ããã¯ããã¦ããã¯ãªã¨ãèµ·åããã«ã¯ã ãã¹ã¯ã¼ ããå
¥åããå¿
è¦ãããã¾ã ï¼ããã¯æ©è½ãå©ç¨ã ãã«ã¯ã ããããããã¹ã¯ã¼ããç»é²ãã¦ããå¿
è¦ ãããã¾ãï¼ ã
b 詳ããã¯ã ããã¹ã¯ã¼ãã§ãã¼ã¿ãä¿è·ããã
ãã覧ãã ããã ï¼197 ãã¼ã¸ï¼ 赤å¤ç·éä¿¡ 表示ãã¦ãããã¼ã¿ãå¥ã®ã¯ãªã¨ã«èµ¤å¤ç·éä¿¡ãã¾ ãã
4
ï¼»OKï¼½ ãã¿ããããã
114
ã¦ã¼ã¶ã¼è¾æ¸ãç»é²ãã
ã¯ãªã¨ã®è¾æ¸ã«ç»é²ããã¦ããªãåèªãç»é²ã§ãã¾ãã
1 2 3 4
ãç°å¢è¨å®ã ç»é¢ã§å³ä¸ã®â¼ãã¿ãããã¦ã ï¼»ã¦ã¼ã¶ã¼è¾æ¸ï¼½ ãé¸ã¶ã ï¼»ç»é²ï¼½ ãã¿ããããã
ãåèªç»é²ã ç»é¢ã表示ããã¾ãã
èªã¿ã¨èªå¥ãå
¥åããã ï¼»OKï¼½ ãã¿ããããã
å
¥åããåèªãç»é²ããã ç»é²ããåèªãæ¥æ¬èªå
¥åæã®æ¼¢åå¤æã«å©ç¨ã§ ãã¾ãã
ç»é²ããåèªãåé¤ãããã¨ãã¯
1 2
ã¯ãªã¨ã®è¨å®ãå¤æ´ãã ï¼ç°å¢è¨å®ï¼
åé¤ãããåèªãã¿ãããã¦é¸ãã§ããã ï¼»åé¤ï¼½ ãã¿ããããã
åé¤ã®ç¢ºèªç»é¢ã表示ããã¾ãã
ï¼»ã¯ãï¼½ ãã¿ããããã
é¸ãã åèªãã¦ã¼ã¶ã¼è¾æ¸ããåé¤ããã¾ãã
ã注æ
ããã¯æ¨æºã®æ¥æ¬èªå
¥åç¨ã®ç»é²ã§ãã ããã使ãåèªã ATOK ç¨ã®ç»é²ã¯ã ãã覧ãã ããã ç»é²ããã ï¼74 ãã¼ã¸ï¼
115
ã¯ãªã¨ã®è¨å®ãå¤æ´ãã ï¼ç°å¢è¨å®ï¼
èªåé»æºãªãã¾ã§ã®æéãè¨å®ãã
ã¯ãªã¨ã¯ä½¿ç¨ããªãç¶æ
ã§ä¸å®ã®æéãçµéããã¨ã ããããªã®æ¶èãç¯ç´ãã ããã«ã é»æºãèªåçã«åããããã«ãªã£ã¦ãã¾ãã ãã®èªåçã«é»æºãåããã¾ã§ã®æéãã ã使ãã®ã¹ã¿ã¤ã«ã«åããã¦å¤æ´ã§ã ã¾ãã
1 2 3
ãç°å¢è¨å®ã ç»é¢ã§å³ä¸ã®â¼ãã¿ãããã¦ã ï¼»ä¸è¬ï¼½ ãé¸ã¶ã ï¼»èªåãªãã¾ã§ã®æéï¼½ ã®â¼ãã¿ãããã¦ã è¨å®ãããæéãé¸ã¶ã
30 ç§ã¾ã㯠1 åã 2 åã 3 åããé¸ã¹ã¾ãã
ã¯ãªã¨ãã¯ã¬ã¼ãã«ã«åãä»ãã¦ããéã¯èªåçã«é»æºãåããªãã ãã«ãããã¨ãã¯ã ï¼»ã¯ã¬ã¼ãã«ä¸ã§å¸¸æãªã³ï¼½ ã® ã«ããã ãã¿ãããã¦
ãè²·ãä¸ãæã®è¨å®ã¯
⢠èªåãªãã¾ã§ã®æé ï¼ 2å ⢠ã¯ã¬ã¼ãã«ä¸ã§å¸¸æãªã³ ï¼
ã注æ
ã¯ãªã¨ãèªåããã¯ã«è¨å®ããã¦ããç¶æ
ã§ã¯ã ï¼»ã¯ã¬ã¼ãã«ä¸ã§å¸¸æãªã³ï¼½ ã®æ© è½ã¯ç¡å¹ã¨ãªãã¾ãã
b
ããã¯ã«ã¤ãã¦è©³ããã¯ã ããã¹ã¯ã¼ãã§ãã¼ã¿ãä¿è·ããã ã® ãèªåçã«ãã ãã覧ãã ããã ã¯ããã ï¼202 ãã¼ã¸ï¼
116
å種ã®æä½é³ã®è¨å®ãå¤æ´ãã
ã·ã¹ãã é³ãã¢ã©ã¼ã é³ã ã²ã¼ã é³ãªã©ã®ã ã¯ãªã¨ã使ç¨ä¸ã«é³´ãé³ã®é³éã¨é³ã® å
¥ï¼åãå¤æ´ã§ãã¾ãã
1 2 3 4
ãç°å¢è¨å®ã ç»é¢ã§å³ä¸ã®â¼ãã¿ãããã¦ã ï¼»ä¸è¬ï¼½ ãé¸ã¶ã ï¼»ã·ã¹ãã é³ï¼½ ã®â¼ãã¿ãããã¦ã 好ã¿ã®é³éã¾ã㯠[ãªãï¼½ ãé¸ã¶ã
ï¼»ãªãï¼½ ãé¸ã¶ã¨ã ãåã ã«ãªãã¾ãã HotSync å®è¡æã®ãã£ã¤ã é³ã
ï¼»ã¢ã©ã¼ã é³ï¼½ ã®â¼ãã¿ãããã¦ã 好ã¿ã®é³éã¾ã㯠[ãªãï¼½ ãé¸ã¶ã ï¼»ã²ã¼ã é³ï¼½ ã®â¼ãã¿ãããã¦ã 好ã¿ã®é³éã¾ã㯠[ãªãï¼½ ãé¸ã¶ã
ã²ã¼ã é³ã®è¨å®ã¯ã ãã®æ©è½ãå©ç¨ãã¦ããã²ã¼ã ã®ã¿ã«é©ç¨ããã¾ãã
ã¯ãªã¨ã®è¨å®ãå¤æ´ãã ï¼ç°å¢è¨å®ï¼
117
ã¯ãªã¨ã®è¨å®ãå¤æ´ãã ï¼ç°å¢è¨å®ï¼
LED ã®è¨å®ãå¤æ´ãã
ãäºå®è¡¨ã ãªã©ã®ã¢ããªã±ã¼ã·ã§ã³ã§ã è¨å®ããæå»ã« LED ãç¹æ»
ããããããã ã¨ãã§ãã¾ãã ã¢ã©ã¼ã é³ã ï¼»ãªãï¼½ ã«è¨å®ããã°ã ã¾ããã®äººã«è¿·æããããã«ã ã¢ã©ã¼ã æ©è½ã使ç¨ãããã¨ãã§ãã¾ãã
1 2
ãç°å¢è¨å®ã ç»é¢ã§å³ä¸ã®â¼ãã¿ãããã¦ã ï¼»ä¸è¬ï¼½ ãé¸ã¶ã ï¼»LED éç¥ï¼½ ã®â¼ãã¿ãããã¦ã ï¼»ãªã³ï¼½ ã¾ã㯠[ãªãï¼½ ãé¸ã¶ã
118
赤å¤ç·éä¿¡ã®åä¿¡ãå
¥ï¼åãã
赤å¤ç·éä¿¡ã®åä¿¡æ©è½ã®å
¥ï¼åãåãæãããã¾ãã 赤å¤ç·éä¿¡ã®åä¿¡æ©è½ã ãåã ã«ããã¨ã 赤å¤ç·ã使ã£ããã¼ã¿ãã¢ããªã±ã¼ã·ã§ ã³ã®åä¿¡ãã§ããªããªãã¾ããã ã¯ãªã¨ã®ããããªã®æ¶èãç¯ç´ã§ãã¾ãã
1 2
ãç°å¢è¨å®ã ç»é¢ã§å³ä¸ã®â¼ãã¿ãããã¦ã ï¼»ä¸è¬ï¼½ ãé¸ã¶ã [赤å¤ç·éä¿¡ã®åä¿¡ï¼½ ã®â¼ãã¿ãããã¦ã ï¼»ãªã³ï¼½ ã¾ã㯠[ãªãï¼½ ãé¸ã¶ã
⢠ãªã³ ï¼ èµ¤å¤ç·éä¿¡ã®åä¿¡æ©è½ã ãå
¥ã ã«ãã¾ãã ⢠ãªã ï¼ èµ¤å¤ç·éä¿¡ã®åä¿¡æ©è½ã ãåã ã«ãã¾ãã
ãè²·ãä¸ãæã®è¨å®ã¯
ï¼»ãªã³ï¼½ ã«è¨å®ããã¦ãã¾ãã
ã¯ãªã¨ã®è¨å®ãå¤æ´ãã ï¼ç°å¢è¨å®ï¼
119
ã¯ãªã¨ã®è¨å®ãå¤æ´ãã ï¼ç°å¢è¨å®ï¼
ãã¼ãã«ã©ã¼ãè¨å®ãã
ãã¼ãã«ã©ã¼ãå¤æ´ãã¦ã ç»é¢ã®èæ¯ãæåã ã¡ãã¥ã¼ãªã©ã®è²ã好ã¿ã®è¨å®ã«ã§ ãã¾ãã
1 2
ãç°å¢è¨å®ã ç»é¢ã§å³ä¸ã®â¼ãã¿ããã㦠[ä¸è¬ï¼½ ãé¸ã¶ã ï¼»ãã¼ãã«ã©ã¼ï¼½ ã®â¼ãã¿ãããã¦ä½¿ç¨ãããã¼ããé¸ã¶ã
ãè²·ãä¸ãæã®è¨å®ã¯
ï¼»ãªãªã¸ãã«ï¼½ ã«è¨å®ããã¦ãã¾ãã
ã注æ
ä¸é¨ã®ã¢ããªã±ã¼ã·ã§ã³ã«ã¯è¨å®ãåæ ããã¾ããã
120
ã·ã«ã¯ã¹ã¯ãªã¼ã³é åã®ä½ç½®ãå¤æ´ãã
ã·ã«ã¯ã¹ã¯ãªã¼ã³é åã¨ã¹ãã¼ã¿ã¹ãã¼ã®ä½ç½®ãå³å´ã¾ãã¯å·¦å´ã®ããããã«è¨ å®ã§ãã¾ãã
1 2
ãç°å¢è¨å®ã ç»é¢ã§å³ä¸ã®â¼ãã¿ããã㦠[æ¡å¼µè¨å®ï¼½ ãé¸ã¶ã ï¼»ã·ã«ã¯ã®ä½ç½®ï¼½ ã®â¼ãã¿ãããã¦ä½ç½®ãé¸ã¶ã
ã¯ãªã¨ã®è¨å®ãå¤æ´ãã ï¼ç°å¢è¨å®ï¼
121
ã¯ãªã¨ã®è¨å®ãå¤æ´ãã ï¼ç°å¢è¨å®ï¼
ãã¼ãã¼ãç
§æã®è¨å®ãå¤æ´ãã
æãå ´æã§ãã¼ãã¼ãã使ãå ´åã«ã ãã¼ãã¼ãç
§æã§ãã¼ã®ä½ç½®ãããããã ããããã¨ãã§ãã¾ãã
1 2
ãç°å¢è¨å®ã ç»é¢ã§å³ä¸ã®â¼ãã¿ãããã¦ã ï¼»æ¡å¼µè¨å®ï¼½ ãé¸ã¶ã ï¼»ãã¼ãã¼ãç
§æï¼½ ã®â¼ãã¿ããã㦠[ãªã³ï¼½ ã¾ã㯠[ãªãï¼½ ãé¸ã¶ã
122
æ°åãã¼ã使ã£ã¦ã¢ããªã±ã¼ã·ã§ã³ãèµ·å ã§ããããã«ãã
ã¢ããªã±ã¼ã·ã§ã³ãèµ·åã Ctrl ãã¼ã¨æ°åãã¼ãçµã¿åããã¦æ¼ããã¨ã«ããã ãããã«è¨å®ã§ãã¾ãã
1 2 3 4
ãç°å¢è¨å®ã ç»é¢ã§å³ä¸ã®â¼ãã¿ããã㦠[æ¡å¼µè¨å®ï¼½ ãé¸ã¶ã ï¼»è¨å®ï¼½ ãã¿ããããã
ãæ°åãã¼è¨å®ã ç»é¢ã表示ããã¾ãã
è¨å®ããããã¼ã®â¼ãã¿ãããã¦ã å²ãå½ã¦ããã¢ããªã±ã¼ã·ã§ã³ãé¸ ã¶ã ï¼»çµäºï¼½ ãã¿ããããã
å²ãå½ã¦ããã¹ã¦è§£é¤ããã«ã¯
åè¨ã®æé 3 ã§ã ï¼»è¨å®è§£é¤ï¼½ ãã¿ãããã¾ãã
ã¯ãªã¨ã®è¨å®ãå¤æ´ãã ï¼ç°å¢è¨å®ï¼
123
ã¯ãªã¨ã®è¨å®ãå¤æ´ãã ï¼ç°å¢è¨å®ï¼
æ¥æï¼æ°å¤ãªã©ã®è¡¨ç¤ºæ¸å¼ãè¨å®ãã
å°åãã¨ã®æ¨æºè¨å®ã§è¡¨ç¤ºãã
ã¯ãªã¨ã使ç¨ããå°åãé¸ã¶ã¨ã æ¥æãé±ã®éå§æ¥ã æ°å¤ã®åä½ãªã©ããã®å°åã ã¨ã®ä¸è¬çãªæ¸å¼ã«åãæãããã¾ãã ä¾ãã°ã ï¼»è±å½ï¼½ ãé¸ã¶ã¨æå»ã 24 æé㧠表示ãã ï¼»ã¢ã¡ãªã«ï¼½ ãé¸ã¶ã¨ 12 æéåä½ã§ AM ã¾ã㯠PM ãã¤ãã¦è¡¨ç¤ºãã¾ ãã å°åãã¨ã®è¨å®ã¯ã ãã¹ã¦ã®ã¢ããªã±ã¼ã·ã§ã³ã«é©ç¨ããã¾ãã ãã ãæ¥æãªã©ã® ååä½ãã ãããã好ã¿ã«åããã¦ãã¨ãã調æ´ãããã¨ãã§ãã¾ãã
1 2
ãç°å¢è¨å®ã ç»é¢ã§å³ä¸ã®â¼ãã¿ãããã¦ã ï¼»æ¸å¼ï¼½ ãé¸ã¶ã ï¼»å°åï¼½ ãã¿ãããã¦ã æ¨æºè¨å®ã«ãããå°ååãé¸ã¶ã
åä½ãã¨ã«å¥½ã¿ã®æ¸å¼ãé¸ã¶
æå»ãæ¥ä»ã é±ã®éå§æ¥ã æ°å¤ã®ååä½ã®æ¸å¼ãã 好ã¿ã«åããã¦é¸ã¹ã¾ãã ãã ãã®è¨å®ã¯ã ãã¹ã¦ã®ã¢ããªã±ã¼ã·ã§ã³ã«é©ç¨ããã¾ãã
1 2 3 4
ãç°å¢è¨å®ã ç»é¢ã§å³ä¸ã®â¼ãã¿ãããã¦ã ï¼»æ¸å¼ï¼½ ãé¸ã¶ã ï¼»æå»ï¼½ ã®â¼ãã¿ãããã¦ã æ¸å¼ãé¸ã¶ã ï¼»æ¥ä»ï¼½ ã®â¼ãã¿ãããã¦ã æ¸å¼ãé¸ã¶ã ï¼»é±ã®éå§ï¼½ ã®â¼ãã¿ãããã¦ã ï¼»æ¥ææ¥ï¼½ ã¾ã㯠[æææ¥ï¼½ ã®ãããããé¸ ã¶ã
ãã®è¨å®ã¯ã ãäºå®è¡¨ã ã®æ¥è¡¨ç¤ºã é±è¡¨ç¤ºã æ表示ãªã©ã ã«ã¬ã³ãã¼ã表示ãã ããã¹ã¦ã®ç»é¢ã«é©ç¨ããã¾ãã
5
ï¼»æ°å¤ï¼½ ã®â¼ãã¿ãããã¦ã æ¸å¼ãé¸ã¶ã
124
éä¿¡æ©å¨ã®è¨å®ã追å ï¼å¤æ´ãã
å¿
è¦ã«å¿ãã¦ã¯ãªã¨ã«æ¥ç¶ããéä¿¡æ©å¨ã®è¨å®ã追å ï¼å¤æ´ã§ãã¾ãã éä¿¡æ©å¨ ã使ç¨ããã¢ããªã±ã¼ã·ã§ã³ã¯ã ãã®è¨å®ã«å¾ãã¾ãã
1 2
ãç°å¢è¨å®ã ç»é¢ã§å³ä¸ã®â¼ãã¿ãããã¦ã ï¼»æ¥ç¶ï¼½ ãé¸ã¶ã ï¼»æ°è¦ï¼½ ãã¿ããããã
ãæ¥ç¶ã®ç·¨éã ç»é¢ã表示ããã¾ãã æ¢åè¨å®ãå¤æ´ãããå ´åã¯ã å¤æ´ããè¨å®é
ç®ãã¿ãããã¦ããã [編éï¼½ ãã¿ãããã¦ãã ããã
3 4 5
ï¼»æ¥ç¶åï¼½ ãå
¥åããã
åºå¥ããããååãå
¥åãã¦ãã ããã
ï¼»æ¥ç¶å
ï¼½ ã®â¼ãã¿ãããã¦ã 使ç¨ããæ¥ç¶å
ãé¸ã¶ã ï¼»åªä½ï¼½ ã®â¼ãã¿ãããã¦ã 使ç¨ããåªä½ãé¸ã¶ã
ï¼»æ¥ç¶å
ï¼½ ã«ã¢ãã ãè¨å®ããå ´åã¯ã 次ã®é
ç®ãè¨å®ãã¦ãã ããã
ã¯ãªã¨ã®è¨å®ãå¤æ´ãã ï¼ç°å¢è¨å®ï¼
1 ï¼»åç·ç¨®å¥ï¼½ ã®â¼ãã¿ãããã¦ã 使ç¨ããåç·ã®ç¨®é¡ãé¸ã¶ã
é常㯠[ããã·ã¥åç·ï¼½ ãé¸ã³ã¾ãã ï¼»ãã¤ã¤ã«åç·ï¼½ ã¯ã 使ç¨ããé»è©±åç·ãããã·ã¥åç·ã§ãªããã¨ã確èªã ã¦ããé¸ãã§ãã ããã
2 ï¼»é³éï¼½ ã®â¼ãã¿ãããã¦ã æ¥ç¶æã®ã¢ãã ã¹ãã¼ã«ã¼ã®é³éãé¸ã¶ã 3 [詳細] ãã¿ããããã 4 ï¼»é度] ã®â¼ãã¿ãããã¦ã ã¢ãã ã¨ã¯ãªã¨éã®éä¿¡ã®æé«é度ãé¸ ã¶ã 5 ï¼»ããã¼å¶å¾¡ï¼½ ã®â¼ãã¿ãããã¦ã ã¢ãã æ¥ç¶ã®ããã¼å¶å¾¡ãé¸ã¶ã
é常㯠[èªåï¼½ ãé¸ã³ã¾ãã
6 ï¼»ã³ãã³ãï¼½ æ¬ã«ã ã¢ãã åæåã³ãã³ããå
¥åããã
ç¹ã«æå®ããªãéã ãAT&FX4ã ã¨å
¥åãã¦ãã ããã
7 ï¼»OKï¼½ ãã¿ããããã
6
ï¼»OKï¼½ ãã¿ããããã
使ç¨ã§ããè¨å®ã®ä¸è¦§ç»é¢ã«æ»ãã¾ãã
125
ã¯ãªã¨ã®è¨å®ãå¤æ´ãã ï¼ç°å¢è¨å®ï¼
æ¥ä»ï¼æå»ãåããã
æ¥ä»ã¨æå»ã®è¨å®ãå¤æ´ãã¾ãã ã¾ãã å°ååãé¸ã¶ãã¨ã«ãã£ã¦ã ç°¡åã«ç¾å°æ å»ã«åããããã¨ãã§ãã¾ãã
1 2 3 4 5 6 7 8 9
ãç°å¢è¨å®ã ç»é¢ã§å³ä¸ã®â¼ãã¿ãããã¦ã ï¼»æ¥ä»ã¨æå»ï¼½ ãé¸ã¶ã ï¼»æ¥ä»ã®è¨å®ï¼½ ãã¿ããããã ä¸çªä¸ã«ããå¹´ã®æ¨ªã® ã¾ã㯠ãã¿ãããã¦ã å¹´ãåãããã ç¾å¨ã®æãã¿ããããã ç¾å¨ã®æ¥ä»ãã¿ããããã ï¼»æå»ã®è¨å®ï¼½ ãã¿ããããã â²ã¾ãã¯â¼ãã¿ãããã¦ã æé表示ãåãããã åã®ããã¯ã¹ãã¿ãããã¦ããâ²ã¾ãã¯â¼ãã¿ãããã¦ã å表示ãåã ããã ï¼»OKï¼½ ãã¿ããããã
使ç¨ããå°åã®æå»ã«åãããã«ã¯
ã¯ãªã¨ã使ç¨ããå°åã«åããã ãã¿ã¤ã ã¾ã¼ã³ã®è¨å®ã ããã³ ãå¤æéã ã®è¨å®ã å¤æ´ãããã¨ãã§ãã¾ãã ã¿ã¤ã ã¾ã¼ã³ã®è¨å®ãå¤æ´ããã«ã¯ã ãç°å¢è¨å®ã ç»é¢ã® ï¼»æ¥ä»ã¨æå»ï¼½ 㧠[ã¿ã¤ã ã¾ã¼ã³ã®è¨å®ï¼½ ã®å°ååãã¿ãããã 表示ããããªã¹ãããå°åãé¸ã³ã¾ãã å¤æéã®è¨å®ãå¤æ´ããã«ã¯ã ï¼»å¤æéï¼½ ã®â¼ãã¿ããã㦠[ãªã³ï¼½ ã¾ã㯠[ãªãï¼½ ã é¸ã³ã¾ãã
126
ãã½ã³ã³ã¨ãã¡ã¤ã« ï¼ãã¼ã¿ãåæãã ï¼ãã®ä»ã® HotSyncï¼
ã¯ãªã¨ã¯ã USB ã±ã¼ãã«ã使ã£ã HotSync ã ãã§ãªãã 赤å¤ç·ãªã©ã§ã HotSync ãããã¨ãã§ãã¾ãã ã¾ãã ã¯ã¤ã¤ã¬ã¹ LAN ãæç· LAN ãªã©ã使ç¨ãã¦
HotSync ãããã¨ãã§ãã¾ãã
HotSync æã®åä½ãè¨å®ãã ï¼ã³ã³ã¸ããï¼ . 128 å¤é¨ãã¡ã¤ã«ãåæãã ï¼ãã¡ã¤ã«ãªã³ã¯ï¼ . 130 HotSync ããã¼ã¸ã£ã®èµ·åæ¹æ³ã HotSync ã® æ¥ç¶è¨å®ãå¤æ´ãã . 131 ã¯ã¤ã¤ã¬ã¹ LAN ï¼ãããã¯ã¼ã¯ï¼ çµç±ã§ HotSync ãã ï¼ãããã¯ã¼ã¯ HotSyncï¼ . 132 Bluetooth 㧠HotSync ãã . 135 赤å¤ç·ã§ HotSync ãã . 139 ï¼ãããã¯ã¼ã¯ï¼ çµç±ã§ HotSync ãã LAN ï¼LAN Syncï¼ . 142
ãã½ã³ã³ã¨ãã¡ã¤ã«ï¼ãã¼ã¿ãåæãã ï¼ãã®ä»ã® HotSyncï¼
HotSync æã®åä½ãè¨å®ãã
ï¼ã³ã³ã¸ããï¼
ãã³ã³ã¸ã HotSync æã«åã¢ããªã±ã¼ã·ã§ã³ã®ãã¼ã¿ãå¦çããããã°ã©ã ãã ãã ã¨å¼ã³ã¾ãã ç»é¢ã§å¤æ´ãããã¨ãã§ãã ã ã³ã³ã¸ããã®è¨å®ã¯ã ãHotSync æ©è½ã®åä½è¨å®ã ï¼ãã½ã³ã³ã«ä¿åããã¦ã ã¨ãã° ãäºå®è¡¨ã¯ HotSync æã«ã¯ãªã¨ã®ãã¼ã¿ãåªå
ãªã©ã®ããã«ã ããã¼ã¿ãä¸æ¸ãï¼ ã ãTo Do 㯠HotSync ã§ãã¼ã¿ãåæããªãã ã ããããã®ã¢ããªã±ã¼ã·ã§ã³ãã¨ã«è¡ããã¨ãã§ãã¾ãã æ¨æºè¨å®ã§ã¯ã ã¯ãªã¨ã®ã¢ããªã±ã¼ã·ã§ã³ã¨ CLIE Palm Desktop ã½ããã¦ã§ã¢ éã§ãã¹ã¦ã®ãã¡ã¤ã«ï¼ãã¼ã¿ãåæãããããã«ãªã£ã¦ãã¾ãã ããããã®ã¢ããªã±ã¼ã·ã§ã³ã«ã¤ãã¦ã® CLIE Palm Desktop ã½ããã¦ã§ã¢ã«ã¯ã ã³ã³ã¸ãã以å¤ã«ãã ã¯ãªã¨å
ã®ãã¹ã¦ã®ãã¡ã¤ã«ï¼ãã¼ã¿ã®ããã¯ã¢ããã㨠ãã³ã³ã¸ãããã HotSync æã«ã¯ãªã¨ã«è¿½å ã¢ããªã±ã¼ã·ã§ã³ãã¤ã³ã¹ãã¼ã«ã ãããã®ã³ã³ã¸ãããç¨æããã¦ãã¾ãã®ã§ã å¿
è¦ã«å¿ãã¦é¸ãã§ãã ããã ã³ã³ã¸ããã®è¨å®ãå¤æ´ããã«ã¯ã 以ä¸ã®æé ã«å¾ã£ã¦ãã ããã
1
ãã¹ã¯ãããç»é¢å³ä¸ã®ã¿ã¹ã¯ãã¬ã¤ ï¼éç¥é åï¼ ã® ã¯ãªãã¯ããã
ã¢ã¤ã³ã³ãã¯
ãªãã¯ãã¦ã 表示ãããã·ã§ã¼ãã«ããã¡ãã¥ã¼ãã ï¼»åä½è¨å®ï¼½ ã
ã¾ãã¯ã ï¼»HotSyncï¼½ ã¡ãã¥ã¼ãã ï¼»åä½ CLIE Palm Desktop ã½ããã¦ã§ã¢ã® è¨å®ï¼½ ãã¯ãªãã¯ãã¾ãã ç»é¢ã表示ããã¾ãã ãHotSync æ©è½ã®åä½è¨å®ã
2 3
128
ä¸çªä¸ã®ãªã¹ãããã ã¯ãªã¨ã§ä½¿ç¨ãã¦ããã¦ã¼ã¶ã¼åãã¯ãªãã¯ã ãã ã³ã³ã¸ããã®ä¸è¦§ããã å¤æ´ãããã³ã³ã¸ãããã¯ãªãã¯ããã
4
ï¼»å¤æ´ï¼½ ãã¯ãªãã¯ããã
ãHotSync æ©è½ã®åä½å¤æ´ã ç»é¢ã表示ããã¾ãã
5 6 7 8
ï¼»ãã¡ã¤ã«ãåæï¼½ ã¾ã㯠[Palm Desktop ãæ¬ä½ãä¸æ¸ãï¼½ ï¼»æ¬ä½ã ã ï¼»ä½ãããªãï¼½ ã ã®ãããããã¯ãªãã¯ããã Palm Desktop ãä¸æ¸ãï¼½ ï¼»OKï¼½ ãã¯ãªãã¯ããã æé 2 ãã 6 ãç¹°ãè¿ãã¦ã ãã®ä»ã®ã¢ããªã±ã¼ã·ã§ã³ ï¼ã¾ãã¯ã¦ã¼ã¶ã¼ï¼ ã®ã³ã³ã¸ãããå¤æ´ããã ï¼»çµäºï¼½ ãã¯ãªãã¯ããã
å¤æ´ããã³ã³ã¸ããã®è¨å®ãæå¹ã«ãªãã¾ãã
ãã½ã³ã³ã¨ãã¡ã¤ã«ï¼ãã¼ã¿ãåæãã ï¼ãã®ä»ã® HotSyncï¼
ã注æ
å¤æ´ããè¨å®ãé©ç¨ãããã®ã¯ã è¨å®ãå¤æ´ããç´å¾ã® HotSync æã ãã§ã æ¨æºè¨å®ã«æ»ãã¾ãï¼ ã é¸ãã è¨å®ãæ¨æºè¨å®ã¨ãã¦ç»é²ããã ï¼HotSync å¾ã¯ã ï¼»æ¨æºã¨ãã¦ä¿åï¼½ ãã¯ãªãã¯ãã¦ã ã¨ãã¯ã åè¨ã®æé 5 ã§ç»é¢ã®å³ã«ãã ãã§ãã¯ãã¤ãã¾ãã
æ¨æºè¨å®ããè²·ãä¸ãæã®è¨å®ã«æ»ãããã¨ãã¯
ãHotSync æ©è½ã®åä½è¨å®ã ç»é¢ã§ ï¼»æ¨æºï¼½ ãã¯ãªãã¯ãã¾ãã
129
ãã½ã³ã³ã¨ãã¡ã¤ã«ï¼ãã¼ã¿ãåæãã ï¼ãã®ä»ã® HotSyncï¼
å¤é¨ãã¡ã¤ã«ãåæãã ï¼ãã¡ã¤ã«ãªã³ã¯ï¼
ãã¢ãã¬ã¹ã ã ãã¡ã¢å¸³ã ã®ãã¼ã¿ã¨ã ãã½ã³ã³ã§ä½æããä½ HotSync æã«ã¯ãªã¨ã® æé²ãªã©ã®ãã¡ã¤ã« ï¼å¤é¨ãã¡ã¤ã«ï¼ ã¨ãåæã§ãã¾ã ï¼ãã¡ã¤ã«ãªã³ã¯ï¼ ã ãã¡ã¤ã«ãªã³ã¯ã§æå®ãããã½ã³ã³ã®ãã¡ã¤ã«ã¯ã ã¯ãªã¨ã¨ CLIE Palm åç¬ã®ã«ãã´ãªã¼ã¨ãã¦ä¿åããã¾ãã å¤ Desktop ã½ããã¦ã§ã¢ã®ããããã«ã é¨ãã¡ã¤ã«ãå¤æ´ãããã¨ãã«ã®ã¿ãã¡ã¤ã«ãªã³ã¯ããããã«è¨å®ãããã¨ã㧠ãã¾ãã
ãã¡ã¤ã«ãªã³ã¯ã§åæã§ãããã¡ã¤ã«å½¢å¼
ãã¡ã¤ã«ãªã³ã¯æ©è½ãå©ç¨ãããã¨ã§ã 以ä¸ã®å½¢å¼ã®ãã¡ã¤ã«ã HotSync æã« åæããããã¾ãã ⢠ã«ã³ãåºåãããã¹ã ï¼*. csvï¼ ï¼*. mpaï¼ â¢ Palm Desktop ã½ããã¦ã§ã¢ã®ã¡ã¢å¸³ã¢ã¼ã«ã¤ã ï¼*. abaï¼ â¢ Palm Desktop ã½ããã¦ã§ã¢ã®ã¢ãã¬ã¹ã¢ã¼ã«ã¤ã ⢠ããã¹ã ï¼*. txtï¼
*
ã«ãã³å
ã¯æ¡å¼µåã§ãããªããé¢é£ãã¡ã¤ã«ãã²ã¨ã¾ã¨ã¾ãã«ããåä½ã
ãã¢ã¼ã«ã¤ããã¨å¼ã³ã¾ãã
b
ãã¡ã¤ã«ãªã³ã¯ã®è¨å®æ¹æ³ã«ã¤ãã¦è©³ããã¯ã CLIE Palm Desktop ã½ãã ã¦ã§ã¢ã®ãã«ããã覧ãã ããã
130
HotSync ããã¼ã¸ã£ã®èµ·åæ¹æ³ã HotSync ã®æ¥ç¶è¨å®ãå¤æ´ãã
1
ãã¹ã¯ãããç»é¢å³ä¸ã®ã¿ã¹ã¯ãã¬ã¤ ï¼éç¥é åï¼ ã® ãé¸ã¶ã
ãèµ·åï¼æ¥ç¶è¨å®ã ç»é¢ã表示ããã¾ãã
ã¢ã¤ã³ã³ãã¯
ãªãã¯ãã¦ã 表示ãããã·ã§ã¼ãã«ããã¡ãã¥ã¼ãã [起åï¼æ¥ç¶è¨å®ï¼½
2
[起åï¼½ ã¿ããã¯ãªãã¯ãã¦ã å¿
è¦ã«å¿ãã¦è¨å®ãå¤æ´ããã
é©å½ãªè¨å®ãããããªãå ´åã¯ã [常ã«æå¹ï¼½ ãé¸ã³ã¾ãã ⢠常ã«æå¹ ï¼ Windows ã®èµ·åã¨åæã« HotSync ããã¼ã¸ã£ãèµ·åãã¾ãã 便 CLIE Palm Desktop ã½ããã¦ã§ã¢ãèµ·åããã« HotSync ã§ããã®ã§ã å©ã§ãã ï¼ â¢ Palm Desktop ãå®è¡ãã¦ããã¨ãã®ã¿æå¹ CLIE Palm Desktop ã½ã ãã¦ã§ã¢ã®èµ·åã¨åæã«ã HotSync ããã¼ã¸ã£ãèµ·åãã¾ãã ⢠æå ï¼ ãã¹ã¯ãããç»é¢å·¦ä¸ã® ï¼»ã¹ã¿ã¼ãï¼½ ã¡ãã¥ã¼ãã ï¼»HotSync ããã¼ ã¸ã£ï¼½ ãèµ·åããå ´åã®ã¿ã HotSync ããã¼ã¸ã£ãèµ·åãã¾ãã
ãã½ã³ã³ã¨ãã¡ã¤ã«ï¼ãã¼ã¿ãåæãã ï¼ãã®ä»ã® HotSyncï¼
3
ï¼»ãã¼ã«ã«ï¼½ ã¿ããã¯ãªãã¯ãã¦ã å¿
è¦ã«å¿ãã¦ãã½ã³ã³ã¨ã¯ãªã¨ã®éã® æ¥ç¶è¨å®ãå¤æ´ããã
⢠ã·ãªã¢ã«ãã¼ã ï¼ ã·ãªã¢ã«ãã¼ãã使ã£ã¦ HotSync ããå ´åã«ä½¿ãã ãã½ ã³ã³ã®ãã¼ããæå®ãã¾ãã ï¼»ã¢ãã ï¼½ ã¿ãã®ã·ãªã¢ã«ãã¼ãã¨å
±æããã ã¨ã¯ã§ãã¾ããã®ã§ã ã注æãã ããã ⢠é度 ï¼ ãã¡ã¤ã«ï¼ãã¼ã¿ã®è»¢éé度ãæå®ãã¾ãã ã¾ã ï¼»æéï¼½ ã«è¨å®ãã¦ã åé¡ããã£ãå ´åã®ã¿ä½éã®è¨å®ã«å¤æ´ãããã¨ããããããã¾ãã ä»å± æå®ããå¿
è¦ã¯ããã¾ããã ã® USB ã±ã¼ãã«ã§ HotSync ããå ´åã¯ã
4 5 6
ï¼»ã¢ãã ï¼½ ã¿ããã¯ãªãã¯ãã¦ã å¿
è¦ã«å¿ãã¦ã¢ãã ã®è¨å®ãå¤æ´ããã ï¼»ãããã¯ã¼ã¯ï¼½ ã¿ããã¯ãªãã¯ãã¦ã å¿
è¦ã«å¿ãã¦ãããã¯ã¼ã¯ã®è¨å® ãå¤æ´ããã è¨å®ãçµãã£ããã ï¼»OKï¼½ ãã¯ãªãã¯ããã
131
ãã½ã³ã³ã¨ãã¡ã¤ã«ï¼ãã¼ã¿ãåæãã ï¼ãã®ä»ã® HotSyncï¼
ã¯ã¤ã¤ã¬ã¹ LAN ï¼ãããã¯ã¼ã¯ï¼ çµç±ã§ HotSync ãã ï¼ãããã¯ã¼ã¯ HotSyncï¼
ã使ãã®ãã½ã³ã³ããããã¯ã¼ ãããã¯ã¼ã¯ HotSync ãå®è¡ããããã«ã¯ã ã¯ç°å¢ã«ã¤ãã¦ç®¡çè
ã¬ãã«ã®ã¹ãã«ãå¿
è¦ã§ãã ãããã¯ã¼ã¯ç®¡çè
ã¨ãç¸ è«ã®ä¸ã ãå©ç¨ãã ããã ãããã¯ã¼ã¯ HotSync ãè¡ãã«ã¯ã HotSync ãããã½ã³ã³ãç¹å®ããããã®æ
å ±ããããããã¯ãªã¨ã«è»¢éãã ã¯ãªã¨ã§ HotSync æ©è½ã®è¨å®ããã¦ããå¿
è¦ ãããã¾ãã 次ã®æé ã«å¾ã£ã¦è¨å®ãã¦ãã ããã
ãã½ã³ã³å´ã®æºåããã
1 2
ãã¹ã¯ãããç»é¢å³ä¸ã®ã¿ã¹ã¯ãã¬ã¤ ï¼éç¥é åï¼ ã® ãã§ãã¯ãã¤ããã ãã¹ã¯ãããç»é¢å³ä¸ã®ã¿ã¹ã¯ãã¬ã¤ ï¼éç¥é åï¼ ã® ãã¯ãªãã¯ããã
ãèµ·åï¼æ¥ç¶è¨å®ã ç»é¢ã表示ããã¾ãã
ã¢ã¤ã³ã³ãã¯
ãªãã¯ãã¦ã 表示ãããã·ã§ã¼ãã«ããã¡ãã¥ã¼ã® ï¼»ãããã¯ã¼ã¯ï¼½ ã«
ã¢ã¤ã³ã³ãã¯
ãªãã¯ãã¦ã 表示ãããã·ã§ã¼ãã«ããã¡ãã¥ã¼ãã [起åï¼æ¥ç¶è¨å®ï¼½
3 4 5 6
ï¼»ãããã¯ã¼ã¯ï¼½ ã¿ããã¯ãªãã¯ããã
HotSync ããã¦ã¼ã¶ã¼åã®
ï¼»OKï¼½ ãã¯ãªãã¯ããã
ãã¯ãªãã¯ãã¦
ã«ããã
ã¯ãªã¨ããã½ã³ã³ã¨ã¤ãªãã HotSync ãè¡ãã
è¨å®ãããã½ã³ã³ã®æ
å ± ï¼ãã©ã¤ããªãã½ã³ã³åã¨ãã©ã¤ããªãã½ã³ã³ã®ã¢ ï¼ ãã¯ãªã¨ã«è»¢éãã¾ãã ãã¬ã¹ ï¼IP ã¢ãã¬ã¹ï¼ ãã®æ
å ±ãå
ã« HotSync ãããã½ ãããã¯ã¼ã¯çµç±ã§ HotSync ããã¨ãã ã³ã³ãç¹å®ãã¾ãã
132
ã¯ãªã¨å´ã®æºåããã
ç¶ãã¦ã ã¯ãªã¨å´ã§ä»¥ä¸ã®æºåãè¡ãã¾ãã
1
ãã¼ã ç»é¢ã§ã¸ã§ã°ãã¤ã¤ã«ãåã㦠[HotSyncï¼½ ã¢ã¤ã³ã³ãé¸ã³ã ã¸ã§ã°ãã¤ã¤ã«ãæ¼ãã
ãHotSyncã ç»é¢ã表示ããã¾ãã
z ãã³ã ï¼»HotSyncï¼½ ã¢ã¤ã³ã³ãã¿ãããã¦ã ãHotSyncã ç»é¢ã表示ãããã¨ãã§ãã¾ãã
2 3 4
ï¼»ã¢ãã ï¼½ ãã¿ããããã ã¡ãã¥ã¼ ã¢ã¤ã³ã³ãã¿ããããã
ï¼»ãªãã·ã§ã³ï¼½ ã¡ãã¥ã¼ããã ï¼»ã¢ãã HotSync ã®è¨å®ï¼½ ãã¿ããããã
ãã¢ãã HotSync æ©è½ã®è¨å®ã ç»é¢ã表示ããã¾ãã
ãã½ã³ã³ã¨ãã¡ã¤ã«ï¼ãã¼ã¿ãåæãã ï¼ãã®ä»ã® HotSyncï¼
5 6
ï¼»ãããã¯ã¼ã¯ï¼½ ãã¿ããããã ï¼»OKï¼½ ãã¿ããããã
ãHotSyncã ç»é¢ã«æ»ãã¾ãã
次ã®ãã¼ã¸ã«ã¤ã¥ã
â¢â¢â¢â¢â¢â¢â¢â¢â¢â¢â¢â¢â¢â¢â¢â¢â¢â¢â¢â¢
133
ãã½ã³ã³ã¨ãã¡ã¤ã«ï¼ãã¼ã¿ãåæãã ï¼ãã®ä»ã® HotSyncï¼
7
ã¢ã¤ã³ã³ã®ä¸ã® ï¼»ãµã¼ãã¹ã®é¸æï¼½ ãã¿ããããã
ãç°å¢è¨å®ã ç»é¢ã® ï¼»ãããã¯ã¼ã¯ï¼½ ã表示ããã¾ãã
8 9
ï¼»ãµã¼ãã¹ï¼½ ã®â¼ãã¿ãããã¦ã ãªã¹ããã ï¼»ã¯ã¤ã¤ã¬ã¹ LANï¼½ ãé¸ã¶ã ï¼»çµäºï¼½ ãã¿ããããã
z ãã³ã
ï¼»é»è©±çªå·ã®å
¥åï¼½ ã«é»è©±çªå·ãå
¥åããå¿
è¦ã¯ããã¾ããã
ãããã¯ã¼ã¯ HotSync ãã
ãã½ã³ã³ã¨ã¯ãªã¨ã®æºåãçµãã£ããã ãããã¯ã¼ã¯ HotSync ãå®è¡ã§ãã¾ãã
1
ãã¼ã ç»é¢ã§ã¸ã§ã°ãã¤ã¤ã«ãåã㦠[HotSyncï¼½ ã¢ã¤ã³ã³ãé¸ã³ã ã¸ã§ã°ãã¤ã¤ã«ãæ¼ãã
ãHotSyncã ç»é¢ã表示ããã¾ãã
z ãã³ã ï¼»HotSyncï¼½ ã¢ã¤ã³ã³ãã¿ãããã¦ã ãHotSyncã ç»é¢ã表示ãããã¨ãã§ãã¾ãã
2
ã¢ã¤ã³ã³ãã¿ããããã
HotSync ãå§ã¾ãã¾ãã HotSync ãçµäºããã¨ã HotSync ã®å®äºã示ãã¡ãã»ã¼ã¸ã表示ããã¾ãã
134
Bluetooth 㧠HotSync ãã
ã¯ãªã¨ã¨ãã½ã³ã³ã USB ã±ã¼ Bluetooth æ©è½å¯¾å¿ã®ãã½ã³ã³ãã使ãã®å ´åã ãã«ã§æ¥ç¶ããã«ã ã¯ã¤ã¤ã¬ã¹ã§ HotSync ãããã¨ãã§ãã¾ãã
æºåãå¿
è¦ã§ã
ã¯ãªã¨ã¨ Bluetooth æ©è½å¯¾å¿ã®ãã½ã³ã³ã使ã£ã¦ã ã¯ãã㦠Bluetooth 㧠ã¯ãªã¨å´ã§ Bluetooth ç¨ã®æ¥ç¶è¨å®ãä½æãã HotSync ããã¨ãã¯ã HotSync ãããã½ã³ã³ãç»é²ããå¿
è¦ãããã¾ãã
æºå ï¼ ã¯ãªã¨å´ã§ Bluetooth ç¨ã®æ¥ç¶è¨å®ãä½æãã
ã注æ
æºåãå§ããåã«ãã½ã³ã³å´ã® Bluetooth æ©è½ããªã³ã«ãã¦ãã ããã æä½ã«ã¤ãã¦è©³ããã¯ã ã使ãã®ãã½ã³ã³ã«ä»å±ã®åæ±èª¬ææ¸ãªã©ãã覧ãã ã ãã
ãã½ã³ã³ã¨ãã¡ã¤ã«ï¼ãã¼ã¿ãåæãã ï¼ãã®ä»ã® HotSyncï¼
1 2 3 4 5 6
ãç°å¢è¨å®ã ç»é¢ã§å³ä¸ã®â¼ãã¿ãããã¦ã ï¼»æ¥ç¶ï¼½ ãé¸ã¶ã ï¼»æ°è¦ï¼½ ãã¿ããããã ï¼»æ¥ç¶åï¼½ ãå
¥åããã
åæè¨å® HotSync ãããã½ã³ã³ãã¨ã«ããããããååãä»ãã¦ãã ããã ã§ã¯ ãã«ã¹ã¿ã ã ã¨å
¥åããã¦ãã¾ãã
ï¼»æ¥ç¶å
ï¼½ ã®â¼ãã¿ãããã¦ã ï¼»PCï¼½ ãé¸ã¶ã ï¼»åªä½ï¼½ ã®â¼ãã¿ãããã¦ã ï¼»Bluetoothï¼½ ãé¸ã¶ã ï¼»ããã¤ã¹ï¼½ ã® ï¼»ã¿ãããã¦é¸æï¼½ ãã¿ããããã
ã¯ãªã¨ã®å¨å²ã«ãã Bluetooth æ©è½å¯¾å¿æ©å¨ã®æ¢ç´¢ãå§ã¾ãã¾ãã æ¢ç´¢ãçµäºããã¨ã ã¯ãªã¨ã®å¨å²ã«ãã Bluetooth æ©è½å¯¾å¿æ©å¨ã表示ã ãã¾ãã
次ã®ãã¼ã¸ã«ã¤ã¥ã
â¢â¢â¢â¢â¢â¢â¢â¢â¢â¢â¢â¢â¢â¢â¢â¢â¢â¢â¢â¢
135
ãã½ã³ã³ã¨ãã¡ã¤ã«ï¼ãã¼ã¿ãåæãã ï¼ãã®ä»ã® HotSyncï¼
z ãã³ã
ã¯ãªã¨ããæ¥ç¶å¯¾è±¡æ©å¨ã 1 度æ¢ç´¢ãããã¨ã æ¥ç¶å¯¾è±¡æ©å¨ã® Bluetooth ããã¤ã¹åãå¤æ´ããå ´åã¯ã 次åã®ããã¤ã¹æ¢ç´¢ã§å¤ãããã¤ã¹åã表示 ããããã¨ãããã¾ãã ãã®å ´åã¯ã 次ã®æé ã§æä½ãã¦ãã ããã ï¼92 ãã¼ã¸ï¼ ãéãã ã¡ãã¥ã¼ 1 Bluetooth ã®è¨å®ç»é¢ ãããã 2 ï¼»ãªãã·ã§ã³ï¼½ ã¡ãã¥ã¼ã® ï¼»ããã¤ã¹åãã£ãã·ã¥ã®ç¡å¹åï¼½ ãã¿ããã ãã 3 å度ããã¤ã¹æ¢ç´¢ãè¡ãã ã¢ã¤ã³ã³ãã¿ã
7 8 9
ç»é²ããããã½ã³ã³ãé¸æãã ï¼»OKï¼½ ãã¿ããããã
ï¼»ç»é²æ¸ã¿ããã¤ã¹ã®è¿½å ï¼½ ã表示ããã¾ãã
ï¼»ã¯ãï¼½ ãã¿ããããã
ã¯ãªã¨ã« ãBluetooth ã»ãã¥ãªãã£ã ç»é¢ã表示ããã¾ãã
ã¯ãªã¨ã§ãã¹ãã¼ãå
¥åãã ï¼»OKï¼½ ãã¿ããããã
é¸æãããã½ã³ã³ã«ã ããã¹ãã¼å
¥åã ç»é¢ã表示ããã¾ãã
z ãã³ã
ãã¹ãã¼ã¨ã¯ ãã¹ãã¼ã¯ã 2 å°ã® Bluetooth æ©è½å¯¾å¿æ©å¨ããäºãã«æ¥ç¶ã許å¯ãããã ã«ã ã¦ã¼ã¶ã¼ãå
¥åããæ証çªå·ã§ãã ãã¹ãã¼ã«ã¯ç¹ã«æå®ã¯ç¡ãã ã¦ã¼ ã¶ã¼ã®å¥½ããªæååãé¸ãã§å
¥åãããã¨ãã§ãã¾ãã ãã¹ãã¼ã¯åè§ã®è±æ°åã§å
¥åãã¦ãã ããã æ¥æ¬èªã¯ãã¹ãã¼ã«æå®ã§ã ã¾ããã åä¸ã®è±æ°ååãåæ¹ã®æ©å¨ã§å
¥åããã¨ã æ¥ç¶ã許å¯ããã¾ãã ãäºãã« åãè±æ°ååãå
¥åããããã°ã æ¯åç°ãªã£ããã¹ãã¼ãç¨ãã¦ãæ§ãã¾ã ãããããè¨å®ãããæéå
ã¯ãã¹ãã¼ ãã ãªãã 1 度æ¥ç¶ã許å¯ãããã¨ã ãå
¥åããªãã¦ãæ¥ç¶ã§ãã¾ãã
10 æé 9 ã¨åããã¹ãã¼ããã½ã³ã³ã§å
¥åããã
ã使ç¨ã§ããè¨å® ï¼ ã ã®ä¸è¦§ã«æé 3 ã§å
¥åããæ¥ç¶åã追å ããã¦ããã°ã æºåã¯å®äºã§ãã
136
z ãã³ã ⢠Bluetooth æ©è½å¯¾å¿æ©å¨ã«ãã£ã¦ã¯ã ããã¹ãã¼å
¥åã ã®ç»é¢è¡¨ç¤ºé ãåè¨ã®æ
ä½æé ã¨ç°ãªãå ´åãç»é¢ã表示ãããªãå ´åãããã¾ãã 表示ãããç»é¢ã« å¾ã£ã¦ã å¿
è¦ã«å¿ãã¦ãã¹ãã¼ã®å
¥åãè¡ã£ã¦ãã ããã ⢠é»æ³¢ç¶æ³ã«ããæ¢ç´¢ã æ¥ç¶ã«æéããããå ´åãããã¾ãã ï¼»ã㣠⢠Bluetooth æ©è½å¯¾å¿æ©å¨ã®æ¢ç´¢ã«æéãããããããªå ´åã¯æ¢ç´¢ç»é¢ã§ ã³ã»ã«ï¼½ ãã¿ãããã ãã 1 度æ¢ç´¢ãç´ãã¦ãã ããã ã¾ãæ¢ç´¢ã®çµæã HotSync ããã Bluetooth æ©è½å¯¾å¿ã®ãã½ã³ã³ãè¦ã¤ãã ãªãã£ãå ´åã¯ãã 1 度æ¢ç´¢ãç´ãã¦ãã ããã
Bluetooth 㧠HotSync ãå®è¡ãã
1 2
ãã½ã³ã³å´ã® Bluetooth æ©è½ããªã³ã«ããã ãã½ã³ã³ã§ãã¹ã¯ãããç»é¢å³ä¸ã®ã¿ã¹ã¯ãã¬ã¤ ï¼éç¥é åï¼ ã« ã³ã³ããããã¨ã確èªããã ã¢ã¤
z ãã³ã ãã½ã³ã³ã¨ãã¡ã¤ã«ï¼ãã¼ã¿ãåæãã ï¼ãã®ä»ã® HotSyncï¼
ãã¹ã¯ãããç»é¢å³ä¸ã®ã¿ã¹ã¯ãã¬ã¤ ï¼éç¥é åï¼ ã« ã¢ã¤ã³ã³ã表示ã ãã¦ããªãå ´åã¯ã ãã¹ã¯ãããç»é¢å·¦ä¸ã® ï¼»ã¹ã¿ã¼ãï¼½ ã¡ãã¥ã¼ãã ï¼»ãã ï¼»ãã¹ã¦ã®ããã°ã©ã ï¼½ ï¼ ï¼ ï¼»Sony CLIEï¼½ ï¼ ã°ã©ã ï¼½ ï¼Windows XP ã§ã¯ ã®é ã«ã¯ãªãã¯ãã¦ã ï¼»HotSync ããã¼ã¸ã£ï¼½ HotSync ããã¼ã¸ã£ãèµ·åã ã¾ãã
3
ãã¼ã ç»é¢ã§ã¸ã§ã°ãã¤ã¤ã«ãåã㦠[HotSyncï¼½ ã¢ã¤ã³ã³ãé¸ã³ã ã¸ã§ã°ãã¤ã¤ã«ãæ¼ãã
ãHotSyncã ç»é¢ã表示ããã¾ãã
z ãã³ã ï¼»HotSyncï¼½ ã¢ã¤ã³ã³ãã¿ãããã¦ã ãHotSyncã ç»é¢ã表示ãããã¨ãã§ãã¾
ãã
4
ï¼»ãã¼ã«ã«ï¼½ ãé¸æããã¦ãããã¨ã確èªããã
次ã®ãã¼ã¸ã«ã¤ã¥ã
â¢â¢â¢â¢â¢â¢â¢â¢â¢â¢â¢â¢â¢â¢â¢â¢â¢â¢â¢â¢
137
ãã½ã³ã³ã¨ãã¡ã¤ã«ï¼ãã¼ã¿ãåæãã ï¼ãã®ä»ã® HotSyncï¼
5
ã¢ã¤ã³ã³ä¸ã®â¼ãã¿ãããã¦ã 使ç¨ããæ¥ç¶ãé¸ã¶ã
ãæºå ï¼ ã¯ãªã¨å´ã§ Bluetooth ç¨ã®æ¥ç¶è¨å®ãä½æããã ï¼135 ãã¼ã¸ï¼ ã®æ é 3 ã§è¨å®ããæ¥ç¶åãé¸æãã¦ãã ããã
6
ã¢ã¤ã³ã³ãã¿ããããã
HotSync ãå§ã¾ãã¾ãã HotSync ãçµäºããã¨ã HotSync ã®å®äºã示ãã¡ãã»ã¼ã¸ã表示ããã¾ãã
z ãã³ã
ã¯ãªã¨ã¨ãã½ã³ã³ã® Bluetooth æ¥ç¶ã¯ã HotSync ãçµäºããã¨èªåçã«å æããã¾ãã
138
赤å¤ç·ã§ HotSync ãã
ã¯ãªã¨ã® IrDA ï¼Infrared Data Associationï¼ è¦æ ¼æºæ ã®èµ¤å¤ç·éä¿¡ãã¼ãã 使ã£ã¦ã ãã½ã³ã³ã¨èµ¤å¤ç·é信㧠HotSync ã§ãã¾ãã
赤å¤ç· HotSync æ©è½ãå®è¡ããåã«
以ä¸ã®é
ç®ã確èªãã¦ãã ããã ⢠ãã½ã³ã³ã« IrDA è¦æ ¼æºæ ã®èµ¤å¤ç·éä¿¡ãã¼ããã¤ãã¦ããã ⢠赤å¤ç·éä¿¡ãã¼ãã Windows ã§å©ç¨ã§ããããã«ãªã£ã¦ããã ⢠赤å¤ç·éä¿¡ãã¼ãã®ãã¼ãçªå·ã確èªããã ã赤å¤ç·ã¢ã 赤å¤ç·éä¿¡ãã¼ãã®ãã¼ãçªå·ã確èªããã«ã¯ã Windows ã® ã¿ã¼ã ã³ã³ããã¼ã«ããã«ã使ãã¾ãã 詳ããã¯ã ã使ãã®ãã½ã³ã³ã«ä»å±ã®åæ±èª¬ææ¸ã¾ã㯠Windows ã®ãã«ããã 覧ãã ããã
ãã½ã³ã³å´ã®æºåããã
赤å¤ç·ã§ HotSync ããã«ã¯ã ãã½ã³ã³ã§èµ¤å¤ç·éä¿¡ãè¡ãããã®ä»®æ³ãã¼ãã æå®ããå¿
è¦ãããã¾ãã
ãã½ã³ã³ã¨ãã¡ã¤ã«ï¼ãã¼ã¿ãåæãã ï¼ãã®ä»ã® HotSyncï¼
Windows 2000 Professional/Windows XP ãã使ãã®å ´å
1
ãã¹ã¯ãããç»é¢å³ä¸ã®ã¿ã¹ã¯ãã¬ã¤ ï¼éç¥é åï¼ ã® ãã¤ããã
ã¢ã¤ã³ã³ãã¯
ãªãã¯ãã¦ã 表示ãããã·ã§ã¼ãã«ããã¡ãã¥ã¼ã® [赤å¤ç·ï¼½ ã«ãã§ãã¯
赤å¤ç·é信㧠HotSync ã§ããããã«è¨å®ãå¤æ´ããã¾ãã
Windows 98 Second Edition/Windows Me ãã使ãã®å ´å
1
ãã¹ã¯ãããç»é¢å³ä¸ã®ã¿ã¹ã¯ãã¬ã¤ã® ãã¤ãã¦ãããã¨ã確èªããã
ã¢ã¤ã³ã³ãã¯ãªãã¯ãã¦ã
ã«ãã§ã㯠表示ãããã·ã§ã¼ãã«ããã¡ãã¥ã¼ã® ï¼»ãã¼ã«ã« ã·ãªã¢ã«ï¼½
次ã®ãã¼ã¸ã«ã¤ã¥ã
â¢â¢â¢â¢â¢â¢â¢â¢â¢â¢â¢â¢â¢â¢â¢â¢â¢â¢â¢â¢
139
ãã½ã³ã³ã¨ãã¡ã¤ã«ï¼ãã¼ã¿ãåæãã ï¼ãã®ä»ã® HotSyncï¼
2
ãã¹ã¯ãããç»é¢å³ä¸ã®ã¿ã¹ã¯ãã¬ã¤ ï¼éç¥é åï¼ ã® ãã¯ãªãã¯ããã
ãèµ·åï¼æ¥ç¶è¨å®ã ç»é¢ã表示ããã¾ãã
ã¢ã¤ã³ã³ãã¯
ãªãã¯ãã¦ã 表示ãããã·ã§ã¼ãã«ããã¡ãã¥ã¼ãã [起åï¼æ¥ç¶è¨å®ï¼½
3 4
ï¼»ãã¼ã«ã«ï¼½ ã¿ããã¯ãªãã¯ããã å¿
è¦ã«å¿ãã¦ã 以ä¸ã®è¨å®ãå¤æ´ããã
⢠ã·ãªã¢ã«ãã¼ã ï¼ èµ¤å¤ç·éä¿¡ãã¼ãã使ç¨ããã ä»®æ³ãã¼ããæå®ãã¾ãã æ¥ç¶å
ãã¼ããããããªãã¨ãã¯ã Windows ã®ã³ã³ããã¼ã«ããã«ã® ã赤å¤ç·ã¢ãã¿ã¼ã ã§ç¢ºèªãã¾ãã ⢠é度 ï¼ ãã¡ã¤ã«ï¼ãã¼ã¿ã®è»¢éé度ãæå®ãã¾ãã ã¾ã ï¼»æéï¼½ ã«è¨å®ãã¦ã åé¡ããã£ãå ´åã®ã¿ä½éã®è¨å®ã«å¤æ´ãããã¨ããããããã¾ãã
5
ï¼»OKï¼½ ãã¯ãªãã¯ããã
赤å¤ç·é信㧠HotSync ã§ããããã«è¨å®ãå¤æ´ããã¾ãã
ã注æ
åè¨ã®æä½ãè¡ã£ã¦èµ¤å¤ç·ã§ HotSync ããããã«è¨å®ãå¤æ´ããã¨ã USB ã±ã¼ ã¾ãå
ã®è¨å®ã«æ»ãå¿
è¦ãããã¾ãã å
ã®è¨ ãã«ã使ã£ã¦ HotSync ããã¨ãã«ã ãã覧ã å®ã«æ»ãã«ã¯ã 次ãã¼ã¸ã® ãUSB ã±ã¼ãã«ã§ HotSync ããè¨å®ã«æ»ãã ã ããã
140
赤å¤ç· HotSync ãã
ãã½ã³ã³ã¨ã¯ãªã¨ã®æºåã ãã¡ã¤ã«ï¼ãã¼ã¿ã®æå®ãçµãã£ããã 赤å¤ç·
HotSync ãå®è¡ã§ãã¾ãã
1
ãã¼ã ç»é¢ã§ã¸ã§ã°ãã¤ã¤ã«ãåã㦠[HotSyncï¼½ ã¢ã¤ã³ã³ãé¸ã³ã ã¸ã§ã°ãã¤ã¤ã«ãæ¼ãã
ãHotSyncã ç»é¢ã表示ããã¾ãã
z ãã³ã
ï¼»HotSyncï¼½ ã¢ã¤ã³ã³ãã¿ãããã¦ã ãHotSyncã ç»é¢ã表示ãããã¨ãã§ãã¾ ãã
2 3 4
ï¼»ãã¼ã«ã«ï¼½ ãã¿ããããã â¼ãã¿ãããã¦ã [赤å¤ç·ï¼½ ãé¸ã¶ã ã¯ãªã¨ã®èµ¤å¤ç·éä¿¡ãã¼ãã¨ãã½ã³ã³ã®èµ¤å¤ç·éä¿¡ãã¼ãã 10 ï½
20cm ç¨åº¦ã«è¿ã¥ãã¦ç½®ãã
æ©å¨éã®ç¸æ§ã«ãã£ã¦æé©ãªéä¿¡è·é¢ãç°ãªãå ´åãããã¾ãã è·é¢ãå¤ã
ãã½ã³ã³ã¨ãã¡ã¤ã«ï¼ãã¼ã¿ãåæãã ï¼ãã®ä»ã® HotSyncï¼
ã¦ã試ããã ããã
5
ã¢ã¤ã³ã³ãã¿ããããã
HotSync ãå§ã¾ãã¾ãã HotSync ãçµäºããã¨ã HotSync ã®å®äºã示ãã¡ãã»ã¼ã¸ã表示ããã¾ãã
USB ã±ã¼ãã«ã§ HotSync ããè¨å®ã«æ»ã
赤å¤ç·ã§ HotSync ããããã«å¤æ´ããè¨å®ãã USB ã±ã¼ãã«ã使ã£ã¦ HotSync ããè¨å®ã«æ»ãã¾ãã
1 2
ãã½ã³ã³ã¨ã¯ãªã¨ãæ¥ç¶ããã ãã¹ã¯ãããç»é¢å³ä¸ã®ã¿ã¹ã¯ãã¬ã¤ ï¼éç¥é åï¼ ã® ãã§ãã¯ãã¤ãã¦ãããã¨ã確èªããã ã¢ã¤ã³ã³ãã¯
ã« ãªãã¯ãã¦ã 表示ãããã·ã§ã¼ãã«ããã¡ãã¥ã¼ã® ï¼»ãã¼ã«ã« USBï¼½
141
ãã½ã³ã³ã¨ãã¡ã¤ã«ï¼ãã¼ã¿ãåæãã ï¼ãã®ä»ã® HotSyncï¼
ï¼ãããã¯ã¼ã¯ï¼ çµç±ã§ HotSync LAN ãã ï¼LAN Syncï¼
ã使ãã®ãã½ã³ã³ããããã¯ã¼ã¯ç°å¢ã«ã¤ã LAN Sync ãå®è¡ããããã«ã¯ã ã¦ç®¡çè
ã¬ãã«ã®ã¹ãã«ãå¿
è¦ã§ãã ãããã¯ã¼ã¯ç®¡çè
ã¨ãç¸è«ã®ä¸ã ãå© ç¨ãã ããã ï¼ãããã¯ã¼ã¯ï¼ ã«ã¤ãªãã£ã¦ããä»ã®ãã½ã³ã³ã«ã¯ãªã¨ãæ¥ç¶ãã¦ã èªåã® LAN 社å
ã®ä»ã®é¨ç½²ã«ããªããã èªåã®ã ãã½ã³ã³ã« HotSync ãããã¨ãã§ãã¾ãã ã½ã³ã³ã« HotSync ãããã¨ããªã©ã«ä¾¿å©ã§ãã
ï¼ãããã¯ã¼ã¯ï¼ çµç±ã§ LAN Sync LAN
USB
ã±ã¼ãã« ï¼ãããã¯ã¼ã¯ï¼ LAN èªåã®ãã½ã³ã³
LAN Sync æ©è½ãå®è¡ããåã«
ï¼ãããã¯ã¼ã¯ï¼ ã§ã¤ãªãã£ã¦ãã 2 å°ã®ãã½ã³ã³ã«ã ãããã CLIE Palm LAN
Desktop ãã¤ã³ã¹ãã¼ã«ããã¦ãããã¨ã確èªãã¦ãã ããã
ã¾ãã LAN Sync ãè¡ãã«ã¯ã HotSync ãããã½ã³ã³ãç¹å®ããããã®æ
å ±ãã ããããã¯ãªã¨ã«è»¢éãã ã¯ãªã¨ã® LANSync æ©è½ã®è¨å®ããã¦ããå¿
è¦ããã ã¾ãã ãããã確èªãããã 次ã®æé ã«å¾ã£ã¦è¨å®ãã¦ãã ããã
142
ãã½ã³ã³å´ã®æºåããã
1 2
ãã¹ã¯ãããç»é¢å³ä¸ã®ã¿ã¹ã¯ãã¬ã¤ ï¼éç¥é åï¼ ã® ãã§ãã¯ãã¤ããã ãã¹ã¯ãããç»é¢å³ä¸ã®ã¿ã¹ã¯ãã¬ã¤ ï¼éç¥é åï¼ ã® ãã¯ãªãã¯ããã
ãèµ·åï¼æ¥ç¶è¨å®ã ç»é¢ã表示ããã¾ãã
ã¢ã¤ã³ã³ãã¯
ãªãã¯ãã¦ã 表示ãããã·ã§ã¼ãã«ããã¡ãã¥ã¼ã® ï¼»ãããã¯ã¼ã¯ï¼½ ã«
ã¢ã¤ã³ã³ãã¯
ãªãã¯ãã¦ã 表示ãããã·ã§ã¼ãã«ããã¡ãã¥ã¼ãã [起åï¼æ¥ç¶è¨å®ï¼½
ãã½ã³ã³ã¨ãã¡ã¤ã«ï¼ãã¼ã¿ãåæãã ï¼ãã®ä»ã® HotSyncï¼
3 4 5 6
ï¼»ãããã¯ã¼ã¯ï¼½ ã¿ããã¯ãªãã¯ããã
HotSync ããã¦ã¼ã¶ã¼åã®
ï¼»OKï¼½ ãã¯ãªãã¯ããã
ãã¯ãªãã¯ãã¦
ã«ããã
ã¯ãªã¨ã USB ã±ã¼ãã«ã§ãã½ã³ã³ã«æ¥ç¶ãã HotSync ãè¡ãã
è¨å®ãããã½ã³ã³ã®æ
å ± ï¼ãã©ã¤ããªãã½ã³ã³åã¨ãã©ã¤ããªãã½ã³ã³ã®ã¢ ï¼ ãã¯ãªã¨ã«è»¢éãã¾ãã ãã¬ã¹ ï¼IP ã¢ãã¬ã¹ï¼ ï¼ãããã¯ã¼ã¯ï¼ çµç±ã§ HotSync ããã¨ãã ãã®æ
å ±ãå
ã« HotSync LAN ãããã½ã³ã³ãç¹å®ãã¾ãã
次ã®ãã¼ã¸ã«ã¤ã¥ã
â¢â¢â¢â¢â¢â¢â¢â¢â¢â¢â¢â¢â¢â¢â¢â¢â¢â¢â¢â¢
143
ãã½ã³ã³ã¨ãã¡ã¤ã«ï¼ãã¼ã¿ãåæãã ï¼ãã®ä»ã® HotSyncï¼
ã¯ãªã¨å´ã®æºåããã
ç¶ãã¦ã ã¯ãªã¨å´ã§ä»¥ä¸ã®æºåãè¡ãã¾ãã
1
ãã¼ã ç»é¢ã§ã¸ã§ã°ãã¤ã¤ã«ãåã㦠[HotSyncï¼½ ã¢ã¤ã³ã³ãé¸ã³ã ã¸ã§ã°ãã¤ã¤ã«ãæ¼ãã
ãHotSyncã ç»é¢ã表示ããã¾ãã
z ãã³ã ï¼»HotSyncï¼½ ã¢ã¤ã³ã³ãã¿ãããã¦ã ãHotSyncã ç»é¢ã表示ãããã¨ãã§ãã¾ãã
2 3 4
ï¼»ãã¼ã«ã«ï¼½ ãã¿ããããã ã¡ãã¥ã¼ ã¢ã¤ã³ã³ãã¿ããããã
ï¼»ãªãã·ã§ã³ï¼½ ã¡ãã¥ã¼ããã ï¼»LANSync ã®è¨å®ï¼½ ãã¿ããããã
ãLANSync ã®è¨å®ã ç»é¢ã表示ããã¾ãã
5 6
ï¼»LANSyncï¼½ ãã¿ããããã ï¼»OKï¼½ ãã¿ããããã
ãHotSyncã ç»é¢ã«æ»ãã¾ãã
144
LAN Sync ãã
ãã½ã³ã³ã¨ã¯ãªã¨ã®æºåãçµãã£ããã ã¯ãªã¨ã LAN Sync ãå®è¡ã§ãã¾ãã ã¯ãªã¨ãæ¥ç¶ãããã½ã³ã³ã¨ USB ã±ã¼ãã«ã§ãã½ã³ã³ã«æ¥ç¶ãããã¨ã
HotSync ãããã½ã³ã³ã®é»æºãå
¥ãã HotSync ããã¼ã¸ã£ãèµ·åããã¦ããã¦
ãã ããã
ã注æ
ã¯ãªã¨ãæ¥ç¶ãããã½ã³ã³ã¨ HotSync ãããã½ã³ã³ã®ä¸¡æ¹ãã LAN Sync ç¨ã« è¨å®ããã¦ããå¿
è¦ãããã¾ãã 両æ¹ã®ãã½ã³ã³ã§ã ãã¹ã¯ãããç»é¢å³ä¸ã®ã¿ã¹ ã¯ãã¬ã¤ ï¼éç¥é åï¼ ã® ã¢ã¤ã³ã³ãã¯ãªãã¯ãã¦ã 表示ãããã·ã§ã¼ãã«ãã ã¡ãã¥ã¼ã® ï¼»ãããã¯ã¼ã¯ï¼½ ã«ãã§ãã¯ãã¤ãã¦ãããã¨ã確èªãã¦ãã ããã ãã§ãã¯ãã¤ãã¦ããªããã°ã ãã§ãã¯ãã¤ãã¦ãã ããã
1
ãã¼ã ç»é¢ã§ã¸ã§ã°ãã¤ã¤ã«ãåã㦠[HotSyncï¼½ ã¢ã¤ã³ã³ãé¸ã³ã ã¸ã§ã°ãã¤ã¤ã«ãæ¼ãã
ãHotSyncã ç»é¢ã表示ããã¾ãã
ãã½ã³ã³ã¨ãã¡ã¤ã«ï¼ãã¼ã¿ãåæãã ï¼ãã®ä»ã® HotSyncï¼
z ãã³ã
ï¼»HotSyncï¼½ ã¢ã¤ã³ã³ãã¿ãããã¦ã ãHotSyncã ç»é¢ã表示ãããã¨ãã§ãã¾ ãã
2
ã¢ã¤ã³ã³ãã¿ããããã
HotSync ãå§ã¾ãã¾ãã HotSync ãçµäºããã¨ã HotSync ã®å®äºã示ãã¡ãã»ã¼ã¸ã表示ããã¾ãã
145
146
âã¡ã¢ãªã¼ã¹ãã£ãã¯â ãªã©ã®è¨é²ã¡ãã£ã¢ã 使ã
ãã®ç« ã§ã¯ã âã¡ã¢ãªã¼ã¹ãã£ãã¯â ãªã©ã®è¨é²ã¡ãã£ã¢ã 使ã£ã¦ã 仲éã¨ã¢ããªã±ã¼ã·ã§ã³ããã¼ã¿ãªã©ã®æ
å ±ã交 æããæ¹æ³ã«ã¤ãã¦èª¬æãã¾ãã ã¾ãã âã¡ã¢ãªã¼ã¹ãã£ã ã¯â ã®åãæ±ããããã è¨é²ã¡ãã£ã¢å
ã®æ
å ±ã管çãã ãCLIE Filesã ã«ã¤ãã¦ã説æãã¦ãã¾ãã
âã¡ã¢ãªã¼ã¹ãã£ãã¯â ãªã©ã®è¨é²ã¡ãã£ã¢ã使ã
. 148
ãã¡ã¤ã«ï¼ãã©ã«ããã³ãã¼ï¼ç§»åï¼åé¤ãã
. 156
âã¡ã¢ãªã¼ã¹ãã£ãã¯â ãªã©ã®è¨é²ã¡ãã£ã¢ã使ã
âã¡ã¢ãªã¼ã¹ãã£ãã¯â ãªã©ã®è¨é²ã¡ãã£ã¢ ã使ã
æ¬æ©ã§ä½¿ããè¨é²ã¡ãã£ã¢ã«ã¤ãã¦
æ¬æ©ã§ã¯ã âã¡ã¢ãªã¼ã¹ãã£ãã¯â ã«å¯¾å¿ãã¦ãã¾ãã âã¡ã¢ãªã¼ã¹ãã£ãã¯â 対å¿æ©å¨éã§ãã¡ã¤ã«ï¼ãã¼ã¿ãããã¨ãããã®ã«ã使ã ããã ããã ãã§ãªãã çè±å¯è½ãªå¤é¨è¨é²ã¡ãã£ã¢ã¨ãã¦ãã¡ã¤ã«ï¼ãã¼ã¿ã® ä¿åã«ãã使ãããã ãã¾ãã ã¾ãã æ¬æ©ã¯å
èµã¡ãã£ã¢ãæè¼ãã¦ããã ã¢ããªã±ã¼ã·ã§ã³ããã¡ã¤ã«ã®ä¿åã« ã使ãããã ãã¾ãã ãªãã ãããã®è¨é²ã¡ãã£ã¢å
ã«ããã¢ããªã±ã¼ã·ã§ã³ããã¡ã¤ã«ãã³ãã¼ï¼ç§» ï¼ã¯ãªã¨ ãã¡ã¤ã« åï¼åé¤ããå ´åã¯ã ä»å±ã®å°ç¨ã¢ããªã±ã¼ã·ã§ã³ ãCLIE Files ãºï¼ ã ãã使ããã ããã
âã¡ã¢ãªã¼ã¹ãã£ãã¯â ã使ã
âã¡ã¢ãªã¼ã¹ãã£ãã¯â ã«ã¯ã ä¸è¬ã® âã¡ã¢ãªã¼ã¹ãã£ãã¯â ã¨èä½æ¨©ä¿è·æè¡ ï¼ã ãæè¼ããã¿ã¤ãã® âã¡ã¢ãªã¼ã¹ãã£ãã¯â ãããã¾ãã æ¬æ©ã§ã¯ ã¸ãã¯ã²ã¼ã *ï¼ ãã¸ãã¯ã²ã¼ãæè¼ã® âã¡ã¢ãªã¼ã¹ãã£ãã¯â ã¨ä¸è¬ã® âã¡ã¢ãªã¼ã¹ãã£ãã¯â ã® ã©ã¡ããã使ç¨ããã ãã¾ãã ãã¸ãã¯ã²ã¼ããæ æ¬æ©ã§ ATRAC3 å½¢å¼ã®é³æ¥½ãã¡ã¤ã«ã®åçã楽ããã«ã¯ã è¼ãã âã¡ã¢ãªã¼ã¹ãã£ãã¯â ã使ãå¿
è¦ãããã¾ãã®ã§ã ã注æãã ããã
*
ï¼ãã¸ãã¯ã²ã¼ãï¼ ã¨ã¯ï¼ MagicGate
ãã¸ãã¯ã²ã¼ãã¯ã ãã¸ãã¯ã²ã¼ãæè¼ã® âã¡ã¢ãªã¼ã¹ãã£ãã¯â ã¨å¯¾å¿æ©å¨ ï¼ã¯ ãªã¨ãªã©ï¼ ã«æè¼ãã¦ããèä½æ¨©ä¿è·æè¡ã§ãã 対å¿æ©å¨ã¨ âã¡ã¢ãªã¼ã¹ãã£ã ã¯â ã®éã§ãäºããèä½æ¨©ä¿è·ã«å¯¾å¿ãã¦ãããã©ãããå¤æããèªè¨¼ã¨ã ãã¡ã¤ã«ï¼ãã¼ã¿ã®æå·åãè¡ãã¾ãã èªè¨¼ãããæ©å¨ä»¥å¤ã§ã¯ã èä½æ¨©ã®ãã ãã¡ã¤ã«ï¼ãã¼ã¿ã¯åçã§ãã¾ããã
148
ã¾ãã æ¬æ©ã§ã¯ âã¡ã¢ãªã¼ã¹ãã£ãã¯ããã¥ãªâ âãã¸ãã¯ã²ã¼ããã¡ã¢ãªã¼ã¹ ã ãã使ç¨ããã ãã¾ãã ãã£ãã¯ããã¥ãªâ âã¡ã¢ãªã¼ã¹ãã£ã㯠PRO**â ã
**
æ¬æ©ã¯ã以ä¸ã®âã¡ã¢ãªã¼ã¹ãã£ã㯠PROâ製åã«å¯¾å¿ãã¦ããã¾ãã 製ååï¼MSX-1GãMSX-512ãMSX-256 ãã ãï¼èä½æ¨©ä¿è·æ©è½ï¼MagicGate æ©è½ï¼ã«ã¯å¯¾å¿ãã¦ããã¾ããã
b
対å¿ãã¦ãã âã¡ã¢ãªã¼ã¹ãã£ãã¯â ã®ææ°æ
å ±ã«ã¤ãã¦è©³ããã¯ã ãããã³ ãã¥ãã±ã¼ã·ã§ã³ã«ã¹ã¿ãã¼ãªã³ã¯ã®ãã¼ã ãã¼ã¸ãã覧ãã ããã ããã ã³ãã¥ãã±ã¼ã·ã§ã³ã«ã¹ã¿ãã¼ãªã³ã¯ã«ã¤ãã¦ã¯ã ãã®ååã®è£è¡¨ç´ãã覧 ãã ããã
âãã¸ãã¯ã²ã¼ããã¡ã¢ãªã¼ã¹ãã£ãã¯â ã«ã¤ãã¦ã®ã注æ ãCLIE Filesã ã Windows ã®ã¨ã¯ã¹ããã¼ã©ãªã©ã§ âãã¸ãã¯ã²ã¼ããã¡ã¢ãªã¼
ã¹ãã£ãã¯â ã«è¨é²ããé³æ¥½ãã¡ã¤ã«ãªã©ã èä½æ¨©ä¿è·ããããã¡ã¤ã«ããã£ã¬ã¯ ããªãæä½ããã¨ã èä½æ¨©ä¿è·ããããã¡ã¤ã«ãç¡å¹ã¨ãªã£ã¦ä½¿ããªããªãå ´å ãããã¾ãã ãªã©ã®èä½æ¨© èä½æ¨©ä¿è·ããã¦ãããã¡ã¤ã«ã®æä½ãè¡ãå ´åã¯ã ãSonicStageã ä¿è·ããããã¡ã¤ã«ã«å¯¾å¿ããã½ããã¦ã§ã¢ãã使ããã ããã
ã注æ
âã¡ã¢ãªã¼ã¹ãã£ãã¯â ãªã©ã®è¨é²ã¡ãã£ã¢ã使ã
âã¡ã¢ãªã¼ã¹ãã£ãã¯ããã¥ãªâ ãã¯ãªã¨ã§ã使ãã®å ´å㯠⢠âã¡ã¢ãªã¼ã¹ãã£ãã¯ããã¥ãªâ ã¯ã å¿
ã âã¡ã¢ãªã¼ã¹ãã£ãã¯ããã¥ãªâ ã¢ãã ã¿ã¼ã«æ¿å
¥ãã¦ã使ããã ããã ⢠âã¡ã¢ãªã¼ã¹ãã£ãã¯ããã¥ãªâ ã âã¡ã¢ãªã¼ã¹ãã£ãã¯ããã¥ãªâ ã¢ããã¿ã¼ ã«æ¿å
¥ããã¨ãã¯ã æ£ããæ¿å
¥æ¹åãã確èªãã ããã ⢠âã¡ã¢ãªã¼ã¹ãã£ãã¯ããã¥ãªâ ã¢ããã¿ã¼ã¯ âã¡ã¢ãªã¼ã¹ãã£ãã¯ããã¥ãªâ ãæ¿å
¥ããã¦ããªãç¶æ
ã§ã ã¯ãªã¨ã® âã¡ã¢ãªã¼ã¹ãã£ãã¯â ã¹ãããã«æ¿å
¥ã ãªãã§ãã ããã ⢠âã¡ã¢ãªã¼ã¹ãã£ãã¯ããã¥ãªâ ã¢ããã¿ã¼ãã¯ãªã¨ã® âã¡ã¢ãªã¼ã¹ãã£ãã¯â ã¹ãããã«æ¿å
¥ããã¨ãã¯ã æ£ããæ¿å
¥æ¹åãã確èªãã ããã
次ã®ãã¼ã¸ã«ã¤ã¥ã
â¢â¢â¢â¢â¢â¢â¢â¢â¢â¢â¢â¢â¢â¢â¢â¢â¢â¢â¢â¢
149
âã¡ã¢ãªã¼ã¹ãã£ãã¯â ãªã©ã®è¨é²ã¡ãã£ã¢ã使ã
âã¡ã¢ãªã¼ã¹ãã£ãã¯â 使ç¨ä¸ã®ã注æ
âã¡ã¢ãªã¼ã¹ãã£ãã¯â ãã使ãã«ãªãã¨ãã¯ã 以ä¸ã®ç¹ã«ã注æãã ããã ⢠âã¡ã¢ãªã¼ã¹ãã£ãã¯â ã®ç«¯åé¨ã«æãéå±ã§è§¦ããªãã§ãã ããã ⢠強ãè¡æãä¸ãããã æ²ãããã è½ã¨ãããããªãã§ãã ããã ⢠å解ãããã æ¹é ãããããªãã§ãã ããã ⢠水ã«ã¬ãããªãã§ãã ããã ⢠以ä¸ã®ãããªå ´æã§ã®ã使ç¨ãä¿åã¯é¿ãã¦ãã ããã ï¼é«æ¸©ã«ãªã£ãè»ã®ä¸ãç天ä¸ãªã©æ°æ¸©ã®é«ãå ´æ ï¼ç´å°æ¥å
ã®ãããå ´æ ï¼æ¹¿æ°ã®å¤ãå ´æãè
é£æ§ã®ããå ´æ ⢠æã¡éã³ãä¿ç®¡ã®éã¯ã å°ç¨ã®åç´ã±ã¼ã¹ã«å
¥ãã¦ãã ããã ⢠大åãªãã¡ã¤ã«ï¼ãã¼ã¿ã¯ããã¯ã¢ãããã¨ã£ã¦ãããã¨ããããããã¾ãã ⢠ãã¡ã¤ã«ï¼ãã¼ã¿ã®èªã¿è¾¼ã¿ä¸ãæ¸ãè¾¼ã¿ä¸ã« âã¡ã¢ãªã¼ã¹ãã£ãã¯â ãæã ãªãã§ãã ããã ⢠ä¸è¨ã®å ´åã è¨é²ãããã¡ã¤ã«ï¼ãã¼ã¿ãæ¶ãããå£ããããããã¨ãããã¾ ãã ï¼èªã¿è¾¼ã¿ä¸ãæ¸ãè¾¼ã¿ä¸ãåæåä¸ã«âã¡ã¢ãªã¼ã¹ãã£ãã¯âãæãã å ´å ï¼éé»æ°ãé»æ°çãã¤ãºã®å½±é¿ãåããå ´æã§ä½¿ç¨ããå ´å ⢠ã¯ãªã¨ã®ããããªæ®éãå°ãªãã¨ãã¯ã âã¡ã¢ãªã¼ã¹ãã£ãã¯â ãå
¥ããã¨è¦å ã¡ãã»ã¼ã¸ã表示ããã¾ãã ⢠ããããªæ®éãå°ãªãã¨ã㯠âã¡ã¢ãªã¼ã¹ãã£ãã¯â ã§ãã¡ã¤ã«ï¼ãã¼ã¿ãã ãã¨ããããã¨ã¯ã§ãã¾ããã ã¯ãªã¨ã«ã¯ã¬ã¼ãã«ãåãä»ãããã å
åã«å
é»ãã¦ããè¡ã£ã¦ãã ããã ããåæåã ⢠ã¯ãªã¨ã§ä½¿ç¨ãã âã¡ã¢ãªã¼ã¹ãã£ãã¯â ã¯ã¯ãªã¨ã® ãCLIE Filesã ã¦ãã ããã ã¯ãªã¨ä»¥å¤ã§åæåããã âã¡ã¢ãªã¼ã¹ãã£ãã¯â ã¯æ£ããåä½ã ãªãå ´åãããã¾ãã ⢠ã¯ãªã¨ä»¥å¤ã§åæåãã âã¡ã¢ãªã¼ã¹ãã£ãã¯â ãå
¥ããã¨ã ããã©ã¼ãããã ã¾ããã ã¨ãã確èªã®ç»é¢ã表示ãããå ´åãããã¾ãã ãã©ã¼ãããããå ´åã ã¯ãªã¨ã§ä½¿ããããã«ãªãã¾ããã ãã¡ã¤ã«ï¼ãã¼ã¿ ã¯ãã¹ã¦æ¶å»ããã¾ãã®ã§ã注æãã ããã ⢠ã©ãã«è²¼ãä»ãé¨ã«ã¯ã å°ç¨ã©ãã«ä»¥å¤ã¯è²¼ããªãã§ãã ããã
150
ãã¡ã¤ã«ï¼ãã¼ã¿ãæ¸ãè¾¼ã¿ç¦æ¢ã«ãã
大åãªãã¡ã¤ã«ï¼ãã¼ã¿ã誤ã£ã¦æ¶ãã¦ãã¾ããã¨ã®ãªãããã«ã âã¡ã¢ãªã¼ã¹ ãã£ãã¯â ã«ã¯æ¸ãè¾¼ã¿ç¦æ¢ã®ã¿ããã¤ãã¦ãã¾ãã ãã®ã¿ããåããã¦ã âã¡ã¢ ãªã¼ã¹ãã£ãã¯â ãæ¸ãè¾¼ã¿å¯è½ã«ã ãããã¯æ¸ãè¾¼ã¿ç¦æ¢ã«ã§ãã¾ãã
æ¸ãè¾¼ã¿å¯è½
ãã¡ã¤ã«ï¼ãã¼ã¿ã®æ¸ãè¾¼ã¿ãå¯è½ãªç¶æ
ã§ãã ãã¡ã¤ã«ï¼ãã¼ã¿ã âã¡ã¢ãªã¼ã¹ ãã£ãã¯â ã«è¨é²ãããã¨ãã¯ã æ¸ãè¾¼ã¿å¯è½ãªç¶æ
ã«ãã¦ããã¾ãã
æ¸ãè¾¼ã¿ç¦æ¢
ã¿ããç¢å°ã®æ¹åã«åããã¨ã æ¸ãè¾¼ã¿ç¦æ¢ã®ç¶æ
ã«ãªãã¾ãã ãã¡ã¤ã«ï¼ãã¼ã¿ ã®èªã¿åºãã¯ã§ãã¾ããã æ¸ãè¾¼ã¿ã¯ã§ãã¾ããã ãã¡ã¤ã«ï¼ãã¼ã¿ãæ¸ãè¾¼ãã ãã åé¤ããããªã âã¡ã¢ãªã¼ã¹ãã£ãã¯â ãã¯ãªã¨ã® âã¡ã¢ãªã¼ã¹ãã£ãã¯â ã¹ ãããã«å
¥ãã¦ãã¡ã¤ã«ï¼ãã¼ã¿ãèªã¿è¾¼ãã¨ããªã©ã«ã¯ã æ¸ãè¾¼ã¿ç¦æ¢ã«ã㦠ããã¾ãã
âã¡ã¢ãªã¼ã¹ãã£ãã¯â è£é¢ æ¸ãè¾¼ã¿å¯è½
LOCK
æ¸ãè¾¼ã¿ç¦æ¢
âã¡ã¢ãªã¼ã¹ãã£ãã¯â ãªã©ã®è¨é²ã¡ãã£ã¢ã使ã
z ãã³ã
ã¿ãã®ä½ç½®ãå½¢ç¶ã¯ã âã¡ã¢ãªã¼ã¹ãã£ãã¯â ã«ããç°ãªãå ´åãããã¾ãã
151
âã¡ã¢ãªã¼ã¹ãã£ãã¯â ãªã©ã®è¨é²ã¡ãã£ã¢ã使ã
è¨é²ã¡ãã£ã¢å
ã®ã¢ããªã±ã¼ã·ã§ã³ãèµ·åãã
è¨é²ã¡ãã£ã¢å
ã®ã¢ããªã±ã¼ã·ã§ã³ãã ã¯ãªã¨æ¬ä½ã®ã¢ããªã±ã¼ã·ã§ã³ã¨åæ§ã« èµ·åããããã¨ãã§ãã¾ãã ã¯ãªã¨ã®é»æºãå
¥ã£ã¦ããã¨ãã¯ã è¨é²ã¡ãã£ã¢ãæ¿ å
¥ããã¨èªåçã«è¨é²ã¡ãã£ã¢å
ã®ã¢ããªã±ã¼ã·ã§ã³ãã ãã¼ã ç»é¢ã«è¡¨ç¤ºãã ã¾ãã ï¼ä¸é¨ã®ã¢ããªã±ã¼ã·ã§ã³ã®åä½æã¯è¡¨ç¤ºããã¾ããã ï¼ ãã¼ã ç»é¢ããè¨é²ã¡ãã£ã¢å
ã®ã¢ããªã±ã¼ã·ã§ã³ã表示ããç»é¢ã«åãæãã ã«ã¯ã ä¸è¨ã®æé ã§è¡ãã¾ãã
ã注æ
æ¬æ©ä»å±ã®ã¢ããªã±ã¼ã·ã§ã³ã¯ã âã¡ã¢ãªã¼ã¹ãã£ãã¯â ããã³å
èµã¡ãã£ã¢ãã ã®èµ·åããµãã¼ããã¦ãã¾ããã
z ãã³ã
⢠ä¸è¨ã®æé ã§èµ·åã§ããã¢ããªã±ã¼ã·ã§ã³ã¯ã è¨é²ã¡ãã£ã¢ã® ãã©ã«ãã«ä¿åããã¦ããã¢ããªã±ã¼ã·ã§ã³ã®ã¿ã§ãã ã/Palm/Launcherã ⢠âã¡ã¢ãªã¼ã¹ãã£ãã¯â ã使ç¨ããå ´åã¯ã ãããããã¯ãªã¨æ¬ä½ã«æ¿å
¥ãã¦ã ãã¦ãã ããã
1 2
ãã¼ã
ã¢ã¤ã³ã³ãã¿ããããã
ãã¼ã ç»é¢ã表示ããã¾ãã
ï¼» CLIE 3D Launcher ã°ã«ã¼ãä¸è¦§ãã¿ããã㦠[ å
èµï¼½ ãé¸ã¶ã
ã«ã¼ãï¼½ ã¾ãã¯
è¨é²ã¡ãã£ã¢ã® ã/Palm/Launcherã ãã©ã«ãã«ä¿åããã¦ããã¢ããªã±ã¼ ã·ã§ã³ã表示ããã ã¯ãªã¨æ¬ä½ã®ã¢ããªã±ã¼ã·ã§ã³ã¨åæ§ã®æ¹æ³ã§èµ·åã§ã ã¾ãã ãªãã ï¼» ã«ã¼ãï¼½ ã¯ã è¨é²ã¡ãã£ã¢ã«ååãã¤ãã¦ããã¨ã ãã®ååã§è¡¨ç¤º ããã¾ãã
ã注æ
ã¢ããªã±ã¼ã·ã§ã³ã«ãã£ã¦ã¯ã è¨é²ã¡ãã£ã¢ããèµ·åããã¨ä¸é¨ã®æ©è½ã«ä¸å
·å ã§ã¯ãªã¨æ¬ä½ã«ã¢ããªã±ã¼ ãèµ·ãããã¨ãããã¾ãã ãã®å ´åã¯ã ãCLIE Filesã ã·ã§ã³ãã³ãã¼ãã¦ããã使ããã ããã
152
è¨é²ã¡ãã£ã¢ã®æ
å ±ã確èªãã ï¼ã«ã¼ãæ
å ±ï¼
ãã«ã¼ãæ
å ±ã ã使ã£ã¦ã è¨é²ã¡ãã£ã¢ã®ä½¿ç¨é åã空ãé åãªã©ã®æ
å ±ã確èªã ããã¨ãã§ãã¾ãã
z ãã³ã
âã¡ã¢ãªã¼ã¹ãã£ãã¯â ã使ç¨ããå ´åã¯ã ãããããã¯ãªã¨æ¬ä½ã«æ¿å
¥ãã¦ãã ã¦ãã ããã
1 2
ãã¼ã
ã¢ã¤ã³ã³ãã¿ããããã
ãã¼ã ç»é¢ã表示ããã¾ãã
ãã¼ã ç»é¢ã§ã¸ã§ã°ãã¤ã¤ã«ãåã㦠[ã«ã¼ãæ
å ±ï¼½ ã¢ã¤ã³ã³ãé¸ã³ã ã¸ã§ã°ãã¤ã¤ã«ãæ¼ãã
ãã«ã¼ãæ
å ±ã ãèµ·åãã¾ãã
z ãã³ã
ï¼»ã«ã¼ãæ
å ±ï¼½ ã¢ã¤ã³ã³ãã¿ãããã¦ã èµ·åãããã¨ãã§ãã¾ãã
3
ï¼»ã«ã¼ãï¼½ ã®â¼ãã¿ãããã¦ã æ
å ±ã確èªãããè¨é²ã¡ãã£ã¢ãé¸ã¶ã
è¨é²ã¡ãã£ã¢ã®æ
å ±ã表示ããã¾ãã
âã¡ã¢ãªã¼ã¹ãã£ãã¯â ãªã©ã®è¨é²ã¡ãã£ã¢ã使ã
è¨é²ã¡ãã£ã¢ã«ååãã¤ãã
ãã«ã¼ãæ
å ±ã ã使ã£ã¦ âã¡ã¢ãªã¼ã¹ãã£ãã¯â ã«ååãã¤ãããã¨ãã§ãã¾ãã
ã注æ
å
èµã¡ãã£ã¢ã®ååãå¤æ´ãããã¨ã¯ã§ãã¾ããã
1
âã¡ã¢ãªã¼ã¹ãã£ãã¯â ãã¯ãªã¨ã«å
¥ããã
次ã®ãã¼ã¸ã«ã¤ã¥ã
â¢â¢â¢â¢â¢â¢â¢â¢â¢â¢â¢â¢â¢â¢â¢â¢â¢â¢â¢â¢
153
âã¡ã¢ãªã¼ã¹ãã£ãã¯â ãªã©ã®è¨é²ã¡ãã£ã¢ã使ã
2 3 4 5
ãã¼ã ç»é¢ã§ã¸ã§ã°ãã¤ã¤ã«ãåã㦠[ã«ã¼ãæ
å ±ï¼½ ã¢ã¤ã³ã³ãé¸ã³ã ã¸ã§ã°ãã¤ã¤ã«ãæ¼ãã
ãã«ã¼ãæ
å ±ã ãèµ·åãã¾ãã
ï¼»ã«ã¼ãï¼½ ã®â¼ãã¿ãããã¦ã ï¼» ã¡ãã¥ã¼
ã«ã¼ãï¼½ ãé¸ã¶ã
ã¢ã¤ã³ã³ãã¿ããããã
ã¡ãã¥ã¼ã表示ããã¾ãã
ï¼»ã«ã¼ãï¼½ ã¡ãã¥ã¼ã® ï¼»ã«ã¼ãåã®å¤æ´ï¼½ ãã¿ããããã
ãã«ã¼ãåã®å¤æ´ã ç»é¢ã表示ããã¾ãã
6
æ°ããååãå
¥åãã ï¼»ã«ã¼ãåã®å¤æ´ï¼½ ãã¿ããããã
è¨é²ã¡ãã£ã¢ãåæåãã ï¼ãã©ã¼ãããï¼
âã¡ã¢ãªã¼ã¹ãã£ãã¯â ãåæå ï¼ãã©ã¼ãããï¼ ããå ´åã¯ã ããªãã ãCLIE ã¾ã㯠ãã«ã¼ãæ
å ±ã ãã使ããã ããã Filesã ããã§ã¯ã ãCLIE Filesã ã使ã£ãåæåã®æé ã«ã¤ãã¦èª¬æãã¾ãã ï¼ãè²·ãä¸ãæã® âã¡ã¢ãªã¼ã¹ãã£ãã¯â ã¯åæå ï¼ãã©ã¼ãããï¼ ããã¦ããã ã ãã«ã使ãããã ãã¾ãï¼
ã注æ
å
èµã¡ãã£ã¢ãåæåãããã¨ã¯ã§ãã¾ããã
1 2
âã¡ã¢ãªã¼ã¹ãã£ãã¯â ãã¯ãªã¨ã«å
¥ããã ãã¼ã ç»é¢ã§ã¸ã§ã°ãã¤ã¤ã«ãåã㦠[CLIE Filesï¼½ ã¢ã¤ã³ã³ãé¸ã³ã ã¸ã§ã°ãã¤ã¤ã«ãæ¼ãã
ãCLIE Filesã ãèµ·åãã¾ãã
z ãã³ã
ï¼»CLIE Filesï¼½ ã¢ã¤ã³ã³ãã¿ãããã¦ã èµ·åãããã¨ãã§ãã¾ãã
3
154
ç»é¢å³ä¸ã®â¼ãã¿ãããã¦ã ï¼»MSï¼½ ãé¸ã¶ã
z ãã³ã
ç»é¢ä¸ã«ãã ãã§ãã¾ãã ã¢ã¤ã³ã³ãã¿ãããã¦ã âã¡ã¢ãªã¼ã¹ãã£ãã¯â ãé¸ã¶ãã¨
4 5 6 7 8 9
ã¡ãã¥ã¼
ã¢ã¤ã³ã³ãã¿ããããã
ã¡ãã¥ã¼ã表示ããã¾ãã
ï¼»ãã¼ã«ï¼½ ã¡ãã¥ã¼ã® ï¼»ãã©ã¼ãããï¼½ ãã¿ããããã
ããã©ã¼ãããã ç»é¢ã表示ããã¾ãã
â¼ãã¿ãããã ï¼»MSï¼½ ãé¸ã¶ã ï¼»OKï¼½ ãã¿ããããã
ãååã®å
¥åã ç»é¢ã表示ããã¾ãã
æ°ããååãå
¥åãã [OK] ãã¿ããããã
ã確èªã ç»é¢ã表示ããã¾ãã
ï¼»OKï¼½ ãã¿ããããã
âã¡ã¢ãªã¼ã¹ãã£ãã¯â ã®åæåããããã¨ã㯠åè¨ã®æé 7ã ï¼»OKï¼½ ã®ä»£ããã« ï¼»ãã£ã³ã»ã«ï¼½ ãã¿ãããã¾ãã 8ã 9 ã®ãããã㧠âã¡ã¢ãªã¼ã¹ãã£ãã¯â ãªã©ã®è¨é²ã¡ãã£ã¢ã使ã åæå ï¼ãã©ã¼ãããï¼ ã¨ã¯
åæå ï¼ãã©ã¼ãããï¼ ã¨ã¯ã ã使ãã®ã¯ãªã¨ã§ âã¡ã¢ãªã¼ã¹ãã£ãã¯â ã«ãã¡ã¤ã« ï¼ãã¼ã¿ãèªã¿æ¸ãã§ããç¶æ
ã«ãããã¨ã§ãã
ã注æ
⢠ãã§ã«ãã¡ã¤ã«ï¼ãã¼ã¿ãæ¸ãè¾¼ã¾ãã¦ãã âã¡ã¢ãªã¼ã¹ãã£ãã¯â ãåæå ããã¨ã ãã®ãã¡ã¤ã«ï¼ãã¼ã¿ã¯æ¶å»ããã¦ãã¾ãã¾ãã 誤ã£ã¦å¤§åãªãã¡ã¤ ã«ï¼ãã¼ã¿ãæ¶ããã¨ããªãããã«ã注æãã ããã ⢠ã¯ãªã¨ã§ä½¿ã âã¡ã¢ãªã¼ã¹ãã£ãã¯â ãåæåããã¨ãã¯ã å¿
ãã¯ãªã¨ã§åæå ãã¦ãã ããã ãã½ã³ã³ã§åæåãã âã¡ã¢ãªã¼ã¹ãã£ãã¯â ãã¯ãªã¨ã§ä½¿ã ã¨ã ãã¡ã¤ã«ï¼ãã¼ã¿ãæ£å¸¸ã«èªã¿æ¸ãã§ããªãå ´åãããã¾ãã ⢠åæåä¸ã« âã¡ã¢ãªã¼ã¹ãã£ãã¯â ãæãå·®ãããã¨ã âã¡ã¢ãªã¼ã¹ãã£ãã¯â 㯠èªèããã¾ããã âã¡ã¢ãªã¼ã¹ãã£ãã¯â ãå
¥ãç´ãã¦ããã ãã 1 度åæåã ã¦ãã ããã
155
âã¡ã¢ãªã¼ã¹ãã£ãã¯â ãªã©ã®è¨é²ã¡ãã£ã¢ã使ã
ãã¡ã¤ã«ï¼ãã©ã«ããã³ãã¼ï¼ç§»åï¼åé¤ ãã
ãCLIE Files ï¼ã¯ãªã¨ãã¡ã¤ã«ãºï¼ ã ãèµ·åãã
ãCLIE Filesã ã使ã£ã¦ã è¨é²ã¡ãã£ã¢ã¨ã¯ãªã¨æ¬ä½ã®ãã¡ã¤ã«ï¼ãã©ã«ããã³ ãã¼ã 移åã åé¤ã§ãã¾ãã
b ãCLIE Filesã ã«ã¤ãã¦è©³ããã¯ã ãã½ã³ã³ã§è¦ã ãã¯ãªã¨ ã¢ããªã±ã¼ã·ã§ã³
ãã覧ãã ããã ããã¥ã¢ã«ã ã® ãCLIE Filesã
1
ãã¼ã ç»é¢ã§ã¸ã§ã°ãã¤ã¤ã«ãåã㦠[CLIE Filesï¼½ ã¢ã¤ã³ã³ãé¸ã³ã ã¸ã§ã°ãã¤ã¤ã«ãæ¼ãã
ãCLIE Filesã ãèµ·åãã¾ãã
z ãã³ã
ï¼»CLIE Filesï¼½ ã¢ã¤ã³ã³ãã¿ãããã¦ã èµ·åãããã¨ãã§ãã¾ãã
2
ç»é¢å³ä¸ã®â¼ãã¿ãããã¦ã ï¼»æ¬ä½ï¼½ ã¾ãã¯è¨é²ã¡ãã£ã¢ãé¸ã¶ã
é¸ãã ã¡ãã£ã¢å
ã®ãã¡ã¤ã«ï¼ãã©ã«ãã®ä¸è¦§ã表示ããã¾ãã
z ãã³ã
ç»é¢å·¦ä¸ã«ãã ãã¨ãã§ãã¾ãã ã ã¾ã㯠ã¢ã¤ã³ã³ãã¿ãããã¦ã ã¡ãã£ã¢ãé¸ã¶
156
è¨é²ã¡ãã£ã¢å
ã®ãã¡ã¤ã«ï¼ãã©ã«ãã表示ãã¦ããã¨ã
ã¿ãããã¦ã ã½ã¼ãã®æé ã éé ãåãæãã ãã¡ã¤ã« / ãã©ã«ãã®ä¿åããã¦ãã ã¡ãã£ã¢ãé¸ã¶ ⢠æ¬ä½ï¼ã¯ãªã¨æ¬ä½ ⢠å
èµï¼å
èµã¡ãã£ã¢ ⢠MSï¼ âã¡ã¢ãªã¼ã¹ãã£ãã¯â ⢠ãã®ä»ï¼ æ¬æ©ã§å¯¾å¿ãã¦ããªãè¨é² ã¡ãã£ã¢ ããã£ã¬ã¯ããªé¸æã ç»é¢ã«åãæãã 表示å
容ãåãæãã ⢠sizeï¼ãã¡ã¤ã«ã®ãµã¤ãº ⢠dateï¼ãã¡ã¤ã«ã®æçµæ´æ°å¹´ææ¥ â¢ timeï¼ãã¡ã¤ã«ã®æçµæ´æ°æ¥æ ⢠creatorï¼ãã¡ã¤ã«ã®ä½æè
ID ⢠typeï¼ãã¡ã¤ã«ã®ç¨®é¡ ⢠versionï¼ãã¡ã¤ã«ã®ãã¼ã¸ã§ã³ ⢠noneï¼ä½ã表示ããªã 表示å
容ãåãæãã ⢠ååï¼ãã½ã³ã³ä¸ã§è¡¨ç¤ºãããåå ⢠DB åï¼ã¯ãªã¨ä¸ã®åå ã¿ãããã¦ã æ¬ä½ã¨å
èµã¡ãã£ã¢ã âã¡ã¢ãªã¼ã¹ãã£ãã¯â ã®è¡¨ç¤ºãåãæãã ï¼ ã¿ããã㦠zip ãã¡ã¤ã«ã®å
容ã表示ãã * ï¼ ã¿ãããã¦ãã©ã«ãã®ä¸èº«ã表示ãã * ï¼ ã¿ãããã¦ã²ã¨ã¤ä¸ã®é層ã表示ãã *
*
âã¡ã¢ãªã¼ã¹ãã£ãã¯â ãªã©ã®è¨é²ã¡ãã£ã¢ã使ã
ã
ã¨
ã¢ã¤ã³ã³ã¯ãè¨é²ã¡ãã£ã¢å
ã表示ãã¦ããã¨ãã«ç¹æã®ã
ã®ã§ãããã®ã¢ã¤ã³ã³ä»¥å¤ã«ã¤ãã¦ã¯ã ãæ¬ä½å
ã®ãã¡ã¤ã«ã表示ãã¦ãã ã¨ããã¨åæ§ã§ããã¾ããã¸ã§ã°ãã¤ã¤ã«ãåãã¦ãã©ã«ããé¸ã¶ãã¨ã㧠ãã¾ãã
z ãã³ã
ããã£ã¬ã¯ããªé¸æã ç»é¢ã§ãã©ã«ããé¸ã³ã ï¼»OKï¼½ ãã¿ããããã¨é¸ãã ãã©ã« ãã表示ãã¾ãã ã¾ãã ï¼»æ°è¦ï¼½ ãã¿ãããã¦æ°ãããã©ã«ããä½æãããã [㪠ãã¼ã ï¼½ ãã¿ãããã¦ãã§ã«ãããã©ã«ãã®ååãå¤æ´ãããã¨ãã§ãã¾ãã
次ã®ãã¼ã¸ã«ã¤ã¥ã
â¢â¢â¢â¢â¢â¢â¢â¢â¢â¢â¢â¢â¢â¢â¢â¢â¢â¢â¢â¢
157
âã¡ã¢ãªã¼ã¹ãã£ãã¯â ãªã©ã®è¨é²ã¡ãã£ã¢ã使ã
ã注æ
⢠ãã£ã¬ã¯ããªã 9 é層以ä¸ã«ãªãå ´åã¯é層表示ããã¾ããã ⢠ã¤ã³ã¹ãã¼ã«ã®ãããã«ãã£ã¦ã¯ã ã¯ãªã¨æ¬ä½ã«ä¿åããããã¼ã¿ãã¼ã¹ã®æ çµæ´æ°æ¥ãæ£ãã表示ãããªãå ´åãããã¾ãã ⢠ã¯ãªã¨ã®ããããªæ®éãå°ãªãã¨ã è¨é²ã¡ãã£ã¢å
ã®ãã¡ã¤ã«ï¼ãã©ã«ãã表 示ã§ããªãå ´åãããã¾ãã ãã®å ´åã¯ã¯ãªã¨ãå
é»ãããã ã¯ã¬ã¼ãã«ãå ãä»ãã¦ãã ããã
ã¯ãªã¨æ¬ä½å
ã®ãã¡ã¤ã«ã表示ãã¦ããã¨ã
ãã¼ã¿ãã¼ã¹ã®è¡¨ç¤ºã種é¡å¥ã«åãæãã ⢠å
¨ã¦ã®ãã¼ã¿ãã¼ã¹ ⢠ã¯ãªã¨ã¼ã¿ã°ã«ã¼ã ⢠ã¢ããªã±ã¼ã·ã§ã³
ã³ãã¼ä¸å¯ã¢ã¤ã³ã³
ãCLIE Filesã ã§ãã¡ã¤ã«ã移åã¾ãã¯åé¤ããã¨ãã®ã注æ
ä¸é¨ã®ãã¡ã¤ã«ã ãCLIE Filesã ã§ç§»åã¾ãã¯åé¤ããã¨ã ã¯ãªã¨æ¬ä½å
ã®ã¢ã㪠ã±ã¼ã·ã§ã³ãåä½ããªããªã£ããã ãã¼ã¿ãåæåããã¦ãã¾ãå ´åãããã¾ãã ã客æ§ããã¡ã¤ã«ã®ä¸é¨ãåé¤ãããå ´åã«ã¯ãã®ã¢ããªã±ã¼ã·ã§ã³ããã³ã¯ãª ã¨æ¬ä½ã®ãã¼ã¿å
容ã«é¢ãã¦ä¿è¨¼ãããã¾ããã®ã§ã注æãã ããã ç¹ã«ã 以ä¸ã®ãã¡ã¤ã«ã¯ã¯ãªã¨ãã移åã¾ãã¯åé¤ããªãã§ãã ããã ï¼ ãã¾ãã¾ãªã¢ããªã±ã¼ã·ã§ã³ã®æçµåä½ç¶æ
ãè¨å®ã ⢠Saved Preferences ä¿åããã¦ãã¾ãã ï¼ ãã¾ãã¾ãªã¢ããªã±ã¼ã·ã§ã³ã®è¨å®ç¶æ
ãã ã¯ãªã¨ ⢠Unsaved Preferences æ¬ä½ã®ã¦ã¼ã¶ã¼æ
å ±ãªã©ãä¿åããã¦ãã¾ãã åé¤ããã¨ã æ
å ±ãæ£ãã
HotSync ã§ããªããªãå¯è½æ§ãããã¾ãã
158
⢠CLIELauncherXXX: CLIE 3D Launcher ç¨ã®ãã¼ã¿ãã¼ã¹ãã¡ã¤ã«ã åé¤ããã¨ã CLIE 3D Launcher ãæ£ããèµ·åã§ããªããªãå ´åãããã¾ãã ï¼ ãããã¯ã¼ã¯è¨å®ã®ãã¼ã¿ãã¼ã¹ãã¡ã¤ã«ã åé¤ããã¨ã ã¤ã³ ⢠NetworkDB ã¿ã¼ãããæ¥ç¶ãªã©ãã§ããªããªãã¾ãã ï¼ ãã¢ãã¬ã¹ã ã®ãã¼ã¿ãã¼ã¹ãã¡ã¤ã« * ⢠AddressDB ⢠DatebookDB ï¼ ãäºå®è¡¨ã ã®ãã¼ã¿ãã¼ã¹ãã¡ã¤ã« * ⢠MemoDB ï¼ ãã¡ã¢å¸³ã ã®ãã¼ã¿ãã¼ã¹ãã¡ã¤ã« * ⢠ToDoDB ï¼ ãTo Doã ã®ãã¼ã¿ãã¼ã¹ãã¡ã¤ã« * ããã
*
ãããã®ãã¼ã¿ãã¼ã¹ãã¡ã¤ã«ã¯ãè¨é²ã¡ãã£ã¢ã«ã³ãã¼ãã¦ããã¯ã¢ãã ãããã¨ãã§ãã¾ãããã ããããã¯ã¢ãããããã¡ã¤ã«ãã¯ãªã¨æ¬ä½ã«æ» ãã¨ãã¯ãªã¨ã«ä¿åããã¦ãããã¡ã¤ã«ã¯ããã¯ã¢ãããã¨ã£ãæç¹ã®æ
å ± ã§ä¸æ¸ãããã¾ããããã¯ã¢ããå¾ã«ã¯ãªã¨ã§è¿½å ãç·¨éããæ
å ±ã¯æ¶ã㦠ãã¾ãã¾ãã®ã§ãã注æãã ããã
ã注æ
ã¯ãªã¨ã®ããããªæ®éãå°ãªãã¨ã è¨é²ã¡ãã£ã¢å
ã®ãã¡ã¤ã«ï¼ãã©ã«ãã表示 ã§ããªãå ´åãããã¾ãã ãã®éã¯ã¯ãªã¨ãå
é»ãããã ã¯ã¬ã¼ãã«ãåãä»ã㦠ãã ããã
âã¡ã¢ãªã¼ã¹ãã£ãã¯â ãªã©ã®è¨é²ã¡ãã£ã¢ã使ã
159
âã¡ã¢ãªã¼ã¹ãã£ãã¯â ãªã©ã®è¨é²ã¡ãã£ã¢ã使ã
ã¯ãªã¨ã®ãã¡ã¤ã«ãè¨é²ã¡ãã£ã¢ã«ã³ãã¼ãã
ãCLIE Filesã ã使ã£ã¦ã¯ãª HotSync ã§ãã½ã³ã³ã«ãã¡ã¤ã«ãä¿åããã ãã§ãªãã ã¨å
ã®ãã¡ã¤ã«ãè¨é²ã¡ãã£ã¢ã«ä¿åã§ãã¾ãã
ã注æ
⢠ãã¡ã¤ã«ã®ã³ãã¼ã¯é»åãæ¶è²»ããããã ããããªæ®éãå°ãªãã¨ãã¯è¨é²ã¡ ãã£ã¢ã使ãã¾ããã ãã®å ´åã¯ã¯ã¬ã¼ãã«ãåãä»ãã¦æä½ãã¦ãã ããã ⢠ãã¡ã¤ã«ã®ã³ãã¼ã¾ãã¯ç§»åä¸ã«èµ¤å¤ç·éä¿¡ãåä¿¡ããã¨ã ã³ãã¼ãä¸æãã ã¾ãã ã³ãã¼ãã¦ããéã¯ã 赤å¤ç·ãåä¿¡ããªãã§ãã ããã ⢠è¨é²ã¡ãã£ã¢ã¯ã ãããããã¯ãªã¨æ¬ä½ã«æ¿å
¥ãã¦ããã¦ãã ããã ã¾ãã ãã¡ ã¤ã«ã®ã³ãã¼ã¾ãã¯ç§»åä¸ã¯çµ¶å¯¾ã«è¨é²ã¡ãã£ã¢ãåãåºããªãã§ãã ããã ⢠ã³ãã¼ã¾ãã¯ç§»åãä¸æãããã¨ã ç¡å¹ãªãã¡ã¤ã«ãã³ãã¼å
ã¾ãã¯ç§»åå
ã« æ®ã£ã¦ããå ´åãããã¾ãã å度åãæä½ãè¡ã£ãã¨ãã«ä¸æ¸ãã確èªããç» é¢ã表示ãããå ´åã¯ã ï¼»ã¯ãï¼½ ã¾ã㯠[ãã¹ã¦ä¸æ¸ãï¼½ ãã¿ãããã¦ãã ããã
z ãã³ã
âã¡ã¢ãªã¼ã¹ãã£ãã¯â ã使ç¨ããå ´åã¯ã ãããããã¯ãªã¨æ¬ä½ã«æ¿å
¥ãã¦ãã ã¦ãã ããã
1
ãã¼ã ç»é¢ã§ã¸ã§ã°ãã¤ã¤ã«ãåã㦠[CLIE Filesï¼½ ã¢ã¤ã³ã³ãé¸ã³ã ã¸ã§ã°ãã¤ã¤ã«ãæ¼ãã
ãCLIE Filesã ãèµ·åãã¾ãã
z ãã³ã
ï¼»CLIE Filesï¼½ ã¢ã¤ã³ã³ãã¿ãããã¦ã èµ·åãããã¨ãã§ãã¾ãã
2
ç»é¢å³ä¸ã®â¼ãã¿ãããã¦ã ï¼»æ¬ä½ï¼½ ãé¸ã¶ã
ã¯ãªã¨æ¬ä½å
ã®ãã¡ã¤ã«ã®ä¸è¦§ã表示ããã¾ãã
160
3
ã³ãã¼ããããã¡ã¤ã«ã®
ãã¿ãããã¦
ã«ããã
è¤æ°ã®ãã¡ã¤ã«ãã¿ãããã¦é¸ã¶ãã¨ãã§ãã¾ãã
ã注æ
ï¼ã³ãã¼ä¸å¯ï¼ ã¢ã¤ã³ã³ã®ã¤ãã¦ãããã¡ã¤ã«ã¯ã³ãã¼ã§ãã¾ããã
4 5
ï¼»ã³ãã¼ï¼½ ãã¿ããããã
ããã£ã¬ã¯ããªé¸æã ç»é¢ã表示ããã¾ãã
è¨é²ã¡ãã£ã¢ã®ãã©ã«ããã¿ãããã¦é¸ã¶ã
è¨é²ã¡ãã£ã¢ã«æ°ãããã©ã«ããä½ãããå ´å㯠[æ°è¦ï¼½ ãã¿ãããã¦ãã© ã«ãåãå
¥åãããã¨ã ä½æããããã©ã«ããã¿ãããã¦ãã ããã ï¼»ãªãã¼ã ï¼½ ãã¿ãããã¦ã ãã§ã«ãããã©ã«ãã®ååãå¤æ´ãããã¨ãã§ã ã¾ãã
6
ï¼»OKï¼½ ãã¿ããããã
æé 5 ã§é¸ãã å ´æã«ãã¡ã¤ã«ãã³ãã¼ããã¾ãã
ãã¹ã¦ã®ãã¡ã¤ã«ãã¾ã¨ãã¦ã³ãã¼ãããã¨ãã¯
åè¨ã®æé 3 㧠[é¸æï¼½ ãã¿ããã㦠[å
¨ã¦é¸æï¼½ ãã¿ãããã¾ãã
ãã¡ã¤ã«ã®é¸æã解é¤ãããã¨ãã¯
⢠ãã¹ã¦è§£é¤ãããã¨ã ï¼ ï¼»é¸æï¼½ ãã¿ããã㦠[é¸æ解é¤ï¼½ ãã¿ãããã¾ãã ⢠é¸ãã ãã®ã ã解é¤ãããã¨ã ï¼ é¸ãã ãã¡ã¤ã«ããã 1 度ã¿ãããã¾ãã
âã¡ã¢ãªã¼ã¹ãã£ãã¯â ãªã©ã®è¨é²ã¡ãã£ã¢ã使ã
æå®ãããã¡ã¤ã«ä»¥å¤ãé¸ã³ããã¨ã㯠åè¨ã®æé 3 ã®ãã¨ã« ï¼»é¸æï¼½ ãã¿ããã㦠[é¸æå転] ãã¿ãããã¾ãã ã¨
ã®é¸æãå転ãã¾ãã
ã¯ãªã¨ã®ãã¡ã¤ã«ãè¨é²ã¡ãã£ã¢ã«ç§»åããã ã¨ãã¯
ã¯ãªã¨ã®ã¡ã¢ãªã®ç©ºã容éãå°ãªããªã£ã¦ããå ´åã«ã¯ã ãã¡ã¤ã«ãã³ãã¼ãã ã®ã§ã¯ãªãã è¨é²ã¡ãã£ã¢ã«ç§»åããã¨ä¾¿å©ã§ãã
1
åè¨ã®æé 4 㧠[移åï¼½ ãã¿ããããã
ã¯ãªã¨å
ã®ãã¡ã¤ã«ãè¨é²ã¡ãã£ã¢å
ã«ç§»åãã ä¿åããã¾ãã
161
âã¡ã¢ãªã¼ã¹ãã£ãã¯â ãªã©ã®è¨é²ã¡ãã£ã¢ã使ã
è¨é²ã¡ãã£ã¢ã®ãã¡ã¤ã«ãã¯ãªã¨ã«ã³ãã¼ãã
è¨é²ã¡ãã£ã¢ã«ä¿åãã¦ãããã¡ã¤ã«ãã ãCLIE Filesã ã使ã£ã¦ã¯ãªã¨æ¬ä½ã«ã³ ãã¼ã§ãã¾ãã ã³ãã¼åã«ã ã¯ãªã¨æ¬ä½ã®ã¡ã¢ãªã®ç©ºã容éã確èªãã¦ãã ããã
z ãã³ã
⢠è¨é²ã¡ãã£ã¢å
ã®å¥ã®ãã©ã«ãã¸ã³ãã¼ãããã¨ãã§ãã¾ãã ⢠âã¡ã¢ãªã¼ã¹ãã£ãã¯â ã使ç¨ããå ´åã¯ã ãããããã¯ãªã¨æ¬ä½ã«æ¿å
¥ãã¦ã ãã¦ãã ããã
1
ãã¼ã ç»é¢ã§ã¸ã§ã°ãã¤ã¤ã«ãåã㦠[CLIE Files] ã¢ã¤ã³ã³ãé¸ã³ã ã¸ã§ã°ãã¤ã¤ã«ãæ¼ãã
ãCLIE Filesã ãèµ·åãã¾ãã
z ãã³ã èµ·åãããã¨ãã§ãã¾ãã [CLIE Files] ã¢ã¤ã³ã³ãã¿ãããã¦ã
2
ç»é¢å³ä¸ã®â¼ãã¿ãããã¦ã è¨é²ã¡ãã£ã¢ãé¸ã¶ã
è¨é²ã¡ãã£ã¢å
ã®ãã¡ã¤ã«ï¼ãã©ã«ãã®ä¸è¦§ã表示ããã¾ãã
3 4 5 6
ã³ãã¼ããããã¡ã¤ã«ã®
ãã¿ãããã¦
ã«ããã
è¤æ°ã®ãã¡ã¤ã«ãã¿ãããã¦é¸ã¶ãã¨ãã§ãã¾ãã
ï¼»ã³ãã¼ï¼½ ãã¿ããããã
ããã£ã¬ã¯ããªé¸æã ç»é¢ã表示ããã¾ãã
ï¼»æ¬ä½ï¼½ ãé¸ã¶ã ï¼»OKï¼½ ãã¿ããããã
ã¯ãªã¨æ¬ä½ã«ãã¡ã¤ã«ãã³ãã¼ããã¾ãã
162
ãã¹ã¦ã®ãã¡ã¤ã«ãã¾ã¨ãã¦ã³ãã¼ãããã¨ã㯠åè¨ã®æé 3 㧠[é¸æï¼½ ãã¿ããã㦠[å
¨ã¦é¸æï¼½ ãã¿ãããã¾ãã ãã¡ã¤ã«ã®é¸æã解é¤ãããã¨ãã¯
⢠ãã¹ã¦è§£é¤ãããã¨ã ï¼ ï¼»é¸æï¼½ ãã¿ããã㦠[é¸æ解é¤ï¼½ ãã¿ãããã¾ãã ï¼ é¸ãã ãã¡ã¤ã«ããã 1 度ã¿ãããã¾ãã ⢠é¸ãã ãã®ã ã解é¤ãããã¨ã
ã³ãã¼å
ã®ãã©ã«ããå¤æ´ãããã¨ãã¯
ã ã¢ã¤ã³ã³ãã¿ãããã¦ã³ãã¼å
ã«ããããã©ã«ããé¸æãã¾ãã ä½æ¥ ä¸ã®ãã©ã«ãæ¬ã®è¡¨ç¤ºãåãæããã ã³ãã¼å
ã®ãã©ã«ããå¤æ´ã§ãã¾ãã
è¨é²ã¡ãã£ã¢å
ã®ãã¡ã¤ã«ãã¯ãªã¨ã«ç§»åãããã¨ãã¯
è¨é²ã¡ãã£ã¢ã®ãã¡ã¤ã«ãã¯ãªã¨æ¬ä½ã«ã³ãã¼ããã®ã§ã¯ãªãã ãã¡ã¤ã«ã移åã ãããã¨ãã§ãã¾ãã
1
åè¨ã®æé 4 㧠[移åï¼½ ãã¿ããããã
è¨é²ã¡ãã£ã¢å
ã®ãã¡ã¤ã«ã¯åé¤ããã ã¯ãªã¨æ¬ä½ã«ãã¡ã¤ã«ãä¿åããã¾ ãã
ã注æ
âã¡ã¢ãªã¼ã¹ãã£ãã¯â ãªã©ã®è¨é²ã¡ãã£ã¢ã使ã
è¨é²ã¡ãã£ã¢ããã¯ãªã¨æ¬ä½ã«ã³ãã¼ããããã¡ã¤ã«ã«ã¯ã HotSync ã§ãã½ã³ã³ ã«ããã¯ã¢ãããããªããã®ãããã¾ãã
è¨é²ã¡ãã£ã¢ã®ãã¡ã¤ã«ï¼ãã©ã«ããåé¤ãã
è¨é²ã¡ãã£ã¢ã«ä¿åãã¦ãããã¡ã¤ã«ï¼ãã©ã«ãã®ãã¡ã ä¸è¦ãªãã®ã ãCLIE ã使ã£ã¦åé¤ã§ãã¾ãã Filesã
z ãã³ã
âã¡ã¢ãªã¼ã¹ãã£ãã¯â ã使ç¨ããå ´åã¯ã ãããããã¯ãªã¨æ¬ä½ã«æ¿å
¥ãã¦ãã ã¦ãã ããã
1
ãã¼ã ç»é¢ã§ã¸ã§ã°ãã¤ã¤ã«ãåã㦠[CLIE Filesï¼½ ã¢ã¤ã³ã³ãé¸ã³ã ã¸ã§ã°ãã¤ã¤ã«ãæ¼ãã
ãCLIE Filesã ãèµ·åãã¾ãã
次ã®ãã¼ã¸ã«ã¤ã¥ã
â¢â¢â¢â¢â¢â¢â¢â¢â¢â¢â¢â¢â¢â¢â¢â¢â¢â¢â¢â¢
163
âã¡ã¢ãªã¼ã¹ãã£ãã¯â ãªã©ã®è¨é²ã¡ãã£ã¢ã使ã
z ãã³ã ï¼»CLIE Filesï¼½ ã¢ã¤ã³ã³ãã¿ãããã¦ã èµ·åãããã¨ãã§ãã¾ãã
2
ç»é¢å³ä¸ã®â¼ãã¿ãããã¦ã åé¤ããããã¡ã¤ã«ï¼ãã©ã«ããä¿åã㦠ããè¨é²ã¡ãã£ã¢ãé¸ã¶ã
è¨é²ã¡ãã£ã¢å
ã®ãã¡ã¤ã«ï¼ãã©ã«ãã®ä¸è¦§ã表示ããã¾ãã
3 4 5
åé¤ããããã¡ã¤ã«ï¼ãã©ã«ãã® ï¼»åé¤ï¼½ ãã¿ããããã
ãã¿ãããã¦
ã«ããã
ããã¡ã¤ã«ã®åé¤ã ç»é¢ã表示ããã¾ãã
ï¼»OKï¼½ ãã¿ããããã
æé 3 ã§é¸ãã ãã¡ã¤ã«ï¼ãã©ã«ããåé¤ããã¾ãã
ãã¹ã¦ã®ãã¡ã¤ã«ï¼ãã©ã«ããã¾ã¨ãã¦åé¤ãããã¨ã㯠åè¨ã®æé 3 㧠[é¸æï¼½ ãã¿ããã㦠[å
¨ã¦é¸æï¼½ ãã¿ãããã¾ãã ãã¡ã¤ã«ï¼ãã©ã«ãã®é¸æã解é¤ãããã¨ãã¯
⢠ãã¹ã¦è§£é¤ãããã¨ã ï¼ ï¼»é¸æï¼½ ãã¿ããã㦠[é¸æ解é¤ï¼½ ãã¿ãããã¾ãã ï¼ é¸ãã ãã¡ã¤ã«ï¼ãã©ã«ãããã 1 度ã¿ãã ⢠é¸ãã ãã®ã ã解é¤ãããã¨ã ãã¾ãã
åé¤å
ã®ãã©ã«ããå¤æ´ãããã¨ãã¯
ã ã¢ã¤ã³ã³ãã¿ãããã¦åé¤ããããã©ã«ããé¸æãã¾ãã ä½æ¥ä¸ã®ãã© ã«ãæ¬ã®è¡¨ç¤ºãåãæããã åé¤å
ã®ãã©ã«ããå¤æ´ã§ãã¾ãã
164
Zip å½¢å¼ã®ãã¡ã¤ã«ã解åãã
Zip å½¢å¼ã§å§ç¸®ããããã¡ã¤ã«ãã¯ãªã¨æ¬ä½ã§è§£åãããã¨ãã§ãã¾ãã
ã§ãã¦ã³ãã¼ããã Zip ãã¡ã¤ã«ãã ãCLIE Mailã ã® ãNetFront v3. 0 for CLIEã ãã½ã³ã³ã«ç§»åããã«è§£åãã¦ä½¿ãã åä¿¡ã¡ã¼ã«ã«æ·»ä»ããã Zip ãã¡ã¤ã«ãã ã¨ãã§ãã¾ãã
z ãã³ã
âã¡ã¢ãªã¼ã¹ãã£ãã¯â ã使ç¨ããå ´åã¯ã ãããããã¯ãªã¨æ¬ä½ã«æ¿å
¥ãã¦ãã ã¦ãã ããã
1
ãã¼ã ç»é¢ã§ã¸ã§ã°ãã¤ã¤ã«ãåã㦠[CLIE Filesï¼½ ã¢ã¤ã³ã³ãé¸ã³ã ã¸ã§ã°ãã¤ã¤ã«ãæ¼ãã
ãCLIE Filesã ãèµ·åãã¾ãã
z ãã³ã
ï¼»CLIE Filesï¼½ ã¢ã¤ã³ã³ãã¿ãããã¦ã èµ·åãããã¨ãã§ãã¾ãã
2
ç»é¢å³ä¸ã®â¼ãã¿ãããã¦ã Zip ãã¡ã¤ã«ãä¿åãã¦ããè¨é²ã¡ãã£ã¢ ãé¸ã¶ã
è¨é²ã¡ãã£ã¢å
ã®ãã¡ã¤ã«ï¼ãã©ã«ãã®ä¸è¦§ã表示ããã¾ãã
âã¡ã¢ãªã¼ã¹ãã£ãã¯â ãªã©ã®è¨é²ã¡ãã£ã¢ã使ã
Zip ãã¡ã¤ã«ã¯
ã¢ã¤ã³ã³ã§è¡¨ç¤ºããã¦ãã¾ãã
z ãã³ã ⢠ãNetFront v3. 0 for CLIEã ã§ãã¦ã³ãã¼ããã Zip ãã¡ã¤ã«ã¯ã è¨é²ã¡
ãã©ã«ãã«ä¿åããã¦ãã¾ãã ãã£ã¢ã® ã/Palm/Programs/Archiveã ã®åä¿¡ã¡ã¼ã«ã«æ·»ä»ããã Zip ãã¡ã¤ã«ã¯ã è¨é²ã¡ãã£ã¢ã® ⢠ãCLIE Mailã ãã©ã«ãã«ä¿åããã¦ãã¾ãã ã/Palm/Programs/MSFILESã
次ã®ãã¼ã¸ã«ã¤ã¥ã
â¢â¢â¢â¢â¢â¢â¢â¢â¢â¢â¢â¢â¢â¢â¢â¢â¢â¢â¢â¢
165
âã¡ã¢ãªã¼ã¹ãã£ãã¯â ãªã©ã®è¨é²ã¡ãã£ã¢ã使ã
3
解åããã Zip ãã¡ã¤ã«ãã¿ããããã
Zip ãã¡ã¤ã«ã®å
容ã表示ããã¾ãã
4 5 6
解åããããã¡ã¤ã«ã®
ãã¿ãããã¦
ã«ããã
è¤æ°ã®ãã¡ã¤ã«ãã¿ãããã¦é¸ã¶ãã¨ãã§ãã¾ãã
[解åï¼½ ãã¿ããããã
ããã£ã¬ã¯ããªé¸æã ç»é¢ã表示ããã¾ãã
解åãããã¡ã¤ã«ã®ä¿åå
ãã¿ãããã¦é¸ã¶ã
ã¯ãªã¨æ¬ä½ã«ä¿åãããã¨ãã§ãã¾ãã
ã注æ
ã¯ãªã¨æ¬ä½ã«ä¿åã§ããªããã¡ã¤ã«ã®å ´åã¯ã ã¨ã©ã¼ã¡ãã»ã¼ã¸ã表示ã ãã ä¿åã§ãã¾ããã
7
ï¼»OKï¼½ ãã¿ããããã
ãã¡ã¤ã«ã解åããã åè¨ã®æé 6 ã§é¸ãã ä¿åå
ã«ä¿åããã¾ãã
z ãã³ã
ãã¡ã¤ã«ã®ç¶æ
ã以ä¸ã®ã¢ã¤ã³ã³ã§è¡¨ç¤ºããã¾ãã ï¼ æ£å¸¸ã«è§£åããããã¡ã¤ã« ï¼ è§£åã§ããªãã£ããã¡ã¤ã« ï¼ è§£åãã¹ããããããã¡ã¤ã«
8
ï¼»éããï¼½ ãã¿ããããã
è¨é²ã¡ãã£ã¢å
ã®ãã¡ã¤ã«ï¼ãã©ã«ãã®ä¸è¦§ç»é¢ã«æ»ãã¾ãã
ãã¹ã¦ã®ãã¡ã¤ã«ãã¾ã¨ãã¦è§£åãããã¨ã㯠åè¨ã®æé 4 㧠[é¸æï¼½ ãã¿ããã㦠[å
¨ã¦é¸æï¼½ ãã¿ãããã¾ãã
166
ãã¡ã¤ã«ã®é¸æã解é¤ãããã¨ãã¯
⢠ãã¹ã¦è§£é¤ãããã¨ã ï¼ ï¼»é¸æï¼½ ãã¿ããã㦠[é¸æ解é¤ï¼½ ãã¿ãããã¾ãã ⢠é¸ãã ãã®ã ã解é¤ãããã¨ã ï¼ é¸ãã ãã¡ã¤ã«ããã 1 度ã¿ãããã¾ãã
æå®ãããã¡ã¤ã«ä»¥å¤ãé¸ã³ããã¨ã㯠åè¨ã®æé 4 ã®ãã¨ã« ï¼»é¸æï¼½ ãã¿ããã㦠[é¸æå転] ãã¿ãããã¾ãã
㨠ã®é¸æãé転ãã¾ãã
ãCLIE Filesã ã®ã¡ãã¥ã¼é
ç®
ããã§ã¯ã ãCLIE Filesã åºæã®ã¡ãã¥ã¼é
ç®ã説æãã¾ãã å
±éã®ã¡ãã¥ã¼é
ç®ã«ã¤ãã¦ã¯ã ãå
±éã¡ãã¥ã¼é
ç®ã ï¼37 ãã¼ã¸ï¼ ãã覧ãã ã ãã
ï¼»ãã¼ã«ï¼½ ã¡ãã¥ã¼
ãã©ã¼ããã ã¯ãªã¨ã«æ¿å
¥ãã âã¡ã¢ãªã¼ã¹ãã£ãã¯â ããã©ã¼ããã ï¼åæ åï¼ ãã¾ãã ãã©ã¼ããããã㨠âã¡ã¢ãªã¼ã¹ãã£ãã¯â å
ã®ãã¹ã¦ã®ãã¡ ã¤ã«ï¼ãã©ã«ããæ¶å»ããã¾ãã®ã§ã注æãã ããã
âã¡ã¢ãªã¼ã¹ãã£ãã¯â ãªã©ã®è¨é²ã¡ãã£ã¢ã使ã
b 詳ããã¯ã ãè¨é²ã¡ãã£ã¢ãåæåãã ï¼ãã©ã¼ãããï¼ ã
ãã覧ãã ããã ï¼154 ãã¼ã¸ï¼ ã¡ãã£ã¢æ
å ± ã¯ãªã¨æ¬ä½ã¾ãã¯è¨é²ã¡ãã£ã¢ã®å®¹éãããªã¥ã¼ã ã©ãã«ãªã© ã®æ
å ±ã表示ãã¾ãã ãã£ã¬ã¯ã㪠ä½æ ãªãã¼ã ç¾å¨é¸æãã¦ããè¨é²ã¡ãã£ã¢ã®ãã©ã«ãã®ä¸å±¤ã«æ°ãããã© ã«ããä½æãã¾ã ï¼è¨é²ã¡ãã£ã¢é¸ææã®ã¿ï¼ ã ç¾å¨é¸æãã¦ãããã©ã«ãã¾ãã¯ãã¡ã¤ã«ã®ååãå¤æ´ãã¾ã ï¼è¨é²ã¡ãã£ã¢é¸ææã®ã¿ï¼ ã ãã¼ã¸ã§ã³ æ
å ± ãCLIE Filesã ã®ãã¼ã¸ã§ã³æ
å ±ã表示ãã¾ãã
167
âã¡ã¢ãªã¼ã¹ãã£ãã¯â ãªã©ã®è¨é²ã¡ãã£ã¢ã使ã
ãCLIE Filesã ã使ããã«ã¢ããªã±ã¼ã·ã§ã³ã交æãã
ãã¼ã ç»é¢ã®ã¡ãã¥ã¼ã使ã£ã¦ã ã¯ãªã¨æ¬ä½ã¨è¨é²ã¡ãã£ã¢ã®éãã âã¡ã¢ãªã¼ã¹ ãã£ãã¯â ã¨å
èµã¡ãã£ã¢ã®éã§ã¢ããªã±ã¼ã·ã§ã³ãã³ãã¼ãããã¨ãã§ãã¾ãã ãã ãã ã¢ããªã±ã¼ã·ã§ã³ã«ãã£ã¦ã¯ä¸å
·åãçãããã¨ãããã¾ãã®ã§ã 以ä¸ã® ç¹ã«ã注æãã ããã ⢠ãã®æ¹æ³ã§è¨é²ã¡ãã£ã¢ã«ã³ãã¼ã§ããã®ã¯ã ã¢ããªã±ã¼ã·ã§ã³ã®ã¿ã§ãã 㢠ããªã±ã¼ã·ã§ã³ã«é¢é£ãããã¡ã¤ã«ãªã©ã¯ã³ãã¼ãããã¨ãã§ãã¾ããã ⢠è¨é²ã¡ãã£ã¢ã«ä¿åããã¢ããªã±ã¼ã·ã§ã³ä»¥å¤ã®ãã¡ã¤ã« ï¼ç»åãã¡ã¤ã«ãª ã©ï¼ ã¯è¡¨ç¤ºã§ãã¾ããã
ã注æ
⢠æ¬æ©ä»å±ã®ã¢ããªã±ã¼ã·ã§ã³ã¯ã âã¡ã¢ãªã¼ã¹ãã£ãã¯â ããã³å
èµã¡ãã£ã¢ã ãã®èµ·åããµãã¼ããã¦ãã¾ããã ⢠ï¼ã³ãã¼ä¸å¯ï¼ ã¢ã¤ã³ã³ã®ã¤ãã¦ãããã¡ã¤ã«ã¯ã³ãã¼ã§ãã¾ããã
z ãã³ã
âã¡ã¢ãªã¼ã¹ãã£ãã¯â ã使ç¨ããå ´åã¯ã ãããããã¯ãªã¨æ¬ä½ã«æ¿å
¥ãã¦ãã ã¦ãã ããã
1 2 3 4 5 6
ãã¼ã ç»é¢ã§ã ã¡ãã¥ã¼
ã¡ãã¥ã¼ã表示ããã¾ãã
ã¢ã¤ã³ã³ãã¿ããããã
ï¼»CLIE 3D Launcherï¼½ ã¡ãã¥ã¼ã® ï¼»ã³ãã¼ï¼½ ãã¿ããããã
ãã³ãã¼ã ç»é¢ã表示ããã¾ãã
ã³ãã¼å
ã®â¼ãã¿ãããã¦ã ã¢ããªã±ã¼ã·ã§ã³ã®ä¿åå
ã«ããã ï¼»æ¬ä½ï¼½ ã¾ãã¯è¨é²ã¡ãã£ã¢ãé¸ã¶ã ã³ãã¼å
ã®â¼ãã¿ãããã¦ã ã³ãã¼ãããã¢ããªã±ã¼ã·ã§ã³ãä¿åãã ã¦ããè¨é²ã¡ãã£ã¢ã¾ã㯠[æ¬ä½ï¼½ ãé¸ã¶ã ã³ãã¼ãããã¢ããªã±ã¼ã·ã§ã³ãã¿ããããã ï¼»ã³ãã¼ï¼½ ãã¿ããããã
é¸æããã¢ããªã±ã¼ã·ã§ã³ãã¯ãªã¨ã¾ãã¯è¨é²ã¡ãã£ã¢ã«ã³ãã¼ããã¾ãã
168
è¨é²ã¡ãã£ã¢ããã¢ããªã±ã¼ã·ã§ã³ãèµ·åããã¨ãã® ã注æ
以ä¸ã®ç¹ HotSync ã§è¨é²ã¡ãã£ã¢ã«ã¢ããªã±ã¼ã·ã§ã³ãã¤ã³ã¹ãã¼ã«ããå ´åã ã«ã注æãã ããã ⢠æ¬æ©ä»å±ã®ã¢ããªã±ã¼ã·ã§ã³ã¯ã âã¡ã¢ãªã¼ã¹ãã£ãã¯â ããã³å
èµã¡ãã£ã¢ã ãã®èµ·åããµãã¼ããã¦ãã¾ããã ⢠ã¢ããªã±ã¼ã·ã§ã³ã«é¢é£ãããã¡ã¤ã« ï¼ç»åãã¡ã¤ã«ã åç»ãã¡ã¤ã«ãªã©ï¼ ãé ããªãå ´åãããã¾ãã ⢠ã¢ããªã±ã¼ã·ã§ã³ã§éããã¨ã®ã§ããªããã¡ã¤ã«ãè¨é²ã¡ãã£ã¢ã«ã¤ã³ã¹ãã¼ ã使ã£ã¦ã ãã¡ã¤ã«ãã¯ãªã¨æ¬ä½ã«ç§»åããããã ã«ããã¨ãã¯ã ãCLIE Filesã åé¤ãã¦ãã ããã
z ãã³ã HotSync ã§è¨é²ã¡ãã£ã¢ã« . prcã . pdb ãã¡ã¤ã«ãã¤ã³ã¹ãã¼ã«ããã¨ãã®ä¿å
ãã©ã«ãã§ãã å
㯠ã/Palm/Launcherã
âã¡ã¢ãªã¼ã¹ãã£ãã¯â ãªã©ã®è¨é²ã¡ãã£ã¢ã使ã
169
170
赤å¤ç·éä¿¡æ©è½ã 使ã
ãã®ç« ã§ã¯ã 赤å¤ç·éä¿¡ã使ã£ã¦ã 仲éã¨ã¢ããªã±ã¼ã·ã§ ã³ããã¼ã¿ãªã©ã®æ
å ±ã交æããæ¹æ³ã«ã¤ãã¦èª¬æãã¾ ãã
赤å¤ç·ã§ãã¼ã¿ãã¢ããªã±ã¼ã·ã§ã³ã 交æãã . 172 赤å¤ç·éä¿¡æ©è½ã§ã§ããã㨠. 202 ãã¼ã¿ãä¿è·ãã . 203 ãã¹ã¯ã¼ããè¨å®ãã . 203 ãã¹ã¯ã¼ããå¤æ´ï¼åé¤ãã . 204 ãã©ã¤ãã¼ããã¼ã¿ã表示ããªãããã« è¨å®ãã . 205
ãã¹ã¯ã¼ãã§ãã¼ã¿ãä¿è·ãã
ææè
ã®æ
å ±ãå
¥åãã
ã¯ãªã¨ã®ææè
ã®ååãä¼ç¤¾åã é»è©±çªå·ãªã©ã®æ
å ±ãå
¥åã§ãã¾ãã ã¯ãªã¨ãããã¯ããå ´åã¯ã 次ã«é»æºãå
¥ããã¨ãã«ãã¼ã ç»é¢ãã¢ããªã±ã¼ ã·ã§ã³ã®ç»é¢ã§ã¯ãªãã ææè
ã®æ
å ±ã表示ãããããã«ãªãã¾ãã
b
ããã¯ã«ã¤ãã¦è©³ããã¯ã ãã¯ãªã¨ããã¹ã¯ã¼ãã§ããã¯ããã ï¼200 ãã¼ã¸ï¼ ãã覧ãã ããã
1
ãã¼ã ç»é¢ã§ã¸ã§ã°ãã¤ã¤ã«ãåã㦠[ç°å¢è¨å®ï¼½ ã¢ã¤ã³ã³ãé¸ã³ã ã¸ã§ ã°ãã¤ã¤ã«ãæ¼ãã
ãç°å¢è¨å®ã ç»é¢ã表示ããã¾ãã
z ãã³ã
ï¼»ç°å¢è¨å®ï¼½ ã¢ã¤ã³ã³ãã¿ãããã¦ã ãç°å¢è¨å®ã ç»é¢ã表示ãããã¨ãã§ãã¾ãã
2
å³ä¸ã®â¼ãã¿ãããã¦ã ï¼»ææè
ï¼½ ãé¸ã¶ã
ãç°å¢è¨å®ã ç»é¢ã® ï¼»ææè
ï¼½ ã表示ããã¾ãã
3
ææè
æ
å ±ãå
¥åããã
å
¥åããæååãç»é¢ã«åã¾ããããªãå ´åã¯ã ç»é¢å³ã«ã¹ã¯ãã¼ã«ãã¼ã 表示ããã¾ãã
198
ãã§ã« ããã¼ã¿ä¿è·ã ã§ãã¹ã¯ã¼ããè¨å®ãã¦ããå ´åã¯
ãã¼ã¿ä¿è· ï¼203 ãã¼ã¸ï¼ ãå
ã«è¡ã£ãå ´åã ææè
ã®æ
å ±ã¯ã¯ãªã¨æ¬ä½ããã㯠ãã¦ããªãã¦ãä¿è·ããã¦ããããã ææè
æ
å ±ãå
¥åï¼ç·¨éã§ã ï¼200 ãã¼ã¸ï¼ ã¾ããã ææè
ã®æ
å ±ãå
¥åï¼ç·¨éããã«ã¯ã 以ä¸ã®æé ã§æä½ãã¾ãã
1
ãã¼ã ç»é¢ã§ã¸ã§ã°ãã¤ã¤ã«ãåã㦠[ç°å¢è¨å®ï¼½ ã¢ã¤ã³ã³ãé¸ã³ã ã¸ã§ ã°ãã¤ã¤ã«ãæ¼ãã
ãç°å¢è¨å®ã ç»é¢ã表示ããã¾ãã
z ãã³ã
ï¼»ç°å¢è¨å®ï¼½ ã¢ã¤ã³ã³ãã¿ãããã¦ã ãç°å¢è¨å®ã ç»é¢ã表示ãããã¨ãã§ãã¾ ãã
2 3
å³ä¸ã®â¼ãã¿ãããã¦ã ï¼»ææè
ï¼½ ãé¸ã¶ã
ãç°å¢è¨å®ã ç»é¢ã® ï¼»ææè
ï¼½ ã表示ããã¾ãã
ï¼»ããã¯è§£é¤ï¼½ ãã¿ããããã
ãã¡ãã»ã¼ã¸ã®ããã¯è§£é¤ã ç»é¢ã表示ããã¾ãã
ãã¹ã¯ã¼ãã§ãã¼ã¿ãä¿è·ãã
4
ãã¼ã¿ä¿è·ã§è¨å®ãããã¹ã¯ã¼ããå
¥åãã¦ããã ï¼»OKï¼½ ãã¿ããããã
b
ãã¹ã¯ã¼ãã®è¨å®ã®ãããã«ã¤ãã¦è©³ããã¯ã ããã¹ã¯ã¼ããè¨å®ããã ãã覧ãã ããã ï¼203 ãã¼ã¸ï¼
199
ãã¹ã¯ã¼ãã§ãã¼ã¿ãä¿è·ãã
ã¯ãªã¨ããã¹ã¯ã¼ãã§ããã¯ãã
ãã¯ãªã¨ãããã¯ããã ã¨ã¯ã ã¯ãªã¨ã«ãã¹ã¯ã¼ããè¨å®ãã¦ã é»æºãå
¥ãã¦ãã ã¹ã¯ã¼ããå
¥åããªããã°ã¯ãªã¨ã使ç¨ã§ããªãããã«ãããã¨ã§ãã
ã注æ
ã¯ãªã¨ãããã¯ããç¶æ
ã§èµ·åããã«ã¯ã æ£ãããã¹ã¯ã¼ããå
¥åããå¿
è¦ããã ã¾ãã ãã¹ã¯ã¼ããå¿ãã¦ãã¾ã£ãå ´åã¯ã ãã¼ããªã»ãããè¡ãå¿
è¦ãããã¾ã ãã ãã¼ããªã»ãããè¡ãã¨ãè²·ãä¸ãå¾ã«ã¤ã³ã¹ãã¼ã«ããã¢ããªã±ã¼ã·ã§ã³ã ä½æããããã¼ã¿ããã¹ã¦åé¤ããã¦ãã¾ãã¾ã ï¼HotSync ã§ããã¯ã¢ããæ¸ã¿ ã®ã¢ããªã±ã¼ã·ã§ã³ããã¼ã¿ã¯å¾©å
ã§ãã¾ãã ã¾ãã å
èµã¡ãã£ã¢ã«ä¿åããã¢ã ãªã±ã¼ã·ã§ã³ããã¼ã¿ã¯æ¶å»ãããã«æ®ãã¾ãï¼ ã ãããããã注æãã ããã
b
ã¯ãªã¨ã®ãªã»ããã®ãããã«ã¤ãã¦è©³ããã¯ã å¥å ãã¯ããã«ãèªã¿ãã ãã ï¼åæ±èª¬ææ¸ï¼ ã ã® ãã¯ãªã¨ã®åºæ¬æä½ ï¼ æ¬æ©ãåèµ·åããã ãã覧ãã ããã
ããã¯ãã¦ããé»æºãåã
ããã¯ããã¦ã ãã®å ´ã§é»æºãåãã¾ãã 以å¾ã ã¯ãªã¨ãèµ·åããã«ã¯æ£ãããã¹ ã¯ã¼ããå
¥åããå¿
è¦ãããã¾ãã
1
ã¯ãªã¨ã¨ãã½ã³ã³ã HotSync ãã¦ã ã¢ããªã±ã¼ã·ã§ã³ããã¼ã¿ã®ãã ã¯ã¢ããããã½ã³ã³ã«ä½æããã
b
ãHotSync ã§ãã½ã³ã³ä¸ã«ãã¼ã¿ã㢠HotSync æ©è½ã«ã¤ãã¦è©³ããã¯ã ãã覧ãã ããã ããªã±ã¼ã·ã§ã³ãããã¯ã¢ããããã ï¼194 ãã¼ã¸ï¼
2
ãã¼ã ç»é¢ã§ã¸ã§ã°ãã¤ã¤ã«ãåã㦠[ãã¼ã¿ä¿è·ï¼½ ã¢ã¤ã³ã³ãé¸ã³ã ã¸ã§ã°ãã¤ã¤ã«ãæ¼ãã
ããã¼ã¿ä¿è·ã ç»é¢ã表示ããã¾ãã
200
z ãã³ã
ï¼»ãã¼ã¿ä¿è·ï¼½ ã¢ã¤ã³ã³ãã¿ãããã¦ã ããã¼ã¿ä¿è·ã ç»é¢ã表示ãããã¨ã㧠ãã¾ãã
3 4
ããã¹ã¯ã¼ããè¨å®ããã ï¼203 ãã¼ã¸ï¼ ã®æé ã«å¾ã£ã¦ã ãã¹ã¯ã¼ããè¨ å®ããã ï¼»é»æºãªãï¼ããã¯ï¼½ ãã¿ããããã
ãã·ã¹ãã ã®ããã¯ã ç»é¢ã表示ããã¾ãã
5
ï¼»é»æºãªãï¼ããã¯ï¼½ ãã¿ããããã
ã¯ãªã¨ãããã¯ãããç¶æ
ã§ã é»æºãåãã¾ãã 以å¾ã ã¯ãªã¨ã®é»æºãå
¥ãããã¨ã«ãã¹ã¯ã¼ããå
¥åããªãã¨ã ã¯ãªã¨ã使 ããªãç¶æ
ã«ãªãã¾ãã
ãã¹ã¯ã¼ãã§ãã¼ã¿ãä¿è·ãã
201
ãã¹ã¯ã¼ãã§ãã¼ã¿ãä¿è·ãã
èªåçã«ããã¯ãã
æå®æå»ã«èªåã§ããã¯ããããããã«ãããã æå®ã®æéãçµéãããã¨ã«èª åçã«ããã¯ãããã¨ãã§ãã¾ãã
1 2 3 4
ãããã¯ãã¦ããé»æºãåãã ï¼200 ãã¼ã¸ï¼ ã®æé 1 ãã 3 ãè¡ãã ï¼»ããã¯ãªãï¼½ ãã¿ããããã
ããã¹ã¯ã¼ãã ç»é¢ã表示ããã¾ãã
ãã¹ã¯ã¼ããå
¥åãã¦ããã ï¼»OKï¼½ ãã¿ããããã
ãæ¬ä½ã®ããã¯ã ç»é¢ã表示ããã¾ãã
ï¼»æ¬ä½ã®èªåããã¯ï¼½ ã¡ãã¥ã¼ã®ä¸ããã ç®çã«åã£ãé
ç®ãã¿ããã㦠é¸ã¶ã
⢠ããã¯ãªã ï¼ èªåçã«ã¯ããã¯ããã¾ããã ⢠é»æºãªãæã«ããã¯ ï¼ é»æºãåãã¨ãã«èªåçã«ããã¯ãã¾ãã ⢠æå®æå»ã«ããã¯ ï¼ è¨å®ããæå»ã«ããã¯ãã¾ãã ããã¯ããæå»ã®è¨å® ãè¡ã£ã¦ãã ããã ⢠æå®æéçµéå¾ã«ããã¯ ï¼ è¨å®ããæéãçµéããéã«æä½ãããªãã¨ã èªåçã«ããã¯ãã¾ãã
5
ï¼»OKï¼½ ãã¿ããããã
202
ãã¼ã¿ãä¿è·ãã
ã¯ãªã¨ã«ãã¹ã¯ã¼ããè¨å®ãã¦ã å
¥åãããã¼ã¿ãä»ã®äººã«è¦ãããªãããã«ä¿ è·ã§ãã¾ãã ã¾ãã ãã©ã¤ãã¼ããã¼ã¿ã¨ãã¦ç»é²ãããã¼ã¿ã¯ã ãã¹ã¯ã¼ããå
¥ åããï¼ããªãã«ãããããã é常ã®ç¶æ
ã§ã¯è¡¨ç¤ºããªãããã«è¨å®ãããã¨ã ã§ãã¾ãã
ãã¹ã¯ã¼ããè¨å®ãã
ãã¹ã¯ã¼ããè¨å®ãã¦ã ãã©ã¤ãã¼ããã¼ã¿ãä¿è· ï¼ãã¼ã¿ãé表示ï¼ãã¼ã¿ãã ã¹ã¯ï¼ ãããã ã¯ãªã¨ãããã¯ããããããã¨ãã§ãã¾ãã
1
ãã¼ã ç»é¢ã§ã¸ã§ã°ãã¤ã¤ã«ãåã㦠[ãã¼ã¿ä¿è·ï¼½ ã¢ã¤ã³ã³ãé¸ã³ã ã¸ã§ã°ãã¤ã¤ã«ãæ¼ãã
ããã¼ã¿ä¿è·ã ç»é¢ã表示ããã¾ãã
z ãã³ã
ï¼»ãã¼ã¿ä¿è·ï¼½ ã¢ã¤ã³ã³ãã¿ãããã¦ã ããã¼ã¿ä¿è·ã ç»é¢ã表示ãããã¨ã㧠ãã¾ãã
2
ï¼»- æªè¨å® -ï¼½ ãã¿ããããã
ããã¹ã¯ã¼ãã ç»é¢ã表示ããã¾ãã
ãã¹ã¯ã¼ãã§ãã¼ã¿ãä¿è·ãã
3 4
ãã¹ã¯ã¼ããå
¥åããã
ãã¹ã¯ã¼ã㯠1 åä»¥ä¸ 29 å以å
ã®è±æ°åã§å
¥åãã¦ãã ããã
ï¼»OKï¼½ ãã¿ããããã
確èªç»é¢ã表示ããã¾ãã
次ã®ãã¼ã¸ã«ã¤ã¥ã
â¢â¢â¢â¢â¢â¢â¢â¢â¢â¢â¢â¢â¢â¢â¢â¢â¢â¢â¢â¢
203
ãã¹ã¯ã¼ãã§ãã¼ã¿ãä¿è·ãã
5
æé 3 ã§å
¥åãããã¹ã¯ã¼ããããä¸åº¦å
¥åãã¦ããã ï¼»OKï¼½ ãã¿ãã ããã
æé 2 ã® ï¼»- æªè¨å® -ï¼½ ã ï¼»- è¨å®æ¸ã¿ -ï¼½ ã«å¤ããã ã¯ãªã¨ã®ãã¹ã¯ã¼ããè¨å® ããã¾ãã
z ãã³ã æé 3 ã§ãã³ããå
¥åãããã¨ãã§ãã¾ãã ãã³ãã¯ãã¹ã¯ã¼ããééãã
ã¨ãã«è¡¨ç¤ºããã¾ãã ãã¹ã¯ã¼ããæãåºãããããªãã³ããå
¥åãã¦ãã ããã
ãã¹ã¯ã¼ããå¤æ´ï¼åé¤ãã
è¨å®ãããã¹ã¯ã¼ããå¤æ´ãããã åé¤ãããã§ãã¾ãã
1
ãã¼ã ç»é¢ã§ã¸ã§ã°ãã¤ã¤ã«ãåã㦠[ãã¼ã¿ä¿è·ï¼½ ã¢ã¤ã³ã³ãé¸ã³ã ã¸ã§ã°ãã¤ã¤ã«ãæ¼ãã
ããã¼ã¿ä¿è·ã ç»é¢ã表示ããã¾ãã
z ãã³ã
ï¼»ãã¼ã¿ä¿è·ï¼½ ã¢ã¤ã³ã³ãã¿ãããã¦ã ããã¼ã¿ä¿è·ã ç»é¢ã表示ãããã¨ã㧠ãã¾ãã
2 3 4
ï¼»- è¨å®æ¸ã¿ -ï¼½ ãã¿ããããã
ããã¹ã¯ã¼ãã ç»é¢ã表示ããã¾ãã
ç¾å¨ã®ãã¹ã¯ã¼ããå
¥åãã¦ããã ï¼»OKï¼½ ãã¿ããããã
æ°ãããã¹ã¯ã¼ããå
¥åããç»é¢ã表示ããã¾ãã
ãã¹ã¯ã¼ããå¤æ´ãããã¨ãã¯ã æ°ãããã¹ã¯ã¼ããå
¥åãã¦ãã ãã¿ããããã ï¼»OKï¼½
ãã¹ã¯ã¼ããåé¤ãããã¨ãã¯ã ï¼»æªè¨å®ï¼½ ãã¿ãããã¾ãã
204
ãã¹ã¯ã¼ããå¿ãã¦ãã¾ã£ãã¨ãã¯
ãã¹ã¯ã¼ããå¿ãã¦ãã¾ã£ãå ´åã¯ã ãã¹ã¯ã¼ããå¼·å¶çã«åé¤ã§ãã¾ãã ãã ãã ãã¹ã¯ã¼ããå¼·å¶çã«åé¤ããã¨ã ãã¹ã¦ã®ãã©ã¤ãã¼ããã¼ã¿ãåé¤ãã㦠ãã½ã³ã³ã«ããã¯ã¢ããæ¸ã¿ã®ãã¼ã¿ã¯å¾©å
ãã¾ãã¾ã ï¼HotSync ãããã¨ã§ã ã§ãã¾ãï¼ ã
1 2
åè¨ã®æé 2 ã§ã ï¼»å¿ããå ´åï¼½ ãã¿ããããã
ããã¹ã¯ã¼ãã®åé¤ã ç»é¢ã表示ããã¾ãã
ï¼»ã¯ãï¼½ ãã¿ããããã
ãã¹ã¯ã¼ãã¨ãã¹ã¦ã®ãã©ã¤ãã¼ããã¼ã¿ãåé¤ããã¾ãã
ãã©ã¤ãã¼ããã¼ã¿ã表示ããªãããã«è¨å®ãã
ãã¢ãã¬ã¹ã ã ãã¡ã¢å¸³ã ãªã©ã®ã¢ããªã±ã¼ã·ã§ã³ã§ãã©ã¤ãã¼ããã¼ã¿ã¨ãã¦è¨ å®ãããã¼ã¿ãã 表示ããªãããã«è¨å®ã§ãã¾ãã ãã®å ´åã ãã©ã¤ãã¼ããã¼ã¿ ã表示ããããã«ã¯ãã¹ã¯ã¼ããå
¥åããå¿
è¦ãããã¾ãã ãªãã ãã©ã¤ãã¼ã ãã¼ã¿ã表示ããªãããã«è¨å®ãã¦ãã¦ãã ãã¼ã¿ã¯ä¿åããã¦ãã¾ãã
1
ãã¼ã ç»é¢ã§ã¸ã§ã°ãã¤ã¤ã«ãåã㦠[ãã¼ã¿ä¿è·ï¼½ ã¢ã¤ã³ã³ãé¸ã³ã ã¸ã§ã°ãã¤ã¤ã«ãæ¼ãã
ããã¼ã¿ä¿è·ã ç»é¢ã表示ããã¾ãã
ãã¹ã¯ã¼ãã§ãã¼ã¿ãä¿è·ãã
z ãã³ã
ï¼»ãã¼ã¿ä¿è·ï¼½ ã¢ã¤ã³ã³ãã¿ãããã¦ã ããã¼ã¿ä¿è·ã ç»é¢ã表示ãããã¨ã㧠ãã¾ãã
2
ï¼»ç¾å¨ã®è¨å®ï¼½ ã®â¼ãã¿ãããã¦ã ï¼»ãã¼ã¿ãé表示] ã¾ã㯠[ãã¼ã¿ãã ã¹ã¯ï¼½ ãé¸ã¶ã
ããã¼ã¿ãé表示ã ã¾ã㯠ããã¼ã¿ããã¹ã¯ã ç»é¢ã表示ããã¾ãã
次ã®ãã¼ã¸ã«ã¤ã¥ã
â¢â¢â¢â¢â¢â¢â¢â¢â¢â¢â¢â¢â¢â¢â¢â¢â¢â¢â¢â¢
205
ãã¹ã¯ã¼ãã§ãã¼ã¿ãä¿è·ãã
3
ï¼»OKï¼½ ãã¿ããããã
ãã©ã¤ãã¼ããã¼ã¿ã表示ãããªãç¶æ
ã«ãªãã¾ãã
ï¼»ãã¼ã¿ãé表示] ãé¸ãã ã¨ã
ï¼»ãã¼ã¿ããã¹ã¯ï¼½ ãé¸ãã ã¨ã
206
ã¢ããªã±ã¼ã·ã§ã³ã 追å ãã¦æ©è½ãæ¡å¼µ ãã
ãã®ç« ã§ã¯ã ã¯ãªã¨ã«ã¢ããªã±ã¼ã·ã§ã³ã追å ãã¦æ©è½ã æ¡å¼µããæ¹æ³ã説æãã¾ãã ãã½ã³ã³ãã¤ã³ã¿ã¼ãããã âã¡ã¢ãªã¼ã¹ãã£ãã¯â ãªã©ã®è¨é²ã¡ãã£ã¢çµç±ã§ã®ã¤ã³ ã¹ãã¼ã«ã®ãããã«ã¤ãã¦ã説æãã¦ãã¾ãã
ã¢ããªã±ã¼ã·ã§ã³ã追å ãã¦æ©è½ã æ¡å¼µãã . 208 ã¤ã³ã¹ãã¼ã«ãã . 209 ãã½ã³ã³ããã¯ãªã¨ã« ã¤ã³ã¹ãã¼ã«ãã . 209 è¨é²ã¡ãã£ã¢ã«ã¢ããªã±ã¼ã·ã§ã³ã ã¤ã³ã¹ãã¼ã«ãã . 211 ã¤ã³ã¿ã¼ãããããã¤ã³ã¹ãã¼ã«ãã . 211 追å ã¤ã³ã¹ãã¼ã«ããã¢ããªã±ã¼ã·ã§ã³ã åé¤ãã . 212
ã¢ããªã±ã¼ã·ã§ã³ã追å ãã¦æ©è½ãæ¡å¼µãã
ã¢ããªã±ã¼ã·ã§ã³ã追å ã㦠æ©è½ãæ¡å¼µãã
ä»å±ã®ã¤ã³ã¹ãã¼ã« CD-ROM ã«åé²ããã¦ããã¢ã㪠ã±ã¼ã·ã§ã³ãã¤ã³ã¹ãã¼ã«ããã«ã¯
å¥å ãã¯ããã«ãèªã¿ãã ãã ï¼åæ±èª¬ææ¸ï¼ ã ã® ãã¢ããªã±ã¼ã·ã§ ã³ã使ãããªãã ãã覧ãã ããã ã²ã¼ã ããã®ä»ã®ã½ããã¦ã§ã¢ãªã©ã Palm OS ä¸ã§åä½ããã¢ããªã±ã¼ã·ã§ã³ã ã¯ãªã¨ã«è¿½å ãã¦ã æ©è½ãæ¡å¼µãããã¨ãã§ãã¾ãã ã¯ãªã¨ã§å©ç¨ã§ããææ°ã®ã¢ ããªã±ã¼ã·ã§ã³æ
å ±ã«ã¤ãã¦ã¯ã ã¯ãªã¨å
¬å¼ãã¼ã ãã¼ã¸ ï¼http://www. sony. jp/ ãã覧ãã ããã CLIE/ï¼
ã注æ
ã¯ãªã¨ã«è¿½å ã¤ã³ã¹ãã¼ã«ããã¢ããªã±ã¼ã·ã§ã³ã¯ã ãã¹ã¦ã¡ã¢ãªä¸ã«ä¸æä¿å ããã¦ãã¾ãã ãã®ããã ã¯ãªã¨ããã¼ããªã»ããããã¨ã 追å ã¤ã³ã¹ãã¼ã«ãã ã¢ããªã±ã¼ã·ã§ã³ã¯ãã¹ã¦åé¤ããã¦ãã¾ãã¾ãã®ã§ã ã¯ãªã¨ã«åã¤ã³ã¹ãã¼ã« ãã¦ãã ããã ï¼å
èµã¡ãã£ã¢ã«ä¿åãããã¼ã¿ãã¢ããªã±ã¼ã·ã§ã³ã¯æ¶å»ããã ã«æ®ãã¾ãã ï¼
208
ã¤ã³ã¹ãã¼ã«ãã
ãã½ã³ã³ããã¯ãªã¨ã«ã¤ã³ã¹ãã¼ã«ãã
以ä¸ã®æ¹æ³ã§ã ãã½ã³ã³ããã¯ãªã¨ã«ã¢ããªã±ã¼ã·ã§ã³ã¾ãã¯ãã¼ã¿ãã¤ã³ã¹ ãã¼ã«ãããã¨ãã§ãã¾ãã ã¯ãªã¨ã«ä»å±ãã¦ããã¢ããªã±ã¼ã·ã§ã³ã®ã¤ã³ã¹ãã¼ã«æ¹æ³ã¯ã å¥å ãã¯ããã«ãèªã¿ãã ãã ï¼åæ±èª¬ææ¸ï¼ ã ã® ãã¢ããªã±ã¼ã·ã§ ã³ã使ãããªãã ãã覧ãã ããã
1
ãã½ã³ã³ã®ãã¹ã¯ãããç»é¢ã«ãã ï¼»CLIE Palm Desktopï¼½ ã¢ã¤ã³ã³ ãããã«ã¯ãªãã¯ããã
ã¾ãã¯ã ãã¹ã¯ãããç»é¢å·¦ä¸ã® ï¼»ã¹ã¿ã¼ãï¼½ ã¡ãã¥ã¼ãã ï¼»ããã°ã©ã ï¼½ ï¼»ãã¹ã¦ã®ããã°ã©ã ï¼½ ï¼ ï¼ ï¼»Sony CLIEï¼½ ï¼ ï¼»CLIE ï¼Windows XP ã®å ´å㯠ã®é ã«ã¯ãªãã¯ããã Palm Desktopï¼½
CLIE Palm Desktop ã½ããã¦ã§ã¢ãèµ·åãã¾ãã
2
ï¼»ã¤ã³ã¹ãã¼ã«ï¼½ ãã¯ãªãã¯ããã
ãã¤ã³ã¹ãã¼ã« ãã¼ã«ã ç»é¢ã表示ããã¾ãã
ã¢ããªã±ã¼ã·ã§ã³ã追å ãã¦æ©è½ãæ¡å¼µãã
3 4
ï¼»ã¦ã¼ã¶ï¼½ ã®ä¸è¦§ããã 使ç¨ããã¦ã¼ã¶ã¼åãé¸ã¶ã [追å ï¼½ ãã¯ãªãã¯ããã
ããã¡ã¤ã«ãéãã ç»é¢ã表示ããã¾ãã ï¼ ï¼»SonyPDAï¼½ ï¼ ä»å±ã®ã¢ããªã±ã¼ã·ã§ã³ã¾ãã¯ãã¼ã¿ã¯ ï¼»Program Filesï¼½ ï¼ ï¼»PEG- ï¼ï¼ï¼ ï¼ã客æ§ãã使ãã®ã¯ãªã¨æ©ç¨®åï¼ ï¼½ ãã©ã«ãå
ã« ï¼»Add-onï¼½ åé²ããã¦ãã¾ãã
次ã®ãã¼ã¸ã«ã¤ã¥ã
â¢â¢â¢â¢â¢â¢â¢â¢â¢â¢â¢â¢â¢â¢â¢â¢â¢â¢â¢â¢
209
ã¢ããªã±ã¼ã·ã§ã³ã追å ãã¦æ©è½ãæ¡å¼µãã
5
ã¤ã³ã¹ãã¼ã«ãããã¢ããªã±ã¼ã·ã§ã³ããã©ã«ãã®ä¸ããæå®ãã¦ã ãã ï¼»éãï¼½ ãã¯ãªãã¯ããã
ãã¤ã³ã¹ãã¼ã« ãã¼ã«ã ç»é¢ã«ã æå®ããã¢ããªã±ã¼ã·ã§ã³ãä¸è¦§è¡¨ç¤ºããã¾ ãã ä¸è¦§ã«ã¤ã³ã¹ãã¼ã«ããå¿
è¦ã®ãªãã¢ããªã±ã¼ã·ã§ã³ã表示ããã¦ããå ´ åã¯ã ä¸è¦ã®ã¢ããªã±ã¼ã·ã§ã³ãé¸ãã§ãã ï¼»åé¤ï¼½ ãã¯ãªãã¯ãã¾ãã é¸æ ããã¢ããªã±ã¼ã·ã§ã³ã¯ä¸è¦§ããåé¤ããã¾ããã ãã½ã³ã³ä¸ããã¯åé¤ã ãã¾ããã
6 7 8
ï¼»çµäºï¼½ ãã¯ãªãã¯ããã ï¼»OKï¼½ ãã¯ãªãã¯ããã
HotSync ãè¡ãã
æé 5 ã§é¸ãã ã¢ããªã±ã¼ã·ã§ã³ãã¯ãªã¨ã«ã¤ã³ã¹ãã¼ã«ããã¾ãã
b
ãHotSync ããã ï¼84 ãã¼ã¸ï¼ ã HotSync ã«ã¤ãã¦è©³ããã¯ã ã覧ãã ããã
ãã¹ã¯ãããç»é¢å·¦ä¸ã® ï¼»ã¹ã¿ã¼ãï¼½ ã¡ãã¥ã¼ããã ç´æ¥ ãã¤ã³ã¹ ãã¼ã« ãã¼ã«ã ç»é¢ã表示ãããã¨ãã§ãã¾ã
ãã¹ã¯ãããç»é¢å·¦ä¸ã® ï¼»ã¹ã¿ã¼ãï¼½ ã¡ãã¥ã¼ãã ï¼»ããã°ã©ã ï¼½ ï¼Windows XP ã®å ´å㯠[ãã¹ã¦ã®ããã°ã©ã ï¼½ ï¼ ï¼ ï¼»Sony CLIEï¼½ ï¼ ï¼»ã¤ã³ã¹ãã¼ã« ãã¼ã«ï¼½ ã®é ã« ç»é¢ã表示ããã¾ãã ã¾ãã ã¯ãªãã¯ããã¨ã ãã¤ã³ã¹ãã¼ã« ãã¼ã«ã . prc ã . pdb å½¢å¼ãªã©ã®ã¤ã³ã¹ãã¼ã«å¯è½ãªãã¡ã¤ã«ãããã«ã¯ãªãã¯ãã¦è¡¨ç¤ºãããã¨ã㧠ãã¾ãã
210
è¨é²ã¡ãã£ã¢ã«ã¢ããªã±ã¼ã·ã§ã³ãã¤ã³ã¹ãã¼ã«ãã
ããã½ã³ã³ããã¯ãªã¨ã«ã¤ã³ã¹ãã¼ã«ããã ã®æé 5 ã®ãã¨ã ï¼»ã¤ã³ã¹ãã¼ã«å
ã® å¤æ´ï¼½ ãã¯ãªãã¯ãã ã¢ããªã±ã¼ã·ã§ã³ãé¸ãã§ãã >> ã¾ã㯠<< ãã¯ãªãã¯ã ï¼ âã¡ã¢ãªã¼ã¹ãã£ãã¯â ã®å ´åï¼ ã¾ã㯠ã¦ã ã¤ã³ã¹ãã¼ã«å
ã« ï¼»Memory Stickï¼½ ï¼»å
èµã¡ãã£ã¢ï¼½ ï¼å
èµã¡ãã£ã¢ã®å ´åï¼ ãæå®ããã¨ã ããããã®è¨é²ã¡ãã£ã¢ã« ã¢ããªã±ã¼ã·ã§ã³ãã¤ã³ã¹ãã¼ã«ã§ãã¾ãã
è¨é²ã¡ãã£ã¢ã«ã¢ããªã±ã¼ã·ã§ã³ãã¤ã³ã¹ãã¼ã«ããã¨ãã®ã 注æ
æ¬æ©ä»å±ã®ã¢ããªã±ã¼ã·ã§ã³ã¯ã âã¡ã¢ãªã¼ã¹ãã£ãã¯â ããã³å
èµã¡ãã£ã¢ãã ã®èµ·åããµãã¼ããã¦ãã¾ããã ã¾ãã ä¸é¨ã®ã¢ããªã±ã¼ã·ã§ã³ã§ã¯ã ã¢ããªã±ã¼ã·ã§ã³ã«é¢é£ãããã¡ã¤ã« ï¼ç»å ãã¡ã¤ã«ã åç»ãã¡ã¤ã«ãªã©ï¼ ã表示ã§ããªããã¨ãããã¾ãã åè¨ã®æé ã§ã è¨é²ã¡ãã£ã¢ã« HotSync ã§ã¢ããªã±ã¼ã·ã§ã³ããã¼ã¿ãã¤ã³ã¹ãã¼ ãã©ã«ãã«ã¤ã³ã¹ãã¼ã«ããã¾ããã ã¢ããªã±ã¼ã·ã§ ã«ããã¨ã ã/Palm/Launcherã ã³ã«ãã£ã¦ã¯ã 決ãããããã©ã«ãã«ã¤ã³ã¹ãã¼ã«ããã¦ãããã¡ã¤ã«ã®ã¿èªèã ã/Palm/Launcherã ãä»æ§ã«ãªã£ã¦ãã¾ãã ãã®ããã HotSync ã§è¨é²ã¡ãã£ã¢ã® ãã©ã«ãã«ã¤ã³ã¹ãã¼ã«ããããã¡ã¤ã«ã¯è¡¨ç¤ºã§ããªããã¨ãããã¾ãã ãã®å ´åã ãCLIE Filesã ã使ã£ã¦è¨é²ã¡ãã£ã¢ããåé¤ãã¦ãã ããã
ã¢ããªã±ã¼ã·ã§ã³ã追å ãã¦æ©è½ãæ¡å¼µãã
ã¤ã³ã¿ã¼ãããããã¤ã³ã¹ãã¼ã«ãã
ã¯ãªã¨å
¬å¼ãã¼ã ãã¼ã¸ ï¼http://www. sony. co. jp/CLIE/ï¼ ãªã©ã§é
å¸ããã¦ãã ã¢ããªã±ã¼ã·ã§ã³ããã¦ã³ãã¼ããã¦ã ã¯ãªã¨ã«è¿½å ã§ãã¾ãã
1 2
追å ãããã¢ããªã±ã¼ã·ã§ã³ãã ãã½ã³ã³ã§ã¤ã³ã¿ã¼ããããããã¦ã³ ãã¼ãããã ãã¦ã³ãã¼ããããã¡ã¤ã«ã«å«ã¾ãã ãReadmeã ãªã©ã®èª¬æã«å¾ã£ ã¦ã ã¯ãªã¨ã«è¿½å ããã
ç¹ã«èª¬æããªãå ´åã¯ã ãã¦ã³ãã¼ããã PRC å½¢å¼ ï¼. prcï¼ ã®ãã¡ã¤ã«ãã ãã«ã¯ãªãã¯ãã¦ã ããã½ã³ã³ããã¯ãªã¨ã«ã¤ã³ã¹ãã¼ã«ããã ï¼209 ãã¼ã¸ï¼ ã®æé 6 ããã®æä½ãè¡ã£ã¦ãã ããã
211
ã¢ããªã±ã¼ã·ã§ã³ã追å ãã¦æ©è½ãæ¡å¼µãã
追å ã¤ã³ã¹ãã¼ã«ããã¢ããªã±ã¼ã·ã§ã³ãåé¤ãã
ã注æ
åé¤ã§ããã®ã¯ã èªåã§ã¤ã³ã¹ãã¼ã«ãã追å ã¢ããªã±ã¼ã·ã§ã³ã®ã¿ã§ãã ã¢ã㬠ã¯ãªã¨ãæ¨æºã§æè¼ãã¦ããã¢ã ã¹ãã¡ã¢å¸³ã è¾æ¸ã PhotoStand ãªã©ã¨ãã£ãã ãªã±ã¼ã·ã§ã³ãåé¤ãããã¨ã¯ã§ãã¾ããã
1 2 3
ãã¼ã
ã¢ã¤ã³ã³ãã¿ããããã
ãã¼ã ç»é¢ã表示ããã¾ãã
ã¡ãã¥ã¼
ã¢ã¤ã³ã³ãã¿ããããã
ï¼»CLIE 3D Launcherï¼½ ã¡ãã¥ã¼ã® ï¼»åé¤ï¼½ ãã¿ããããã
ãåé¤ã ç»é¢ã表示ããã¾ãã
4 5
åé¤å
ã®â¼ãã¿ãããã¦ã ï¼»æ¬ä½ï¼½ ã¾ãã¯è¨é²ã¡ãã£ã¢ãé¸ã¶ã åé¤ãããã¢ããªã±ã¼ã·ã§ã³ãã¿ãããã¦ããã ï¼»åé¤ï¼½ ãã¿ããããã
åé¤ã®ç¢ºèªç»é¢ã表示ããã¾ãã
6 7
ï¼»ã¯ãï¼½ ãã¿ããããã
æé 4 ã§é¸ãã ã¢ããªã±ã¼ã·ã§ã³ãåé¤ããã¾ãã åé¤ããããã¨ãã¯ã ï¼»ã¯ãï¼½ ã®ä»£ããã« ï¼»ãããï¼½ ãã¿ãããã¾ãã
ï¼»çµäºï¼½ ãã¿ããããã
ãã¼ã ç»é¢ã«æ»ãã¾ãã
212
ä»ã®ã¯ãªã¨ã®ãã¼ã¿ã 移ã
ãã®ç« ã§ã¯ã ç¾å¨ã使ãã®ã¯ãªã¨ã®ãã¼ã¿ãä»ã®ã¯ãªã¨ã« 移ãæ¹æ³ã«ã¤ãã¦èª¬æãã¾ãã
ä»ã®ã¯ãªã¨ã®ãã¼ã¿ã移ã . [. . . ] ã·ã§ã¼ãã«ããã使ã . 23
H
HotSync
å¤é¨ãã¡ã¤ã«ãåæãã . 赤å¤ç·ã§ HotSync ãã. æ¥ç¶è¨å®ãå¤æ´ãã . [. . . ]
CORSAIR AX850ダウンロード上のご注意
Lastmanualsはユーザー主導型のハードウエア及びソフトウエアのマニュアル(ユーザーガイド・マニュアル・クイックスタート・技術情報など)を共有・保存・検索サービスを提供します。
お探しの書類がなかったり、不完全だったり、言語が違ったり、モデル名や言語が説明と違う場合など、いかなる場合でもLastmanualsはその責を負いません。またLastmanualsは翻訳のサービスもしていません。
規約に同意して「マニュアルをダウンロード」をクリックすればCORSAIR AX850のマニュアルのダウンロードが開始されます。
