ユーザーズガイド DXO OPTICS PRO V3.55
Lastmanualsはユーザー主導型のハードウエア及びソフトウエアのマニュアル(ユーザーガイド・マニュアル・クイックスタート・技術情報など)を共有・保存・検索サービスを提供します。 製品を購入する前に必ずユーザーガイドを読みましょう!!!
もしこの書類があなたがお探しの取扱説明書・マニュアル・機能説明・回路図の場合は、今すぐダウンロード。Lastmanualsでは手軽に早くDXO OPTICS PRO V3.55のユーザマニュアルを入手できます。 DXO OPTICS PRO V3.55のユーザーガイドがあなたのお役に立てばと思っています。
DXO OPTICS PRO V3.55のユーザーガイドをLastmanualsがお手伝いします。

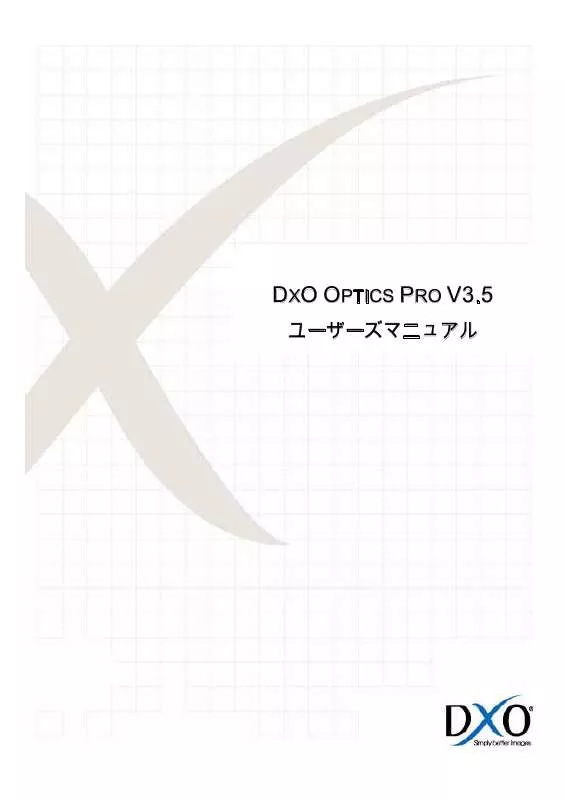
この製品に関連したマニュアルもダウンロードできます。
 DXO OPTICS PRO V3.55 (5847 ko)
DXO OPTICS PRO V3.55 (5847 ko)
マニュアル抽象的: マニュアル DXO OPTICS PRO V3.55
詳しい操作方法はユーザーガイドに記載されています。
[. . . ] DXO OPTICS PRO V3. 5
ユーザーズマニュアル
DXO OPTICS PRO V3. 5 ユーザーズマニュアル
目次
概要 . . . . . . . . . . . . . . . . . . . . . . . . . . . . . . . . . . . . . . . . . . . . . . . . . . . . . . . . . . . . . . . . . . . . . . . . . . . . . . . . . . . . . . . . . . . . . . . . . . . . . . . . . . . . . . . . . . . . . . . . . . . . . . . . . . . . . . . . . . . 4 はじめに - オペレーティングモード. . . . . . . . . . . . . . . . . . . . . . . . . . . . . . . . . . . . . . . . . . . . . . . . . . . . . . . . . . . . . . . . . . . . . . . . . . . . . . . . . . . . . . . . . . . . 6 “フル自動”モード. . . . . . . . . . . . . . . . . . . . . . . . . . . . . . . . . . . . . . . . . . . . . . . . . . . . . . . . . . . . . . . . . . . . . . . . . . . . . . . . . . . . . . . . . . . . . . . . . . . . . . . . . . . . . . . . . . . . . . . . [. . . ] 40 メニュー . . . . . . . . . . . . . . . . . . . . . . . . . . . . . . . . . . . . . . . . . . . . . . . . . . . . . . . . . . . . . . . . . . . . . . . . . . . . . . . . . . . . . . . . . . . . . . . . . . . . . . . . . . . . . . . . . . . . . . . . . . . . . . . . . . 46 “キーコントロール”パレット. . . . . . . . . . . . . . . . . . . . . . . . . . . . . . . . . . . . . . . . . . . . . . . . . . . . . . . . . . . . . . . . . . . . . . . . . . . . . . . . . . . . . . . . . . . . . . . . . . . . . 58 画像のバッチ処理. . . . . . . . . . . . . . . . . . . . . . . . . . . . . . . . . . . . . . . . . . . . . . . . . . . . . . . . . . . . . . . . . . . . . . . . . . . . . . . . . . . . . . . . . . . . . . . . . . . . . . . . . . . . . . . . . . . . . 87
[DXO ビュワー] ウィンドウの構造 . . . . . . . . . . . . . . . . . . . . . . . . . . . . . . . . . . . . . . . . . . . . . . . . . . . . . . . . . . . . . . . . . . . . . . . . . . . . . . . . . . . . . . . . . . . . 90
”エキスパートコントロール”モード. . . . . . . . . . . . . . . . . . . . . . . . . . . . . . . . . . . . . . . . . . . . . . . . . . . . . . . . . . . . . . . . . . . . . . . . . . . . . . . . . . . . . . . . . . . 95 ワークスペースの構造. . . . . . . . . . . . . . . . . . . . . . . . . . . . . . . . . . . . . . . . . . . . . . . . . . . . . . . . . . . . . . . . . . . . . . . . . . . . . . . . . . . . . . . . . . . . . . . . . . . . . . . . . . . . . . 96 ツールバー. . . . . . . . . . . . . . . . . . . . . . . . . . . . . . . . . . . . . . . . . . . . . . . . . . . . . . . . . . . . . . . . . . . . . . . . . . . . . . . . . . . . . . . . . . . . . . . . . . . . . . . . . . . . . . . . . . . . . . . . . . . . . . . 99 メニュー . . . . . . . . . . . . . . . . . . . . . . . . . . . . . . . . . . . . . . . . . . . . . . . . . . . . . . . . . . . . . . . . . . . . . . . . . . . . . . . . . . . . . . . . . . . . . . . . . . . . . . . . . . . . . . . . . . . . . . . . . . . . . . . . 107 エキスパートコントロール パレット. . . . . . . . . . . . . . . . . . . . . . . . . . . . . . . . . . . . . . . . . . . . . . . . . . . . . . . . . . . . . . . . . . . . . . . . . . . . . . . . . . . . . . . 121 画像のバッチ処理. . . . . . . . . . . . . . . . . . . . . . . . . . . . . . . . . . . . . . . . . . . . . . . . . . . . . . . . . . . . . . . . . . . . . . . . . . . . . . . . . . . . . . . . . . . . . . . . . . . . . . . . . . . . . . . . . . . 162
[DXO ビュワー] ウィンドウの構造 . . . . . . . . . . . . . . . . . . . . . . . . . . . . . . . . . . . . . . . . . . . . . . . . . . . . . . . . . . . . . . . . . . . . . . . . . . . . . . . . . . . . . . . . . . 165
リファレンス . . . . . . . . . . . . . . . . . . . . . . . . . . . . . . . . . . . . . . . . . . . . . . . . . . . . . . . . . . . . . . . . . . . . . . . . . . . . . . . . . . . . . . . . . . . . . . . . . . . . . . . . . . . . . . . . . . . . . . . . . 170 サポートされているカメラおよびレンズ. . . . . . . . . . . . . . . . . . . . . . . . . . . . . . . . . . . . . . . . . . . . . . . . . . . . . . . . . . . . . . . . . . . . . . . . . . . . . . . . . 170
DxO Optics Pro v3. 5 ユーザーズガイド 改訂 2/176
コマンド リファレンス . . . . . . . . . . . . . . . . . . . . . . . . . . . . . . . . . . . . . . . . . . . . . . . . . . . . . . . . . . . . . . . . . . . . . . . . . . . . . . . . . . . . . . . . . . . . . . . . . . . . . . . . . . . [. . . ] 「プレビュー」ウィンドウ ツールバー
「プレビュー」ツールバー上には当然ながら、プレビュー画像向けツールのボタンが配置されて います。 シャドー クリッピング ノーマル プレビュー ハイライト クリッピング これらは、プレビュー画像表示の際に非常に役立つ機能ボタンです。 [ハイライトのクリッピング] および [シャドーのクリッピング] ボタンを使って、画像の一
DxO Optics Pro v3. 5 ユーザーズガイド
改訂
103/176
部を黒くしたり、または白抜きにすることができます。これらの機能は、露光調整を行う場合に 非常に便利です。 下の例で、これらの機能の結果をご確認ください。 Alt キーおよび Alt + Shift キーの 2 つのキーボードショートカットは重要です。これらのショート カットは、補正を行った後に、それぞれ "ハイライトのクリッピング" および "シャドーのクリッ ピング" プレビュー表示を更新するのに使います。 これにより、メインプレビュー画像にクリッ ピングが表示されます。
DxO Optics Pro v3. 5 ユーザーズガイド
改訂
104/176
通常の画像 プレビュー
ハイライト クリッ ピング画像プレビ ュー
シャドークリッピ ング画像プレビュ ー
前の画像 / 次の画像 — 選択された複数の画像間をすばやく移動します。これらのボ タンは“プレビューのみ”モードでのみ使用できます(2 ウィンドウ モードでは無効に
DxO Optics Pro v3. 5 ユーザーズガイド 改訂 105/176
なります)。 WB スポイト ズーム 1:1 クロッピング これら 3 つの関連した機能ボタン(同時選択不可)のうち 2 つは「ズーム」補正タブと一緒に機 能します(後述の解説を参照してください)。 [WB スポイト] は、画像全体のホワイトバランス補正用の参照データとして使われるピクセル
範囲を選択するためのスポイトツールです。 [ズーム] は、選択した長方形の範囲を画面いっぱいに拡大表示するためのツールです。 (バージョン 3. 5 より追加された新機能です)を使うと、画像を自由にクロッ
[クロッピング]
ピングすることができます。[有効] ボックスをオンにすると [アスペクト比] ボックスが有効にな るので、クロッピング ボックスを自由に変形可能な [維持しない]、画像と同じアスペクト比を維 持できる [元画像]、表示される入力ボックスに任意のアスペクト比を整数で入力できる [カスタム]、 もしくはあらかじめ用意された複数アスペクト比から好きなものを選択するなど、必要に応じた オプションを選択できます。 [クロッピング] を有効にすると、クロッピングの範囲を示す、拡大縮小および移動可能な長方形 のボックスが表示されます。ボックスのサイズを変更するには、ボックスの辺部分にマウスカー ソルを合わせてクリック&ドラッグします。拡大ズーム画像には、マウスカーソルの正確な位置 が表示されるため、極めて精度の高いクロッピングを行えます。また、マウスカーソルをボック ス内に移動させると、カーソルが「手」の形に変わり、クリック&ドラッグでボックス全体を好 きな位置に移動できるようになります。 関連セクションで解説されている通り、[ヒストグラム] ツールは [クロッピング] ボックスの内容 (クロッピングが有効になっている場合のみ)に対して機能できるため、付加的な分析ツールと して大変役立ちます。 プレビュー マネージャ
DxO Optics Pro v3. 5 ユーザーズガイド
改訂
106/176
このボタンをクリックすると表示されるダイアログボックスにはチェックボックスが含まれ、デ ィストーション、ヴィネット(口径食)、DxO ライティング、HSL、トーンカーブ、および倍率 色収差補正のプレビューを有効/無効にすることができます。プレビューの更新時間を節約するた めに、特定の補正のプレビューを一時中断したい場合があるかもしれません。選択に画像が 1 つ だけ含まれている場合、適切なレンズ補正モジュールが使用できないと、プレビューで最初の 2 つのオプションがグレー表示(無効)になります。新バージョンでは倍率色収差が追加されてい ますが、これは幾何歪みのプレビューが無効になっていると、倍率色収差補正によって若干の画 像ズーム(=少量のクロッピング)が発生してもプレビュー画像に正しく反映されないためです。 ワークスペースのヒント 補正スライダーを動かすと、現在の補正結果が、前回の補正プレビュー画像に対して適用さ れます(つまり、前回の補正プレビュー画像の上に、新しい補正プレビューが表示されると いうことです)。補正プレビュー画像は、スライダーを動かすたびにリアルタイムで表示さ れますが、マウスボタンをずっと押したままにすれば、マウスボタンをリリースした時に 1 表 され だけ す たが ウ ボタ を す ま 補 プレビ に
メニュー
最初の 2 つのメニューは、3 つすべてのワークスペースに共通のものです。 [ファイル] メニューには次のコマンドがあります。
* [画像の追加] および * [画像の削除] - 最初に、処理を行う前にプレビューする画像をワークスペ ースに追加します。[画像の追加] コマンド (Ctrl + O) では、ブラウザウィンドウが開き、この ウィンドウで 1 つまたは複数の画像を選択してワークスペースに転送することができます。画像 は、ワークスペースにサムネイルで表示されます。 [画像の削除] (Ctrl + Del) では、文字通り画 像を削除します。また、* [“処理しない” 画像を削除する] (Ctrl + Backspace) を選択すると、処 理しないと選択したすべての画像が自動的に削除され、ワークスペースを整理することができま す。 [すべての画像を選択] (Ctrl + A) では、すべての画像を選択します。[ファイルの削除] コマ ンドを使うと、不要なファイルをごみ箱に移動することができます。
DxO Optics Pro v3. 5 ユーザーズガイド
改訂
107/176
ヒント 読み込み専用の CD-ROM ドライブから読み込んだ画像を、補正後に同じドライブに保存する ことはできないため、元画像をハードドライブまたは CD-R/W ドライブ上の作業フォルダに コピーするか、または“キーコントロール” モードの[出力設定] パレット(Ctrl+F4)、もしく は “エキスパートコントロール” モードの [出力設定] パレット(Ctrl+F9)にある [出力ファイ ル形式] タブで 出力ファイルパスを保存可能な場所に変更する必要があります 下記を参照 [終了] も [ファイル] メニューから選択できます (Alt + F4)。 [画像の追加] を選択 (またはキーボードショートカットかツールバーボタンを使用) すると、 「画像の追加」ウィンドウが新たにが表示され、追加する画像ファイルを参照および選択するこ とができます。ファイル名の上にマウスカーソルを置くと、ツールチップに画像の主なプロパテ ィが表示されます。 追加する画像を複数選択すると、ステータスバーの左下にプログレスバーと [中断] ボタンが表示されます。[中断] ボタンを押すと、画像の読み込みをキャンセルすることがで きます。 バージョン 3. 5 のこのツールを使うと、ワークフローの管理がより簡単になり、作業時間の大幅 な短縮につながります。「画像の追加」ブラウザ ウィンドウは 2 つのサイズ変更可能なウィンド ウで構成されます – 左側のウィンドウにはエクスプローラ同様、PC ハードディスクのフォルダ/ ファイル構成がツリー形式で表示され、右側のウィンドウには選択されたフォルダ内の画像サム ネイルか、もしくは通常のファイル詳細情報が表示されます。 以下の解説は Windows 環境向けです。マッキントッシュ環境については後出のセクションで解説 します。
DxO Optics Pro v3. 5 ユーザーズガイド
改訂
108/176
この「画像の追加」ツールバーには、以下の機能ボタンが用意されています(これらの機能は、 [ファイル] および [表示] メニューからもアクセス可能です): 選択された画像をメインワークスペースに追加します 選択された画像を削除します(ごみ箱に移動) すべての画像を選択します ソート – ファイル名、サイズ、日付および種類でファイルをソートすることができ ます(ドロップダウン対応) フィルタ – すでに処理済みの RGB および Raw 画像を表示させないようフィルタを かけることができます(ドロップダウン対応) これらは、メイン ワークスペースに画像を追加する際にとても役立つコマンドです。 サムネイル/詳細表示 – 右側ウィンドウの表示モードを切り換える際に使用するボタ ンです。 メインウィンドウに戻る – 通常の方法で「画像の追加」ウィンドウを閉じる/最小化 する代わりに、このボタンを使ってメインワークスペースと「画像の追加」ウィン ドウを切り換えて表示することができます。後でまた画像を追加したい場合など に、毎回サムネイルを生成する必要がないため、時間の節約が可能です。また、 「画像の追加」ウィンドウからメインウィンドウに画像またはフォルダを直接ドラ ッグ&ドロップすることも可能です。
ウィンドウ右下部のステータスバーには、現在アクティブ 状態のフィルタが表示されます。 処理をできるだけ軽量化するため、サムネイル画像は、サムネイル表示が実際に選択されている 場合にのみ表示されます。
DxO Optics Pro v3. 5 ユーザーズガイド
改訂
109/176
したがって、詳細リストからサムネイル表示に切り換えた場合、画像が表示されるまでに若干時 間を要します(サムネイル表示の計算処理のため)。 フォルダ内に大量の画像が含まれる場合、DxO Oprics Pro は利用可能な画像をチェックしなが ら、画面にメッセージを表示します。 「処理済み」画像をフィルタリングするように設定した場合、該当画像のサムネイルは、ほんの 短い間表示された後またすぐに消えるようになっています。 画像の追加(Mac OS) 以下は、マッキントッシュ版「画像の追加」ウィンドウのキャプチャ画面です。大半の機能は Windows 版と同じですが、見た目はかなり異なることにお気付きでしょう。これは、マッキント ッシュ標準の「ファイルを開く」ダイアログボックスです。「有効にする」ボックスで、ファイ ルの種類によるフィルタリングを行い、通常のソート オプションを使ってファイルのソートを行 うことができます。DxO のファイル選択操作の専用ツールボタンは存在しない点に留意してくだ さい。開きたいファイルをマウスまたはカーソルキーで選択(通常の方法で複数選択の可能) し、[開く] をクリックすると DxO メインウィンドウにファイルが追加されます。[開く] ボタンを クリックするとすぐに「画像の追加」ウィンドウは閉じ、DxO メイン ワークスペースに戻りま す。サムネイル画像は、選択画像 1 枚毎に計算・表示されるようなっています。Windows とは異 なり、ファイルをメインウィンドウにドラッグ&ドロップで追加することはできません。
DxO Optics Pro v3. 5 ユーザーズガイド
改訂
110/176
(複数選択も通常の方法で行えます:Shift キーを押しながら選択範囲をドラッグ/クリックするか を押しながら複数ファイルをクリック選択します) “エキスパートコントロール” モードでは、最初は追加する画像が “ワークスペース” にサムネイル で表示されます。画像を選択または選択解除するには、画像のサムネイルを左クリックします (選択画像には太い縁取りが表示されます)。後で説明しますが、この枠の色は [詳細設定] メニ ューの [その他] タブで設定することができます。通常通り、Ctrl キーを押しながら左クリックす ると、複数の画像を一度に選択することができます。また、Shift キーを押しながら左クリックす ると、隣接する一連の画像を選択できます。 それらの画像の順番は、ドラッグ&ドロップで変更 することができます。 技術上の理由から、サムネイル画像には補正が反映されません。しかし、補正処理後に DxO ビュ ワー(後述)からワークスペースに戻った時には、更新されたサムネイル画像が表示されます。 画像サムネイルには、それらの状態を表わす次のようなさまざまなアイコンが表示されます。
DxO Optics Pro v3. 5 ユーザーズガイド 改訂 111/176
処理可能 処理済みだが、異なる設定が 1 つ以上ある画像 未処理なことが明白な画像 処理済みだが、結果ファイルがない画像 このアイコンのある画像は、画像処理ソフトウェア (DxO Optics Pro を含む) を使ってすで に処理されているため処理できません。ただし、Nikon Capture を使って処理された画像には例外 があります。 画像ファイルが壊れているかまたは形式が読み取れず、画像は処理されません。 最後の 2 つの場合、通常、ワークスペースからそれらの画像を削除するか、または画像を選択し てから [ワークフロー] メニューの [処理しない] (下記参照) を選択します。この場合、左上隅に [処理しない] アイコンが表示されます。 この画像に “処理しない” が選択されています。 RAW 画像。カメラプロファイル情報はありますが、必要なレンズ補正モジュールはありませ ん。 RAW 変換、ノイズ減少、DxO ライティング(DxO Lighting)、USM シャープネスおよび ICC カラースペースのみ使用可能です。補正処理は適用されません。 JPEG 画像。レンズ補正モジュールはありませんが、ノイズプロファイルはあります。 ノイ ズ、WB、トーンカーブ、USM シャープネスおよび DxO ライティング(DxO Lighting)補正のみ 使用できます。または、JPEG 画像、ノイズプロファイルはありますが、EXIF データが、DxO Optics Pro Ver. 3 以外のソフトウェアですでに処理されていることを示します。 ノイズ、トーン カーブ、USM シャープネス、WB および DxO ライティング(DxO Lighting)補正のみ使用できま す。 JPEG 画像。レンズ補正モジュールも、ノイズプロファイルもありません。 WB、トーンカー ブ、USM シャープネスおよび DxO ライティング(DxO Lighting)補正のみ使用できます。 不足 EXIF データ。正処理を行うために撮影距離を入力する必要があります。入力しないと、1 つ以上のレンズ / カメラ依存の補正処理が実行されません。 ‘本当に処理しますか’ - DxO Oprics Pro は、サードパーティ製のソフトウェアで処理済みの画 像でも処理することはできますが、出力結果については一切保証いたしかねます(詳しくは、こ のセクションの終わりの「ヒント」を参照)。 それぞれのサムネイル画像の下には、ファイル名と画像の種類 (JPEG または RAW) が表示さ れます。
DxO Optics Pro v3. 5 ユーザーズガイド 改訂 112/176
ファイルが壊れているか読み取り不可能、または「処理不可能」な場合を除いて、画像には処理 可能か、または 1 つ以上の設定が変更されているときに処理済みであることを示すチェックマー クが付きます。 DxO ビュワー (下記参照) に処理済みの画像を表示すると、次にワークスペースを開いたとき にサムネイルアイコンが更新され、画像の新しい状態が反映されます。 画面下部のステータスバーには、選択した画像やマウスを上に置いた画像に関する情報が表示さ れます。 左には画像ファイルのフルパス名が、中央には写真撮影に使用したカメラとレンズの詳 細 (これらの情報がある場合)、または処理済みの画像であるという結果に注記が表示されま す。 基本的に [ワークフロー] メニューにも、他の 2 つのワークフローのものと同様に次のコマンドが あります。
* [バッチ開始] (Ctrl + S) * [画像を “処理する” としてマークする] (F12) / [画像を “処理しない” としてマークする] (F11) - 選択した画像の処理をスキップできます。 ワークスペースに画像を 1 つだけ置いた場合、これら 2 つのコマンドは一方のみ有効になりま す。 このメニューには、プリセットを利用するための基本的なコマンドも用意されています。コピー 設定(F7)は現在選択されている画像の設定をクリップボードにコピーするコマンドです。すべ ての設定を貼り付け(F8)は、クリップボードの中身を選択画像(複数可)に貼り付けます。プ リセットを選択して適用(F9)を選択すると、クリップボードまたは利用可能なプリセットの一 部の設定のみを選択して貼り付けるオプションを含むサブメニューが開きます。以前は使用でき なかった次のオプションも使用できます。
DxO Optics Pro v3. 5 ユーザーズガイド
改訂
113/176
[すべての設定をコピー] (F7) / [すべての設定を貼り付け] (F8) - 特定の画像の補正設定を、ワーク スペースの他のいずれかの画像にすべてコピーすることができます。 [設定の選択] / [設定の貼り付け] (F9)- このコマンドを使って、現在の画像に適用するコピー済み の設定を選択できます。 詳しくはツールバーのセクションおよび後出の「設定」セクションを参照してください。 他の 2 つのワークスペースと同様に、[ワークスペース] メニューにはモード選択があります。 3 つのワークスペースレイアウトオプション: フル自動 / キーコントロール / エキスパートコントロール モードはいつでも変更可能で、ワークスペースのレイアウトはその都度変更されます。
ウィザードでは、それぞれのラジオボタンで 3 つのワークスペースモードの使用を切り替えて、 適したモードを選択するのに役立つ説明を提供します。 このウィザードは、プログラムを初めて 使用したときに 1 回だけ表示されます。 [詳細設定] コマンドおよび Ctrl + P ショートカットキーを使うと、特定の作業パラメータ全体への 調整にアクセスします。バージョン 3. 5 ではさらにいくつかの機能が追加されています。詳しく は後出のパラグラフを参照してください。
DxO Optics Pro v3. 5 ユーザーズガイド
改訂
114/176
[画像] メニューには、縦長の画像を正しい向きで表示するために、画像を * [左に 90 度回転](Ctrl + L)、または * [右に 90 度回転](Ctrl + R) するための機能があります。
“キーコントロール” ワークスペースの場合、バージョン 3. 5 の新たに改良された[表示] メニューで は、DxO ビュワー(詳しくは後出の章を参照)に直接アクセスし、補正前/補正後の画像を表示で きるようになりました(
ツールバーボタンおよびキーボードショートカット Ctrl+W か
らもアクセス可能)。 DxO ビュワーは、補正処理が完了するまでは、出力フォルダ内にすでに
存在している処理済み画像のみを表示することができます。出力フォルダに処理済み画像が 1 枚 もない状態でビュワーを起動すると、エラーメッセージが表示されますのでご注意ください。
画面レイアウト — サムネイルとプレビュー画像をそれぞれ単独でワークスペースに表示するか、 2 つのウィンドウを開いて同時に表示するかを設定できるサブメニューが開きます。最後の 4 つ のメニューオプションでは、「サムネイル」ウィンドウを、「プレビュー」ウィンドウの位置に 合わせて配置するかどうかを選択できます。「サムネイル」ウィンドウで複数の画像が選択され ていると、プレビュー画像は表示されませんのでご注意ください。
フィルタ – 「処理しない」「処理可能」および「処理済み」画像の表示を切り換えられるチェッ クボックスを含むサブメニューが開きます。ワークスペース上をすっきりと保つのに役立つ便利 な機能です。
DxO Optics Pro v3. 5 ユーザーズガイド
改訂
115/176
ソート — サムネイル画像をソートされていない(=読み込まれた順)状態で表示するか、ファイ ル作成日やファイル名でソートしたり、撮影に使用したカメラおよびレンズ別にグループ分けし たりするかを選択できるサブメニューを開きます。
[表示] メニューには、前の画像/次の画像 コマンドも用意されています。これらのコマンドは、キ ーボードショートカットの Ctrl + Æ(次) Ctrl + Å(前)からのアクセス可能です。 [ヘルプ] メニューでは、ヘルプファイル (本ユーザーマニュアルなど) (F1) や、インストー ルされているさまざまなモジュールオプションの詳細 (Ctrl + M)、および DxO テクニカルサポ ートへの問い合わせ時に必要なソフトウェアのバージョン情報が含まれる [バージョン情報] 画面 にアクセスできます。また、クリックするだけでソフトウェアが自動的にアップデート情報をチ ェックしてくれるコマンドボタンも用意されています。
ヒント DxO Optics Pro は、カメラから直接インポートした未加工の画像に対してのみ補正を行う事が できます。つまり、他のソフトウェアで既に加工済みの画像を DxO Optics Pro で補正する事は できないという事です。 この件に関する詳細や最新情報につきましては、 http://support. dxo. com/ サポートコーナーにあ る、オンライン FAQ をご覧ください。DxO Optics Pro は原則的に、カメラまたはカードリー ダーから直接読み込まれた、未加工の画像を補正する目的で設計されています。 以下のどれかに該当する画像は DxO Optics Pro で補正することができません: –他のソフトウェアで既に加工された画像、 –既に加工され、MakerNote (カメラメーカーの固有 EXIF メタデータ) が不足している画像、 – EXIF データが記録されていない画像、 バージョン 3. 5 では、EXIF データ内の MakerNote を保持したまま処理を行うことのできる一 部のサードパーティ製ソフトウェア(現在、Picture Project® および Nikon Capture® をサポー ト)によって処理された画像に対して、補正処理を行えるようになりました。しかし、補正処 理の出力結果は保証されないため それらの画像には
DxO Optics Pro v3. 5 ユーザーズガイド 改訂
“本当に処理しますか”アイコンが付与
116/176
オプション
[ワークスペース] メニューの [オプション] コマンドを選択するか、もしくはキーボードショート カットの [Ctrl + P] を実行すると、処理作業に関する一般的なパラメータを設定できる 4 つのタブ を含むウィンドウが表示されます: [その他] タブ
[その他] タブには、コンボボックスでサムネイルとプレビュー画像のサイズを選択したり、使用 言語を選択したり、インターネットに接続して新しい DxO 補正モジュールやソフトウェアのアッ プデートがあるかどうか(毎回起動時に自動でアップデート情報をチェックするかどうか選択で きるチェックボックスあり)確認することができます。また、使用する単位をメートル法とイン ペリアル法の中から選択したり、プログラム起動時に表示されるスプラッシュ画面や、効果音を 無効にしたりすることも可能です。 言語やプレビューサイズに加えた変更は、次回プログラムを起動したときに反映されます。した がって、すぐに変更を反映させたい場合は、プログラムを再起動する必要があります。
テキスト ボックス: ワークスペースのヒント バッチ処理を行う画像の数に応じて、サムネイルの表示サイズを自由に調整することができ ます。また、ダブルウィンドウ モード(=画面が分割され、サムネイルとプレビュー画像が 同時に表示されている状態)では、プレビューサイズはウィンドウのサイズにフィットする よう自動で縮小するため、ここで選択するプレビューサイズは、プレビュー画像の最大表示
DxO Optics Pro v3. 5 ユーザーズガイド 改訂 117/176
[見た目] タブ このタブで、ワークスペースの背景色、画像のアウトライン、およびその他の表示部品の色を自 由に設定できます。色を変更したいアイテムをクリックすると、現在使われている色が表示され ます。その色をクリックすると、Windows の標準カラーパレットが表示されますので、新しい色 をその中から選択するか、好きな色を作成して使用することができます。
[ビュワー] タブ
[ビュワー] タブのラジオボタンを使って、DxO ビュワーを使用するか (デフォルト設定)、外部 ビュワーを使用するかを選択することができます。 タブ内のコンボボックスを使って、DxO ビュ ワーが起動時に画像を表示する順番を設定できます。順番の指定には、入力/出力(処理前/済
DxO Optics Pro v3. 5 ユーザーズガイド 改訂 118/176
み)、出力/入力(処理済み/前)、もしくは出力(処理済み)のみ、のオプションを使います。ビ ュワーを起動した後も、処理前および処理済み画像の表示を自由に切り替えることができます (もちろん、処理済み画像のみを表示している場合は除きます)。 DxO ビュワー以外のビュワーを使用する場合、画像は測定後すぐにプレビューされます。一方 DxO ビュワーを使う場合は、バッチ全体の処理が終わったときのみすべての画像をプレビューで きます。 これは大きな画像のバッチ処理を行う際に時間の節約になります。 [マルチプロセッサ処理] タブ
[マルチプロセッサ処理] タブでは、マルチプロセッサを搭載した PC 用の処理高速化オプションを 設定することができます。 [マルチプロセッサ処理] コンボボックスでは、バッチ処理およびキャッシュ生成の同時実行タス ク数を設定します。最初の数字は許可された同時実行プロセス数、2 つめの数字はシステムが利 用可能な(論理)プロセッサ数を示します。 1 個以上の論理プロセッサが搭載されている場合、 搭載個数をそのまま入力すると良いでしょう。しかし、画像処理(特に 8 メガバイトを超える画 像ファイル)は非常に大量のメモリを必要とするため、設定を行う際にはこの点についても考慮 する必要があります。※ 処理に必要な RAM の容量は、JPEG 形式の場合で実際の画像ファイル サイズの約 10 倍、Raw 形式の場合は最大 20 倍 にもなります。 ディスク キャッシュも、処理の高速化に役立つ機能の 1 つです。キャッシュを利用することで DxO ビュワーは処理前の Raw 画像を事前に計算することができるため、リフレッシュ時間が短 縮され、処理前/処理後画像をより高速に表示できるようになります。設定可能な項目は、キャッ シュ用に確保するディスク容量と、キャッシュ保存用ディレクトリです。[参照] ボタンをクリッ クして、好きなディレクトリを選択するか、あるいは新規ディレクトリを作成することができま す。
DxO Optics Pro v3. 5 ユーザーズガイド 改訂 119/176
設定 ワークスペースに処理する画像をすべて追加した後は、その他のモードと同様、処理を実行する 画像を 1 つ以上選択します。 エキスパートコントロールモードでは、画像を調整するためのコン トロールをすべて使用することができます。また必要に応じて、設定をコピー&ペーストするこ ともできます ([ワークフロー] メニューから選択するか、ファンクションキー F7 / F8 を使用す るか、または選択した画像を右クリックしてコンテクストメニューから選択)。1 つ以上の画像 グループに同じ設定を適用するには、作成済みのプリセットを呼び出す(F9)か、またはカスタ ムプリセットとしてさまざまな設定グループを保存します。 これらすべての場合に、1 つ以上の 画像に設定をすべて貼り付けるか、または一部の設定のみを貼り付けるかを選択することができ ます。 例えば、処理を行いたい画像が 6 枚ある場合、まず全体に適用するパラメータ設定を作成 した後、一部のパラメータ設定のみを除外(=自動補正)したり、同じ設定を他の画像に対して 持ち越すことができたりと、とてもフレキシブルに使いこなすことが可能です。 “キーコントロール” レイアウトの全機能と “エキスパート コントロール” ワークスペースを使っ て、DxO で適用される事実上すべての補正にさまざまな調整を加えることができます。これに は、機能強化されたパレットを使用します。パレットは “エキスパートコントロール” モードに入 ると自動的に開きます (事前に 1 枚以上の画像を選択している場合)。 このパレットは 9 個のタ ブで構成され、[ワークスペース] メニューからでも、Ctrl + F1 ~ F9 キー操作でもアクセスできま す。 メニューでパレットをクリックするかまたは適切なショートカットキーを押すと、最前面に タブが表示され、パレットを有効にすることができます。 これらについては詳しく説明します
DxO Optics Pro v3. 5 ユーザーズガイド
改訂
120/176
が、先に “エキスパート コントロール” ワークスペース全体の構造およびプルダウンメニューとツ ールバーについて簡単に解説します
エキスパートコントロール パレット
“エキスパートコントロール” モードを使用している場合でも、一部またはすべての処理機能の手 動コントロール機能を使いたい場合があります。そのために、9 個のツールタブが搭載されたパ レットを使う必要があります。ここでは、[ワークスペース] メニューにある非常に重要な補正コ ントロールについて解説します。 1 つ以上の画像を選択している場合、“エキスパートコントロー ル” モードを選ぶとすぐにパレットが表示されます。 パレットは、右上隅の X かまたは [ワークス ペース] メニューの [コントロールを隠す] を使ってウィンドウを閉じるといつでも隠すことができ ます。パレットを再び表示するには [コントロールを表示する] を選択します。 パレットは、[色お よび露光]、[DxO Optics]、[DxO ライティング(DxO Lighting)]、[DxO ノイズ(DxO Noise)補 正エンジン]、[シャープネス]、[ヒストグラム]、[ズーム]、[画像情報]、[ワークフロー] および [出 力設定] の 9 個のタブで構成されます。 [ワークスペース] メニューで、これらの機能が有効な場合 はチェックボックスがオンになっており、無効の場合はオフになっています。 キーボードショー トカットの Ctrl + F1 ~ F9 を使って、タブを瞬時に移動することができます。 また、このメニュ ーからコントロールパレット自体を隠すことも、表示することもできます。 ワークスペースにコントロールパレットが表示されているときに、パレット全体を移動したり、 マウスを使って 1 つ以上のタブをドラッグ&ドロップしてウィンドウの別の場所に移動すること ができます (タブのみを移動する場合、タイトルバーではなく、タブの部分を正確にクリックし てください)。 後述しますが、他の作業中に特定のタブを開いておくと便利です。 いずれかのタブをクリックす ると、前面に表示されてアクティブになり、他のタブは背面に移動します。 パレットは次のセッションまで記憶されます。したがって、次回プログラムを開いたときに、タ ブは前回閉じたときと同じ状態で表示されます。これは、(ツイン画面からシングル画面への変 更など) 表示モードを変更していない場合に限定されます。 保存されているレイアウトが何らかの理由で読み込めない場合、デフォルトのレイアウトで表示 されます。
DxO Optics Pro v3. 5 ユーザーズガイド
改訂
121/176
ワークスペースのヒント 最初の起動時、DxO ワークスペースにはヒストグラムパレットを最前面に、タブの付いたパ レットが重なって表示されます。したがって、すべてが 1 つの画面上に表示され、必要に応 じてパレットを開くことができます。ただし、マルチモニタで作業を行う場合、すべてのパ レットを同時に開いた状態で、自由に並べ替えて表示させることができます。 いずれかのタブをクリックして、画面の任意の場所にドラッグアンドドロップすることがで きます。他のタブから分離したタブは、自由に開いたり閉じたりすることができます。必要 タブのタイトルバーをクリックすると、タブ表示を最小化することができます。もう一度タイト ルバーをクリックすると最大化されます。 また、Ctrl + ファンクションキー F1 ~ F9 を使って、 タブを前面に移動することもできます。 特定のタブにはパネルがあり、それらの一部のパネルに は機能を有効にするボックスがあります (デフォルトではすべてオン)。このボックスをオフに すると、この特定の補正アルゴリズムは適用されなくなります。したがって、パネルは開かず、 そのコントロールも使用できなくなります。 タブを指定して、F3 キーを押すと現在のパネルが閉 じ、前のパネルが開きます。F4 キーおよび F5 キーはそれぞれすべてのパネルを開いたり、閉じ たりします。また、F6 キーは現在のパネルを閉じ、次のパネルを開きます。 ここでパネルウィンドウの 9 個のタブについて 1 つずつ例を使って説明します。 まず、実際の補 正処理に移る前に、調整時に非常に便利なツールを提供する 3 つのタブを紹介します。 残りの 2 つのツールタブは非常に便利で、他のツールを使っているときにそれらのタブをワーク スペースに開いたままにしておく必要があるでしょう。
DxO Optics Pro v3. 5 ユーザーズガイド
改訂
122/176
[ヒストグラム] タブ
[Ctrl+F6]
左の方が黒で右の方が白の 3 つのカラーチャンネルに色調値の分布を示すヒストグラム表示につ いては、すでによくご存知のことでしょう。 バージョン 3. 5 では、ヒストグラムが画像のクロッピングされた範囲 に対して計算されるため (クロッピングが有効になっている場合のみ)、さらに便利な機能になりました。“クロッピング” を選択した場合、ヒストグラムを解析する際に以前よりも注意が必要ですが、ごく小さな範囲を “サンプリング”したり、必要に応じてクロッピング範囲を変更したりしながら、詳細なヒストグラ ム分析が行えるという非常に大きなメリットがあります。 また新バージョンでは、ヒストグラムは出力カラースペースで計算されるため、出力カラースペ ースを変更すると、プレビュー画像では確認できない場合でも、ヒストグラム表示結果には正し く反映されます(プレビュー画像は、設定に関係なく常に sRGB カラースペースで表示されま す)。
バージョン 3. 0 ユーザーの皆様へ: [クリッピングの表示] ボタンは、新バージョンでは「プレビ ュー」ツールバー上に移動されましたのでご注意ください。
[ヒストグラム] タブは、現在の作業内容を正確に伝えるため、他のツールで作業を行っている間 に開いておいた方が便利です。 このタブを開いておくには、マウスを使って画面の他の部分にタ ブをドラッグ&ドロップする必要があります。タブを元の場所から動かすと、他のタブにアクセ スした場合でも移動したタブは開いたままになります。 次のタブに移りましょう。
[ズーム] タブ
[Ctrl+F7] この重要な機能は若干複雑なため、適宜写真を使って説明します。 通常のプレビュー画像では、 適用する補正の近似でしか表示せず (ホワイトバランス、露光、粗いデモザイク処理、ディスト
DxO Optics Pro v3. 5 ユーザーズガイド 改訂 123/176
ーション、ヴィネット(口径食)、トーンカーブ、ライティング、倍率色収差、色相 / 彩度 / 明 度)、ノイズ減少や倍率色収差、正確なデモザイク、シャープネス処理などの他の重要な補正は プレビューされません。 したがって、この “ズーム” 機能は、適用したすべての最後の処理を使っ て一部をクロッピングした画像を表示するために重要です。 [ズーム] タブでは、小さなズーム ウィンドウが開きます。ウィンドウの内容は、「プレビュー」 ツールバー上の 3 つのボタンの選択状況によって異なります: “スポイト”ツール —ホワイト/グレーポイントをクリック指定 ズーム クロッピング 最初に、この機能をホワイトバランスに使う場合を見てみましょう。 ホワイトバランス
ホワイトバランス ツールを有効にすると、メイン画像でマウスカーソル (スポイトツール) を 動かしたときに、中心の十字が正確なカーソルの位置を示すように拡大した部分の画像が移動し ます。選択したポイントの RGB 値はステータスバーの右下隅に表示されます。 より高い精度を 得るために、一番下にあるスライダーを使って 400% まで 4 段階で拡大することができます。ホ ワイトバランスの参照例は、ポインターの位置の複数の画面ピクセルの平均のため、ズームイン するほど、ホワイトバランスの参照ピクセルの密度が高まります。 メイン画像でポインターを動かすと、ホワイトバランスの “前” および “後”のビューを指定したと きに、右側の “クリックすると” プレビュー画像のホワイトバランスが、選択した “ニュートラル” ピクセルによって作られるホワイトバランスを反映するように変更されます。 いずれかのポイン トをクリックすると、“クリックすると” 表示のものに一致するようにメイン画像のホワイトバラ
DxO Optics Pro v3. 5 ユーザーズガイド
改訂
124/176
ンスが更新されます。 Alt キーを押してスポイトツールを一時的に無効にし、ズームしたエリアを “固定” することができます。 これは、この機能がどのように働くのかを示す実際の画像です。付属のテスト画像を使って、実 際に試すことで理解が深まります。 ズーム
ズーム ツールを有効にすると、表示が、メイン画像のズームイン部分を示す 1 つの矩形に変わり ます。この矩形は、緑色の枠で表わされ、枠部分にマウスカーソルを置くと表示されるハンドツ ールを使って移動することができます。 メイン画像からクロッピングしたズーム部分のサイズ は、スライダを 100% (実寸) から 400% の範囲でドラッグ&ドロップして調整することができ ます (100% ずつ変化)。 この "実寸サイズのサンプル" のクロッピング機能は DxO Optics Pro で補正を行う上で非常に重要 です。プレビュー画像では、最終結果を確認するための補助にはなりますが、画像サイズに制限 があり、プレビュー処理を高速化するためのサブサンプルであり、すべての補正が適用されるわ けではありません。 しかし、この実寸クロッピングのズーム画像は、最終画像とまったく同じよ うに処理されるため、得られる結果を正確に確認することができます。 これは、後で説明する DxO ノイズ(DxO Noise)および “エキスパートコントロール” ワークスペースの DxO レンズブ ラーおよび USM 補正機能を調整するために不可欠な機能です。 このモードでは、ポインターを 動かすときに Ctrl キーを押したままにすることで、ホワイトバランスのスポイトツールにアクセ スできます。また、通常通り、左クリックすると現在のポインターの位置が新しいニュートラル ホワイトバランス参照として選択されます。 クロッピング
DxO Optics Pro v3. 5 ユーザーズガイド
改訂
125/176
[クロッピング]
(バージョン 3. 5 より追加された新機能です)を使うと、画像を自由にクロッ
ピングすることができます。[有効にする] ボックスをオンにすると [アスペクト比] ボックスが有 効になるので、クロッピング ボックスを自由に変形可能な [維持しない]、画像と同じアスペクト 比を維持できる [元画像]、表示される入力ボックスに任意のアスペクト比を整数で入力できる [カ スタム]、もしくはあらかじめ用意された複数アスペクト比から好きなものを選択するなど、必要 に応じたオプションを選択できます。[クロッピング] を有効にすると、クロッピングの範囲を示 す、拡大縮小および移動可能な長方形のボックスが表示されます。ボックスのサイズを変更する には、ボックスの辺部分にマウスカーソルを合わせてクリック&ドラッグします。拡大ズーム画 像には、マウスカーソルの正確な位置が表示されるため、極めて精度の高いクロッピングを行え ます。また、マウスカーソルをボックス内に移動させると、カーソルが「手」の形に変わり、ク リック&ドラッグでボックス全体を好きな位置に移動できるようになります。 関連セクションで解説されている通り、[ヒストグラム] ツールは [クロッピング] ボックスの内容 (クロッピングが有効になっている場合のみ)に対して機能できるため、付加的な分析ツールと して大変役立ちます。
次に、さまざまな補正タブについて説明します。 入力ボックスにスライダーが付いているすべて のパネルで補正値を直接入力したとき、“Enter” キーを押さないとその値は反映されません。 補正 設定は、どの順番でも実行できますが、ここでは論理的なワークフローを示す順番で説明してい きます。補正機能の使用方法を理解したら、好みの順番で設定を調整して構いません。
[色および露光量] タブ
(Ctrl + F1) ここは、色の忠実な再現とフレキシブルな調整を実現するためにバージョン 3. 5 で最も多くの改 良およびコントロールが追加された部分です。
DxO Optics Pro v3. 5 ユーザーズガイド
改訂
126/176
このタブは、以下の補正コントロールに関する 4 つのパネルで構成されます。 ホワイトバランス 画像を選択すると、RAW ファイルかその他のファイルかによって [ホワイトバランス] パネル (およびヘッダー) が変わります。RAW 変換の場合、トゥルーホワイトバランス調整を実行で きます。一方、他の画像の処理では、ホワイトバランス調整が若干異なって実行されます。
RAW の場合
[ホワイトバランス (RAW)] パネルの一番上には、[撮影時設定] (画像ファイルの EXIF ヘッダ ーから読み込んだ値を使用)、一連の “標準” のライティング条件プリセット (太陽光 / 曇天 / タ ングステン / 蛍光灯 / フラッシュ / 日陰)、およびスライダーの使用を可能にする “カスタム” 設定 を提供するコンボボックスがあります。いずれかのプリセットを選択後、色温度および色相スラ イダーを使ってパラメータを自由に変更できます(スライダーを使用すると自動的に「カスタ ム」が選択されます)。 [カスタム] は DxO キャリブレーションの平均値を表しますが、ユーザーが使用しているカメラの AWB (オートホワイトバランス)や、マニュアル温度(手動で設定された色温度)などの設定 を表す場合もあります。 上部のスライダーでは基本的に色温度を調整し、緑を変えずに赤および青チャンネルのバランス を取ります。 スライダーを右に動かすと色温度が高くなり、左に動かすと低くなります。 色温度 を数字で入力して “Enter” キーを押しても同様の操作を行うことができます。 範囲は 2, 000K ~ 20, 000K です。
DxO Optics Pro v3. 5 ユーザーズガイド
改訂
127/176
色温度を上げると画像は暖かく、色温度を下げると冷たい色合いになります。これは最初は直観 的に分からないかもしれませんが、最初からこの色温度のライティングを使って写真を撮ったか のように色バランスを補正するものであることを覚えておいてください。たとえば、タングステ ン人工光で写真を撮ったにも関わらず、カメラが “太陽光” に設定されていた場合、オレンジ色が とても強い画像になります。 この場合、スライダーを左に動かして K 値を低くし、実際に使われ た人工光により近づけることで、オレンジ色の割合が補正されて画像の色が落ち着きます。 下部のスライダーでは “色相” を調整します。この場合、赤を変えずに青および緑のカラーバラン スを取ります。 スライダーを左に動かす (または負数を入力する) と画像の緑が強くなり、右 に動かすか正数を入力すると青が強くなります。 範囲は +100 ~ -100 です。 Optics Pro のすべてのスライダーと同様に、スライダーバーの任意の場所をクリックするか、ス ライダー自体の左または右側をクリックすると、スライダーが一定分だけその方向に移動しま す。色温度の場合、500 K ずつ変化し、色相スライダーでは 25 ずつ変化します。 実際の写真を使って (ここでは RAW 画像)、これら 2 つのコントロールの操作について説明し ます。 中央の写真は撮影時のものです。左側および右側は、色温度スライダーをそれぞれ左および右に 動かしたときの効果を表わしたものです。
以下も同じ写真ですが、色相コントロールを調整したものです。
DxO Optics Pro v3. 5 ユーザーズガイド
改訂
128/176
プレビュー画像でマウスカーソルを動かしたときに、カーソルがスポイトツールに変わることを 確認してください。これは、ホワイト参照として見る画像のニュートラルエリアを取ることがで きる強力なツールです。 これはかなり明るいグレートーンであるべきですが、クリッピングされ たハイライトを避けるようにしないと、予想外の結果を招く可能性があります。スポイトツール は、さまざまな画面ピクセルの平均を “見る”ため、予期しないエラーが発生する可能性のある変 わり目を避ける必要があります。 必要なエリアにカーソルを置き、左クリックしてこのポイント のホワイトバランスを取ります。いつでもプルダウンメニューの “撮影時設定” を再選択して変更 を取り消し、元のホワイトバランスに戻すことができます。 グレーポイントをクリックしてホワ イトバランスを調整するとすぐに、コンボボックスの選択が自動的に [カスタム] に変わります。 Alt キー (切り替え) を使って、スポイトツールを一時的に無効にすることができます。画像の 任意の場所を右クリックするとすぐに元に戻ります (ただし、ホワイトバランスを変更しなかっ たり、左クリックをした場合、元に戻ってホワイトバランスを同時に変更します)。 ここで、定義されたプリセット設定のカスタマイズについて少し解説します。より正確かつ忠実 な比色分析のため、カメラ製造メーカー各社はそれぞれの定義されたライティング コンディショ ン毎(DxO ではプリセット毎)に異なる計算用マトリクスを使用して色生成を行っています。つ まり、色異常の発生を防ぐためには、撮影時のコンディションに適正な設定で画像処理を行うこ とが重要です。しかし、これらのプリセットを自由に調整したいユーザー様のニーズに応えるた め、すべてのプリセットのパラメータがカスタマイズ可能になっています。 ヒント ソフトウェアによるホワイトバランス調整の実行方法は、RAW 画像と RGB 画像 (JPEG およ び TIFF) で若干異なります。RAW 画像ではホワイトバランス調整を自由に行うことができま すが、多くの補正を RGB ファイルで行うと好ましくない結果が生じる可能性があるため注意 グ ポ
RGB の場合
DxO Optics Pro v3. 5 ユーザーズガイド
改訂
129/176
選択した画像が変換済みの RGB ファイルの場合、若干異なる [ホワイトバランス] パネルが表示 されます。 この場合、RAW 画像の調整機能はすべて使用できず、画像全体のバランスを調整す るためのスライダーが 1 つ表示され、左に動かすと低くなり右に動かすと高くなるだけです。 こ の RGB モードで極端な設定を行うと、RGB 形式自体の限界によってアーチファクトが発生しや すくなるため注意が必要です。 先述のとおり、スポイトツールを使って画像のグレーポイントを クリックすると、このポイントをニュートラルにするためにホワイトバランス全体が調整され、 コンボボックスの選択が自動的に [ホワイト/グレーポイントをクリック指定] に変わります。 ヒント DxO の強力なトーンカーブ、ライティング補正およびノイズ減少機能により、今までの写真 撮影ではまったく考えられなかった Raw および RGB 画像の驚異的な量のシャドー内ディテ ルを復元させることが可能になりました 露光補正
このスライダーは、ユーザーの予想通りに機能します。右に動かす (または入力ボックスに正の Ev 数を入力する) と露光が高くなり、左に動かす (または負の Ev 数を入力する) と低くなり ます。 範囲は +4. 00 Ev ~ -4. 00 Ev で、マウスボタンをクリックするごとにスライダーは 0. 05 Ev ずつ変化します。 RGB 画像を処理するときに、ハイライトのリカバリーは使用できません。したがって、コンボボ ックスはグレー表示(無効)になります。
DxO Optics Pro v3. 5 ユーザーズガイド
改訂
130/176
しかし、ハイライトのリカバリを「なし」以外に設定した場合、手動スライダーは無効になりま す。この場合、必要に応じて自動ハイライト リカバリの強さ(弱い/ふつう/強い)をコンボボッ クスで選択できます。 明るい部分を含む非常に暗い画像(例:逆光など)の場合、ハイライト内のディテールを維持す るにはかなりの露光アンダーが必要ですが、そうすると画像全体が暗くなりすぎてしまいます。 自動コントラスト コントロールは、このような画像に対して最適化されていないため、出力画像 はダーク部分のディテールを引き出せるほど明るくならない可能性があります。したがって、DxI ライティングでは、マニュアルモードを使って最も適正な設定を見つけることをお勧めします。 露光の調整時に、Shift + Ctrl / Alt キーボードショートカットでアクセス可能なハイライト / シャド ーのクリッピング表示を使うと便利なことがお分かりいただけるでしょう。 シャドーおよびハイ ライトのクリッピング表示が最終的な出力カラースペースで計算され、その後出力カラースペー スが変わった場合に、これらの表示およびそれらに基づいて実行された調整に影響する点に注意 してください(後出の [出力設定] タブにある「出力カラースペース」に関する解説を参照してく ださい)。
DxO Optics Pro v3. 5 ユーザーズガイド
改訂
131/176
ハイライトのリカバリーとは? 一般的なデジタル SLR センサーは 12 ビットのダイナミックレンジを持ちます。それはつま り、画像が 4096 のグレーレベルによって定義されているという意味ですが、JPEG 画像には 8 ビット 256 グレースケールしか使用できません。従来、12 ビット RAW 画像は、通常ハイライ トのダイナミクスを減らす “トーンカーブ” を使って 8 ビットに変換されます。また、特定のカ ラー要素はハイライト情報を失い可能性があります。ハイライトのリカバリーの目的は、この 問題を解決することにあります。 DxO Optics Pro 3. 0 のハイライトのリカバリー機能では、Ev バイアススライダーを自動的に負 の値に設定し、範囲外のハイライト情報を使用可能な 8 ビットダイナミックレンジ内に収め て、常にハイライトのリカバリーと背景の全般的な露光保持の最善のバランスを考えながら、 ライティングガンマを調整して画像全体の輝度を可能な限り復元します。([輝度] パネル、[DxO ライティング] / [エキスパート] タブの) ガンマが [手動] に設定されていて (つまり、[自動] がオ フの状態)、ハイライトのリカバリーを使用している場合は、負の Ev バイアスを補正するよう にガンマを手動で設定する必要があります。また、自動モードに設定されている場合、ガンマ は、ハイライトのリカバリー効果を考慮に入れて計算されます。
[ハイライトのリカバリー] ボックスをオンにして、露光が少し減り、“失われた” ハイライトのデ ィテールが復活しています。これは、RAW 画像で処理する上での大きな利点です。それは RGB 画像を使うと、ハイライトが一度 “茶色” になると失われた細部を取り戻すことができないためで す。
DxO Optics Pro v3. 5 ユーザーズガイド
改訂
132/176
撮影のヒント フィルムカメラに比べ、デジタル撮影は露光オーバーに対して弱いと言えます。デジタルカ メラの場合、ハイライトがクリッピングポイントに達すると、それ以上のディテールは切り 捨てられてしまいます。したがって、お使いのカメラの、実際の "Raw" クリッピングポイン 把握 部 大 維持 応じ 露光
DxO Optics Pro v3. 5 ユーザーズガイド
改訂
133/176
トーンカーブ
先述のとおり、パネルには、この補正を有効にするためのチェックボックスがあり、チェックボ ックスをオフにすると (補正は無効)、パネルは開きません。 トーンカーブは非常に強力なツールですが、理解するのに少し時間がかかるかもしれません。 グ ラフは、ツールへのトーン値 (横の X 軸) とツールからのトーン値 (縦の Y 軸) の関係を示し ます。 トーンカーブは、入力トーンが出力トーンにマップされる伝送特性を表わします。 最初の 直線は、トーン範囲全体で、出力トーン値が入力値と全く同一であることを意味します。 補正または作成のためにトーンのマッピングを調整するため、入力と出力の関係を変更するのに 直線を操作します。 従来の写真用語では、これは画像のガンマを変更することを意味し、このグ ラフのアプローチによって柔軟性が大幅に広がります。 一番上のコンボボックスで、いずれかのマスターチャンネル (つまり 3 つの色を一緒に) を選択 するか、または赤、緑、青チャンネルのいずれかを個別に選択することができます。 右にある 2 つのスラッシュボタンを使って、作業しているいずれか 1 つのカーブを個別に、または 3 本のカ ーブを一緒にリセットして、デフォルト設定の直線に戻すことができます。
DxO Optics Pro v3. 5 ユーザーズガイド
改訂
134/176
通常、操作の第一歩は、単純なクリック操作によって線にポイントを追加することです。 ポイン トを作成すると、すぐにそのポイントをドラッグすることができ、線もそれに応じて動き、カー ブはユーザーの操作通りに “スプライン” を描くため、プレビュー画像で結果をその場で確認する ことができます。 ポイントは、カーブを作るのに必要な数だけ追加することができます。 ポイン トを移動するには、そのポイントをクリックします。アクティブなポイントは黒で塗りつぶさ れ、非アクティブなポイントは白抜きで表示されます。 さらに、Delete キーを使ってアクティブ なポイントを削除することができます。 また、ガンマ値を数値で入力して線を描くことも可能です。デフォルトで、中央下部にあるボッ クスはガンマ 1. 00 に設定されています。0. 05 ~ 6. 00 の間で数値を入力することができます。 ガ ンマ値は 1 を超えるとシャドーのディテールを表わし、1 を下回ると黒で塗りつぶされる傾向に あります。 マウスを使って関連するポイントをドラッグ&ドロップするか、または 4 つの入力ボックスに 0 (黒) ~ 255 (白) の間で数値を入力して、入力および出力ホワイト / ブラックポイントを設定 することができます。 トーンカーブの調整は、おそらく言葉で説明するのが一番難しい項目です。しかし、画像のトー ンコントロールの中でもっとも便利な機能の 1 つであることに違いありません。ここでもう一 度、実際の写真を使ってトーンカーブの例を示します。
DxO Optics Pro v3. 5 ユーザーズガイド
改訂
135/176
DxO Optics Pro v3. 5 ユーザーズガイド
改訂
136/176
色相 / 彩度 / 明度 HSL とは? モニタ、スキャナ、デジタルカメラなどの装置内では、色は赤、緑、青の 3 つの色チャンネ ル(RGB)によって表現されますが、画像補正や様々な調整を行うにはシステム的にあま り適していません。HSL も RGB と同様、色情報を数値化したカラーモデルのひとつであ り、内部的には同じ RGB 値に基づいていますが RGB よりも画像補正や様々な調整により 適しています。 HSL は、以下の 3 つの基本パラメータによって色を表現します: 色相 - スペクトル上の色の場所を表します(オレンジ、青緑色、パープルなど)。
別のパネルには、この補正を有効にするためのチェックボックスがあり、チェックボックスをオ フにすると (補正は無効)、パネルは開きません。 “エキスパートコントロール” モード、色相、彩度および明度は、コンボボックスで選択している 場合に、マスターチャンネルおよび 3 つのメインカラー (赤、緑、青) と 3 つのサブカラー (黄、シアン、マゼンタ) の各軸に対して調整することができます。 通常通り、色相スライダーを左右に動かすか、入力ボックスに正または負の数値を入力して色相 を変更することができます。このスライダーの正確な操作は、調整のために選択したカラーチャ ンネルによって影響されます。 スライダーおよびボックスの値範囲は +180 ~ -180 で、クリック するごとに 10 ずつ変化します。
DxO Optics Pro v3. 5 ユーザーズガイド
改訂
137/176
色相と同様に、彩度 (全体、または 6 つのカラー軸のいずれか) はスライダーを右に動かすと高 くなり、左に動かすと低くなります。また、正または負の数値を入力することができます。 スラ イダーおよびボックスの値範囲は +100 ~ -100 で、クリックするごとに 10 ずつ変化します。 明度スライダーについても同じです。 右に動かすと (または正の値を入力する) 明るくなり、 左に動かす (または負の値を入力する) と暗くなります。 これらのスライダーおよびボックス の値範囲は +100 ~ -100 で、クリックするごとに 10 ずつ変化します。このスライダーの作用は 少し変わっており、ヒストグラム表示をご覧いただくと簡単に理解することができるでしょう。 事実上、スライダーを右に動かすか、または正の数値を入力すると、トーン範囲がスケールの上 半分に圧縮されて、黒レベルが白の方に上がります。 逆に、スライダーを左に動かすか、または 負の数値を入力すると、トーン範囲がスケールの下半分に圧縮されて、白レベルが黒の方に下が ります。 下の画像とヒストグラムを比べてみましょう。
DxO Optics Pro v3. 5 ユーザーズガイド
改訂
138/176
[DxO Optics] タブ
(Ctrl + F2)
このタブでは、レンズ補正モジュールをロードしている場合のみ最大 6 つのパネルが開きます。 パネルが表示されない場合は、Optics Pro がその画像に補正処理を適用できないことを意味しま す。
DxO Optics Pro v3. 5 ユーザーズガイド
改訂
139/176
DXO OPTICS について レンズ設計は常に妥協との戦いです。もっとも高価なレンズでも、収差、ディストーション、ヴ ィネット(口径食)、色収差、フィールド依存のぼやけと呼ばれる画像劣化があります。このよ うな光学的欠陥を除去するために、通常レンズは、短所を部分的に補い合う方法で組み立てられ た複数のガラスで作られています。しかし、この補正方法は完全ではありません。補正がすべて の焦点距離で機能しなければならないため、ズームレンズはより複雑です。 DXO OPTICS ENGINE は、レンズ自体が持つ欠点を、ソフトウェアを使って補正し、レンズパフ ォーマンスを向上する目的で設計されています。たとえば、ピンクッション歪みやたる型歪み (もしくはさらに複雑な歪曲)なども、デジタル画像に対して幾何変形の処理を、歪みの逆方向 にかけることで補正することが可能です。DXO OPTICS ENGINE は、各レンズを使って何千もの 画像を撮影することで、レンズパフォーマンスのディテールモデルを作り出します。その後、こ のモデル - DXO レンズモジュール(DXO LENS MODULE) - は、すべての欠陥を除去するた 撮影距離
特定のレンズ補正モジュール (ディストーション、倍率色収差) では、補正処理を最適化するた めに撮影距離情報を必要とします。 一部のカメラでは、EXIF データに撮影距離を保存しません。 この場合、[撮影距離] パネルが表示され、撮影時の撮影距離をできる限り正確に手作業で入力す る必要があります。 コンボボックスを使って、デフォルトの [設定しない] (この場合、ディスト ーションも倍率色収差も補正されません)、またはさまざまな距離範囲を選択できます。スライ ダーを使って距離を正確に設定することも、または右側の入力ボックスに数値を入力することも できます。 スライダーを使うと、実際にお使いのレンズで対応していない撮影距離を入力できる 場合があります。この場合、DxO ではお使いのレンズに適した最小撮影距離を使用します。
DxO Optics Pro v3. 5 ユーザーズガイド
改訂
140/176
[詳細設定] メニューの [その他] タブで、撮影距離の単位を変更できます (フィート、インチまた はメートル)。このメニューには、[ワークスペース] プルダウンまたは Ctrl + P ショートカットキ ーを使ってアクセスします。 撮影距離はディストーション補正に対してもっとも視覚的な影響があるため、撮影距離を調整す る際は、ディストーション補正プレビューを有効にすると便利です (下記参照)。 焦点距離
同様に、補正処理を最適化するために、一部のズームレンズ補正モジュールでは、カメラの EXIF ファイルに保存されている範囲の特定部分に対する、より正確な焦点距離情報を必要とします。 この場合、[焦点距離] パネルが表示され、撮影時にレンズに設定されていた焦点距離をできる限 り正確に手作業で入力する必要があります。 スライダーを使うと、距離を正確に設定でき、当該 レンズのあいまいな焦点距離の範囲に対してキャリブレーションを実行します。この場合、クリ ックするごとに 50% 変化します (実際的な値に設定するには間隔が大きすぎます)。 または、 右側の入力ボックスに数値を入力することもできます。 焦点距離はディストーション補正に対してもっとも視覚的な影響があるため、撮影距離を調整す る際は、ディストーション補正プレビューを有効にすると便利です (下記参照)。 オリエンテーション
DxO Optics Pro v3. 5 ユーザーズガイド
改訂
141/176
画像の回転は、EXIF オリエンテーションタグの情報を使って DxO Optics Pro で自動的に行うこ とを推奨していますが、カメラ内ですでに回転済みの画像を読み込む必要があるケースもありま す。 そのような場合に限り、[カメラオリエンテーション] パネルが表示されます。このパネル は、DxO Optics Pro が自動的に画像の回転を行える場合には、絶対に表示されません。 このパネルから、オリエンテーションを指定することができます。 オプションは 3 つあります。 1 つめは、撮影時にカメラが向いていた方向の指定 (右または左向き)。 2 つめの [分からないの でソフトウェアに任せる] を選択すると、 DxO Optics Pro は、デフォルト値を使って画像を読み 込みます。 極めてまれなことですが、納得のいかない結果になった場合、最終手段として 3 つめ の [ディストーションと倍率色収差の補正は行わない] ボタンをクリックすることができます。 カメラのオリエンテーションがなぜ重要なのか? D xO O pt i cs Pr o が正確な補正を行うためには、撮影時のカメラのオリエンテーション(向き) を知る必要があります。これは、多くのレンズが完全に左右対称でないためです。光学エレメ ントは基本的に完全左右対称ですが、レンズマウント自体は違います。カメラによっては、光 学的中心が必ずしも画像の中心ではない場合があります。この問題は、ブラーやヴィネット (口径食)の補正には大して影響ありませんが、ディストーションおよび倍率色収差補正の結 果に、非常に大きな影響を及ぼす場合があります。画像内の 2 つの左右対称ポイント間で測定 されるディストーション値には最大で 0. 25% のばらつきがあります。DxO Labs は、残留ディ ストーションを 0. 15% 以内に抑えることを目標に努力しています。 画像が外部プログラムによって回転された場合、元のオリエンテーション情報が消えてしまう オリエンテーションによって最も強い影響を受けるのはディストーション補正です。従って、デ ィストーション補正をプレビューすれば、撮影時に実際に使用されたオリエンテーションの判定 がしやすくなります。
DxO Optics Pro v3. 5 ユーザーズガイド 改訂 142/176
ディストーション
繰り返しになりますが、この補正を有効にするためのチェックボックスがあり、チェックボック スをオフにすると (補正は無効)、パネルは開きません。 [ディストーション] パネルには、ディ ストーション補正の程度を調整するためのスライダーが 1 つあります。補正範囲は 0 ~ 100% で、クリックするごとに 10% ずつ変化します。 デフォルト設定は 100% です。画像縁の重要な 細部がクロッピングされるのを防いだり、制作上の理由など、特別な場合を除いてこのデフォル ト設定を使用してください。 倍率色収差補正のためのチェックボックスもあります。通常、問題が生じるといった特別な理由 がある場合を除いて、このボックスをオンにしておきます。 ヒント ディストーションの補正には、倍率における非線形な変更を伴い、画像および余白の黒いスペ ースに湾曲したエッジを作ります。画像の元にアスペクト比を維持しつつ、キレイで真っ直ぐ なエッジを復元するには、画像のある程度のクロッピングは避けられません。非常に広角な画 像(および特に魚眼レンズ)になると かなりのクロッピングが発生するため そのような撮
画像の実効エリアを最大化するため、バージョン 3. 5 には「最大イメージ」機能が新たに追加さ れています。このボックスのチェックをオンにすると、撮影時の画像アスペクト比は維持されな くなる代わりに、補正済み画像内に収まる最大サイズの中央長方形に拡大されます。一部のケー スでは、実効画像エリアが最大なんと 40% もアップする場合もあります。
DxO Optics Pro v3. 5 ユーザーズガイド
改訂
143/176
撮影のヒント パノラマ撮影の新しい可能性をもたらすこの新機能は、特に超口径/フィッシュアイ レンズをご 使用のユーザー様に活用していただけます。例えば、超口径で撮影した画像を DXO OPTICS PRO に読み込んでディストーション補正を行った後、「最大イメージ」機能を使って希望の画 像サイズに調整することが可能です。「最大イメージ」機能により、従来よりもはるかに簡単 色収差
バージョン 3. 5 では、過去バージョンとはまったく異なる方法で色収差補正を行います。DxO Optics タブには新たに、[色収差] タブが追加されています。タブ内には、「倍率色収差」や「パ ープルフリンジ」補正などを有効/無効にできるチェックボックスが用意されています。特に問題 がない限り、通常はこれらのチェックボックスをオンにしておくことをお勧めします。補正の強 さを設定するスライダー/入力ボックス([自動] ボックスのチェックがオフの場合のみ有効)も用 意されています。0 ~ 200% の間で補正の強さを設定でき、スライダーをクリックするごとに、
DxO Optics Pro v3. 5 ユーザーズガイド 改訂 144/176
20% ずつ変化します。さらに、フリンジのサイズを設定するスライダーも用意されており、0 ~ 12 の間(クリックごとに ±2)でサイズを設定できます。通常は、これらの設定は「自動」に設定 しておくことをお勧めしますが、システムが必要な色ディテールと不要な色収差を混同し、アー チファクトが発生してしまっている場合は、フリンジのサイズと補正の強さを調整することで解 決可能することができます。 I 倍率色収差補正は、新バージョンでも DxO レンズモジュールに基づいて行われるため、レンズ +カメラボディの組み合わせ毎に専用アルゴリズムが用いられます。しかし全体の色収差やパー プルフリンジ補正はまったく別のアルゴリズムに基づいて行われるため、ハードウェアには依存 しません。つまり、全体色収差およびパープルフリンジ補正はいつでも使用できますが、倍率色 収差補正については、適正な DxO レンズモジュールが利用可能な場合にのみ使用できます(利用 できない場合、チェックボックスは表示されません)。パープルフリンジ補正は、全体の色収差 補正が緑チャンネルに対する赤、および青チャンネルのフリンジ問題を解決するために作成され た拡張部分です。 また、プレビュー画像においては、ディストーション補正と倍率色収差補正の相互作用について も留意する必要があります。倍率色収差補正を行うと、ごくわずかな画像ズーム効果が発生し、 少量のクロッピングが発生します。通常では、ディストーション補正によって発生する激しいク ロッピングに紛れてしまいますが、倍率色収差のプレビューをオンにし、ディストーションのプ レビューをオフにした場合、プレビュー画像にエラーが発生する可能性があります。したがって、 ディストーションのプレビューが選択されていない場合でも、正確なプレビュー画像を表示する ため、強さ 0%(処理時間最小化のため)で補正処理が行われます。これは完全に透明な(バック グラウンド)プロセスですが、一応認識しておくことをお勧めします。 ヴィネット(口径食)
この補正機能にも補正を有効にするためのチェックボックスがあり、チェックボックスをオフに すると (補正は無効)、パネルは開きません。
DxO Optics Pro v3. 5 ユーザーズガイド 改訂 145/176
ヴィネット(口径食)の補正には 2 つの処理があり、各処理に対して微調整を行うことができま す。 最初の処理では、DxO 補正モジュールはレンズ情報 (焦点距離、レンズ口径) から画像全ピク セルの減衰係数を計算します。次に、各ピクセルの RGB 値を、この減衰係数で掛けます。 ヴィ ネット(口径食)補正スライダー (範囲: 0 ~ 100%、クリックするごとに 10% ずつ変化) を使 って、画像に対して均一に行う補正の量を決定します。これにより、すべてのピクセルに、画像 フィールドのそれぞれの位置に適切な倍率が掛けられます。 第 2 の処理では、画像の明るい部分のクリッピングや、暗い部分のノイズを防ぐためにフィルタ ーをかけます。 ここでのフィルターとは、各ピクセルの輝度によって、掛けることのできる値を 制限することを意味します。 このフィルターの効果は、画像によって異なります。 シャドー / ハ イライトの維持スライダーを使って、この第 2 の処理を微調整することができます。範囲はオフ から 100% で、クリックするごとに 10% ずつ変化します。 ここでも、手動コントロールを有効 にするには、デフォルトでオンにっなっている [自動] ボックスをオフにする必要があります。 ヴ ィネット(口径食)の補正を最大にしたい時には、この値を [0] (オフ) に設定します。 シャドー / ハイライトを維持すると、シャドーがつぶれたり、ハイライトがクリッピングされる のを防ぐために、両方のトーン範囲でヴィネット(口径食)補正を行うユーザーによって適用さ れる露光補正の量が制限されます。 たとえば、高い ISO (撮像感度) で撮影された、端が暗め の画像を処理するため輝度の増加を制限したい時などは、シャドーの維持によって適用される補 正の量が制限されます。 また、空を撮影した際に、ヴィネット(口径食)が原因で、雲などが正 しく感光されない場合があります。そのような場合には、必要なハイライトのディテールを失わ ずに、ハイライト維持フィルターを使って可能な限りのヴィネット(口径食)を適用することが できます。 ヴィネット(口径食)の補正によって発生する悪効果を最大限に抑え、シャドー / ハイライトを 可能な限り維持するためには、変更が必要な場合を除き、デフォルト値 (100 %) のままで使用 することをおすすめします。 レンズまたはセンサーの原因によるヴィネット(口径食)のみが補正できます。 細すぎるレンズ フード等、機械的原因で発生したヴィネット(口径食)は補正できません。
DxO Optics Pro v3. 5 ユーザーズガイド
改訂
146/176
[DxO ライティング(DxO Lighting)] タブ
(Ctrl + F3) DXO ライティング (DXO LIGHTING) について DxO Optics Pro の新機能である DxO ライティング (DxO Lighting) について解説します。 ネーチャーフォト撮影において、理想的なライティング条件が得られることは希です。光源 が特定の方向を向いていたり、強すぎることも多くあります。撮影の最中は、シャッターチ ャンスなど他の条件に集中する必要があるため、ライティング条件にまで細かく気を配るこ とは非常に困難です。そして、カメラセンサーのダイナミックレンジは、人間の目には遠く およびません。これらの不利な条件が重なり、せっかく撮影した画像が露光アンダーによっ て黒つぶれしてしまうというようなケースも少なくありません。 DxO ライティング (DxO Lighting) は、まさにそのような問題を克服するために設計されたテ クノロジーです。DxO ライティング (DxO Lighting) はユニークな、ローカル露光およびダイ ナミックレンジの最適化システムです。"ドッジ/バーン" と呼ばれるアナログフィルムのテク ニックを模倣することで、DxO ライティング (DxO Lighting) はデジタル画像のハイライト、 テクスチャおよび自然な色合いを最大限に維持しつつ、シャドー部分のディテールを最大限 に引き出します。
この補正機能にも補正を有効にするためのチェックボックスがあり、チェックボックスをオフに すると (補正は無効)、パネルは開きません。 “エキスパートコントロール” モードの [ライティ ング] タブには 2 つの二次タブ [自動] および [エキスパート] があります。[自動] タブには「自動」 チェックボックスと、補正の強さ(弱い/ふつう/強い)を選択できるコンボボックスが用意されて います。手動の「補正の強さ」スライダーは、「自動」チェックボックスがオフに設定されるま で無効になっています。スライダーの範囲は 0 ~ 150% で、クリックするごとに 10% ずつ変化 します。 また、補正値を直接入力するための入力ボックスもあります。
DxO Optics Pro v3. 5 ユーザーズガイド
改訂
147/176
下の画像のヒストグラムを比較してみましょう。 [エキスパート] タブにも、自動または手動を選ぶためのチェックボックス、および補正の強さ (弱い/ふつう/強い)を指定するためのスライダーがあります。補正の強さは、このタブで「自 動」に設定したすべての設定に対して適用されますのでご注意ください。スライダーを有効にす るには [自動] ボックスをオフにします。スライダーの範囲は 0 ~ 150% で、クリックするごとに 10% ずつ変化します。 また、補正値を直接入力するための入力ボックスもあります。
今回、新しいコントロール群が追加されました。 まず、[自動] ボックスを一度にオン / オフにす るための [フル自動] / [フル手動] ボタン、およびすべてのスライダーをデフォルトの位置にリセッ トするための真ん中の [撮影時設定] ボタンがあります。
DxO Optics Pro v3. 5 ユーザーズガイド
改訂
148/176
ホワイト / ブラックポイントスライダーは補完的に使用します。スライダーの範囲はそれぞれ 0 ~ 255 で、クリックするごとに 10 ずつ変化します。代わりに、入力ボックスに整数を入力する こともできます。 これらのコントロールには、画像の低いトーン範囲を白に広げるか、またはそ の逆に高い範囲を白に広げる効果があります。 これは、トーンカーブ調整を使って行う方法に似 ており、ヒストグラム表示と併せて視覚的に確認するもっとも簡単な方法と言えます。 いずれか に [自動] を選択 / 選択解除すると、もう一方も自動的に選択 / 選択解除されます。これらコントロ ールの目的は、画像を調整してダイナミックレンジをできるだけ多く占める(=利用可能な色調 の範囲)ことです。通常では、1 つ以上の色チャンネル(赤/緑/青)が飽和状態(白 または/もし くは 黒)になる前に調整をストップすることをお勧めします。この際には、ヒストグラム表示が 必要不可欠となります。 [輝度] パネルには全体のガンマ コントロール(スライダーおよび入力ボックス)が用意されてい ます。スライダーおよび入力ボックスのデフォルト値は 1. 00 で、範囲は 0. 50 ~ 5. 00 です。スラ イダーは クリックするごとに 0. 10 ずつ変化します。ガンマを増やすと、暗い側の色調範囲におけ るコントラストを上げ、明るい側の色調の範囲におけるコントラストを下げる効果を得られます。 シャドーの維持機能 (デフォルトでオン) では、シャドーが白っぽくなりがちなところで高い正 のガンマ設定を使用し、シャドーをどのくらい暗いトーンに “留めたらいいのか” をインテリジェ ントに判断します。 半径スライダー / 入力ボックスは、DxO ライティング(DxO Lighting)がど の場所にシャドーを使うか、および画像のどこにガンマをどれくらい適用するのかを決めるのに 影響します。範囲は 0 (全体) ~ 15 (局部) です。 これらの手動コントロールにおける最適な設定は、それぞれの画像の性質および内容によって大 きく左右されるほか、ユーザー様一人一人が望む仕上がりのテイストによってまったく異なりま す。 最後に、これも重要なローカルコントラストのスライダー / 入力ボックスのペア (範囲は 0 ~ 100%、クリックするごとに 10% ずつ変化)、およびグローバルコントラスト (範囲は +50 ~ 50%、クリックするごとに 10% ずつ移動) について説明します。“少ない”側(マイナス値)で は、色調範囲の暗い側および明るい側の両方においてダイナミックレンジが増加し、中間トーン では平らになります。逆に、“多い”側(プラス値)では、色調範囲の暗い側および明るい側の両方 においてダイナミックレンジが若干平らになり、中間トーンにおけるダイナミックレンジが増加 します。グローバルコントラストコントロールでは、フラット気味の画像のコントラストの強 調、およびコントラストの強すぎる画像のコントラストの減少の両方を可能にする便利な双方向 範囲のある、画像全体のコントラストに効果的な S カーブを使います。 一方、空間的に決められ た方法でコントラストを修正するため、ローカルコントラストコントロールはあまり効果的では なく、ごまかしているような感じがします。考え方としては、ハイライト部分に白とびを発生さ せないよう注意しつつ、画像の各エリアがシャドー部分なのか否かを判断しながら、さまざまな トーンカーブを各エリアに適用していく、という風に考えるとより理解しやすいかもしれません。
DxO Optics Pro v3. 5 ユーザーズガイド
改訂
149/176
下の例をご覧ください。この非常に強力なツールがどのように画像を向上させるのか実感してい ただけるでしょう。
DxO Optics Pro v3. 5 ユーザーズガイド
改訂
150/176
[DxO ノイズ(DxO Noise)] タブ
(Ctrl + F4) これらの補正は、メインプレビュー画像に表示されませんが、ズーム機能を使って確認すること はできます。
DxO ノイズ (DxO Noise) について DxO Optics Pro の新機能である DxO ノイズ (DxO Noise) についてご紹介します。 DxO ノイズ (DxO Noise) は、ハードウェアモデル (=カメラ機種) ベースの補正処理です。 DxO がカメラ機種ごとにカスタマイズした補正アルゴリズムによって補正を行うため、DxO がまだサポートしていないカメラ機種に対しては DxO ノイズ (DxO Noise) を行うことはでき ません。既にサポートされているカメラ機種に加え、DxO ノイズ(DxO Noise)対応機種は日々 追加されています。DxO ノイズ(DxO Noise)は、画像ノイズレベルにおいて 2 ストップゲイン この補正機能にも補正を有効にするためのチェックボックスがあり、チェックボックスをオフに すると (補正は無効)、パネルは開きません。 このタブの 4 つすべてのコントロールには [自動] ボックスがあり、手動コントロールにアクセスするためにオフにする必要があります。すべての コントロールを一度にオン / オフにすることができる [自動] / [全手動] というボタンが下部にあり ます。 ノイズ調整を判断するには、ズームツールを使って最終的な画質の正確なプレビューで確認する 必要があります。調整を行うには、ノイズをもっともよく判断できる画像の部分を選択し、必要 に応じてズームエリアを移動して他の重要なエリアを調べます。バージョン 3. 5 では、ノイズを
DxO Optics Pro v3. 5 ユーザーズガイド 改訂 151/176
非常に低いレベルに抑えつつ、細やかなディテールを最大限に維持できるよう、アルゴリズムに 大幅な改良が加えられています。 輝度ノイズ補正の度合いは、スライダー / 入力ボックスを使って設定できます。範囲は 0 ~ 100 % で、クリックするごとに 10% ずつ変化します。 DxO の非常にインテリジェントなノイズ減少アルゴリズムは、ほとんどすべての画像で実際に目 に見えずに機能します。ただし、特定の画像エリアのぼかし処理は見えることがあるため、当該 画像のパラメータがある場合に、許容できる範囲で最小レベルのノイズ減少を使う方が賢明で す。 “エキスパートコントロール” モードでは、その他に 4 つのコントロールがあります。最初のコン トロール、「細かいディテールの維持」スライダー/入力ボックスは DxO Optics Pro から新たに追 加されたものです。範囲は 0 ~ 100% で、クリックするごとに 10% ずつ変化します。この設定 値を上げると、画像中の細やかなディテールをより多く維持することができます(若干の残留ノ イズが発生しますが、これは高周波数のノイズですので他のノイズと比べ比較的問題になりませ ん)。この設定は、高いレベルのノイズ除去処理を行った際に発生しがちな、「プラスチック」 的な見た目を防ぐのに大変役立ちます。 インパルスノイズはランダムに発生する、ランダムな振幅を持った予測できない種類のノイズで す。インパルスノイズ補正の度合いは、スライダー / 入力ボックスを使って追加できます。範囲 は 0 ~ 100% で、クリックするごとに 10% ずつ変化します。この補正では、インパルスタイプ のノイズを非常に効果的に除去できますが (特定のカメラのみに効果があります)、画像のディ テールに目に見える悪影響を及ぼす危険性が若干あるため、注意深く使う必要があります。 RAW 画像を処理する際、この補正は RAW 変換プロセスの一部として自動的に適用されるため、この コントロールは使用できません ([自動] チェックボックスおよび入力ボックスはグレー表示され ます)。 グレースケールイコライザスライダー / ボックスの範囲は 0 ~ 150% で、クリックするごとに 10 % ずつ変化します。 これにより不要な有色ノイズをミットドーンから “取り除く” ことができ、若 干彩度の低いニュートラルトーンの効果があり、これらの慎重を期するエリアの偽りのカラー効 果を最小限に抑えます。 彩度の低い特定のパステルトーンへの影響が見られない限り、通常、こ の設定はデフォルト設定のままにします。
DxO Optics Pro v3. 5 ユーザーズガイド
改訂
152/176
下のズーム画像は、特にシャドーエリアに見られるノイズ減少効果を示しています。 補正前
補正後
[シャープネス処理] タブ
(Ctrl + F5)
DxO Optics Pro v3. 5 ユーザーズガイド
改訂
153/176
テキスト ボックス: バージョン 2. 2 ユーザーの皆様へ "シャープネス処理"は、前バージョンの "ブラー補正"に相当します。"DXO レンズブラーを有 効 / 無効にする" は、前バージョンの "デブラー オン / オフ" コマンドに相当します。
DxO はレンズとカメラの組み合わせによって発生するブラー(ディテール不足)を補正すること ができます(この種類のブラーは "光学ブラー"と呼ばれます)。ピントのずれ、被写界深度の不 足、モーションブラーなど、その他の原因によって発生したブラーは補正できません。 補正結果は、メインプレビュー画像には反映されません。補正結果をチェックするには”ズーム”機 能を使用する必要があります。 DxO レンズブラー(DxO Lens Softness)
この光学補正処理はレンズとカメラの組み合わせに依存するため、適正な補正モジュールがイン ストールされていない場合、このパネルは表示されません(=利用不可)。この補正を行うかど うかを選択するためのチェックボックスがあり、チェックを外す(補正を無効にする)とパネル は表示されません。
DxO Optics Pro v3. 5 ユーザーズガイド
改訂
154/176
DxO レンズブラー(DxO Lens Softness)では、目的に応じて必要なシャープネスレベルを手動 で設定することが可能です。 適用すべきシャープネスレベルは、個人的テイストや、最終出力媒体(印刷、ウェブなど)およ び解像度によって異なります。 スライダーおよび入力ボックスのデフォルト値は 0 で、範囲は 2. 0 ~ +2. 0 です。スライダーは クリックするごとに 1. 0 ずつ変化します。スライダーを左に動かす(またはマイナスの値を入力 する)と画像はソフトに、スライダーを右に動かす(またはプラスの値を入力する)と画像はシ ャープになります。 1 は Adobe Photoshop の "ガウスぼかし" に相当します。+1 は単なるアンシャープマスクではあ りません。DxO Optics Pro のシャープネス処理は、画像の内容をチェックし、その画像に最適な 処理を行う事ができる高度な仕組みを有しています。ノイズの多いエリアには、ディテールの多 いエリアよりも少ないシャープネス処理を行います。画像の各エリア毎の ISO に応じて、シャー プネスレベルが調整されます(例:画像ノイズの増加を防ぐため、ISO の高いエリアには、ISO の低いエリアよりも少ないシャープネス処理が施されます)。 この DxO レンズブラーによるシャープネス補正は、お使いの光学系専用に調整されたものである ため、アンシャープマスク(USM)よりも適正な処理を行うことができます。したがって可能な 限り、シャープネス処理はアンシャープマスクよりも DxO レンズブラーを使って行うことをお勧 めします。適正な DxO 補正モジュールがインストールされていない場合、シャープネス処理はす べて USM で行う必要があります。バージョン 3. 5 のシャープネス処理機能にはさらなる改良が加 えられ、より細やかなディテールを維持できるようになったほか、ノイズ除去処理との不要な相 互作用を可能な限り防ぎます。その結果、シャープネス処理とノイズ除去の両方を施した画像に 見受けられがちな「プラスチック的」質感を防ぎ、よりナチュラルな画像を実現可能です。 アンシャープマスク
DxO Optics Pro v3. 5 ユーザーズガイド
改訂
155/176
この補正を行うかどうかを選択するためのチェックボックスがあり、チェックを外す(補正を無 効にする)とパネルは表示されません。量スライダー / 入力ボックスを使って、0 ~ 500% の間で 補正を行う量を設定します。スライダーをクリックするごとに、10% ずつ変化します。半径スラ イダー / 入力ボックスを使って、0. 1 ~ 5. 0% の間で半径を設定します。スライダーをクリックす るごとに、1. 0 ずつ変化します。これは、画像中のディテール周辺の補正エリアの細かさを変更し ます。値を低く設定すると補正の効果はあまり確認できません。しかし逆に値を高く設定しすぎ ると、にじみが発生する場合があります。しきい値スライダー / 入力ボックスを使って、0 ~ 255 の間でシャープネス補正を行う色調の値の範囲を設定します。スライダーをクリックするごと に、10 ずつ変化します。ダーク部分におけるノイズ増加を防ぐには、シャープネス補正が高いグ レーレベルから開始されるように、しきい値も高く設定するとよいでしょう。 これらの補正処理の結果画像: USM なし USM あり
DxO Optics Pro v3. 5 ユーザーズガイド
改訂
156/176
[画像情報] タブ
(Ctrl + F8) EXIF
現在の画像の EXIF データの要約を表示します。複数の画像が同時に選択されている場合、画像間 における曖昧(=不正確)な EXIF データがここに表示されます。 [EXIF エディター] タブ “エキスパートコントロール”モードの画像情報パレットにも [EXIF エディター] タブが配置されて おり、現在選択されている画像に対して、アーティスト名や著作権情報などのデータを入力でき ます。
DxO Optics Pro v3. 5 ユーザーズガイド
改訂
157/176
[出力設定] タブ
(Ctrl + F9) 出力カラースペース
コンボボックスで次の選択ができます: 撮影時 カスタム sRGB Adobe RGB すくなくとも 1 つの ICC プロファイルが利用可能な状態で [カスタム] をクリックし [開く] ボタン をクリックすると、保存済みのカスタムカラースペースを開くためのファイルブラウザが開きま す。DxO が対応しているのは、拡張子が . ICC か . ICM の ICC プロファイルのみですのでご注意く ださい。 DxO が対応しているのは、RGB カラープロファイルのみですのでご注意ください(CMYK は非 対応)。 選択されたカラープロファイルが無効な場合、エラーメッセージが表示されます。 プレビューおよび DxO ビュワーは常に画像を sRGB カラースペースで表示しますが、画像補正の 処理計算には、実際に選択された出力カラースペースが反映されます。これは必要に応じて、ヒ ストグラムで確認することができます。 Raw 画像の場合、カラープロファイルは Raw から RGB に変換された時点で画像に適用されま す。 ん。 カラープロファイルは、 DNG 形式で処理および保存された Raw 画像には適用されませ
DxO Optics Pro v3. 5 ユーザーズガイド
改訂
158/176
JPEG ファイルの場合、選択したプロファイルが入力プロファイルと異なる場合にのみ適用され ます。いずれの場合でも最終画像には、選択したカラープロファイルが付加されます。 “撮影時設定”を選択すると、画像撮影時に埋め込まれたプロファイルを使用します。 シャドーおよびハイライトクリッピングの表示は、最終出力カラースペースで計算処理されるた め、出力カラースペースがその後変更されると、これらの表示およびこれらに基づく各調整も影 響を受けるため注意が必要です。 出力ファイル形式 Adobe 社の DNG 形式によるファイル保存に加え、新バージョンでは JPEG および TIFF 形式も” すべて同時に”出力・保存することができるようになりました。つまり、大量の画像をバッチ処理 で一括補正し、複数の画像形式で同時に出力/保存することができるため、プレビュー/作業時間を 大幅に短縮可能です。DNG 形式への出力は、Raw 形式の入力画像に対してのみ可能ですのでご注 意ください。Raw 形式の入力画像を、Raw 形式のまま出力できるため、Optics Pro で補正を行っ た後、お好みのサードパーティー製の Raw コンバータを使用することもできます。 これら 3 つのタブ(DNG, JPEG, TIFF)の最初のオプションは共通です。それぞれの形式タブ の、”この形式で出力する”ボックスのチェックをオンにすると、その形式で出力画像を保存するこ とができます。 3 つのタブすべてに、バージョン 3. 5 の新機能「クロッピング」を有効にするためのチェックボッ クスが用意されています。この機能の詳細については「プレビュー」ツールバーに関する解説を 参照してください。この機能は「プレビュー」ツールバーにある「クロッピングを有効にする」 チェックボックスで無効/有効にできるほか、[出力形式] タブすべてにも同様のチェックボックス が用意されており、こちらからもクロッピング機能を無効/有効に切り換えることができるように なっています。 JPEG および TIFF 出力形式タブの場合、クロッピングによって変更された画像サイズが随時反映 されます。「クロッピング」機能では、前回使われたクロッピングのサイズが最初に適用される ため、新たにクロッピングされた画像がプレビュー用に計算されるまで、サイズ情報は最新でな い場合があります。「最大イメージ」機能の場合、サイズ変更された画像は補正後にのみ計算さ れるため、画像サイズ情報は表示されず、サイズ設定は画像補正がプレビュー用に計算されるま でアクセスすることができません。また「サムネイルのみ」表示では、サイズ設定には一切アク セスできません。
DxO Optics Pro v3. 5 ユーザーズガイド
改訂
159/176
JPEG 形式の入力画像では、次の 2 種類の出力形式が選択可能です:TIFF(圧縮または非圧縮)、 および JPEG 形式(圧縮率は 0~100 の間で設定可能)。 Raw 形式の入力画像では、次の 3 種類の出力形式が選択可能です:TIFF(8 ビット、圧縮、非圧 縮、16 ビット)、JPEG(圧縮率は 0~100 の間で設定可能)および Adobe Digital Negative (DNG)形式。 DNG 形式で保存すれば、Adobe Camera Raw や他の DNG コンバータとの互換性を保ちながら、 DxO Optics Pro 独自の高度な画像補正(DxO デモザイク(Demosaicing)、DxO Optics 補正な ど)を行うことができます。 また、補正済み出力画像のファイル名に付けるサフィックスを指定することも可能です。デフォ ルトでは (" _DXO")というサフィックスが指定されていますが、必要に応じて自由に変更でき ます(使用できる文字は英数字と次の 3 記号のみ:_ = . )。Raw+JPEG 処理を可能にするため、 Raw 形式の入力画像には "_raw" というサフィックスがさらに自動で追加されます。元画像を誤 って削除してしまうのを防ぐため、サフィックスを空白にすることは許可されていません。
DxO Optics Pro v3. 5 ユーザーズガイド
改訂
160/176
補正済み画像を上書きするかどうかをチェックボックスで指定できます。”上書きしない”を選択 し、以前補正した画像の補正済み画像が出力フォルダ内にまだ存在する状態で同じ画像をもう一 度補正しようとすると、エラーメッセージが表示され、補正処理は実行されません。 [このフォルダ] ラジオボタンをクリックし、右側の [ファイルを開く] をクリックすると、代替出 力フォルダを指定するためのブラウザ ウィンドウが開きます。書き込み不可メディアから画像を インポートする際にも、代替出力フォルダを必ず指定してください。出力フォルダに、書き込み 不可メディアが選択されたままの状態で補正処理を実行しようとすると、Optics Pro はエラーを 返します。 また、JPEG および TIFF 形式タブで、これらの形式に対して必要なパラメータを設定します。 JPEG の場合は、クオリティスライダー(圧縮率)を設定します:圧縮率は 0(最高圧縮率、低画 質、ファイルサイズ小)~ 100(最低圧縮率、最高画質、ファイルサイズ大)の間で設定しま す。※ デフォルト値は 100 スライダーをクリックするごとに圧縮率は 10 ずつ変化します。最高 の画質を得るには、ファイルサイズの許容範囲内で値をできるだけ高く設定する必要がありま す。よく分からない場合は、デフォルト(工場出荷時)のプリセット設定のままで良いでしょ う。JPEG 圧縮率を 70 以上に設定すると、可視アーチファクトが著しく発生するため注意が必要 です。最適な圧縮率を得るには、まずいろいろな圧縮率を試してみることをお勧めします。 TIFF タブには、圧縮と 8 ビット変換用のチェックボックスがあります。これらの機能をよく理解 した上で、使用する必要がある場合を除き、チェックは外したまま(デフォルト(工場出荷時) のプリセット設定)にしておくことをお勧めします。 さらに”エキスパートコントロール”モードでは、JPEG および TIFF 画像をリサイズし、違う解像 度に再サンプリングすることができます。画像サイズおよび解像度を選択するためのコンボボッ クスには、様々なプリセット解像度のほかに、[現在のまま] というオプションも用意されていま す。[サイズ選択] コンボボックスでは、次のどれかをサイズの表示単位として選択できます:ピ クセル / % / cm / インチ。単位を選択すると、サイズ表示なども新しい単位に基づいた値に切り替 わり、画像サイズおよび解像度情報は以下のようにまとめられます。将来的な必要(引き延ば し、焼き増しなど)に応じて、適切なサイズと解像度を選択すると良いでしょう。画像のサイズ を小さくするには、より多くの処理を必要とするため、より長く時間がかかるというデメリット があります。
DxO Optics Pro v3. 5 ユーザーズガイド
改訂
161/176
画像のバッチ処理
これで、”キーコントロール”パレットの解説は終わりです。さっそく画像処理を開始してみましょ う(処理を行いたい画像を選択し、必要なパラメータを設定してから [開始] ボタンをクリック (キーボードショートカットの Ctrl + S か [ワークフロー] メニューの [開始] コマンドでも可能) するだけであっという間に処理完了です)! バージョン 3. 5 はマルチプロセッサによる同時処理に対応しており、複数の(論理)プロセッサ を搭載した PC を使用するとより高速なバッチ処理を行うことが可能です。この機能の設定は“オ プション”(「ワークスペース」メニュー、または Ctrl+P)メニューからアクセスできます。バッ チ処理に関する詳細は以下の通りです: 処理に関する詳細情報: バッチ処理が開始されると、DxO はまずバッチ処理画像に対していくつかのチェックを実行 します。チェック完了後、ユーザーに対し、正しい補正処理を行うために必要ないくつかの質問 に答える必要がある場合があります。例: – 撮影距離が設定されていない画像がある場合、ディストーションおよび色収差補正なしで続行 するか、バッチ処理をキャンセルしてこれらの画像に対して撮影距離を設定するかどうかを尋 ねるダイアログボックスがポップアップ表示されます。 – 画像補正は、DxO Optics Pro ウィンドウに表示されているサムネイルの順番にしたがって行 われます。 – 画像の数とサイズ、および実行する補正処理によって、処理には数秒から数分間かかります (処理速度の遅い PC ではさらに長い時間がかかる場合があります)。 –
ディスク キャッシュを有効にした場合、バッチ処理の完了後すぐに Raw 画像の計算 が開始します。そのため、変換された“処理前”画像をビュワー起動後すぐに表示する ことができます。ディスク キャッシュが無効の場合、“処理前”画像を 事前に計算する ことができないため、(特にサイズの大きな画像ファイルが数多く含まれる場合な ど)ビュワーの起動に長い時間を要します。したがって、ディスク キャッシュ機能は、 処理後の画像チェック段階における時間の節約に大変役立ちます。
DxO Optics Pro v3. 5 ユーザーズガイド
改訂
162/176
–
バッチ処理の実行中は、「バッチ」ダイアログ ウィンドウが開き、バッチ処理の進行状況が 表示されます。ウィンドウ上部には、バッチ処理全体の進行状況を示すプログレスバー、下部 には現在処理中の画像に関する詳細と、各ファイルの処理の進行状況が表示されます。[スキ ップ] ボタンを押すと、現在処理中の画像をスキップすることができます。[一時停止] ボタン を押すと、実行中のプロセスを一時停止させることができます。これらの機能は、他のアプリ ケーションを実行する必要がある場合など、一時的に CPU 負荷を下げたい場合に便利な機能 です。この場合、処理待ちの画像は実行中の他のプロセスに対して分配されます。
DxO Optics Pro v3. 5 ユーザーズガイド
改訂
163/176
マルチプロセッサ処理を実行中の場合、画面下部に実行中プロセスの進行状況が表示されます。 同時に表示できるプロセス数は 4 つまでで、それ以上のプロセスが同時実行中の場合には、縦ス クロールバーを使ってそれぞれのプロセスの進行状況を確認できます。. – 処理が開始すると、処理が完了するまでの残り時間が表示されます。この表示は、1 枚目の画 像の補正処理が完了した時点からスタートします。バッチ処理にサイズや形式の異なる画像が 混合していると、残り時間の表示は不正確な場合があります。 – 処理が完了すると、ログ画面(全ワークスペース共通)が開き、処理中に発生したエラーや問 題などが表示されます。 [完了] をクリックしてログ画面を閉じるか、あるいは [表示] をクリ ックして DxO ビュワーで処理結果を表示し、元画像と処理済み画像を比較することができま す。
–
Raw 形式の入力画像を DNG 形式のみで処理した場合、DxO ビュワーでは表示できないため [表示] ボタンはグレー表示(無効化)されます。 [完了] をクリックすると、ログ画面を閉じて DxO ワークスペースに戻ることができます。[表 示] をクリックすると、元画像と補正画像の比較を簡単に行える DxO ビュワーが開きます。そ れではさっそく、DxO ビュワーで画像を閲覧しましょう。
–
DxO Optics Pro v3. 5 ユーザーズガイド
改訂
164/176
[DXO ビュワー] ウィンドウの構造
Mac 版 ツールバー
画面下部のステータスバー 様々な画像やズームに関する情報が表示されます
DxO Optics Pro v3. 5 ユーザーズガイド
改訂
165/176
Windows 版 画面上部のプルダウンメニュー ツールバー
画面下部のステータスバー 様々な画像やズームに関する情報が表示されま
DxO Optics Pro v3. 5 ユーザーズガイド
改訂
166/176
DxO Optics Pro メインウィンドウと同様、DxO ビュワーの [画像] メニューには 左に 90 度回転 / 右に 90 度回転 (Ctrl + L または R) 機能が用意されています。また、現在の画像の処理済み画像 を削除することのできる、新コマンド [出力ファイルの削除] も追加されています。このコマンド は、例えば同じ画像の補正処理をもう一度やり直したい場合や、複数の形式で出力した補正済み 画像の一部またはすべてを削除したい場合などに使用します。
DxO ビュワーの [表示] メニューには次のコマンドが含まれます:* [前の画像] / * [次の画像] コマ ンド(キーボードショートカットでは Ctrl + → キーが [次の画像] に、Ctrl + ← キーが [前の画像] にそれぞれ対応)、* [処理前] / * [処理後] コマンド(元画像と補正済み画像の表示切り替え。 キ ーボードショートカット:Ctrl + D / Ctrl + F)、* [ズームイン] / [ズームアウト] コマンド(Ctrl + + または -)、* [ウィンドウにフィット] コマンド(Ctrl + I)および [実寸] コマンド(Ctrl + 1)。
これらの [画像] および [表示] メニューの機能は、ツールバーボタンからアクセスすることもでき ます: [ズーム+] / [ズーム –] と、次の 2 種類の拡大表示オプション: [ウィンドウにフィット] および [実寸] . 。
[左に 90 度回転] / [右に 90 度回転] ボタンを使って、画像の向きを変更することができま す。 画面レイアウト — サムネイルとプレビュー画像をそれぞれ単独でワークスペースに表示する か、2 つのウィンドウを開いて同時に表示するかを設定できるサブメニューが開きます。最後の 4 つのメニューオプションでは、「サムネイル」ウィンドウを、「プレビュー」ウィンドウの位置 に合わせて配置するかどうかを選択できます。ビュワー内のサムネイル画像にも、ワークスペー
DxO Optics Pro v3. 5 ユーザーズガイド
改訂
167/176
ス内と同様のアイコンが一緒に表示されるため、適正な DxO レンズモジュールが使用されたかど うかを即座に確認できます。 [戻る] / [次へ] ボタンを使って、画像間を移動することができます。 [処理前] / [処理後] ボタンを使って、元画像(処理前)と補正済み画像(処理後)の表示を 切り替えることができます - ワークスペース内を右クリック、もしくはキーボードショートカッ ト(Ctrl+D/Ctrl+F)を使っても、同様の画像間の切り替えが可能です。 [出力ファイルの削除] ボタン を使って、選択された出力ファイルを削除することができます。
このコマンドは、例えば同じ画像の補正処理をもう一度やり直したい場合や、複数の形式で出力 した補正済み画像の一部またはすべてを削除したい場合などに使用します。 をクリックすると、「ビュワー」ウィンドウを閉じて DxO Oprics Pro のワークスペースに戻 ることができます。 [サムネイル] ボタンをクリックするとビュワーウィンドウを閉じて、DxO Optics Pro ワークス ペースに戻ることができます。 このウィンドウにある [ヘルプ] メニューでは、ヘルプファイル (本ユーザーマニュアルなど) (F1) や、インストールされているさまざまなモジュールオプションの詳細 (Ctrl+M)、および DxO テクニカルサポートへの問い合わせ時に必要なソフトウェアのバージョン情報が含まれる [バージョン情報] 画面にアクセスできます。また、クリックするだけでソフトウェアが自動的に アップデート情報をチェックしてくれるコマンドボタンも用意されています。
ウィンドウ下部のステータスバーには、現在中心に表示されている画像のファイル名が表示され ます。画像上にマウスカーソルを置くと、行われた補正処理に関する情報が表示されます。 このウィンドウの左下部に表示されているキャプションが、現在表示されている画像の種類(元 画像、補正済み画像、部分補正画像)を示しています。要求した補正処理のすべてが適用できな かった場合、成功した補正処理のみがこちらに表示されます。 右下部には、画像の表示倍率がパーセントで表示されます。
DxO Optics Pro v3. 5 ユーザーズガイド
改訂
168/176
処理中に画像のサイズを変更した場合、処理前と処理済み画像は異なるサイズで表示されます。 通常、処理前/処理後画像はそれぞれの画像の中心に合わせて、正しくオーバーレイ表示されます (画像のサイズを変更していない場合に限ります)。しかし、「最大フレーム」機能を使って補 正した画像の場合、(クロッピングした後でも)元画像の範囲を超える画像が出力されます。こ のような場合、オーバーレイが正しく重ならなかったとしても、処理前/処理後画像はやはりそれ ぞれの画像の中心に合わせてオーバーレイ表示されます。 バッチ処理後の補正済み画像をビュワーで表示した後 DxO Optics Pro ワークスペースに戻ると、 サムネイル画像の表示も反映されます。
DxO Optics Pro v3. 5 ユーザーズガイド
改訂
169/176
リファレンス
サポートされているカメラおよびレンズ
サポートされているカメラおよびレンズの最新リストです。 http://www. dxo. com/en/photo/optics_pro/cameras_lenses. php
コマンド リファレンス
画像の追加 画像の削除 "処理しない" にマークされた画像を削除する "処理する" としてマークする "処理しない" としてマークする サムネイル プレビュー ビュワー 前の画像 次の画像 バッチ処理 右に 90 度回転 左に 90 度回転 ズームイン ズームアウト 実寸 ウィンドウにフィット 補正後画像 元画像
DxO Optics Pro v3. 5 ユーザーズガイド
改訂
170/176
ショートカット リファレンス
メニュー 画像の追加 ファイルを削除する "処理しない" にマークされた画像を削除する すべての画像を選択 終了 バッチ開始(実行) 設定をコピー すべての設定を貼り付け 設定を選択/貼り付け 画像を"処理しない"としてマークする 画像を"処理する" としてマークする 前回の設定をキャンセル 前のウィンドウに戻る 次のウィンドウに進む 詳細設定 左に回転 右に回転 次の画像 前の画像 元画像(切り替え) 補正後画像(切り替え) ズームイン ズーム 画像をウィンドウにフィット 実寸 ヘルプ モジュール DxO ビュワーに切り替える タブ 色および露光量 DxO Optics DxO ライティング(DxO Lighting) DxO ノイズ(DxO Noise)
DxO Optics Pro v3. 5 ユーザーズガイド 改訂
Ctl-O Ctl-Del Ctl-Backspace Ctl-A Alt-F4 Ctl-S F7 F8 F9 F12 F11 Ctl-Z F3 F6 Ctl-P Ctl-L Ctl-R Ctl + → Ctl + ← Ctl-D Ctl-D Ctl + + とマウスホイール Ctl + - とマウスホイール Ctl-I Ctl-1 F1 Ctl-M Ctl-W Ctl + F1 Ctl + F2 Ctl + F3 Ctl + F4
171/176
シャープネス処理 ヒストグラム ズーム 画像情報 ワークフロー プレビューマネージャ その他 サムネイル ヒストグラム - シャドー クリッピング ヒストグラム - ハイライト クリッピング
Ctl + F5 Ctl + F6 Ctl + F7 Ctl + F8 Ctl + F9 Ctl + F10 Ctl + タブ Alt + Shift Alt + Ctl
アイコン リファレンス
画像ファイルが壊れているか、読み込めない形式です:画像は処理されません 焦点距離が見つかりません DxO Optics Pro によってすでに処理済みの画像です 処理可能 処理済みだが、異なる設定が 1 つ以上ある画像 未処理なことが明白な画像 処理済みだが、結果ファイルがない画像 DxO レンズ モジュールおよび DxO ボディ補正モジュールが見つかりません:Raw 変換および DxO Optics が利用できません "処理しない" フラグ DxO レンズ モジュールが見つかりません:DxO Optics 補正が利用できません
DxO Optics Pro v3. 5 ユーザーズガイド
改訂
172/176
Mac メニューおよびショートカット
[サムネイル/プレビュー] メニュー
[画像] メニュー
[編集] メニュー
[ワークフロー] メニュー
[ワークスペース] メニュー
DxO Optics Pro v3. 5 ユーザーズガイド
改訂
173/176
[画像] メニュー
[表示] メニュー
[ヘルプ] メニュー
[ビュワー] メニュー
DxO Optics Pro v3. 5 ユーザーズガイド
改訂
174/176
[画像] メニュー
[表示] メニュー
[ヘルプ] メニュー
DxO Optics Pro v3. 5 ユーザーズガイド
改訂
175/176
著作権と使用権
当ソフトウェアの一部は、Independent JPEG Group が配布しているライブラリを利用していま す。 TIFF サポートのベースとなっている LibTIFF の著作権情報は次の通りです。 Copyright (c) 1988-1997 Sam Leffler, Copyright (c) 1991-1997 Silicon Graphics, Inc. 「Sam Leffler」 (サム ・レフラー) および「Silicon Graphics」 (シリコングラフィックス) は商標法などで保護され た名称です。 書面による事前の許可なく、これらの名称をいかなる目的で使用することを固く禁 じます。当ソフトウェアは「そのままの状態」で提供されます。 Do Labs は、明示、黙示または 法定の別を問わず、商品性、特定目的適合性、権原、第三者の権利を侵害していないことを含め たソフトウェアおよび文書に関するその他のあらゆる保証を放棄するものとします。Do Labs は、いかなる場合においても、ソフトウェアまたは文書の使用もしくは使用不能によって、もし くはそれに関連して生じた、派生的、付随的、特別、懲罰的もしくは間接的損害賠償(業務利益 の損失、業務の中断、業務情報の喪失等に対する損害賠償を含む)につき、かかる損害が発生す る可能性について Do Labs が認識していたか認識しているべきであった場合であっても、お客様 に賠償する責任は負いません。 DNG テクノロジーは、Adobe Systems Incorporated(アドビシステムズ社)からのライセンスに 基づいて提供するものです。詳細については次のリンクを参照してください: http://www. adobe. com/products/dng/main. html.
DxO Optics Pro v3. 5 ユーザーズガイド
改訂
176/176 [. . . ]
DXO OPTICS PRO V3.55ダウンロード上のご注意
Lastmanualsはユーザー主導型のハードウエア及びソフトウエアのマニュアル(ユーザーガイド・マニュアル・クイックスタート・技術情報など)を共有・保存・検索サービスを提供します。
お探しの書類がなかったり、不完全だったり、言語が違ったり、モデル名や言語が説明と違う場合など、いかなる場合でもLastmanualsはその責を負いません。またLastmanualsは翻訳のサービスもしていません。
規約に同意して「マニュアルをダウンロード」をクリックすればDXO OPTICS PRO V3.55のマニュアルのダウンロードが開始されます。
