ユーザーズガイド DXO OPTICS PRO 6
Lastmanualsはユーザー主導型のハードウエア及びソフトウエアのマニュアル(ユーザーガイド・マニュアル・クイックスタート・技術情報など)を共有・保存・検索サービスを提供します。 製品を購入する前に必ずユーザーガイドを読みましょう!!!
もしこの書類があなたがお探しの取扱説明書・マニュアル・機能説明・回路図の場合は、今すぐダウンロード。Lastmanualsでは手軽に早くDXO OPTICS PRO 6のユーザマニュアルを入手できます。 DXO OPTICS PRO 6のユーザーガイドがあなたのお役に立てばと思っています。
DXO OPTICS PRO 6のユーザーガイドをLastmanualsがお手伝いします。

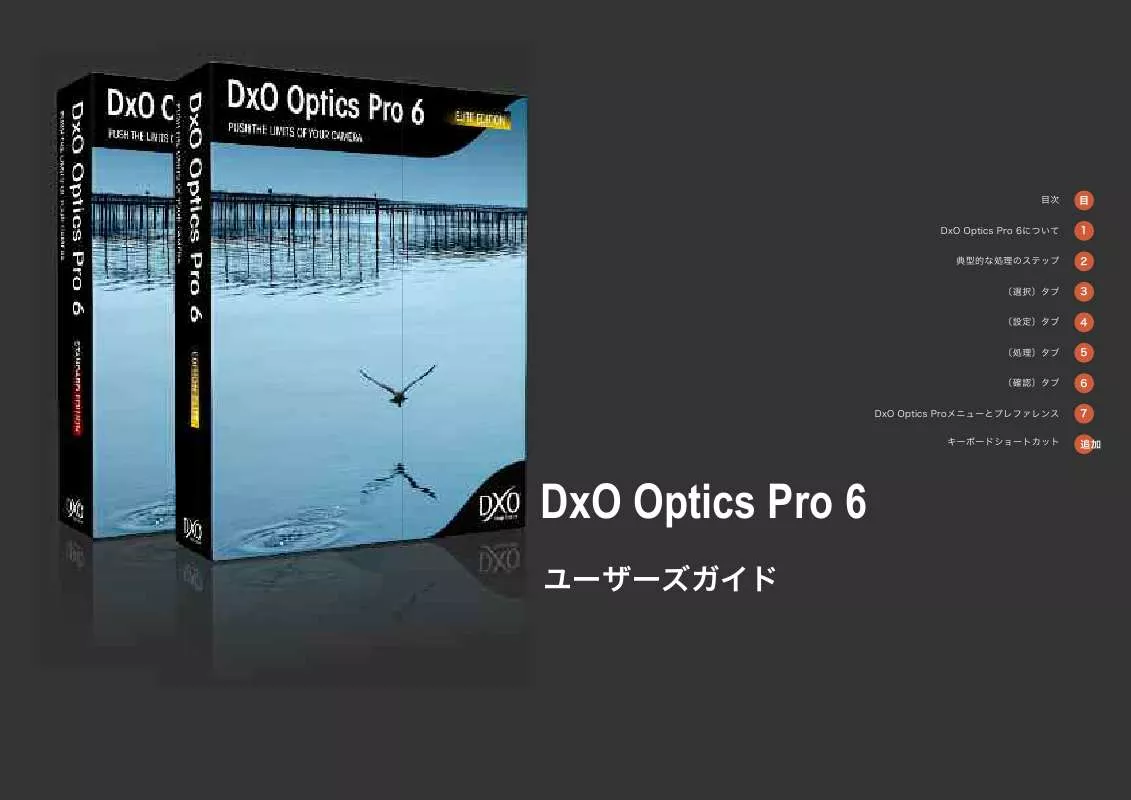
この製品に関連したマニュアルもダウンロードできます。
 DXO OPTICS PRO 6 FOR MAC (1072 ko)
DXO OPTICS PRO 6 FOR MAC (1072 ko)
 DXO OPTICS PRO 6 INSTALLATION GUIDE (3550 ko)
DXO OPTICS PRO 6 INSTALLATION GUIDE (3550 ko)
 DXO OPTICS PRO 6 INSTALLATION FOR WINDOWS (1111 ko)
DXO OPTICS PRO 6 INSTALLATION FOR WINDOWS (1111 ko)
マニュアル抽象的: マニュアル DXO OPTICS PRO 6
詳しい操作方法はユーザーガイドに記載されています。
[. . . ] [. . . ] 〕アイコンが付きます。 DxO Optics Proがコンピュータのリソースをフルに活用できていないと感じた場合は、 〔プリファ レンス. . . 〕内の〔処理〕タブにある〔同時に処理する画像の数〕を変更してみてください(第7. 9. 2 章参照) 。
第6章 〔確認〕タブ
処理が完了したら〔確認〕タブを開いて、補正後の画像の品質を確認します。この画面で見る画像 は実際に書き出された画像で、 〔設定〕タブで見ていた補正をシミュレートしただけのプレビュー画 像とは異なります。 この確認ステップは、すばやくチェックしたり、詳細を見たり、逆に補正設定に確信が持てれば全 く利用しないということもあるでしょう。この機能を使って画像を細かくチェックした結果、もっ と調整が必要だと思われる場合は〔設定〕タブに戻って再設定が可能です。再度処理を開始すると、 前回の出力ファイルを上書きするかどうかを聞いてきます。もし〔上書きしない〕を選択すると DxO Optics Proは再処理を開始しません。一度処理済みの画像を上書きしないで再処理を実行した い場合には、この画像のバーチャルコピーを作成します(第4. 3章参照) 。 画面下にある〔プロジェクト〕ウィンドウから、確認したい処理済みの画像を選択できます(処理 済みの画像のみ) 。スクロールバーでスクロールしたり、キーボードの矢印キーを使って移動できま す。また〔設定〕タブと同様に、補正前と出力後の2画面表示が可能です。このタブではシミュレー トしたプレビューを見ているのではなく、実際に出力された画像を見て比較できます。複数の出力 設定が有効になっており、1枚の画像から複数の画像が出力された場合には、 〔画像〕ウィンドウの 上のアイコンバー左端、画像名の右にある〔上矢印(前の出力画像を表示) 〕 〔下矢印(次の出力画 像を表示) 〕をクリックするとJPEG、TIFF、DNGなど画像を切り替えることができます。 〔確認〕タブのアイコンバーにある他のボタンには、オリジナル画像と補正後の画像を1画面で表示 するか、2画面表示するかを選択するボタンや、画像を拡大して確認する〔ズームツール〕がありま す。また〔ハンドツール〕を使うと表示部分を移動することが可能です。
50
6
6. 1
・補正前/補正後画像を交互に表示:ハードディスク内に保存された、補正後の画像が表示
されます。画像上でクリックすると補正前の画像が表示されます。
〔確認〕タブのコマンド
・補正前/補正後画像を並べて表示:参照画像(デフォルトでは元画像)とDxO Optics
Proで補正された出力画像が同時に表示されます。詳細を確認したい場合に拡大表示する と、両画面で同じ箇所がズームされます。
・補正前ドロップダウンメニュー:補正後の画面と2画面表示になっている場合に、どの画
像を参照させるかを選択できます。デフォルトでは補正前の元画像になっていますが、例 えば同じ画像の他のバーチャルコピーの結果に入れ替えて比べることもできます。DxO Optics Proのバーチャルコピー機能は補正設定の違いをすばやく見比べるのにも大変便 利です。
・ポインタツール:〔補正前/補正後画像を交互に表示〕選択されているときに、このツー
ルを選択し出力画像の上でクリックすると、参照画像(上記参照)が表示され、補正後の 画像と比較できます。マウスボタンを離すと、またDxO Optics Proで補正した後の画像 に戻ります。キーボードショートカット〔Ctrl + D〕を使って、 〔参照〕画像と〔補正後〕 画像を切り替えることもできます。
6. 2. 3 他のアプリケーションで処理した画像を開く:
51
・〔プロジェクト〕ウィンドウで書き出したい画像を選択し、サムネイル画像上で右クリッ
クするか、 〔画像〕メニューの〔他のソフトウェアで開く〕を選択し、 〔参照〕をクリック してアプリケーション名を選べば、リスト内にアプリケーションを追加してそこから写真 編集アプリケーションを起動できます。
・ハンドツール:ハンドツールを使って各箇所を移動して確認することができます。
ができます(マウスホイールが付いている場合は利用可能) 。
・ズームツール:虫めがねアイコンをクリックすると、最大1, 600%まで拡大表示すること ・ズームスライダ:表示画像のサイズを最大1, 600%まで調整できます。スライダの右にあ
ヒント:お使いのマウスにホイールが付いている場合、画像上にカーソルを移動し、ホイー ルを回転させることで画像をズームイン/ズームアウト表示することができるようになって います。 る2つのコマンドを使うと、ウィンドウにフィットさせた全体表示と、シャープネスやノ イズをチェックできる100%にすばやく切り替えられます。
6. 2. 4 処理していない画像を処理する:
・例えばプリセットの効果を試して結果を見てから他の画像をバッチ処理する目的で、プロ
ジェク内の一部の選択した画像のみを処理した場合など、まだ処理していない画像がある ときは、 〔画像処理〕タブに戻り〔処理開始〕をクリックします。処理されていない画像 が全て処理されます。
6. 2
次のステップに行く
6. 2. 5 新しいプロジェクトに移る:
〔ファイル〕メニューから〔新規プロジェクト〕を選びま ・〔選択〕タブをクリックして、
画像のチェックが終わっても、次のステップに移るためにDxO Optics Proでまだできることがあり ます。例えば1つまたは複数の画像を他のアプリケーションで開く場合は、Photoshop Lightroom カタログや、外部のFlickrギャラリーに書き出すことができます。また一度行った補正設定をさらに 編集し新たに出力することも可能です。 〔プロジェクト〕ウィンドウのアイコンバーの右端にある 〔次は?〕ボタンをクリックすると、この後に考えられる作業を表示したヘルプ画面が開きます。
す。現在のプロジェクトは自動でDxO Optics Proデータベースに保存され、新しいプロ ジェクトが作成されます。 6
6. 2. 6 DxO
Optics Proを終了する:
・〔ファイル〕メニューの〔終了〕を選択すると、DxO Optics Proを終了します。現在の
プロジェクトは自動でDxO Optics Proデータベースに保存されます。
6. 2. 1 特定の画像の補正を編集する:
・画像の補正をさらに編集したい場合は、ウィンドウの上部にある〔設定〕タブをクリック
します。画像を再び処理するとき新しい画像は、すでに書き出した画像を上書きします。 〔画像処理〕タブで処理を実行するときに、前の補正画像を上書きするかどうかを確認す るダイアログボックスが開きます。 異なる設定でたくさんの出力が可能です。 〔プロジェクト〕ウィンドウのサムネイル画像 の上で右クリックすればバーチャルコピーを作成できます。
・前回書き出した画像を上書きしたくない場合は、画像のバーチャルコピーを作成すれば、
6. 2. 2 LightroomやFlickrに画像を書き出す:
・〔プロジェクト〕ウィンドウで書き出したい画像を選択し、 〔プロジェクト〕ウィンドウ
のアイコンバーにあるLightroom(Lr)またはFlickrアイコンをクリックします。
第7章 DxO Optics Proのメニューとプレファレンス
DxO Optics Proを起動すると、画面の一番上にメニューバーが表示されます。このメニューバー上 には、 〔ファイル〕 〔編集〕 〔プロジェクト〕 〔表示〕 〔画像〕 〔DxO光学モジュール〕 〔ヘルプ〕という ドロップダウンメニューが配置されています。
52
7. 1
〔ファイル〕メニュー
〔ファイル〕メニューには次のコマンドがあります:
・新規プロジェクト:新規プロジェクトの作成に使用します。 ・プロジェクトを開く:既存のプロジェクトを開きます。 ・プロジェクトを保存:プロジェクトを保存します。
7
・プロジェクト名称変更:プロジェクトの名称を変更します。 ・最新のプロジェクト:最近閉じたプロジェクトを開きます。 ・プロジェクト履歴:バックアップの作成、バックアップで修復、v5プロジェクト履歴の
インポートが行えます。他のディスク上にプロジェクトデータベースを保存することがで きます。 クト履歴から削除します。
・全てのプロジェクトを削除:過去のすべてのプロジェクトをDxO Optics Proのプロジェ ・画像をICCプロファイル作成のためにエクスポートする:プロ向けキャリブレーションプ
ログラムでICCプロファイルを作成するに利用できる画像を保存します(RAWリニアま たはリアルカラーレンディングでエクスポート。 ) 。 したり、他のユーザーと共有したりすることができます。 ます。
・サイドカー:画像の設定ファイルをサイドカーファイルとして書き出し、他の画像に適用 ・終了:DxO Optics Proプログラムを終了します。現在のプロジェクトは自動で保存され
7. 2
〔編集〕メニュー
7. 3
〔プロジェクト〕メニュー
53
〔プロジェクト〕メニューには次のコマンドがあります。効率的なプロジェクトの管理に使います。 一部の機能は〔プロジェクト〕ウインドウの上部のアイコンからアクセスできます。 〔編集〕メニューには、作業に役立つコマンドが用意されています:
・プロジェクトの属性:現在開いているプロジェクトに関する様々な情報(作成日、処理ス
テータス別の画像数等)を表示します。
・元に戻す(Windowsでは〔Ctrl+Z〕 、Macintoshでは〔Command+Z〕 ) 、またはやり直 ・切り取り(Windowsでは〔Ctrl+X〕 、Macintoshでは〔Command+X〕 ):選択したテキ
し(Windowsでは〔Ctrl+Y〕 、Macintoshでは〔Command+Y〕 ):直前の作業を取り消 しまたはやり直しができます。
・処理開始:プロジェクトのバッチ処理を即開始します。
・ソート:プロジェクト内の画像を条件に合わせて並べ替えします(デフォルトではファイ
ストやオブジェクトを現在の場所から切り取り、PCのクリップボードに移動する機能で す。
ル名で並んでいます) 。並べ替えはRAW形式画像、補正済み画像、ファイル名、サイズ、 日付、画像サイズなどで行えます。 ウ内に表示させる画像を絞り込むことができます。
・フィルタ:例えばRAW画像やRGB画像のみを表示するなど、 〔プロジェクト〕ウィンド ・スタック:プリファレンス画面でこのオプションにチェックが入っている場合は、画像ス
タックに関する管理を行えます。選択した画像からスタックを作成したり、スタックのマ スター画像の設定、スタックへの画像の追加や削除が行えます。
・コピー(Windowsでは〔Ctrl+C〕 、Macintoshでは〔Command+C〕 ):選択したテキス ・ペースト(Windowsでは〔Ctrl+V〕 、Macintoshでは〔Command+V〕 ):PCのクリッ
トやオブジェクトをPCのクリップボードにコピーする機能です。コピー元のテキストや オブジェクトは現在の場所にそのまま残ります(例えばEXIF情報など) 。 プボードのデータを現在のマウスカーソル位置に貼り付ける機能です(例えば、EXIFエ ディタの入力フィールドに情報を加えたい場合などに利用します) 。 像を選択できます。
7
・全てを選択(Ctrl + A):プロジェクトに追加する場合などに〔選択〕タブ内の全ての画 ・リフレッシュ(F5):全ての閲覧可能なフォルダをアップデートします。
す。プリファレンスの全ての機能については第7章を参照してください。
・プリファレンス(Ctrl >+ Shift + P):本ソフトウェアの作業パラメータ全般を調整しま
ヒント:最初にDxO Optics Proのプログラムを起動したときは、機能ができるだけシンプ ルに設定され簡単に画像処理が行えるようになっています。これは複雑な設定項目で使い方 がわからなくならないためですが、ご自分の使い勝手に合わせて〔編集〕メニュー内の〔プ リファレンス〕画面から多くの設定変更ができるようになっています。 プリファレンスにおける詳細設定については第7章を参照してください。
7. 4
〔表示〕メニュー
7. 5
〔画像〕メニュー
54
〔表示〕メニューでは、タブ間の移動や〔選択〕タブ内での画像の表示方法などをコントロールしま す。 メニューの上部では〔選択〕 (Ctrl + F1) 、 〔設定〕 (Ctrl + F2) 、 〔画像処理〕 (Ctrl + F3) 、 〔確認〕 (Ctrl + F4)の4つのタブを選択できます。 〔画像〕メニューでは、選択した画像に対して様々なコマンドを適用できます:
・EXIF情報:現在の画像のEXIFデータを表示
・プリセット適用:表示されるドロップダウンメニューからプリセットを選択します(すで
・画像参照:画像の選択をコンピュータのファイルシステムから行うか、DxOプロジェク
ト履歴から行うか、またLightroomがコンピュータ内にインストールされている場合に はLightroomカタログから行うかを切り替えることができます ( 〔選択〕 タブでのみ表示) 。
に適用されている設定を保持したまま追加設定するか、 〔DxO新デフォルトv2〕プリセッ トで上書きしてから追加するかを選べます。第4. 6. 3章参照) セットを新規作成できます。
・現在の設定からプリセットを新規作成:選択され補正の設定がなされた画像をもとにプリ ・補正設定をコピー:他の画像やスタックに適用するために、現在の画像の補正設定をコピ
ーします。 7
・一覧、又はサムネイルで表示:〔画像〕ウインドウの上のアイコンで実行するのと同じ機
能です( 〔選択〕タブでのみ表示) 。
・ソート:〔選択〕タブ内の画像を特定の条件で並べ替えます( 〔選択〕タブでのみ表示) 。
タブでのみ表示) 。
・フィルタ:〔選択〕タブ内の画像を特定の条件に該当するもののみ表示します( 〔選択〕 ・〔プロジェクト〕ウィンドウをアンドックする、または〔プロジェクト〕ウィンドウをド
ックに入れる:〔プロジェクト〕ウィンドウを画面下にドックさせるか、フローティング にするかを設定します。
・補正設定をペースト:選択した画像に補正設定をペーストします。 ・回転:画像の向きが正しく表示されていない場合に回転します。 ・処理を可能にする:ここで赤/黄/青の記号を選択するとプロジェクトのサムネイルに表
示されます(赤を選択すると画像は処理されません) 。プリファレンス画面で〔処理を可 能にする〕が有効になっていないと表示されません。
・ランク:星をつけて画像のランク付けを行えます。プリファレンス画面で〔スターランキ
ング〕が有効になっていないと表示されません。
・プロジェクトからの削除:〔プロジェクト〕ウインドウ内のサムネイル上の〔ゴミ箱〕ア
イコンと同じ機能です。プロジェクトからサムネイル画像を削除しても元画像は削除され ません。 Windowsエクスプローラで表示します。 エクスプローラで表示します。
・ Windowsエクスプローラで入力画像を表示:現在の画像が保存されている場所を ・Windowsエクスプローラで出力画像を表示:処理が完了した画像の保存場所をWindows ・別のソフトウェアで開く:例えばチェック用にプリントしたい場合など、他のソフトウェ
アで画像を開きます。初めて利用する場合は〔参照〕のみが表示されますが、それ以降は 一度選択したソフトウェア名が表示されます。
ヘルプメニューでは、DxO Optics Proをより効果的に使えるよう様々な項目が用意されています。 ここで表示される内容は以下の通りです:
55
・バーチャルコピー作成:プロジェクト内に同じ画像から複数のバーチャルコピーを作成で
きます。
・ファーストステップ・アシスタント:各タブの解説スクリーンを表示します。 ・ウエルカムスクリーン:ウェルカムスクリーンを表示します。 ・アップデートの確認をする:(インターネット接続が必要です)このメニュー項目を選択
7. 6
DxO光学モジュールメニュー
すると、本ソフトウェアがDxO Lab社のサーバーに接続し、現在インストールされてい るバージョンが最新バージョンであるかどうかを確認します。最新バージョンでない場合 は、最新バージョンへのアップデートをダウンロードしてインストールするかどうかを選 択することができます。 センス認証、ならびに追加ソフトウェアのDxO FilmPackモジュールライセンス認証を行 います。インターネット接続が必要です。システムが要求するライセンス認証コードを入 力します。
・ソフトウェアのライセンス管理:(OSの管理者権限が必要です)DxO Optics Proのライ
このメニューには、画像の自動処理に必要なDxO光学モジュールに関する各機能が用意されていま す:
・新しいDxO光学モジュールのインストール:インターネットに接続して、新しいDxO 光
学モジュールを選択することができます。モジュールダウンロード後はすぐに利用できま す。
※注意:インターネット接続がない環境でもライセンス認証は可能ですが、よりスムースな認証作業のた めにできるだけインターネット接続環境下で行うことを強くお勧めします。
・オンラインヘルプ:(インターネット接続が必要です)このメニュー項目を選択するとブ
・DxO光学モジュールの有効性の表示・確認:インストール済みのDxO光学モジュールの
一覧表示と削除が行えます(プロジェクト内の画像で現在使用中かどうかもわかります) 。 新しいDxO光学モジュールのインストールも可能です。
ラウザが起動し、DxO LabsウェブサイトのFAQ(よくある質問と答え)のページにアク セスすることができます。Macintoshでは直接、オンラインヘルプのお問い合わせ画面 につながります。 7
・ショートカット:キーボードショートカットを表示(付録を参照)
・ DxO光学モジュールの曖昧性:例えば異なるメーカーの同じ仕様のレンズなど、DxO
Optics Proが画像のEXIFデータからではモジュールが特定できない場合は、ダイアログ ボックスが開くので現在の画像に対して、または今後どちらを使うかを選択します。 スが予定されているDxO光学モジュールを見ることができます。
・ウェブサイトにアクセス:(インターネット接続が必要です。 )このメニュー項目を選択
Optics Proについて〕ウィンドウが開きます。ここには、現在インストールされている 補正項目の一覧も表示されます。この情報は、DxOテクニカルサポートへのお問い合わ せの際などに大変役立ちます。
するとウェブブラウザが起動し、 DxO Labsウェブサイトにアクセスすることができます。
・DxO光学モジュールのリリース予定表:DxO LabsのWebサイトに接続して、今後リリー ・新しいDxO光学モジュールをDxO Labs社まで提案する:DxO LabsのWebサイトに接続
して、今後作成してほしいDxO光学モジュールを提案することができます。
・DxO Optics Proについて:このメニュー項目を選択すると、DxO Optics Proの〔DxO
7. 8 7. 7
プロジェクトウィンドウ内のサムネイルで右クリックする
ヘルプメニュー
〔プロジェクト〕ウィンドウ内の画像やスタック上で右クリックすると、コンテキストメニューが表 示され、多くのメニューを利用することができます。例えばプリセットを適用したり、補正設定を 他の画像のためにコピーする、画像の処理開始、スタック管理などをすばやく実行できます。これ らのコマンドはドロップダウンメニューから実行するのと同じです。
7. 9 〔プリファレンス. . . 〕:DxO Optics Proのインターフェ イスをカスタマイズする
・現プロジェクトを定期的に自動保存
サイドカーファイルについて:保存されたプロジェクト内の画像設定は自動的にプロジェクトデータベー スに含まれています。この設定は〔ファイル〕メニューの〔サイドカー〕から書き出して他のユーザーと 設定を共有することができます。サイドカーファイルは全自動で保存されるので、例えば画像 「image1. jpg」用の設定が全て含まれる「image1. dxo」というファイルを作成することができます。画 像そのものと、この. dxoデータはファイルとして他のコンピュータに移動できます。読み込んだ側のコン ピュータにインストールされているDxO Optics Proの〔サイドカーファイル(. dxo)からの設定自動読 み込み〕にチェックがかかっている場合には、プロジェクトに追加時に画像に関連したサイドカーファイ ルが自動で読み込まれます。
56
編集メニュー内にある〔プリファレンス. . . 〕メニューでは、プログラムの設定を行い、画像を処理す る環境を変更することができます。 プリファレンスウィンドウは〔全般〕 、 〔画像処理〕 、 〔表示〕の3つのタブに分かれています。
7. 9. 1 全般
7. 9. 2 処理
7
このタブでは以下のことができます:
・インターフェイスの表示言語(Deutsch、English、Francais、日本語) ・起動時にシャッターサウンドを再生する ・アップデートを自動的にチェックする ・起動時にウエルカムスクリーンを表示
ァイルを自動で保存
例えば「Img34. jpg」と「Img34. CR2」のように、異なった拡張子を持っていれば、同じファイル 名の2つの元画像を処理することができます。多くのカメラで可能なようにRAWとJPEGの両方で撮 影している場合、処理中にアプリケーションが同じ名前で画像を書き出すため、お互いを上書きし てしまいます。これを避けるためにファイル名に、例えばRAWファイルには「_raw」 、JPEGファイ ルには「_jpeg」というような接尾辞を付けます。この接尾辞は上記のようにファイル名が重複する 場合にのみ付けられます。 バッチ処理中の他のタブの参照を可能にすることができます(バッチ処理の速度が落ちるため、チ ェックを外しておくことをお勧めします) 。 同時に処理する画像の数:多くのメモリが搭載されている場合、より多くの画像を同時に処理させ ることができます。プロセッサが複数搭載されている場合は、DxO Optics Proは全てを利用します。 ここはデフォルト設定のまま変更しないことをお勧めします。
・サイドカーファイル(接尾辞. dxo)の自動保存:プロジェクト内の全画像のサイドカーフ ・サイドカーファイル(. dxo)からの設定自動読み込み:プロジェクトに追加時に画像に関
連したサイドカーファイルを自動で読み込む
・1つのプロジェクトに入れられる画像の最大数(500枚を推奨) ・プロジェクト履歴ディレクトリ
を設定します。すでに適用されている設定を保持したまま追加設定するか、 〔DxOデフォ ルト〕プリセットで上書きしてから追加するかを選べます(第4. 6. 3章参照) 。このダイア ログボックスを表示させることによって、その時点での選択が可能になるので表示設定に しておくことをお勧めします。
57
・バッチ処理前にDxO光学モジュールの有無・曖昧性確認のダイアログボックスを表示:
バッチ処理を実行する前にDxO光学モジュールの有無・曖昧性確認のダイアログボック スを表示するかどうかを設定します。
7. 9. 3. 2
〔補正〕タブ
ここでは5つのカスタム設定を実行できます:
・ウィンドウ内の背景色:〔設定〕タブと〔確認〕タブの〔画像〕ウィンドウ背景色を黒か
ら白までの間で設定します。
・グリッドのサイズ:ディストーションやキーストーン補正時に便利な画像上に表示するグ
リッド(罫線)のサイズを調整します。
・〔画像〕ウィンドウ・アイコンバーにツールを表示:〔設定〕タブ内の〔画像〕ウィンド
ウアイコンバーに〔ツール〕パレット内のツールアイコンを表示させることができます (ツールアイコンに表示させておけば、ツールパレットを閉じておくことができます) 。 を起こすことがありますので、その場合は、この機能をオフにしてください) 。
7. 9. 3 表示
・GPU高速処理:GPUによる表示の高速化を可能にします(この機能が画像の表示に問題
※注意: Windows OSで利用している場合、 〔表示〕タブではさらにディスプレイに使われているICCプ ロファイルを選択する機能が表示されます。ここではDxO Optics Pro内で画像を表示する際に利用する ICCプロファイルを選択します(Macintosh OSではディスプレイプロファイルはシステム側で制御され るため、Macintochではこの機能は表示されません) 。選択肢は以下の通りです:
7
プリファレンスの表示タブではさらに多くの設定が可能です。画像処理をよりスムースに実行する ために重要な機能もあります。
7. 9. 3. 1 DxO光学モジュールの自動ダウンロードを有効にする
・ 当ディスプレイのプロファイル:特定のICCプロファイルを指定して利用します。
(Spyder colorimeter等を利用して)ご利用のモニタのカラーキャリブレーションを行っ ている場合に利用します。
ここでは重要な4つの項目のオンオフができます:
・〔設定〕タブと〔確認〕タブで、選択された画像の、補正前・補正後を交互に点滅表示:
最初の選択は〔設定〕タブから〔選択〕タブに移動した際に、 〔画像〕ウィンドウ内を1 画面表示で前後に自動点滅表示させる設定です。チェックを外すと点滅表示ではなくなり ます。
・ ジェネリックプロファイル(sRGB):表示モニタ用(特定のキャリブレーションな
し): sRGBカラープロファイルを利用します(初期設定) 。利用しているモニタのキャ リブレーションを行っていない場合、多くのモニタが工場出荷時にsRGBに調整してある ことから、このプロファイルを利用すると良いでしょう。 用:Adobeカラープロファイルを利用します。このプロファイルはAdobe RGBガモット をカバーする、高機能モニタを利用している場合に有効です。
・画像を選択しプロジェクトに読み込む際に、DxOモジュールダウンロードウィンドウを
・Adobeプロファイル(Adobe RGB):このプロファイルに対して調整された表示モニタ
表示する:画像をプロジェクトに追加する際にコンピュータに必要なDxO光学モジュー ルが無い場合、 DxO光学モジュールダウンロードウィンドウを表示するかどうかを設定 します。 てプリセットを適用する際に〔プリセット適用〕ダイアログボックスを表示するかどうか
・画像にプリセットを適用する際、 〔プリセット適用〕確認ウィンドウを表示:画像に対し
7. 9. 3. 3
〔プロジェクト〕セクション
この表示オプションでは非常に多くの設定ができるようになっており複雑に見えるかもしれません
が、調整できる複数の項目に分割してあります: インターフェイスに関する2つのオプションがあります: サムネイルの下:
58 ・ファイル名がRAWかJPGかの情報と共に表示されます。 ・写真を右または左に回転させる回転ボタン。
・画像スタックのオプションを有効にする:複数の画像に同じ処理をバッチ処理する場合に
役立つ画像スタックを利用する/しないの選択オプションです。まとめたスタックの一番 上にある画像の設定を調整します。
・〔次のステップ〕アシスタントを有効にする:〔プロジェクト〕ウィンドウの右上にある
〔次のステップに行く〕をクリックするだけで次のステップに移動できる〔次のステップ〕 アシスタントを有効/無効にできます。
画像を開いた際に、以下の項目について黄色い三角形の〔不足情報アイコン〕を表示します(デフ ォルトでは表示されません):
・撮影距離の曖昧性:(この情報はお使いのカメラのモデルによってEXIF情報に含まれて
いない場合があります) 〔ジオメトリ〕パレット内の〔撮影距離〕パレットで手動で入力 できます(第3. 2. 2. 2章参照) 。
・焦点距離情報不足:焦点距離情報が不明の場合は〔ジオメトリ〕パレット内にパレットが
表示されます。EXIF情報内の焦点距離情報が不足している場合に手動調整(第3. 2. 2. 2章 参照)するように注意を促します。
・カメラの向き情報不足:カメラの向き情報が不足している場合に表示されます。
〔プロジェクト〕ウィンドウ内のサムネイルに8種類のアイコンを表示できます。これらのアイコン の表示は〔常にオン〕 〔常にオフ〕 〔マウスオーバー表示〕から選択できます。 サムネイルの上: 7
・〔削除(ゴミ箱) 〕アイコン:プロジェクトからこの画像を削除します。元のディレクト
リから元画像は削除されません。 3. 2. 2章を参照) 。
・〔処理ステータス〕アイコン:画像の処理状況を示しています(各アイコンの意味は第 ・〔DxO光学モジュールのステータス〕アイコン:DxO光学モジュールが利用できるかど
うかを表示 (各アイコンの意味は第3. 2. 2章を参照) 。 サムネイルの左右:
・〔スターランキング〕アイコン:画像のランク付けができるので品質管理に利用できます
(各アイコンの意味は第3. 2. 2章を参照) 。 ことができます。
・〔処理を可能にする〕アイコン:赤/黄/青のライトで画像が処理されるかどうかを見る
※注意:このアイコンは、処理可能が画像(青) 、処理しない画像(赤) 、まだ未確認の画像か(黄)かを 識別するために利用します。画像をプロジェクトに追加した直後は全て〔黄〕になっています。処理が開 始されるときには、 〔青〕と〔黄〕の画像のみが処理され、 〔赤〕のライトが付いた画像は処理されません。
追加:キーボードショートカット
機能 分野 動作 新規プロジェクト プジェクトを開く プロジェクト名を変更 プロジェクトを保存 終了 コピー(テキスト) カット(テキスト) 貼り付け(テキスト) 全てを選択 元に戻す やり直し 全般 〔選択〕タブを選択 〔設定〕タブを選択 〔画像処理〕タブを選択 〔確認〕タブを選択 プロジェクトウィンドウをドック/ア ンドックする プロジェクトウィンドウを表示/隠す プリファレンスを表示 次のタブに移動 前のタブに移動 ウィンドウを閉じる ヘルプを表示 Windows版 CTRL + N CTRL + O SHIFT + F2 CTRL + S ALT + F4 CTRL + C CTRL + X CTRL + V CTRL + A CTRL + Z CTRL + Y CTRL + F1 CTRL + F2 CTRL + F3 CTRL + F4 CTRL + SHIFT + F CTRL + F9 CTRL + SHIFT + P Mac OS X版 ⌘+N ⌘+O なし ⌘+S ⌘+Q ⌘+C ⌘+X ⌘+V ⌘+A ⌘+Z ⌘ + Shift + Z Option + ⌘ + 1 Option + ⌘ + 2 Option + ⌘ + 3 Option + ⌘ + 4 ⌘+U Shift + Tab ⌘+, Ctrl + Tab Ctrl + Shift + Tab ⌘+W ⌘ + Shift + / 選択タブ プロジェクト ウィンドウ 機能 分野 動作 補正設定をコピー 補正設定を貼り付け 画像を左に回転 画像を右に回転 バーチャルコピーを作成 ランク付け スタックに追加(または作成) 次の画像を表示 前の画像を表示 処理開始(プロジェクト) 処理開始(選択画像) 画像プロパティ プロジェクトプロパティ プロジェクトから画像を削除 ブラウズパネルの表示/非表示 ファイルシステムを表示 プロジェクトデータベースを表示 Lightroomカタログを表示 リスト表示/サムネイル表示きりかえ Windows版 CTRL + L CTRL + R CTRL + L CTRL + R CTRL + I ドラッグ&ドロップ →(右向きの矢印) ←(左向きの矢印) CTRL + ALT + P CTRL + K CTRL + J CTRL + E Del CTRL + F10 Shift + F9 Shift + F10 Shift + F11 CTRL + M ⌘ + Delete Tab Option + ⌘ + 7 Option + ⌘ + 8 Option + ⌘ + 9 ⌘+J Mac OS X版 ⌘ + Shift + C ⌘ + Shift + V ⌘+L ⌘+R ⌘+D なし →(右向きの矢印) ←(左向きの矢印) ⌘+K ⌘ + Shift + K
59
CTRL + (0, 1, 2, 3, 4, 5) 0, 1, 2, 3, 4, 5
追加
機能 分野 動作 参照画像を表示 ハンドツール ズームツール 元画像と補正画像を比較表示
Windows版
Mac OS X版
機能 分野 動作 アクティブスライダを動かす ポイントツール ハンドツール ズーム/移動ツール クロップ ツール ダスト 水平補正 垂直補正 四角形補正 マルチポイントカラーバランス ホワイトバランス 移動/ズーム ヒストグラム プリセットエディタ パレット EXIF ライト カラー ジオメトリ ディテール
Windows版 ← → J
Mac OS X版
60
CTRL + Dまたはク Dまたはクリック リック スペースバー スペースキー ⌘ + Option + マウ スホイール CTRL + ALT + B またはCTRL + T C Tab(1度目のクリ ックで全パレット を隠す。2度目のク リックで全パレッ トを表示) ⌘+0 ⌘+1 ⌘+⌘ + Shift + G I A B C ⌘+0 ⌘+1 ⌘+⌘ + Shift + -
スペースバー Y R N E U V Shift + : W T H P X L K O S 追加
設定タブ
全パレットを表示/隠す
F9
ズームフィット 100%表示 ズームアウト ズームイン グリッドの表示 情報の表示 ハイライトクリッピングを表示 シャドウクリッピングを表示 元画像と補正画像を比較表示 確認タブ ズームフィット 100%表示 ズームアウト ズームイン
F2 F3 CTRL + Add CTRL + Minus CTRL + G CTRL + H CTRL + W CTRL + B CTRL + ALT + B またはCTRL + T F2 F3 CTRL + Add CTRL + Minus [. . . ] [. . . ]
DXO OPTICS PRO 6ダウンロード上のご注意
Lastmanualsはユーザー主導型のハードウエア及びソフトウエアのマニュアル(ユーザーガイド・マニュアル・クイックスタート・技術情報など)を共有・保存・検索サービスを提供します。
お探しの書類がなかったり、不完全だったり、言語が違ったり、モデル名や言語が説明と違う場合など、いかなる場合でもLastmanualsはその責を負いません。またLastmanualsは翻訳のサービスもしていません。
規約に同意して「マニュアルをダウンロード」をクリックすればDXO OPTICS PRO 6のマニュアルのダウンロードが開始されます。
