ユーザーズガイド EPSON GT-F520 電子マニュアル
Lastmanualsはユーザー主導型のハードウエア及びソフトウエアのマニュアル(ユーザーガイド・マニュアル・クイックスタート・技術情報など)を共有・保存・検索サービスを提供します。 製品を購入する前に必ずユーザーガイドを読みましょう!!!
もしこの書類があなたがお探しの取扱説明書・マニュアル・機能説明・回路図の場合は、今すぐダウンロード。Lastmanualsでは手軽に早くEPSON GT-F520のユーザマニュアルを入手できます。 EPSON GT-F520のユーザーガイドがあなたのお役に立てばと思っています。
EPSON GT-F520のユーザーガイドをLastmanualsがお手伝いします。

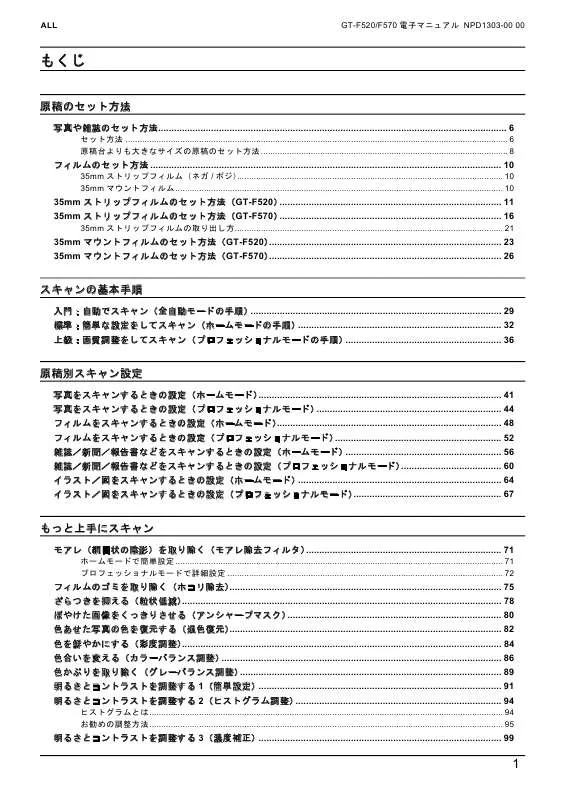
この製品に関連したマニュアルもダウンロードできます。
 EPSON GT-F520 基本操作ガド (7203 ko)
EPSON GT-F520 基本操作ガド (7203 ko)
 EPSON GT-F520 基本操作ガイド (7241 ko)
EPSON GT-F520 基本操作ガイド (7241 ko)
 EPSON GT-F520 MAC OS X V10.4(TIGER)をご使用のお客様へ (88 ko)
EPSON GT-F520 MAC OS X V10.4(TIGER)をご使用のお客様へ (88 ko)
 EPSON GT-F520 本製品に同梱されているマニュアルの使い方/ご使用の前にお読みください (338 ko)
EPSON GT-F520 本製品に同梱されているマニュアルの使い方/ご使用の前にお読みください (338 ko)
 EPSON GT-F520 本製品に同梱されているマニュアルの使い方/
EPSON GT-F520 本製品に同梱されているマニュアルの使い方/ご使用の前にお読みください (342 ko)
マニュアル抽象的: マニュアル EPSON GT-F520電子マニュアル
詳しい操作方法はユーザーガイドに記載されています。
[. . . ] ALL
GT-F520/F570 電子マニュアル NPD1303-00 00
もくじ
原稿のセット方法
写真や雑誌のセット方法. . . . . . . . . . . . . . . . . . . . . . . . . . . . . . . . . . . . . . . . . . . . . . . . . . . . . . . . . . . . . . . . . . . . . . . . . . . . . . . . . . . . . . . . . . . . . . . . . . . . . . . . . . . . . . . . . . . . . . . . . . . . . . . . . . . . 6
セット方法 . . . . . . . . . . . . . . . . . . . . . . . . . . . . . . . . . . . . . . . . . . . . . . . . . . . . . . . . . . . . . . . . . . . . . . . . . . . . . . . . . . . . . . . . . . . . . . . . . . . . . . . . . . . . . . . . . . . . . . . . . . . . . . . . . . . . . . . . . . . . . . . . . . . . . . . . . . . . . . . . . 6 原稿台よりも大きなサイズの原稿のセット方法 . . . . . . . . . . . . . . . . . . . . . . . . . . . . . . . . . . . . . . . . . . . . . . . . . . . . . . . . . . . . . . . . . . . . . . . . . . . . . . . . . . . . . . . . . . . . . . . . . . . . . . . . 8
フィルムのセット方法 . . . . . . . . . . . . . . . . . . . . . . . . . . . . . . . . . . . . . . . . . . . . . . . . . . . . . . . . . . . . . . . . . . . . . . . . . . . . . . . . . . . . . . . . . . . . . . . . . . . . . . . . . . . . . . . . . . . . . . . . . . . . . . . . . . . . . [. . . ] スキャナに原稿をセットします。 以下のページをご覧になって、原稿をセットしてください。 「写真や雑誌のセット方法」6 「フィルムのセット方法」10 2. EPSON Scan を起動します。 「起動方法」161 3. 画面右上のモードで[プロフェッショナルモード]を選択します。
ここでプロフェッショナルモードに設定しておくと、次回起動したときに直接プロフェッショナルモード画面が表示 されます。 4. 各項目を設定します。
1 2 3 4 5
原稿種
セットした原稿の種類を選択します。
取込装置 (またはフィ [原稿台]を選択します。 [原稿種]で[フィルム]を選択した場合は、セットしたフィルムの種類を選 ルムタイプ) 択してください。 自動露出 イメージタイプ 品質 スキャンする原稿の種類に適した露出設定を選択します。 スキャンする画像の色数を、カラー、グレースケール、モノクロなどから選択します。 イメージタイプの横にある「+」 (Windows)/「 」 (Mac OS X)をクリックすると表示されます。 品質と速度のどちらを優先してスキャンするかを選択します。
上級:画質調整をしてスキャン(プロフェッショナルモードの手順)
36
ALL
6 解像度
GT-F520/F570 電子マニュアル NPD1303-00 00
スキャン後の画像解像度を設定します。画像の用途に応じて、次のように設定することをお勧めします。 設定 150dpi(カラー、グレー画像の場合) 360dpi(白黒の線画の場合) 300dpi(カラー、グレー画像の場合) 720dpi(白黒の線画の場合) 200dpi(カラー、グレー画像の場合) 600dpi(白黒の線画の場合) 300dpi 96dpi 96 ~ 150dpi 用途 インクジェットプリンタでのファイン印刷
インクジェットプリンタでのフォト/スーパー ファイン印刷 レーザープリンタでの印刷
文書ファイリング ディスプレイ表示/ホームページ用画像 E メール送信
5. [プレビュー]をクリックします。
プレビュー結果が表示されます。
◆◆プレビュー結果について◆◆ プレビューの結果は、2 種類あります。詳しくは以下のページをご覧ください。 「EPSON Scan「サムネイルプレビューと通常プレビューについて」 」172 6. 必要に応じて、 [出力サイズ]を選択します。 スキャン後の画像の大きさを選択してください。 通常は[等倍]のままで構いません。
上級:画質調整をしてスキャン(プロフェッショナルモードの手順)
37
ALL
GT-F520/F570 電子マニュアル NPD1303-00 00
◆◆原稿とスキャン後の画像の大きさを変えたい場合は◆◆ [出力サイズ]でサイズを選択してください。 「お好みのサイズでスキャン( [出力サイズ]設定) 」110 7. 必要に応じて、画質を調整します。
1
[自動露出]
取り込み枠内の露出(明暗)を自動調整します。 これにより、ほとんどの画像で適切な露出が得られます。自動露出を元に戻すには、 [リセット]をクリッ クします。 ハイライトとシャドウ部を調整して画像の明暗やグレーバランスを調整したり、 色かぶりを取り除きます。 「明るさとコントラストを調整する 2(ヒストグラム調整) 」94 「色かぶりを取り除く(グレーバランス調整) 」89 トーン曲線を編集して画像全体の濃度をバランス良く仕上げます。 「明るさとコントラストを調整する 3(濃度補正) 」99 画像の明るさ・コントラスト・彩度や、カラーバランスを調整します。 「明るさとコントラストを調整する 1(簡単設定) 」91 「色を鮮やかにする(彩度調整) 」84 「色合いを変える(カラーバランス調整) 」86 自動露出・ヒストグラム調整・濃度補正・イメージ調整した画像を調整前の画像に戻します。 輪郭部分を強調して画像をシャープにします。 「ぼやけた画像をくっきりさせる(アンシャープマスク) 」80 アンシャープマスクフィルタの横にある「+」 (Windows)/「 れます。 アンシャープマスクの強度を、弱/中/強から選択できます。 」 (Mac OS X)をクリックすると表示さ
2
[ヒ ス ト グ ラ ム 調 整]
3 4
[濃度補正]
[イメージ調整]
5 6
[リセット] アンシャープマス クフィルタ 効果
7
モアレ除去フィル タ 印刷線数
印刷物 (雑誌、 カタログなど) のスキャンで発生する、 モアレ (網目状の陰影) パターンを目立たなくします。 「プロフェッショナルモードで詳細設定」72 モアレ除去フィルタの横にある「+」 (Windows)/「 」 (Mac OS X)をクリックすると表示されます。 スキャナにセットした原稿の種類に合った線数を設定することで、モアレがより目立たなくなります。 昔撮影して色あせてしまったり、日に当たって変色した古い写真やフィルムの色合いを、元の色に戻して スキャンできます。 「色あせた写真の色を復元する(退色復元) 」82
8
退色復元
上級:画質調整をしてスキャン(プロフェッショナルモードの手順)
38
ALL
9 粒状低減
GT-F520/F570 電子マニュアル NPD1303-00 00
フィルムのスキャンで発生する画像のざらつきを目立たなくしたい場合に、チェックしてください。 「ざらつきを抑える(粒状低減) 」78 粒状低減の横にある「+」 (Windows)/「 」 (Mac OS X)をクリックすると表示されます。 粒状低減の強度を、弱/中/強から選択できます。 フィルムのホコリを取り除きたい場合に、チェックしてください。 「フィルムのゴミを取り除く(ホコリ除去) 」75 ホコリ除去の横にある「+」 (Windows)/「 」 (Mac OS X)をクリックすると表示されます。 ホコリ除去の強度を、弱/中/強から選択できます。
効果 10
ホコリ除去
効果
8. [スキャン]をクリックします。
9.
必要に応じて[保存先]/[ファイル名]/[保存形式]を設定して、 [OK]をクリックします。
1
保存先
スキャンした画像を保存するフォルダが表示されます。 保存先を変更する場合は、 [参照] (Windows)/[選択] (Mac OS X)をクリックし、表示される 画面でフォルダを選択または新規作成してください。 画像のファイル名を設定します。 ファイル名は、 [文字列]+[開始番号]で指定した番号になります。 画像の保存形式を選択します。 JPEG 形式を選択することをお勧めします。JPEG 形式では圧縮率を選択できます。ただし、圧 縮率が高いほど画質が劣化し (圧縮前のデータに戻すことはできません) 、 さらに保存のたびに劣 化するので、スキャン後に画像を加工する場合は、TIFF 形式を選択することをお勧めします。 同じ名前のファイルが存在していた場合、上書き保存します。 上書き保存したくない場合は、チェックを外してください。
2 3
ファイル名
保存形式
4 5 6
同一ファイル名が存在する 場合、常に上書きする
次回スキャン前に、このダイ [スキャン]ボタンをクリックするたびに、 [保存ファイルの設定]画面を表示します。 アログを表示する スキャン後、保存フォルダを 開く スキャン後に、 [保存先]で指定したフォルダが開きます。
アプリケーションソフトから EPSON Scan を起動した場合、 [保存ファイルの設定]画面は表示されません。 10. 以下の画面が表示され、スキャンが始まり、指定した保存先に保存されます。 [保存ファイルの設定]画面で[スキャン後、保存フォルダを開く]をチェックしていると、スキャン後に保存された フォルダが開きます。 上級:画質調整をしてスキャン(プロフェッショナルモードの手順)
39
ALL
GT-F520/F570 電子マニュアル NPD1303-00 00
11. 保存されたファイルを確認します。
スキャンした画像は、 「ステップ 9 保存ファイルの設定」で設定した保存先(フォルダ)に保存されています。 以上で、プロフェッショナルモードでのスキャン / 保存は終了です。
◆◆原稿別の詳しい設定について◆◆ 以下のページで原稿別の設定を説明しています。スキャンする原稿に合わせてご覧ください。 「写真をスキャンするときの設定(プロフェッショナルモード) 」44 「フィルムをスキャンするときの設定(プロフェッショナルモード) 」52 「雑誌/新聞/報告書などをスキャンするときの設定(プロフェッショナルモード) 」60 「イラスト/図をスキャンするときの設定(プロフェッショナルモード) 」67 ◆◆必要な部分だけをスキャンしたい場合は◆◆ 「必要な部分だけを切り取ってスキャン」106
上級:画質調整をしてスキャン(プロフェッショナルモードの手順)
40
ALL
GT-F520/F570 電子マニュアル NPD1303-00 00
原稿別スキャン設定
写真をスキャンするときの設定(ホームモード)
ここでは、スキャナドライバ「EPSON Scan」のホームモードで写真をスキャンするときの設定を説明します。 1. EPSON Scan を起動して、 [ホームモード]に切り替えます。 「EPSON Scan「起動方法とモードの切替方法」 」161 2. [原稿種] 、 [イメージタイプ] 、 [出力設定]を設定します。
1 2 3
原稿種 イメージタイプ
[プリント写真]を選択してください。 自動的に[カラー]が選択されます。 カラー写真をグレー(白黒)でスキャンするときは、 [カラー]以外を選択してください。 スキャン後の画像の用途を選択してください。用途を選ぶと、適切な解像度が設定されます。 設定 スクリーン /Web プリンタ その他 解像度 96dpi 300dpi - 用途 壁紙などのディスプレイ表示や、ホームページ上で使用する画 像をスキャンする場合に選択します。 プリンタで印刷する場合に選択します。 その他の用途で使用する場合に選択し、 [解像度]リストで用途 に応じた解像度を設定してください。
出力設定
解像度をあまり大きなサイズに設定すると、データの容量が膨大になってしまうので注意してください。 ◆◆解像度とは?◆◆ 「解像度について」258 「解像度を上げるときれいになる?」261 3. [プレビュー]をクリックします。
プレビュー結果が表示されます。
写真をスキャンするときの設定(ホームモード)
41
ALL
GT-F520/F570 電子マニュアル NPD1303-00 00
4. [出力サイズ]を選択します。 スキャンした画像をどのくらいの大きさで使うのかを設定してください。
5.
プレビュー画面上で、スキャンする範囲を指定します。 マウスをドラッグしてスキャンする範囲を調整してください。
6.
必要に応じて画質を調整します。
写真をスキャンするときの設定(ホームモード)
42
ALL
GT-F520/F570 電子マニュアル NPD1303-00 00
1
モアレ除去フィルタ
印刷物(雑誌、カタログなど)のスキャンで発生するモアレ(網目状の陰影)が目立つ場合に チェックしてください。 「モアレ(網目状の陰影)を取り除く(モアレ除去フィルタ) 」71 昔撮影して色あせてしまったり、日に当たって変色した古い写真やフィルムの色合いを、元の色 に戻してスキャンできます。 「色あせた写真の色を復元する(退色復元) 」82 スキャンした画像が明るすぎたり暗すぎたりしたときに、調整してください。 「明るさとコントラストを調整する 1(簡単設定) 」91 文字原稿や図面などで、文字や線がかすれる場合に調整してください。 しきい値とは、 画像を白と黒の (2 値) データでスキャンするときの、 白黒の境を決めるものです。
2
退色復元
3 4
明るさ / コントラスト しきい値 ( [イメージタイプ]が[モノ クロ]の場合のみ)
7. [スキャン]をクリックして、スキャンを実行します。
◆◆お勧めの保存形式◆◆ 写真は、JPEG 形式で保存することをお勧めします。 JPEG 形式では圧縮率を選択できます。ただし、圧縮率が高いほど画質が劣化し(圧縮前のデータに戻すことはでき ません) 、さらに保存のたびに劣化するので、スキャン後に画像を加工する場合は TIFF 形式で保存することをお勧め します。 以上で、写真をスキャンするときの設定(ホームモード)の説明は終了です。
写真をスキャンするときの設定(ホームモード)
43
ALL
GT-F520/F570 電子マニュアル NPD1303-00 00
写真をスキャンするときの設定(プロフェッショナルモード)
ここでは、 スキャナドライバ 「EPSON Scan」 のプロフェッショナルモードで写真をスキャンするときの設定を説明します。 プロフェッショナルモードでは、詳細な画質調整をしてスキャンすることができます。 1. EPSON Scan を起動して、 [プロフェッショナルモード]に切り替えます。 「EPSON Scan「起動方法とモードの切替方法」 」161 2. [原稿種] 、 [取込装置] 、 [自動露出] 、 [イメージタイプ] 、 [解像度]を設定します。
1 2 3 4
原稿種 取込装置 自動露出 イメージタイプ
[反射原稿]を選択してください。 [原稿台]を選択してください。 [写真向き]を選択してください。 セットした原稿に合わせて、イメージタイプを選択してください。 設定 [24bit カラー] [48bit カラー] (ただし、 48bit カラーデータの加工や出力には 48bit に対応したアプリケーションソフトが必要です) [16bit グレー]または[8bit グレー] カラー写真 カラー写真 スキャン後に画像を加工する場合 セットした原稿
モノクロ写真
5
品質
品質と速度のどちらを優先してスキャンするかを選択します。 設定 画質優先 速度優先 用途 品質を優先してスキャンします。 スキャンの速度を優先してスキャンします。
写真をスキャンするときの設定(プロフェッショナルモード)
44
ALL
6 解像度
GT-F520/F570 電子マニュアル NPD1303-00 00
スキャン後の画像解像度を設定します。画像の用途に応じて、次のように設定することをお勧めします。 設定 150dpi(カラー、グレー画像の場合) 360dpi(白黒の線画の場合) 300dpi(カラー、グレー画像の場合) 720dpi(白黒の線画の場合) 200dpi(カラー、グレー画像の場合) 600dpi(白黒の線画の場合) 300dpi 96dpi 96 ~ 150dpi 用途 インクジェットプリンタでのファイン印刷
インクジェットプリンタでのフォト/スーパー ファイン印刷 レーザープリンタでの印刷
文書ファイリング ディスプレイ表示/ホームページ用画像 E メール送信
◆◆解像度とは?◆◆ 「解像度について」258 「解像度を上げるときれいになる?」261 3. [プレビュー]をクリックします。
プレビュー結果が表示されます。
4. [出力サイズ]を選択します。 スキャンした画像をどのくらいの大きさで使うのかを設定してください。 なお、あまり大きなサイズに設定すると、データの容量が膨大になってしまうので注意してください。
写真をスキャンするときの設定(プロフェッショナルモード)
45
ALL
GT-F520/F570 電子マニュアル NPD1303-00 00
5.
プレビュー画面上で、スキャンする範囲を指定します。 マウスをドラッグしてスキャンする範囲を調整してください。
6.
必要に応じて、画質を調整します。
1 2
[自動露出]
取り込み枠内の露出(明暗)を自動調整します。 これにより、ほとんどの画像で適切な露出が得られます。 画像の明暗を調整したり、色かぶりを取り除きたい場合にクリックしてください。 「明るさとコントラストを調整する 2(ヒストグラム調整) 」94 「色かぶりを取り除く(グレーバランス調整) 」89 画像の濃度のバランスを補正したい場合にクリックしてください。 「明るさとコントラストを調整する 3(濃度補正) 」99 画像の明るさ・コントラスト・彩度や、カラーバランスを調整したい場合にクリックしてください。 「明るさとコントラストを調整する 1(簡単設定) 」91 「色を鮮やかにする(彩度調整) 」84 「色合いを変える(カラーバランス調整) 」86 上記の設定を調整前に戻したい場合にクリックしてください。 画像をシャープにしたい場合にチェックしてください。 「ぼやけた画像をくっきりさせる(アンシャープマスク) 」80 アンシャープマスクフィルタの横にある「+」 (Windows)/「 れます。 アンシャープマスクの強度を、弱 / 中 / 強から選択できます。 」 (Mac OS X)をクリックすると表示さ
[ヒ ス ト グ ラ ム 調 整]
3 4
[濃度補正]
[イメージ調整]
5 6
[リセット] アンシャープマス クフィルタ 効果
7
モアレ除去フィル タ
印刷物(雑誌、カタログなど)のスキャンで発生するモアレ(網目状の陰影)が目立つ場合にチェックし てください。 「プロフェッショナルモードで詳細設定」72 モアレ除去フィルタの横にある「+」 (Windows)/「 」 (Mac OS X)をクリックすると表示されます。 原稿の種類に合った線数を設定することで、モアレをより目立たなくすることができます。
印刷線数
写真をスキャンするときの設定(プロフェッショナルモード)
46
ALL
8 退色復元
GT-F520/F570 電子マニュアル NPD1303-00 00
昔撮影して色あせてしまったり、日に当たって変色した古い写真やフィルムの色合いを、元の色に戻して スキャンできます。 「色あせた写真の色を復元する(退色復元) 」82
7. [スキャン]をクリックして、スキャンを実行します。
◆◆お勧めの保存形式◆◆ 写真は、JPEG 形式で保存することをお勧めします。 JPEG 形式では圧縮率を選択できます。ただし、圧縮率が高いほど画質が劣化し(圧縮前のデータに戻すことはでき ません) 、さらに保存のたびに劣化するので、スキャン後に画像を加工する場合は TIFF 形式で保存することをお勧め します。 以上で、写真をスキャンするときの設定(プロフェッショナルモード)の説明は終了です。
写真をスキャンするときの設定(プロフェッショナルモード)
47
ALL
GT-F520/F570 電子マニュアル NPD1303-00 00
フィルムをスキャンするときの設定(ホームモード)
ここでは、スキャナドライバ「EPSON Scan」のホームモードでフィルムをスキャンするときの設定を説明します。 1. EPSON Scan を起動して、 [ホームモード]に切り替えます。 「EPSON Scan「起動方法とモードの切替方法」 」161 2. [原稿種] 、 [イメージタイプ] 、 [出力設定]を設定します。
1
原稿種
セットした原稿の種類を選択してください。 GT-F520 の場合 設定 カラーネガフィルム (一般的なフィルム) ポジフィルム 白黒ネガフィルム ポジフィルム(カラー / 白黒)をスキャンする場合に選択してください。 白黒ネガフィルムをスキャンする場合に選択してください。 GT-F570 の場合 設定 カラーネガフィルム (一般的なフィルム) ポジストリップフィ ルム ポジマウントフィル ム 白黒ネガフィルム ポジストリップフィルム (カラー/ 白黒) をスキャンする場合に選択してください。 ポジマウントフィルム(カラー / 白黒)をスキャンする場合に選択してください。 白黒ネガフィルムをスキャンする場合に選択してください。 セットした原稿 カラーネガフィルムをスキャンする場合に選択してください。 セットした原稿 カラーネガフィルムをスキャンする場合に選択してください。
2
イメージタイプ
原稿種に合ったイメージタイプが自動的に設定されます。 変更したいときは、チェックを付け変えます。カラー写真をグレー(白黒)でスキャンするときなどに 変更します。 スキャンした画像の用途を選択してください。用途を選ぶと、適切な解像度が設定されます。 設定 スクリーン /Web プリンタ その他 解像度 96dpi 300dpi ー 用途 壁紙などのディスプレイ表示や、ホームページ上で使用する画 像をスキャンする場合に選択します。 プリンタで印刷する場合に選択します。 その他の用途で使用する場合に選択し、 [解像度]リストで用途 に応じた解像度を設定してください。
3
出力設定
フィルムをスキャンするときの設定(ホームモード)
48
ALL
GT-F520/F570 電子マニュアル NPD1303-00 00
◆◆解像度とは?◆◆ 「解像度について」258 「解像度を上げるときれいになる?」261 3. [. . . ] [OK]をクリックします。 マルチフォトフィーダにセットしたすべての原稿がスキャンされ、保存されます。スキャンが終わると原稿は排紙さ れ、新しい原稿が給紙されてスキャンが始まります。
マルチフォトフィーダ「スキャン手順」 245
ALL
GT-F520/F570 電子マニュアル NPD1303-00 00
以上で、全自動モードでの連続スキャン/保存は終了です。
複数枚の写真や名刺などをホームモードで連続スキャンして保存
マルチフォトフィーダをホームモードで使用すると、最初に画質調整を行えば、すべて同じ設定でまとめてスキャンでき ます。 ホームモードを使用したスキャンについて詳しくは、以下のページをご覧ください。 「標準:簡単な設定をしてスキャン(ホームモードの手順) 」32 1. 同じサイズの原稿(写真や名刺など)をマルチフォトフィーダにセットします。 「マルチフォトフィーダ「取り付けと原稿のセット方法」 」240
サイズの異なる原稿を一緒にセットしないでください。 2. EPSON Scan を起動し、ホームモードを選択します。 「EPSON Scan「起動方法とモードの切替方法」 」161 3. [原稿種] [イメージタイプ] [出力設定]を設定します。
マルチフォトフィーダ「スキャン手順」 246
ALL
GT-F520/F570 電子マニュアル NPD1303-00 00
• セットした原稿はすべて同じ設定でスキャンされます。 スキャン時の設定を 1 枚ずつ変えてスキャンしたい場合は、 プロフェッショナルモードをお使いください。 「複数枚の写真や名刺などをプロフェッショナルモードで連続スキャンして保存」248 • マルチフォトフィーダをホームモードで使用した場合、 プレビューできませんので、 出力サイズは選択できません。 [等倍]の設定でスキャンされます。 4. [. . . ]
EPSON GT-F520ダウンロード上のご注意
Lastmanualsはユーザー主導型のハードウエア及びソフトウエアのマニュアル(ユーザーガイド・マニュアル・クイックスタート・技術情報など)を共有・保存・検索サービスを提供します。
お探しの書類がなかったり、不完全だったり、言語が違ったり、モデル名や言語が説明と違う場合など、いかなる場合でもLastmanualsはその責を負いません。またLastmanualsは翻訳のサービスもしていません。
規約に同意して「マニュアルをダウンロード」をクリックすればEPSON GT-F520のマニュアルのダウンロードが開始されます。
