ユーザーズガイド EPSON GT-X750 電子マニュアル
Lastmanualsはユーザー主導型のハードウエア及びソフトウエアのマニュアル(ユーザーガイド・マニュアル・クイックスタート・技術情報など)を共有・保存・検索サービスを提供します。 製品を購入する前に必ずユーザーガイドを読みましょう!!!
もしこの書類があなたがお探しの取扱説明書・マニュアル・機能説明・回路図の場合は、今すぐダウンロード。Lastmanualsでは手軽に早くEPSON GT-X750のユーザマニュアルを入手できます。 EPSON GT-X750のユーザーガイドがあなたのお役に立てばと思っています。
EPSON GT-X750のユーザーガイドをLastmanualsがお手伝いします。

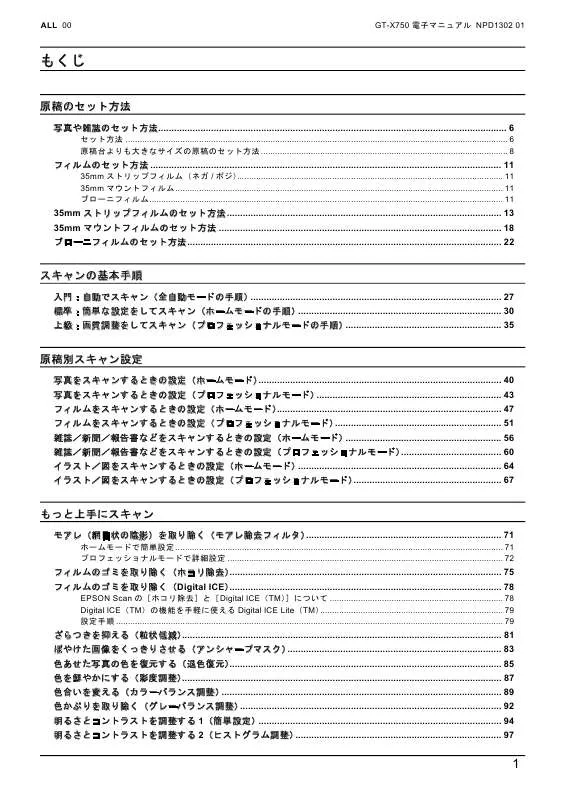
この製品に関連したマニュアルもダウンロードできます。
 EPSON GT-X750 基本操作ガド (7424 ko)
EPSON GT-X750 基本操作ガド (7424 ko)
 EPSON GT-X750 /GT-X900 補足説明書 (309 ko)
EPSON GT-X750 /GT-X900 補足説明書 (309 ko)
 EPSON GT-X750 基本操作ガイド (7463 ko)
EPSON GT-X750 基本操作ガイド (7463 ko)
 EPSON GT-X750 MAC OS X V10.4(TIGER)をご使用のお客様へ (87 ko)
EPSON GT-X750 MAC OS X V10.4(TIGER)をご使用のお客様へ (87 ko)
 EPSON GT-X750 本製品に同梱されているマニュアルの使い方/ご使用の前にお読みください (338 ko)
EPSON GT-X750 本製品に同梱されているマニュアルの使い方/ご使用の前にお読みください (338 ko)
 EPSON GT-X750 本製品に同梱されているマニュアルの使い方/
EPSON GT-X750 本製品に同梱されているマニュアルの使い方/ご使用の前にお読みください (338 ko)
マニュアル抽象的: マニュアル EPSON GT-X750 電子マニュアル
詳しい操作方法はユーザーガイドに記載されています。
[. . . ] ALL 00
GT-X750 電子マニュアル NPD1302 01
もくじ
原稿のセット方法
写真や雑誌のセット方法. . . . . . . . . . . . . . . . . . . . . . . . . . . . . . . . . . . . . . . . . . . . . . . . . . . . . . . . . . . . . . . . . . . . . . . . . . . . . . . . . . . . . . . . . . . . . . . . . . . . . . . . . . . . . . . . . . . . . . . . . . . . . . . . . . . . 6
セット方法 . . . . . . . . . . . . . . . . . . . . . . . . . . . . . . . . . . . . . . . . . . . . . . . . . . . . . . . . . . . . . . . . . . . . . . . . . . . . . . . . . . . . . . . . . . . . . . . . . . . . . . . . . . . . . . . . . . . . . . . . . . . . . . . . . . . . . . . . . . . . . . . . . . . . . . . . . . . . . . . . . 6 原稿台よりも大きなサイズの原稿のセット方法 . . . . . . . . . . . . . . . . . . . . . . . . . . . . . . . . . . . . . . . . . . . . . . . . . . . . . . . . . . . . . . . . . . . . . . . . . . . . . . . . . . . . . . . . . . . . . . . . . . . . . . . . 8
フィルムのセット方法 . . . . . . . . . . . . . . . . . . . . . . . . . . . . . . . . . . . . . . . . . . . . . . . . . . . . . . . . . . . . . . . . . . . . . . . . . . . . . . . . . . . . . . . . . . . . . . . . . . . . . . . . . . . . . . . . . . . . . . . . . . . . . . . . . . . . . [. . . ] EPSON Scan を起動します。 「起動方法」159 3. 画面右上のモードで[プロフェッショナルモード]を選択します。
ここでプロフェッショナルモードに設定しておくと、次回起動したときに直接プロフェッショナルモード画面が表示 されます。 4. 各項目を設定します。
1 2 3 4 5
原稿種
セットした原稿の種類を選択します。
取込装置 (またはフィ [原稿台]を選択します。 [原稿種]で[フィルム]を選択した場合は、セットしたフィルムの種類を選 ルムタイプ) 択してください。 自動露出 イメージタイプ 品質 スキャンする原稿の種類に適した露出設定を選択します。 スキャンする画像の色数を、カラー、グレースケール、モノクロなどから選択します。 イメージタイプの横にある「+」 (Windows)/「 」 (Macintosh)をクリックすると表示されます。 品質と速度のどちらを優先してスキャンするかを選択します。
上級:画質調整をしてスキャン(プロフェッショナルモードの手順)
35
ALL
6 解像度
GT-X750 電子マニュアル NPD1302 01
スキャン後の画像解像度を設定します。画像の用途に応じて、次のように設定することをお勧めします。 設定 150dpi(カラー、グレー画像の場合) 360dpi(白黒の線画の場合) 300dpi(カラー、グレー画像の場合) 720dpi(白黒の線画の場合) 200dpi(カラー、グレー画像の場合) 600dpi(白黒の線画の場合) 300dpi 96dpi 96 ~ 150dpi 用途 インクジェットプリンタでのファイン印刷
インクジェットプリンタでのフォト/スーパー ファイン印刷 レーザープリンタでの印刷
文書ファイリング ディスプレイ表示/ホームページ用画像 E メール送信
5. [プレビュー]をクリックします。
プレビュー結果が表示されます。
◆◆プレビュー結果について◆◆ プレビューの結果は、2 種類あります。詳しくは以下のページをご覧ください。 「EPSON Scan「サムネイルプレビューと通常プレビューについて」 」170 6. 必要に応じて、 [出力サイズ]を選択します。 スキャン後の画像の大きさを選択してください。 通常は[等倍]のままで構いません。
上級:画質調整をしてスキャン(プロフェッショナルモードの手順)
36
ALL
GT-X750 電子マニュアル NPD1302 01
◆◆原稿とスキャン後の画像の大きさを変えたい場合は◆◆ [出力サイズ]でサイズを選択してください。 「お好みのサイズでスキャン( [出力サイズ]設定) 」113 7. 必要に応じて、画質を調整します。
1
[自動露出]
取り込み枠内の露出(明暗)を自動調整します。 これにより、ほとんどの画像で適切な露出が得られます。自動露出を元に戻すには、 [リセット]をクリッ クします。 ハイライトとシャドウ部を調整して画像の明暗やグレーバランスを調整したり、 色かぶりを取り除きます。 「明るさとコントラストを調整する 2(ヒストグラム調整) 」97 「色かぶりを取り除く(グレーバランス調整) 」92 トーン曲線を編集して画像全体の濃度をバランス良く仕上げます。 「明るさとコントラストを調整する 3(濃度補正) 」102 画像の明るさ・コントラスト・彩度や、カラーバランスを調整します。 「明るさとコントラストを調整する 1(簡単設定) 」94 「色を鮮やかにする(彩度調整) 」87 「色合いを変える(カラーバランス調整) 」89 自動露出・ヒストグラム調整・濃度補正・イメージ調整した画像を調整前の画像に戻します。 輪郭部分を強調して画像をシャープにします。 「ぼやけた画像をくっきりさせる(アンシャープマスク) 」83 アンシャープマスクフィルタの横にある「+」 (Windows)/「 れます。 アンシャープマスクの強度を、弱/中/強から選択できます。 」 (Macintosh)をクリックすると表示さ
2
[ヒ ス ト グ ラ ム 調 整]
3 4
[濃度補正]
[イメージ調整]
5 6
[リセット] アンシャープマス クフィルタ 効果
7
モアレ除去フィル タ 印刷線数
印刷物 (雑誌、 カタログなど) のスキャンで発生する、 モアレ (網目状の陰影) パターンを目立たなくします。 「プロフェッショナルモードで詳細設定」72 モアレ除去フィルタの横にある「+」 (Windows)/「 」 (Macintosh)をクリックすると表示されます。 スキャナにセットした原稿の種類に合った線数を設定することで、モアレがより目立たなくなります。
上級:画質調整をしてスキャン(プロフェッショナルモードの手順)
37
ALL
8 退色復元
GT-X750 電子マニュアル NPD1302 01
昔撮影して色あせてしまったり、日に当たって変色した古い写真やフィルムの色合いを、元の色に戻して スキャンできます。 「色あせた写真の色を復元する(退色復元) 」85 フィルムのスキャンで発生する画像のざらつきを目立たなくしたい場合に、チェックしてください。 「ざらつきを抑える(粒状低減) 」81 粒状低減の横にある「+」 (Windows)/「 」 (Macintosh)をクリックすると表示されます。 粒状低減の強度を、弱/中/強から選択できます。 フィルムのホコリを取り除きたい場合に、チェックしてください。 「フィルムのゴミを取り除く(ホコリ除去) 」75 ホコリ除去の横にある「+」 (Windows)/「 」 (Macintosh)をクリックすると表示されます。 ホコリ除去の強度を、弱/中/強から選択できます。 フィルム上のホコリやキズを検出し、自動的にホコリや傷を補正してスキャンしたい場合に、チェックし てください。 「フィルムのゴミを取り除く(Digital ICE) 」78 [Digital ICE(TM)-品質優先]と[Digital ICE Lite(TM)ー速度優先]から選択できます。
9
粒状低減
効果 10
ホコリ除去
効果 11 Digital ICE(TM) ( [原稿種]が[フィ ルム]の場合のみ) モード
8. [スキャン]をクリックします。
9.
必要に応じて[保存先]/[ファイル名]/[保存形式]を設定して、 [OK]をクリックします。
1
保存先
スキャンした画像を保存するフォルダが表示されます。 保存先を変更する場合は、 [参照] (Windows)/[選択] (Macintosh)をクリックし、表示される 画面でフォルダを選択または新規作成してください。 画像のファイル名を設定します。 ファイル名は、 [文字列]+[開始番号]で指定した番号になります。 画像の保存形式を選択します。 JPEG 形式を選択することをお勧めします。JPEG 形式では圧縮率を選択できます。ただし、圧 縮率が高いほど画質が劣化し (圧縮前のデータに戻すことはできません) 、 さらに保存のたびに劣 化するので、スキャン後に画像を加工する場合は、TIFF 形式を選択することをお勧めします。 同じ名前のファイルが存在していた場合、上書き保存します。 上書き保存したくない場合は、チェックを外してください。
2 3
ファイル名
保存形式
4 5 6
同一ファイル名が存在する 場合、常に上書きする
次回スキャン前に、このダイ [スキャン]をクリックするたびに、 [保存ファイルの設定]画面を表示します。 アログを表示する スキャン後、保存フォルダを 開く スキャン後に、 [保存先]で指定したフォルダが開きます。
上級:画質調整をしてスキャン(プロフェッショナルモードの手順)
38
ALL
GT-X750 電子マニュアル NPD1302 01
アプリケーションソフトから EPSON Scan を起動した場合、 [保存ファイルの設定]画面は表示されません。 10. 以下の画面が表示され、スキャンが始まり、指定した保存先に保存されます。 [保存ファイルの設定]画面で[スキャン後、保存フォルダを開く]をチェックしていると、スキャン後に保存された フォルダが開きます。
11. 保存されたファイルを確認します。
スキャンした画像は、 「ステップ 9 保存ファイルの設定」で設定した保存先(フォルダ)に保存されています。 以上で、プロフェッショナルモードでのスキャン / 保存は終了です。
◆◆原稿別の詳しい設定について◆◆ 以下のページで原稿別の設定を説明しています。スキャンする原稿に合わせてご覧ください。 「写真をスキャンするときの設定(プロフェッショナルモード) 」43 「フィルムをスキャンするときの設定(プロフェッショナルモード) 」51 「雑誌/新聞/報告書などをスキャンするときの設定(プロフェッショナルモード) 」60 「イラスト/図をスキャンするときの設定(プロフェッショナルモード) 」67 ◆◆必要な部分だけをスキャンしたい場合は◆◆ 「必要な部分だけを切り取ってスキャン」109
上級:画質調整をしてスキャン(プロフェッショナルモードの手順)
39
ALL
GT-X750 電子マニュアル NPD1302 01
原稿別スキャン設定
写真をスキャンするときの設定(ホームモード)
ここでは、スキャナドライバ「EPSON Scan」のホームモードで写真をスキャンするときの設定を説明します。 1. EPSON Scan を起動して、 [ホームモード]に切り替えます。 「EPSON Scan「起動方法とモードの切替方法」 」159 2. [原稿種] 、 [イメージタイプ] 、 [出力設定]を設定します。
1 2 3
原稿種 イメージタイプ
[プリント写真]を選択してください。 自動的に[カラー]が選択されます。 カラー写真をグレー(白黒)でスキャンするときは、 [カラー]以外を選択してください。 スキャン後の画像の用途を選択してください。用途を選ぶと、適切な解像度が設定されます。 設定 スクリーン /Web プリンタ その他 解像度 96dpi 300dpi - 用途 壁紙などのディスプレイ表示や、ホームページ上で使用する画 像をスキャンする場合に選択します。 プリンタで印刷する場合に選択します。 その他の用途で使用する場合に選択し、 [解像度]リストで用途 に応じた解像度を設定してください。
出力設定
解像度をあまり大きなサイズに設定すると、データの容量が膨大になってしまうので注意してください。 ◆◆解像度とは?◆◆ 「解像度について」255 「解像度を上げるときれいになる?」258 3. [プレビュー]をクリックします。
プレビュー結果が表示されます。
写真をスキャンするときの設定(ホームモード)
40
ALL
GT-X750 電子マニュアル NPD1302 01
4. [出力サイズ]を選択します。 スキャンした画像をどのくらいの大きさで使うのかを設定してください。
5.
プレビュー画面上で、スキャンする範囲を指定します。 マウスをドラッグしてスキャンする範囲を調整してください。
6.
必要に応じて画質を調整します。
写真をスキャンするときの設定(ホームモード)
41
ALL
GT-X750 電子マニュアル NPD1302 01
1
モアレ除去フィルタ
印刷物(雑誌、カタログなど)のスキャンで発生するモアレ(網目状の陰影)が目立つ場合に チェックしてください。 「モアレ(網目状の陰影)を取り除く(モアレ除去フィルタ) 」71 昔撮影して色あせてしまったり、日に当たって変色した古い写真やフィルムの色合いを、元の色 に戻してスキャンできます。 「色あせた写真の色を復元する(退色復元) 」85 スキャンした画像が明るすぎたり暗すぎたりしたときに、調整してください。 「明るさとコントラストを調整する 1(簡単設定) 」94 文字原稿や図面などで、文字や線がかすれる場合に調整してください。 しきい値とは、 画像を白と黒の (2 値) データでスキャンするときの、 白黒の境を決めるものです。
2
退色復元
3 4
明るさ / コントラスト しきい値 ( [イメージタイプ]が[モノ クロ]の場合のみ)
7. [スキャン]をクリックして、スキャンを実行します。
◆◆お勧めの保存形式◆◆ 写真は、JPEG 形式で保存することをお勧めします。 JPEG 形式では圧縮率を選択できます。ただし、圧縮率が高いほど画質が劣化し(圧縮前のデータに戻すことはでき ません) 、さらに保存のたびに劣化するので、スキャン後に画像を加工する場合は TIFF 形式で保存することをお勧め します。 以上で、写真をスキャンするときの設定(ホームモード)の説明は終了です。
写真をスキャンするときの設定(ホームモード)
42
ALL
GT-X750 電子マニュアル NPD1302 01
写真をスキャンするときの設定(プロフェッショナルモード)
ここでは、 スキャナドライバ 「EPSON Scan」 のプロフェッショナルモードで写真をスキャンするときの設定を説明します。 プロフェッショナルモードでは、詳細な画質調整をしてスキャンすることができます。 1. EPSON Scan を起動して、 [プロフェッショナルモード]に切り替えます。 「EPSON Scan「起動方法とモードの切替方法」 」159 2. [原稿種] 、 [取込装置] 、 [自動露出] 、 [イメージタイプ] 、 [解像度]を設定します。
1 2 3 4
原稿種 取込装置 自動露出 イメージタイプ
[反射原稿]を選択してください。 [原稿台]を選択してください。 [写真向き]を選択してください。 セットした原稿に合わせて、イメージタイプを選択してください。 設定 [24bit カラー] [48bit カラー] (ただし、 48bit カラーデータの加工や出力には 48bit に対応したアプリケーションソフトが必要です) [16bit グレー]または[8bit グレー] カラー写真 カラー写真 スキャン後に画像を加工する場合 セットした原稿
モノクロ写真
5
品質
品質と速度のどちらを優先してスキャンするかを選択します。 設定 画質優先 速度優先 用途 品質を優先してスキャンします。 スキャンの速度を優先してスキャンします。
写真をスキャンするときの設定(プロフェッショナルモード)
43
ALL
6 解像度
GT-X750 電子マニュアル NPD1302 01
スキャン後の画像解像度を設定します。画像の用途に応じて、次のように設定することをお勧めします。 設定 150dpi(カラー、グレー画像の場合) 360dpi(白黒の線画の場合) 300dpi(カラー、グレー画像の場合) 720dpi(白黒の線画の場合) 200dpi(カラー、グレー画像の場合) 600dpi(白黒の線画の場合) 300dpi 96dpi 96 ~ 150dpi 用途 インクジェットプリンタでのファイン印刷
インクジェットプリンタでのフォト/スーパー ファイン印刷 レーザープリンタでの印刷
文書ファイリング ディスプレイ表示/ホームページ用画像 E メール送信
◆◆解像度とは?◆◆ 「解像度について」255 「解像度を上げるときれいになる?」258 3. [プレビュー]をクリックします。
プレビュー結果が表示されます。
4. [出力サイズ]を選択します。 スキャンした画像をどのくらいの大きさで使うのかを設定してください。 なお、あまり大きなサイズに設定すると、データの容量が膨大になってしまうので注意してください。
写真をスキャンするときの設定(プロフェッショナルモード)
44
ALL
GT-X750 電子マニュアル NPD1302 01
5.
プレビュー画面上で、スキャンする範囲を指定します。 マウスをドラッグしてスキャンする範囲を調整してください。
6.
必要に応じて、画質を調整します。
1 2
[自動露出]
取り込み枠内の露出(明暗)を自動調整します。 これにより、ほとんどの画像で適切な露出が得られます。 画像の明暗を調整したり、色かぶりを取り除きたい場合にクリックしてください。 「明るさとコントラストを調整する 2(ヒストグラム調整) 」97 「色かぶりを取り除く(グレーバランス調整) 」92 画像の濃度のバランスを補正したい場合にクリックしてください。 「明るさとコントラストを調整する 3(濃度補正) 」102 画像の明るさ・コントラスト・彩度や、カラーバランスを調整したい場合にクリックしてください。 「明るさとコントラストを調整する 1(簡単設定) 」94 「色を鮮やかにする(彩度調整) 」87 「色合いを変える(カラーバランス調整) 」89 上記の設定を調整前に戻したい場合にクリックしてください。 画像をシャープにしたい場合にチェックしてください。 「ぼやけた画像をくっきりさせる(アンシャープマスク) 」83 アンシャープマスクフィルタの横にある「+」 (Windows)/「 れます。 アンシャープマスクの強度を、弱 / 中 / 強から選択できます。 」 (Macintosh)をクリックすると表示さ
[ヒ ス ト グ ラ ム 調 整]
3 4
[濃度補正]
[イメージ調整]
5 6
[リセット] アンシャープマス クフィルタ 効果
7
モアレ除去フィル タ
印刷物(雑誌、カタログなど)のスキャンで発生するモアレ(網目状の陰影)が目立つ場合にチェックし てください。 「プロフェッショナルモードで詳細設定」72 モアレ除去フィルタの横にある「+」 (Windows)/「 」 (Macintosh)をクリックすると表示されます。 原稿の種類に合った線数を設定することで、モアレをより目立たなくすることができます。
印刷線数
写真をスキャンするときの設定(プロフェッショナルモード)
45
ALL
8 退色復元
GT-X750 電子マニュアル NPD1302 01
昔撮影して色あせてしまったり、日に当たって変色した古い写真やフィルムの色合いを、元の色に戻して スキャンできます。 「色あせた写真の色を復元する(退色復元) 」85
7. [スキャン]をクリックして、スキャンを実行します。
◆◆お勧めの保存形式◆◆ 写真は、JPEG 形式で保存することをお勧めします。 JPEG 形式では圧縮率を選択できます。ただし、圧縮率が高いほど画質が劣化し(圧縮前のデータに戻すことはでき ません) 、さらに保存のたびに劣化するので、スキャン後に画像を加工する場合は TIFF 形式で保存することをお勧め します。 以上で、写真をスキャンするときの設定(プロフェッショナルモード)の説明は終了です。
写真をスキャンするときの設定(プロフェッショナルモード)
46
ALL
GT-X750 電子マニュアル NPD1302 01
フィルムをスキャンするときの設定(ホームモード)
ここでは、スキャナドライバ「EPSON Scan」のホームモードでフィルムをスキャンするときの設定を説明します。 1. EPSON Scan を起動して、 [ホームモード]に切り替えます。 「EPSON Scan「起動方法とモードの切替方法」 」159 2. [原稿種] 、 [イメージタイプ] 、 [出力設定]を設定します。
1
原稿種
セットした原稿の種類を選択してください。 設定 ポジフィルム カラーネガフィルム (一般的なフィルム) 白黒ネガフィルム 白黒ネガフィルムをスキャンする場合に選択してください。 セットした原稿 ポジフィルム(カラー / 白黒)をスキャンする場合に選択してください。 カラーネガフィルムをスキャンする場合に選択してください。
2
イメージタイプ
原稿種に合ったイメージタイプが自動的に設定されます。 変更したいときは、チェックを付け変えます。カラー写真をグレー(白黒)でスキャンするときなどに 変更します。 スキャンした画像の用途を選択してください。用途を選ぶと、適切な解像度が設定されます。 設定 スクリーン /Web プリンタ その他 解像度 96dpi 300dpi ー 用途 壁紙などのディスプレイ表示や、ホームページ上で使用する画 像をスキャンする場合に選択します。 プリンタで印刷する場合に選択します。 その他の用途で使用する場合に選択し、 [解像度]リストで用途 に応じた解像度を設定してください。
3
出力設定
◆◆解像度とは?◆◆ 「解像度について」255 「解像度を上げるときれいになる?」258 ◆◆ブローニフィルムをサムネイルプレビューする場合は◆◆ [環境設定]画面でフィルムのサイズを選択する必要があります。 [環境設定]をクリックして、 [フィルムサイズ]タブをクリックし、 フィルムのサイズを選択します。
フィルムをスキャンするときの設定(ホームモード)
47
ALL
GT-X750 電子マニュアル NPD1302 01
3. [プレビュー]をクリックします。
プレビュー結果が表示されます。
◆◆フィルムの天地や表裏を間違えてセットした場合は◆◆ サムネイル表示の場合、プレビュー画面にある で修正できます。 「EPSON Scan「サムネイルプレビューと通常プレビューについて」 」170 4. [. . . ] 保存されたファイルを確認します。
以上で、 【PDF ナビ】ボタンの使い方の説明は終了です。
◆◆【PDF ナビ】ボタンで起動するアプリケーションソフトを変更したい場合は◆◆ ボタンを押したときに起動するアプリケーションソフトを変更することができます。使用方法について詳しくは、お 使いのアプリケーションソフトの取扱説明書をご覧ください。
1.
デスクトップ上の[EPSON File Manager]アイコンをダブルクリックして、EPSON File Manager を起動します。 EPSON File Manager が起動したら、画面左下の[スキャナビ設定]をクリックし、表示された画面で[詳細設定]をクリッ クします。
※ Mac OS 9 では、 [スキャンして Web に登録]は選択できません。
【PDF ナビ】ボタンを使ってスキャン
231
ALL 00
2.
GT-X750 電子マニュアル NPD1302 01
[PDF ボタン]のプロジェクトリストから、 【PDF ナビ】ボタンに割り当てるアプリケーションソフトを選択し、 [OK]をク リックします。
【PDF ナビ】ボタンを使ってスキャン
232
ALL 00
GT-X750 電子マニュアル NPD1302 01
本製品について
保護マットの取り付け/取り外し
保護マットは、写真や書類など(光を反射する原稿)をスキャンする場合に白い面が表面にくるように取り付けて、フィ ルム(光を透過する原稿)をスキャンする場合には取り外します。 保護マットの取り付け/取り外しは、原稿カバーを開けてから行います。 このページのもくじ 「保護マットの取り外し」233 「保護マットの取り付け」233
保護マットの取り外し
矢印の方向に持ち上げてください。
保護マットの取り付け
下図のように、原稿カバーのスロットに合わせて取り付けてください。
保護マットの取り付け/取り外し
233
ALL 00
GT-X750 電子マニュアル NPD1302 01
保護マットの取り付け/取り外し
234
ALL 00
GT-X750 電子マニュアル NPD1302 01
お手入れ
いつでも快適にお使いいただくために、以下の方法で本スキャナのお手入れをしてください。 このページのもくじ 「本体のお手入れ」235 「蛍光ランプが切れたときの対応」235
本体のお手入れ
以下の部分が汚れたときは、柔らかい布でからぶきしてください。汚れがひどいときは、中性洗剤を薄めた溶液に柔らか い布を浸し、よくしぼって汚れをふきとってから、乾いた布でふいてください。 • 原稿台のガラス面 • 外装面 • 保護マット
• シンナー、ベンジン、アルコールなどの揮発性薬品はケースなどの表面を傷めることがありますので、絶対に使わ ないでください。 • スキャナには絶対に水などがかからないように注意してください。
蛍光ランプが切れたときの対応
蛍光ランプが切れたときは、交換修理が必要です。お買い求めの販売店、またはエプソン修理センターへ修理をご依頼く ださい。 「本製品に関するお問い合わせ先一覧」279
お手入れ
235
ALL 00
GT-X750 電子マニュアル NPD1302 01
輸送時のご注意
本スキャナを輸送するときは、衝撃などから守るために十分に注意して梱包してください。 1. スキャナの電源をオフにします。 キャリッジが一番奥にあることを確かめます。 通常は、スキャンが正しく終了すると、キャリッジは一番奥に移動します。
3. 4.
電源プラグをコンセントから抜き、USB ケーブルを取り外します。 スキャナ背面のフィルムスキャンケーブルを外します。
5.
スキャナ本体の輸送用ロックを、
の位置までスライドします。
位置までスライドすると、キャリッジが固定されます。
6.
原稿カバーを開け、原稿カバーの輸送用ロックを
の位置までスライドして、原稿カバーを閉じます。
輸送時のご注意
236
ALL 00
GT-X750 電子マニュアル NPD1302 01
7.
梱包材を取り付け、スキャナを梱包します。 専用の梱包箱と梱包材を使って、開梱したときと同じ状態で梱包してください。正しく梱包しないと、輸送中に振動 や衝撃が加わって故障の原因になります。
輸送時は、スキャナの上下を逆にしないでください。
輸送時のご注意
237
ALL 00
GT-X750 電子マニュアル NPD1302 01
仕様
このページのもくじ 「基本仕様」238 「電気仕様」238 「環境条件」239 「インターフェイス仕様」240
基本仕様
型式 外形寸法 重量 走査方式 画像読み取りセン サー 原稿サイズ
卓上型カラーイメージスキャナ 幅 272mm x 奥行 475mm x 高さ 113mm 約 4. 0kg 読み取りヘッド移動による原稿固定読み取り 6 ラインカラー CCD (オンチップマイクロレンズ搭載) • 反射原稿 A4、US レター • 透過原稿 35mm ストリップフィルム :12 コマ 35mm マウントフィルム :4 コマ ブローニ(120/220)フィルム :1 コマ(最大 6x12cm)
最大有効領域 最大有効画素
216mm x 297mm • 反射原稿 主走査 40, 800 画素 x 副走査 56, 160 画素(4, 800dpi) • 透過原稿 主走査 12, 960 画素 x 副走査 44, 640 画素(4, 800dpi)
センサー解像度
主走査 :4, 800dpi 副走査 :9, 600dpi 50 ~ 6, 400dpi (1dpi 刻みで設定可能) 、9, 600dpi、12, 800dpi 各色 16bit(入出力) CCD 上のカラーフィルタによる分解(R・G・B) モノクロ:3. 8msec/line(600dpi、ドラフトモード、転送時間含まず) フルカラー:16. 7msec/line (4800dpi、ドラフトモード、転送時間含まず) USB 1. 1、USB 2. 0 白色冷陰極蛍光ランプ
読取解像度 階調 色分解方式 読取速度
インターフェイス 光源
電気仕様
本体
定格電圧 入力電圧範囲 定格電流 DC24V DC24 ~ 26. 4V 1. 1A
仕様
238
ALL 00
消費電力
GT-X750 電子マニュアル NPD1302 01
動作時:約 20. 0W(22. 5W オートドキュメントフィーダ(別売)使用時) 待機時:約 13. 5W(13. 5W オートドキュメントフィーダ(別売)使用時) 低電力モード時:約 3. 8W 国際エネルギースタープログラム、高調波抑制対策ガイドライン、VCCI クラス B
適合規格、規制
AC アダプタ
定格電圧 入力電圧範囲 定格入力電流 定格周波数 入力周波数範囲 出力電圧範囲 定格出力電流 適合規格、規制 AC100V AC100V ± 15% 0. 7A(入力 AC100V) 50 ~ 60Hz 47 ~ 63Hz DC24 ~ 26. 4V 1. 1A 電気用品安全法
フィルムスキャンユニット
定格電圧 入力電圧範囲 入力電流 DC24V、DC5V DC24 ~ 26. 4V、DC5V ± 5% 0. 3A(24V) 、0. 07A(5V)
オートドキュメントフィーダ(別売)
定格電圧 入力電圧範囲 入力電流 DC24V、DC5V DC24 ~ 26. 4V、DC5V ± 5% 0. 8A(24V) 、0. 2A(5V)
環境条件
温度
動作時 : 5 ~ 35 度 保存時 :-25 ~ 60 度 オートドキュメントフィーダ(別売)使用時 動作時 : 10 ~ 32 度 保存時 :-25 ~ 60 度
湿度
動作時 :10 ~ 80%(非結露) 保存時 :10 ~ 85%(非結露) オートドキュメントフィーダ(別売)使用時 動作時 :20 ~ 80%(非結露) 保存時 :10 ~ 85%(非結露)
塵埃
一般事務所、一般家庭程度 異常にほこりの多いところは避けること 直射日光、光源の近くは避けること
照度
仕様
239
ALL 00
GT-X750 電子マニュアル NPD1302 01
インターフェイス仕様
USB インターフェイス仕様
規格 Universal Serial Bus Specifications Revision 2. 0
仕様
240
ALL 00
GT-X750 電子マニュアル NPD1302 01
オートドキュメントフィーダ(別売)の使い方
オートドキュメントフィーダは、スキャナに接続して、複数の原稿を連続してスキャンできる装置です。
本スキャナで使用できるオートドキュメントフィーダ
本スキャナでは、以下のオートドキュメントフィーダをお使いください。
型番
GT75ADF
使用方法
オートドキュメントフィーダの使い方については、以下のページをご覧ください。 「オートドキュメントフィーダ「取り付けと原稿のセット方法」 」242 「オートドキュメントフィーダ「スキャン手順」 」247 「オートドキュメントフィーダ「お手入れ」 」251 「オートドキュメントフィーダ「トラブル対処方法」 」253
オートドキュメントフィーダ(別売)の使い方
241
ALL 00
GT-X750 電子マニュアル NPD1302 01
オートドキュメントフィーダ「取り付けと原稿のセット方法」
このページのもくじ 「オートドキュメントフィーダにセットできる原稿」242 「オートドキュメントフィーダの取り付け方法」242 「原稿のセット方法」244
オートドキュメントフィーダにセットできる原稿
セットできる原稿
オートドキュメントフィーダにセットできる用紙は以下の通りです。
原稿サイズ ※サイズの異なる用紙をセットしない こと セット可能枚数
A4、B5、Legal(216 mm × 356 mm) 、Letter(216 mm × 279 mm) 不定形紙幅 :100 ~ 216 mm 長さ :127 ~ 356 mm 30 枚、総用紙厚 6mm 以下 (エッジガイドの目盛りを超えてセットしないこと) 上質紙、再生紙、ボンド紙 、小切手用紙 50 ~ 105kg
紙質 紙厚(連量)
写真原稿など特に貴重な原稿は、カールなどで原稿を傷めるおそれがありますので使用しないでください。
セットできない原稿
以下の用紙は、オートドキュメントフィーダでは使用しないでください。給紙不良またはオートドキュメントフィー ダの故障などの原因になります。
折り目、反り(カール) 、しわ、破れのある用紙 (原稿が反っている場合は、反りを直してセットしてください) 糊、ホチキス、クリップなどが付いた用紙 形状が不規則な用紙、裁断角度が直角でない用紙 貼り合わせ、ラベル紙(裏面糊付) ルーズリーフの多穴原稿 綴じのある用紙(製本物) 裏カーボンのある用紙 薄すぎる用紙、厚すぎる用紙 透明紙(OHP シートなど) 、半透明紙、光沢紙 シールなどが貼ってある原稿 劣化した原稿
オートドキュメントフィーダの取り付け方法
1. スキャナの電源をオフにします。 スキャナ背面のフィルムスキャンケーブルを外します。 オートドキュメントフィーダ「取り付けと原稿のセット方法」 242
ALL 00
GT-X750 電子マニュアル NPD1302 01
3.
原稿カバーをスキャナから取り外します。
4.
オートドキュメントフィーダをスキャナに取り付けます。 ヒンジをまっすぐにして、スキャナ本体の穴に差し込み、オートドキュメントフィーダを閉じます。
5.
用紙サポートを取り付けます。
オートドキュメントフィーダ「取り付けと原稿のセット方法」 243
ALL 00
GT-X750 電子マニュアル NPD1302 01
6.
オートドキュメントフィーダのケーブルを原稿台に取り付けます。
以上で、オートドキュメントフィーダの取り付けは終了です。
原稿のセット方法
オートドキュメントフィーダへの原稿のセット方法
1. [. . . ]
EPSON GT-X750ダウンロード上のご注意
Lastmanualsはユーザー主導型のハードウエア及びソフトウエアのマニュアル(ユーザーガイド・マニュアル・クイックスタート・技術情報など)を共有・保存・検索サービスを提供します。
お探しの書類がなかったり、不完全だったり、言語が違ったり、モデル名や言語が説明と違う場合など、いかなる場合でもLastmanualsはその責を負いません。またLastmanualsは翻訳のサービスもしていません。
規約に同意して「マニュアルをダウンロード」をクリックすればEPSON GT-X750のマニュアルのダウンロードが開始されます。
