ユーザーズガイド EPSON PX-201 操作ガイド
Lastmanualsはユーザー主導型のハードウエア及びソフトウエアのマニュアル(ユーザーガイド・マニュアル・クイックスタート・技術情報など)を共有・保存・検索サービスを提供します。 製品を購入する前に必ずユーザーガイドを読みましょう!!!
もしこの書類があなたがお探しの取扱説明書・マニュアル・機能説明・回路図の場合は、今すぐダウンロード。Lastmanualsでは手軽に早くEPSON PX-201のユーザマニュアルを入手できます。 EPSON PX-201のユーザーガイドがあなたのお役に立てばと思っています。
EPSON PX-201のユーザーガイドをLastmanualsがお手伝いします。

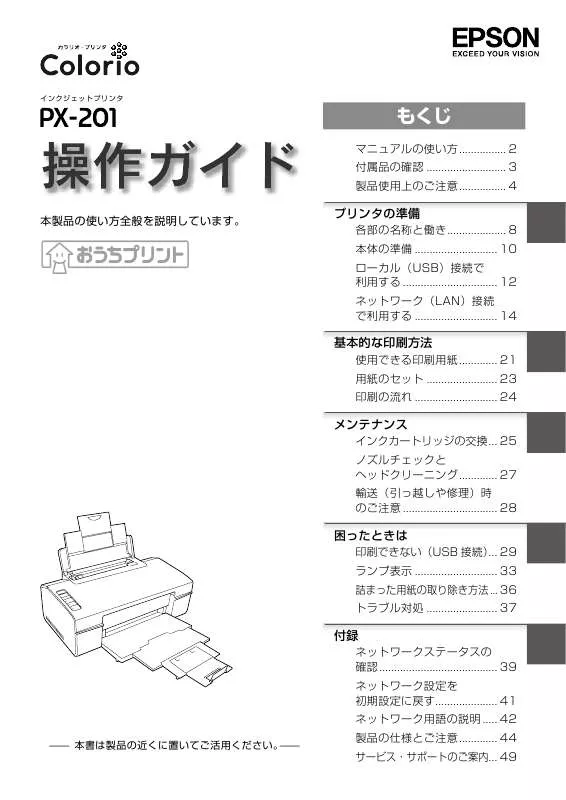
この製品に関連したマニュアルもダウンロードできます。
 EPSON PX-201 謫堺ス懊ぎ繧繝 (3329 ko)
EPSON PX-201 謫堺ス懊ぎ繧繝 (3329 ko)
 EPSON PX-201 パソコンでの印刷ガド (3331 ko)
EPSON PX-201 パソコンでの印刷ガド (3331 ko)
 EPSON PX-201 パソコンでの印刷ガイド (3399 ko)
EPSON PX-201 パソコンでの印刷ガイド (3399 ko)
 EPSON PX-201 ネットワーク設定補足ガド (2972 ko)
EPSON PX-201 ネットワーク設定補足ガド (2972 ko)
 EPSON PX-201 ネットワーク設定補足ガイド (3061 ko)
EPSON PX-201 ネットワーク設定補足ガイド (3061 ko)
マニュアル抽象的: マニュアル EPSON PX-201操作ガイド
詳しい操作方法はユーザーガイドに記載されています。
[. . . ] 27 輸送(引っ越しや修理)時. のご注意. . . . . . . . . . . . . . . . . . . . . . . . . . . . . . . . . 28
困ったときは
印刷できない(USB 接続) . . . 29 ランプ表示. . . . . . . . . . . . . . . . . . . . . . . . . . . . . [. . . ] 用紙 ・ 穴があいている用紙 ・ 湿った用紙
・ 波打っている用紙 ・ 破れている用紙 ・ 切れている用紙
・角が反っている用紙 ・折りがある用紙 ・一度折った往復ハガキ
・丸まっている用紙 ・反っている用紙
・ のり付けおよび接着の. 処理が施された封筒
・二重封筒 ・窓付き封筒
・ フラップが円弧や三角 形状の長形封筒
・ フラップを一度折った 長形封筒
■ 用紙の取り扱い
• 用紙のパッケージや取扱説明書などに記載されている注意事項をご確認ください。 • 用紙は必要な枚数だけを取り出し、残りは用紙のパッケージに入れて保管してく ださい。本製品にセットしたまま放置すると、 反りや品質の低下の原因になります。 • 用紙を複数枚セットするときは、右図のようによくさばいて紙分を落とし、整え てからセットしてください。ただし、写真用紙はさばいたり、反らせたりしない でください。印刷面に傷がつくおそれがあります。
■ ハガキに両面印刷するときは
• 片面に印刷後、しばらく乾かし、反りを修正して平らにしてからもう一方の面に 印刷してください。ハガキは宛名面から先に印刷することをお勧めします。
22
基本的な印刷方法
用紙のセット
用紙のセット
印刷用紙のセット
用紙サポートを開いて、引き出す
用紙を縦方向にセットする
普通紙 右側に 沿わせる 写真用紙など小さい用紙
基本的な印刷方法
印刷する面は手前 ハガキ、封筒のセット方向 エッジガイドをつまみながら 用紙の側面に合わせる
フラップは 長形 開いたまま
洋形
フラップは 閉じる
排紙トレイを引き出す
*
* Legal サイズを使用するときは、 立てない
23
基本的な印刷方法
印刷の流れ
印刷の流れ
基本の流れ
印刷用紙をセット
電子マニュアルの開き方 ヘルプの開き方
N 2 ページ「マニュアルの使い方」
用紙のセット方法 N 23 ページ「印刷用紙のセット」
アプリケーションソフトから印刷 (プリ ント) を実行
、 、 N『パソコンでの印刷ガイド』 (電 子マニュアル)-「印刷」 • 印刷の基本(Windows・Mac OS X) 印刷のポイント • 文書の印刷 • ハガキの印刷 • 写真の印刷 • 封筒の印刷 • Web ページの印刷
必要に応じてプリンタドライバの設定
• 便利な印刷機能 N『パソコンでの印刷ガイド』 (電子マニュ アル)-「ドライバ / ソフトウェア」 • プリンタドライバ その他、プリンタドライバヘルプも参照してくだ さい。 N 2 ページ「マニュアルの使い方」
印刷の実行
印刷の中止
• プリンタの【用紙】ボタンを押す • パソコンの画面から印刷を中止する
N『パソコンでの印刷ガイド』 (電子マニュア ル)-「印刷」 • 印刷の基本(Windows・Max OS X) 困ったときは・メンテナンス N 29 ページ「印刷できない(USB 接続) 」 N 27 ページ「ノズルチェックとヘッドクリーニ ング」 N 『パソコンでの印刷ガイド』 (電子マニュアル) • トラブル解決
印刷のトラブル
• プリンタが動作しない • 印刷結果が悪い
24
メンテナンス
インクカートリッジの交換
インクカートリッジの交換
B
• 交換の前に、以下の注意事項をご確認ください。 N 7 ページ「インクカートリッジに関するご注意」
C
もう一度、 【インク】ボタンを押します。
プリントヘッドがインクカートリッジ交換位置へ 移動します。 このとき、交換が必要なインクがほかにもある場 合、プリントヘッドは交換位置に移動せず、再び マークの前で停止します。色を確認して、図の位置 に移動するまで 【インク】 ボタンを押してください。
K
• 操作部分(グレーで示した部分)以外は手を触れな いでください。特にプリンタカバーを開けてインク カートリッジを交換する際に、プリントヘッドの手 前側の白いケーブルに手を触れないようにご注意く ださい。
カートリッジ交換のメッセージが 出たときは
A
【インク】ボタンを押して、プリンタカバーと 排紙トレイを開けます。
※: エプソンの純正インクカートリッジの型番は 裏表紙をご覧ください。
D
プリントヘッドが移動して、電源ランプが点滅しま す。
新しいインクカートリッジを 4 ~ 5 回振って 袋から取り出し、黄色いフィルムのみをはが します。
黄色いフィルムのみをはがす (他のフィルムやラベルははがさない)
メンテナンス
B
交換の必要なインクカートリッジを確認します。
マークの前にあるインクカートリッジが、交換の 必要なインクカートリッジです。 基板に触れない
E
色を確認
シアン イエロー マゼンタ ブラック
カートリッジカバーを開けます。
25
メンテナンス
インクカートリッジの交換
F
交換するインクカートリッジを取り出します。
フックをつまみ、真上に取り外してください。 外れないときは、強く引き抜いてください。
J
【インク】ボタンを押します。
インク充てんが始まります。 インク充てんは約 2 分半かかります。電源ランプの 点滅が点灯に変わったら、インクの充てんは終了で す。
G
新しいインクカートリッジをセットします。
の部分を、 「カチッ」と音がするまでしっかりと 押し込んでください。
L
• 充てんが始まらずにインクランプが点灯し続 けているときは、インクカートリッジをしっ かりとセットし直してみてください。
以上で、操作は終了です。
インク残量の確認
H
カートリッジカバーをしっかりと閉じます。
インク残量は、プリンタドライバのユーティリティ画面で 確認できます。 N『パソコンでの印刷ガイド』 (電子マニュアル)-「メ ンテナンス」
カラーインク残量が限界値を 下回ったとき(黒だけでモード)
カラーインク残量が限界値を下回ったときに、 一時的( [黒 だけでモード]開始から最長で 5 日間)にブラックイン クだけで[黒だけで印刷]を行えます。 N『パソコンでの印刷ガイド』 (電子マニュアル)-「メ ンテナンス」-「インクカートリッジの交換」
I
プリンタカバーを閉じます。
メッセージが出る前に交換するときは
大量印刷のためにインクカートリッジの交換メッセージが 表示される前に交換ができます。25 ページの手順 C 以降 に従ってください。
26
メンテナンス
ノズルチェックとヘッドクリーニング
ノズルチェックと ヘッドクリーニング
印刷結果にスジが入ったり、おかしな色味で印刷されたりするときは、ノズルの状態をご確認ください。 また、写真を印刷する前にも、ノズルチェックを行うことをお勧めします。
基本の流れ
ノズルチェックパターンを印刷 ノズルチェックパターンを確認
■すべてのラインが印刷されている ノズルは目詰まりしていません。
ノズルチェックパターンを印刷
A B C
A4 サイズの普通紙をセットします。
N 23 ページ「印刷用紙のセット」
【電源】ボタンを押し、本製品の電源を一旦オフ します。 【用紙】 ボタンを押したまま 【電源】 ボタンを押し、 ノズルチェックパターンを印刷します。
【用紙】ボタンと【電源】ボタンは、電源ランプが点 滅したら指を離してください。
■印刷されていないラインがある ノズルは目詰まりしています。
「ヘッドクリーニング」に進んでください。
L
• ノズルチェックパターンは明るい場所で確認し てください。電球色の蛍光灯などの下で確認す ると、ノズルチェックパターンが正しく確認で きないことがあります。
メンテナンス
必要に応じてヘッドクリーニング 再度ノズルチェック
ノズルチェックパターンのすべてのラインが 印刷されるまでノズルチェックとヘッドク リーニングを繰り返します。
ヘッドクリーニング
L
• ノズルチェックとヘッドクリーニングを交互に 4 回程度繰り返しても目詰まりが解消されないとき は、電源をオフにして 6 時間以上放置した後、再 度ノズルチェックとヘッドクリーニングを実行し てください。時間をおくことによって、目詰まり が解消し、正常に印刷できるようになることがあ ります。それでも改善されないときは、エプソン 修理センターへ修理をご依頼ください。 N 51 ページ「本製品に関するお問い合わせ先」 • ヘッドクリーニングは必要以上に行わないでくだ さい。インクを吐出してクリーニングするため、 インクが消費されます。 • プリントヘッドを常に最適な状態に保つために、 定期的に印刷することをお勧めします。 • 電源のオン・オフは、 【電源】ボタンで行ってくだ さい。 【電源】ボタンでオフにしないと、プリン トヘッドが乾燥して目詰まりの原因になります。
A B
本製品の電源がオンになっていることを確認し ます。 【インク】ボタンを 3 秒間押したままにします。
プリントヘッドが動き出したら指を離してください。 電源ランプが点滅して、ヘッドクリーニングが行われ ます。電源ランプの点滅が点灯に変わったらヘッドク リーニングは終了です。
L
• パソコンからの操作でも、ノズルチェック ・ ヘッ ドクリーニングを実行できます。 N 『パソコンでの印刷ガイド』 (電子マニュア ル)-「メンテナンス」
27
メンテナンス
輸送(引っ越しや修理)時のご注意
輸送 (引っ越しや修理) 時の ご注意
輸送時のご注意
本製品を輸送するときは、衝撃などから守るために、以下 の作業を確実に行ってください。
輸送後のご注意
印刷不良が発生したときは、プリントヘッドのクリーニン グを行ってください。 N 27 ページ「ノズルチェックとヘッドクリーニング」
A
【電源】ボタンを押して、 電源をオフにします。
プリントヘッドが右側のホームポジション(待機位 置)に移動し、固定されます。
押す
K
• インクカートリッジは取り外さないでくださ い。プリントヘッドが乾燥し、印刷できなく なるおそれがあります。 • プリントヘッドの動作中に電源プラグをコン セントから抜くと、プリントヘッドがホーム ポジションに移動せず、固定できません。も う一度電源をオンにしてから、 【電源】ボタ ンを押して電源をオフにしてください。
B
電源コードを本体から取り外します。
C
保護材を取り付け、本製品を水平にして梱包 箱に入れます。
K
• 保護材の取り付け時や輸送時には、本製品を 傾けたり、立てたり、逆さにしたりせず、水 平な状態にしてください。 以上で、操作は終了です。
28
困ったときは
印刷できない(USB 接続)
印刷できない (USB 接続)
Windows の確認方法
印刷を開始しても何も印刷されない、本製品が動作しない ときは、以下の手順でパソコンをチェックしてください。
B
印刷待ちのデータが残っているときは、デー タを右クリックして、 [キャンセル]または[印 刷中止]などをクリックします。
<画面例:Windows Vista > ①右クリック
A B
USB ケーブルをパソコンにしっかりと接続 し、本製品の電源をオンにします。 [プリンタと FAX]または[プリンタ]フォ ルダを開きます。
< Windows Vista > [スタート] - [コントロールパネル] - [ハードウェ アとサウンド] の [プリンタ] の順にクリックします。 < Windows XP > [スタート] - [コントロールパネル] の順にクリック し、 [プリンタとその他のハードウェア] をクリック して、 [プリンタと FAX] をクリックします。 < Windows 2000 > [スタート] - [設定] - [プリンタ] の順にクリック します。
②クリック
次の項目をチェック
② 「通常使うプリンタ」 の設定になっ ていますか?
A
[プリンタ] フォルダの [EPSON PX-201] アイ コンにチェックマークが付いていることを確認 します。
チェックマークを 確認
確認
B
① 印刷待ちのデータがありませんか?
パソコンに印刷待ちのデータが残っていると、印刷が始ま らないときがあります。データが残っているときは、一旦 取り消してください。
マークが付いていないときは、アイコンを右 クリックし、 [通常使うプリンタに設定]をク リックしてチェックを付けます。
①右クリック ②クリック
困ったときは
A
上記画面内の[EPSON PX-201]アイコン をダブルクリックします。
ダブルクリック
29
困ったときは
③ プリンタが[一時停止]の状態に なっていませんか?
④ [オフライン]の状態になってい ませんか?
Windows XP ・ Windows Vistaの場合のみご確認ください。
A
[プリンタ]フォルダの[EPSON PX-201] アイコンを右クリックして、一時停止の状態で ないことを確認します。
< Windows XP・Windows Vista >
A
[プリンタ] フォルダの [EPSON PX-201] アイ コンを右クリックして、 オフラインの状態でな いことを確認します。
①右クリック
①右クリック ②確認
②確認
※ [ プリンタを オン ラインで使用する]が表示されてい るときはオフラインの状態です。 ※ [ 印刷の再開]が表示されているときは一時停 止の状態です。
< Windows 2000 >
[一時停止]にチェック( 停止の状態です。 )が付いているときは一時
B
オフラインの状態になっているときは、 [プリ ンタをオンラインで使用する]をクリックし ます。
オンラインの状態になります。 次の項目をチェック
B
[一時停止]になっているときは、一時停止を 解除します。
< Windows XP・Windows Vista > [印刷の再開]をクリックします。 < Windows 2000 > [一時停止]をクリックしてチェック( ます。
⑤ 印刷先(ポート)の設定は正しい ですか?
印刷先が[LPT1(プリンタポート) ]などの間違ったポート に設定されていると印刷できません。印刷先が正しく USB ポートに設定されているかご確認ください。
)を外し
次の項目をチェック
A
[プリンタ] フォルダの [EPSON PX-201] アイ コンを右クリックし、 [プロパティ] をクリック します。
①右クリック
②クリック
30
印刷できない(USB 接続)
B
印刷先(ポート)の設定を確認します。
[ポート]タブをクリックし、 [USBxxx EPSON PX-201] (x には数字が入ります)が選択されて いることを確認します。
Mac OS X での確認方法
印刷を開始しても何も印刷されない、本製品が動作しない ときは、以下の手順でパソコンをチェックしてください。
①クリック
印刷のステータスが[一時停止]に なっていませんか?
②確認
A B C
[アップル]メニューから[システム環境設定] をクリックし、 [プリントとファクス]をダブ ルクリックします。 プリンタリストから「一時停止中」のプリン タドライバをダブルクリックします。 [プリンタを再開]をクリックします。
クリック
⑥ もう一度印刷を開始してください
以上を確認しても印刷できないときは、プリンタドライバ をインストールし直してください。 N 32 ページ「ドライバの再インストール」
K
•[ ポートの追加]によるポートの設定は行わないで ください。
困ったときは
L
Mac OS X v10. 4 以前の場合は、 [プリンタ設定ユー ティリティ]を表示し、停止中のプリンタドライバを ダブルクリックします。表示される画面から[ジョブ を開始]をクリックします。
もう一度印刷を開始してください
上記を確認しても印刷できないときは、プリンタリストか ら該当プリンタを削除して、プリンタドライバをインス トールし直してください。 N 32 ページ「ドライバの再インストール」-「②再イ ンストール」
31
困ったときは
印刷できない(USB 接続)
ドライバの再インストール
前項を確認しても印刷できないときは、プリンタドライバ をインストールし直してください。
■ エプソンのホームページからダウンロードし てインストールする場合
A B
① ドライバの削除
インストールされているドライバを削除します。 < Windows Vista > [スタート] - [コントロールパネル] の順にクリックし、 [プログラム]の[プログラムのアンインストール]を クリックします。削除するドライバをクリックして [ア ンインストール]をクリックします。 < Windows XP > [スタート]-[コントロールパネル]の順にクリック し、 [プログラムの追加と削除]をクリックします。削 除するドライバを選択して[削除]をクリックします。 < Windows 2000 > [スタート]-[設定]-[コントロールパネル]の順 にクリックし、 [アプリケーションの追加と削除]をダ ブルクリックします。 [プログラムの変更と削除]をク リックして、削除するドライバをクリックし、 [追加と 削除]をクリックします。
以下のホームページにアクセスし、 [ドライバ ・ ソフトウェアダウンロード]をクリックしま す。
< http://www. epson. jp/support/ >
製品名・お使いの OS を選択して、ドライバ をダウンロードし、インストールします。
詳しくは、ダウンロードページの「ダウンロード方 法・インストール方法」を必ずご確認ください。
L
インストール時に以下の画面が表示されたときは、本 製品の電源をオンにしてください。
② 再インストール
■ 付属の 『ソフトウェア CD-ROM』 からインス トールする場合
13 ページの『3. パソコンとの接続・ソフトウェアの インストール』の手順 C 以降をご覧ください。 なお、 [手動設定] ・ [検索中止]をクリックしたり、 電源をオンにしなかったときは、接続先(ポート)の 設定を確認してください。 N 30 ページ「⑤印刷先(ポート)の設定は正しい ですか?」
以上で、操作は終了です。
32
困ったときは
ランプ表示
ランプ表示
本製品の状態をランプの点灯、点滅によって確認することができます。エラーが発生したときは、下表の通り対処してく ださい。なお、パソコン画面でもエラーの詳細が表示されますので、合わせてご確認ください。 N『パソコンでの印刷ガイド』 (電子マニュアル)-「メンテナンス」 本書では、ランプの表示状態を以下のように表しています。 NW2 ランプ(オレンジ) NW1 ランプ(グリーン) 電源ランプ インクランプ 用紙ランプ 点滅(ピカ-ピカ-) : 点滅 2(ピカッピカッ-ピカッピカッ-) 高速点滅(ピカッピカッピカッピカッ) 点灯 点滅 点滅 2 高速点滅
正常な状態
ローカル(USB)接続
電源ランプ
点灯
印刷データ待ちの状態です。
状態
点滅
印刷中・インクカートリッジ交換中・ヘッドクリーニング中・給排紙中のいずれかの状態です。
困ったときは
高速点滅
本製品が終了処理をしている状態です。数秒間待つと消灯します。
ネットワーク接続(正常状態)
NW1 ランプ (グリーン)
点灯 (グリーン) 点滅 (グリーン)
無線 LAN が有効の状態です。 無線 LAN の通信中です。
状態
33
困ったときは
NW2 ランプ (オレンジ)
点灯 (オレンジ)
有線 LAN が有効の状態です。
状態
NW2 ランプ (オレンジ)NW1 ランプ (グリーン)
点灯 (オレンジ) 交互点滅 (オレンジ) 同時点滅 (オレンジ) (グリーン) (グリーン) 点滅 (グリーン)
有線 LAN の通信中です。
状態
本製品の初期化動作中です。 【電源】ボタンを押すとこの状態になり、 数秒待つと、消灯します。 AOSS または WPS(プッシュボタン)設定中です。 ファームウェアのアップデート中です。または、 起動時にファームウェ アをリカバリ中です。 WPS(PIN コード)設定中です。
エラーの状態
インクに関するエラー
インクランプ
点灯
状態
いずれかのインク残量が限界値以下になったか、イ ンクカートリッジがセットされていません。 新しいインクカートリッジをセットしても、インク カートリッジが正しく認識されていません。 本製品では使用できないインクカートリッジがセッ トされています。
対処
新しいインクカートリッジに交換してください。 もう一度インクカートリッジをセットし直してみて ください。 本製品で使用できるインクカートリッジをセットし てください。 新しいインクカートリッジを準備してください。
点滅
いずれかのインクが残り少なくなりました。
用紙に関するエラー
用紙ランプ
点灯
状態
用紙がセットされていません。または用紙が重なっ て給紙されています。 用紙が詰まりました。
対処
用紙を正しくセットして、 【用紙】ボタンを押してく ださい。 以下を参照して、詰まっている用紙を取り除いてく ださい。 N 36 ページ「詰まった用紙の取り除き方法」
点滅
34
ランプ表示
ネットワーク(無線 LAN)に関するエラー
NW2 ランプ(オレンジ)
点滅
状態
簡単無線 LAN 設定中にエラーが発生しまし た。
対処
簡単無線 LAN 設定をやり直してください (※無線 LAN アクセスポイント側も設定 モードになっている必要があります。また 無線 LAN アクセスポイントとプリンタとの 距離も短くして(3m 以内を目安に)試し てみてください) 。 周りに、同時に簡単無線 LAN 設定が行われ ている無線 LAN 端末があります。時間をお いて簡単無線 LAN 設定をやりなおしてみて ください。
(オレンジ)
高速点滅 (オレンジ)
簡単無線 LAN 設定中にセキュリティエラー が発生しました。
すべてのランプ
高速点滅
状態
CPU エラーが発生しました。
対処
プリンタの電源をオフにしてから、印刷待ち のデータをすべて削除して、電源を入れ直し てください。
その他のエラー
インクランプ
点滅 2
用紙ランプ
点滅 2
状態
速度優先で印刷している(プリントヘッドが 高速で動いている)ときに、プリンタカバー が開けられました。 インクカートリッジセット部が正常に動作し ていません。またはその他のエラーが発生し ました。
対処
プリンタカバーを閉じてください。 印刷が再開されます。
高速点滅
高速点滅
プリンタの電源をオフにしてから、印刷待ち のデータをすべて削除してください。 プリンタカバーを開けて、プリンタ内部に用 紙などが詰まっていたら取り除き、電源を入 れ直してください。 N 36 ページ 「詰まった用紙の取り除き方法」 お客様ご自身による交換はできません。お買 い求めいただいた販売店またはエプソン修理 センターへ、廃インク吸収パッドの交換をご 依頼ください。 N 51 ページ「本製品に関するお問い合わ せ先」
困ったときは
交互点滅
プリンタ内部の部品調整が必要です。 (廃インク吸収パッド*1 の吸収量が限界に達 しました。*2)
すべてのランプ
高速点滅
状態
CPU エラーが発生しました。
対処
プリンタの電源をオフにしてから、印刷待ち のデータをすべて削除して、電源を入れ直し てください。
* 1: クリーニング時や印刷中に排出される廃インクを吸収する部品です。 * 2: お客様のご使用頻度等によって期間は異なりますが、廃インク吸収パッドの交換が必要になります。上記ランプ状態になる前にパ ソコン画面に 「廃インク吸収パッドの吸収量が限界に近付いています。 」 とメッセージが表示されます。メッセージが表示されたら、 お買い求めいただいた販売店またはエプソン修理センターにお早めに交換をご依頼ください。保証期間経過後は有償となります。 なお、パッドの吸収量が限界に達した場合、インクがあふれることを防ぐため、パッドを交換するまで印刷ができないようになっ ています。
35
困ったときは
詰まった用紙の取り除き方法
詰まった用紙の取り除き方法
K
• パソコン画面にメッセージが表示されているとき は、指示に従って操作してください。 • 用紙はゆっくりと引き抜いてください。勢いよく 引っ張ると、本製品が故障することがあります。 詰まっている箇所を順番に確認して取り除いてください。
給紙口に詰まっているとき
ゆっくり引き抜く
内部に詰まっているとき
A B
プリンタカバーを開けます。
用紙をゆっくりと引き抜きます。
排紙トレイの奥に詰まっているとき
ゆっくり引き抜く
内部に用紙がないかのぞいて確認
36
困ったときは
トラブル対処
トラブル対処
電源のトラブル
症状・トラブル状態
電源が入らない 電源ランプが点滅・点灯しない
確認・対処方法
● 【電源】ボタンを少し長めに押してください。 ● 電源プラグをコンセントにしっかりと差し込んでください。 ● 壁などに固定されているコンセントに直接接続してください。 ● 【電源】ボタンを少し長めに押してください。 それでも電源が切れないときは、電源プラグをコンセントから抜いて ください。その後、プリントヘッドの乾燥を防ぐため、電源を入れ直 して【電源】ボタンでオフにしてください。 ● この状態は故障ではありません。ランプは最長 15 分で自動的に消灯 します。
電源が切れない
電源をオフにしても本体内部のランプが 赤く点灯している
用紙が汚れる
製品内部が汚れると、印刷結果の汚れや給紙不良の原因になります。以下の手順で通紙(給排紙)を行い、内部をクリー ニングしてください。
A B
A4 サイズの普通紙(コピー用紙など)をセットします。
【用紙】ボタンを押します。
※用紙にインクの汚れが付かなくなるまで、手順 A ~ B を繰り返してください。
K
• 製品内部は布やティッシュペーパーなどでふかないでください。繊維くずなどでプリントヘッドが目詰まり することがあります。
37
困ったときは
困ったときは
トラブル対処
給紙・排紙のトラブル
症状・トラブル状態 確認・対処方法
● 無理に引っ張らずに、以下のページの手順に従って取り除いてくださ い。 N 36 ページ「詰まった用紙の取り除き方法」 ● 用紙を正しくセットしてください。特に、 用紙のセット時には必ずエッ ジガイドを合わせてください。 N 23 ページ「用紙のセット」 ● 本製品で印刷できる用紙をお使いください。 N 21 ページ「使用できる印刷用紙」 ● 設置場所や使用環境に問題がないかご確認ください。 適正な環境で使用しないと、給紙不良の原因になります。 N 45 ページ「総合仕様」-「動作時の環境」 ● 製品内部のローラが汚れている可能性があります。 お使いのエプソン製専用紙に、クリーニングシートが添付されている ときは、クリーニングシートを使ってローラをクリーニングしてくだ さい。 N 37 ページ「用紙が汚れる」 クリーニングシートは以下からお買い求めいただけます。 エプソンダイレクト< http://www. epson. jp/shop/ > 商品名:PX/PM 用クリーニングシート
用紙が詰まった
斜めに給紙される 重なって給紙される 用紙が給紙されない 用紙が排出されてしまう
その他のトラブル
• 印刷できない • 印刷品質・結果が悪い ▶ 印刷品質が悪い ▶ 印刷面がこすれる・汚れる ▶ 印刷位置がずれる・はみ出す • 印刷時のその他のトラブル N『パソコンでの印刷ガイド』 (電子マニュアル)-「トラブル解決」 • ネットワーク関連のトラブル N『パソコンでの印刷ガイド』 (電子マニュアル)-「ネットワーク設定補足ガイド」
38
付録
ネットワークステータスの確認
ネットワークステータスの確認
本製品のネットワーク設定の設定値は、ステータスシートを印刷して確認できます。
A B
A4 サイズの普通紙をセットします。
N 23 ページ 「用紙のセット」
ステータスシートが印刷されます。
【NW ステータスシート】 ボタンを押します。
L
【NW ステータスシート】 ボタンを押しても、 ステータスシートが印刷されないときは、 少し長めに【NW ステータスシート】ボタ ンを押してください。
< General Information> MAC Address XX:XX:XX:XX:XX:XX Software XX. XXXXX Printer Model PX-201 Printer Name <ユーザー入力文字列> < Ethernet> NetWork Status Auto(Disconnect) ・ . 100BASETX, Full Duplex・NONE Port Type Auto・NONE < Wireless> Communication Mode Operation Mode Transmission Rate
項目
設定値
説明
本製品の MAC アドレス 本製品のファームウェアのバージョン 製品型番 ネットワーク上に表示されるプリンタ名
通信速度: . 無線が有効時は“NONE”読み取れないときは(NONE)
ポート: . 無線が有効時は“NONE”読み取れないときは(NONE) 通信モード: . 無線が有効時は“NONE”読み取れないときは(NONE) 動作モード: . 無線が有効時は“NONE”読み取れないときは(NONE) 通信速度: . 自動時は“Auto(XXMbps) ” . 不明(NONE) SSID:無線が無効時は“NONE” チャンネル:無線が無効時は“NONE” セキュリティタイプ: . 無線が無効時は“NONE”
Infrastructure・Ad Hoc・NONE IEEE 802. 11b・IEEE 802. 11b/g・ IEEE 802. 11g・NONE Auto(XX Mbps) ・NONE
付録
SSID Channel Security Level
XXXXXXXX・NONE XX・NONE WEP-64bit(40bit) ・WEP-128bit (104bit) ・WPAPSK(TKIP) ・ . WPA2-PSK(AES) ・NONE
39
付録
ネットワークステータスの確認
AP Authentication Method Link Status
項目
Auto(Open System/Shared Key) ・ . Open System・Shared Key・NONE Disconnect・Connect・Searching・ Unknown
設定値
Access Point(MAC Address)
XX:XX:XX:XX:XX:XX・Unknown・ NONE
Signal Condition
Excellent・Good・Poor・No Good・ Unknown・NONE
SSID List
E:$$$$$$$$/XX/Security(ON) . others・NONE
Configuration Method
WPS-PIN Code < TCP/IP> Get IP Address
XXXXXXXX Auto・Manual・Unknown
暗号化キー: . 無線が有効時は“NONE”読み取れないときは(NONE) 接続状態: . (NONE)不明 アクセスポイント(MAC アドレス) : . アドホックモード動作時“Unknown” . アドホックモード時“Unknown” . 不明(NONE) SSID リスト:先頭(信号強度の強い順)からインフラストラク チャ、アドホックに関係なく最大 5 個を出力される. “ESSID/Channel/ セキュリティあり” . [. . . ] 設定アドレス不正“NONE” . 不明(NONE) APIPA 有効“Enable” . Get IP Address が Auto 以外“NONE” . 不明(NONE) 不明(NONE) Bonjour が Disable のとき“NONE” . [. . . ]
EPSON PX-201ダウンロード上のご注意
Lastmanualsはユーザー主導型のハードウエア及びソフトウエアのマニュアル(ユーザーガイド・マニュアル・クイックスタート・技術情報など)を共有・保存・検索サービスを提供します。
お探しの書類がなかったり、不完全だったり、言語が違ったり、モデル名や言語が説明と違う場合など、いかなる場合でもLastmanualsはその責を負いません。またLastmanualsは翻訳のサービスもしていません。
規約に同意して「マニュアルをダウンロード」をクリックすればEPSON PX-201のマニュアルのダウンロードが開始されます。
