ユーザーズガイド FARONICS ANTI-EXECUTABLE STANDARD
Lastmanualsはユーザー主導型のハードウエア及びソフトウエアのマニュアル(ユーザーガイド・マニュアル・クイックスタート・技術情報など)を共有・保存・検索サービスを提供します。 製品を購入する前に必ずユーザーガイドを読みましょう!!!
もしこの書類があなたがお探しの取扱説明書・マニュアル・機能説明・回路図の場合は、今すぐダウンロード。Lastmanualsでは手軽に早くFARONICS ANTI-EXECUTABLE STANDARDのユーザマニュアルを入手できます。 FARONICS ANTI-EXECUTABLE STANDARDのユーザーガイドがあなたのお役に立てばと思っています。
FARONICS ANTI-EXECUTABLE STANDARDのユーザーガイドをLastmanualsがお手伝いします。

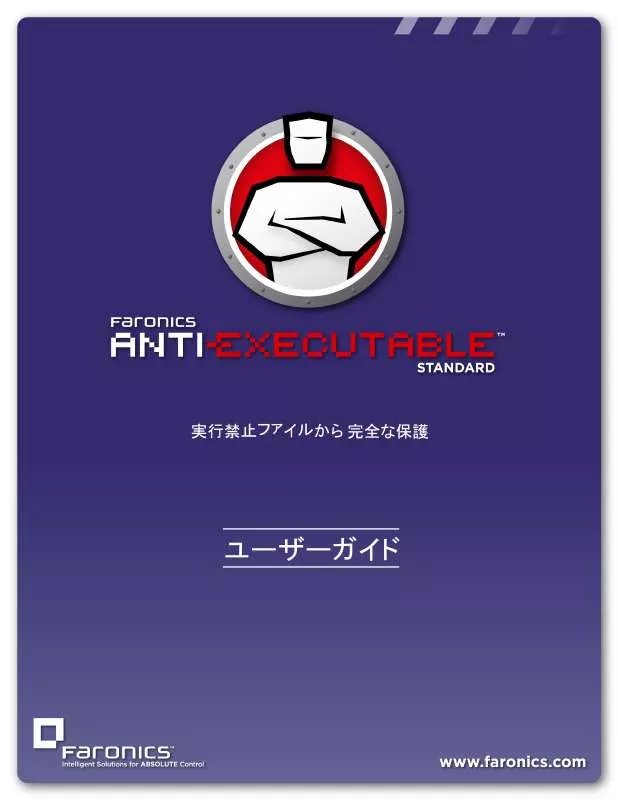
この製品に関連したマニュアルもダウンロードできます。
 FARONICS ANTI-EXECUTABLE STANDARD (1533 ko)
FARONICS ANTI-EXECUTABLE STANDARD (1533 ko)
マニュアル抽象的: マニュアル FARONICS ANTI-EXECUTABLE STANDARD
詳しい操作方法はユーザーガイドに記載されています。
[. . . ] 17
Anti-Executable ã®ä½¿â½¤ . 23 23 24 24 24 25 25 26 29 29 31 31 32 35
. . . . . . . . . . . . . . . . . . . . . . Anti-Executable Anti-Executable Anti-Executable . . . . . . . . . [. . . ] [ å®äº ] ãã¯ãªãã¯ãã¦ãã¤ã³ã¹ãã¼ã«ãçµäºãã¾ãã
Anti-Executable Standard
20
|
Anti-Executable
8. ã¤ã³ã¹ãã¼ã«ãæ£å¸¸ã«â¾ãããããåèµ·åãå¿
è¦ã§ããããã«åèµ·åããå ´å㯠[ ã¯ã ] ãã¯ãªãã¯ããå¾ã§åèµ·åããå ´å㯠[ ããã ] ãã¯ãªãã¯ãã¾ãã
ã¤ã³ã¹ãã¼ã«å¾ãããã«åèµ·åãããã¨ãæ¨å¥¨ããã¾ãã [ â¾åã¹ãã£ã³ã¨ãã¯ã¤ããªã¹ãã®ä½æ ] ãã¤ã¢ãã°ã§ [ æå¹å ] ãã§ãã¯ãã ã¯ã¹ãé¸æããã¦ããã¨ãä¿è·ãæå¹ã«ãªããã³ã³ãã¥ã¼ã¿ãåèµ·åããã¨ã ã«æå¹ãªãã¯ã¤ããªã¹ããä½æããã¾ãã [ â¾åã¹ãã£ã³ã¨ãã¯ã¤ããªã¹ãã®ä½æ ] ãã¤ã¢ãã°ã§ [ æå¹å ] ãã§ãã¯ãã ã¯ã¹ãé¸æããã¦ããªãã¨ãä¿è·ã¯ç¡å¹ã«ãªããã³ã³ãã¥ã¼ã¿ãåèµ·åãã㨠ãã«æå¹ãªãã¯ã¤ããªã¹ããä½æããã¾ããã
Anti-Executable Standard
|
Anti-Executable ã®ä½¿â½¤
21
ãã®ç« ã§ã¯ Anti-Executable ã¸ã®ã¢ã¯ã»ã¹ãæ§æã使⽤⼿é ã«ã¤ãã¦èª¬æãã¾ãã
Anti-Executable ã¸ã®ã¢ã¯ã»ã¹ ã¹ãã¼ã¿ã¹ã¿ã ãã¯ã¤ããªã¹ãã¿ã æå¹ãªãã¯ã¤ããªã¹ãã¸ã®å®â¾å¯è½ãã¡ã¤ã«ã®è¿½å ãã©ãã¯ãªã¹ãã¿ã ã¦ã¼ã¶ã¼ã¿ã ã»ããã¢ããã¿ã
Anti-Executable Standard
22
|
Anti-Executable
Anti-Executable ã¸ã®ã¢ã¯ã»ã¹
Anti-Executable ã¯ãShift ãã¼ãæ¼ããã¾ã¾ãWindows ã®ã·ã¹ãã ãã¬ã¤ã® Anti-Executable 㢠ã¤ã³ã³ãããã«ã¯ãªãã¯ãã¦ãã¢ã¯ã»ã¹ã§ãã¾ããã¢ã¤ã³ã³ãåå¨ããªãå ´åãCtrl + Alt + Shift + F10 ããããã¼ã使⽤ã§ãã¾ãã 管çè
ã¯ã[ ã¹ãã¼ã¿ã¹ ]ã[ ãã¯ã¤ããªã¹ã ]ã[ ãã©ãã¯ãªã¹ã ]ã[ ã¦ã¼ã¶ã¼ ]ã[ ã»ããã¢ã ã ] ã®åã¿ãã«ã¢ã¯ã»ã¹ã§ãã¾ããä¿¡é ¼ã¦ã¼ã¶ã¼ã¯ã[ ã¹ãã¼ã¿ã¹ ]ã[ ãã¯ã¤ããªã¹ã ]ã [ ãã©ãã¯ãªã¹ã ] ã®ã¿ã«ã¢ã¯ã»ã¹ã§ãã¾ãã å¤é¨ã¦ã¼ã¶ã¼ã¯ Anti-Executable ã«ã¢ã¯ã»ã¹ã§ãã¾ããããã¹ã¯ã¼ããè¨å®ããã¦ããå ´åã Anti-Executable 管çè
ããã³ä¿¡é ¼ã¦ã¼ã¶ã¼ã Anti-Executable ã«ã¢ã¯ã»ã¹ããã«ã¯ãé©åãªã ã¹ã¯ã¼ããâ¼â¼ããå¿
è¦ãããã¾ãã
Anti-Executable ã®ä½¿â½¤
ã¤ã³ã¹ãã¼ã«å¾ã«ãAnti-Executable ãè¨å®ããå¿
è¦ãããã¾ããAnti-Executable ã®ç®¡çè
ã¯ã 以ä¸ã®ãã¹ã¦ã®ã¿ãã«ã¢ã¯ã»ã¹ã§ãã¾ãã ⢠ã¹ãã¼ã¿ã¹ â ãã®ã¿ãã«ã¯ã¤ã³ã¹ãã¼ã«ããã¦ãã Anti-Executable ã®ãã¼ã¸ã§ã³ããã³æ° ãããã¼ã¸ã§ã³ã®æç¡ã表⽰ããã¾ããã¾ããæ§æãã¤ã³ãã¼ãããã³ã¨ã¯ã¹ãã¼ããããã Anti-Executable ä¿è·ãã[ æå¹å ]ã[ ç¡å¹å ]ãã¾ã㯠[ ã¡ã³ããã³ã¹ã¢ã¼ã ] ã«è¨å®ã§ ãã¾ãã ãã¯ã¤ããªã¹ã â ãã®ã¿ãã§ã¯ãã¯ã¤ããªã¹ãã®ä½æãç·¨éãé©â½¤ãâ¾ãã¾ãã ãã©ãã¯ãªã¹ã â ãã®ã¿ãã§ã¯ãã©ãã¯ãªã¹ãã®ä½æãç·¨éãé©â½¤ãâ¾ãã¾ãã ã¦ã¼ã¶ã¼ â ãã®ã¿ãã§ã¯ã管çè
ãä¿¡é ¼ã¦ã¼ã¶ã¼ãããã³ãã¹ã¯ã¼ãã追å ã§ãã¾ãã ã»ããã¢ãã â ãã®ã¿ãã§ã¯ãã¹ãã«ã¹ã¢ã¼ãã®è¨å®ããã°ç®¡çãã¢ã©ã¼ãã¡ãã»ã¼ã¸ã Deep Freeze 㨠Anti-Executable ã®äºææ§ã®æå¹åãâ¾ãã¾ãã
⢠⢠⢠â¢
ã¤ã³ã¹ãã¼ã«ãâ¾ã£ã Windows 管çè
ã®ã¦ã¼ã¶ã¼ã¢ã«ã¦ã³ãããæåã® Anti-Executable 管ç è
ã§ãã
Anti-Executable Standard
|
ã¹ãã¼ã¿ã¹ã¿ã
[ ã¹ãã¼ã¿ã¹ ] ã¿ãã«ãããAnti-Executable 管çè
ã¨ä¿¡é ¼ã¦ã¼ã¶ã¼ã¯ããã¾ãã¾ãªè¨å®ãä¿è·ã® æå¹åãç¡å¹åãã¡ã³ããã³ã¹ã¢ã¼ãã®è¨å®ãããã¾ã§ä¿åããã¦ããæ§æã®ã¤ã³ãã¼ãã¾ã㯠ã¨ã¯ã¹ãã¼ããªã©ãâ¾ãã¾ããFaronics Core Console ã§ã¯ã¼ã¯ã¹ãã¼ã·ã§ã³ã 1 å°é¸æãã [Anti-Executable ã®æ§æ ] ãé¸æããã¨ãã¯ã¼ã¯ã¹ãã¼ã·ã§ã³ã®æ§æãâ¾åçã«åå¾ããã¾ãã
23
製åæ
å ±ã®ç¢ºèª
[ ãã¼ã¸ã§ã³æ
å ± ] ãã¤ã³ã«ã¯ãã¤ã³ã¹ãã¼ã«ããã¦ãã Anti-Executable ã®ãã¼ã¸ã§ã³ã表⽰ ããã¾ããæ°ãããã¼ã¸ã§ã³ãããå ´åã ãæ°è¦ãã¼ã¸ã§ã³ãå©â½¤å¯è½ã§ããã¨è¡¨â½°ããã¾ãã 詳細ã¯ã[ æ´æ° ] ãã¯ãªãã¯ãã¦ãã ããã Anti-Executable ã®è©ä¾¡çãã¤ã³ã¹ãã¼ã«ããã¦ããå ´åã¯ã[ æå¹æé ] ãã£ã¼ã«ãã«ã¯ã Anti-Executable ã®æå¹æéãåããâ½ä»ã表⽰ããã¾ããAnti-Executable ã§ã¯ãWindows ã® ã·ã¹ãã ãã¬ã¤ã«ç¾å¨ã®ã©ã¤ã»ã³ã¹ç¶æ³ã«ã¤ãã¦è¡¨â½°ããã¾ãã è©ä¾¡æéã®æéãåããã¨ãAnti-Executable ã§ã³ã³ãã¥ã¼ã¿ãä¿è·ããã¾ãããAnti-Executable ã® æå¹æéãåããã¨ã以ä¸ã®ã¢ã¤ã³ã³ã表⽰ããã¾ãã
Anti-Executable ã®è©ä¾¡çãå®å
¨çã«å¤æããããã«ã¯ã[ ç·¨é ] ãã¯ãªãã¯ãã[ ã©ã¤ã»ã³ã¹ ãã¼ ] ãã£ã¼ã«ãã«æå¹ãªã©ã¤ã»ã³ã¹ãã¼ãâ¼â¼ãã¾ããFaronics ã«é£çµ¡ãã¦ãã©ã¤ã»ã³ã¹ãã¼ ãâ¼â¼¿ãããã¨ãã§ãã¾ãã
Anti-Executable Standard
24
|
Anti-Executable
Anti-Executable ä¿è·ã®æå¹å
ã¤ã³ã¹ãã¼ã«ä¸ã« [ â¾åã¹ãã£ã³ã¨ãã¯ã¤ããªã¹ãä½æ ] ãã¤ã¢ãã°ã§ [ æå¹å ] ãé¸æãã ã¨ãã¤ã³ã¹ãã¼ã«å¾ã«ãAnti-Executable ã¯ããã©ã«ãã§æå¹ã«ãªãã¾ããããã§ãªãå ´åã¯ã Anti-Executable ã§ã³ã³ãã¥ã¼ã¿ãä¿è·ããã¾ããããã¯ã¤ããªã¹ãã§ã®ä¿è·ãæå¹ã«ãªãããã«ã 管çè
ã¾ãã¯ä¿¡é ¼ã¦ã¼ã¶ã¼ã¯ã[ æå¹å ] ãé¸æããå¿
è¦ãããã¾ãã ä¿è·ãæå¹ã«ãªã£ã¦ãã¦ããæå¹ãªãã¯ã¤ããªã¹ãã空ã®å ´åã¯ãåºæ¬ã·ã¹ã ã å®â¾å¯è½ãã¡ã¤ã« ( ä¾ãã°ãã¼ãã¢ããããã°ã¤ã³ ) ã ããå®â¾ãããã¨ã㧠ãã¾ããAnti-Executable ã®ç®¡çè
ã¨ä¿¡é ¼ã¦ã¼ã¶ã¼ã ããããã¯ã¤ããªã¹ãã管 çãããã¨ãã§ãã¾ãã ä¿è·ãç¡å¹ã®å ´åã«ãã¯ã¼ã¯ã¹ãã¼ã·ã§ã³ä¸ã§ Anti-Executable ã®ä¿è·ãæå¹ã«ããããã«éç¥ ãããã«ã¯ã[ éç¥éé ] ãã§ãã¯ããã¯ã¹ã使⽤ãã¾ãã
Anti-Executable ã®ã¡ã³ããã³ã¹ã¢ã¼ã
ã¡ã³ããã³ã¹ã¢ã¼ã㧠Anti-Executable ãå®â¾ããã«ã¯ã[ ã¡ã³ããã³ã¹ã¢ã¼ã ] ãé¸æãã¦ã [ é©â½¤ ] ãã¯ãªãã¯ãã¾ããã¡ã³ããã³ã¹ã¢ã¼ãã«ãªã£ã¦ããã¨ãã«ã追å ã¾ãã¯ä¿®æ£ãããæ° ããå®â¾å¯è½ãã¡ã¤ã«ã¯ãâ¾åçã«æå¹ãªãã¯ã¤ããªã¹ãã«è¿½å ããã¾ããã¡ã³ããã³ã¹ã¢ã¼ ããçµäºããã«ã¯ã[ æå¹å ] ã¾ã㯠[ ç¡å¹å ] ãé¸æãã¾ãã [ æå¹å ] ãé¸æããã¨ãAnti-Executable ã§å¤æ´ãè¨é²ããã¾ãã[ ç¡å¹å ] ãé¸æããã¨ã Anti-Executable ã§å¤æ´ã¯è¨é²ããã¾ããã ã³ã³ãã¥ã¼ã¿ãã¡ã³ããã³ã¹ã¢ã¼ãã§å®â¾ããã¦ãã¦ãä¿è·ãç¡å¹ã«ãªã£ã¦ã ãå ´åãã¡ã³ããã³ã¹ã¢ã¼ãã®éã«ã¯ã¼ã¯ã¹ãã¼ã·ã§ã³ã«å¯¾ãã¦â¾ãããå¤æ´ ã¯æå¹ãªãã¯ã¤ããªã¹ãã«è¿½å ããã¾ããã ã³ã³ãã¥ã¼ã¿ãã¡ã³ããã³ã¹ã¢ã¼ãã§å®â¾ããã¦ããéã¯ãWindows Updates ã® ããã«â¼åãªæéãåãå¿
è¦ãããã¾ãã
Anti-Executable ã®æ§æã®ã¨ã¯ã¹ãã¼ã
Anti-Executable 管çè
ã¯ãä»ã®ã³ã³ãã¥ã¼ã¿ã«é©â½¤ã§ããè¤æ°ã®æ§æãä¿åãããã¨ãã§ãã¾ ãããã¯ã¤ããªã¹ããæå¹ã«ãªã£ã¦ããå ´åããããæ§æã®ã¨ã¯ã¹ãã¼ãã«å«ãããã¾ãã Anti-Executable ã®æ§æãã¡ã¤ã«ãä¿åããã«ã¯ãé¸æãâ¾ã£ãå¾ã[ ã¹ãã¼ã¿ã¹ ] ã¿ã㧠[ ã¨ã¯ ã¹ãã¼ã ] ãã¯ãªãã¯ãã¾ããæ§æãã¡ã¤ã«ã¯ãä¸æ£ã«å¤æ´ãããã®ãé²ãããã«ãå°â½¤ã®å½¢ å¼ (. aecfg) ã§ä¿åããã¾ãã以åã«å®ç¾©ãããæ§æãã¡ã¤ã« (. aecfg) ãéãã«ã¯ã[ éã ] ã㯠ãªãã¯ãã¦ãæ§æãã¡ã¤ã«ãåç
§ãã¾ãã XML å½¢å¼ã§è¨å®ãä¿åããå ´åã¯ãæ§æã表⽰ãããã¨ã ããå¯è½ã«ãªãã¾ãã XML ã®æ§æãã¡ã¤ã«ã¯ãä»ã®ã³ã³ãã¥ã¼ã¿ã«ã¯é©â½¤ã§ãã¾ããã Anti-Executable ã«å ããå¤æ´ã¯ã[ é©â½¤ ] ãã¯ãªãã¯ããã¾ã§æå¹ã«ãªãã¾ããã
Anti-Executable Standard
|
ãã¯ã¤ããªã¹ãã¿ã
ä¿è·ã [ æå¹å ] ã«è¨å®ããã¦ããã¨ãAnti-Executable ã§ã¯ãæå¹ãªãã¯ã¤ããªã¹ãã«ããã ã¹ã¦ã®å®â¾å¯è½ãã¡ã¤ã«ã®èµ·åã許å¯ããã¾ããã¾ãããã¯ã¤ããã©ã«ã ( ãã©ã«ãã¨ãã®ãµã ãã©ã«ã ) ã«å«ã¾ãããã¹ã¦ã®å®â¾å¯è½ãã¡ã¤ã«ãèµ·åãããã¨ãã§ãã¾ãã â¼åº¦ã«æå¹ã«ã§ãããã¯ã¤ããªã¹ã㯠1 ã¤ã ãã§ããæåã®ãã¯ã¤ããªã¹ããä½æããããã®æ
å ±ã¯ã ãæ°è¦ãã¯ã¤ããªã¹ãã®ä½æãã¨ããã¿ã¤ãã«ã®ã»ã¯ã·ã§ã³ãåç
§ãã¦ãã ããã
25
ãã¯ã¤ããªã¹ãã¨ãã£ã¿ã®ä½¿â½¤
Anti-Executable ã®ãã¯ã¤ããªã¹ãã¨ãã£ã¿ã¯ã[ ãã¯ã¤ããªã¹ã ] ã¿ããã¯ãªãã¯ãã[ æ°è¦ ]ã [ éã ]ãã¾ã㯠[ ç·¨é ] ã®ãããããé¸æããã¨éãã¾ããWindows ã¨ã¯ã¹ããã¼ã©ã§ããã ããã®ãã¯ã¤ããªã¹ããã¡ã¤ã«ãéããã¨ããããã¯ã¤ããªã¹ãã¨ãã£ã¿ãéãã¾ãã
Anti-Executable Standard
26
|
Anti-Executable
⢠⢠â¢
æ°è¦ â ãã¯ã¤ããªã¹ãã¨ãã£ã¿ãéããAnti-Executable 管çè
ã¨ä¿¡é ¼ã¦ã¼ã¶ã¼ã¯ãæ°è¦ã ã¯ã¤ããªã¹ããä½æã§ãã¾ãã éã â æ¢åã®ãã¯ã¤ããªã¹ããéããç·¨éã§ãã¾ãã ç·¨é â ãã¯ã¤ããªã¹ãã¨ãã£ã¿ãéããæå¹ãªãã¯ã¤ããªã¹ãã«å®â¾å¯è½ãã¡ã¤ã«ããã© ã«ãã追å ããããåé¤ã§ãã¾ãã
æ°è¦ãã¯ã¤ããªã¹ãã®ä½æ
Anti-Executable 管çè
ã¨ä¿¡é ¼ã¦ã¼ã¶ã¼ã ããããã¯ã¤ããªã¹ãã¨ãã£ã¿ã«ã¢ã¯ã»ã¹ãããã¨ã ã§ãã¾ãã ãã¯ã¤ããªã¹ããä½æããã«ã¯ãã¯ãªã¼ã³ãªç¶æ
ã®ã³ã³ãã¥ã¼ã¿ã®ä½¿â½¤ãæ¨å¥¨ ãã¾ããã¯ãªã¼ã³ãªç¶æ
ã®ã³ã³ãã¥ã¼ã¿ã¨ã¯ãâ½å¸¸ã®ä½æ¥ã«å¿
è¦ãªãªãã¬ã¼ ãã£ã³ã°ã·ã¹ãã ã¨ãã®ä»ã®ã¢ããªã±ã¼ã·ã§ã³ãã¤ã³ã¹ãã¼ã«ãããã·ã¹ãã ãããã¾ããã¦ã¼ã¶ã¼ãã³ã³ãã¥ã¼ã¿ã使ãã ãåã«ãã¯ã¤ããªã¹ããä½æã ãã¨ããã¯ã¤ããªã¹ãã«ã¯ã³ã³ãã¥ã¼ã¿ãé©åã«åä½ããããã«å¿
è¦ãªãã¡ã¤ ã«ã®ã¿ãå«ã¾ãã¾ãã
æ°è¦ãã¯ã¤ããªã¹ããä½æããã«ã¯ã以ä¸ã®â¼¿é ãå®â¾ãã¾ãã 1. Shift ãã¼ãæ¼ããã¾ã¾ãã·ã¹ãã ãã¬ã¤ã® Anti-Executable ã¢ã¤ã³ã³ãããã«ã¯ãªãã¯ãã¾ ããã¾ãã¯ãCtrl +Alt +Shift + F10 ããããã¼ãæ¼ããã¨ãã§ãã¾ãã管çè
ãã¹ã¯ã¼ãã â¼â¼ãã¦ãAnti-Executable ã«ãã°ãªã³ãã¾ãã[ ãã¯ã¤ããªã¹ã] ã¿ããã¯ãªãã¯ãã¾ãã [ æ°è¦ ] ãã¯ãªãã¯ãã¾ãããã¯ã¤ããªã¹ãã¨ãã£ã¿ã表⽰ããã¾ãã
Anti-Executable Standard
|
27
2. å©â½¤å¯è½ãªã¢ããªã±ã¼ã·ã§ã³ããã§ãã¯ããã«ã¯ã[ ã¹ãã£ã³ ] ãã¯ãªãã¯ãã¦ããã©ã¤ã ã¾ãã¯ãã£ã¬ã¯ããªãé¸æãã¾ãã â ã¯ã¼ã¯ã¹ãã¼ã·ã§ã³ããã¼ã«ã«ã§ã¹ãã£ã³ããããã«è¤æ°ã®ãã©ã¤ãã¾ãã¯ãã£ã¬ã¯ã ãªãé¸æããã«ã¯ãCtrl ãã¼ãæ¼ããã¾ã¾ã¯ãªãã¯ããããShift ãã¼ãæ¼ããã¾ã¾ã¯ ãªãã¯ãã¾ãã â [ ãã¤ãããã¯ã¼ã¯ãã¬ã¼ã¹ ] ãã¯ãªãã¯ãããªã¢ã¼ãã¹ãã£ã³ãããªã¢ã¼ãã®ã¯ã¼ã¯ã¹ ãã¼ã·ã§ã³ãåç
§ãã¦é¸æãã¾ãã
ã¹ãã£ã³æ©è½ã§ã¯ãé¸æããå ´æã¨ãã®ãµããã£ã¬ã¯ããªã®ãã¹ã¦ã®å®â¾å¯è½ãã¡ã¤ã« (. scrã. jarã. batã. comãã¾ã㯠. exe ã®æ¡å¼µâ¼¦ãä»ãããã¡ã¤ã« ) ãæ¤ç´¢ããã¾ããã¹ãã£ã³ã® æéã¯ããã®å ´æã®ãµã¤ãºã¨ããã®ä¸ã§æ¤åºãããå®â¾å¯è½ãã¡ã¤ã«ã®æ°ã«ãã£ã¦ç°ãªãã¾ãã 3. [OK] ãã¯ãªãã¯ãã¾ããé²â¾ç¶æ³ãâ½°ã [ ãã¯ã¤ããªã¹ãã®ä½æ ] ãã¤ã¢ãã°ã表⽰ããã¾ãã
Anti-Executable Standard
28
|
Anti-Executable
4. ã¹ãã£ã³ãå®äºããããç¶â¾ãããã©ãããå°ãããã¾ãã[OK] ãã¯ãªãã¯ãã¾ãã
5. ç»é²ããããã¯ã¤ããªã¹ãã表⽰ããã¾ãããã©ã«ãã¨å®â¾å¯è½ãã¡ã¤ã«ã¯åå¥ã«è¿½å ãã ãã¨ãã§ãã¾ããæ°è¦ãã¯ã¤ããªã¹ãã«è¿½å ããã«ã¯ããã©ã«ãã¾ãã¯å®â¾å¯è½ãã¡ã¤ã«ã é¸æãã[ 追å ] ãã¯ãªãã¯ãã¾ãããã©ã«ãã追å ããã¨ããã©ã«ãã¨ãã®ãµããã©ã«ãã® ä¸ã®å®â¾å¯è½ãã¡ã¤ã«ã¯èµ·åã許å¯ããã¾ãã â ãã©ã«ãã¾ãã¯å®â¾å¯è½ãã¡ã¤ã«ãåé¤ããã«ã¯ããããããé¸æãã¦ã[ åé¤ ] ã㯠ãªãã¯ãã¾ããããã¯ããã©ã«ãã¾ãã¯å®â¾å¯è½ãã¡ã¤ã«ãã·ã¹ãã ããåé¤ããã¨ã ããã¨ã§ã¯ããã¾ããã â æ¢åã®ãã¯ã¤ããªã¹ãã«ãã©ã«ãã¾ãã¯å®â¾å¯è½ãã¡ã¤ã«ãçµ±åããã«ã¯ã[ ãã¼ã¸ ] ã ã¯ãªãã¯ãã¾ãã[ éã ] ãã¤ã¢ãã°ã表⽰ããã¾ããæ¢åã®ãã¯ã¤ããªã¹ããé¸æãã¦ã [ éã ] ãã¯ãªãã¯ãã¾ããã¹ãã£ã³ããããã¡ã¤ã«ã¾ãã¯å®â¾å¯è½ãã¡ã¤ã«ã®ãªã¹ã ã¯ãæ¢åã®ãã¯ã¤ããªã¹ãã®å
容ã«çµ±åããã¾ãããã¯ã¤ããªã¹ããåãååã§ä¿åã ãã«ã¯ã[ ä¿å ] ãã¯ãªãã¯ãã¾ããçµ±åãããã¯ã¤ããªã¹ããå¥ã®ååã§ä¿åããã« ã¯ã[ ååãä»ãã¦ä¿å ] ãã¯ãªãã¯ãã¾ãã â ç¹å®ã®ãã©ã«ãã¾ãã¯å®â¾å¯è½ãã¡ã¤ã«ãæ¤ç´¢ããã«ã¯ã[ æ¤ç´¢ ] ãã£ã¼ã«ãã«ãã©ã«ã ãå®â¾å¯è½ãã¡ã¤ã«ã®ååã® 1 â½åã¾ãã¯æ°â½åãâ¼â¼ãã¾ããâ¼â¼ãããâ½åã«åºã¥ ãã¦ãªã¹ãããã£ã«ã¿ã¼ããã¾ãã â½ä»ã§å®â¾å¯è½ãã¡ã¤ã«ã並ã¹æ¿ããã«ã¯ã[ â½ä» ] ã«ã©ã ã®ã¿ã¤ãã«ãã¯ãªãã¯ãã¾ãã
6. [ ä¿¡é ¼æ¸ã¿ ] ã«ã©ã ãã¯ãªãã¯ããã¢ããªã±ã¼ã·ã§ã³ãä¿¡é ¼æ¸ã¿ãã©ããå®ç¾©ãã¾ãããã§ã ã¯ãã¼ã¯ãé¸æããã¦ããå ´åãã¢ããªã±ã¼ã·ã§ã³ãä¿¡é ¼æ¸ã¿ã§ããããããããâ¾â¾ã§ã¯ å®â¾ç¦â½ã®ä»ã®ãã¡ã¤ã«ãèµ·åãããã¨ãã§ãããã¨ãâ½°ãã¾ãã
Anti-Executable Standard
|
7. [ ã³ã¡ã³ã ] ã³ã©ã ãã¯ãªãã¯ãã¦ãã¢ããªã±ã¼ã·ã§ã³ã«ã³ã¡ã³ããâ¼â¼ãã¾ããããã¹ã ããã³ããã表⽰ããã追å æ
å ±ãâ¼â¼ãããã¨ãã§ãã¾ããã¾ãããã¯ã¤ããªã¹ãã¨ã㣠ã¿ã®ä¸é¨ã«ããã¹ãã¼ã¹ã«ãªã¹ãå
¨ä½ã®èª¬æãâ¼â¼ãããã¨ãã§ãã¾ãã 8. [ ä¿å ] ãã¯ãªãã¯ãã¦ããã¯ã¤ããªã¹ããä¿åãã¾ããå¥ã®ååã§ä¿åããã«ã¯ã[ ååã ä»ãã¦ä¿å ] ãã¯ãªãã¯ãã¾ãããã¯ã¤ããªã¹ãã¯ã. aebl ã¨ããæ¡å¼µâ¼¦ãä»ããå°â½¤ã®å½¢å¼ ã§ä¿åããã¾ãããã¯ã¤ããªã¹ãã XML ã¾ã㯠CSV ã®å½¢å¼ã«ã¨ã¯ã¹ãã¼ãããã«ã¯ã[ ã¨ã¯ ã¹ãã¼ã ] ãã¯ãªãã¯ãã¾ããXML ããã³ CSV å½¢å¼ã®ãã¯ã¤ããªã¹ãã¯ãWindows ã¨ã¯ã¹ ããã¼ã©ã§éããç·¨éãããã¨ãã§ãã¾ãããã ããæå¹ãªãã¯ã¤ããªã¹ãã¨ãã¦è¨å®ãã ãã¨ã¯ã§ãã¾ããã å®â¾å¯è½ãã¡ã¤ã«ã«é¢ãã詳細ã¯ãå®â¾å¯è½ãã¡ã¤ã«ãå³ã¯ãªãã¯ãã¦ã [Google æ¤ç´¢ ] ãé¸æãã¾ããããã©ã«ãã®ãã©ã¦ã¶ãèµ·åããå®â¾å¯è½ãã¡ã¤ ã«åã www. google. com ã§æ¤ç´¢ããã¾ãã
29
ãã¯ã¤ããªã¹ãã®æå¹å
ãã¯ã¤ããªã¹ããä½æãããå¾ã«ã[ ãã¯ã¤ããªã¹ã ] ã¿ãã®æå¹ãªãã¯ã¤ããªã¹ãã®é¨åã§ã [ åç
§ ] ãã¿ã³ãã¯ãªãã¯ããã¨ãæå¹ãªãã¯ã¤ããªã¹ãã«æå®ã§ãã¾ãã[ åç
§ ] ãã¿ã³ã«ããã [ éã ] ãã¤ã¢ãã°ãèµ·åãã¾ãããã¯ã¤ããªã¹ããåç
§ãã[ éã ] ãã¯ãªãã¯ãã¾ãã
æ¢åã®ãã¯ã¤ããªã¹ãã¸ã®å®â¾ãã¡ã¤ã«ã¾ãã¯ãã©ã«ãã®è¿½å
ã¹ãã£ã³æ©è½ã¯ãæ°è¦ãã¯ã¤ããªã¹ãã«è¿½å ãã以å¤ã«ãç¹å®ã®å ´æããå®â¾å¯è½ãã¡ã¤ã«ãæ¢ åã®ãã¯ã¤ããªã¹ãã«è¿½å ãããã¨ãã§ãã¾ãããã®å ´æã¯ãã¼ã«ã«ãå¤é¨ãã¾ãã¯ãããã¯ã¼ ã¯ä¸ã®ã©ãã§ãå¯è½ã§ãã ⢠[ ã¹ãã£ã³ ] ãã¯ãªãã¯ãã¦ã[ ãã¯ã¤ããªã¹ãã¹ãã£ã³ã®ä¿åå
] ãã¤ã¢ãã°ãéãã¾ãã ããã«ããé¸æããå ´æã®ãã¹ã¦ã®å®â¾å¯è½ãã¡ã¤ã«ãæ¤ç´¢ããã¾ããã¹ãã£ã³ãçµäºããã¨ã çµæã¯ãã¯ã¤ããªã¹ãã«çµ±åããã¾ãã [ 追å ] ãã¯ãªãã¯ããã¨ãåã
ã®ãã©ã«ãã¨å®â¾å¯è½ãã¡ã¤ã«ã追å ã§ãã¾ãã 以åã«ä½æããããã¯ã¤ããªã¹ããéãã«ã¯ã[ éã ] ãã¯ãªãã¯ãããã¯ã¤ããªã¹ããã¡ ã¤ã«ãåç
§ãã¾ãã[ 追å ]ã[ åé¤ ]ã[ ã¹ãã£ã³ ]ãã¾ã㯠[ ãã¼ã¸ ] ã®åãã¿ã³ã使ã£ã¦ã å¿
è¦ãªå¤æ´ãå ãã¾ãããããã®ãã¿ã³ã¯ããã¯ã¤ããªã¹ãããå®â¾å¯è½ãã¡ã¤ã«ã¨ãã©ã« ãã追å / åé¤ãã¾ãããããã¯ãã³ã³ãã¥ã¼ã¿ä¸ã®å®éã®ãã¡ã¤ã«ã¾ãã¯ãã©ã«ããå¤æ´ ããããã§ã¯ããã¾ããã [ ãã¯ã¤ããªã¹ãã®ã¿ ] ãã¿ã³ãã¯ãªãã¯ãã¦ããã©ãã¯ãªã¹ãããå®â¾å¯è½ãã¡ã¤ã«ãå é¤ãããããããã¯ã¤ããªã¹ãã®â¼é¨ã§ãããã¨ã確èªãã¾ãã åæã«ãè¤æ°ã®ãã¯ã¤ããªã¹ããéããç·¨éãããã¨ãã§ãã¾ããæå¹ãªãã¯ã¤ããªã¹ã㨠ãã¦è¨å®ã§ãããªã¹ãã¯â¼åº¦ã« 1 ã¤ã ãã§ãã
⢠â¢
⢠â¢
Anti-Executable Standard
30
|
Anti-Executable
æå¹ãªãã¯ã¤ããªã¹ãã¸ã®å®â¾å¯è½ãã¡ã¤ã«ã®è¿½å
å®â¾å¯è½ãã¡ã¤ã«ã¯ãèµ·åããã¨ãæå¹ãªãã¯ã¤ããªã¹ãã«è¿½å ããã¾ããã³ã³ãã¥ã¼ã¿ãä¿ è·ç¶æ
ã«ãããå®â¾ç¦â½ãã¡ã¤ã«ãèµ·åãããå ´åãAnti-Executable 管çè
ã¾ãã¯ä¿¡é ¼ã¦ã¼ ã¶ã¼ã¯ã[ è¨±å¯ ]ã[ æå¦ ]ãã¾ã㯠[ 許å¯ããã¯ã¤ããªã¹ãã«è¿½å ãã ] ã®ããããã®ãªãã·ã§ ã³ãé¸æããããæâ½°ããã¾ãã
⢠⢠â¢
è¨±å¯ â å®â¾å¯è½ãã¡ã¤ã«ã®èµ·åã許å¯ãã¾ãããæå¹ãªãã¯ã¤ããªã¹ãã«ã¯è¿½å ããã¾ããã 次åå®â¾å¯è½ãã¡ã¤ã«ãèµ·åããã¨ãåã³ãããã¯ããã¾ãã æå¦ â å®â¾å¯è½ãã¡ã¤ã«ã¯ãæå¹ãªãã¯ã¤ããªã¹ãã«è¿½å ããããå®â¾ç¦â½ãã¡ã¤ã«ã®ã¾ ã¾ã§ããèµ·åã¯è¨±å¯ããã¾ããã 許å¯ããã¯ã¤ããªã¹ãã«è¿½å ãã â å®â¾å¯è½ãã¡ã¤ã«ã®èµ·åã¯è¨±å¯ããã¾ããã¾ãããã® ãã¡ã¤ã«ã¯å®â¾è¨±å¯ãã¡ã¤ã«ã¨ãã¦ãæå¹ãªãã¯ã¤ããªã¹ãã«è¿½å ããã¾ãã
å¤é¨ã®ã¦ã¼ã¶ã¼ã¯ã許å¯ããããæå¦ããããã¾ãã¯è¨±å¯ããã¯ã¤ããªã¹ãã«è¿½å ããããé¸ æããã®ã«å¿
è¦ãªæ¨©éãããã¾ãããæå¹ãªãã¯ã¤ããªã¹ãã«ãªãå®â¾å¯è½ãã¡ã¤ã«ãèµ·åã ããã¨è©¦ã¿ãå¤é¨ã®ã¦ã¼ã¶ã¼ã«ãå®â¾å¯è½ãã¡ã¤ã«ããããã¯ããããã¨ãéç¥ããã¾ãã詳 ç´°ã¯ã ãã¢ã©ã¼ãã®ã«ã¹ã¿ãã¤ãºãã®ã»ã¯ã·ã§ã³ãåç
§ãã¦ãã ããã
Anti-Executable Standard
|
ãã©ãã¯ãªã¹ãã¿ã
ä¿è·ã [ æå¹å ] ã«è¨å®ããã¦ããã¨ãAnti-Executable ã§ã¯ãæå¹ãªãã©ãã¯ãªã¹ãã«ããã ã¹ã¦ã®å®â¾å¯è½ãã¡ã¤ã«ã®èµ·åããããã¯ããã¾ããã¾ãããã©ãã¯ãã©ã«ã ( ãã©ã«ãã¨ãã® ãµããã©ã«ã ) ã«å«ã¾ãããã¹ã¦ã®å®â¾å¯è½ãã¡ã¤ã«ããããã¯ããã¾ãã â¼åº¦ã«æå¹ã«ã§ãããã©ãã¯ãªã¹ã㯠1 ã¤ã ãã§ããæåã®ãã©ãã¯ãªã¹ããä½æããããã®æ
å ±ã¯ã ãæ°è¦ãã©ãã¯ãªã¹ãã®ä½æãã¨ããã¿ã¤ãã«ã®ã»ã¯ã·ã§ã³ãåç
§ãã¦ãã ããã
31
ãã©ãã¯ãªã¹ãã¨ãã£ã¿ã®ä½¿â½¤
Anti-Executable ã®ãã©ãã¯ãªã¹ãã¨ãã£ã¿ã¯ã[ ãã©ãã¯ãªã¹ã ] ã¿ããã¯ãªãã¯ãã[ æ°è¦ ]ã [ éã ]ãã¾ã㯠[ ç·¨é ] ã®ãããããé¸æããã¨éãã¾ããWindows ã¨ã¯ã¹ããã¼ã©ã§ãã ã©ãã¯ãªã¹ããã¡ã¤ã«ãéãã¦ãããã©ãã¯ããªã¹ãã¨ãã£ã¿ãéãã¾ãã
Anti-Executable Standard
32
|
Anti-Executable
⢠⢠â¢
æ°è¦ â ãã©ãã¯ãªã¹ãã¨ãã£ã¿ãéããAnti-Executable 管çè
ã¨ä¿¡é ¼ã¦ã¼ã¶ã¼ã¯ãæ°è¦ã ã©ãã¯ãªã¹ããä½æã§ãã¾ãã éã â æ¢åã®ãã©ãã¯ãªã¹ããéããç·¨éã§ãã¾ãã ç·¨é â ãã©ãã¯ãªã¹ãã¨ãã£ã¿ãéããæå¹ãªãã©ãã¯ãªã¹ãã«å®â¾å¯è½ãã¡ã¤ã«ããã© ã«ãã追å ããããåé¤ã§ãã¾ãã
æ°è¦ãã©ãã¯ãªã¹ãã®ä½æ
Anti-Executable 管çè
ã¨ä¿¡é ¼ã¦ã¼ã¶ã¼ã ããããã©ãã¯ãªã¹ãã¨ãã£ã¿ã«ã¢ã¯ã»ã¹ãããã¨ã ã§ãã¾ãã æ°è¦ãã©ãã¯ãªã¹ããä½æããã«ã¯ã以ä¸ã®â¼¿é ãå®â¾ãã¾ãã 1. Shift ãã¼ãæ¼ããã¾ã¾ãã·ã¹ãã ãã¬ã¤ã® Anti-Executable ã¢ã¤ã³ã³ãããã«ã¯ãªãã¯ãã¾ ããã¾ãã¯ãCtrl +Alt +Shift + F10 ããããã¼ãæ¼ããã¨ãã§ãã¾ãã管çè
ãã¹ã¯ã¼ãã â¼â¼ãã¦ãAnti-Executable ã«ãã°ãªã³ãã¾ãã[ ãã©ãã¯ãªã¹ã ] ã¿ããã¯ãªãã¯ãã¾ãã [ æ°è¦ ] ãã¯ãªãã¯ãã¾ãããã©ãã¯ãªã¹ãã¨ãã£ã¿ã表⽰ããã¾ãã
Anti-Executable Standard
|
33
2. å©â½¤å¯è½ãªã¢ããªã±ã¼ã·ã§ã³ããã§ãã¯ããã«ã¯ã[ ã¹ãã£ã³ ] ãã¯ãªãã¯ãã¦ããã©ã¤ã ã¾ãã¯ãã£ã¬ã¯ããªãé¸æãã¾ããè¤æ°ã®ãã©ã¤ãã¾ãã¯ãã£ã¬ã¯ããªãé¸æããã«ã¯ã Ctrl ãã¼ãæ¼ããã¾ã¾ã¯ãªãã¯ãã¾ã㯠Shift ãã¼ãæ¼ããã¾ã¾ã¯ãªãã¯ãã¾ããã¾ãã¯ã [ ãã¤ãããã¯ã¼ã¯ãã¬ã¼ã¹ ] ãã¯ãªãã¯ãã¦åç
§ãããªã¢ã¼ãã¯ã¼ã¯ã¹ãã¼ã·ã§ã³ãé¸æ ãããã¨ãã§ãã¾ãã[OK] ãã¯ãªãã¯ãã¾ãã
é²â¾ç¶æ³ãâ½°ã [ ãã©ãã¯ãªã¹ãã®ä½æ ] ãã¤ã¢ãã°ã表⽰ããã¾ãã
ã¹ãã£ã³æ©è½ã§ã¯ãé¸æããå ´æã¨ãã®ãµããã£ã¬ã¯ããªã®ãã¹ã¦ã®å®â¾å¯è½ãã¡ã¤ã« (. scrã. jarã. batã. comãã¾ã㯠. exe ã®æ¡å¼µâ¼¦ãä»ãããã¡ã¤ã« ) ãæ¤ç´¢ããã¾ããã¹ãã£ã³ã® æéã¯ããã®å ´æã®ãµã¤ãºã¨ããã®ä¸ã§æ¤åºãããå®â¾å¯è½ãã¡ã¤ã«ã®æ°ã«ãã£ã¦ç°ãªãã¾ãã
Anti-Executable Standard
34
|
Anti-Executable
3. ã¹ãã£ã³ãçµäºããã¨ããã®çµæãæ°è¦ãã©ãã¯ãªã¹ãã«çµ±åãããã©ãããå°ãããã¾ãã [OK] ãã¯ãªãã¯ãã¾ãã
4. ç»é²ããããã©ãã¯ãªã¹ãã表⽰ããã¾ãããã©ã«ãã¨å®â¾å¯è½ãã¡ã¤ã«ã¯åå¥ã«è¿½å ãã ãã¨ãã§ãã¾ããæ°è¦ãã©ãã¯ãªã¹ãã«è¿½å ããã«ã¯ããã©ã«ãã¾ãã¯å®â¾å¯è½ãã¡ã¤ã«ã é¸æãã[ 追å ] ãã¯ãªãã¯ãã¾ãããã©ã«ãã追å ããã¨ããã©ã«ãã¨ãã®ãµããã©ã«ãã® ä¸ã®å®â¾å¯è½ãã¡ã¤ã«ã®èµ·åã¯ãããã¯ããã¾ãã â ãã©ã«ãã¾ãã¯å®â¾å¯è½ãã¡ã¤ã«ãåé¤ããã«ã¯ããããããé¸æãã¦ã[ åé¤ ] ã㯠ãªãã¯ãã¾ããããã¯ããã©ã«ãã¾ãã¯å®â¾å¯è½ãã¡ã¤ã«ãã·ã¹ãã ããåé¤ããã¨ã ããã¨ã§ã¯ããã¾ããã â æ¢åã®ãã©ãã¯ãªã¹ãã«ãã©ã«ãã¾ãã¯å®â¾å¯è½ãã¡ã¤ã«ãçµ±åããã«ã¯ã[ ãã¼ã¸ ] ã ã¯ãªãã¯ãã¾ãã[ éã ] ãã¤ã¢ãã°ã表⽰ããã¾ããæ¢åã®ãã©ãã¯ãªã¹ããé¸æãã¦ã [ éã ] ãã¯ãªãã¯ãã¾ããã¹ãã£ã³ããããã¡ã¤ã«ã¾ãã¯å®â¾å¯è½ãã¡ã¤ã«ã®ãªã¹ã ã¯ãæ¢åã®ãã©ãã¯ãªã¹ãã®å
容ã«çµ±åããã¾ãããã©ãã¯ãªã¹ããåãååã§ä¿åã ãã«ã¯ã[ ä¿å ] ãã¯ãªãã¯ãã¾ããçµ±åãããã©ãã¯ãªã¹ããå¥ã®ååã§ä¿åããã« ã¯ã[ ååãä»ãã¦ä¿å ] ãã¯ãªãã¯ãã¾ãã â ç¹å®ã®ãã©ã«ãã¾ãã¯å®â¾å¯è½ãã¡ã¤ã«ãæ¤ç´¢ããã«ã¯ã[ æ¤ç´¢ ] ãã£ã¼ã«ãã«ãã©ã«ã ãå®â¾å¯è½ãã¡ã¤ã«ã®ååã® 1 â½åã¾ãã¯æ°â½åãâ¼â¼ãã¾ããâ¼â¼ãããâ½åã«åºã¥ ãã¦ãªã¹ãããã£ã«ã¿ã¼ããã¾ãã â½ä»ã§å®â¾å¯è½ãã¡ã¤ã«ã並ã¹æ¿ããã«ã¯ã[ â½ä» ] ã«ã©ã ã®ã¿ã¤ãã«ãã¯ãªãã¯ãã¾ãã
5. [. . . ] . msi ãã¡ã¤ã«ãããã«ã¯ãªãã¯ãã¦ãã¢ã³ã¤ã³ã¹ãã¼ã«ããã»ã¹ãéå§ãã¾ããã¤ã³ã¹ãã¼ ã«ã¦ã£ã¶ã¼ãã表⽰ããã¾ãã
2. [ åé¤ ] ãã¯ãªãã¯ãã¾ãã
3. [ åé¤ ] ãã¯ãªãã¯ãã¾ãã
Anti-Executable Standard
|
45
4. [. . . ]
FARONICS ANTI-EXECUTABLE STANDARDダウンロード上のご注意
Lastmanualsはユーザー主導型のハードウエア及びソフトウエアのマニュアル(ユーザーガイド・マニュアル・クイックスタート・技術情報など)を共有・保存・検索サービスを提供します。
お探しの書類がなかったり、不完全だったり、言語が違ったり、モデル名や言語が説明と違う場合など、いかなる場合でもLastmanualsはその責を負いません。またLastmanualsは翻訳のサービスもしていません。
規約に同意して「マニュアルをダウンロード」をクリックすればFARONICS ANTI-EXECUTABLE STANDARDのマニュアルのダウンロードが開始されます。
