ユーザーズガイド FARONICS DEVICE FILTER MAC
Lastmanualsはユーザー主導型のハードウエア及びソフトウエアのマニュアル(ユーザーガイド・マニュアル・クイックスタート・技術情報など)を共有・保存・検索サービスを提供します。 製品を購入する前に必ずユーザーガイドを読みましょう!!!
もしこの書類があなたがお探しの取扱説明書・マニュアル・機能説明・回路図の場合は、今すぐダウンロード。Lastmanualsでは手軽に早くFARONICS DEVICE FILTER MACのユーザマニュアルを入手できます。 FARONICS DEVICE FILTER MACのユーザーガイドがあなたのお役に立てばと思っています。
FARONICS DEVICE FILTER MACのユーザーガイドをLastmanualsがお手伝いします。

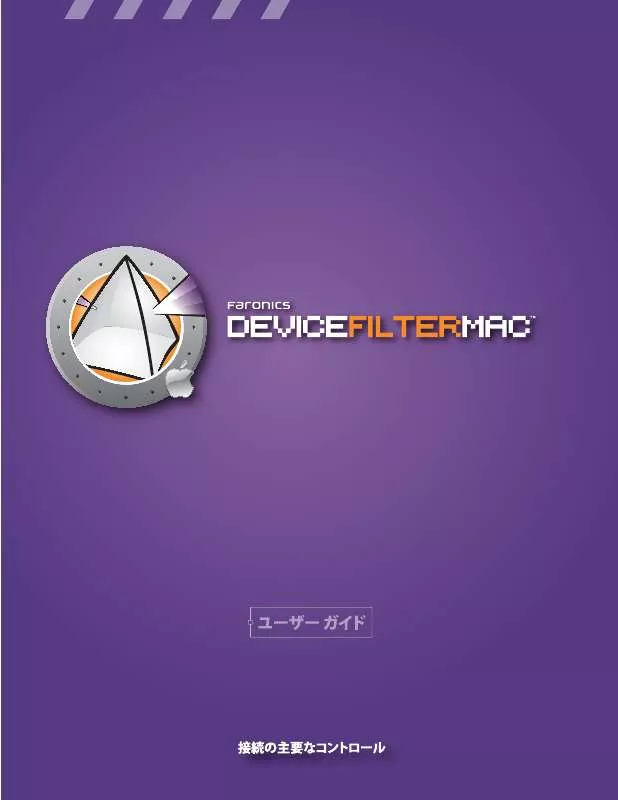
この製品に関連したマニュアルもダウンロードできます。
 FARONICS DEVICE FILTER MAC (3387 ko)
FARONICS DEVICE FILTER MAC (3387 ko)
 FARONICS DEVICE FILTER MAC DATASHEET (636 ko)
FARONICS DEVICE FILTER MAC DATASHEET (636 ko)
 FARONICS DEVICE FILTER MAC GETTING STARTED (261 ko)
FARONICS DEVICE FILTER MAC GETTING STARTED (261 ko)
マニュアル抽象的: マニュアル FARONICS DEVICE FILTER MAC
詳しい操作方法はユーザーガイドに記載されています。
[. . . ] ãã®ãã¼ã¸ã¯ç©ºç½ã§ãã
ãã¯ãã«ã« ãµãã¼ã 使ãããããåé¡ã®ãªãã½ããã¦ã§ã¢ãè¨è¨ããããã«ããããåªåãéãã¦ãã¾ãã åé¡ãçºçããå ´åã¯ããã¯ãã«ã« ãµãã¼ãã¾ã§ãé£çµ¡ãã ããã Eã¡ã¼ã«: é»è©±: support@faronics. com 800-943-6422 ã¾ã㯠604-637-3333
å¶æ¥æé: åå 7 æããåå¾ 5 æ (太平æ´æ¨æºæå») ãåãåãã Web: Eã¡ã¼ã«: é»è©±: å¶æ¥æé æå¨å°:
www. faronics. com sales@faronics. com 800-943-6422 ã¾ã㯠604-637-3333 åå 7 æããåå¾ 5 æ (太平æ´æ¨æºæå») Faronics Technologies USA Inc. [. . . ] Device Filter. pkg ãããã«ã¯ãªãã¯ãã¦ãã¤ã³ã¹ãã¼ã«å¦çãéå§ãã¾ãã(è¨å®ã« ãã£ã¦ã¯ããã¡ã¤ã«ã®æ¡å¼µåã¯è¡¨ç¤ºããã¾ãã) 2. 表示ãããã¹ãããã«å¾ã£ã¦ã©ã¤ã»ã³ã¹è¨±è«¾ãèªã¿ãåæãã¾ãã 3. [ã¤ã³ã¹ãã¼ã«] ãã¯ãªãã¯ããã¨ãDevice Filter Mac ãã¤ã³ã¹ãã¼ã«ããã¾ããDevice Filter Mac 㯠[ã·ã¹ãã ç°å¢è¨å®] ã«ããç°å¢è¨å®ãã¤ã³ããã¢ã¯ã»ã¹ã§ãã¾ãã ã¤ã³ã¹ãã¼ã«ãå®äºããã«ã¯ãã³ã³ãã¥ã¼ã¿ãåèµ·åããå¿
è¦ãããã¾ãã Apple Remote Desktop ããã®ã¤ã³ã¹ãã¼ã« Device Filter ã¯ä¸è¬çãªã¤ã³ã¹ãã¼ã«ããã±ã¼ã¸ãã¡ã¤ã«ã¨ãã¦é
å¸ããã¦ãããApple Remote Desktop ã® [ããã±ã¼ã¸ãã¤ã³ã¹ãã¼ã«] ã³ãã³ãã«ããããããã¯ã¼ã¯ããã¤ã³ã¹ ãã¼ã«ã§ãã¾ãã詳細㯠Apple Remote Desktop ã¦ã¼ã¶ã¼ ã¬ã¤ããåç
§ãã¦ãã ãããApple Remote Desktop ã使ç¨ãã Device Filter ã®ãããã¯ã¼ã¯çµç±ã®æä½ã®è©³ç´°ã¯ãä»é² II ãåç
§ ãã¦ãã ããã æ§ãã¼ã¸ã§ã³ãããå ´åã®ã¤ã³ã¹ãã¼ã« æ°ãã¼ã¸ã§ã³ãã¤ã³ã¹ãã¼ã«ããåã«ãæ§ãã¼ã¸ã§ã³ã® Device Filter ãã¢ã³ã¤ã³ã¹ãã¼ã« ãããã¨ãæ¨å¥¨ãã¾ã (å¿
é ã§ã¯ããã¾ãã)ã
Device Filter ã®ã¢ã³ã¤ã³ã¹ãã¼ã«
Device Filter ãã¢ã³ã¤ã³ã¹ãã¼ã«ããã«ã¯ããã㯠ã¢ã¤ã³ã³ ãã¯ãªãã¯ãã¦ç°å¢è¨å®ã㤠ã³ã®ããã¯ã解é¤ãã¾ãããã®éãDevice Filter ã®ã¦ã¼ã¶ã¼åã¨ãã¹ã¯ã¼ããå¿
è¦ã§ãã. ããã°ã©ã ã®ã¢ã¤ã³ã³ãããã«ã¯ãªãã¯ã㦠[Device Filter Assistant] ãéãã¾ãã [ç´¹ä»] ç»é¢ã表示ããã¾ãã
2.
[次ã¸] ãã¯ãªãã¯ãã¾ãã[Device Filter ã¿ã¹ã¯] ç»é¢ã表示ããã¾ãã
19
3. Device Filter Mac åºæã®ã¿ã¹ã¯ãç¾å¨ä½¿ç¨ä¸ã®ã³ã³ãã¥ã¼ã¿ã® ARD ã«ã¨ã¯ã¹ãã¼ ãããå ´åã¯ã[ã¯ããã¿ã¹ã¯ãã¤ã³ã¹ãã¼ã«ãã¾ã] ããã¯ã¹ããã§ãã¯ãã¾ãã ARD ã¾ã㯠ARD ã¨ã¼ã¸ã§ã³ããå®è¡ä¸ã®å ´åããã¤ã¢ãã°ã表示ãããARD ã ãã ã¡ã«çµäºãããå¾ã§çµäºãããã2 ã¤ã®ãªãã·ã§ã³ããé¸æã§ãã¾ããDevice Filter ã¿ã¹ã¯ãã¤ã³ã¹ãã¼ã«ã§ããã®ã¯ãARD ãå®è¡ãã¦ããªãæã®ã¿ã§ããå¸æ ã®ã¢ã¯ã·ã§ã³ãé¸æã㦠[次ã¸] ãã¯ãªãã¯ãã¾ãã
[Device Filter ã«ã¹ã¿ã ã¤ã³ã¹ãã¼ã©] ç»é¢ã表示ããã¾ãã
4. ã¯ã©ã¤ã¢ã³ãç¨ã«ã¹ã¿ã ã¤ã³ã¹ãã¼ã©ãä½æããã«ã¯ã[ã¯ããã«ã¹ã¿ã ã¤ã³ã¹ãã¼ ã©ãä½æãã¾ã] ãé¸æãã[次ã¸] ãã¯ãªãã¯ãã¾ãã
[Device Filter ã¢ãããã¹ãã¬ã¼ã¿] ç»é¢ã表示ããã¾ãã
20
5. ã«ã¹ã¿ã ã¤ã³ã¹ãã¼ã©ã§ä½æããDevice Filter Mac ã® Apple Remote Desktop ã¿ã¹ã¯ ã§ä½¿ç¨ãã Device Filter Administrator ã®ã¦ã¼ã¶ã¼åã¨ãã¹ã¯ã¼ããå
¥åãã¾ããã ã¹ã¯ã¼ããåå
¥åãã¦ç¢ºèªãã[次ã¸] ãã¯ãªãã¯ãã¾ãã [ã¹ã¿ã¼ãã¢ãã ã³ã³ããã¼ã«] ç»é¢ã表示ããã¾ãã
6.
[ã¹ã¿ã¼ãã¢ãã ã³ã³ããã¼ã«] ç»é¢ã§ã¯ Device Filter ã®æå¹åãã¯ããããã¹ãã«ã¹ ã¢ã¼ãããã«ã¡ã©/CD/DVD ã®ã³ã³ããã¼ã«ãªã©æ°ã
ã®ãªãã·ã§ã³ãè¨å®ãã¾ãã
Device Filter ã«ããã³ã³ããã¼ã«ãã¢ã¯ãã£ãã«ããã«ã¯ã[Device Filter ã®æå¹å] ãªãã·ã§ã³ããã§ãã¯ãã¾ãã ã¹ãã«ã¹ ã¢ã¼ã Device Filter ãé表示ã«ããã«ã¯ã[æå¹åãããã¢ã¤ã³ã³ãã¡ãã¥ã¼ ãã¼ã§é表示] ã¾ã㯠[ç¡å¹åãããã¢ã¤ã³ã³ãã¡ãã¥ã¼ ãã¼ã§é表示] ããã§ãã¯ãã¾ãã ã«ã¡ã©ããã³ CD/DVD ã®ã³ã³ããã¼ã« ã«ã¡ã©ããããªã«ã¡ã©ã許å¯ããã«ã¯ãå¸æãããªãã·ã§ã³ããã§ãã¯ãã¾ãã ã¦ã¼ã¶ã¼ã«èªã¿è¾¼ã¿å°ç¨ã§ CD/DVD ã«ã¢ã¯ã»ã¹ã許å¯ããããæ¸ãè¾¼ã¿/èªã¿è¾¼ã¿ 両æ¹ã®ã¢ã¯ã»ã¹ã許å¯ãããããªãã·ã§ã³ããé¸æãã¦ãã§ãã¯ãã¾ããããã ã®ãªãã·ã§ã³ã¯ãå
é¨ããã³å¤é¨ CD/DVD ãã©ã¤ãã®ä¸¡æ¹ã«é©ç¨ããã¾ãã ããã¤ã¹ããã³æ¥ç¶ã®ã¢ã¯ãã£ããã£ãè¨é²ããå ´åã¯ã[é¸æ] ãã¯ãªãã¯ã㦠ãã¡ã¤ã«åãå
¥åããå¸æããä¿åå ´æãæå®ãã¾ãã ãã®éãã¿ã¼ã²ãã ãã·ã³ä¸ã«åå¨ããå ´æãé¸æãã¦ãã ãããæå® ãããã¢ã¯ãã£ãã㣠ãã°ã®ä¿åå ´æãã¯ã©ã¤ã¢ã³ãä¸ã«åå¨ããªã å ´åãã¤ã³ã¹ãã¼ã«æã«ãã®ã³ã°ãç¡å¹ã¨ãªããå¥ã®ä¿åå ´æãæå®ã ãããä¿ãè¦åãã¤ã¢ãã° ããã¯ã¹ã表示ããã¾ãã Deep Freeze ãã¤ã³ã¹ãã¼ã«ãããã³ã³ãã¥ã¼ã¿ã§ Device Filter ãå®è¡ãã¦ãã å ´åã¯ãã¢ã¯ãã£ãã㣠ãã° ãã¡ã¤ã«ãéä¿è·ã®ãã¼ãã£ã·ã§ã³ã«ä¿åã㦠ãã ãããããããªãã¨ãåèµ·åå¾ã«ãã° ãã¡ã¤ã«ãæ¶å»ããã¾ãã
21
[次ã¸] ãã¯ãªãã¯ãã¾ãã[USB ã³ã³ããã¼ã«] ç»é¢ã表示ããã¾ãã
7.
[USB ã³ã³ããã¼ã«] ç»é¢ã§ã¯ãã³ã³ãã¥ã¼ã¿ã¸ã® USB ããã¤ã¹ã®ãã¦ã³ãæ¹æ³ã è¨å®ãã¾ãã USB ããã¤ã¹ã®ãã¦ã³ãã許å¯ãããã©ãããèªã¿è¾¼ã¿å°ç¨ã¾ãã¯èªã¿è¾¼ã¿/æ¸ã込㿠両ç¨ã§è¨±å¯ãããããªãã·ã§ã³ããé¸æãã¾ããUSB ããã¤ã¹ã®èªã¿è¾¼ã¿/æ¸ãè¾¼ã¿ãµ ã¤ãºãå¶éããå ´åã¯ãæå®ã®ãã£ã¼ã«ãã«ä¸éå¤ã GB (ã®ã¬ãã¤ã) ã§å
¥åãã¾ãã USB ã®ã¢ã¯ãã£ããã£ãç£è¦ããã«ã¯ã[ãã° ã¢ã¯ãã£ããã£] ããã§ãã¯ãã¾ãã ãã°ã¯ãç°å¢è¨å®ãã¤ã³ã® [ãã®ã³ã°] ã¿ãå
ããã³ [ãã®ã³ã°] ã¿ãã§æå®ããå ´ æã«ããã¢ã¯ãã£ãã㣠ãã°ã«è¡¨ç¤ºããã¾ãã [次ã¸] ãã¯ãªãã¯ãã¾ãã[FireWire ã³ã³ããã¼ã«] ç»é¢ã表示ããã¾ãã
22
8.
[FireWire ã³ã³ããã¼ã«] ç»é¢ã§ã¯ãã³ã³ãã¥ã¼ã¿ã¸ã® FireWire (IEEE 1394) ããã¤ã¹ ã®ãã¦ã³ãæ¹æ³ãè¨å®ãã¾ãã
FireWire ããã¤ã¹ã®ãã¦ã³ããæå¦ããããèªã¿è¾¼ã¿å°ç¨ã¾ãã¯èªã¿è¾¼ã¿/æ¸ãè¾¼ã¿ä¸¡ç¨ ã§è¨±å¯ãããããªãã·ã§ã³ããé¸æãã¾ããFireWire ããã¤ã¹ã®èªã¿è¾¼ã¿/æ¸ãè¾¼ã¿ãµã¤ ãºãå¶éããå ´åã¯ãæå®ã®ãã£ã¼ã«ãã«ä¸éå¤ã GB (ã®ã¬ãã¤ã) ã§å
¥åãã¾ãã FireWire ã®ã¢ã¯ãã£ããã£ãç£è¦ããã«ã¯ã[ãã° ã¢ã¯ãã£ããã£] ããã§ãã¯ãã¾ ãããã°ã¯ãç°å¢è¨å®ãã¤ã³ã® [ãã®ã³ã°] ã¿ãå
ããã³ [ãã®ã³ã°] ã¿ãã§æå®ããå ´ æã«ããã¢ã¯ãã£ãã㣠ãã°ã«è¡¨ç¤ºããã¾ãã USB ããã³ FireWire ã§æ¥ç¶ããã CD/DVD ãã©ã¤ãã®ã³ã³ããã¼ã«ã¯ã [ã¹ã¿ã¼ãã¢ãã ã³ã³ããã¼ã«] ç»é¢ã«ãããªãã·ã§ã³ã§è¨å®ãã¾ãã
[次ã¸] ãã¯ãªãã¯ãã¾ãã[ãããã¯ã¼ã¯ ã³ã³ããã¼ã«] ç»é¢ã表示ããã¾ãã
9.
[ãããã¯ã¼ã¯ ã³ã³ããã¼ã«] ç»é¢ã§ã¯ãã¯ã©ã¤ã¢ã³ãä¸ã§æå¹ã«ãããããã¯ã¼ ã¯ã®è¨å®ãæ¥ç¶ãè¨å®ãã¾ãã
⢠⢠⢠⢠â¢
LAN Ethernet ç¡ç· ã¢ãã Bluetooth (ã¢ãã ã®ã¿) IR (赤å¤ç·) ãã¼ã
ãããã¯ã¼ã¯æ¥ç¶ã®ã¢ã¯ãã£ããã£ãè¨é²ããã«ã¯ã[ãã° ã¢ã¯ãã£ããã£] ãã ã§ãã¯ãã¾ãããã°ã¯ãç°å¢è¨å®ãã¤ã³ã® [ãã®ã³ã°] ã¿ãå
ããã³ [ãã®ã³ã°] ã¿ ãããã³ã¢ã¯ãã£ãã㣠ãã°ã«è¡¨ç¤ºããã¾ãã
[次ã¸] ãã¯ãªãã¯ãã¾ãã[Administrator ãªãã·ã§ã³] ç»é¢ã表示ããã¾ãã
23
10. [Administrator ãªãã·ã§ã³] ç»é¢ã§ã¯ãç¹å®ã®æ¨©éã«é¢ãããªãã·ã§ã³ãæå¹ã«ãã¾ãã ç¡å¹ã«æå®ãã¦ããããã¤ã¹ã®ä½¿ç¨ã 1 度ã ã許å¯ããã«ã¯ã[ããã¤ã¹ã®ãã¦ã³ã ãä¸åº¦éãæå¹å] ããã§ãã¯ãã¾ãã ç¡å¹ã«æå®ãã¦ããããã¤ã¹ã®ä½¿ç¨ãä¸å®ã®æéã«éã£ã¦è¨±å¯ããã«ã¯ã[æéã éãã¢ã¯ã»ã¹ãæå¹å] ããã§ãã¯ãã¾ãã [次ã¸] ãã¯ãªãã¯ãã¾ããDevice Filter ã¤ã³ã¹ãã¼ã©ã®é¸æç»é¢ã表示ããã¾ãã
24
11. [. . . ] 3.
以ä¸ã®å³ã¯ãã¿ã¼ã²ããã³ã³ãã¥ã¼ã¿ã®ç¾å¨ã®ã³ã³ã½ã¼ã«ã¦ã¼ã¶ã§å®è¡ããããè¨å®ãã ãã enable ã¿ã¹ã¯ã§ãã
åã¿ã¹ã¯ã§ãã¿ã¼ã²ãã ã³ã³ãã¥ã¼ã¿ã«å¯¾ãã Device Filter ã¦ã¼ã¶ã¼åããã³ãã¹ã¯ã¼ ãã使ç¨ã§ããããç·¨éããå¿
è¦ãããã¾ããä¸ã®ä¾ã§ã¯ãDevice Filter ã¦ã¼ã¶ã¼å㯠adminãDevice Filter ãã¹ã¯ã¼ã㯠admin ã§ãã[Deep Freeze Assistant] ã®è¨å®ã«ãã£ã¦ã¯ã ã¿ã¹ã¯ã«ã¯ãã§ã«ååã¨ãã¹ã¯ã¼ããè¨å®ããã¦ãã¾ãã
29
ARD ã®åºåä¾ æ¬¡ã®å³ã¯ãStatus é¢æ°ã®åºåä¾ã示ãã¦ãã¾ããã¿ã¼ã²ããã®ã¹ãã¼ã¿ã¹ã表示ãããã« ã¯ãApple Remote Desktop ã® [ã¿ã¹ã¯ã®ç·¨é] ã¦ã£ã³ãã¦ã§ [ãã¹ã¦ã®åºåã表示] ãã§ã㯠ããã¯ã¹ãé¸æãã¦ããå¿
è¦ãããã¾ãã
ã³ãã³ãã©ã¤ã³ ã¹ã¯ãªããã®ä¾ Device Filter Mac ã¿ã¹ã¯ã«ããã管çè
㯠Device Filter Mac ã¯ã©ã¤ã³ã¢ã³ãã®é»å使ç¨ãã ãæè»ã«ç®¡çã§ãã¾ãããããã®ã¿ã¹ã¯ã¯ãè¤æ°ã®ç°ãªãä»ç¤¾è£½ã¨ã³ã¿ã¼ãã©ã¤ãºç®¡çãã¼ ã«ããã³/ã¾ãã¯ä¸å¤®ç®¡çã½ãªã¥ã¼ã·ã§ã³ã¨çµã¿åããã¦ã使ãããã ãã¾ããããã«ã¯ã SSH çµç±ã§ãªã¢ã¼ã ã¯ã¼ã¯ã¹ãã¼ã·ã§ã³ã«æ¥ç¶ããéã®ã¿ã¼ããã«ã§ã®ã³ãã³ãå®è¡ãå« ã¾ãã¾ãã
enable
ã³ãã³ãã使ç¨ããã¹ã¯ãªããã®ä¾ã次ã«ç¤ºãã¾ãã
Library/Application\Support/Faronics/DeviceFilter/CLI admin password enable
setUSBOptions
ã³ãã³ãã使ç¨ããã¹ã¯ãªããã®ä¾ã次ã«ç¤ºãã¾ãã
Library/Application\Support/Faronics/DeviceFilter/CLI admin password setUSBOptions 3 512
ãããã®ä¾ã«ããã¦ãadmin ã¯æå¹ãª Device Filter ã¦ã¼ã¶ã¼ãpassword ã¯ãã®ã¦ã¼ã¶ã¼ã®ãã¹ ã¯ã¼ãã§ãã2 çªç®ã®ã¹ã¯ãªããä¾ã® 3 ã¯ãè¨å®ããæ大ãµã¤ãºæªæºã¾ã§ USB ããã¤ã¹ã®ã㦠ã³ã (èªã¿è¾¼ã¿/æ¸ãè¾¼ã¿) ã許å¯ãããªãã·ã§ã³ã512 ã¯è¨å®ããæ大ãµã¤ãº (MB) ã§ãã ãã®ã¹ã¯ãªããä¾ãä¿®æ£ããã°ã24ã25 ãã¼ã¸ã®ã¿ã¹ã¯è¡¨ã«è¨è¼ããããã¹ã¦ã®ã¿ã¹ã¯ã å®è¡ã§ãã¾ãã
30 [. . . ]
FARONICS DEVICE FILTER MACダウンロード上のご注意
Lastmanualsはユーザー主導型のハードウエア及びソフトウエアのマニュアル(ユーザーガイド・マニュアル・クイックスタート・技術情報など)を共有・保存・検索サービスを提供します。
お探しの書類がなかったり、不完全だったり、言語が違ったり、モデル名や言語が説明と違う場合など、いかなる場合でもLastmanualsはその責を負いません。またLastmanualsは翻訳のサービスもしていません。
規約に同意して「マニュアルをダウンロード」をクリックすればFARONICS DEVICE FILTER MACのマニュアルのダウンロードが開始されます。
