ユーザーズガイド GIGABYTE GA-8I845PE PRO
Lastmanualsはユーザー主導型のハードウエア及びソフトウエアのマニュアル(ユーザーガイド・マニュアル・クイックスタート・技術情報など)を共有・保存・検索サービスを提供します。 製品を購入する前に必ずユーザーガイドを読みましょう!!!
もしこの書類があなたがお探しの取扱説明書・マニュアル・機能説明・回路図の場合は、今すぐダウンロード。Lastmanualsでは手軽に早くGIGABYTE GA-8I845PE PROのユーザマニュアルを入手できます。 GIGABYTE GA-8I845PE PROのユーザーガイドがあなたのお役に立てばと思っています。
GIGABYTE GA-8I845PE PROのユーザーガイドをLastmanualsがお手伝いします。

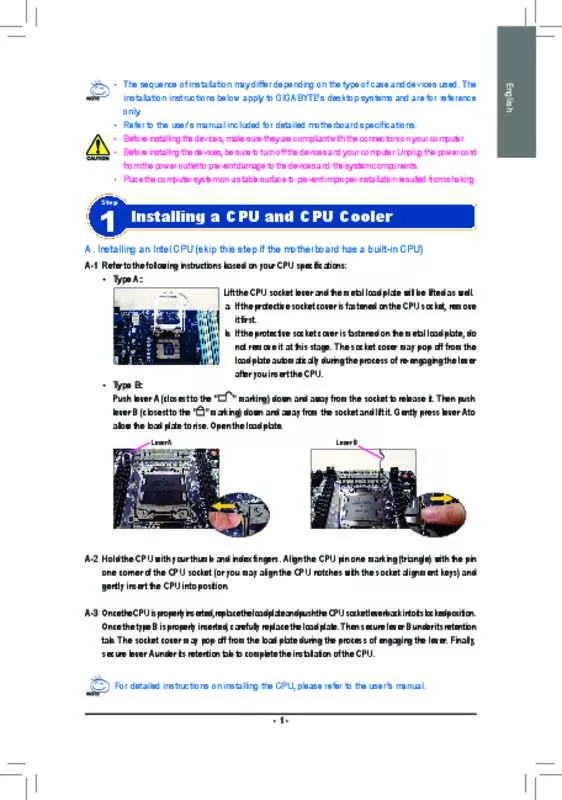
この製品に関連したマニュアルもダウンロードできます。
 GIGABYTE GA-8I845PE PRO (6665 ko)
GIGABYTE GA-8I845PE PRO (6665 ko)
マニュアル抽象的: マニュアル GIGABYTE GA-8I845PE PRO
詳しい操作方法はユーザーガイドに記載されています。
[. . . ] ( ●電源は入っていますか?
ステータス表示 メニュー 選択/決定 アクトビラの開始
1 2
アクトビラの開始と終了
●押すと、 ポータルサイト画面に切り換わ ります。 選んでいる項目 が強調されます。 ポータルサイトから (ポータルサイトの画面イメージ例)
便利な 「ネット操作パネル」 を表示する
「アクトビラ」 を押す
見たい項目を選び、 「決定」 を押す ① ②
1 2
ホームページを見ているときに を押す (ネット操作パネルを表示します) ●もう一度 を押すと消える
● ホ ー ム
戻る 進む × 中止 更新 ホーム お好みページ ツール
SD
項目を選び、決定」 「 を押す
ペ ー ジ を 見 て み よ う
▲ ▲
ネット操作パネル
戻る 進む × 中止 更新 ホーム お好みページ
▲ ▲
ツール
①と②を繰り返し、 見たい 情報のホームページへ。 ステータス表示「画面表示」 ( でオン/オフ) ・SDカード内のページを SD 見ているとき ページの ・ ページのセキュリティー 通常 セキュリティーで保護 読み込み状況
戻る 進む × 中止 更新 ホーム お好みページ ツール
▲
SD
( 下記) 1つ前の 1つ先の 読込み 表示中の ポータル 「お好みページ」 アドレス入力時 データを保存 ( 12ページ) ページへ ページへ を中止 ページを サイトに を使う ( 13ページ) 8ページ) 保存データを見る 再読込み 戻るとき ( 印刷 ( 48ページ)
サブ メニュー
●お使いの状況により、 ページを完全に読み込むまでに時 間がかかることがあります。 ●ページによっては動画コンテンツを見ることができます。 ●動画コンテンツは有料サービスの場合があります。 ( テレビ編93ページ) を行うと、 ・個人情報リセット 有料サービスの購入情報などが削除されます。 ●ページに音声がある場合には本機ではモノラルで再生 されます。動画コンテンツの場合は、 動画コンテンツの 音声形式に従って再生されます。 63ページ:ブラウザ仕様) (再生できる音声形式は
▼
3
■ポータルサイトに戻るとき
アクトビラを終了するとき
● を押しても終了します。 (テレビ画面に戻る)
初めてお使いになるときは…
① を押す。 (端末情報が送信されます) ②アクトビラのご案内画面が表示されます。 ③画面の指示に従ってお使いください。
お知らせ
●送信される端末情報には、郵便番号 ( テレビ編77、 89ページで登録) や端末の識別 ID (本機にあらかじめ 組み込まれた番号) が含まれます。 ●2回目以降はご案内画面は表示されません。 ●長期間ポータルサイトを使用しなかった場合は、ご案 内画面が表示されることがあります。
アクトビラの終了
6
▼
▲
アドレスを入力してホームページを見る
「ネット操作パネル」 から 1 上記の ▼で 「アドレス入力」 を選び、 2「決定」 を押す で 「ツール」 を選び、決定」 「 を押す
(アドレス入力画面)
アドレス
アドレスを入力してください。 アクトビラサイト以外は正常に表示されない場合 や、 予期しない情報・有害情報などを含む場合が あります。
ツール機能 アドレス入力 データを保存 保存データを見る 印刷
3 ●文字の入力方法は
(
アドレス (URL) を入力する
14∼17ページ)
http://○○○○. ne. jp/cominsoon/index. html 確定
4
「確定」 を選び、決定」 「 を押す
アドレス (URL)
お知らせ
を押す
●アクトビラのコンテンツ以外の一般のインターネットホームページは、 本機では正確に表示さ れない場合があります。また、 予期しない情報や有害な情報が含まれている場合もあります。 ●クレジットカードの番号や氏名などの個人情報を入力するときは、 そのページの提供者が信用 できるかどうか十分注意してください。
ホームページの表示を制限させたいとき
① 「メニュー」 を押す。 ②▼で 「設定する」 を選び、決定」 「 を押す。 ③▼で 「システム設定」 を選び、決定」 「 を押す。 ④▼で 「制限項目設定」 を選び、決定」 「 を押す。 テレビ編52ページ) ⑤暗証番号を入力する。 ( で設定を選ぶ。 ⑥▼で 「ブラウザ制限」 を選び、 すべて制限 アクトビラやデータ放送経由などでインターネットの 情報サービスを受けるときに、 暗証番号の入力が必要 アドレス入力制限 アドレス入力するには暗証番号の入力が必要 無制限 接続制限なし (暗証番号の入力が不要) ⑦ 「元の画面」 を押して、 テレビ画面に戻す。 (設定内容は、 一旦アクトビラを終了しないと反映されません) ▼
■ホームページへの情報 登録についてのご注意
アクトビラを使ってホー ムページに登録した情報 は、 そのホームページの サーバーに登録されます。 本機を譲渡または廃棄さ れる場合には、 登録時の 規約などに従って、 必ず 登録情報の消去を行って ください。
7
「お好みページ」を使う
●今見ているホームペー ジを「お好みページ」に 登録すると、 次回からは 簡単に呼び出せます。
1 2
気に入った ホームページを
登録したいホームページを 見ているときに
「サブメニュー」 を押す
1
ツール
ホームページを見ているときに
「サブメニュー」 を押す
選択/決定 青ボタン 黄ボタン
「お好みページ」 を選び、 「決定」 を押す
× 中止
更新
ホーム
お好みページ
2
「お好みページ」に 登録した
「お好みページ」 を選び、決定」 「 を押す
●﹁ お 好 み ペ ー ジ
戻る 進む × 中止 更新 ホーム お好みページ ツール
▲ ▲
3 4
「青」 ボタンを押す
お好みページ
パナソニックホームページ Panasonic TV Site CG壁紙ダウンロード AUROGRA
▲ ▲
3
タイトルを選び、決定」 「 を押す
使 う
お好みページ
パナソニックホームページ Panasonic TV Site CG壁紙ダウンロード AUROGRA
▲ ▲
﹂を
「お好みページ」 に登録する
サブ メニュー
地球の歩き方 ワールドフォトラ
ホームページ を見る
地球の歩き方 ワールドフォトラ
左ページで登録した ページのタイトルを 表示。
選んだページが表示される 内容を確認し、決定」 「 を押す
タイ トル ○○○○○○ : URL :http:○○○○○○○○○○○○○ をお好みページに登録しました。 確認
■ 「お好みページ」 を編集したいときは
10ページへ。
お知らせ
●「お好みページ」一覧に登録したホームページが、 提供者の都 合によりなくなったり、 アドレスが変更された場合には、 表 示できません。 ●個人情報リセット ( テレビ編93ページ) を行うと、 お好み ページが削除されます。
お知らせ
●「お好みページ」の登録は、 20件までです。 手順3で 「これ以上登録できません」 と表 示されたら、黄」 「 ボタンを押して、 不要な 「お好みページ」を削除してください。 10ページ手順3) (
8
9
「お好みページ」を編集する
1
選択/決定 カラーボタン
ホームページを見ているときに
「サブメニュー」 を押す
「お好みページ」 を削除する
2 3
「お好みページ」 を選び、 「決定」 を押す
× 中止
更新
ホーム
お好みページ
ツール
一覧に表示される
「お好みページ」 のタイトルを 変更する
削除や変更したい「タイトル」 を選び、 カラーボタンを押す
お好みページ
パナソニックホームページ Panasonic TV Site CG壁紙ダウンロード AUROGRA
▲ ▲
4 4 5 6 4
確認画面で「はい」を選び、決定」 「 を押す
削除してもいいですか?
はい
いいえ
●一覧に戻る。 削除されたことを確認してください) ( ●確認したら を押す。
「タイトル」 を選び、決定」 「 を押す
お好みページ編集 タイトル パナソニックホームページ URL http://○○○. ○○. jp. . .
(例: に変えるとき) タイトルを変更する 「テレビ情報」
●﹁ お 好 み ペ ー ジ ﹂を 編 集 す る
タイトル
テレビ情報
変更を止めるときは を押す。
●元のタイトルを削除して、 新しいタイトルを入力する。 ●文字の入力方法は ( 14∼17ページ)
変更が終わったら、決定」 「 を押す
タイトル
テレビ情報
お好みページ編集 タイトル テレビ情報 URL http://○○○. ○○. jp. . .
●確認したら を押す。
戻る サブ メニュー
地球の歩き方 ワールドフォトラ
「URL」 を選び、決定」 「 を押す
お好みページ編集 タイトル パナソニックホームページ URL http://○○○. ○○. jp. . .
(緑ボタン) 編集するとき (黄ボタン) 削除するとき
「お好みページ」 のアドレス (URL) を 変更する
5 6
アドレス (URL) を変更する
URL
http://△△△. △△. ne. jp. . .
変更を止めるときは を押す。
●元のアドレスを削除して、 新しいアドレスを入力する。 ●文字の入力方法は ( 14∼17ページ)
変更が終わったら、決定」 「 を押す
URL
http://△△△. △△. ne. jp. . .
お好みページ編集
タイトルや URLの変更
タイトル パナソニックホームページ
(右ページへ続く
)
URL
http://△△△. △△. ne. jp. . .
●確認したら を押す。
10
11
エス ディー
SDメモリー カードに
ページ上のデータを保存する
保存した
ページや 静止画を
見る
●本機能は、 アクトビラ で提供される静止画 データなどをSDメモ リーカードに保存する ためのものです。 ●見たままの形で保存す ることはできません。
1 2 3
SDメモリーカードに
SDメモリーカードを挿入する
57ページ)
(テレビ編
ホームページを見ているときに
保存したい項目を選ぶ
●選んでいる項目のハイ パーリンク先が保存の 対象です。
1 2 3
SDメモリーカードに 保存した
SDメモリーカードを挿入する
ホームページを見ているときに
「サブメニュー」 を押し、ツール」 「 を選び、決定」 「 を押す
お好みページ ツール
選択/決定 赤ボタン
「保存データを見る」 を選び、決定」 「 を押す
ツール機能 アドレス入力 データを保存 保存データを見る
「サブメニュー」 を押し、 「ツール」 を選び 「決定」 を押す
ツール
ページ上の データを 保存する
4
)
「データを保存」 を選び、 「決定」 を押す
ツール機能 アドレス入力 データを保存 保存データを見る 印刷
ページや 静止画を見る
4 5
印刷
● S D メ モ リ ー カ ー ド に ペ ー ジ 上 の デ ー タ を 保 存 す る
● 保 存 し た ペ ー ジ や 静 止 画 を 見 る
( アドレス入力画面
(
サブ メニュー
見たままの形で 保存することは できません
5
● 「SDカード」 ボタ ンを押すと、 アク トビラを 終 了し ますので、 ご注意 ください。
7ページ) 以下の操作を行う で、 ①文字入力方式が 「リモコンボタン」 の場合は 「決定」 を押す。 画面キーボードを表示されている場合は (赤ボタン) を押す。 ②「確定」を選び 「決定」 を押す。 ●ディレクトリ名が分からないときは、 アドレス入力画面で「file:///」 のみ入力すると、 順に画面上でディレクトリを確認できます。 ●ファイル名まで入力し決定ボタンを押すと、 そのファイルが開 きます。 (例: file:///imexport/index. html) ディレクトリ名 ファイル名 ●文字の入力方法は ( 14∼17ページ) ●表示例
▲
「このディレクトリに保存」 を選び、決定」 「 を押す
●表示例 le:///imexport/) (fi
▲
一覧から見たいファイルを選び、決定」 「 を押す
1つ上のディレク トリへ image date guidemap. gif guidemap. htm index. html mountain. jpg recipe0113. htm 2008/07/04 2008/07/04 2009/06/04 2009/08/11 2009/01/13 2009/02/22 2009/04/20 739 18402 947 929574 2075 1837 2983
▲
1つ上のディレク トリへ image date guidemap. gif guidemap. htm index. html mountain. jpg recipe0113. htm recipe0222. htm recipe0420. htm 2008/07/04 2008/07/04 2009/06/04 2009/08/11 2009/01/13 739 18402 947 929574 2075 1837 2983
▲
recipe0222. htm recipe0420. htm
ディレクトリ ファイル ●他の 「ディレクトリ」 に保存するときは、 ①▲▼で 「ディレクトリ」 を選んで、 「決定」 を押す。 ②データ保存のため、決定」 「 を押す。
2009/02/22 2009/04/20
SDメモリーカードに 保存した
■アクトビラのページで、 データの送信を要求されたとき
①SDメモリーカードを挿入する ②送信するファイルを選び、決定」 「 を押す
●アクトビラのページ上の説明に従って操作すると、 ページを提供して いるサイトにデータが送られます。 送るデータと相手先を確認のうえ、 操作してください。
データを 送信する
お願い お知らせ
お願い お知らせ
●SDメモリーカード使用中は、 電源を切ったり、 SDメ モリーカードを抜かないでください。SDメモリー カードのデータが破壊されることがあります。 ●選んでいる項目が表示されている通りに保存さ れるのではなく、 ハイパーリンク先のデータ (ページや画像) が保存されます。 リンク先がペー ジの場合、 全体を保存することはできません。
●SDメモリーカードのデータの削除はパソコンなどで行ってください。 ●一度表示したデータは、 「お好みページ」に登録することもできます。 8ページ) SDメモリーカードが入っていないと呼び出せません。 ( ●SDメモリーカードから表示できるデータは、 HTMLファイルおよび画像ファ イル (JPEG、 PNG、 GIF) です。 ●2GBを超えるファイルや、 50万画素を超える画像、 参照データのないHTML ファイルなどは表示できないことがあります。デジタルカメラなどの写真を 見るときは、 テレビ編58ページの操作を行ってください。
12
13
携帯電話 (リモコン) 方式で
●リモコンの数字ボタン を使って、 携帯電話と 同じような操作で入力 します。
文字を入力する
リモコンボタンでの入力文字一覧表
入力モー ド ボタン
文字入力方法を「リモコンボタン」にする ① 「 を押す。 ②▼で「設定する」を選び、決定」 「 を押す。 ③▼で「システム設定」を選び、決定」 「 を押す。 ▼で「文字入力設定」を選び、決定」 ④ を選ぶ。 ◀ 「リモコンボタン」 ⑤ ▼で「入力方法」を選び、 で
を押す。
文字入力設定
入力方法 変換方式 リモコンボタン 通常方式
メニュー
選択/決定 文字切換 文字削除
「リモコンボタン」 にする
1文字の入力で変換候補を 表示したいとき→「予測方式」 (
かな カナ 英数 あ いう え お ぁ ぃ ぅ ぇ ぉ 1 ア イウ エ オ ァ ィ ゥ ェ ォ 1 @ ./ : ~ _ 1 かきく けこ 2 カ キク ケコ 2 a b c A B C 2 さし す せ そ 3 サシスセソ 3 d e f D E F 3 たちつてとっ 4 タ チ ツ テト ッ 4 g h i G H I 4 なにぬねの 5 ナニヌ ネノ 5 j k l J K L 5 はひふへほ 6 ハヒフヘホ 6 m n o M N O 6 まみむめも 7 マミムメ モ 7 p q r s P Q R S 7 や ゆよゃ ゅょ 8 ヤユヨャ ュョ 8 t u v T U V 8 らり るれろ 9 ラリ ルレ ロ 9 w x y z W X Y Z 9 、 。? ! ・( ) 0 、 。 ? ! ・( ) 0 ワヲ ンヮ ー
スペ ース
数 字
1 2 3 4 5 6 7 8 9 *
右ページ) (終わったら
− ,; ’ ” ? !( )& ¥ 0 0
スペ ース
を数回押す)
わ を んゎ ー
スペ ース
改行
改行
改行
#
■文字入力欄で、 入力位置にカーソルが表示される と、 文字が入力できます。
●ボタンを押すたびに、 表の順に文字が変わります。 : (例 「い」 を入力するときは 未確定の文字があるときに、 を押すと表の逆順で文字が変わります。
を2回押す)
1 2 3
文字入力 戻る
入力モードを選び、決定」 「 を押す
か カ 英 数 な ナ 数 字 選択中 ●押すたびに切り換わる。 ●漢字を入力するときは 「かな」を選ぶ。 ●入力欄の状況により、 選択できる入 力モードが制限される場合があり ます。 (例:英数と数字のみ)
●「英数」と「数字」は半角で入力されます。「英数」 ( を全角にしたいときは▼を押します) ●濁点や半濁点を入力するときは→文字に続けて を押す。
こんなときは 携 帯
と押す。
● 電 話︵ リ モ コ ン ︶方 式 で 文 字 を 入 力 す る
■同じボタンで続けて入力するときは (例:「あい」)
を押す→▶でカーソルを右へ移動させる→
■文節を分けて変換するときは (例:「えいが」の「えい」だけ変換)
①「えいが」と入力して▼を押す。 ②◀を押して「えい」だけを選ぶ。 ③▼を押して変換する。
映画 えい が 映が
文字を入力する
例:「えいが」と入力するとき
▶
え い か カーソル右へ ゛
えいが
ださい。 ( 右ページ)
■記号を入力するときは
①「きごう」と入力する。 ②変換したい記号が出るまで▼を押す。
(4回) (2回) (1回) (1回) ●入力文字一覧表をご覧く
■「予測方式」のときは (例:「テレビ」を入力するとき)
① を4回押す。 ●本機が予測して変換できると、 よく入力する言葉や 「て」 で始まる言葉の候補を表示します。 ●うまく変換できないときは、 (緑ボタン) で、 て 手 一時的に通常方式に切り換えられます。 テレビ ②▼で「テレビ」を選び、決定」 「 を押す。 天気
( 漢字に変換しないときは 漢字に変換するときは 栄華
手順4へ)
4
映画 ●変換したい漢字 英が が出るまで押す。 エイが エイガ
「決定」 を押す
●カーソル 文字が追加される位置を示す。
文字の追加や削除をしたいときは ■文字を追加するときは ■文字を削除するときは
◀▶でカーソルを追加したい位置へ移動させる→文字を入力する。 ◀▶でカーソルを消したい文字の位置へ移動させる。 → (黄ボタン) を押す。
●続けて文字を入力 するときは、 手順1 から、 くり返す。
映画
14
15
画面キーボード方式で
●画面上にキーボード を表示し、 選択/決定 ボタンを使って入力 します。
文字を入力する
画面キーボードの見かた
文字の入力 改行する スペースを 入力する キーボード の表示位置 を移動する 入力位置の カーソルを 移動する 入力モードが「かな」 のとき 入力モードを表示
画面キーボード 通常方式
文字入力方法を「画面キーボード」にする ①14ページ上段の手順 ① ∼ ④ を行う ▶で を選ぶ。 ②▼で「入力方法」を選び、 「画面キーボード」
文字入力設定
入力方法 変換方式
「画面キーボード」 にする
選び、
選択/決定 青ボタン 緑ボタン (文字切換) (漢字変換) 赤ボタン 黄ボタン (確定・終了) (文字削除)
1文字の入力で変換候補を 表示したいとき→「予測方式」 (
右ページ)
改行 ー ゃ ぁ わ ら や ま は な た さ か あ 空白 「 ゅ ぃ を り ゆ み ひ に ち し き い キーボード移動 」ょ ぅ ん る よ む ふ ぬ つ す く う !っぇ、れ ゛め へね てせけえ 入力位置移動 ? ゎ ぉ 。 ろ ゜ も ほ の と そこ お
選んでいる文字 が黄色になる
かな
青 変換 赤 終了 緑 文字切換 黄 文字クリア
(終わったら
を数回押す)
決定する
終了:文字入力を終了する 確定:入力変換中の文字を確定させる 入力モードが「カナ」 のとき
ー ャ ァワラ ヤ マハ ナタ サカ ア 「 ュ ィヲリ ユミヒ ニチ シ キ イ 」ョ ゥ ン ル ヨ ム フ ヌ ツ ス ク ウ ! ッ ェ 、レ ゙ メ ヘ ネ テ セ ケ エ ? ヮ ォ 。 ロ ゚ モ ホ ノト ソ コ オ
■文字入力欄で、 入力位置にカーソルが表示される (画面キーボードを表示) と、 文字が入力できます。
■画面上のキーボードの表示位置を 移動させたいときは
入力モードが「英数」 のとき
A B C DE F G H I J 1 2 3 KL MNOP QR S T 4 5 6 UV WXYZ. @ /: 7 8 9 ∼ _ − ,; ’ ” ? & ¥ * 0 ♯ 小文字 ( ) !
1
●文字を入力しないときは、 (赤ボタン) を押す。
入力モードを選ぶ
2 3 4
●漢字を入力すると を選ぶ。 ●押すたびに切り換わる。 きは「かな」 ●英数のみが入力でき かな カナ 英数 る項目のときは、英 「 数」 に固定されます。
カーソルで 「キーボード移動」 を選び、 「決定」 を押す。 ● 「英数」 は半角で入力されます。 (全角にしたいときは、 左ページの手順3で 押して変換します)
(青ボタン) を
こんなときは ■文節を分けて変換するときは (例:「えいが」の「えい」だけ変換) ● 画 面 キ ー ボ ー ド 方 式
決定で次の候補を表示
①「えいが」と入力して (青ボタン) を押す。 ②◀を押して「えい」だけを選ぶ。 ③▼を押して変換する。
映画
えい が 映が
画面上に表示されたキーボードで 文字を選び、決定」 「 を押す
改行 ー ゃ ぁ わ ら や ま は な た さ か あ 空白 「 ゅ ぃ を り ゆ み ひ に ち し き い キーボード移動 」ょ ぅ ん る よ む ふ ぬ つ す く う !っぇ、れ ゛め へね てせけえ 入力位置移動 ? ゎ ぉ 。 ろ ゜ も ほ の と そこ お
かな
■記号を入力するときは
①「きごう」と入力する。 を押すと画面キーボードが消え、 記号を表示。 ② (青ボタン) ●他の記号に変換したいときは▼を押し、 候補の中から選ぶ。
青 赤 終了 緑 文字切換 黄 文字クリア
選び、 ●この操作をくり返し、 文字を入力していく。
漢字に変換しないときは 漢字に変換するときは
●画面キーボードが 栄華 消え、 漢字を表示。 映画 英が ●他の漢字に変換 エイが したいときは▼ を押し、 候補の中 エイガ から選ぶ。 ●続けて文字を入力するときは、 手順1からくり返す。
■「予測方式」のときは (例:「テレビ」を入力するとき)
で 文 字 を 入 力 す る
①◀▶▲▼で「て」を選び、決定」 「 を押す。 ●本機が予測して変換できると、 キーボード 手 テレビ の上によく入力する言葉や 「て」 で始まる 天気 てっきり 言葉の候補を表示します。 改行 ー ゃ ぁ わ ら や ま は な た さ か あ ●うまく変換できないときは、 (青ボタン) 空白 「 ゅ ぃ を り ゆ み ひ に ち し き い で、 一時的に通常方式に切り換えられます。 キーボード移動 」ょ ぅ ん る よ む ふ ぬ つ す く う ②◀▶▲▼で「テレビ」を選び、決定」 「 を押す。 ●変換したい字がない場合は、 続けて次の文字を入力します。
▲
変換候補
予測変換 かな 青 変換 赤 確定
文字の追加や削除をしたいときは ①◀▶▲▼で「入力位置移動」を選び、決定」 「 を押す。 ■文字を追加するときは
②◀▶でカーソルを追加したい位置へ移動させ、決定」 「 を押す。 ③文字を入力する。
▲
入力を終了する
●画面キーボードの表示が消えます。
■文字を削除するときは
メニュー
戻る
①◀▶▲▼で「入力位置移動」を選び、決定」 「 を押す。 ②◀▶でカーソルを消したい文字の位置へ移動させる。 ③ (黄ボタン) を押す。
16
17
ネットワーク接続
アクトビラ機能を使用するためには、 ブロードバンド環境が必要です。 ■まず、 次のことをご確認ください。
●回線業者やプロバイダーとの契約。 ●必要な機器の準備。 ●インターネット (LAN) 接続機器の接続と設定。 光ファイバー (FTTH)CATV 、 (ケーブルテレビ) の接続例 本体背面
パソコン
■回線業者やプロバイダーにより、 必要な機器と接続方法が異なります。
●インターネット (LAN) 接続機器は、 回線業者やプロバイダーが指定す る製品をお使いください。ご不明な点は、 ご利用の回線業者やプロバ イダーにお問い合わせください。 ●お使いのインターネット (LAN) 接続機器の取扱説明書もあわせてご覧ください。 ●本機では、 インターネット (LAN) 接続機器などの設定はできません。 パソコンなどでの設定が必要な場合があります。 ●アクトビラの動画コンテンツを視聴するには、 光ファイバー (FTTH) などの高速回線との接続が必要です。 ●ブロードバンド環境をお持ちでないお客様は、 お買い上げの販売店にご相談ください。 LANケーブル (ストレートケーブル) LANケーブル (ストレートケーブル) FTTH回線終端装置
(光ファイバーの接続) 光ファイバーケーブル
お知らせ
●契約によっては、 本機やパソコンなどの端末を複数台接続できない場合や、 追加料金が必要な場合があります。 ●ブロードバンドルーターやハブは、 10BASE-T/100BASE-TXに対応して いることをご確認ください。 ●100BASE-TX用の機器を使用する場合は 「カテゴリ5」 以上のLANケーブルを ご使用ください。 ●ネットワーク接続は、 (10/100) LAN 端子からのみ可能です。SDメモリー カード挿入口に、 無線LAN対応カードを接続しても、 アクトビラは使えません。 ●本機には、 LANケーブル (ストレートケーブル)モジュラーケーブル、 、 モジュ ラー分配器は付属しておりません。
※ハブまたはブロードバンドルーター
必要な機器 を接続する
(接続例) ●詳しくは、 販売店に ご相談ください。 ■接続後は必ず ネットワーク設定 ( 20ページ) を行ってください。
(ケーブルテレビの接続) 同軸ケーブル
ケーブルモデム
※FTTH回線終端装置やケーブルモデムに ルーター機能があるときはハブを、 ルーター 機能がないときは、 ブロードバンドルーター をご使用ください。 本体背面
ADSLの接続例 電話回線の接続 電話機 視聴者参加番組や双方向サービスのデータ 75ページ) 放送を楽しむとき(テレビ編 電話 コンセント
● ネ ッ ト ワ ー ク 接 続 パソコン
■本機のMACアドレスの確認のしかた
●ルーターの設定などで必要の場合は、 以下の手順でご確認ください。 ① 「メニュー」 ボタンを押し、 「設定する」 ▼で を選び、決定」 「 ボタンを押す。 ②▼で 「初期設定」 を選び、決定」 「 ボタンを押す。 ③▼で 「設置設定」 を選び、決定」 「 ボタンを3秒以上押す。 ④▼で 「ネットワーク設定」 を選び、決定」 「 ボタンを押す。 ⑤▼で 「ネットワーク設定」 の2ページ目にして確認する。
■かんたんネットワーク設定について
●本機に接続したネットワーク機器を利用可能にするために、 画面の指示に従って設定します。 ●かんたんネットワーク設定の各設定は、 個々に設定することもできます。 ネットワーク設定 ( 20ページ)ブラウザ設定 、 ( 22ページ) 、 ( 34∼37ページ)プリンター設定 、 ( 40∼45ページ) 、 くらし機器の設定 サーバー設定 ( 52ページ)通信によるGガイド受信 、 (テレビ編 88ページ) ●事前にネットワーク機器の接続 ( 19∼55ページ) を確認し、 以下の手順で設定してください。 ① 「メニュー」 ボタンを押し、設定する」 「 を選び、決定」 「 ボタンを押す ② 「初期設定」 を選び、決定」 「 ボタンを押す ③ 「かんたんネットワーク設定」 を選び、決定」 「 ボタンを3秒以上押す ●ネットTV端末仕様のプリンターは最初に認識された1台だけが使用可能になります。 (2台目以降、 およびパナソニックTV仕様のプリンターは、 別途設定が必要です。 )
モジュラー ケーブル
モジュラー分配器 モジュラーケーブル
LANケーブル (ストレートケーブル)
お願い
電話用のモジュ ラ ー ケ ー ブ ル を、 LAN (10/100) 端 子に、 挿入しないで ください。電話機 が使えなくなった り、 本機の故障の原 因となります。
(スプリッター) の背面
スプリッター
ADSLモデム
※ADSLモデムにルーター機能があるときは ハブを、 ルーター機能がないときは、 ブロード バンドルーターをご使用ください。 ※ハブまたはブロードバンドルーター
18
19
ネットワーク設定
●アクトビラ機能やくら し機器、 プリンター、 DLNA (ディーガ) を使 用するための設定です。 ●アクトビラ機能を使 用するときは、 ネット ワーク設定が終わっ た後、 ブラウザ設定 22ページ) を ( 行ってください。
1
「メニュー」 を押す
IPアドレスなどを
6
取得する (設定する)
IP アドレス サブネットマスク ゲートウェイアドレス
(DHCPでのIP自動取得が使えるとき) 「IPアドレス自動取得」 を選び、する」 「 を選ぶ
ネットワーク設定 1/2
接続テスト IPアドレス自動取得 IPアドレス サブネットマスク ゲートウェイアドレス DNS-IP自動取得 する −− しない --- --- --- ----- --- --- ----- --- --- --する しない
●ブロードバンドルーターをお使いの場合は、 通常DHCPでのIP自動取得が使えます。不 明な場合は設置された方に確認するか、 それ ぞれの機器の説明書をご覧ください。
2 3 4 5
「設定する」 を選び、決定」 「 を押す メニュー
画質を調整する 音声を調整する
番組の内容を見る
●取得したアドレスを表示。
■手動で入力するときは
●入力画面例 (IPアドレス)
IPアドレス設定 IPアドレス設定
メニュー
選択/決定 黄ボタン
番組を探す/予約する
設定する 機器を操作する
∼ ボタンを使って、 IPアドレスを入力し、 決 設定したIPアドレスを登録しますか? (1) 上記で 「しない」 を選ぶ。 定ボタンを押してください。何も入力しないで決定ボタ IPアドレス ンを押すと、 設定を削除することができます。 192. [. . . ] 10 ▼でIPアドレス、 サブネットマスク、 ゲート (2) はい いいえ 192 . 10 ウェイアドレスをそれぞれ選び、決定」 「 を押す。 (3) ブロードバンドルーターの仕様を確認 で し、 IPアドレスを画面の指示に従って IPアドレスを修正するときは (黄ボタン) 削除後に入力してください。 それぞれ入力する。 IPアドレスが0∼255の範囲外の場合は登録できません。 ●設定は、 下記の 「接続テスト」 を行うと 画面表示に従い、 IPアドレスを再設定してください。 有効になります。
「初期設定」 を選び、決定」 「 を押す
画面の設定 システム設定 初期設定 情報を見る
7
DNSの 設定を行う
プライマリ DNS セカンダリ DNS
(DHCPでのDNSアドレス自動取得が使えるとき) 「DNS-IP自動取得」 を選び、する」 「 を選ぶ
サブネットマスク ゲートウェイアドレス DNS-IP自動取得 プライマリDNS セカンダリDNS --- --- --- ----- --- --- --する しない --- --- --- ----- --- --- ---
●取得したアドレスを表示。
■手動で入力するときは
(1) 上記で 「しない」 を選ぶ。 (2) ▼でプライマリDNS、 セカンダリDNSを それぞれ選び、決定」 「 を押す。 (3) プロバイダーから指示されたIPアドレスを 画面の指示に従ってそれぞれ入力する。 ●設定は、 下記の 「接続テスト」 を行うと 有効になります。
●入力画面例 (プライマリDNS)
プライマリDNS設定
∼ ボタンを使って、 DNS-IP (プライマリ) を入力し、 決定ボタンを押してください。何も入力しな いで決定ボタンを押すと、 設定を削除することができま す。
プライマリDNS設定
設定したDNS-IP (プライマリ) を登録しま すか? DNS-IP (プライマリ) 172. 10
IPアドレス
テスト中 OK 宅内機器使用可 NG
●メッセージが表示されたときは (
56ページ)
テスト中。 ネットワークへの接続が完了です。 LANケーブルで接続した機器の接続が完了です。 ブロードバンド環境の接続と設定の確認を行い、 上記設定を確認して再度テストしてください。 (終わったら を押す)
20
21
ブラウザ設定
●ま ず、 ッ ト ワ ー ク ネ 20ページ) 設定 ( を行ってください。 ●本機のアクトビラ機 能でホームページを 正しく表示させるた めの設定です。
1 2 3 4 5
「メニュー」 を押す
アクトビラ/ YouTubeに
6
「アクトビラ接続テスト」 または 「YouTube接続テスト」 を選び、決定」 「 を押す
ブラウザ設定
標準に戻す
「設定する」 を選び、決定」 「 を押す
メニュー
接続できるか 確認する
アクトビラ接続テスト YouTube接続テスト
proxy. ○○○. ne. jp プロキシポート番号 8000 アクトビラホームア ドレス https://t-navi. tv/ -アクトビラ接続テスト -YouTube接続テスト
プロキシア ドレス
メニュー
選択/決定
画質を調整する 音声を調整する
番組の内容を見る 番組を探す/予約する
● 「OK」 と表示されたとき →正しく設定ができています。 ●正常に接続されなかったとき ( 56ページ) →画面上にメッセージが表示されます。 接続と設定をご確認ください。 ( 18∼21ページ) プロキシ設定を行った場合は、 プロキシアドレス とプロキシポート番号をご確認ください。 ( 下記) (終わったら を押す)
設定する 機器を操作する
「初期設定」 を選び、決定」 「 を押す
画面の設定 システム設定 初期設定 情報を見る
●プロキシアドレス ブラウザの代わりに目的のサーバーに接続し、 ブラウザにデータを送る中継サーバー のアドレス。プロバイダーからの指定があるときのみ、 設定が必要です。 (例:proxy. ○○○. ne. jp) ●プロキシポート番号 プロキシアドレスと共に、 プロバイダーから指定される番号。 (例:8000)
7
プロバイダーから 指定があるとき
「プロキシアドレス」 を選び、 「決定」 を押す
ブラウザ設定
標準に戻す プロキシアドレス
10 11 12
「プロキシポート番号」 を選び、 「決定」 を押す
ブラウザ設定
標準に戻す プロキシア ドレス プロキシポート番号
proxy. ○○○. ne. jp
プロキシポート番号 アクトビラホームア ドレス https://t-navi. tv/ アクトビラ接続テスト YouTube接続テスト
アクトビラホームア ドレス https://t-navi. tv/ アクトビラ接続テスト YouTube接続テスト
「設置設定」 を選び、決定」 「 を押す
かんたん設置設定 かんたんネッ トワーク設定
設置設定
プロキシを 設定する
プロキシ設定
●一般のご家庭で は通常は必要あ りません
8 9
---
---
● ブ ラ ウ ザ 設 定
アドレスを入力し、決定」 「 を押す
プロキシア ドレス設定
∼
HTTPプロキシアドレスを入力し、 決定ボタンを押 してください。何も入力しないで決定ボタンを押すと 設定を削除することができます
ポート番号を入力し、決定」 「 を押す
プロキシポート番号設定
省エネ設定 接続機器関連設定
proxy. ○○○. ne. jp
∼
ボタンを使って、 HTTPプロキシサーバー ポート番号を入力し、 決定ボタンを押してください。 何も入力しないで決定ボタンを押すと、0」 「 で設定 されます。
∼
●文字の入力方法は 14∼17ページ) (
8000
3秒以上押す
「ブラウザ設定」 を選び、 「決定」 を押す
設置設定 2/2
ネットワーク設定 ブラウザ設定 プリンター設定 くらし機器設定 サーバー設定
「はい」 を選び、決定」 「 を押す
プロキシア ドレス設定
設定したH T T Pプロキシアドレスを登録しますか? HT T Pプロキシアドレス proxy. ○○○. ne. jp
「はい」 を選び、決定」 「 を押す
プロキシポート番号設定
設定したH T T Pプロキシサーバーポート番号を登録し ますか? HT T Pプロキシサーバーポート番号 8000
はい
いいえ
はい
いいえ
元の画面
アドレスや 数字の入力
お知らせ
)
●終わったら 「アクトビラ接続テスト」 へ進 ( 上記) んでください。
(設置設定2ページ目)
(右ページへ続く
●プロキシ設定を取り消したいときは、標準に戻す」 「 を選び、決定」 「 を押す。 ●プロキシ設定をすると、 アクトビラの動画コンテンツを視聴できない場合があります。
22
23
くらし機器を使う
まず ご確認ください。
くらし機器からの通知を受ける(くらし機器通知機能)
●テレビドアホンなど、 画像を映すことができるくらし機器を 接続している場合に、 くらし機器から通知があると本機の 画面上に通知が表示されます。 くらし機器からの通知が表示されているときに
■くらし機器からの通知や動画/画像の確認について
●新しい通知が優先して表示されます。 ●くらし機器設定の画面を開いて設定中のときは、くらし機器からの通知や動画/画像 は表示されません。 ●本機の電源を入れた直後などは、 くらし機器からの通知や動画/画像が表示されない ことがあります。 ●接続しているくらし機器によって、 表示される通知や画面が違います。
●接続と設定はお済みですか? ( 26∼37ページ) ●電源は入っていますか? 本機の電源を入れた直後は くらし機器からの通知を受 けたりくらし機器の画面を 見ることができない場合が あります。約1分 (DHCP 機能つきのルーターを使用 していないときは約3分) 待ってください。
「決定」 を押す
ドアホンからの通知です。 リモコンの 「決定」 で表示「戻る」 で表示消去
例:テレビドアホンか らの通知 (通知時の表示サイズ ( 34ページ) を 「子画面」 に設定して いるとき) (表示を消すときは を押す) 画面が切り換わり、 くらし機器からの 動画/画像を確認 できます。 (確認したら を押す)
くらし機器の画面を見る
●くらし機器の画面を表示するには、 「機器登録」「ビエラリンク設定」 まず と を行ってく 36ページ) ださい。 ( ●設定すると 「ビエラリンク」 メニューから、 くらし機器の画面を呼び出して、 くらし機器 からの画像を見るなどの操作ができます。
ビエラリンク
選択/決定
1 2
「ビエラリンク」を押す
お知らせ
( の動画/画像を拡大表示します。)
「決定」 を押すとくらし機器から
画面を表示したい、 くらし機器を選び、「決定」を押す
例:センサーカメラの場合
○○ ○○○○
戻る
元の画面
●くらし機器からの動画/画像は、 H. 264対応センサーカメラの場合 は動画、 それ以外の機器では約1秒ごとに更新しながら静止画が表示 されます。ただしネットワークの状態や接続したくらし機器の設定 などによって、 静止画の更新が遅くなる場合があります。 ●H. 264対応センサーカメラからの動画を表示しているときは、 音声が 出ます。ただし、 接続状況によっては、 音声が出ないことがあります。 ●音声での応答はできません。 ●「くらし機器映像の自動表示」を「する」に設定していると、くらし機器 から通知があったときに、 自動的にくらし機器からの動画/画像が表 34ページ) 示されます。 ( ● 「通知時の表示サイズ」「全画面」 を に設定していると、 くらし機器から 34ページ) の動画/画像は画面全体に拡大して設定されます。 ( ●くらし機器からの動画/画像を見ている間は、 チャンネルや 入力の切り換え、 メニュー操作はできません。 ● 「戻る」 を押さなかったときは、 一定時間過ぎるとくらし機器からの 動画/画像が消え、 元の画面に戻ります。 (接続している機器に よって異なりますが、 最大で約3分です。 ) ●ドアホン側で応答したときは、ドアホンから送られてくる 動画/画像が消え、元の画面に戻ります。 ●番組表、 アクトビラ、 SDメモリーカードの動画や画像、 データ放送 を見ていたときにくらし機器からの動画/画像を確認した後は、 番組表などを見る前のテレビ画面になります。 ●2画面での視聴中にくらし機器からの動画/画像を確認したあと 「戻る」 を押すと、 1画面になります。
センサーカメラ
REC
マルチ表示
STOP
KEEP
● く
例:マルチ表示の場合 「ビエラリンク」 メニュー
1ページ目
1 1ページ目
ら し 機 器 を 使 う
センサーカメラ
お知らせ
2 2ページ目 3 3ページ目
●接続・登録している機器によって 表示内容は変わります。 ● 「メニュー表示方法」「一覧」 を に設定して いるとき (テレビ編 103ページ) は、 くらし機器の画面を表示します。 「くらし機器」 を選んで 「決定」 を押すと、 ●選択した、 ●以降の操作は、 各くらし機器の取扱説明 くらし機器の項目が表示されます。 書をご覧ください。 ● 「マルチ表示」 ビエラリンク設定の画 は、 面 ( 37ページ)「マルチ表示」 で の項目 が 「可」 になっている機器がある場合の (終わったら を押す) み、 表示されます。
24
25
当社製
ピーエルシー
ピーエルシー
ドアホン用PLCアダプターについて
本機とテレビドアホンを、 ドアホン用PLCアダプターパックを利用して接続すると、 テレビドア ホンからの呼び出し時に、 本機の画面に通知を出したり画像を表示することができます。 (くらし機器通知機能 24ページ) 設定については34∼35ページ、 本機への登録については 36∼37ページの 「機器登録」 を参照ください。 本機 ドアホン用 PLCアダプターパック
ドアホン用PLCアダプターとの接続
インターネットに接続していない場合の接続例 本体背面
(設定は
34ページ)
本機にマスターアダプター、 テレビドアホンにドアホン用PLCアダプターを接続します。 ドアホン用PLCアダプターパックの取扱説明書も、 あわせてよくお読みください。 テレビドアホン
●
LAN ケーブル
テレビドアホンからの画像を 本機の画面上で確認できます。 マスター アダプター 電源 コンセント
LAN1 LAN2 LAN3
ドアホン用 PLCアダプター
ド ア ホ ン 用 P L C ア C ダ プ タ ー に つ い て 続 接 の と タ ー プ ア ダ L P 用 ン ホ ア
● ド
電力線
LANケーブル (ストレートケーブル)
テレビドアホン マスターアダプター ドアホン用 PLCアダプター 電源 コンセント 電力線
インターネットに接続している場合の接続例 (光ファイバー (FTTH) で接続している場合) 本体背面 マスター アダプター
ドアホン用PLCアダプターに接続 できるテレビドアホンが必要です。
■PLCとは
PLCは、 既存の電力線 (屋内電気配線) を利用してデータ通信を行う新しい技術です。 テレビドアホンにドアホン用PLCアダプターを接続することで、 PLCを利用してテレビ ドアホンからの画像を、本機の画面に映し出すことができます。 LANケーブル (ストレートケーブル) LANケーブル (ストレートケーブル) 光ファイバー ケーブル
LAN1 LAN2 LAN3
LANケーブル (ストレートケーブル) LANケーブル (ストレートケーブル)
●接続できる機器について 当社製ドアホン用PLCアダプターパック:VL-SP880 (2009年7月現在)
お知らせ
●電力線の使用状態によっては、使用できない、または通信が不安定なコンセントがあります。 詳しくは、 ドアホン用PLCアダプターパックの取扱説明書をご覧ください。
パソコンなどの インターネット機器
※ハブまたは ブロードバンドルーター ※FTTH回線終端装置にルーター機能があるときはハブを、 ルーター機能がないときはブロードバンドルーターを ご使用ください。
お知らせ
●ドアホン用PLCアダプターを使って本機と接続できるテレビドアホンについてはドアホン 用PLCアダプターパックの取扱説明書をご覧ください。 ●本機にマスターアダプターを接続するときは、 20ページの手順でIPアドレスを設定した後、 接続テストを行ってください。 ●テレビドアホンで応答した場合は、 本機の画面上で画像を確認できません。 ●ドアホン用PLCアダプター側の設定・使用方法については、 ドアホン用PLCアダプターパッ クの取扱説明書をご覧ください。
FTTH回線終端装置
お知らせ
●本機ではインターネット (LAN) 接続機器などの設定はできません。パソコンなどでの 設定が必要な場合があります。 ●本機にはLANケーブルは付属していません。
26
27
パナソニック電工株式会社製
ネットアダプタ について (玄関番用)
本機にネットアダプタ (玄関番用) を接続すると、 テレビドアホンからの呼び出し時に、 本機の画 24ページ) また 面に通知を出したり画像を表示することができます。 (くらし機器通知機能 「ビエラリンク」 メニュ−から、 テレビドアホンからの画像を呼び出して、 本機の画面に表示でき 25ページ) ます。 ( 本機への登録や設定については34∼37ページを参照ください。 本機 ブロードバンドルーター インターネット LANケーブル テレビドアホンからの 通知時に、画像を本機の 画面上で確認できます。 LANケーブル
ネットアダプタ との接続 (玄関番用)
接続例 (光ファイバー (FTTH) でインターネットに接続している場合)
(設定は
34ページ)
本機にネットアダプタ (玄関番用) を接続します。ネットアダプタ (玄関番用) の取扱説明書も、 あわせてよくお読みください。
本体背面
玄関番 (テレビドアホン)
パソコンなどの インターネット機器
ネットアダプタ (玄関番用)
玄関番 (テレビドアホン)
LANケーブル (ストレートケーブル)
LANケーブル (ストレートケーブル)
●
ネットアダプタ (玄関番用)
ッ ト ア ダ プ
LANケーブル (ストレートケーブル)
LAN
CAT5E
TEL
ネ ッ ト ア ダ タ に つ い て 続 接 の と プ タ
● ネ
LANケーブル (ストレートケーブル) ネットアダプタ(玄関番用) に接続できるテレビドアホンが必要です。 光ファイバーケーブル
※ハブまたは ブロードバンドルーター
<屋内配線> マルチメディア コンセント (LAN端子)
●接続できる機器について パナソニック電工株式会社製 ネットアダプタ (玄関番用) :WQDN19W、 WQDN19WK、 WQDN29W、 WQDN29WK ●パナソニック電工株式会社製品については、 パナソニック電工株式会社のホームページ (http://panasonic. jp/Lif)をご覧ください
FTTH回線終端装置
※FTTH回線終端装置にルーター機能があるときは ハブを、 ルーター機能がないときはブロードバン ドルーターをご使用ください。
お知らせ
●本機ではインターネット (LAN) 接続機器などの設定はできません。 パソコンなどでの設定が必要な場合があります。 ●本機にはLANケーブルは付属しておりません。
お知らせ
●ネットアダプタ (玄関番用) に接続できるテレビドアホンについては、ネットアダプタ (玄関番用) の取扱説明書をご覧ください。 ●本機にネットアダプタ (玄関番用) を接続するときは、 20ページの手順でIPアドレスを 設定した後、 接続テストを行ってください。 ●テレビドアホン側で応答した場合は、 本機の画面上でテレビドアホンからの画像を確認 できません。
28
29
当社製
センサーカメラについて
本機にセンサーカメラを接続すると、 センサーカメラからの呼び出し時に、 本機の画面に通知を出した 24ページ) 「ビエラリンク」 また り動画/画像を表示することができます。 (くらし機器通知機能 メニューから、 センサーカメラからの動画/画像を呼び出して、 本機の画面に表示したり、 センサーカ 25ページ) 本機への登録や設定については34∼37ページを参照ください。 メラを操作できます。 ( 本機
(設定は 34ページ) 本機にセンサーカメラやテレビドアホンを接続します。 センサーカメラやテレビドアホンの取扱説明書も、 あわせてよくお読みください。 インターネットに接続していない場合の接続例
センサーカメラ/テレビドアホンとの接続
本体背面
センサーカメラの場合
センサーカメラ
リモコンの 「戻る」 で表示終了 「決定」 で全画面表示
LANケーブル
LANケーブル
(例) ワイヤレスモニター付 テレビドアホンの場合
● セ ン サ ー カ メ ラ / テ レ テ ビ ド ア ホ ン に ン つ い て 続 接 と の ホ ド ア レ ビ / ラ メ カ ー サ ン セ
●
センサーカメラからの通知時に、 画像を くらし機器に対応した 本機の画面上で確認できます。 センサーカメラ センサーカメラが必要です。
■センサーカメラとは
センサーカメラとは、 デジタルビデオカメラなどにセンサーを搭載し、 センサーが反応したときに 撮影するものです。本機にセンサーカメラを接続すると、 本機の画面でセンサーカメラからの画像 を確認したり、 センサーカメラの設定・操作を行うことができます。詳しくは、 センサーカメラの 取扱説明書をご覧ください。 ●接続できる機器について 当社製H. 264対応センサーカメラ:VL-CM210、 VL-CM240、 VL-CM260 当社製センサーカメラ:VL-CM100、 VL-CM140、VL-CM140KT、VL-CM160、VL-CM160KT (2009年7月現在)
インターネットに接続している場合の接続例 (光ファイバー (FTTH) で接続している場合)
本体背面
センサーカメラの場合
当社製
テレビドアホンについて
本機にテレビドアホンを接続すると、 テレビドアホンからの呼び出し時に、 本機の画面に通知を出したり 24ページ) 「ビエラリンク」 また メニュ−から、 画像を表示することができます。 くらし機器通知機能 ( 25ページ) テレビドアホンからの画像を呼び出して、 本機の画面に表示できます。 ( 本機への登録や設定については34∼37ページを参照ください。 本機 ワイヤレスモニター付 (例)
LANケーブル (ストレートケーブル)
(例) ワイヤレスモニター付 テレビドアホンの場合
LANケーブル (ストレートケーブル)
テレビドアホンの場合
リモコンの 「戻る」 で表示終了 「決定」 で全画面表示
LANケーブル くらし機器に対応したテレビドアホンが 必要です。
LANケーブル (ストレートケーブル)
光ファイバーケーブル
※ハブまたは ブロードバンドルーター
LANケーブル (ストレートケーブル) パソコンなどの インターネット機器
テレビドアホンからの通知時に、 画像を 本機の画面上で確認できます。
●接続できる機器について 当社製ワイヤレスモニター付テレビドアホン:VL-SWN350KL、 VL-SWN352KL 当社製パーソナルファクス付テレビドアホン:VL-SWN355KL (2009年7月現在)
FTTH回線終端装置
※FTTH回線終端装置にルーター機能があるとき はハブを、 ルーター機能がないときは、 ブロード バンドルーターをご使用ください。
お知らせ
●本機にセンサーカメラやテレビドアホンを接続するときは、 接続後、 20ページの手順で IPアドレスを設定した後、 接続テストを行ってください。 ●センサーカメラやテレビドアホンの設定・使用方法については、 各機器の取扱説明書をご覧ください。
お知らせ
●本機ではインターネット (LAN) 接続機器などの設定はできません。パソコンなどでの 設定が必要な場合があります。 ●本機にはLANケーブルは付属しておりません。
30
31
パナソニック電工株式会社製
ライフィニティ システムについて
本機とくらし安心ホームパネルを接続すると、 くらし安心ホームパネルに接続した設備機器からの呼び出し時 24ページ) また に、 本機の画面に通知を出したり画像を表示することができます。 (くらし機器通知機能 25ページ) 「ビエラリンク」 メニューから設備機器の画像を呼び出して、 本機の画面に表示できます。 ( 本機への登録や設定については34∼37ページを参照ください。 本機 LANケーブル
ライフィニティ
くらし安心ホームパネルとの接続
本機にくらし安心ホームパネルを接続します。 くらし安心ホームパネルの取扱説明書も、 あわせてよくお読みください。
接続例 (光ファイバー (FTTH) でインターネットに接続している場合) 本体背面
(設定は
34ページ)
インターネッ トへ
リモコンの 「戻る」 で表示終了 「決定」 で全画面表示
ブロードバンド ルーター
ライフィニティ システムからの 通知時に、 画像を本機の画面上で 確認できます。
ライフィニティ システム
(くらし安心ホームパネルを接続した場合) 設備機器 玄関番 (テレビドアホン)
パソコンなどの インターネット機器 LANケーブル (ストレートケーブル)
LAN
LANケーブル (ストレートケーブル)
● ラ イ フ ィ ニ テ ィ シ ス テ ム に つ い 接 て 続 の と ル ネ パ ム ー ホ 心 安 し ら く
●
ライフィニティ システム
<屋内配線> マルチメディア コンセント (LAN端子)
CAT5E
TEL
くらし安心ホームパネルまたは 宅内コントロールアダプタ※
ネットアダプタ (玄関番用)
本機に対応した プリンター
など
LANケーブル (ストレートケーブル)
くらし安心 ホームパネル
※くらし安心ホームパネル ホーム情報ブレーカのソフトバージョンは、 2. 00A以降で ご使用ください。 ●パナソニック電工株式会社製品については、 パナソニック電工株式会社のホームページ (http://panasonic. jp/Lif)をご覧ください。
FTTH回線終端装置
LANケーブル (ストレートケーブル)
■ライフィニティとは
「ライフィニティ (くらし安心ホームシステム)は住戸内の各設備機器をLANで接続す 」 ることで実現する、 安心・便利なくらしの形です。 くらし安心ホームパネルを本機に登録すると、 くらし安心ホームパネルに接続した設備 機器は、 本機に登録しなくても、 本機の画面上に通知を表示することができます。 詳しくは、 くらし安心ホームパネルの取扱説明書をご覧ください。
光ファイバーケーブル LANケーブル (ストレートケーブル)
LANケーブル
設備機器
玄関番 (テレビドアホン)
お知らせ
●くらし安心ホームパネルに接続できる設備機器については、 くらし安心ホームパネルの取扱 説明書をご覧ください。 ●本機にくらし安心ホームパネルを接続するときは、 20ページの手順でIPアドレスを設定し て、 接続テストを行ってください。 ●くらし安心ホームパネルには、 ライフィニティ システムを安全・快適に使用する 「ホーム情 報ブレーカ」 が搭載されています。パソコンなどのインターネット (LAN) 機器や本機を接続 するときは、 くらし安心ホームパネル経由でインターネットに接続してください。 詳しくは、 くらし安心ホームパネルの取扱説明書をご覧ください。 ●くらし安心ホームパネルに接続できる設備機器の中には、 機器からの通知が本機の画面上に 表示できない機器があります。
※ブロードバンドルーター ※FTTH回線終端装置にルーター機能があるとき はブロードバンドルーターに接続せず、 くらし 安心ホームパネルに直接接続してください。
ネットアダプタ (玄関番用)
など
お知らせ
●本機にはLANケーブルは付属しておりません。 ●本機ではインターネット (LAN) 接続機器などの設定はできません。パソコンなどでの設定 が必要な場合があります。 ●ライフィニティ システムの接続については、 くらし安心ホームパネルと、 くらし安心ホーム パネルに接続できる各設備機器の取扱説明書をご覧ください。
32
33
くらし機器の設定
初めて接続したときは
●27、 31、 29、 33ペ ー ジ の 接続例に従って接続した 後、 設定を行ってください。 ●まず、くらし機器」「使用 「 を する」 に設定してください。 ●本機の電源を入れた直後 はドアホンの登録・設定が できないことがあります。 約1分 (DHCP機能つきの ルーターを使用していな いときは約3分) 待って、 操 作を行ってください。
1 2 3 4
「メニュー」 を押して、 「設定する」 を選び、決定」 「 を押す
メニュー
くらし機器の 使用を有効に する
くらし機器
5 5 5
「くらし機器」 を選び、決定」 「 を押す
くらし機器設定
くらし機器 くらし機器映像の自動表示 通知時の表示サイズ 使用しない しない 子画面
6 6
「はい」 を選び、決定」 「 を押す
くらし機器の設定
くらし機器を使用するに設定しますか? はい いいえ
画質を調整する 音声を調整する
番組の内容を見る 番組を探す/予約する
通知表示設定 くらし機器一覧
現在の設定状態
●くらし機器の状態によって、 メッセージが表示されます。 58ページ) ( を押す) (終わったら
設定する 機器を操作する
メニュー
選択/決定
「初期設定」 を選び、決定」 「 を押す
画面の設定 システム設定 初期設定 情報を見る
くらし機器からの 呼び出し時に
「くらし機器映像の自動表示」 を選び、決定」 「 を押す
( 「くらし機器」 の項目が 「使用する」 の ときに操作できます。 )
くらし機器設定
くらし機器 くらし機器映像の自動表示 通知時の表示サイズ 使用する しない 子画面
設定する
くらし機器映像の自動表示
くらし機器映像を自動で表示するかしないかを切り換えま す。 くらし機器表示中は、 視聴していた映像などが表示できな い場合があります。
画像を自動で 表示する
くらし機器映像 の自動表示
くらし機器映像の自動表示
する
しない
通知表示設定 くらし機器一覧
くらし機器から呼び出し時、 画像を自動で表示する。 しない 画像を表示する前にメッセー (工場出荷時)ジを表示する。 (終わったら を押す)
する
「設置設定」 を選び、決定」 「 を押す
かんたん設置設定 かんたんネッ トワーク設定
設置設定
省エネ設定 接続機器関連設定
くらし機器から 送られてくる 動画や画像の 表示を設定する
通知時の表示サイズ
「通知時の表示サイズ」 を選び、 設定する
( 「くらし機器」 の項目が 「使用する」 の ときに操作できます。 )
くらし機器設定
くらし機器 くらし機器映像の自動表示 通知時の表示サイズ 使用する しない 子画面
子画面 くらし機器からの動画/画像 (工場出荷時)を画面の右下に表示します。 全画面 動画/画像を表示するときは画 面全体に拡大して表示します。
● く ら し 機 器 の 設 定
3秒以上押す
通知表示設定 くらし機器一覧
(終わったら
を押す)
「くらし機器設定」 を選び、 「決定」 を押す
設置設定 2/2
ネットワーク設定 ブラウザ設定 プリンター設定 くらし機器設定 サーバー設定
表示する通知 を設定する
通知表示設定
5
「通知表示設定」 を選び、 「決定」 を押す
( 「くらし機器」 の項目が 「使用する」 のときに操作できます。 )
くらし機器設定
くらし機器 くらし機器映像の自動表示 通知時の表示サイズ 使用する しない 子画面
6
項目を選び、 設定する
通知表示設定
ドアホン来客通知 センサー検知通知 表示する 表示する 表示しない 表示しない
表示する 通知のメッセージを (工場出荷時)表示する。 表示しない 通知のメッセージを 表示しない。
(終わったら を押す)
(設置設定2ページ目) 元の画面 戻る (右ページへ続く )
通知表示設定 くらし機器一覧
34
35
くらし機器の登録・表示設定
●本機の電源を入れた直 後はくらし機器の登 録・設定ができないこ とがあります。約1分 (DHCP機能つきの ルーターを使用してい ないときは約3分 ) 待って、 操作を行って ください。 ※くらし機器の取扱説明書 もあわせてご覧ください。 メニュー 選択/決定 カラーボタン
1 2 3 4 5
「メニュー」 を押して、 「設定する」 を選び、決定」 「 を押す メニュー
画質を調整する 音声を調整する
番組の内容を見る 番組を探す/予約する
機器を登録するときは、 手順6の前に登録したい機器を登録モードに切り換えてください。 登録モードへの切り換えかたは、 登録したい機器の取扱説明書をご覧ください。
設定する 機器を操作する
「初期設定」 を選び、決定」 「 を押す
画面の設定 システム設定 初期設定 情報を見る
くらし機器を 本機に登録、 または本機 から削除する
機器登録
6
※登録モードに切り換えた後、 約5分以内に手順6、 7の操作をしてください。
「緑」 ボタンを押す
くらし機器一覧 機器登録
機器登録設定 ビエラリンク設定 機器名
1 TVに登録されている くらし機器の一覧です。 2 3 4 5
型番
7 6
「はい」を選び、「決定」を押す
くらし機器の新規登録
登録したいくらし機器を登録モードに切り換えてくだ さい。 最初に発見された1台を登録します。 実行しても よろしいですか? はい いいえ
●機器を削除するときは、削除したい機器を選択 して「黄」ボタンを押してください。 ●本機に登録できるくらし機器は、センサーカメ ラ8台までと、他の機器4台までです。本機に これ以上登録できないときは、緑」 「 ボタンを押 しても手順7の画面は表示されません。 ●登録が完了すると、 登録が完了した機器名と 型番が表示されます。 58ページ) (登録できないときは ●くらし安心ホームパネルに接続している機器 は、本機にくらし安心ホームパネルを登録す れば登録しなくても使うことができます。 (終わったら を押す) 接続テスト
「設置設定」 を選び、決定」 「 を押す
かんたん設置設定 かんたんネッ トワーク設定
設置設定
機器を選び、「決定」を押す
選択したくらし機器が使用で きるか確認します。 詳細情報表示 くらし機器の機器名や型番を 表示します。 機器のページ表示 くらし機器から送られてくる 情報ページを表示します。 詳しくは、選択したくらし機器 ●表示されたパネルから確認した の取扱説明書をご覧ください。 い項目を選んで 「決定」 を押す。 を押す) (終わったら
くらし機器一覧 機器登録
機器名 機器登録設定 ビエラリンク設定 型番 △△△
1
○○○
省エネ設定 接続機器関連設定
くらし機器の 詳細を見る
TVに登録されている くらし機器の一覧です。
2 3 4 5 6
3秒以上押す
「くらし機器設定」 を選び、 「決定」 を押す
設置設定 2/2
ネットワーク設定 ブラウザ設定 プリンター設定 くらし機器設定 サーバー設定
(設置設定2ページ目)
「くらし機器一覧」 を選び、 「決定」 を押す
( 「くらし機器」 の項目が 「使用する」 のときに操作できます。 )
くらし機器設定
くらし機器 くらし機器映像の自動表示 通知時の表示サイズ 使用する しない 子画面
登録した くらし機器を 「ビエラリンク」 メニューに 表示する/ 入れ換える
ビエラリンク設定
本機に接続・登録した くらし機器を 「ビエラ リンク」 メニュー 25ページ) に ( 表示するための設定 です。
6
① 「赤」 ボタンを押して 「ビエラリンク設定」を選ぶ
くらし機器一覧 ビエラリンク設定
機器登録設定 ビエラリンク設定 機器名
1 ビエラリンクメニュー に登録する機器を設定 します。 2 3 4 5
7
機器を選び、「決定」を押す
く ら し 機 器
●選択した機器が、 「ビエラリンク」 メニューに追加されます。 (終わったら を押す)
ビエラリンク表示設定
機器名 ビエラリンク表示
●
ビエラリンク表示 △△△ △△△
○○○ ○○○
マルチ表示 可 不可
○○○
△△△
の 登 録 ・ 表 示 設 定
②■機器を登録するには
を押す
■登録されている機器を 入れ換えるときは
機器を選び、 「決定」 を押す ●設定できる機器の一覧が 表示されます。
お知らせ
● 「ビエラリンク」 メニューには、 12台まで登録で きます。 ●機器を削除するときは、 手順6の②で、 削除したい 機器を選択して 「黄」 ボタンを押してください。 ●テレビドアホンを当社製ドアホン用PLCアダプ 26ページ) で接続 ターパックVL-SP880 ( した場合は本設定ができない場合があります。
通知表示設定
元の画面
くらし機器一覧
(右ページへ続く
)
36
37
プリンターについて
すでにブロードバンド環境をお持ちの場合、 ネットTV端末仕様 (印刷機能) に対応したプリン ターが接続できます。 本機 ネットTV端末仕様 (印刷機能) に 対応したプリンター ブロードバンドルーター またはハブ
プリンターの接続
光ファイバー (FTTH)CATV 、 (ケーブルテレビ) の接続例 ※ADSLの接続例は、 19ページを参照ください。 本体背面
(設定は
40∼45ページ)
ブロードバンドルーターまたはハブを使ったブロードバンド環境にLANケーブルで、 本機に対応 したプリンターを接続します。 (詳しくはプリンターの取扱説明書をご覧ください) ※本機には、 LANケーブルは付属しておりません。
本機に対応したプリンター
ネットTV端末仕様 (印刷機能) に対応したプリンターとは ●ネットワークテレビの仕様の1つである印刷機能に対応しているプリンターのことです。 当社製ホームプリンターKX-PG1、 KX-PG2をお持ちの場合 ●本機では、タイプ 2 パナソニックTV仕様プリンター」 「 : として、 ご使用になれます。 (設定は 40、 44ページ)
(
リモコン操作でプリンター の設定や印刷ができます。 本機のリモコン受信部に 向けて操作してください
LAN端子に接続
)
LANケーブル (ストレートケーブル)
パソコン
■印刷できるものについて
SDメモリーカードの写真 ●SDメモリーカードに記録した写真を 46ページ) 印刷できます。 ( ●DCF規格に準拠していない写真は印刷 できません。
写真一覧
(全画像)
収録枚数 1/9 表示中の画像情報
p1000001 p1000002 p1000003 p1000004
データ放送 (BML※) の情報 データ放送の文字や画像 (静止画) 情報を 48ページ) 印刷できます。 ( ※ 「BML」 とは、 データ放送の文字情報記述 言語です。
戻る 次ページ
(光ファイバーの接続) 光ファイバーケーブル
LANケーブル (ストレートケーブル)
● プ リ ン リ タ ー に つ て い 続 接 の ー ン タ プ
●
ファイル p1000001 日付 2007/5/19 画素数 640×480
p1000005 p1000006 p1000007 p1000008
TOPへ
アクセス中
写真選択 決定 戻る
動画
p1000009
FTTH回線終端装置
印刷
スライドショー
分類表示
設定メニュー
DPOFプリント設定
アクトビラの情報 アクトビラの役立つ情報やインターネット 48ページ) の画面を印刷できます。 (
電子説明書の情報
電子説明書の情報を印刷できます。 48ページ) (
(ケーブルテレビの接続) 同軸ケーブル
※ハブまたはブロードバンドルーター
※FTTH回線終端装置やケーブルモデムに ルーター機能があるときはハブを、 ルーター 機能がないときは、 ブロードバンドルーター をご使用ください。
ケーブルモデム
■ブロードバンド環境をお持ちでない場合にメモリーカードの写真を印刷する
ご注意
●テレビ番組の画面やDVD/ビデオソフトの画像は印刷できません。 ●本機の画面の色あいと印刷結果は多少異なることがあります。 本機に対応したプリンターを、 ブロードバンドルーターまたはハブに接続しないで、 直接、 本機に接続してメモリーカードの写真を印刷することができます。 本体背面 LAN端子に接続 本機に対応したプリンター LANクロスケーブル (必ずクロスケーブルをお使いください) ●パナソニックTV仕様のプリンターの場合は接続後、 IPアドレスの設定が必要です。設定方法は 20ページをご覧ください。 IPアドレスなどの設定値はプリンターの取扱説明書をご覧ください。
お知らせ
●本機で使用できるプリンターは、 予告なく変更になる場合があります。 ●交換用インクカートリッジについては、 プリンターの取扱説明書をご覧ください。 ●画面に表示される印刷やプリンターに関するエラーメッセージなどはプリンターの取扱説明書をご覧ください。 ●印刷の種類 (アクトビラやデータ放送からの一部の印刷) や接続するプリンターによっては、 印刷設定通りの結果にならない場合があります。 ●印刷設定などで指定した用紙サイズと同じサイズの用紙をプリンターにセットしてください。用紙サイズが一致し ない場合は、 印刷内容が一部印字されなかったり、 用紙の一部に印刷されたり、 縮小して印刷されることがあります。 ●文字かすれなど印字品質への悪影響や、 動作上の不具合などを防止するために、 印刷用紙はプリンター ごとに決められた推奨品をお使いください。 (詳しくはプリンターの取扱説明書をご覧ください。 )
お知らせ ●アクトビラの情報は印刷できません。
●外部のサーバーと通信が必要なデータ放送の場合は、 印刷できないことがあります。 ●接続するプリンターによっては、 直接本機に接続して使用できないものがあります。 接続するプリンターの取扱説明書をご確認ください。
38
39
プリンターのタイプ変更
パナソニックTV仕様のプリンターを使う場合に設定してください。
●ネットTV端末仕様 (印刷 機能) に対応したプリン ターをご使用の場合はタ イプ のままでお使い 「1」 ください。 ●パナソニックTV仕様の プリンター (KX-PG1、 KX-PG2など) をご使用 の場合は、 タイプを に 「2」 変更してお使いください。
1 2 3
4
「メニュー」 を押して、 「設定する」 を選び、決定」 「 を押す
メニュー
5 6
使用する プリンターの タイプを選ぶ
プリンターの タイプ変更
「プリンターのタイプ変更」 を選び、決定」 「 を押す
プリンター設定
プリンター設定中にプリンターのタイプ変更を 行うと設定内容はリセットされます。 印刷用紙サイズ 印刷用紙タイプ フチ 日付印刷
なし する A4 普通紙 あり しない
画質を調整する 音声を調整する
番組の内容を見る 番組を探す/予約する
プリンターページを表示 プリンターの切換 プリンターのタイプ変更
設定する 機器を操作する
使用するプリンターのタイプを選ぶ
プリンターのタイプ変更
1を選択すると、 ネットTV端末仕様のプリン ターが使用できます。2を選択すると、 パナソ ニックTV仕様のプリンターが使用できます。 使用するプリンター
1 2
メニュー
選択/決定
「初期設定」 を選び、決定」 「 を押す
画面の設定 システム設定 初期設定 情報を見る
タイプ 「1」 : ネットTV端末仕様 (印刷機能) に対応 (工場出荷時) したプリンターのとき タイプ 「2」 : パナソニックTV仕様のプリンターの とき
変更する
7 8
例:タイプ 「2」 を選ぶ
「変更する」 を選び、決定」 「 を押す
プ リ ン タ ー の タ イ プ 変 更
プリンターのタイプ変更
1を選択すると、 ネットTV端末仕様のプリン ターが使用できます。2を選択すると、 パナソ ニックTV仕様のプリンターが使用できます。 使用するプリンター 変更する
1 2
●
「設置設定」 を選び、決定」 「 を押す
かんたん設置設定 かんたんネッ トワーク設定
設置設定
変更確認画面で 「はい」 を選び、決定」 「 を押す
プリンターのタイプ変更の確認
プリンターのタイプ変更を実行すると設定内容 がリセットされます。 実行してもよろしいですか。 はい いいえ
省エネ設定 接続機器関連設定
3秒以上押す
「プリンター設定」 を選び、 「決定」 を押す
設置設定 2/2
ネットワーク設定 ブラウザ設定 プリンター設定 くらし機器設定 サーバー設定
■選んだプリンターのタイプにより 「プリンター設定」 画面が変わります。 各画面でさらに、 プリンターに合わせた設定をしてください
プリンター設定
プリンター設定中にプリンターのタイプ変更を 行うと設定内容はリセットされます。 印刷用紙サイズ 印刷用紙タイプ フチ 日付印刷
なし する A4 普通紙 あり しない
プリンター設定
印刷設定中にプリンター本体設定を行うと印刷 設定はキャンセルされます。 印刷用紙タイプ フチ 日付印刷
A4普通紙 なし する あり しない
プリンター本体設定 プリンター固定IP設定 プリンターのタイプ変更
プリンターページを表示 プリンターの切換 プリンターのタイプ変更
(設置設定2ページ目)
元の画面
(右ページへ続く
)
タイプ1のプリンター設定
(42ページへ )
タイプ2のプリンター設定
(44ページへ ) (終わったら を押す)
40
41
プリンターの印刷設定
タイプ 「1」 :ネットTV端末仕様 (印刷機能) に対応したプリンターの場合
初めて印刷するときは
●プリンターの電源を入 れて、 右記の印刷設定 をしてください。 複数のプリンターを接続 している場合、 使いたい プリンターのみ電源を 入れてください。 通常使用するプリンター として本機に記憶します。 ※同じプリンターで印刷 する場合は、 次回以降、 上記の操作は不要です。
1 2 3 4
「メニュー」 を押して、 「設定する」 を選び、決定」 「 を押す
メニュー
データ放送の情報や 写真・アクトビラ・ 電子説明書のコンテ ンツ印刷などの基本 設定をする
5
項目を選び、 設定する
プリンター設定
プリンター設定中にプリンターのタイプ変更を 行うと設定内容はリセットされます。
印刷用紙サイズ 印刷用紙タイプ フチ 日付印刷
なし する A4 普通紙 あり しない
(
)
画質を調整する 音声を調整する
番組の内容を見る 番組を探す/予約する
プリンター設定 (印刷設定)
印刷用紙サイズ 印刷用紙タイプ フチ 日付印刷
必要に応じて 詳細に設定 したいとき
プリンターページを表示 プリンターの切換 プリンターのタイプ変更
印刷用紙サイズ: 「A4」L判」ワイド判」 「 「 「はがき」 から選ぶ 「普通紙」写真紙」ファイン紙」 「 「 印刷用紙タイプ: 「プリンター設定通り」 から選ぶ フチ: 「なし」あり」 「 を選ぶ 「 を選ぶ 日付印刷 (撮影した日付) 「する」しない」 :
設定する 機器を操作する
お知らせ
●設定内容は各項目を選択するごとに記憶されます。 (終わったら を押す)
メニュー
選択/決定
「初期設定」 を選び、決定」 「 を押す
画面の設定 システム設定 初期設定 情報を見る
プリンター 本体の情報を 表示する
プリンターページ を表示
5
「プリンターページを表示」 を選び、決定」 「 を押す
プリンター設定
プリンター設定中にプリンターのタイプ変更を 行うと設定内容はリセットされます。
印刷用紙サイズ 印刷用紙タイプ フチ 日付印刷
なし する A4 普通紙 あり しない
以降はプリンターから送られ てきた設定画面などを本機に 表示します。
● プ リ ン タ ー の 印 刷 設 定
プリンターページを表示 プリンターの切換 プリンターのタイプ変更
設定や操作についてはプリン ターの取扱説明書をご覧くだ さい。
(終わったら を押す)
「設置設定」 を選び、決定」 「 を押す
かんたん設置設定 かんたんネッ トワーク設定
設置設定
省エネ設定 接続機器関連設定
3秒以上押す
5
タイプ1の 別プリンター を使いたいとき
プリンターの切換
使いたいプリンターだけをネットワークに 接続し、 電源を入れた状態で、
「プリンターの切換」 を選び、 「決定」 を押す
プリンター設定
プリンター設定中にプリンターのタイプ変更を 行うと設定内容はリセットされます。
印刷用紙サイズ 印刷用紙タイプ フチ 日付印刷
なし する A4 普通紙 あり しない
6
確認画面で 「はい」 を選び、 「決定」 を押す
プリンター切換の確認
プリンターの切換を実行するとプリンターの設 定内容が削除されます。実行してもよろしいで すか。
「プリンター設定」 を選び、 「決定」 を押す
設置設定 2/2
ネットワーク設定 ブラウザ設定 プリンター設定 くらし機器設定 サーバー設定
はい
いいえ
プリンターページを表示 プリンターの切換 プリンターのタイプ変更
プリンターを自動検索し、 通常使用 するプリンターとして設定します。
お知らせ
●プリンターを切り換えるときは、 本機に設定したいプリンター以外の プリンターは、 電源を切るか、 ハブやブロードバンドルーターへの LANケーブルを外してください。 ●通常は本機の 「IPアドレス自動取得」 ( 20ページ)「する」 を に設定し てください。 「しない」 でご使用される場合は、 本機およびプリンターの IPアドレスは、 それぞれ手動で設定してください。 (終わったら
(設置設定2ページ目)
元の画面
(右ページへ続く
)
を押す)
42
43
プリンターの印刷設定
タイプ :パナソニックTV仕様のプリンターの場合 「2」
まずプリンターの 電源を入れる
本機で認識できるプリン ターはネットワーク中の1 台のみです。複数台ある場 合はテレビの電源 「入」 時ま たは印刷開始時、 最初に認 識した1台のプリンターの みが操作できます。 ※電源を入れるたびに使用 するプリンターを再認識 します。
1 2 3 4
「メニュー」 を押して、 「設定する」 を選び、決定」 「 を押す
メニュー
5
プリンターの
■ブロードバンドルーターでDHCPでのIP自動取得が使えるときは、 プリン ター本体を接続するだけで自動でネットワーク設定を行います。 (特に設定は不要です) ■DHCPが使えない場合などで手動で設定するときは、プリンター固定IP 「 設定」 を選び、決定」 「 を押す
プリンター設定
印刷設定中にプリンター本体設定を行うと印刷 設定はキャンセルされます。 印刷用紙タイプ フチ 日付印刷
A4普通紙 なし する あり しない
画質を調整する 音声を調整する
番組の内容を見る 番組を探す/予約する
IPアドレス設定
プリンター 固定IP設定
設定する 機器を操作する
以降はプリンターから送られ てきた設定画面を本機に表示 します。 設定や操作についてはプリン ターの取扱説明書をご覧くだ さい。
メニュー
選択/決定
「初期設定」 を選び、決定」 「 を押す
画面の設定 システム設定 初期設定 情報を見る
プリンター本体設定 プリンター固定IP設定 プリンターのタイプ変更
お知らせ
●設定のときは、 本機に設定したいプリンター以外のプリンターは、 電源を切るか ハブやブロードバンドルーターへのLANケーブルを外してください。 (終わったら を押す) データ放送の情報や 写真・アクトビラ・ 電子説明書のコンテ ンツ印刷などの基本 設定をする
「設置設定」 を選び、決定」 「 を押す
かんたん設置設定 かんたんネッ トワーク設定
設置設定
5
●
項目を選び、 設定する
リ
印刷用紙 「A4普通紙」A4写真紙」L判写真紙」 「 「 タイプ: 「IJ官製はがき」インクジェット用) ( 「プリンター設定通り」 から選ぶ フチ: 「なし」あり」 「 を選ぶ ● 「シングル印刷」「DPOF印刷」 と 時のみ設定が 有効です。 ●ハイビジョンモード (16:9) で撮影された 写真を 「フチなし」 で印刷すると左右の画像が 切れます。 日付印刷 (撮影した日付)「する」しない」 : 「 を選ぶ
プリンター設定
印刷設定中にプリンター本体設定を行うと印刷 設定はキャンセルされます。 印刷用紙タイプ フチ 日付印刷
A4普通紙 なし する あり しない
プ ン タ ー の 印 刷 設 定
プリンター設定 (印刷設定)
印刷用紙タイプ フチ 日付印刷
プリンター本体設定 プリンター固定IP設定 プリンターのタイプ変更
省エネ設定 接続機器関連設定
3秒以上押す
お知らせ
●設定内容は各項目を選択する ごとに記憶されます。
「プリンター設定」 を選び、 「決定」 を押す
設置設定 2/2
ネットワーク設定 ブラウザ設定 プリンター設定 くらし機器設定 サーバー設定
(終わったら
を押す)
必要に応じて 詳細に設定 したいとき
5
「プリンター本体設定」 を選び、決定」 「 を押す
プリンター設定
印刷設定中にプリンター本体設定を行うと印刷 設定はキャンセルされます。 印刷用紙タイプ フチ 日付印刷
A4普通紙 なし する あり しない
(設置設定2ページ目)
プリンター 本体の情報を 表示する
)
以降はプリンターから送られ てきた設定画面などを本機に 表示します。 設定や操作についてはプリン ターの取扱説明書をご覧くだ さい。
(終わったら を押す)
プリンター本体設定 プリンター固定IP設定 プリンターのタイプ変更
(右ページへ続く 元の画面
プリンター 本体設定
44
45
エス ディー
SDメモリー カードの
写真を印刷する
●印刷するには本機に対 応したプリンターの接 続と設定が必要です。 38∼45ページ) ( ●画面に表示されていて も写真のファイルに よっては、 印刷されな い場合があります。
1
写真一覧から 印刷する
シングル印刷 DPOF印刷
写真一覧画面 ( テレビ編58ページ) で
プリントしたい写真を選ぶ
写真一覧
(全画像)
収録枚数 1/9 表示中の画像情報
p1000001 p1000002 p1000003 p1000004
4
設定内容を確認し、
印刷設定
印刷を行います。 SDカードを抜かないでください。 電源を切らないでください。
「印刷開始」 を選び、決定」 「 を押す
印刷設定
印刷を行います。 SDカードを抜かないでください。 録画開始などで写真表示機能が終了すると、 正常に印刷されない場合があります。
印刷開始 印刷用紙サイズ
A4 普通紙 なし する 1枚 あり しない
ファイル p1000001 日付 2007/5/19 画素数 640×480
p1000005 p1000006 p1000007 p1000008
印刷開始 印刷用紙タイプ フチ 日付印刷
A4普通紙 なし する あり しない
印刷用紙タイプ フチ 日付印刷
アクセス中
写真選択 決定 戻る
p1000009
緑ボタン 選択/決定
2 3
スライドショー
分類表示
設定メニュー
DPOFプリント設定
「緑」 ボタンを押す 設定メニューで▲▼ボタン で 「印刷」 を選び、決定」 「 を 押す
( 右ページ手順4へ)
パナソニックTV仕様の 例:ネットTV端末仕様 (印刷機能) プリンターの場合 に対応したプリンターの場合
印刷中
***印刷を実行中です。 SDカードを抜かないでください。 電源を切らないでください。
印刷中止
印刷枚数
印刷が始まります。
● S D メ モ リ ー カ ー ド の 写 真 を 印 刷 す る
■ネットTV端末仕様 (印刷機能) に対応したプリンターの場合 ■パナソニックTV仕様のプリン ターの場合 印刷種別を選び、決定」 「 を押す
印刷種別選択
シングル印刷 DPOF印刷
■印刷設定を変更するとき
印刷を開始する前に、 項目を選び、 設定する ※設定内容の詳細は下記の ページをご覧ください 印刷開始 印刷用紙サイズ ●ネットTV端末仕様 印刷用紙タイプ 42ページ) ( フチ 日付印刷 ●パナソニックTV仕様 印刷枚数 ( 44ページ) ●設定内容は印刷開始すると記憶されます。 (印刷枚数は除く) ●印刷用紙タイプを 「プリンター設定通り」 にすると、 プリンター 側の設定によってはうまく印刷できない場合があります。 ●印刷枚数は1∼9枚まで設定できます。
A4 普通紙 なし あり する しない 1枚
印刷開始
●選んだ写真を印刷します。 ●DPOFプリント設定された内容 で印刷します。 (標準印刷のみ) ( 右ページ手順4へ)
■印刷を止めるとき
① 「印刷中」 画面表示中に 「決定」 を押す ②印刷中止の確認画面で 「はい」 を選び、決定」 「 を押す
シングル表示 から印刷する
1 2
お知らせ
●パナソニックTV仕様のプリンターの場合、 録画予約が始まると印刷は 途中で終わる場合があります。 ●パナソニックTV仕様のプリンターの場合、 下記のボタンのいずれかを押 すと、 印刷が止まる場合がありますので不用意に押さないでください。 ●ネットTV端末仕様 (印刷機能) に対応したプリンターの場合、 下記のボタ ンまたは 「戻る」 ボタンを押すと画面表示が消えますが、 印刷はそのまま 継続されます。ただし、 画面表示が消えた後は、 テレビから印刷を止め ることはできません。印刷を止める場合は、 プリンター側で停止の操 作をしてください。
∼
シングル表示画面 テレビ編58ページ) で (
「緑」 ボタンを押す 「印刷」 を選び、決定」 「 を押す
( 右ページ手順4へ)
ネットTV端末仕様 (印刷機能) に対応したプリンターで印刷時のご注意
●印刷の途中でLANケーブルが抜けたりして、 プリンターの動作がおかしくなった場合は、 プリンターの電源を入れ直してください。 ●印刷開始時に 「プリンターがみつかりません」 と表示された場合は、 プリンターの電源を確 認してから、 再度、 印刷開始してください。
お願い
●印刷中はSDメモリーカードを抜かないでください。
46
47
(アクトビラ、 データ放送、 電子説明書) 情報を印刷する
●印刷するには本機に 対応したプリンター の接続と設定が必要 です。 ( 38∼45ページ)
1
今、 表示している
アクトビラが表示されているときに
「サブメニュー」 を押す
ツール
3
設定内容を確認し、
印刷設定
印刷を行います。 電源を切らないでください。
「印刷開始」 を選び、決定」 「 を押す
印刷設定
印刷を行います。 録画開始などでブラウザが終了すると、 正常に印刷されない場合があります。
A4 普通紙
アクトビラの 画面を印刷する
印刷
サブメニュー 選択/決定
2 1
印刷開始 印刷用紙サイズ 印刷用紙タイプ
▲ ▲
印刷開始 印刷用紙タイプ
A4普通紙
「印刷」 を選び、決定」 「 を押す
ツール機能 アドレス入力 データを保存 保存データを見る 印刷
● 情 報 を 印 刷 す る︵ ア ク ト ビ ラ 、デ ー タ 放 送 、電 子 説 明 書 ︶
▲
パナソニックTV仕様の 例:ネットTV端末仕様 (印刷機能) プリンターの場合 に対応したプリンターの場合
印刷中
印刷を実行中です。 電源を切らないでください。
印刷中止
▲
(
右ページ手順3につづく)
印刷が始まります。
電子説明書が表示されているときに
「サブメニュー」 を押す
■印刷設定を変更するとき
印刷を開始する前に、 項目を選び、 設定する ※設定内容の詳細は下記の ページをご覧ください 印刷設定 ●ネットTV端末仕様 42ページ) ( 印刷開始 ●パナソニックTV仕様 印刷用紙サイズ ( 44ページ) 印刷用紙タイプ
印刷を行います。 電源を切らないでください。
A4 普通紙
今、 表示している
電子説明書の 画面を印刷する
印刷
2
「決定」 を押す
サブメニュー 印刷
印刷開始
(
右ページ手順3につづく)
●印刷設定画面には、 プリンター設定 ( 42、 44ページ) で表 示される項目のうち、 設定できる項目のみが表示されます。 ●常に 「フチ」 「日付印刷」 あり、 しないで印刷されます。 ●設定内容は印刷開始すると記憶されます。 ●印刷用紙タイプを 「プリンター設定通り」 にすると、 プリンター 側の設定によってはうまく印刷できない場合があります。
ネットTV端末仕様 (印刷機能) に対応した プリンターで印刷時のご注意
●印刷の途中でLANケーブルが抜けたりして、 プリンターの動作がおかしく なった場合は、 いったんプリンターの電源を切り、 再度入れ直してください。 ●印刷開始時に 「プリンターがみつかりません」 と表示された場合は、 プリンターの電源を確認してから、 再度、 印刷開始してください。
■印刷を止めるとき
① 「印刷中」 画面表示中に 「決定」 を押す ②印刷中止の確認画面で 「はい」 を選び、決定」 「 を押す
お知らせ
●パナソニックTV仕様のプリンターの場合、 録画予約が始まると 印刷は途中で終わる場合があります。 ●パナソニックTV仕様のプリンターの場合、 下記のボタンのいずれ かを押すと、 印刷が止まる場合がありますので不用意に押さない でください。 ●ネットTV端末仕様 (印刷機能) に対応したプリンターの場合、 下記 のボタンまたは 「戻る」 ボタンを押すと、 画面表示が消えますが、 印 刷はそのまま継続されます。ただし、 画面表示が消えた後は、 テレ ビから印刷を止めることはできません。印刷を止める場合は、 プリ ンター側で停止の操作をしてください。
∼
■アクトビラやデータ放送の画面の説明に 従って情報を印刷する場合
アクトビラのコンテンツやデータ放送の番組によっては、 印 刷について表示される場合があります。 そのときは、 画面に表示される説明や手順に従って操作する と、 情報を印刷できます。
お知らせ
●アクトビラのコンテンツやデータ放送の番組が終了する と印刷を中止します。 ●常に 「フチ」 あり、日付印刷」 「 しないで印刷されます。
48
49
DLNAに対応した
DLNAに対応した
レコーダー (ディーガ) を使う
対応機種:DLNAに対応した当社製レコーダー (ディーガ)
レコーダー (ディーガ) の接続
LANケーブルで、 レコーダー (ディーガ) を接続します。レコーダー (ディーガ) の取扱説明書も 合わせてご覧ください。 ※本機にはLANケーブルは付属しておりません。
まず ご確認ください。
映像を再生する
●レコーダー (ディーガ) に保存している映像を再生するには、 ま ず本機とレコーダー (ディーガ) の両方で登録をしてください。 本機への登録と設定については52ページを、 レコーダー (ディーガ) への登録や再生についてはレコーダー (ディーガ) の取扱説明書をご覧ください。
●接続と設定はお済みです 51∼53ページ) か? ( ●電源は入っていますか? 本機の電源を入れた直後 は、 続 し て い る レ コ ー 接 ダー (ディーガ) を本機が 認識できないことがあり ます。約1分 (DHCP機能 つきのルーターを使用し て い な い と き は 約3分 ) 待ってから操作を行って ください。 ビエラリンク 選択/決定
光ファイバー (FTTH)CATV 、 (ケーブルテレビ) の接続例
※ADSLの接続例は、 19ページを参照ください。 本体背面
1 2
「ビエラリンク」 を押す
DLNAに対応した レコーダー (ディーガ)
LAN端子に接続
レコーダー (ディーガ) を選択し、決定」 「 を押す
ディーガ
REC
LANケーブル (ストレートケーブル)
見ている番組を録画 録画を停止する
STOP
KEEP
番組キープ/再生
「ビエラリンク」 メニュー
(表示例:DMR-BW950の場合)
録画一覧(まとめ表示) HDD おまかせ ダウンロ 残量 15:08 (DR) ドラマ (… 映画(す… スポーツ… 撮影ビデオ 現代 GG
● レ コ
LANケーブル (ストレートケーブル)
● レ ー ダ ー︵ デ ィ デ ー ガ ︶を 使 ︶の う 接 続 ガ ィ ー ー︵ ダ コ ー
すべて
未視聴
9/ 6 (土) 地上D 004 9/ 7 (日) 地上D 102 9/ 8 (月) 地上D 015 9/ 9 (火) 地上D 004
映画「K2」GG
夕方ニュース GG サッカー GG
9/10 (水)
ドラマスペシャル GG 地上 D 101 開始時刻 14:00 録画時間 1:00(DR)
ページ 001/001
サブ メニュー
複数選択
番組消去
●選択したレコーダー (ディーガ) の画面を表示します。 ●以降の操作はレコーダー (ディーガ) の取扱説明書を ご覧ください。 (終わったら を押す)
パソコンなどの インターネット機器 (光ファイバーの接続) 光ファイバーケーブル
お知らせ
●サーバー設定とビエラリンク (HDMI) 設定の両方を設定した場合、 ビエラリンク (HDMI) でのみ操作できます。 ● 「ビエラリンク」 メニューに表示される名称は、 レコーダー (ディーガ) 側で設定できます。詳しくはレコーダー (ディーガ) の取扱説明書を ご覧ください。 ●本機能で再生できる映像はレコーダー (ディーガ) のハードディスク に録画したデジタル放送とアナログ放送のコンテンツです。 ●映像を視聴中に 「サブメニュー」 ボタンを押すと、 再生操作パネルが 表示されます。 ●本機とレコーダー (ディーガ) 間の接続環境によっては、 再生中に映像 が途切れたり、 再生できないことがあります。 ●画面上で灰色表示されている項目は、 本機で再生できない映像です。 FTTH回線終端装置 (ケーブルテレビの接続) 同軸ケーブル
LANケーブル (ストレートケーブル)
※ハブまたは ブロードバンドルーター
※FTTH回線終端装置やケーブルモデムに ルーター機能があるときはハブを、 ルーター 機能がないときは、 ブロードバンドルーター をご使用ください。
ケーブルモデム
元の画面
50
51
DLNAに対応した
レコーダー (ディーガ) の設定
●本機の電源を入れた直後は DLNA機器の登録・設定が できないことがあります。 約1分 (DHCP機 能 つ き の ルーターを使用していない ときは約3分) 待って、 操作 を行ってください。 ●本機でDLNA (ディーガ) に録画された映像を見る には、 DLNA (ディーガ) の 登録が必要です。詳しく はDLNA (ディーガ) の取 扱説明書をご覧ください。 メニュー 赤ボタン 選択/決定 黄ボタン
1 2 3 4
「メニュー」 を押して、 「設定する」 を選び、決定」 「 を押す
メニュー
5
DLNA機器を 「ビエラリンク」 メニューに 表示する
メニュー登録
機器を選び、決定」 「 を押す
サーバー設定 機器 メーカー 1 パナソニック 2 ○○○ 3 4 5 6 7 8 9 10 11 12
青 赤 機器詳細
表示名
ディーガ △△△
メニュー登録
する する
6
「メニュー登録」 を選び、 設定 する
機器 1 の設定 メーカー 表示名 メニュー登録 パナソニック ディーガ
する しない
画質を調整する 音声を調整する
番組の内容を見る 番組を探す/予約する
緑
黄 削除
設定する 機器を操作する
する 「ビエラリンク」 メニューに表示する メニューに表示しない しない 「ビエラリンク」
お知らせ
● 「ビエラリンク」 メニューには、 6台まで登録 できます。また、 最初に認識した6台までの DLNA (ディーガ) 自動的に は、 「ビエラリン ク」 メニューに表示されます。 (終わったら を押す)
「初期設定」 を選び、決定」 「 を押す
画面の設定 システム設定 初期設定 情報を見る
5
DLNA機器の 詳細を見る
機器詳細
機器を選び、赤」 「 を押す
サーバー設定 機器 メーカー 1 パナソニック 2 ○○○ 3 4 11 12
青 赤 機器詳細
内容を確認する
機器名
メニュー登録
する する
表示名
ディーガ △△△
「設置設定」 を選び、決定」 「 を押す
かんたん設置設定 かんたんネッ トワーク設定
設置設定
メーカー名 モデル名 操作画面 連携機能 予約機能
緑
黄 削除
サーバー機器の詳細情報 機器名:ディーガ メーカー名:パナソニック モデル名: ○○○○○○○○ 操作画面連携機能:あり 予約機能:あり MAC アドレス:
省エネ設定 接続機器関連設定
3秒以上押す
「サーバー設定」 を選び、 「決定」 を押す
設置設定 2/2
ネットワーク設定 ブラウザ設定 プリンター設定 くらし機器設定 サーバー設定
MACアドレス
DLNA機器側で決められた機器名 を表示します。 接続した機器のメーカー名を表示 します。 接続した機器のモデル名を表示し ます。 操作画面連携機能 (ネットワーク接続を 通じて、 接続した機器の画面を表示し操 作できる機能) の有無を表示します。 予約機能 (本機からDLNA (ディー ガ) に予約設定を転送する機能) の 有無を表示します。 DLNA機器のMACアドレスを表 示します。
● レ コ ー ダ ー︵ デ ィ ー ガ ︶の 設 定
(終わったら
を押す)
DLNA機器を
(設置設定2ページ目)
「ビエラリンク」 メニューから 削除する
削除
5
機器を選び、黄」 「 を押す
サーバー設定 機器 メーカー 1 パナソニック 2 ○○○ 3 4 11 12
青 赤 機器詳細
表示名
ディーガ △△△
メニュー登録
する する
6
「はい」 を選び、決定」 「 を押す
削除しますか? 機器 2 メーカー: ○○○ 機器名: △△△ はい いいえ
緑
黄 削除
(右ページへ続く 元の画面
)
(終わったら
を押す)
52
53
接続できる機器をすべて接続したときの参考図です。 使用する機能と、 接続する環境にあわせて、 機器を接続してください。
総合接続図 (
お知らせ
アクトビラ・くらし機器・プリンター DLNAに対応したレコーダー (ディーガ)
光ファイバー (FTTH) での接続例 ●CATV、 ADSLの接続例は、 19ページを 参照ください。 ●くらし安心ホームパネル (ライフィニ ティ システム) との接続については、 33ページを参照ください。
本体背面
)
( 38ページ) 本機に対応したプリンター
プリンター
DLNAに対応したレコーダー (ディーガ)
( LAN端子に接続 50ページ)
●本機の電源を入れる前に、 接続機器を接続 し、 接続機器の電源を入れてください。 ●本機に接続したDHCPでのIPアドレス自 動取得が使えるブロードバンドルーター の電源を一度切ると、 各機器に割り当てら れるIPアドレスが停止して、 電源を再び入 れても、 各機器間の通信ができなくなるこ とがあります。 本機のご使用中は、 ハブまたはブロードバン ドルーターの電源を切らないでください。 ●本機に、 DHCPでのIPアドレス自動取得が使 えないハブを経由して、 各機器を接続してい るとき、 本機の電源を 「入」 にした直後は、 各 機器との通信に失敗することがあります。 時間をおいて (約3分間) 再度試してください。 ●本機ではインターネット (LAN) 接続機器 などの設定はできません。パソコンなど での設定が必要な場合があります。 ●お使いのインターネット (LAN) 接続機器 や、 続 す る く ら し 機 器、 リ ン タ ー、 接 プ DLNA (ディーガ) の取扱説明書もあわせ てご覧ください。 ●本機にはLANケーブルは付属していません。 ●FTTH回線終端装置にルーター機能がある ときはハブ、 ルーター機能がないときはブ ロードバンドルーターを接続してください。 ●アクトビラの動画コンテンツを見る場合 や、 DLNA デ ィ ー ガ ) 使 う と き は、 ( を 100BASE-TX対応のハブまたはブロー ドバンドルーターを使用してください。 ●100BASE-TX用の機器を使用する場合 は、カテゴリ5」 「 以上のLANケーブルをご 使用ください。 ●LANケーブルは、 本機と接続機器の距離を考慮 し、 長さに余裕があるものを選んでください。 ●ネットアダプタ (玄関番用) を接続する ときは、 必ずブロードバンドルーターを 接続するか、 ルーター機能つきのFTTH 回線終端装置を使用してください。 ●アクトビラの動画コンテンツを見る場合 は、 本機とFTTH回線終端装置の間はLAN ケーブルで接続することを推奨します。 また、 本機とDLNA (ディーガ) との間も LANケーブルで接続することを推奨しま す。LANケーブル以外でのご利用は、 接続 環境や通信速度などにより映像が乱れる、 途切れる、 見えないなどの品質劣化が生じ る場合があります。
LAN端子に接続 LANケーブル (ストレートケーブル)
くらし機器
玄関番 (テレビドアホン)
( 28ページ)
LANケーブル (ストレートケーブル) LANケーブル (ストレートケーブル) 配線は、 ネットアダブタ (玄関番用) の取扱説明 書をご覧ください。
ネットアダプタ (玄関番用)
(
センサーカメラ
30ページ)
LANケーブル (ストレートケーブル)
LANケーブル (ストレートケーブル)
LAN端子 に接続
( パソコンなどの インターネット機器 LANケーブル (ストレートケーブル) LANケーブル (ストレートケーブル) LANケーブル (ストレートケーブル) LAN端子 に接続
テレビドアホン
30ページ)
LAN1 LAN2 LAN3
● 総
電源コンセント
アクトビラ (インターネット)
( 18ページ) 光ファイバーケーブル LANケーブル (ストレートケーブル)
ハブまたは ブロードバンドルーター
合 接 続 図
マスター アダプター
ドアホン用 PLCアダプター 電源ケーブル
電力線
(
テレビドアホン
26ページ)
FTTH回線終端装置
電源コンセント
54
55
メッセージ表示一覧
●ネットワーク設定の接続テストなどでの、 主なメッセージとその時の確認項目は、 下記の通りです。 ●下記のメッセージが出た場合は、 本機とブロードバンドルーターまでの間で問題が発生しています。 メッセージ (エラーコード) 接続できませんでした。 LANケーブルの接続を確認してくだ さい。 (C200) IPアドレスが設定されていません。 本機の 「ネットワーク設定」 をご確認 ください。 (C201) 家庭内のネットワーク機器のみ使用 可能です。 ルーターからのIPアドレスが取得で きませんでした。 アクトビラを使用する場合は、 ルーター との接続や設定をご確認ください。 (C203) 内容 ハブをお使いの場合は、 ハブのLinkランプが点灯し ているか確認し、 消えている場合はケーブルが正し ※ く接続されていない、 またはケーブル間違いなど を確認してください。 ネットワーク設定でIPアドレスが 「---. ---. ---. ---」に なっていませんか。 IPアドレス、 ゲートウェイアドレス、 サブネットマ スクを設定してください。 (必要に応じて、 アドレ スの自動取得を選択してください) ハブをお使いの場合は、 ハブ∼ルーター間の接続を ご確認ください。 ルーターにつなぐ側のハブのポー トはUPLINKにつないでください。 またハブのLinkランプが点灯しているか確認し、 消え ている場合はケーブルが正しく接続されていない、 ※ またはケーブル間違いなど を確認してください。 上記で問題がなければルーター等のDHCPが動作 していないことが考えられます。ルーターの設定 や動作をご確認ください。一旦、 ルーターのリセッ トをおこなってください。 本機と同じIPアドレスが他の機器に使われています。 他のパソコンや、 本機、 ルーターのIPアドレスをご確 認のうえ、 重複のないように再設定してください。 一度、 本体の電源 (本体前面の押しボタン)「切」 を に して入れなおし、 再度実行してください。それでも 症状が改善しない場合、 お買上げの販売店にご相談 ください。 ハブ∼ルーター間の接続をご確認ください。本機と ルーター間にハブを使用する場合、 ルーターにつなぐ 側のハブのポートはUPLINKにつないでください。 ハブのUPLINKポートのLinkランプが点灯している か確認し、 消えている場合はケーブルが正しく接続さ ※ れていない、 またはケーブル間違いなど を確認して ください。 ネットワーク設定でのIPアドレス、 ゲートウェイア ドレス、 サブネットマスクをご確認ください。 無線LANを使用の場合、 通信設定をご確認ください。 「ルーターとの相性、 検証データ」 の最新情報は、 当社 ホームページ上でご紹介しています。 http://panasonic. jp/support/actvila/ ●通信時の主なメッセージと内容は、 下記の通りです。 アクトビラ接続やデータ放送からお好みページを使った場合に表示されることがあります。 メッセージ (エラーコード) 無効なURLが指定されました。 (B015) サーバーが見つかりません。 (B019) 内容 アドレス (URL) に禁止された文字が使用されています。 正しいアドレス (URL) を入力してください。 アドレス (URL) が間違っていませんか。 正しいアドレスを入力してください。 ブラウザ設定やブロードバンドルーターなどの 設定を確認してください。 本体および接続機器の電源を入れ直すことに より解決することがあります。 サーバーが混みあっているため接続ができないか、 サーバー側のサービスが停止されている可能性があ ります。 しばらく待ってから再度実行してください。 まったくホームページに接続できない場合は、 ブラ ウザ設定やブロードバンドルーターなどの設定を確 認してください。 通信がタイムアウトしました。サーバーへのアク セスが集中しているとおもわれます。 しばらく待っ て再度実行してください。 衛星アンテナを接続されていない場合などに、 表示 されることがあります。この場合は、 メッセージに 従って本日の日付を入力してください。 回線業者やプロバイダーからのIDやパスワードを、 ブロードバンドルーターやモデムの取扱説明書に したがって、 正しく設定してください。
サーバーへの接続に失敗しました。 (B020)
サーバーとの通信に失敗しました。 (B021) 日付情報がありません。 リモコンで今日の日付を設定してくだ さい。決定ボタンを押してください。 (B022) 認証に失敗しました。 (B401)
IPアドレスの重複を検出しました。 設定をご確認ください。 (C204) 接続テストを実行できませんでした。 (C205) アドレスが正しく設定されませんでした。 (C206) 接続テストに失敗しました。 ゲートウェイが応答しません。 ルーターとの接続や設定をご確認く ださい。 (C207)
指定されたページが見つかりません 正しいアドレス (URL) を入力してください。 (B404) でした。 接続先サイトが安全かどうかの確認ができませんでした。 接続サイト先の証明書の検証で問題 このまま接続することもできますが、 接続しないことをお がありました。接続先の安全性が確 すすめします。しばらく待って再度実行すると、 接続先の 認できませんが接続しますか?安全性が確認できる場合もあります。 サイト名:○○○○ ●当社のホームページで最新の状況をご紹介しております。 http://panasonic. jp/support/actvila/ 2009年7月現在) (
● メ ッ セ ー ジ 表 示
ブロードバンド環境 (ADSLモデムやブロードバンドルーター) のトラブル解決のヒント
●ADSLモデムやブロードバンドルーターの電源を入れなおしてください。 一 ●ADSLモデムの状態を示す表示ランプを確認して、 ADSL回線がつながっているかご確認ください。 覧 ※表示ランプの名称はADSLモデムによって違いますので、 機器の取扱説明書をご覧ください。 (例: 【ADSL】リンク】Link】LINE】PPP】 【 【 【 【 等) ●ホームテレホン、 ビジネスフォン、 FAX、 電話線付きのガスメーターなどをお使いの場合は、 回線業者やプロバイダーなどにご相談ください。 ●ADSLモデムのPPPoAの設定やブロードバンドルーターのPPPoEの設定内容を確認してください。 ID、 パスワード、 DNSの設定等をご確認ください。 (ADSLモデム、 ブロードバンドルーター等の 取扱説明書を参照) ●その他、 ADSL回線のトラブルは、 回線業者やプロバイダーにご相談ください。 (回線業者やプロバイダーの説明書をご覧ください)
※ケーブル間違いなどの具体例:LANコネクターの接触不良、 LANケーブル以外のケーブル の使用、 クロスケーブルとストレートケーブルの間違い。
56
57
メッセージ表示一覧
くらし機器を使えない、登録できないときは
●くらし機器の設定ができなかったり、登録できないときはメッセージが表示されます。 メッセージに従って、接続機器や設定を確認してください。 メッセージ 内容 本機がネットワークに接続 ( 18ページ) されていない 本機がネットワークに接続されてい ときに表示します。 ません。 LANケーブルが正常に接続されているかご確認ください。 ネットワークの設定や接続をご確認 DHCP機能つきのルーターを接続しているときは、IPアド ください。 レスが設定されているかご確認ください。本機の電源を入 れた直後は、ネットワークに正常に接続できないことがあ ります。約1分(DHCP機能つきのルーターを使用していな いときは約3分)後に、再度操作を行ってください。 登録されているくらし機器が、ネットワーク上で見 使用できるくらし機器が見つかりま つからないときに表示します。 せんでした。 くらし機器が登録されているか、くらし機器一覧 各くらし機器ごとの状態はくらし機 36ページ) でご確認ください。 ( 器一覧でご確認ください。 本機やくらし機器の接続をご確認ください。 本機が正常にネットワークに接続されていて、ネッ 28ページ) やライフィニ トアダプタ (玄関番用) ( 32ページ) を接続している場合 ティ システム ( は、パ ナ ソ ニ ッ ク 電 工 株 式 会 社 の ホ ー ム ペ ー ジ (http://panasonic. jp/Lif)をご覧ください。 機器名:○○○ くらし機器に登録できる台数を超えているときに 型番:○○○ 表示します。 の登録に失敗しました。 本機を登録する場合は、くらし機器に登録されてい 登録台数オーバーです。 る不要な機器を削除してください。くらし機器への 登録可能台数や削除の方法については、くらし機器 くらし機器を使用できません。 の取扱説明書をご確認ください。 くらし機器に登録できる台数を超え ています。 くらし機器を使用できません。 各くらし機器ごとの状態はくらし機 器一覧でご確認ください。 登録できるくらし機器が見つかりま せんでした。 くらし機器の接続状態を確認すると きは接続機器一覧を押してください。 くらし機器が使用できません。 接続を確認し、再度登録操作を行ってく ださい。 くらし機器が見つかりませんでした。 ネットワークの接続、または、くらし 機器をご確認ください。 登録できるくらし機器が、ネットワーク上で見つか らないときに表示します。 接続機器一覧を選択して「決定」ボタンを押すと、 ネットワークに接続されているくらし機器の状態 を確認することができます。 くらし機器が本機に登録されていないため、使用で きません。 くらし機器の登録を行ってください。 登録できるくらし機器が、ネットワーク上で見つか らないときに表示します。 本機がネットワークに接続されているか、ご確認く ださい。 くらし機器が登録されているか、ご確認ください。 くらし機器が登録されていないときに表示されます。
レコーダー (ディーガ) を使えないときは
再生できません。
●LANケーブルで接続したレコーダー (ディーガ) の設定ができなかったり、使えないときはメッセー ジが表示されます。メッセージに従って、本機の設定やレコーダー (ディーガ) を確認してください。 メッセージ 内容 レコーダー (ディーガ) に保存されたファイルが読 み込めません。 レコーダー (ディーガ) に保存されたファイルが壊れて いないか、 またはネットワーク接続が途中で切れてい レコーダー (ディーガ) の電源が切れていな ないか、 いか、 確認してください。
ファイル情報が取得できません。 レコーダー (ディーガ) のハードディスクに保存さ ネットワークの接続、 又は、 機器の電 れたファイル情報が取得できません。 源が入っているか確認してください。 ネットワーク接続が途中で切れていないか、 情報を 取得中にレコーダー (ディーガ) の電源が切れてい ないか確認してください。 レコーダー (ディーガ) がネットワーク上に見つか 機器が見つかりません。 りません。 ネットワークの接続、 又は、 機器の電 (ディーガ) の電源が入っているか、 ネッ 源が入っているか確認してください。 レコーダー トワークに正しく接続されているか、 確認してくだ ネットワーク上で見つかりません。 さい。 HDMIでの接続を優先します。 DLNAに対応したレコーダー (ディーガ) が本機に ディーガの操作一覧で操作してくだ LANケーブルとHDMIケーブルの両方で接続され さい。 ています。 この場合はHDMIからの操作が優先されます。 「ビエラリンク」 メニューから 「ディーガの操作一 覧」 を選んで、 レコーダー (ディーガ) を操作してく ださい。 6台までしか登録できません。 「ビエラリンク」 メニューには、 ネットワーク接続し たレコーダー (ディーガ) を6台まで登録できます。 不要なレコーダー (ディーガ)「ビエラリンク」 を メ ニューから外した後、 再度登録してください。
● メ ッ セ ー ジ 表 示 一 覧
情報取得中
レコーダー (ディーガ) 内の情報を取得中に表示します。 しばらくお待ちください。
58
くらし機器が登録されていません。 くらし機器一覧で新規登録を行って ください。
59
Q&A
Q
アクトビラについて
インターネットに接続できる 環境であれば、 どんな環境でも 設置・接続ができますか。 光ファイバー (FTTH)CATVなどのブロードバンド環境での 、 使用に限ります。ただし、 アクトビラの動画コンテンツを見る には、 光ファイバー (FTTH) での接続が必要です。 ※ブロードバンドルーターの使用が許可されているかご確認 ください。当社のホームページに最新データを掲示してお ります。 ( 57ページ) パソコンを2台接続するのと同じことになります ので、 ルーターなどで分配されていれば、 お使いい ただけます。 ( 18、 54ページ) 使えません。 アクトビラは、 ブロードバンド環境を前提にした サービスになっています。 アクトビラは、 リビングでちょっと知りたいような情報を家族 一緒に楽しめるサービスです。おでかけ情報・レジャー・生活・ レシピ・ゲーム・占い・地域情報などです。 アクトビラのご利用には料金はかかりません。ただし、 一部有 料のサービスもあります。また、 光ファイバー (FTTH) などの 回線使用料やプロバイダーとの契約・使用料は別途必要です。 基本的にはアクトビラ対応テレビでしか見ることはできま せん。パソコンではアクトビラを見ることはできません。 見ることは可能ですがおすすめできません。テレビ向けに作成 されていないので、 文字が読みにくかったり、 内容が表示できな い場合や予期しない情報・有害情報を含む場合があります。 アクトビラは一般のWEBサイトとは異なり、 本機の 機能を用いて操作・閲覧できるように構成され、 リ ビングでの利用に配慮して運営されるサイトです。 ア ク ト ビ ラ の 動 画 コ ン テ ン ツ の 視 聴 は、 フ ァ イ バ ー 光 (FTTH) の接続を推奨します。また、 PLCや無線LANを経 由してインターネットに接続していると、 映像が乱れる、 途 切れる、 見えないなどの品質劣化が生じる場合があります。 インターネットで広く採用されている暗号化方式 であるSSLに対応しています。 インターネットのEメール (電子メール) について 本機単独では使用できません。
A
Q
ペアレンタルロック (視聴制限) のような機能はありますか。 一般のWEBサイトを見ている とき、 画面のスクロールはどう するのですか。 表計算やワープロのソフトは 使えるのですか。 アクトビラにPPPoEの機能は ありますか。 ストリーミングには対応して いますか。 デジタル放送のデータ放送と はどう違うのですか。
A
URL入力による一般のWEBサイトの閲覧を暗証 番号で制限する機能があります。 ( 7ページ) リモコンのカーソルキー 「上、 左、 で画面をスクロー 下、 右」 ルさせます。 ただし、 パソコンのようななめらかなスクロー ルはできません。正しく表示されない場合もあります。 ご利用いただけません。 本機にはありません。ルーターでPPPoEの機能 をお使いください。 アクトビラの動画コンテンツはストリーミング再 生に対応しています。 デジタル放送のデータ放送サービスは放送電波で データが送られ、 返信は電話回線またはブロード バンド環境を使用します。アクトビラは受信・送 信ともにブロードバンド環境を使用します。
パソコンと同時に使えますか。 電話回線によるダイアルアップ 接続でアクトビラを楽しめま すか? [. . . ] 安全性が確認できる場合もあります。 サイト名:○○○○ ●当社のホームページで最新の状況をご紹介しております。 http://panasonic. jp/support/actvila/ 2009年7月現在) (
● メ ッ セ ー ジ 表 示
ブロードバンド環境 (ADSLモデムやブロードバンドルーター) のトラブル解決のヒント
●ADSLモデムやブロードバンドルーターの電源を入れなおしてください。 一 ●ADSLモデムの状態を示す表示ランプを確認して、 ADSL回線がつながっているかご確認ください。 覧 ※表示ランプの名称はADSLモデムによって違いますので、 機器の取扱説明書をご覧ください。 (例: 【ADSL】リンク】Link】LINE】PPP】 【 【 【 【 等) ●ホームテレホン、 ビジネスフォン、 FAX、 電話線付きのガスメーターなどをお使いの場合は、 回線業者やプロバイダーなどにご相談ください。 ●ADSLモデムのPPPoAの設定やブロードバンドルーターのPPPoEの設定内容を確認してください。 ID、 パスワード、 DNSの設定等をご確認ください。 (ADSLモデム、 ブロードバンドルーター等の 取扱説明書を参照) ●その他、 ADSL回線のトラブルは、 回線業者やプロバイダーにご相談ください。 (回線業者やプロバイダーの説明書をご覧ください)
※ケーブル間違いなどの具体例:LANコネクターの接触不良、 LANケーブル以外のケーブル の使用、 クロスケーブルとストレートケーブルの間違い。
56
57
メッセージ表示一覧
くらし機器を使えない、登録できないときは
●くらし機器の設定ができなかったり、登録できないときはメッセージが表示されます。 メッセージに従って、接続機器や設定を確認してください。 メッセージ 内容 本機がネットワークに接続 ( 18ページ) されていない 本機がネットワークに接続されてい ときに表示します。 ません。 LANケーブルが正常に接続されているかご確認ください。 ネットワークの設定や接続をご確認 DHCP機能つきのルーターを接続しているときは、IPアド ください。 レスが設定されているかご確認ください。本機の電源を入 れた直後は、ネットワークに正常に接続できないことがあ ります。約1分(DHCP機能つきのルーターを使用していな いときは約3分)後に、再度操作を行ってください。 登録されているくらし機器が、ネットワーク上で見 使用できるくらし機器が見つかりま つからないときに表示します。 せんでした。 くらし機器が登録されているか、くらし機器一覧 各くらし機器ごとの状態はくらし機 36ページ) でご確認ください。 ( 器一覧でご確認ください。 本機やくらし機器の接続をご確認ください。 本機が正常にネットワークに接続されていて、ネッ 28ページ) やライフィニ トアダプタ (玄関番用) ( 32ページ) を接続している場合 ティ システム ( は、パ ナ ソ ニ ッ ク 電 工 株 式 会 社 の ホ ー ム ペ ー ジ (http://panasonic. jp/Lif)をご覧ください。 機器名:○○○ くらし機器に登録できる台数を超えているときに 型番:○○○ 表示します。 の登録に失敗しました。 本機を登録する場合は、くらし機器に登録されてい 登録台数オーバーです。 る不要な機器を削除してください。くらし機器への 登録可能台数や削除の方法については、くらし機器 くらし機器を使用できません。 の取扱説明書をご確認ください。 くらし機器に登録できる台数を超え ています。 くらし機器を使用できません。 各くらし機器ごとの状態はくらし機 器一覧でご確認ください。 登録できるくらし機器が見つかりま せんでした。 くらし機器の接続状態を確認すると きは接続機器一覧を押してください。 くらし機器が使用できません。 接続を確認し、再度登録操作を行ってく ださい。 くらし機器が見つかりませんでした。 ネットワークの接続、または、くらし 機器をご確認ください。 登録できるくらし機器が、ネットワーク上で見つか らないときに表示します。 接続機器一覧を選択して「決定」ボタンを押すと、 ネットワークに接続されているくらし機器の状態 を確認することができます。 くらし機器が本機に登録されていないため、使用で きません。 くらし機器の登録を行ってください。 登録できるくらし機器が、ネットワーク上で見つか らないときに表示します。 本機がネットワークに接続されているか、ご確認く ださい。 くらし機器が登録されているか、ご確認ください。 くらし機器が登録されていないときに表示されます。
レコーダー (ディーガ) を使えないときは
再生できません。
●LANケーブルで接続したレコーダー (ディーガ) の設定ができなかったり、使えないときはメッセー ジが表示されます。メッセージに従って、本機の設定やレコーダー (ディーガ) を確認してください。 メッセージ 内容 レコーダー (ディーガ) に保存されたファイルが読 み込めません。 レコーダー (ディーガ) に保存されたファイルが壊れて いないか、 またはネットワーク接続が途中で切れてい レコーダー (ディーガ) の電源が切れていな ないか、 いか、 確認してください。
ファイル情報が取得できません。 レコーダー (ディーガ) のハードディスクに保存さ ネットワークの接続、 又は、 機器の電 れたファイル情報が取得できません。 源が入っているか確認してください。 ネットワーク接続が途中で切れていないか、 情報を 取得中にレコーダー (ディーガ) の電源が切れてい ないか確認してください。 レコーダー (ディーガ) がネットワーク上に見つか 機器が見つかりません。 りません。 ネットワークの接続、 又は、 機器の電 (ディーガ) の電源が入っているか、 ネッ 源が入っているか確認してください。 レコーダー トワークに正しく接続されているか、 確認してくだ ネットワーク上で見つかりません。 さい。 HDMIでの接続を優先します。 DLNAに対応したレコーダー (ディーガ) が本機に ディーガの操作一覧で操作してくだ LANケーブルとHDMIケーブルの両方で接続され さい。 ています。 この場合はHDMIからの操作が優先されます。 「ビエラリンク」 メニューから 「ディーガの操作一 覧」 を選んで、 レコーダー (ディーガ) を操作してく ださい。 6台までしか登録できません。 「ビエラリンク」 メニューには、 ネットワーク接続し たレコーダー (ディーガ) を6台まで登録できます。 不要なレコーダー (ディーガ)「ビエラリンク」 を メ ニューから外した後、 再度登録してください。
● メ ッ セ ー ジ 表 示 一 覧
情報取得中
レコーダー (ディーガ) 内の情報を取得中に表示します。 しばらくお待ちください。
58
くらし機器が登録されていません。 くらし機器一覧で新規登録を行って ください。
59
Q&A
Q
アクトビラについて
インターネットに接続できる 環境であれば、 どんな環境でも 設置・接続ができますか。 光ファイバー (FTTH)CATVなどのブロードバンド環境での 、 使用に限ります。ただし、 アクトビラの動画コンテンツを見る には、 光ファイバー (FTTH) での接続が必要です。 ※ブロードバンドルーターの使用が許可されているかご確認 ください。当社のホームページに最新データを掲示してお ります。 ( 57ページ) パソコンを2台接続するのと同じことになります ので、 ルーターなどで分配されていれば、 お使いい ただけます。 ( 18、 54ページ) 使えません。 アクトビラは、 ブロードバンド環境を前提にした サービスになっています。 アクトビラは、 リビングでちょっと知りたいような情報を家族 一緒に楽しめるサービスです。おでかけ情報・レジャー・生活・ レシピ・ゲーム・占い・地域情報などです。 アクトビラのご利用には料金はかかりません。ただし、 一部有 料のサービスもあります。また、 光ファイバー (FTTH) などの 回線使用料やプロバイダーとの契約・使用料は別途必要です。 基本的にはアクトビラ対応テレビでしか見ることはできま せん。パソコンではアクトビラを見ることはできません。 見ることは可能ですがおすすめできません。テレビ向けに作成 されていないので、 文字が読みにくかったり、 内容が表示できな い場合や予期しない情報・有害情報を含む場合があります。 アクトビラは一般のWEBサイトとは異なり、 本機の 機能を用いて操作・閲覧できるように構成され、 リ ビングでの利用に配慮して運営されるサイトです。 ア ク ト ビ ラ の 動 画 コ ン テ ン ツ の 視 聴 は、 フ ァ イ バ ー 光 (FTTH) の接続を推奨します。また、 PLCや無線LANを経 由してインターネットに接続していると、 映像が乱れる、 途 切れる、 見えないなどの品質劣化が生じる場合があります。 インターネットで広く採用されている暗号化方式 であるSSLに対応しています。 インターネットのEメール (電子メール) について 本機単独では使用できません。
A
Q
ペアレンタルロック (視聴制限) のような機能はありますか。 一般のWEBサイトを見ている とき、 画面のスクロールはどう するのですか。 表計算やワープロのソフトは 使えるのですか。 アクトビラにPPPoEの機能は ありますか。 ストリーミングには対応して いますか。 デジタル放送のデータ放送と はどう違うのですか。
A
URL入力による一般のWEBサイトの閲覧を暗証 番号で制限する機能があります。 ( 7ページ) リモコンのカーソルキー 「上、 左、 で画面をスクロー 下、 右」 ルさせます。 ただし、 パソコンのようななめらかなスクロー ルはできません。正しく表示されない場合もあります。 ご利用いただけません。 本機にはありません。ルーターでPPPoEの機能 をお使いください。 アクトビラの動画コンテンツはストリーミング再 生に対応しています。 デジタル放送のデータ放送サービスは放送電波で データが送られ、 返信は電話回線またはブロード バンド環境を使用します。アクトビラは受信・送 信ともにブロードバンド環境を使用します。
パソコンと同時に使えますか。 電話回線によるダイアルアップ 接続でアクトビラを楽しめま すか? [. . . ]
GIGABYTE GA-8I845PE PROダウンロード上のご注意
Lastmanualsはユーザー主導型のハードウエア及びソフトウエアのマニュアル(ユーザーガイド・マニュアル・クイックスタート・技術情報など)を共有・保存・検索サービスを提供します。
お探しの書類がなかったり、不完全だったり、言語が違ったり、モデル名や言語が説明と違う場合など、いかなる場合でもLastmanualsはその責を負いません。またLastmanualsは翻訳のサービスもしていません。
規約に同意して「マニュアルをダウンロード」をクリックすればGIGABYTE GA-8I845PE PROのマニュアルのダウンロードが開始されます。
