ユーザーズガイド GIGABYTE GA-8IG1000MF
Lastmanualsはユーザー主導型のハードウエア及びソフトウエアのマニュアル(ユーザーガイド・マニュアル・クイックスタート・技術情報など)を共有・保存・検索サービスを提供します。 製品を購入する前に必ずユーザーガイドを読みましょう!!!
もしこの書類があなたがお探しの取扱説明書・マニュアル・機能説明・回路図の場合は、今すぐダウンロード。Lastmanualsでは手軽に早くGIGABYTE GA-8IG1000MFのユーザマニュアルを入手できます。 GIGABYTE GA-8IG1000MFのユーザーガイドがあなたのお役に立てばと思っています。
GIGABYTE GA-8IG1000MFのユーザーガイドをLastmanualsがお手伝いします。

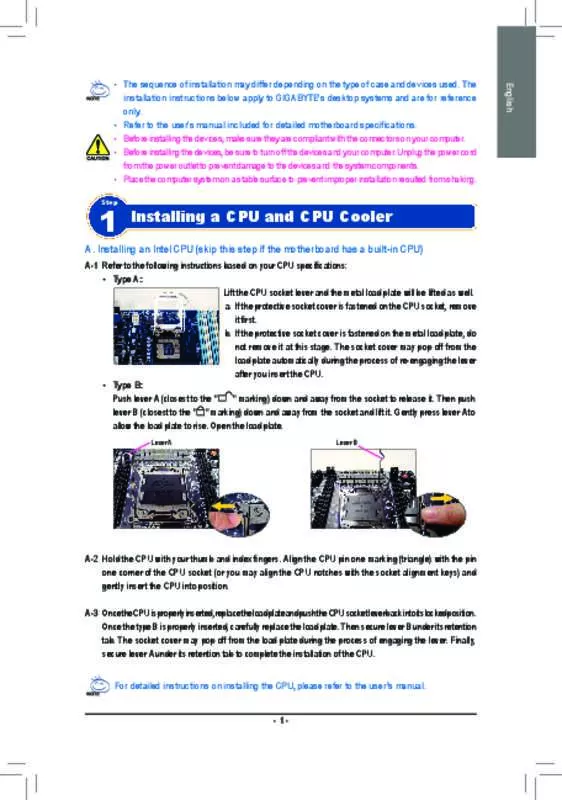
この製品に関連したマニュアルもダウンロードできます。
 GIGABYTE GA-8IG1000MF (7443 ko)
GIGABYTE GA-8IG1000MF (7443 ko)
マニュアル抽象的: マニュアル GIGABYTE GA-8IG1000MF
詳しい操作方法はユーザーガイドに記載されています。
[. . . ] 10 CPU および CPU クーラーの取り付け . . . . . . . . . . . . . . . . . . . . . . . . . . . . . . . . . . . . . . . . . . . . . . . . . . . 13
1-3-1 1-3-2 CPU を取り付ける . . . . . . . . . . . . . . . . . . . . . . . . . . . . . . . . . . . . . . . . . . . . . . . . . . . . . . . . . . . . . . . . . . . . . . . . . . . . . . . . . . . . . . . . . . . . . . 13 CPU クーラーを取り付ける . . . . . . . . . . . . . . . . . . . . . . . . . . . . . . . . . . . . . . . . . . . . . . . . . . . . . . . . . . . . . . . . . . . . . . . . . . . . . . 15 デュアルチャンネルのメモリ設定. . . . . . . . . . . . . . . . . . . . . . . . . . . . . . . . . . . . . . . . . . . . . . . . . . . . . . . . . . . . . . . . . . 16 メモリの取り付け. . . . . . . . . . . . . . . . . . . . . . . . . . . . . . . . . . . . . . . . . . . . . . . . . . . . . . . . . . . . . . . . . . . . . . . . . . . . . . . . . . . . . . . . . . . . . . . 17
1-4
メモリの取り付け . . . . . . . . . . . . . . . . . . . . . . . . . . . . . . . . . . . . . . . . . . . . . . . . . . . . . . . . . . . . . . . . . . . . . . . . . . . . . . . . . . . . . . 16
1-4-1 1-4-2
1-5 1-6 1-7 1-8 1-9
拡張カードを取り付ける. . . . . . . . . . . . . . . . . . . . . . . . . . . . . . . . . . . . . . . . . . . . . . . . . . . . . . . . . . . . . . . . . . . . . . . . . . 18 AMD CrossFire™/NVIDIA® SLI™構成のセッ トアップ. . . . . . . . . . . . . . . . . . . . . . . . . . . . . . . . [. . . ] of CPU Cores Enabled (注)
CPU Turbo モードの電流制限を設定できます。 の電流がこれらの指定された電流制限 CPU を超えると、 CPU は電流を削減するためにコア周波数を自動的に低下します。 Auto では、 CPU 仕様に従って電力制限を設定します。 (既定値 Auto) :
& Hyper-Threading Technology (注)
使用するCPUコアを選択します。 選択可能なCPUコア数については、 ( CPUによって異なり ます。Auto では、 ) BIOS がこの設定を自動的に設定します。 (既定値 Auto) :
& CPU Enhanced Halt (C1E) (注)
この機能をサポートする Intel® CPU 使用時にマルチスレッディングテク ノロジーの有効/ 無効を切り替えます。 この機能は、 マルチプロセッサ モードをサポートするオペレーティ ングシステムでのみ動作します。 Auto では、 BIOS がこの設定を自動的に設定します。 (既定 値 Auto) : システム一時停止状態時の省電力機能で、 ® CPU Enhanced Halt (C1E) 機能の有効/無効 Intel を切り替えます。 有効になっているとき、 CPU コア周波数と電圧は下げられ、 システムの停 止状態の間、 消費電力を抑えます。 Auto では、 BIOS がこの設定を自動的に設定します。 (既 定値 Auto) : システムが停止状態になっているとき、 CPU が C3 モードに入るかどうかを決定します。 有 効になっているとき、 CPU コア周波数と電圧は下げられ、 システムの停止状態の間、 消費 電力を抑えます。 C3状態は、 より省電力状態がはるかに強化されています。 C1 Auto では、 BIOS がこの設定を自動的に設定します。 (既定値 Auto) :
& C3 State Support (注)
& C6/C7 State Support (注)
& CPU Thermal Monitor (注)
システムが停止状態になっているとき、 が C6/C7 モードに入るかどうかを決定します。 CPU 有効になっているとき、 CPU コア周波数と電圧は下げられ、 システムの停止状態の間、 消 費電力を抑えます。 C6/C7 状態は、 より省電力状態がはるかに強化されています。 C3 Auto では、 BIOS がこの設定を自動的に設定します。 (既定値 Auto) : CPU 過熱保護機能である Intel® CPU Tharmal Monitor 機能の有効 / 無効を切り替えます。 有 効になっているとき、 CPUが過熱すると、 CPU コア周波数と電圧が下がります。 Auto では、 BIOS がこの設定を自動的に設定します。 (既定値 Auto) : Enhanced Intel® SpeedStep Technology (EIST) の有効/無効を切り替えます。 CPU負荷によって は、 ® EIST技術はCPU電圧とコア周波数をダイナミックかつ効率的に下げ、 Intel 消費電力と 熱発生量を低下させます。 Auto では、 BIOS がこの設定を自動的に設定します。 (既定値 : Auto)
& CPU EIST Function (注)
(注)
この機能をサポートする CPU を取り付けている場合のみ、 この項目が表示されます。 Intel® CPU の固有機能の詳細については、 の Web サイ Intel トにアクセスしてください。 - 38 -
BIOS セッ トアップ
(注) & Extreme Memory Profile (X. M. P. )
& System Memory Multiplier & Memory Frequency (MHz)
有効にすると、 BIOSがXMPメモリモジュールのSPDデータを読み取り、 メモリのパフォーマ ンスを強化することが可能です。 Disabled この機能を無効にします。 (既定値) Profile1 プロファイル 1 設定を使用します。 Profile2 (注) プロファイル 2 設定を使用します。 システム メモリマルチプライヤの設定が可能になります。 Auto は、 メモリの SPD データに 従ってメモリマルチプライヤを設定します。 (既定値 Auto) : 最初のメモリ周波数値は使用されるメモリの標準の動作周波数で、 番目の値は System 2 Memory Multiplier 設定に従って自動的に調整されるメモリ周波数です。
`
Advanced Memory Settings (メモリの詳細設定)
& Extreme Memory Profile (X. M. P. )(注)、 System Memory Multiplier、 Memory Frequency(MHz) & Memory Overclocking Profiles (注) & Memory Boot Mode
上の項目の設定は Advanced Frequency Settings メニューの同じ項目と同期しています。 メモリの周波数を設定できます。 設定は搭載するメモリによって異なります。 (既定値 : Disabled) メモリチェックと動作方法の設定を行います。 Auto BIOSでこの設定を自動的に構成します。 (既定値) Enable Fast Boot 高速メモリブート可能なメモリ検出を行います。 Disable Fast Boot ブート時にメモリ1本1本の順にチェックを行います。
& Memory Initialization Mode
異なったメモリ周波数で、 メモリタイミングプロファイルを設定することができます。 オプ ション Auto 既定値)Normal Speed、 Speed、 : ( 、 High Extreme Speed。 (注) この機能をサポートするCPUとメモリモジュールを取り付けているときのみ、 この項目 が表示されます。 - 39 BIOS セッ トアップ
& Memory Enhancement Settings (メモリの拡張設定) & Memory Timing Mode & Profile DDR Voltage
3種類のメモリー·パフォーマンスの設定を行います : Normal (基本性能)Enhanced Stability、 、 Enhanced Performance。 (既定値 Normal) :
Manual と Advanced Manual では、 Channel Interleaving、 Rank Interleaving、 および以下のメモリ のタイミング設定を構成できます。 オプション Auto (既定値)、 : Manual、 Advanced Manual。 XMP未対応メモリモジュールを使用しているとき、 または Extreme Memory Profile (X. M. P. ) が Disabled に設定されているとき、 この項目は 1. 50V として表示されます。 Extreme Memory Profile (X. M. P. ) が Profile 1 または Profile 2 に設定されているとき、 この項目はXMPメモリの SPDデータに基づく値を表示します。 メモリチャンネルのインターリービングの有効/無効を切り替えます。 Enabled (有効) 設定 にすると、 システムはメモリのさまざまなチャンネルに同時にアクセスしてメモリパフォー マンスと安定性の向上を図ります。 Auto では、 BIOS がこの設定を自動的に設定します。 (既 定値 Auto) :
& Channel Interleaving
& Rank Interleaving
メモリランクのインターリービングの有効/無効を切り替えます。 Enabled設定すると、 シス テムはメモリのさまざまなランクに同時にアクセスしてメモリパフォーマンスと安定性の 向上を図ります。 Auto では、 BIOS がこの設定を自動的に設定します。 (既定値 Auto) :
`
Channel A/B Memory Sub Timings
このサブメニューでは、 メモリの各チャンネルのメモリ タイミング設定を行います。 タイミング 設定の各画面は、 Memory Timing Mode が Manual または Advanced Manual の場合のみ設定可 能です。 : 注 メモリのタイミングを変更後、 システムが不安定になったり起動できなくなること があります。 その場合、 最適化された初期設定を読み込むかまたは CMOS 値を消去することで リセッ トしてみてください。 BIOS セッ トアップ - 40 -
`
Advanced Voltage Settings 詳細な電圧設定) (
このサブメニューにより、 CPU、 チップセッ およびメモリ電圧の設定が可能になります。 ト、
- 41 -
BIOS セッ トアップ
`
PC Health Status
& Reset Case Open Status
Disabled Enabled
& Case Open
過去のケース開閉状態の記録を保持または消去します。 (既定値) 過去のケース開閉状態の記録をクリアします。 次回起動時、 Case Open フィー ルドに 「No」 と表示されます。
マザーボードの CI ヘッダに接続されたケース開閉の検出状態を表示します。 システム ケースのカバーが外れている場合、 このフィールドが 「Yes」 になります。 そうでない場合は 「No」 になります。 ケースの開閉状態の記録を消去したい場合は、 Reset Case Open Status を Enabled にして、 設定を CMOS に保存してからシステムを再起動します。 - 42 -
BIOS セッ トアップ
& CPU Vcore/CPU VRIN/DRAM Voltage/+3. 3V/+5V/+12V/CPU VAXG & CPU/System Temperature & CPU/System Fan Speed
現在のシステム電圧を表示します。 現在の CPU/システムの温度を表示します。 現在のCPU/システムのファン速度を表示します。
& CPU/System Temperature Warning
& CPU/System Fan Fail Warning & CPU Fan Speed Control
CPU/システム温度警告のしきい値を設定します。 CPU/システムの温度がしきい値を超え た場合、 BIOS が警告音を発します。 オプション Disabled (既定値)、 o C/140o F、 o C/158o F、 : 60 70 80oC/176oF、 oC/194oF。 90
ファンが接続されているか失敗したかで、 システムは警告を出します。 警告があった場合、 ファンの状態またはファンの接続を確認してください。 (既定値 Disabled) : ファン速度コントロール機能を有効にして、 ファン速度を調整します。 Normal 温度に従って異なる速度でファンを動作させることができます。 システム要 件に基づいて、 EasyTuneでファン速度を調整することができます。 (既定値) Silent ファンを低速度で作動します。 Manual Slope PWM 項目の下で、 ファンの速度をコントロールします。 Full Speed ファンを全速で作動します。 ファン速度をコントロールします。 Fan Speed Control が Manual に設定されている場合 CPU のみ、 この項目を構成できます。 オプション 0. 75 PWM value /oC ~ 2. 50 PWM value /oC。 : ファン速度コントロール機能を有効にして、 ファン速度を調整します。 Normal システム温度に従って異なる速度でファンを動作させることができます。 シス テム要件に基づいて、 EasyTuneでファン速度を調整することができます。 (既定 値) Silent ファンを低速度で作動します。 Manual Slope PWM 項目の下で、 ファンの速度をコントロールします。 Full Speed ファンを全速で作動します。
& Fan Speed Percentage
& 1st System Fan Speed Control (SYS_FAN1 コネクター)
& Fan Speed Percentage
& 2nd/3rd System Fan Speed Control (SYS_FAN2/SYS_FAN3コネクター)
ファン速度をコントロールします。 System Fan Speed Control が Manual に設定されてい 1st る場合のみ、 この項目を構成できます。 オプション 0. 75 PWM value /oC ~ 2. 50 PWM value /oC。 : ファン速度コントロール機能を有効にして、 ファン速度を調整します。 Normal システム温度に従って異なる速度でファンを動作させることができます。 シス テム要件に基づいて、 EasyTuneでファン速度を調整することができます。 (既定 値) Silent ファンを低速度で作動します。 Manual Slope PWM 項目の下で、 ファンの速度をコントロールします。 Full Speed ファンを全速で作動します。
& Fan Speed Percentage
ファン速度をコントロールします。 2nd/3rd System Fan Speed Control が Manual に設定されてい る場合のみ、 この項目を構成できます。 オプション 0. 75 PWM value /oC ~ 2. 50 PWM value /oC。 :
- 43 -
BIOS セッ トアップ
`
Miscellaneous Settings (その他の設定)
& PCIe Slot Configuration
& 3DMark01 Boost
PCI Expressスロッ トの動作モードをGen 1、 2、 Gen またはGen 3に設定できます。 実際の動作 モードは、 各スロッ トのハードウェア仕様によって異なります。 例えば、 Express x1スロッ PCI トは、 2モードまでのみサポートしています。 Gen Auto では、 BIOS がこの設定を自動的に設 定します。 (既定値 Auto) : 一部の従来のベンチマーク性能を向上させることができます。 (既定値 Disabled) :
BIOS セッ トアップ
- 44 -
2-4
System Information (システムの情報)
このセクションでは、 マザーボード モデルおよび BIOS バージョンの情報を表示します。 また、 BIOS が使用する既定の言語を選択して手動でシステム時計を設定することもできます。
& System Language & System Date
BIOS が使用する既定の言語を選択します。
& System Time
システムの日付を設定します。 <Enter> で Month (月)、 Date (日)、 および Year (年) フィールドを 切り替え、 <Page Up> キーと <Page Down> キーで設定します。
& Access Level
システムの時計を設定します。 時計の形式は時、 および秒です。 分、 例えば、 p. m. は 13:0:0 1 です。 <Enter> で Hour (時間)、 Minute (分)、 および Second (秒) フィールドを切り替え、 <Page Up> キーと <Page Down> キーで設定します。
使用するパスワード保護のタイプによって現在のアクセス レベルを表示します。 (パス ワードが設定されていない場合、 既定では Administrator (管理者) として表示されます。 )管 理者レベルでは、 すべての BIOS 設定を変更することが可能です。 ユーザー レベルでは、 すべてではなく特定の BIOS 設定のみが変更できます。
- 45 -
BIOS セッ トアップ
2-5
BIOS Features (BIOS の機能)
& Boot Option Priorities
使用可能なデバイスから全体の起動順序を指定します。 起動デバイス リストでは、 GPT 形式をサポートするリムーバブル ストレージ デバイスの 前に 「UEFI:」 が付きます。 GPT パーティショニングをサポートするオペレーティングシステ ムから起動するには、 「UEFI:」 前に が付いたデバイスを選択します。 また、 Windows 7 (64 ビッ など GPT パーティショニングをサポートするオペレーティング ト) システムをインストールする場合は、 Windows 7 (64 ビッ インストールディスクを挿入し ト) 前に 「UEFI:」 が付いた光学ドライブを選択します。 POST 後にキーボードの数字キーパッ ドにある NumLock 機能の有効 / 無効を切り替えま す。 (既定値 Enabled) : - 46 -
& Bootup NumLock State
BIOS セッ トアップ
& Security Option
& Full Screen LOGO Show
パスワードは、 システムが起動時、 または BIOS セッ トアップに入る際に指定します。 このア イテムを設定した後、 BIOS メインメニューの Administrator Password/User Password アイテ ムの下でパスワードを設定します。 Setup パスワードは BIOS セッ トアッププログラムに入る際にのみ要求されま す。 System パスワードは、 システムを起動したり BIOS セッ トアッププログラムに入る 際に要求されます。 (既定値) システム起動時に、 GIGABYTEロゴの表示設定をします。 Disabled にすると、 システム起動 時に GIGABYTE ロゴをスキップします。 (既定値 Enabled) :
& Fast Boot
& VGA Support
Fast Boot を有効または無効にして OS の起動処理を短縮します。 Ultra Fast では起動速度 が最速になります。 (既定値 Disabled) : 起動するオペレーティングシステム種別が選択できます。 Auto 従来のオプション ROM のみを有効にします。 EFI Driver EFI オプション ROM を有効にします。 (既定値) この項目は、 Boot が Enabled または Ultra Fast に設定された場合のみ設定可能です。 Fast
& USB Support
Disabled Full Initial Partial Initial
& PS2 Devices Support
Disabled
OS ブートプロセスが完了するまで、 USB デバイスは無効になっています。 全 オペレーティングシステムおよび POST 中は、 USB デバイスは機能します。 全 OS ブートプロセスが完了するまで、 一部の USB デバイスは無効になってい ます。 (既定値) Fast Boot が Enabled に設定されている場合のみ、 この項目を構成できます。 Fast Boot が Ultra Fast に設定されている場合、 この項目は無効になります。 OS ブートプロセスが完了するまで、 全てのPS/2 デバイスは無効になって います。 Enabled オペレーティングシステムおよび POST 中は、 全てのPS/2 デバイスは機 能します。 (既定値) Fast Boot が Enabled に設定されている場合のみ、 この項目を構成できます。 Fast Boot が Ultra Fast に設定されている場合、 この項目は無効になります。 Disabled ネッ トワークからのブートを無効にします。 (既定値) Enabled ネッ トワークからのブートを有効にします。 この項目は、 Boot が Enabled または Ultra Fast に設定された場合のみ設定可能です。 Fast Normal Boot 電源復帰後に通常起動をします。 (既定値) Fast Boot 電源復帰後もFast Boot設定を維持します。 この項目は、 Boot が Enabled または Ultra Fast に設定された場合のみ設定可能です。 Fast CPUID 最大値の制限設定を行います。 Windows XP ではこのアイテムをDisabled に設定し、 Windows NT4. 0 など従来のオペレーティングシステムでは Enabled に設定します。 (既定値 : Disabled) この機能をサポートする CPU を取り付けている場合のみ、 この項目が表示されます。 Intel® CPU の固有機能の詳細については、 の Web サイ Intel トにアクセスしてください。 - 47 BIOS セッ トアップ
& NetWork Stack Driver Support
& Next Boot After AC Power Loss
& Limit CPUID Maximum (注)
(注)
& Execute Disable Bit (注)
& Intel Virtualization Technology (注)
Intel® Execute Disable Bit (Intelメモリ保護) 機能の有効/無効を切り替えます。 この機能は、 コン ピュータの保護を拡張して、 サポートするソフトウェアおよびシステムと一緒に使用するこ とでウィルスの放出および悪意のあるバッファのオーバーフロー攻撃を減少させること ができます。 (既定値 Enabled) : Intel® Virtualization テク ノロジーの有効/無効を切り替えます。 ®仮想化技術によって強化 Intel されたプラッ トフォームは独立したパーティションで複数のオペレーティングシステムと アプリケーションを実行できます。 仮想化技術では、 1つのコンピュータシステムが複数の 仮想化システムとして機能できます。 (既定値 Enabled) : Intel® Trusted Execution Technology (Intel® TXT) を有効または無効にします。 ® Trusted Intel Execution Technology は、 ハードウェアベースのセキュリティを提供します。 (既定値 Disabled) : Intel® Dynamic Storage Accelerator を有効または無効にします。 有効にすると、 ハードドライブ の負荷に従って入出力性能が調整されます。 (既定値 Disabled) : Directed I/O 用 Intel® Virtualization テク ノロジーの有効/無効を切り替えます。 (既定値 Enabled) :
& Intel TXT(LT) Support (注)
& Dynamic Storage Accelerator & VT-d (注)
& Windows 8 Features & CSM Support
インストールするオペレーティングシステムを選択することができます。 (既定値 Other OS) :
& Boot Mode Selection
従来のPC起動プロセスをサポートするには、 UEFI CSM (Compatibility Software Module) を有 効または無効にします。 Always UEFI CSMを有効にします。 (既定値) Never UEFI CSMを無効にし、 UEFI BIOS起動プロセスのみをサポートします。 Windows 8 Features が Windows 8 または Windows 8 WHQL に設定されている場合のみ、 こ の項目を設定できます。 起動するオペレーティングシステム種別が選択できます。 UEFI and Legacy 従来のオプションROMまたはUEFIのオプションROMをサポートする オペレーティングシステムから起動できます。 (既定値) Legacy Only 従来のオプションROMのみをサポートするオペレーティングシステ ムから起動できます。 UEFI Only UEFIのオプションROMのみをサポートするオペレーティングシステム から起動できます。 CSM Support が Always に設定されている場合のみ、 この項目を設定できます。 L A Nコントローラーの従来のオプションR O Mを有効にすることができます。 (既定値: Disabled) CSM Support が Always に設定されている場合のみ、 この項目を設定できます。 ストレージデバイスコントローラーについて、 UEFIまたはレガシーのオプションROMを有 効にするかを選択できます。 Disabled オプションROMを無効にします。 Legacy Only レガシーのオプションROMのみを有効にします。 (既定値) この機能をサポートする CPU を取り付けている場合のみ、 この項目が表示されます。 Intel® CPU の固有機能の詳細については、 の Web サイ Intel トにアクセスしてください。 - 48 -
& LAN PXE Boot Option ROM
& Storage Boot Option Control
(注)
BIOS セッ トアップ
& Other PCI Device ROM Priority
UEFI Only UEFIのオプションROMのみを有効にします。 Legacy First レガシーのオプションROMを先に有効にします。 UEFI First UEFIのオプションROMを先に有効にします。 CSM Support が Always に設定されている場合のみ、 この項目を構成できます。 LAN、 ストレージデバイス、 およびグラフィックスROMなどを起動させる設定ができます。 UEFIまたはレガシーのオプションROMを有効にするかを選択できます。 Legacy OpROM 従来のオプションROMのみを有効にします。 UEFI OpROM UEFIのオプションROMのみを有効にします。 (既定値) Windows Deployment ServicesサーバーのOSのインストールなど、 GPT形式のOSをインストー ルするためのネッ トワーク起動の有効/無効を切り替えます。 (既定値 Disabled) : IPv4 PXEサポートの有効/無効を切り替えます。 Network stack が有効になっている場合の み、 この項目を構成できます。 IPv6 PXEサポートの有効/無効を切り替えます。 Network stack が有効になっている場合の み、 この項目を構成できます。
& Network stack
& Ipv4 PXE Support & Ipv6 PXE Support
& Administrator Password
& User Password
管理者パスワードの設定が可能になります。 この項目で <Enter> を押し、 パスワードをタイ プし、 続いて <Enter> を押します。 パスワードを確認するよう求められます。 再度パスワード をタイプして、 <Enter> を押します。 システム起動時およびBIOS セッ トアップに入るときは、 管理者パスワード (またはユーザー パスワード) を入力する必要があります。 ユーザー パ スワードと異なり、 管理者パスワードではすべての BIOS 設定を変更することが可能です。
ユーザー パスワードの設定が可能になります。 この項目で <Enter> を押し、 パスワードを タイプし、 続いて <Enter> を押します。 パスワードを確認するよう求められます。 再度パス ワードをタイプして、 <Enter> を押します。 システム起動時およびBIOS セッ トアップに入る ときは、 管理者パスワード (またはユーザー パスワード) を入力する必要があります。 し かし、 ユーザー パスワードでは、 変更できるのはすべてではなく特定の BIOS 設定のみで す。
パスワードをキャンセルするには、 パスワード項目で <Enter> を押します。 パスワードを求められ たら、 まず正しいパスワードを入力します。 新しいパスワードの入力を求められたら、 パスワード に何も入力しないで <Enter> を押します。 確認を求められたら、 再度 <Enter> を押します。
- 49 -
BIOS セッ トアップ
2-6
Peripherals (周辺機器)
& Init Display Output
& XHCI Mode (Intel® Z87 チップセッ ト)
取り付けた PCI Express グラフィックスカード、 またはオンボードグラフィ ックスから、 最初 に呼び出すモニタディスプレイを指定します。 IGFX 最初のディスプレイとしてオンボードグラフィックスを設定します。 PCIe 1 Slot 最初のディスプレイとして、 PCIEX16 スロッ トにあるグラフィックカードを 設定します。 (既定値) PCIe 2 Slot 最初のディスプレイとして、 PCIEX8 スロッ トにあるグラフィックカードを 設定します。 PCIe 3 Slot 最初のディスプレイとして、 PCIEX4 スロッ トにあるグラフィックカードを 設定します。
OSのxHCIコントローラーのオペレーティングモードを決定できます。 Smart Auto BIOSがブート前環境でxHCIコントローラーをサポートしている場合のみこ のモードが使用可能です。 このモードはAutoに類似していますが、 ブート 前環境で (非G3ブートの場合) 前回ブート時に使用した設定に従ってxHCI またはEHCIにポートをルーティングする機能を追加します。 OSの起動前に USB 3. 0デバイスの使用が可能になります。前回のブートでポートをEHCI にルーティングした場合、 xHCIコントローラーの有効化とリルーティング は、 Autoのステップに従って行います。 : 注 BIOSがxHCIの起動前サポートに 対応している場合に推奨するモードです。 (既定値) Auto BIOSは、 共有ポートをEHCIコントローラーにルーティングします。 続いて、 ACPIプロトコルを用いてxHCIコントローラーの有効化と共有ポートのリ ルーティングを可能にするオプションを提供します。 : 注 BIOSがxHCIのブー ト前サポートに対応していない場合に推奨するモードです。 Enabled 結果として、 すべての共有ポートがBIOSの起動プロセス中にxHCIコント ローラーにルーティングされます。 BIOSがxHCIコントローラーの起動前サ ポートに対応していない場合、 最初は共有ポートをEHCIコントローラー にルーティングし、 その後OSブートの前にポートをxHCIコントローラーに ルーティングする必要があります。 : 注 このモードではOSがxHCIコントロー ラーにサポートしている必要があります。 OSがサポートしていない場合、 すべての共有ポートが動作しません。 BIOS セッ トアップ - 50 -
Disabled
Manual
& Audio Controller
USB 3. 0ポートはEHCIコントローラーにルーティングし、 xHCIコントロー ラーをオフにします。 すべてのUSB 3. 0デバイスは、 xHCIソフトウェアのサ ポートが使用可能かに関係なく高速デバイスとして機能します。 OS の起動前に USB 3. 0 ポートを xHCI または EHCI コントローラにルー ティングするかを決定します。 また、 USB 3. 0/2. 0 ポートを xHCI または 各 EHCI に手動ルーティングするオプションが設けられています。
& Audio LED
オンボードオーディオ機能の有効/無効を切り替えます。 (既定値 Auto) : オンボードオーディオを使用する代わりに、 サードパーティ製拡張オーディオカードをイ ンストールする場合、 この項目を Disabled に設定します。 オンボードオーディオLEDの有効/無効を切り替えます。 (既定値 Enabled) :
& USB DAC Power
& Intel Processor Graphics
背面パネルのUSB DACコネクタの電源を有効/無効を切り替えます。 この設定をDisabledに 変更した場合、 DACの電力供給をOFFにします。 USB (既定値 Enabled) : オンボードグラフィックス機能の有効/無効を切り替えます。 (既定値 Enabled) :
& Intel Processor Graphics Memory Allocation & DVMT Total Memory Size
オンボードグラフィックスのメモリサイズを設定できます。 オプション 32M~1024M。 : (既定 値 64M) : オンボードグラフィックスのDVMTメモリサイズを割り当てることができます。 オプション : 128M、 256M、 MAX。 (既定値 MAX) : Intel® Rapid Start テク ノロジーを有効または無効にします。 (既定値 Disabled) : USB キーボード/マウスを MS-DOS で使用できるようにします。 (既定値 Enabled) :
& Intel(R) Rapid Start Technology & Legacy USB Support & XHCI Hand-off & EHCI Hand-off
XHCI ハンドオフのサポートなしでオペレーティングシステムの XHCI ハンドオフ機能を有 効にするかを決定します。 (既定値 Enabled) : EHCI ハンドオフのサポートなしでオペレーティングシステムの EHCI ハンドオフ機能を有 効にするかを決定します。 (既定値 Disabled) :
& USB Storage Devices
& OnBoard LAN Controller
接続された USB 大容量デバイスのリストを表示します。 この項目は、 USBストレージデバ イスがインストールされた場合のみ表示されます。
&& PCIE Slot Configuration
オンボードLAN機能の有効/無効を切り替えます。 (既定値 Enabled) : オンボードLANを使用する代わりに、 サードパーティ製増設用ネッ トワークカードをインス トールする場合、 この項目をDisabledに設定します。 PCIEX4スロッ トの動作バンド幅を指定します。 Auto 取り付けられている拡張カードによって、 BIOSはこの設定を自動的に構成し ます。 (既定値) x4 PCIEX4 は x4 モードで作動します。
- 51 -
BIOS セッ トアップ
`` SATA Configuration
& Integrated SATA Controller & SATA Mode Selection
統合されたSATAコントローラーの有効/無効を切り替えます。 (既定値 Enabled) :
` Serial ATA Port 0/1/2/3/4/5 & Port 0/1/2/3/4/5 & Hot plug
チップセッ トに統合された SATA コントローラ用の RAID の有効 / 無効を切り替えるか、 SATA コントローラを AHCI モードに構成します。 IDE SATA コントローラーを IDE モードに構成します。 RAID SATA コントローラーに対してRAIDモードを有効にします。 AHCI SATA コントローラーを AHCI モードに構成します。 Advanced Host Controller Interface (AHCI) は、 ストレージドライバが NCQ (ネイティヴ コマンド ・ ・ キューイング) およびホッ トプラグなどの高度なシリアルATA機能を有効 にできるインターフェイス仕様です。 (既定値)
各SATAポートを有効または無効にします。 (既定値 Enabled) : 各SATAポートのホッ トプラグ機能を有効または無効にします。 (既定値 Disabled) : 追加SATAデバイスの有効/無効を切り替えます。 (既定値 Disabled) :
& External SATA
`` Super IO Configuration (スーパー I/Oの構成) & Serial Port A
このセクションでは、 スーパー I/O チップ上の情報を提供し、 シリアルポートを設定します。 オンボードシリアルポートの有効/無効を切り替えます。 (既定値 Enabled) :
` Intel(R) Smart Connect Technology (Intel® Smart Connect テク ノロジー) & ISCT Support
Intel® Smart Connect Technology の有効/無効を切り替えます。 (既定値 Disabled) : - 52 BIOS セッ トアップ
2-7
Power Management (電力管理)
& Power Loading
ダミーローディング機能の有効/無効を切り替えます。 パワーサプライユニッ トのローディ ングが低いためにシステムのシャッ トダウンや起動に失敗する場合は、 有効に設定してく ださい。 Auto では、 BIOS がこの設定を自動的に設定します。 (既定値 Auto) : 任意の時間に、 システムの電源をオンに設定します。 (既定値 Disabled) : 有効になっている場合、 以下のように日時を設定してください: Wake up day:ある月の毎日または特定の日の特定の時間にシステムをオンにします。 Wake up hour/minute/second:自動的にシステムの電源がオンになる時間を設定します。 注 この機能を使う際は、 : オペレーティングシステムからの不適切なシャッ トダウンまたは AC 電源の取り外しはしないで下さい。 そのような行為をした場合、 設定が有効にならな いことがあります。
& Resume by Alarm
& ErP
& Soft-Off by PWR-BTTN
S5 (シャッ トダウン) 状態でシステムの消費電力を最小に設定します。 (既定値 Disabled) : 注 このアイテムをEnabled に設定すると、 : 次の機能が使用できなくなります。 PME イベン トからの起動、 マウスによる電源オン、 キーボードによる電源オン、 からの起動。 LAN 電源ボタンで MS-DOS モードのコンピュータの電源をオフにする設定をします。 Instant-Off 電源ボタンを押すと、 システムの電源は即時にオフになります。 (既定値) Delay 4 Sec 電源ボタンを 4 秒間長押しすると、 システムの電源がオフになります。 パ ワーボタンを押して 4 秒以内に放すと、 システムはサスペンドモードに入 ります。 オンボードグラフィックスをスタンバイモードに入れて消費電力を削減するかどうかを決 定できます。 (既定値 Disabled) :
& RC6(Render Standby)
- 53 -
BIOS セッ トアップ
& AC BACK
& Power On By Keyboard
AC 電源損失から電源復帰した後のシステム状態を決定します。 Always Off AC 電源が戻ってもシステムの電源はオフのままです。 (既定値) Always On AC 電源が戻るとシステムの電源はオンになります。 Memory AC 電源が戻ると、 システムは既知の最後の稼働状態に戻ります。 PS/2 キーボードのからの入力によりシステムの電源をオンにすることが可能です。 注 この機能を使用するには、 : +5VSBリードで1A以上を提供するATX電源装置が必要です。 Disabled この機能を無効にします。 (既定値) Any Key キーボードのいずれかのキーを押してシステムの電源をオンにします。 Keyboard 98 Windows 98 キーボードの POWER ボタンを押してシステムの電源をオン にします。 Password 1~5 文字でシステムをオンにするためのパスワードを設定します。
& Power On Password
& Power On By Mouse
Power On By Keyboard が Password に設定されているとき、 パスワードを設定します。 このアイテムで <Enter> を押して 5 文字以内でパスワードを設定し、 <Enter> を押して受け 入れます。 システムをオンにするには、 パスワードを入力し <Enter> を押します。 注 パスワードをキャンセルするには、 : このアイテムで <Enter> を押します。 パスワードを求 められたとき、 パスワードを入力せずに <Enter> を再び押すとパスワード設定が消去され ます。 PS/2 マウスからの入力により、 システムをオンにします。 注 この機能を使用するには、 : +5VSBリードで1A以上を提供するATX電源装置が必要です。 Disabled この機能を無効にします。 (既定値) Move マウスを移動してシステムの電源をオンにします。 Double Click マウスの左ボタンをダブルクリックすると、 システムのパワーがオンにな ります。
BIOS セッ トアップ
- 54 -
2-8
Save & Exit (保存して終了)
& Save & Exit Setup
& Exit Without Saving
この項目で <Enter> を押し、 Yesを選択します。 これにより、 CMOS の変更が保存され、 BIOS セッ トアッププログラムを終了します。 Noを選択するかまたは <Esc> を押すと、 BIOS セッ ト アップのメインメニューに戻ります。 この項目で <Enter> を押し、 Yesを選択します。 これにより、 CMOS に対して行われた BIOS セッ トアップへの変更を保存せずに、 BIOS セッ トアップを終了します。 Noを選択するかま たは <Esc> を押すと、 BIOS セッ トアップのメインメニューに戻ります。
& Load Optimized Defaults
& Boot Override & Save Profiles
この項目で <Enter> を押し、 Yesを選択して BIOS の最適な初期設定を読み込みます。 BIOS の初期設定は、 システムが最適な状態で稼働する手助けをします。 BIOS のアップデート後 または CMOS 値の消去後には必ず最適な初期設定を読み込みます。
直ちに起動するデバイスを選択できます。 選択したデバイスで <Enter> を押し、 Yesを選択 して確定します。 システムは自動で再起動してそのデバイスから起動します。 この機能により、 現在の BIOS 設定をプロファイルに保存できるようになります。 最大 8 つ のプロファイルを作成し、 トアッププロファイル 1 ∼ セッ セッ トアッププロファイル 8 とし て保存することができます。 <Enter>を押して終了します。 またはSelect File in HDD/USB/FDD を選択してプロファイルをストレージデバイスに保存します。 システムが不安定になり、 BIOS の既定値設定をロードした場合、 この機能を使用して前に 作成されたプロファイルから BIOS 設定をロードすると、 BIOS 設定をわざわざ設定しなお す煩わしさを避けることができます。 まず読み込むプロファイルを選択し、 <Enter> を押し て完了します。 Select File in HDD/USB/FDDを選択すると、 お使いのストレージデバイスから 以前作成したプロファイルを入力したり、 正常動作していた最後のBIOS設定 (最後の既知 の良好レコード) に戻すなど、 BIOSが自動的に作成したプロファイルを読み込むことがで きます。 - 55 BIOS セッ トアップ
& Load Profiles
BIOS セッ トアップ
- 56 -
第3章
RAIDレベル
SATA ハードドライブの設定
RAID 0 RAID 1 RAID 5 RAID 10 ハードドライ ≥2 2 ≥3 ≥4 ブの最小数 アレイ容量 ハードドライブの 最小ドライブのサ (ハードドライブの (ハードドライブの 数 * 最小ドライブ イズ 数 -1) * 最小ドライ 数/2) * 最小ドライ のサイズ ブのサイズ ブのサイズ 耐故障性 いいえ はい はい はい
SATA ハードドライブを設定するには、 以下のステップに従ってく ださい :
A. D.
コンピュータに SATA ハードドライブを取り付ける。 BIOS セッ トアップで SATA コントローラーモードを設定します。 (注 RAID BIOS で RAID アレイを設定します。 1) (注 SATA RAID/AHCI ドライバとオペレーティングシステムをインストールします。 2)
以下を準備してください : • 少なく とも 2 台の SATA ハードドライブ (最適のパフォーマンスを発揮するために、 同じモ デルと容量のハードドライブを 2 台使用することをお勧めします)。 RAIDを使用しない場 合、 準備するハードドライブは 1 台のみでご使用下さい。 • Windows 8/7 セッ トアップディスク。 • マザーボードドライバディスク。 • USB メモリ ドライブ
始める前に
3-1
SATA コン トローラを構成する
SATA 信号ケーブルの一方の端を SATAハードドライブの背面に、 もう一方の端をマザーボード の空いている SATA ポートに接続します。 次に、 電源装置からハードドライブに電源コネクター を接続します。
A. コンピュータに SATA ハードドライブをインス トールする
(注 1) (注 2)
SATA コントローラーで RAID を作成しない場合、 このステップをスキップしてくださ い。 SATA コントローラーが AHCI または RAID モードに設定されているときに要求されま す。 - 57 SATA ハードドライブの設定
SATA コントローラーコードがシステム BIOS セッ トアップで正しく設定されていることを確認し てください。 ステップ 1 : コンピュータの電源をオンにし、 ( パワーオンセルフテスト) POST 中に <Delete> を押して BIOS セッ トアップに入ります。 Peripherals\SATA Configuration に移動します。 Integrated SATA Controller が有効であることを確認してください。 RAID を作成するには、 SATA Mode Selection を RAID にし ます (図 1)。 RAID を作成しない場合、 この項目を IDE または AHCI に設定します。
B. BIOS セッ トアップで SATA コン トローラーモードを設定する
図1 ステップ 2 : UEFI RAID を構成する場合は 「C-1」 のステップに従ってください。 従来の RAID ROM に入るに は、 設定を保存して BIOS セッ トアップを終了します。 詳細情報については 「C-2」 を参照してくだ さい。
このセクションで説明した BIOS セットアップメニューは、 マザーボードによって異 なることがあります。 表示される実際の BIOS セッ トアップオプションは、 お使いのマ ザーボードおよび BIOS バージョンによって異なります。 SATA ハードドライブの設定 - 58 -
C-1. UEFI RAID の設定 このモードは Windows 8 (64 ビッ のみをサポートしています。 ト)
ステップ 1 : BIOS セッ トアップで、 BIOS Features に移動し、 Windows 8 Features を Windows 8 に、 CSM Support を Never に設定します。 変更を保存し、 BIOS セッ トアップを終了します。
図2 ステップ 2 : システムの再起動後、 再度 BIOS セッ トアップに入ります。 続いて Peripherals\Intel(R) Rapid Storage Technology サブメニューに入ります (図 3)。
図3 - 59 SATA ハードドライブの設定
ステップ 3 : Intel(R) Rapid Storage Technology メニューにおいて、 Create RAID Volume で <Enter> を押して Create RAID Volume 画面に入ります。 Name の項目で 1~16 文字 (文字に特殊文字を含めるこ とはできません) のボリューム名を入力し、 <Enter> を押します。 次に、 RAID レベルを選択しま す (図 4)。 サポートされる RAID レベルには RAID 0、 RAID 1、 RAID 10、 RAID 5 が含まれています と (使用可能な選択は取り付けられているハードドライブの数によって異なります) 次に、 。 下 矢印キーを用いて Select Disks に移動します。
図4 ステップ 4 : Select Disks の項目で、 RAID アレイに含めるハードドライブを選択します。 選択するハードドラ イブ上で <スペース> キーを押します (選択したハードドライブには "X" の印が付きます)。 スト ライブブロックサイズ (図 5) を設定します。 ストライブブロックサイズは 4 KB∼128 KB まで 設 定できます。 ストライプブロックサイズを選択したら、 容積容量を設定します。
図5 SATA ハードドライブの設定 - 60 -
ステップ 5 : 容量を設定後、 Create Volume に移動し、 <Enter> を押して開始します。 6) (図
図6 完了すると、 Intel(R) Rapid Storage Technology 画面に戻ります。 RAID Volumes に新しい RAID ボ リュームが表示されます。 詳細情報を見るには、 ボリューム上で <Enter> を押して RAID レベル の情報、 ストライプブロックサイズ、 アレイ名、 アレイ容量などを確認します (図 7)。
図7
- 61 -
SATA ハードドライブの設定
RAID アレイの削除 RAID アレイを削除するには、 Intel(R) Rapid Storage Technology 画面において削除するボリュー ム上で <Enter> を押します。 RAID VOLUME INFO 画面に入ったら、 Delete で <Enter> を押して Delete 画面に入ります。 で <Enter> を押します (図 8)。 Yes
図8
SATA ハードドライブの設定
- 62 -
C-2. Legacy RAID ROMを設定する
Intel® legacy RAID BIOS セッ トアップユーティ リティに入って、 RAID アレイを設定します。 RAID 非 構成の場合、 このステップをスキップし、 Windows オペレーティングシステムのインストールに 進んでください。 ステップ 1 : POST メモリテストが開始された後でオペレーティングシステムがブートを開始する前に、 「Press <Ctrl-I> to enter Configuration Utility」 (図 9)<Ctrl> + <I>を押して RAID 設定ユーティ 。 リティ に入ります。
Intel(R) Rapid Storage Technology - Option ROM - 12. 7. 0. 1936 Copyright(C) 2003-13 Intel Corporation. All Rights Reserved. Physical Devices : ID Device Model 0 ST3120026AS 1 ST3120026AS Serial # 3JT354CP 3JT329JX Size Type/Status(Vol ID) 111. 7GB Non-RAID Disk 111. 7GB Non-RAID Disk
Press <CTRL - I> to enter Configuration Utility. .
図9 ステップ 2 : <Ctrl> + <I> を押すと、 MAIN MENU スクリーンが表示されます (図 10)。 RAIDボリ ュームを作成する RAID アレイを作成する場合、 MAIN MENU で Create RAID Volume を選択し <Enter> を押します。
Intel(R) Rapid Storage Technology - Option ROM - 12. 7. 0. 1936 Copyright(C) 2003-13 Intel Corporation. All Rights Reserved. [ MAIN MENU ] 1. Create RAID Volume 2. Delete RAID Volume 3. Reset Disks to Non-RAID 4. Recovery Volume Options 5. Acceleration Options 6. Exit
[ DISK/VOLUME INFORMATION ] RAID Volumes : None defined. Physical Deivces : ID Device Model 0 ST3120026AS 1 ST3120026AS Serial # Size 3JT354CP 3JT329JX Type/Status(Vol ID) 111. 7GB Non-RAID Disk 111. 7GB Non-RAID Disk
[hi]-Select
[ESC]-Exit
[ENTER]-Select Menu
図 10
- 63 -
SATA ハードドライブの設定
ステップ 3 : CREATE VOLUME MENU スクリーンに入った後、 Name の項目で 1~16 文字 (文字に特殊文字を 含めることはできません) のボリューム名を入力し、 <Enter> を押します。 次に、 RAID レベルを 選択します (図 11)。 サポートされる RAID レベルには RAID 0、 RAID 1、 RAID 10、 RAID 5 が含ま と れています (使用可能な選択は取り付けられているハードドライブの数によって異なります) 。 <Enter>を押して続行します。
Intel(R) Rapid Storage Technology - Option ROM - 12. 7. 0. 1936 Copyright(C) 2003-13 Intel Corporation. All Rights Reserved. [ CREATE VOLUME MENU ] Name : Volume0 RAID Level : RAID0(Stripe) Disks : Select Disks Strip Size : 128KB Capacity : 111. 7 GB Sync : N/A Create Volume [ HELP ]
RAID0:Stripes data (performance).
[hi]-Change
[TAB]-Next
[ESC]-Previous Menu
[ENTER]-Select
図 11 ステップ 4 : Disks の項目で、 RAID アレイに含めるハードドライブを選択します。 取り付けたドライブが 2台 のみの場合、 ドライブはアレイに自動的に割り当てられます。 必要に応じて、 ストライブブロッ クサイズ (図 12) を設定します。 ストライブブロックサイズは 4 KB∼128 KB まで 設定できます。 ストライプブロックサイズを選択してから、 <Enter> を押します。
Intel(R) Rapid Storage Technology - Option ROM - 12. 7. 0. 1936 Copyright(C) 2003-13 Intel Corporation. All Rights Reserved. [ CREATE VOLUME MENU ] Name : Volume0 RAID Level : RAID0(Stripe) Disks : Select Disks Strip Size : 128KB Capacity : 111. 7 GB Sync : N/A Create Volume [ HELP ] The following are typical values: RAID0 - 128KB RAID10 - 64KB RAID5 - 64KB
[hi]-Change
[TAB]-Next
[ESC]-Previous Menu
[ENTER]-Select
図 12
SATA ハードドライブの設定
- 64 -
ステップ 5 : アレイの容量を入力し、 <Enter> を押します。 最後に、 Create Volume で <Enter> を押し、 RAID アレ イの作成を開始します。 ボリュームを作成するかどうかの確認を求められたら、 を押して <Y> 確認するか <N> を押してキャンセルします (図 13)。
Intel(R) Rapid Storage Technology - Option ROM - 12. 7. 0. 1936 Copyright(C) 2003-13 Intel Corporation. All Rights Reserved. [ CREATE VOLUME MENU ] Name : Volume0 RAID Level : RAID0(Stripe) Disks : Select Disks Strip Size : 128 MB Capacity : 111. 7 GB Sync : N/A Create Volume WARNING :ALL DATA ON SELECTED DISKS WILL BE LOST. [ MAIN MENU ] 1. Create RAID Volume 2. Delete RAID Volume 3. Reset Disks to Non-RAID 4. Recovery Volume Options 5. Acceleration Options 6. Exit
RAID Volumes : ID Name 0 Volume0
[ DISK/VOLUME INFORMATION ] Level RAID1(Mirror) Strip N/A Size 111. 7GB Status Bootable Rebuild Yes
Physical Devices : ID Devices Model Serial # Size Type/Status(Vol ID) 0 ST3120026AS 3JT354CP 111. 7GB Member Disk (0) 1 WDC WD800JD-22LS WD-WMAM9W736333 111. 7GB Member Disk (0) Volumes with "Rebuild" status will be rebuilt within the operating system. [hi]-Select [ESC]-Exit [ENTER]-Select Menu
SATA ハードドライブの設定
- 70 -
• オペレーティ ングシステムで再構築を実行する オペレーティングシステムに入っている間に、 チップセッ トドライバがマザーボードドライバ ディスクからインストールされていることを確認します。 デスク トップから Intel® Rapid Storage Technology ユーティ リティを起動します。
ステップ 2 : 新しいドライブを選択してRAIDをリビルド し、 Rebuild をクリックします。 ステップ 1 : Manageメニューに移動し、 Manage Volume でRebuild to another disk をクリックします。
画面左のStatus 項目にリビルド進捗状況 が表示されます。
ステップ 3 : RAID 1ボリュームを再構築した後、 Status にNormalとして表示されます。
- 71 -
SATA ハードドライブの設定
• マスタ ドライブを以前の状態に復元する (リカバリボリ ュームの場合のみ) 要求に応じて更新するモードで2台のハードドライブをリカバリボリュームに設定すると、 必 要に応じてマスタドライブのデータを最後のバックアップ状態に復元できます。 たとえば、 マ スタドライブがウイルスを検出すると、 リカバリ ドライブのデータをマスタドライブに復元する ことができます。 ステップ 1 : Intel® RAID構成ユーティシティのMAIN MENU で4. Recovery Volume Option を選択します。 RECOVERY VOLUMES OPTIONS メニューで、 Enable Only Recovery Disk を選択してオペレーティ ングシステムのリカバリ ドライブを表示します。 オンスクリーンの指示に従って完了し、 RAID構 成ユーティシティを終了します。
Intel(R) Rapid Storage Technology - Option ROM - 12. 7. 0. 1936 Copyright(C) 2003-13 Intel Corporation. All Rights Reserved. [ RECOVERY VOLUME OPTIONS ] 1. Enable Only Recovery Disk 2. Enable Only Master Disk [ SELECT RECOVERY VOLUME ] Name } Volume0 Level Recovery(OnReq) [ HELP ] Capacity 111. 7GB Status Bootable NeedsUpdate
Yes
Choose the RAID level: RAID0:Stripes data (performance). Select a Recovery a master do a recovery disk. Recovery:Copies data betweenvolume toand the operation. RAID10:Mirrors data and stripes the mirror. [hi]-Up/Down [SPACE]-Selects [ENTER]-Done [ESC]-Previous Menu [ENTER]-Select
[hi]-select
ステップ 3 : Yes をクリックして、 データの復元を開始 します。 ステップ 2 : Intel® Rapid Storage Technology ユーティ リ ティの Manage メニューに移動し、 Manage Volume で Recover data をクリックします。
画面左のStatus 項目にリビルド進捗状況 が表示されます。 SATA ハードドライブの設定 - 72 -
ステップ 4 : リカバリボリュームが完了した後、 Status に Normal として表示されます。
第4章
ドライバのインストール
• ドライバをインストールする前に、 まずオペレーティングシステムをインストールし ます。 (以下の指示は、 例として Windows 8 オペレーティングシステムを使用します。 ) • オペレーティングシステムをインストールした後、 マザーボードのドライバディスク を光学ドライブに挿入します。 画面右上隅のメッセージ 「このディスクの操作を選 択するにはタップしてください」 をクリックし、Run. exe の実行」 「 を選択します。 (また はマイコンピュータで光学ドライブをダブルクリックし、 Run. exe プログラムを実行 します。 )
4-1
「Xpress Install」 はシステムを自動的にスキャンし、 インストールに推奨されるすべてのドライ バをリストアップします。 Xpress Install ボタンをクリックすると、Xpress Install」 「 が選択されたす べてのドライバをインストールします。 または、 矢印 アイコンをクリックすると、 必要なドライ バを個別にインストールします。
Chipset Drivers (チップセッ ドライバ) ト
• 「Xpress Install」 がドライバをインストールしているときに表示されるポップアップ ダイアログボックス(たとえば、 Found New Hardware Wizard)を無視してください。 そう でないと、 ドライバのインストールに影響を及ぼす可能性があります。 • デバイスドライバには、 ドライバのインストールの間にシステムを自動的に再起動 するものもあります。 その場合は、 システムを再起動した後、Xpress Install」 「 がその 他のドライバを引き続きインストールします。 - 73 ドライバのインストール
このページでは、 GIGABYTE が開発したアプリと一部の無償ソフトウェアが表示されます。 イン ストールを開始するには、 希望するアプリを選択し、 Install アイコンをクリックします。
4-2
Application Software (アプリケーシ ョンソフ ェア) トウ
このページでは、 ドライバディスク上のドライバの詳細情報を提供します。 Contact ページで は、 GIGABYTE 台湾本社の連絡先情報を提供しています。 このページの URL をクリックする と、 GIGABYTE ウェブサイトにリンクして本社や世界規模の支社の詳細情報を確認できます。
4-3
Information (情報)
ドライバのインストール
- 74 -
第5章
5-1
独自機能
BIOS 更新ユーテ リテ ィ ィ
GIGABYTE マザーボードには、 Q-Flash™ と @BIOS™ の 2つの独自のBIOS更新方法があります。 GIGABYTE Q-Flash と @BIOS は使いやすく、 MSDOS モードに入らずに BIOS を更新することが できます。 さらに、 このマザーボードは DualBIOS™ 設計を採用して、 物理 BIOS チップをさらに 1 つ追加することによって保護を強化しコンピュータの安全と安定性を高めています。 DualBIOS™とは ?デュアル BIOS をサポートするマザーボードには、 メイン BIOS とバックアップ BIOS の 2 つの BIOS が搭載されています。 通常、 システムはメイン BIOS で作動します。 ただし、 メイン BIOS が 破損または損傷すると、 バックアップ BIOS が次のシステム起動を引き継ぎ、 BIOS ファイルをメ イン BIOS にコピーし、 通常にシステム操作を確保します。 システムの安全のために、 ユーザー はバックアップ BIOS を手動で更新できないようになっています。 Q-Flash™ とは ?Q-Flashがあれば、 MS-DOSやWindowのようなオペレーティングシステムに入らずにBIOSシステ ムを更新できます。 BIOS に組み込まれた Q-Flash ツールにより、 複雑な BIOS フラッシングプロ セスを踏むといった煩わしさから開放されます。 @BIOS™ とは ?@BIOS により、 Windows 環境に入っている間にシステム BIOS を更新することができます。 @BIOS は一番近い @BIOS サーバーサイトから最新の @BIOS ファイルをダウンロードし、 BIOS を更新し ます。
5-1-1 Q-Flash ユーテ リティで BIOS を更新する ィ
A. [. . . ] できます バックアップ画像からシステムを回復 System Recovery. . . できます
• Smart Recovery 2はNTFSファイルシステムのみをサポート します。 • Smart Recovery 2を初めて使用するとき、 宛先パーティショ ン設定を選択する必要があります。 • Backup Now ボタンは10分間Windowsにログインした後で のみ利用可能です。
バッ クアップを作成する :
メインメニューで Settings ボタンをクリックします。 Settings ダイアログボックスで、 ソースパーティションと宛先パー ティションを選択し、 をクリックします。 OK 最初のバックアッ プは10分後に開始され、 定期的バックアップが1時間ごとに 実行されます。 : 注 既定値で、 システムドライブのすべての パーティションはバックアップソースとして選択されます。 バックアップ宛先をバックアップソースと同じパーティショ ンに置く ことはできません。
バッ クアップをネッ トワークの場所に保存する:
バックアップをネッ トワークの場所に保存するには、 Browse network locationを選択します。 必ずお使いのコンピューター とバックアップを保存するコンピューターが同じドメインに あるようにします。 バックアップを格納し、 ユーザー名とパ スワードを入力するネッ トワークの場所を選択します。 オン スクリーンの指示に従って完了してください。
ファイルを回復する :
メインメニューで File Recovery ボタンをクリックします。 ポップアップ表示されたウィンドウ上部のタイムスライダ を使用して前のバックアップ時間を選択します。 右ペインに は、 バックアップ宛先のバックアップされたパーティション が (My Backup フォルダに) 表示されます。 希望のファイルを 閲覧してコピーします。
独自機能
- 88 -
Smart Recovery 2でシステムを回復します :
ステップ : 1. メインメニューで System Recovery ボタンをクリックしま す。 2. バックアップを保存する場所を選択します。 3. [. . . ]
GIGABYTE GA-8IG1000MFダウンロード上のご注意
Lastmanualsはユーザー主導型のハードウエア及びソフトウエアのマニュアル(ユーザーガイド・マニュアル・クイックスタート・技術情報など)を共有・保存・検索サービスを提供します。
お探しの書類がなかったり、不完全だったり、言語が違ったり、モデル名や言語が説明と違う場合など、いかなる場合でもLastmanualsはその責を負いません。またLastmanualsは翻訳のサービスもしていません。
規約に同意して「マニュアルをダウンロード」をクリックすればGIGABYTE GA-8IG1000MFのマニュアルのダウンロードが開始されます。
