ユーザーズガイド GIGABYTE GA-8IPE1000 PRO
Lastmanualsはユーザー主導型のハードウエア及びソフトウエアのマニュアル(ユーザーガイド・マニュアル・クイックスタート・技術情報など)を共有・保存・検索サービスを提供します。 製品を購入する前に必ずユーザーガイドを読みましょう!!!
もしこの書類があなたがお探しの取扱説明書・マニュアル・機能説明・回路図の場合は、今すぐダウンロード。Lastmanualsでは手軽に早くGIGABYTE GA-8IPE1000 PROのユーザマニュアルを入手できます。 GIGABYTE GA-8IPE1000 PROのユーザーガイドがあなたのお役に立てばと思っています。
GIGABYTE GA-8IPE1000 PROのユーザーガイドをLastmanualsがお手伝いします。

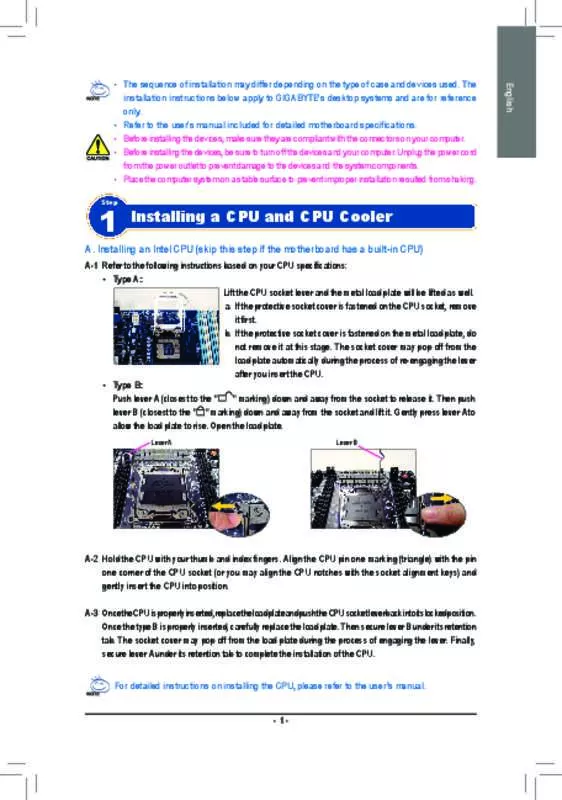
この製品に関連したマニュアルもダウンロードできます。
 GIGABYTE GA-8IPE1000 PRO (6528 ko)
GIGABYTE GA-8IPE1000 PRO (6528 ko)
マニュアル抽象的: マニュアル GIGABYTE GA-8IPE1000 PRO
詳しい操作方法はユーザーガイドに記載されています。
[. . . ] 43 BIOS Features (BIOS の機能) . . . . . . . . . . . . . . . . . . . . . . . . . . . . . . . . . . . . . . . . . . . . . . . . . . . . . . . . . . . . . . . . . . . . . 44 Peripherals (周辺機器) . . . . . . . . . . . . . . . . . . . . . . . . . . . . . . . . . . . . . . . . . . . . . . . . . . . . . . . . . . . . . . . . . . . . . . . . . . . . . . . . 47 Power Management (電力管理) . . . . . . . . . . . . . . . . . . . . . . . . . . . . . . . . . . . . . . . . . . . . . . . . . . . . . . . . . . . . . . . . . . 51 Save & Exit (保存して終了) . . . . . . . . . . . . . . . . . . . . . . . . . . . . . . . . . . . . . . . . . . . . . . . . . . . . . . . . . . . . . . . . . . . . . . . . [. . . ] カードの金属ブラケッ トをねじでPCケース背面パネルに固定します。 5. 拡張カードをすべて取り付けたら、 PCケースカバーを元に戻します。 6. コンピュータの電源をオンにします。 必要に応じて、 BIOSセッ トアップに移動し拡張カード に必要なBIOS変更を行います。 7. 拡張カードに付属するドライバをオペレーティングシステムにインストールします。 例えば PCI Expressグラフィックスカードの取り付けと取り外し : : • グラフィ ックスカードを取り付ける : カードの上端がPCI Expressスロッ トに完全に 挿入されるまで、 そっと押し下げます。 カード がスロッ トにしっかり装着され、 ロックされて いることを確認します。
• カードを取り外す : スロッ トのレバーをそっと押し返し、 カードをスロッ トからまっすぐ上 に持ち上げます。
ハードウェアの取り付け
- 18 -
1-6
AMDデュアルグラフ ッ ィ クス設定のセッ トアップ
オンボードGPUを外部グラフィ ックスカードと組み合わせて使うことで、 AMDのデュアルグラフィ ックス技術はAMDプラッ トフォームのきわめて先進的なディスプレイパフォーマンスを提供で きます。 次の項目では、 デュアルグラフィックスシステムの構成に関して詳しく説明しています。
A. システム要件
- AMD Aシリーズプロセッサ - Windows 8/7 オペレーティングシステム - AMDデュアルグラフィックステク ノロジでサポートされたマザーボード(最新バージョンに 更新されたBIOS装備)および正しいドライバ(オンボードグラフィックスドライバのバージ ョンが Rev. 8. 982以上であることを確認してください) - AMDデュアルグラフ ックス技術をサポートするAMD Radeon™ HD 6000シリーズのグラフ ック ィ ィ スカード (詳細については、 AMDの公式Webサイ トにアクセスしてください) と正しいドライバ
ステップ 1 : 「1-5 拡張カードの取り付け」 のステップを観察し、 PCIEX16スロッ トにAMDデュアルグラフィック ス技術をサポートするグラフィ ックスカードを取り付けます。 モニタケーブルをグラフィ ックスカ ードに差し込み、 コンピュータを起動します。 ステップ 2 : BIOSセッ トアップに入り、 Peripherals\GFX Configurationメニューの下で次の項目を設定します: - Integrated Graphics を Force に設定します。 - UMA Frame Buffer Size を 512M 以上に設定します。 設定を保存し、 BIOS セッ トアップを終了します。 コンピュータを再起動します。
B. グラフ ックスカードの取り付けとBIOSセッ ィ トアップの設定
オペレーティングシステムにグラフィックスカードドライバを 取り付けた後、 AMD VISION Engine Control Centerに移動しま す。 Performance\AMD Radeon™ Dual Graphicsを閲覧し、 Enable AMD Radeon Dual Graphicsを有効にするチェックボックスが 選択されていることを確認します。
C. グラフ ックスカードドライバを構成する ィ
(注)
チップセッ オンボードグラフィ ト、 ックス、 および外部グラフ ックスカードのドライバが ィ 適切に取り付けられていることを確認します。 AMDデュアルグラフィクステク ノロジーを可能にする手順と ドライバ画面は、 グラフィク スカードと ドライバのバージョンによって異なります。 詳細情報については、 グラフィク スカードに付属のマニュアルをご参照ください。 - 19 ハードウェアの取り付け
1-7
背面パネルのコネクター
USB ポートは USB 2. 0/1. 1 仕様をサポートします。 キーボード/マウス、 プリンタ、 USB USB USB フラッシュドライバなどの USB デバイスの場合、 このポートを使用します。 このポートを使用して、 PS/2マウスまたはキーボードを接続します。
USB 2. 0/1. 1 ポート
PS/2キーボード/マウスポート D-Sub ポート
D-SubポートはD-Sub仕様に準拠しており、 1920x1200の最大解像度をサポートします。 (サポ ートされる実際の解像度は使用されるモニタによって異なります。 ) D-Sub 接続をサポートするモニタをこのポートに接続してください。
DVI-D ポート (注 1)
DVI-DポートはDVI-D仕様に準拠しており、 2560x1600の最大解像度をサポートします。 DVI-D 接続をサポートするモニタをこのポートに接続してください。 実際にサポートする解像度 は使用するモニターに依存し、 デュアルリンクDVIをサポートするモニターとケーブルの両 方で2560x1600の解像度のサポートが必要となります。 HDMIポートはHDCPに対応し、 ドルビーTrue HDおよびDTS HDマスター オーディオ形式をサポートしています。 最大192KHz/24ビッ トの8チャ ンネルLPCMオーディオ出力もサポートします。 このポートを使用して、 HDMIをサポートする モニタに接続します。 サポートする最大解像度は4096x2160 (注 2)ですが、 サポートする実際 の解像度は使用するモニターに依存します。 HDMI機器を設置後、 必ずデフォルトの音声再生機器をHDMIに設定してください。 (項 目名は、 オペレーティングシステムによって異なります。 以下のスクリーンショッ トは Windows 8のものです。 ) Windows 8で、 Start>Control Panel>Hardware and Sound>Sound>Playbackを選択し、 AMD High Definition Audio Deviceをデフォルト再生デバイ スに設定します。
HDMI ポート
(注 1) (注 2)
DVI-D ポートは、 変換アダプタによる D-Sub 接続をサポートしていません。 FM2+ APU を使用の場合 4096 x 2160 の解像度に対応。 APU を使用の場合最大 1920 x FM2 1200 の解像度に対応。 - 20 -
ハードウェアの取り付け
A. トリプルディスプレイ構成:
このマザーボードには、 D-Sub、 DVI-DとHDMIの3つのビデオ出力ポートが搭載されています。 トリ プルディ スプレイ構成は、 OSにマザーボードドライバをインストール後にサポートされます BIOS 。 セッ アッ ト プまたはPOST動作時は、 デュアルディ スプレイ構成のみがサポートされます。
B. Blu-rayディスク™の再生 :
再生品質を上げるために、 Blu-rayディスク™を再生しているとき、 以下の最低システム要件 (またはそれ以上) を参照してく ださい。 • AMD A シリーズプロセッサ • メモリ デュアルチャンネルモードを有効にした2つの 1 GB DDR3 1333 MHz メモリモジュール : • BIOS セッ トアップ 最小512 MBのUMA Frame Buffer Size (第2章 : 「BIOSセッ トアップ」 Peripherals\ 、 「 GFX Configuration」 を参照してく ださい) • 再生ソフトウ : ェア CyberLink PowerDVD 10. 0以上 (注:ハードウ ェアアクセラレーシ ョンが有効 になっていることを確認してください。 3Dブルーレイ向けのハードウェア高速化の設定に ついては、 使用するAPUに依存します。 ) • HDCP 準拠モニタ このコネクターにより、 デジタル光学オーディオをサポートする外部オーディオシステム でデジタルオーディオアウトを利用できます。 この機能を使用する前に、 オーディオシステ ムに光学デジタルオーディオインコネクターが装備されていることを確認してください。 USB 3. 0 ポートは USB 3. 0 仕様をサポートし、 USB 2. 0/1. 1 仕様と互換性があります。 USB キ ーボード/マウス、 プリンタ、 フラッシュ USB USB ドライバなどの USB デバイスの場合、 この ポートを使用します。
光学 S/PDIF アウ トコネクター
USB 3. 0/2. 0 ポート
RJ-45 LAN ポート
Gigabit イーサネッ LAN ポートは、 ト 最大 1 Gbps のデータ転送速度のインターネッ ト接続を 提供します。 以下は、 ポート LED の状態を表します。 LAN
アクティビティ 接続/速度 LED : 接続/速度 LED LED 状態 説明 オレンジ 1 Gbps のデータ転送速度 緑 100 Mbps のデータ転送速度 オフ 10 Mbps のデータ転送速度 LAN ポート アクティビティ LED : 状態 点滅 オフ 説明 データの送受信中です データを送受信していません
ラインイン (青)
ラインアウ (緑) ト
デフォルトのラインインジャックです。 光ドライブ、 ウォークマンなどのデバイスのラインイ ンの場合、 このオーディオジャックを使用します。 デフォルトのラインアウトジャックです。 ドフォンまたは 2 チャンネルスピーカーの場 ヘッ 合、 このオーディオジャックを使用します。 このジャックは4/5. 1/7. 1 チャンネルのオーディオ 構成でフロントスピーカーを接続するために使用することができます。 デフォルトのマイクインジャックです。 マイクは、 このジャックに接続する必要があります。 7. 1チャンネルオーディオを有効にするには、 HDフロントパネルオーディオモジュールを 使用して、 オーディオドライバを通してマルチチャンネルオーディオ機能を有効にする 必要があります。 6 章 第 「2/4/5. 1/7. 1 チャンネルオーディオの設定」 2/4/5. 1/7. 1 チャンネ の、 ルオーディオ設定の設定に関する指示を参照してください。 • 背面パネルコネクターに接続されたケーブルを取り外す際は、 先に周辺機器からケ ーブルを取り外し、 次にマザーボードからケーブルを取り外します。 • ケーブルを取り外す際は、 コネクターから真っ直ぐに引き抜いてください。 ケーブ ルコネクター内部でショートする原因となるので、 横に揺り動かさないでください。 - 21 ハードウェアの取り付け
マイクイン (ピンク)
1-8
内部コネクター
1 4 3
4
2 14 11
5 6 10 9 13 15 12 8 7
1) 2) 3) 4) 5) 6) 7) 8)
ATX_12V ATX CPU_FAN SYS_FAN1/2 BAT SATA3 0/1/2/3/4/5/6/7 CLR_CMOS F_PANEL
9) 10) 11) 12) 13) 14) 15)
F_AUDIO SPDIF_O F_USB30 F_USB1/F_USB2 COM LPT TPM
外部デバイスを接続する前に、 以下のガイドラインをお読みください : • まず、 デバイスが接続するコネクターに準拠していることを確認します。 • デバイスを取り付ける前に、 デバイスとコンピュータのパワーがオフになっている ことを確認します。 デバイスが損傷しないように、 コンセントから電源コードを抜 きます。 • デバイスを装着した後、 コンピュータのパワーをオンにする前に、 デバイスのケーブ ルがマザーボードのコネクターにしっかり接続されていることを確認します。 ハードウェアの取り付け - 22 -
1/2) ATX_12V/ATX (2x4 12V 電源コネクターと 2x12 メイン電源コネクター)
電源コネクターを使用すると、 電源装置はマザーボードのすべてのコンポーネントに安定 した電力を供給することができます。 電源コネクターを接続する前に、 まず電源装置のパワ ーがオフになっていること、 すべてのデバイスが正しく取り付けられていることを確認してく ださい。 電源コネクターは、 正しい向きでしか取り付けができないように設計されておりま す。 電源装置のケーブルを正しい方向で電源コネクターに接続します。 12V 電源コネクターは、 主に CPU に電力を供給します。 電源コネクターが接続されてい 12V ない場合、 コンピュータは起動しません。 拡張要件を満たすために、 高い消費電力に耐えられる電源装置をご使用になるこ とをお勧めします (500W以上) 必要な電力を供給できない電源装置をご使用にな 。 ると、 システムが不安定になったり起動できない場合があります。
ATX_12V :
1
5
4 ATX_12V
8
ピン番号 1 2 3 4 5 6 7 8
定義 GND (2x4ピン12Vのみ) GND (2x4ピン12Vのみ) GND GND +12V (2x4ピン12Vのみ) +12V (2x4ピン12Vのみ) +12V +12V
ATX : 12 24
ピン番号 1 2 3 4 5 6 7 8 9 10 11 12
1 ATX
13
定義 ピン番号 定義 3. 3V 13 3. 3V 3. 3V 14 -12V GND 15 GND +5V 16 PS_ON (ソフト オン/オフ) GND 17 GND +5V 18 GND GND 19 GND 電源良好 20 -5V 5VSB (スタンバイ +5V) 21 +5V +12V 22 +5V +12V (2x12 ピン ATX 専 23 +5V (2x12 ピン ATX 専用) 用) 3. 3V (2x12 ピン ATX 専用) 24 GND (2x12 ピン ATX 専用)
- 23 -
ハードウェアの取り付け
3/4) CPU_FAN/SYS_FAN1/SYS_FAN2 (ファ ンヘッダ)
このマザーボードのファンヘッダはすべて4ピンです。 ほとんどのファンヘッダは、 誤挿入 防止設計が施されています。 ファンケーブルを接続するとき、 正しい方向に接続してくださ い (黒いコネクターワイヤはアース線です)。 速度コントロール機能を有効にするには、 ファ ン速度コントロール設計のファンを使用する必要があります。 最適の放熱を実現するため に、 PCケース内部にシステムファンを取り付けることをお勧めします。
CPU_FAN :
1 CPU_FAN
ピン番号 1 2 3 4 ピン番号 1 2 3 4
定義 GND +12V 検知 速度制御 定義 GND 速度制御 検知 予備
SYS_FAN1/2 : 1 SYS_FAN1 1 SYS_FAN2
• APUとシステムを過熱から保護するために、 ファンケーブルをファンヘッダに接続 していることを確認してください。 冷却不足はAPUが損傷したり、 システムがハン グアップする原因となります。 • これらのファンヘッダは設定ジャンパブロックではありません。 ヘッダにジャンパ キャップをかぶせないでください。
5) BAT (バッテリー)
バッテリーは、 コンピュータがオフになっているとき CMOS の値 (BIOS 設定、 日付、 および時 刻情報など) を維持するために、 電力を提供します。 バッテリーの電圧が低レベルまで下が ったら、 バッテリーを交換してください。 CMOS 値が正確に表示されなかったり、 失われる可 能性があります。
バッテリーを取り外すと、 CMOS 値を消去できます : 1. コンピュータのパワーをオフにし、 電源コードを抜きます。 2. ファイルを抽出し、 新しいBIOS (A88XMD3H. F1など) をお使いのUSBフラッシュドライブま たはUSBハードドライブに保存します。 : 注 USB フラッシュドライブまたはハードドライブ は、 FAT32/16/12 ファイルシステムを使用する必要があります。 3. システムを再起動します。 POST の間、 <End> キーを押して Q-Flash に入ります。 : 注 POST 中 に <End> キーを押すことによって、 または BIOS セッ トアップで <F8> キーを押すことによっ て、 Q-Flash にアクセスすることができます。 ただし、 BIOS更新ファイルがRAID/AHCIモードの ハードドライブまたは独立したSATAコントローラーに接続されたハードドライブに保存さ れた場合、 POSTの間に<End>キーを使用してQ-Flashにアクセスします。
A. 始める前に
BIOSの更新は危険性を含んでいるため、 注意して行ってください。 BIOS の不適切な更 新は、 システムの誤動作の原因となります。 - 73 独自機能
B. BIOS を更新する
BIOS を更新しているとき、 BIOS ファイルを保存する場所を選択します。 次の手順は、 BIOSファイ ルをUSBフラッシュドライブに保存していることを前提としています。 ステップ 1 : 1. BIOSファイルを含むUSBフラッシュドライブをコンピュータに挿入します。 Q-Flash のメイン メニューで、 Update BIOS from Drive を選択します。 • Save Main BIOS to Drive オプションにより、 現在の BIOS ファイルを保存することが できます。 • Q-Flash は FAT32/16/12 ファイルシステムを使用して、 フラッシュ USB ドライブまたは ハードドライブのみをサポートします。 • BIOS 更新ファイルが RAID/AHCI モードのハードドライブ、 または独立したSATA コン トローラーに接続されたハードドライブに保存されている場合、 POST 中に <End> キーを使用して Q-Flash にアクセスします。 2. USB Flash Drive を選択します。
Q-Flash Utility v1. 05 Model Name : BIOS Version : BIOS Date : Flash Type/Size F2A88XM-D3H E4 08/08/2013 : MXIC 25L6465E/6406E
8MB
Update BIOS From Drive Save BIOS to Drive Select Device Return to BIOS setup USB Flash Drive
3.
BIOS 更新ファイルを選択します。 BIOS 更新ファイルが、 お使いのマザーボードモデルに一致しているこ とを確認します。
ステップ 2 : USBフラッシュ ドライブからBIOSファイルを読み込むシステムのプロセスが、 画面に表示されま す。BIOSを更新しますか?」 「 というメッセージが表示されたら、 を選択してBIOS更新を開始し Yes ます。 モニタには、 更新プロセスが表示されます。 • システムが BIOS を読み込み/更新を行っているとき、 システムをオフにしたり再起動 したり しないでく ださい。 • システムがBIOSを更新しているとき、 USBフラッシュ ドライブまたはハードドライブ を取り外さないでく ださい。 ステップ 3 : 更新プロセスが完了したらReboot を選択してシステムを再起動します。
Q-Flash BIOS update is completed. Power off Reboot
独自機能
- 74 -
ステップ 4 : POST 中に、 <Delete> キーを押して BIOS セッ トアップに入ります。 Save & Exit 画面で Load Optimized Defaults を選択し、 <Enter>を押してBIOSデフォルトをロードします。 BIOS が更新されるとシステム はすべての周辺装置を再検出するため、 BIOS デフォルトを再ロードすることをお勧めします。
Yes を選択してBIOSデフォルトをロードします ステップ 5 : Save & Exit Setup を選択し、 <Enter>を押します。 を選択してCMOSに設定を保存し、 Yes BIOSセッ トアップを終了します。 システムの再起動後に手順が完了します。
- 75 -
独自機能
5-1-2 @BIOS ユーティ ィで BIOS を更新する リテ
A. Windows で、 すべてのアプリケーシ ョンと TSR (メモリ常駐型)プログラムを閉じます。 これによ り、 BIOS 更新を実行しているとき、 予期せぬエラーを防ぎます。 2. BIOS 更新プロセスの間、 インターネッ ト接続が安定しており、 インターネッ ト接続が中断され ないことを確認してく ださい (たとえば、 停電やインターネッ ト接続を切る事を避ける)。 し そう ないと、 BIOS が破損したり、 システムが起動できないといった結果を招きます。 3. @BIOS を使用しているとき、 G. O. M. (GIGABYTE オンライン管理) 機能を使用しないでく ださい。 4. 不適切な BIOS 更新に起因する BIOS 損傷またはシステム障害はGIGABYTE 製品の保証の対 象外です。
B. [. . . ] A: クリアCMOSボタンの付いたマザーボードの場合、 このボタンを押してCMOS値をクリアします (これを実 行する前に、 コンピュータの電源をオフにし電源コードを抜いてください)クリアCMOSジャンパの付い 。 たマザーボードの場合、 第1章のCLR_CMOSジャンパの指示を参照し、 CMOS値をクリアします。 ボードにこ のジャンパが付いてない場合、 1 章のマザーボードバッテリーに関する説明を参照してください。 第 バッ テリーホルダからバッテリーを一時的に取り外してCMOSへの電力供給を止めると、 約1分後にCMOS値が クリアされます。 Q: なぜスピーカーの音量を最大にしても弱い音しか聞こえてこないのでしょ うか?A: スピーカーにアンプが内蔵されていることを確認してください。 内蔵されていない場合、 電源/アンプで スピーカーを試してください。 Q: オンボードHDオーディオドライバを正常にインストールできないのは、 どうしてですか?(Windows XPのみ) A: ステップ 1 : まず、 Service Pack 1またはService Pack 2がインストールされていることを確認します (マイ コンピュータ > プロパティ > 全般 > システムでチェック)インストールされていない場 。 合、 MicrosoftのWebサイトから更新してください。 それから、 Microsoft UAA Bus Driver for High Definition Audio ハイディフィニションオーディオ用Microsoft UAAバスドライバ) ( が正常にイ ンストールされていることを確認します (マイコンピュータ > プロパティ > ハードウェア > デバイスマネージャ > システムデバイスでチェック) 。 ステップ 2 : デバイスマネージャーまたはサウンド、 ビデオ、 およびゲームコン トローラーに高精細度オ ーデ ィオバスのオーデ ィオデバイスまたは不明なデバイスが存在するかチェックします。 存 在する場合、 このデバイスを無効にしてください。存在しない場合、 ( このステップをスキッ プします。 ) ステップ 3 : 次に、 マイコンピュータ > プロパティ > ハードウェア > デバイスマネージャ > システムデ バイスに戻り、 Microsoft UAA Bus Driver for High Definition Audio を右クリックして Disable と Uninstall を選択します。 ステップ 4 : Device Manager で、 コンピュータ名を右クリックし、 Scan for hardware changesを選択しま す。 New Hardware Wizard が表示されたら、 Add Cancel をクリックします。 マザーボードドラ イバディスクからオンボードHDオーディオドライバをインストールするか、 GIGABYTEの Webサイトからオーディオドライバをダウンロードしてインストールします。 詳細については、 当社Webサイトの Support & Downloads\FAQ ページに移動し、オンボードHDオーディオ 「 ドライバ」 を検索します。
付録
- 88 -
6-2-2 トラブルシ ューティ ング手順
システム起動時に問題が発生した場合、 以下のトラブルシューティング手順に従って問題を解 決してください。
スタート
コンピュータのパワーを切ります。 周辺機器、 接続ケーブル、 および電源コードなどをすべて取り外します。
マザーボードがPCケースまたはその他の金属物体でショ ートしていないことを確認します。 いいえ CPU クーラーが CPU にしっかり取り付けられているかど うかをチェックします。CPU クーラーの電源コネクターは CPU_FAN ヘッダに適切に接続されていますか?はい メモリがメモリスロッ トに適切に取り付けられている かどうかをチェックします。 はい
はい
短絡回路を絶縁し ます。
問題は確認され、 解決された。 いいえ
CPU で CPU クーラー を固定します。 CPU ク ーラーの電源ケーブル をマザーボードに接続 します。
問題は確認され、 解決された。 いいえ メモリをメモリソケッ
トに正しく挿入します。
問題は確認され、 解決された。
グラフ ックスカードを挿入します。 のメイン電源ケーブ ィ ATX ルと 12V 電源ケーブルを接続します。 パワーをオンにしてコ ンピュータを起動します。
拡張スロッ トにグラフ ックカードがしっかり ィ と配置され、 電源が接続されていることを確認してください。
A
(続く)
- 89 -
付録
A
コンピュータのパワーがオンになると、 クーラーは CPU 作動しますか?はい
いいえ
電源装置、 または CPU CPU ソケッ トに障害があ る可能性があります。
問題は確認され、 解決された。 いいえ
グラフィ ックスカード、 拡 張スロッ またはモニ ト、 タに障害がある可能性 があります。
モニタに画像が表示されるかどうかをチェックします。
はい コンピュータのパワーをオフにします。 キーボードとマウス を差し込み、 コンピュータを再起動します。
問題は確認され、 解決された。
キーボードが適切に作動しているかどうかをチェックし ます。 はい <Delete> を押して BIOS セッ トアップに入ります。Load Optimized 「 Defaults」 を選択します。Save & Exit Setup」 「 を選択して変更を保 存し、 BIOS セッ トアップを終了します。
いいえ
グラフィ ックスカード、 拡張スロッ またはモ ト、 ニタに障害がある可能 性があります。
問題は確認され、 解決された。
コンピューターの電源をオフにしてハードドライ ブを接続します。 システムが正常に起動するかど うかをチェックします。 はい オペレーティングシステムを再インストールします。 他のデ バイスを 1 つずつ取り付け直します (一度に 1 つのデバイ スを取り付けてからシステムを起動し、 デバイスが正常に 作動するかどうかを調べます)。
いいえ
ハードドライブ、 コネクタ ー、 またはケーブルの障 害が考えられます。
問題は確認され、 解決された。
終了
上の手順でも問題が解決しない場合、 ご購入店または販売店に相談してく ださい。 また は、 Support & Downloads\Technical Support ページに移動し、 質問を送信してください。 当 社の顧客サービス担当者が、 できるだけ速やかにご返答いたします。
付録
- 90 -
規制声明
この文書は、 当社の書面による許可なしにコピーできません、 また内容を第三者への開示や不 正な目的で使用することはできず、 違反した場合は起訴されることになります。 当社はここに記 載されている情報は印刷時にすべての点で正確であるとします。 しかしこのテキスト内の誤りま たは脱落に対してGIGABYTEは一切の責任を負いません。 また本文書の情報は予告なく変更す ることがありますが、 GIGABYTE社による変更の確約ではありません。
規制に関する注意
環境を守るこ とに対する当社の約束
高効率パフォーマンスだけでなく すべてのGIGABYTEマザーボードはRoHS (電気電子機器に関 、 する特定有害物質の制限)とWEEE (廃電気電子機器)環境指令、 およびほとんどの主な世界的安 全要件を満たしています。 環境中に有害物質が解放されることを防ぎ、 私たちの天然資源を最 大限に活用するために、 GIGABYTEではあなたの 「耐用年数を経た」 製品のほとんどの素材を責 任を持ってリサイクルまたは再使用するための情報を次のように提供します。 GIGABYTE製品は有害物質(Cd、 Hg、 Pb、 Cr+6、 PBDE、 PBB)を追加する意図はなく、 そのような物 質を避けています。 部分とコンポーネントRoHS要件を満たすように慎重に選択されています。 さらに、 GIGABYTEは国際的に禁止された有毒化学薬品を使用しない製品を開発するための 努力を続けています。 GIGABYTEは2002/96/EC WEEE(廃電気電子機器)の指令から解釈されるように国の法律を満た しています。 WEEE指令は電気電子デバイスとそのコンポーネントの取り扱い、 回収、 リサイク ル、 廃棄を指定します。 指令に基づき、 中古機器はマークされ、 分別回収され、 適切に廃棄され る必要があります。
RoHS(危険物質の制限)指令声明
WEEE(廃電気電子機器)指令声明
WEEE記号声明
以下に示した記号が製品にあるいは梱包に記載されている場合、 この製品を他の廃 棄物と一緒に廃棄してはいけません。 代わりに、 デバイスを処理、 回収、 リサイクル、 廃 棄手続きを行うために廃棄物回収センターに持ち込む必要があります。 廃棄時に廃 機器を分別回収またはリサイクルすることにより、 天然資源が保全され、 人間の健康 と環境を保護するやり方でリサイクルされることが保証されます。 リサイクルのために 廃機器を持ち込むことのできる場所の詳細については、 最寄りの地方自治体事務所、 家庭ごみ 廃棄サービス、 また製品の購入店に環境に優しい安全なリサイクルの詳細をお尋ねください。 電気電子機器の耐用年数が過ぎたら、 最寄りのまたは地域の回収管理事務所に 「戻し」 リサ イクルしてください。 耐用年数を過ぎた製品のリサイクルや再利用についてさらに詳しいことをお知りになりたい 場合、 製品のユーザーマニュアルに記載の連絡先にお問い合わせください。 できる限りお客 様のお力になれるように努めさせていただきます。 最後に、 本製品の省エネ機能を理解して使用し、 また他の環境に優しい習慣を身につけて、 本 製品購入したときの梱包の内装と外装 (運送用コンテナを含む) をリサイクルし、 使用済みバッ テリーを適切に廃棄またはリサイクルすることをお勧めします。 お客様のご支援により、 当社は 電気電子機器を製造するために必要な天然資源の量を減らし、耐用年数の過ぎた」 「 製品の廃 棄のための埋め立てごみ処理地の使用を最小限に抑え、 潜在的な有害物質を環境に解放せず 適切に廃棄することで、 生活の質の向上に貢献いたします。
- 91 -
付録
付録
- 92 -
- 93 -
付録
付録
- 94 -
連絡先
• GIGA-BYTE TECHNOLOGY CO. , LTD. [. . . ]
GIGABYTE GA-8IPE1000 PROダウンロード上のご注意
Lastmanualsはユーザー主導型のハードウエア及びソフトウエアのマニュアル(ユーザーガイド・マニュアル・クイックスタート・技術情報など)を共有・保存・検索サービスを提供します。
お探しの書類がなかったり、不完全だったり、言語が違ったり、モデル名や言語が説明と違う場合など、いかなる場合でもLastmanualsはその責を負いません。またLastmanualsは翻訳のサービスもしていません。
規約に同意して「マニュアルをダウンロード」をクリックすればGIGABYTE GA-8IPE1000 PROのマニュアルのダウンロードが開始されます。
