ユーザーズガイド GIGABYTE GA-B75-D3V
Lastmanualsはユーザー主導型のハードウエア及びソフトウエアのマニュアル(ユーザーガイド・マニュアル・クイックスタート・技術情報など)を共有・保存・検索サービスを提供します。 製品を購入する前に必ずユーザーガイドを読みましょう!!!
もしこの書類があなたがお探しの取扱説明書・マニュアル・機能説明・回路図の場合は、今すぐダウンロード。Lastmanualsでは手軽に早くGIGABYTE GA-B75-D3Vのユーザマニュアルを入手できます。 GIGABYTE GA-B75-D3Vのユーザーガイドがあなたのお役に立てばと思っています。
GIGABYTE GA-B75-D3VのユーザーガイドをLastmanualsがお手伝いします。

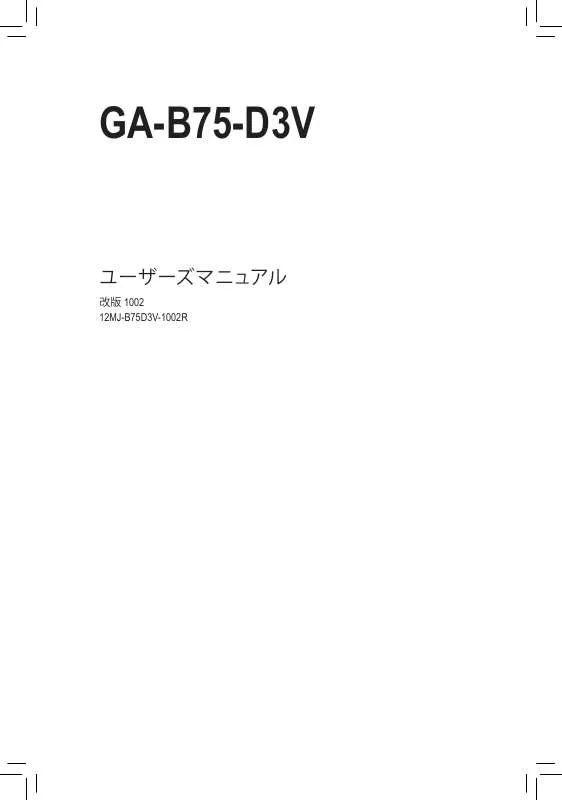
この製品に関連したマニュアルもダウンロードできます。
 GIGABYTE GA-B75-D3V (30420 ko)
GIGABYTE GA-B75-D3V (30420 ko)
 GIGABYTE GA-B75-D3V (29631 ko)
GIGABYTE GA-B75-D3V (29631 ko)
 GIGABYTE GA-B75-D3V (28736 ko)
GIGABYTE GA-B75-D3V (28736 ko)
マニュアル抽象的: マニュアル GIGABYTE GA-B75-D3V
詳しい操作方法はユーザーガイドに記載されています。
[. . . ] 19 å
é¨ã³ãã¯ã¿ . . . . . . . . . . . . . . . . . . . . . . . . . . . . . . . . . . . . . . . . . . . . . . . . . . . . . . . . . . . . . . . . . . . . . . . . . . . . . . . . . . . . . . . . . . . . . . 20
第2ç«
BIOS ã»ã ãã¢ãã . . . . . . . . . . . . . . . . . . . . . . . . . . . . . . . . . . . . . . . . . . . . . . . . . . . . . . . . . . . . . . . . . . . . . . . . . . . . . . . . . . . . 29
2-1 2-2 2-3 2-4 2-5 2-6 2-7 2-8 èµ·åç»é¢. . . . . . . . . . . . . . . . . . . . . . . . . . . . . . . . . . . . . . . . . . . . . . . . . . . . . . . . . . . . . . . . . . . . . . . . . . . . . . . . . . . . . . . . . . . . . . . . . . . . . . 30 ã¡ã¤ã³ã¡ãã¥ã¼ . . . . . . . . . . . . . . . . . . . . . . . . . . . . . . . . . . . . . . . . . . . . . . . . . . . . . . . . . . . . . . . . . . . . . . . . . . . . . . . . . . . . . . . . . . . . . . . . . . . . . . . . . . . . . . . . . . . . . . . . . . . . . . . . . . . . . . . . . . . . . . . . . . . . . . . . . . . . . . . . . . . . . . . . . . . . . . . . . . . . . . . . . . . . . . . . . . . . . . . . [. . . ] 㯠13:0:0 ã§ãã <Enter> 㧠Hour (æé)ã Minute (å)ã ããã³ Second (ç§) ãã£ã¼ã«ããåãæ¿ãã <Page Up> ãã¼ã¨ <Page Down> ãã¼ã§å¸æããå¤ãè¨å®ãã¾ãã 使ç¨ãããã¹ã¯ã¼ãä¿è·ã®ã¿ã¤ãã«ãã£ã¦ç¾å¨ã®ã¢ã¯ã»ã¹ ã¬ãã«ã表示ãã¾ãã (ãã¹ã¯ ã¼ããè¨å®ããã¦ããªãå ´åã æ¢å®ã§ã¯ Administrator ã¨ãã¦è¡¨ç¤ºããã¾ãã )管çè
ã¬ã ã«ã§ã¯ã ãã¹ã¦ã® BIOS è¨å®ãå¤æ´ãããã¨ãå¯è½ã§ãã ã¦ã¼ã¶ã¼ ã¬ãã«ã§ã¯ã ãã¹ã¦ã§ ã¯ãªãç¹å®ã® BIOS è¨å®ã®ã¿ãå¤æ´ã§ãã¾ãã
`
ãã®ã»ã¯ã·ã§ã³ã§ã¯ã Intel B75 ãããã»ã ãã§å¶å¾¡ãããå SATA ãã¼ãã«æ¥ç¶ããããã ã¤ã¹ã®æ
å ±ã表示ãã¾ãã åSATAãã¼ããæå¹/ç¡å¹ã«ãããã ã¾ãã¯ãã ããã©ã°æ©è½ã æå¹/ç¡å¹ã«ãããã¨ãã§ãã¾ãã
ATA Port Information (ATA ãã¼ãæ
å ±)
- 41 -
BIOS ã»ã ãã¢ãã
2-5
BIOS Features (BIOS ã®æ©è½)
& Boot Option Priorities
& Hard Drive/CD/DVD ROM Drive/Floppy Drive/Network Device BBS Priorities
使ç¨å¯è½ãªããã¤ã¹ããå
¨ä½ã®èµ·åé åºãæå®ãã¾ãã ä¾ãã°ã ãã¼ããã©ã¤ããåªå
度 1 (Boot Option #1) ã«è¨å®ãã DVD ROM ãã©ã¤ããåªå
度 2 (Boot Option #2) ã«è¨å®ãã¾ãã ãªã¹ãã¯ã ç¹å®ã®ã¿ã¤ãã«å¯¾ãã¦æé«ã®åªå
度ãä»ããããã¤ã¹ã®ã¿ã表示ãã¾ãã ä¾ã ã°ã Hard Drive BBS Priorities ãµãã¡ãã¥ã¼ã§åªå
度 1 ã¨è¨å®ããããã¼ããã©ã¤ãã®ã¿ã ããã«è¡¨ç¤ºããã¾ãã èµ·åããã¤ã¹ ãªã¹ãã§ã¯ã GPT å½¢å¼ããµãã¼ããããªã ã¼ããã« ã¹ãã¬ã¼ã¸ ããã¤ã¹ã® åã« ãUEFI:ã ãä»ãã¾ãã GPT ãã¼ãã£ã·ã§ãã³ã°ããµãã¼ããããªãã¬ã¼ãã£ã³ã°ã·ã¹ã ã ããèµ·åããã«ã¯ã åã« ãUEFI:ã ãä»ããããã¤ã¹ãé¸æãã¾ãã ã¾ãã Windows 7 (64 ãã ã) ãªã© GPT ãã¼ãã£ã·ã§ãã³ã°ããµãã¼ããããªãã¬ã¼ãã£ã³ã° ã·ã¹ãã ãã¤ã³ã¹ãã¼ã«ããå ´åã¯ã Windows 7 (64 ãã ã) ã¤ã³ã¹ãã¼ã«ãã£ã¹ã¯ãæ¿å
¥ã ãåã« ãUEFI:ã ãä»ããå
ãã©ã¤ããé¸æãã¾ãã ãã¼ããã©ã¤ãã å
ãã©ã¤ãã ããããã¼ãã£ã¹ã¯ãã©ã¤ãã LAN æ©è½ããã®èµ·åããµã ã¼ãããããã¤ã¹ãªã©ç¹å®ã®ããã¤ã¹ ã¿ã¤ãã®èµ·åé åºãæå®ãã¾ãã ãã®ã¢ã¤ãã 㧠<Enter> ãæ¼ãã¨ã æ¥ç¶ãããåã¿ã¤ãã®ããã¤ã¹ã表ããµãã¡ãã¥ã¼ã«å
¥ãã¾ãã å°ãªã ã¨ããã®ã¿ã¤ãã®ããã¤ã¹ã 1 åã¤ã³ã¹ãã¼ã«ããã¦ããå ´åã®ã¿ã ãã®é
ç®ã表示ãã ã¾ãã POST å¾ã«ãã¼ãã¼ãã®æ°åãã¼ãã ãã«ãã NumLock æ©è½ã®æå¹ / ç¡å¹ãåãæ¿ãã¾ ãã (æ¢å®å¤ ï¼ Enabled)
& Bootup NumLock State
& Full Screen LOGO Show & PCI ROM Priority
ã·ã¹ãã èµ·åæã«ã GIGABYTEãã´ã表示ãããã©ããã決å®ãã¾ãã Disabled ã«ããã¨ã ã· ã¹ãã èµ·åæã« GIGABYTE ãã´ãã¹ããããã¾ãã (æ¢å®å¤ ï¼ Enabled) ã©ã®ãªãã·ã§ã³ ROM ãèµ·åãããã決å®ãã¾ãã é¸æè¢ã¯ã Legacy ROM 㨠EFI Compatible ROM ã§ãã (æ¢å®å¤ ï¼ EFI Compatible ROM)
BIOS ã»ã ãã¢ãã
- 42 -
& Limit CPUID Maximum (注)
& Execute Disable Bit (注)
CPUID æ大å¤ãå¶éãããã©ããã決å®ãã¾ãã Windows XP ã§ã¯ãã®ã¢ã¤ãã ãDisabled ã«è¨å®ãã Windows NT4. 0 ãªã©å¾æ¥ã®ãªãã¬ã¼ãã£ã³ã°ã·ã¹ãã ã§ã¯ Enabled ã«è¨å®ãã¾ ãã (æ¢å®å¤ ï¼ Disabled)
& Intel Virtualization Technology (注)
Intel Execute Disable Bit (Intel ç¡å¹ãã ãå®è¡) æ©è½ã®æå¹/ç¡å¹ãåãæ¿ãã¾ãã ãã®æ©è½ã¯ã ã³ã³ãã¥ã¼ã¿ã®ä¿è·ãæ¡å¼µãã¦ã ãµãã¼ãããã½ããã¦ã§ã¢ããã³ã·ã¹ãã ã¨ä¸ç·ã«ä½¿ç¨ ãããã¨ã§ã¦ã£ã«ã¹ã®æ¾åºããã³æªæã®ãããããã¡ã®ãªã¼ãã¼ããã¼æ»æãæ¸å°ããã ãã¨ãã§ãã¾ãã (æ¢å®å¤ ï¼ Enabled) Intel Virtualization ã㯠ããã¸ã¼ã®æå¹/ç¡å¹ãåãæ¿ãã¾ãã Intelä»®æ³åæè¡ã«ãã£ã¦å¼·åã ããä»®æ³åã§ã¯ã ãã©ã ããã©ã¼ã ãç¬ç«ãããã¼ãã£ã·ã§ã³ã§è¤æ°ã®ãªãã¬ã¼ãã£ã³ã° ã·ã¹ãã ã¨ã¢ããªã±ã¼ã·ã§ã³ãå®è¡ã§ãã¾ãã ä»®æ³åã§ã¯ã 1ã¤ã®ã³ã³ãã¥ã¼ã¿ã·ã¹ãã ã è¤æ°ã®ä»®æ³åã·ã¹ãã ã¨ãã¦æ©è½ã§ãã¾ãã (æ¢å®å¤ ï¼ Disabled) Directed I/O ç¨ Intel Virtualization ã㯠ããã¸ã¼ã®æå¹/ç¡å¹ãåãæ¿ãã¾ãã (æ¢å®å¤ ï¼ Enabled)
& VT-d (注)
& Administrator Password
& User Password
管çè
ãã¹ã¯ã¼ãã®è¨å®ãå¯è½ã«ãªãã¾ãã ãã®é
ç®ã§ <Enter> ãæ¼ãã ãã¹ã¯ã¼ããã¿ã¤ ããã ç¶ã㦠<Enter> ãæ¼ãã¾ãã ãã¹ã¯ã¼ãã確èªããããæ±ãããã¾ãã å度ãã¹ã¯ã¼ã ãã¿ã¤ããã¦ã <Enter> ãæ¼ãã¾ãã ã·ã¹ãã èµ·åæããã³BIOS ã»ã ãã¢ããã«å
¥ãã¨ãã¯ã 管çè
ãã¹ã¯ã¼ã (ã¾ãã¯ã¦ã¼ã¶ã¼ ãã¹ã¯ã¼ã) ãå
¥åããå¿
è¦ãããã¾ãã ã¦ã¼ã¶ã¼ ã ã¹ã¯ã¼ãã¨ç°ãªãã 管çè
ãã¹ã¯ã¼ãã§ã¯ãã¹ã¦ã® BIOS è¨å®ãå¤æ´ãããã¨ãå¯è½ã§ãã ã¦ã¼ã¶ã¼ ãã¹ã¯ã¼ãã®è¨å®ãå¯è½ã«ãªãã¾ãã ãã®é
ç®ã§ <Enter> ãæ¼ãã ãã¹ã¯ã¼ãã ã¿ã¤ããã ç¶ã㦠<Enter> ãæ¼ãã¾ãã ãã¹ã¯ã¼ãã確èªããããæ±ãããã¾ãã å度ãã¹ã¯ ã¼ããã¿ã¤ããã¦ã <Enter> ãæ¼ãã¾ãã ã·ã¹ãã èµ·åæããã³BIOS ã»ã ãã¢ããã«å
¥ãã¨ã ã¯ã 管çè
ãã¹ã¯ã¼ã (ã¾ãã¯ã¦ã¼ã¶ã¼ ãã¹ã¯ã¼ã) ãå
¥åããå¿
è¦ãããã¾ãã ãããã ã¦ã¼ã¶ã¼ ãã¹ã¯ã¼ãã§ã¯ã å¤æ´ã§ããã®ã¯ãã¹ã¦ã§ã¯ãªãç¹å®ã® BIOS è¨å®ã®ã¿ã§ãã
ãã¹ã¯ã¼ãããã£ã³ã»ã«ããã«ã¯ã ãã¹ã¯ã¼ãé
ç®ã§ <Enter> ãæ¼ãã¾ãã ãã¹ã¯ã¼ããæ±ãã ãããã ã¾ãæ£ãããã¹ã¯ã¼ããå
¥åãã¾ãã æ°ãããã¹ã¯ã¼ãã®å
¥åãæ±ãããããã ãã¹ã¯ ã¼ãã«ä½ãå
¥åããªã㧠<Enter> ãæ¼ãã¾ãã 確èªãæ±ãããããã å度 <Enter> ãæ¼ãã¾ãã
(注)
ãã®æ©è½ããµãã¼ããã CPU ãåãä»ãã¦ããå ´åã®ã¿ã ãã®é
ç®ã表示ããã¾ ãã Intel CPU ã®åºææ©è½ã®è©³ç´°ã«ã¤ãã¦ã¯ã Intel ã® Web ãµã¤ãã«ã¢ã¯ã»ã¹ãã¦ãã ã ãã - 43 BIOS ã»ã ãã¢ãã
2-6
Peripherals (å¨è¾ºæ©å¨)
& LAN PXE Boot Option ROM
ãªã³ãã¼ãLANãããã«çµ±åããããã¼ãROMãæå¹ã«ãããã©ãããå¤æãã¾ãã (æ¢å® å¤ ï¼ Disabled)
& SATA Controller(s)
& SATA Mode Selection
çµ±åãããSATAã³ã³ããã¼ã©ã®æå¹/ç¡å¹ãåãæ¿ãã¾ãã (æ¢å®å¤ ï¼ Enabled)
ãããã»ã ãã«çµ±åããã SATAã³ã³ããã¼ã©ãAHCIã¢ã¼ãã«æ§æãããã©ããã決å®ã ã¾ãã - 44 -
BIOS ã»ã ãã¢ãã
IDE AHCI
SATA ã³ã³ããã¼ã©ã IDE ã¢ã¼ãã«æ§æãã¾ãã (æ¢å®å¤) SATA ã³ã³ããã¼ã©ã AHCI ã¢ã¼ãã«æ§æãã¾ãã Advanced Host Controller Interface (AHCI) ã¯ã ã¹ãã¬ã¼ã¸ãã©ã¤ãã NCQ (ãã¤ãã£ã´ ã» ã³ãã³ã ã» ã㥠ã¼ã¤ã³ã°) ããã³ãã ããã©ã°ãªã©ã®ã¢ããã³ã¹ãã·ãªã¢ã«ATAæ©è½ãæ å¹ã«ã§ããã¤ã³ã¿ã¼ãã§ã¤ã¹ä»æ§ã§ãã
& xHCI Pre-Boot Driver
Enabled
USB 3. 0 ãã¼ãã¯ã OS ã®èµ·ååã« xHCI ã³ã³ããã¼ã©ã¼ã«ã«ã¼ãã£ã³ã°ã ã¾ãã (æ¢å®å¤) Disabled USB 3. 0ãã¼ãã¯ã OS ã®èµ·ååã«EHCIã³ã³ããã¼ã©ã¼ã«ã«ã¼ãã£ã³ã°ãã¾ ãã ãã®é
ç®ã Enabled ã«ããã¨ã ä¸è¨ xHCI Mode ãèªåçã« Smart Auto ã«è¨å®ããã¾ãã ã ã®é
ç®ã Disabled ã«ããã¨ã ä¸è¨ xHCI Mode ãèªåçã« Auto ã«è¨å®ããã¾ãã OSã®xHCIã³ã³ããã¼ã©ã¼ã®ãªãã¬ã¼ãã£ã³ã°ã¢ã¼ãã決å®ã§ãã¾ãã Smart Auto BIOSããã¼ãåç°å¢ã§xHCIã³ã³ããã¼ã©ã¼ããµãã¼ããã¦ããå ´åã®ã¿ ãã®ã¢ã¼ãã使ç¨å¯è½ã§ãã ãã®ã¢ã¼ãã¯Autoã«é¡ä¼¼ãã¦ãã¾ããã ãã¼ ãåç°å¢ã§ (éG3ãã¼ãã®å ´å) ååãã¼ãæã«ä½¿ç¨ããè¨å®ã«å¾ã£ã¦ xHCIã¾ãã¯EHCIã«ãã¼ããã«ã¼ãã£ã³ã°ããæ©è½ã追å ãã¾ãã OSã®èµ· ååã«USB 3. 0ããã¤ã¹ã®ä½¿ç¨ãå¯è½ã«ãªãã¾ãã ååã®ãã¼ãã§ãã¼ã ãEHCIã«ã«ã¼ãã£ã³ã°ããå ´åã xHCIã³ã³ããã¼ã©ã¼ã®æå¹åã¨ãªã«ã¼ã ã£ã³ã°ã¯ã Autoã®ã¹ãããã«å¾ã£ã¦è¡ãã¾ãã 注 ï¼ BIOSãxHCIã®èµ·ååãµ ãã¼ãã«å¯¾å¿ãã¦ããå ´åã«æ¨å¥¨ããã¢ã¼ãã§ãã (æ¢å®å¤) Auto BIOSã¯ã å
±æãã¼ããEHCIã³ã³ããã¼ã©ã¼ã«ã«ã¼ãã£ã³ã°ãã¾ãã ç¶ã ã¦ã ACPIãããã³ã«ãç¨ãã¦xHCIã³ã³ããã¼ã©ã¼ã®æå¹åã¨å
±æãã¼ãã® ãªã«ã¼ãã£ã³ã°ãå¯è½ã«ãããªãã·ã§ã³ãæä¾ãã¾ãã 注 ï¼ BIOSãxHCIã® ãã¼ãåãµãã¼ãã«å¯¾å¿ãã¦ããªãå ´åã«æ¨å¥¨ããã¢ã¼ãã§ãã Enabled çµæã¨ãã¦ã ãã¹ã¦ã®å
±æãã¼ããBIOSã®èµ·åããã»ã¹ä¸ã«xHCIã³ã³ã ãã¼ã©ã¼ã«ã«ã¼ãã£ã³ã°ããã¾ãã BIOSãxHCIã³ã³ããã¼ã©ã¼ã®èµ·åå ãµãã¼ãã«å¯¾å¿ãã¦ããªãå ´åã æåã¯å
±æãã¼ããEHCIã³ã³ããã¼ã© ã¼ã«ã«ã¼ãã£ã³ã°ãã ãã®å¾OSãã¼ãã®åã«ãã¼ããxHCIã³ã³ããã¼ã©ã¼ ã«ã«ã¼ãã£ã³ã°ããå¿
è¦ãããã¾ãã 注 ï¼ ãã®ã¢ã¼ãã§ã¯OSãxHCIã³ã³ã ãã¼ã©ã¼ã«ãµãã¼ããã¦ããå¿
è¦ãããã¾ãã OSããµãã¼ããã¦ããªã å ´åã ãã¹ã¦ã®å
±æãã¼ããåä½ãã¾ããã Disabled USB 3. 0ãã¼ãã¯EHCIã³ã³ããã¼ã©ã¼ã«ã«ã¼ãã£ã³ã°ãã xHCIã³ã³ããã¼ ã©ã¼ããªãã«ãã¾ãã ãã¹ã¦ã®USB 3. 0ããã¤ã¹ã¯ã xHCIã½ããã¦ã§ã¢ã®ãµ ãã¼ãã使ç¨å¯è½ãã«é¢ä¿ãªãé«éããã¤ã¹ã¨ãã¦æ©è½ãã¾ãã ãã®é
ç®ã Disabled ã«è¨å®ããã¨ã ä¸è¨é
ç® HS Port #1/2/3/4 Switchable 㨠xHCI Streams ã¯æ§æä¸è½ã«ãªãã¾ãã Enabled é¢é£ããUSB 3. 0ãã¼ãã¯xHCIã«ã«ã¼ãã£ã³ã°ããã¾ãã è¶
é«éæ©è½ä»ã ãã¼ãã«ã¢ã¿ãããããUSB 3. 0ããã¤ã¹ãxHCI ã³ã³ããã¼ã©ã¼ã«è¡¨ç¤ºã§ ãã¾ãã (æ¢å®å¤) é¢é£ããUSB 3. 0ãã¼ãã¯EHCIã«ã«ã¼ãã£ã³ã°ããã¾ãã è¶
é«éæ©è½ä»ã ãã¼ãã«ã¢ã¿ãããããUSB 3. 0ããã¤ã¹ã¯é«éã¨ãã¦æ©è½ãã¾ãã
& xHCI Mode
& HS Port #1 Switchable~HS Port #4 Switchable
Disabled
& xHCI Streams
ãã«ãã¹ããªã¼ã ãã¼ã¿è»¢éãæå¹ã¾ãã¯ç¡å¹ã«ãã¾ãã 注 ï¼ Windows 7 USB 3. 0 ã¹ããªã¼ã ãµãã¼ãã§ã¯ã Intel USB 3. 0ã¹ããªã¼ã ãµãã¼ãã¨å®å
¨ã«äºææ§ãããããã«ããããã ã ãã¤ã¹ã¯ UASP ãã©ã¤ãã®ãã³ãã¼ãã UASP ã¯ã©ã¹ãã©ã¤ããæ´æ°ããå¿
è¦ãããã㨠ãããã¾ãã (æ¢å®å¤ ï¼ Enabled) - 45 BIOS ã»ã ãã¢ãã
& USB Controller
& Audio Controller
çµ±åããã USB 2. 0 ã³ã³ããã¼ã©ã®æå¹/ç¡å¹ãåãæ¿ãã¾ãã (æ¢å®å¤ ï¼ Enabled)
& Init Display First
ãªã³ãã¼ããªã¼ãã£ãªæ©è½ã®æå¹/ç¡å¹ãåãæ¿ãã¾ãã (æ¢å®å¤ ï¼ Enabled) ãªã³ãã¼ããªã¼ãã£ãªã使ç¨ãã代ããã«ã ãµã¼ããã¼ãã£è£½ã¢ãã¤ã³ãªã¼ãã£ãªã«ã¼ãã ã¤ã³ã¹ãã¼ã«ããå ´åã ãã®é
ç®ã Disabled ã«è¨å®ãã¾ãã åãä»ããPCIã°ã©ãã£ãã¯ã¹ã«ã¼ãã PCI Expressã°ã©ãã£ãã¯ã¹ã«ã¼ãã ã¾ãã¯ãªã³ãã¼ã VGAããã æåã«å¼ã³åºãã¢ãã¿ãã£ã¹ãã¬ã¤ãæå®ãã¾ãã Auto BIOSã§ãã®è¨å®ãèªåçã«æ§æãã¾ãã (æ¢å®å¤) IGFX æåã®ãã£ã¹ãã¬ã¤ã¨ãã¦ãªã³ãã¼ãã°ã©ãã£ãã¯ã¹ãè¨å®ãã¾ãã PEG æåã®ãã£ã¹ãã¬ã¤ã¨ãã¦ã PCIEX16 ã¹ãã ã㧠PCI Express ã°ã©ã㣠ãã¯ã«ã¼ã ãè¨å®ãã¾ãã PCI PCI ã¹ãã ãã«ããã°ã©ã㣠ãã¯ã¹ã«ã¼ããæåã«å¦çãããã£ã¹ãã¬ã¤ã«ã¼ ãã¨ãã¦è¨å®ãã¾ãã ãªã³ãã¼ãã°ã©ã㣠ãã¯ã¹æ©è½ã®æå¹/ç¡å¹ãåãæ¿ãã¾ãã (æ¢å®å¤ ï¼ Auto)
& Internal Graphics
& Internal Graphics Memory Size & DVMT Total Memory Size
ãªã³ãã¼ãã°ã©ã㣠ãã¯ã¹ã®ã¡ã¢ãªãµã¤ãºãè¨å®ã§ãã¾ãã ãªãã·ã§ã³ ï¼ 32M~1024Mã (æ¢å® å¤ ï¼ 64M)
& Intel(R) Rapid Start Technology
ãªã³ãã¼ãã°ã©ã㣠ãã¯ã¹ã®DVMTã¡ã¢ãªãµã¤ãºãå²ãå½ã¦ããã¨ãã§ãã¾ãã ãªãã·ã§ ã³ ï¼ 128Mã 256Mã MAXã (æ¢å®å¤ ï¼ MAX) Intel Rapid Start ã㯠ããã¸ã¼ãæå¹ã¾ãã¯ç¡å¹ã«ãã¾ãã SSD ãåãä»ãããã¦ããå ´å ã®ã¿ã ãã®é
ç®ãæ§æã§ãã¾ãã (æ¢å®å¤ ï¼ Disabled)
& Legacy USB Support & USB3. 0 Support & XHCI Hand-off & EHCI Hand-off
USB ãã¼ãã¼ã/ãã¦ã¹ã MS-DOS ã§ä½¿ç¨ã§ããããã«ãã¾ãã (æ¢å®å¤ ï¼ Enabled) çµ±åããã USB 3. 0 ã³ã³ããã¼ã©ã®æå¹/ç¡å¹ãåãæ¿ãã¾ãã (æ¢å®å¤ ï¼ Enabled)
XHCI ãã³ããªãã®ãµãã¼ããªãã§ãªãã¬ã¼ãã£ã³ã°ã·ã¹ãã ã® XHCI ãã³ããªãæ©è½ãæ å¹ã«ãããã決å®ãã¾ãã (æ¢å®å¤ ï¼ Enabled) EHCI ãã³ããªãã®ãµãã¼ããªãã§ãªãã¬ã¼ãã£ã³ã°ã·ã¹ãã ã® EHCI ãã³ããªãæ©è½ãæ å¹ã«ãããã決å®ãã¾ãã (æ¢å®å¤ ï¼ Disabled)
& Port 60/64 Emulation
& USB Storage Devices
å
¥åºåãã¼ã 64h ããã³ 60h ã«ã¤ãã¦ã¨ãã¥ã¬ã¼ã·ã§ã³ã®æå¹/ç¡å¹ãåãæ¿ãã¾ãã MSDOS ã¾ã㯠USB ããã¤ã¹ããã¤ãã£ãã§ãµãã¼ããã¦ããªããªãã¬ã¼ãã£ã³ã°ã·ã¹ãã 㧠USB ãã¼ãã¼ãã¾ãã¯ãã¦ã¹ããã« ã¬ã¬ã· ãµãã¼ãããã«ã¯ãããæå¹ã«ãã¾ãã (æ¢ å®å¤ ï¼ Disabled) æ¥ç¶ããã USB 大容éããã¤ã¹ã®ãªã¹ãã表示ãã¾ãã åããã¤ã¹ã®åãæ±ãæ¹æ³ãæ§ æã§ãã¾ãã ä¾ãã°ã USB ãã©ãã·ã¥ãã©ã¤ããããããã¼ãã£ã¹ã¯ãã©ã¤ãã¨ãã¦ã¨ãã¥ã¬ ã¼ã·ã§ã³ãããã¨ãã§ãã¾ãã (æ¢å®å¤ ï¼ Auto)
BIOS ã»ã ãã¢ãã
- 46 -
` Trusted Computing & TPM SUPPORT
Trusted Platform Module (TPM) ãæå¹ã¾ãã¯ç¡å¹ã«ãã¾ãã TPMããã¤ã¹ãåãä»ãããã¦ã ãå ´åã¯ãã®é
ç®ã Enable ã«è¨å®ãã¾ãã (æ¢å®å¤ ï¼ Disable)
& OnBoard LAN Controller#1
ãªã³ãã¼ãLANæ©è½ã®æå¹/ç¡å¹ãåãæ¿ãã¾ãã (æ¢å®å¤ ï¼ Enabled) ãªã³ãã¼ãLANã使ç¨ãã代ããã«ã ãµã¼ããã¼ãã£è£½ã¢ãã¤ã³ãã ãã¯ã¼ã¯ã«ã¼ããã¤ã³ ã¹ãã¼ã«ããå ´åã ãã®é
ç®ãDisabledã«è¨å®ãã¾ãã
`
Super IO Configuration (ã¹ã¼ãã¼ I/Oã®æ§æ)
& Serial Port A
ãã®ã»ã¯ã·ã§ã³ã§ã¯ã ã¹ã¼ãã¼ I/O ãããä¸ã®æ
å ±ãæä¾ãã ã·ãªã¢ã«ãã¼ããè¨å®ãã¾ãã ãªã³ãã¼ãã·ãªã¢ã«ãã¼ãã®æå¹/ç¡å¹ãåãæ¿ãã¾ãã (æ¢å®å¤ ï¼ Enabled)
` Intel(R) Smart Connect Technology (Intel(R) Smart Connect ãã¯ããã¸ã¼) & ISCT Configuration
Intel Smart Connect Technologyã®æå¹/ç¡å¹ãåãæ¿ãã¾ãã (æ¢å®å¤ ï¼ Disabled)
- 47 -
BIOS ã»ã ãã¢ãã
2-7
Power Management (é»å管ç)
& AC BACK
& Power On By Keyboard
AC é»æºæ失ããé»æºå¾©å¸°ããå¾ã®ã·ã¹ãã ç¶æ
ã決å®ãã¾ãã Memory AC é»æºãæ»ãã¨ã ã·ã¹ãã ã¯æ¢ç¥ã®æå¾ã®ç¨¼åç¶æ
ã«æ»ãã¾ãã Always On AC é»æºãæ»ãã¨ã·ã¹ãã ã®é»æºã¯ãªã³ã«ãªãã¾ãã Always Off AC é»æºãæ»ã£ã¦ãã·ã¹ãã ã®é»æºã¯ãªãã®ã¾ã¾ã§ãã (æ¢å®å¤) PS/2 ãã¼ãã¼ãã®å¼ã³èµ·ãã ã¤ãã³ãã«ããã·ã¹ãã ã®é»æºããªã³ã«ãããã¨ãå¯è½ã§ ãã 注 ï¼ ãã®æ©è½ã使ç¨ããã«ã¯ã +5VSBãªã¼ãã§1A以ä¸ãæä¾ããATXé»æºè£
ç½®ãå¿
è¦ã§ãã Disabled ãã®æ©è½ãç¡å¹ã«ãã¾ãã (æ¢å®å¤) Keyboard 98 Windows 98 ãã¼ãã¼ãã® POWER ãã¿ã³ãæ¼ãã¦ã·ã¹ãã ã®é»æºããªã³ ã«ãã¾ãã Any Key ãã¼ãã¼ãã®ããããã®ãã¼ãæ¼ãã¦ã·ã¹ãã ã®é»æºããªã³ã«ãã¾ãã å¸æã®æéã«ã ã·ã¹ãã ã®é»æºããªã³ã«ãããã©ããã決å®ãã¾ãã (æ¢å®å¤ ï¼ Disabled) æå¹ã«ãªã£ã¦ããå ´åã 以ä¸ã®ããã«æ¥æãè¨å®ãã¦ãã ãã: Wake up day:ããæã®æ¯æ¥ã¾ãã¯ç¹å®ã®æ¥ã®ç¹å®ã®æéã«ã·ã¹ãã ããªã³ã«ãã¾ãã Wake up hour/minute/second:èªåçã«ã·ã¹ãã ã®é»æºããªã³ã«ãªãæéãè¨å®ãã¾ãã 注 ï¼ ãã®æ©è½ã使ãéã¯ã ãªãã¬ã¼ãã£ã³ã°ã·ã¹ãã ããã®ä¸é©åãªã·ã£ã ããã¦ã³ã¾ã㯠AC é»æºã®åãå¤ããé¿ãã¾ãã ããããªãå ´åè¨å®ãæå¹ã«ãªããªããã¨ãããã¾ãã
& Resume by Alarm
& ErP
S5 ï¼ã·ã£ã ããã¦ã³ï¼ ç¶æ
ã®å ´åã ã·ã¹ãã ã§ä½¿ç¨ããé»åã1Wæªæºã«æãããã©ããã決 å®ãã¾ãã (æ¢å®å¤ ï¼ Disabled) 注 ï¼ ãã®ã¢ã¤ãã ãEnabled ã«è¨å®ããã¨ã 次ã®æ©è½ã使ç¨ã§ããªããªãã¾ãã PME ã¤ãã³ ãå¼ã³èµ·ããã ãã¦ã¹ã«ããé»æºãªã³ã ãã¼ãã¼ãã«ããé»æºãªã³ã LAN ä¸ã§ã®å¼ã³èµ·ã ãã
BIOS ã»ã ãã¢ãã
- 48 -
& High Precision Event Timer (注) & Soft-Off by PWR-BTTN
Windows 7 ã® High Precision Event Timer (HPET) ã®æå¹/ç¡å¹ãåãæ¿ãã¾ãã (æ¢å®å¤ ï¼ Enabled)
& Internal Graphics Standby Mode
é»æºãã¿ã³ã§ MS-DOS ã¢ã¼ãã®ã³ã³ãã¥ã¼ã¿ã®é»æºããªãã«ããæ¹æ³ãè¨å®ãã¾ãã Instant-Off é»æºãã¿ã³ãæ¼ãã¨ã ã·ã¹ãã ã®é»æºã¯å³æã«ãªãã«ãªãã¾ãã (æ¢å®å¤) Delay 4 Sec é»æºãã¿ã³ã 4 ç§éé·æ¼ãããã¨ã ã·ã¹ãã ã®é»æºããªãã«ãªãã¾ãã é» æºãã¿ã³ãæ¼ãæéã 4 ç§ããçãã¨ã ã·ã¹ãã ã¯åæ¢ã¢ã¼ãã«å
¥ãã¾ ãã ãªã³ãã¼ãã°ã©ã㣠ãã¯ã¹ãã¹ã¿ã³ãã¤ã¢ã¼ãã«å
¥ãã¦æ¶è²»é»åãåæ¸ãããã©ããã決 å®ã§ãã¾ãã (æ¢å®å¤ ï¼ Enabled) ãªã³ãã¼ãã°ã©ã㣠ãã¯ã¹ããã£ã¼ãã¹ã¿ã³ãã¤ã¢ã¼ãã«å
¥ãããã©ããã決å®ã§ãã¾ ãã (æ¢å®å¤ ï¼ Enabled)
& Internal Graphics Deep Standby Mode
(注)
Windows 7 ãªãã¬ã¼ãã£ã³ã°ã·ã¹ãã ã§ã®ã¿ãµãã¼ãããã¾ãã - 49 BIOS ã»ã ãã¢ãã
2-8
Save & Exit (ä¿åãã¦çµäº)
& Save & Exit Setup
& Exit Without Saving
ãã®é
ç®ã§ <Enter> ãæ¼ãã Yesãé¸æãã¾ãã CMOS ã«å¤æ´ãä¿åãã BIOSã»ã ãã¢ããã ãã°ã©ã ãçµäºãã¾ãã Noãé¸æãããã¾ã㯠<Esc> ãæ¼ãã¨ã BIOS ã»ã ãã¢ããã®ã¡ã¤ ã³ã¡ãã¥ã¼ã«æ»ãã¾ãã ãã®é
ç®ã§ <Enter> ãæ¼ãã Yesãé¸æãã¾ãã ããã«ããã BIOS ã»ã ãã¢ããã§è¡ãããå¤ æ´ã CMOS ã«ä¿åãããã¨ãªã BIOS ã»ã ãã¢ãããçµäºãã¾ãã Noãé¸æãããã¾ã㯠<Esc> ãæ¼ãã¨ã BIOS ã»ã ãã¢ããã®ã¡ã¤ã³ã¡ãã¥ã¼ã«æ»ãã¾ãã
& Load Optimized Defaults
ãã®é
ç®ã§ <Enter> ãæ¼ãã Yesãé¸æã㦠BIOS ã®æé©ãªåæè¨å®ãèªã¿è¾¼ã¿ã¾ãã BIOS ã®åæè¨å®ã¯ã ã·ã¹ãã ãæé©ãªç¶æ
ã§ç¨¼åããæå©ãããã¾ãã BIOS ã®ã¢ãããã¼ãå¾ ã¾ã㯠CMOS å¤ã®æ¶å»å¾ã«ã¯å¿
ãæé©ãªåæè¨å®ãèªã¿è¾¼ã¿ã¾ãã
& Boot Override
ç´ã¡ã«èµ·åããããã¤ã¹ãé¸æã§ãã¾ãã é¸æããããã¤ã¹ã§ <Enter> ãæ¼ãã Yesãé¸æ ãã¦ç¢ºå®ãã¾ãã ã·ã¹ãã ã¯èªåã§åèµ·åãã¦ãã®ããã¤ã¹ããèµ·åãã¾ãã
& Save Profiles
& Load Profiles
ãã®æ©è½ã«ããã ç¾å¨ã® BIOS è¨å®ããããã¡ã¤ã«ã«ä¿åã§ããããã«ãªãã¾ãã æ大 4 㤠ã®ãããã¡ã¤ã«ãä½æãã ã»ã ãã¢ãããããã¡ã¤ã« 1 ã ã»ã ãã¢ãããããã¡ã¤ã« 4 ã¨ã ã¦ä¿åãããã¨ãã§ãã¾ãã <Enter>ãæ¼ãã¦çµäºãã¾ãã ã·ã¹ãã ãä¸å®å®ã«ãªã BIOS ã®åæè¨å®ãèªã¿è¾¼ãã å ´åã ãã®æ©è½ã使ç¨ãã¦åã«ä½ æãããããã¡ã¤ã«ãã BIOS è¨å®ãèªã¿è¾¼ããã¨ãã§ãã BIOS è¨å®ãåæ§æããæéã ãããã«æ¸ã¿ã¾ãã ã¾ãèªã¿è¾¼ããããã¡ã¤ã«ãé¸æãã <Enter> ãæ¼ãã¦å®äºãã¾ãã
BIOS ã»ã ãã¢ãã
- 50 -
第3ç«
ãã©ã¤ãã®ã¤ã³ã¹ãã¼ã«
⢠ãã©ã¤ããã¤ã³ã¹ãã¼ã«ããåã«ã ã¾ããªãã¬ã¼ãã£ã³ã°ã·ã¹ãã ãã¤ã³ã¹ãã¼ã« ãã¾ãã ⢠ãªãã¬ã¼ãã£ã³ã°ã·ã¹ãã ãã¤ã³ã¹ãã¼ã«ããå¾ã ãã¶ã¼ãã¼ããã©ã¤ããå
å¦ã®ã ã©ã¤ãã«æ¿å
¥ãã¾ãã ãã©ã¤ãã®èªåå®è¡ç»é¢ã¯ã 以ä¸ã®ã¹ã¯ãªã¼ã³ã·ã§ããã®ãã ã«ã èªåçã«è¡¨ç¤ºããã¾ãã (ãã©ã¤ãã®èªåå®è¡ç»é¢ãèªåçã«è¡¨ç¤ºãããªãå ´ åã ãã¤ã³ã³ãã¥ã¼ã¿ã«ç§»åãã å
ãã©ã¤ããããã«ã¯ãªãã¯ãã Run. exe ããã°ã©ã ãå®è¡ãã¾ãã )
3-1
ã ãã©ã¤ãã®ã¤ã³ã¹ãã¼ã«) Installing Chipset Drivers (ãããã»ã
ãã©ã¤ããã£ã¹ã¯ãæ¿å
¥ããã¨ã ãXpress Installã ãã·ã¹ãã ãèªåçã«ã¹ãã£ã³ãã ã¤ã³ã¹ã ã¼ã«ã«æ¨å¥¨ããããã¹ã¦ã®ãã©ã¤ãããªã¹ãã¢ãããã¾ãã Install All ãã¿ã³ãã¯ãªãã¯ããã¨ã ãXpress Installã ãæ¨å¥¨ããããã¹ã¦ã®ãã©ã¤ããã¤ã³ã¹ãã¼ã«ãã¾ãã ã¾ãã¯ã Install Single Items ãã¤ã³ã¹ãã¼ã«ãã¦ã¤ã³ã¹ãã¼ã«ãããã©ã¤ããæåã§é¸æãã¾ãã
⢠ãXpress Installã ããã©ã¤ããã¤ã³ã¹ãã¼ã«ãã¦ããã¨ãã«è¡¨ç¤ºããããããã¢ãã ãã¤ã¢ãã°ããã¯ã¹(ãã¨ãã°ã Found New Hardware Wizard)ãç¡è¦ãã¦ãã ããã ã ãã§ãªãã¨ã ãã©ã¤ãã®ã¤ã³ã¹ãã¼ã«ã«å½±é¿ãåã¼ãå¯è½æ§ãããã¾ãã ⢠ããã¤ã¹ãã©ã¤ãã«ã¯ã ãã©ã¤ãã®ã¤ã³ã¹ãã¼ã«ã®éã«ã·ã¹ãã ãèªåçã«åèµ·å ãããã®ãããã¾ãã ãã®å ´åã¯ã ã·ã¹ãã ãåèµ·åããå¾ã ãXpress Installã ãã ã®ä»ã®ãã©ã¤ããå¼ãç¶ãã¤ã³ã¹ãã¼ã«ãã¾ãã ⢠ãXpress Installã ããã¹ã¦ã®ãã©ã¤ããã¤ã³ã¹ãã¼ã«ããã¨ã æ°ããGIGABYTEã¦ã¼ ãã£ãªãã£ãã¤ã³ã¹ãã¼ã«ãããã©ãããå°ãããã¤ã¢ãã°ããã¯ã¹ã表示ããã¾ ãã Yes ãã¯ãªãã¯ããã¨ã¦ã¼ãã£ãªãã£ãèªåçã«ã¤ã³ã¹ãã¼ã«ããã¾ãã ã¾ãã¯ã ã¦ã¼ãã£ãªãã£ãæåã§é¸æã㦠Application Software ãã¼ã¸ã§ã å¾ã§ã¤ã³ã¹ãã¼ã« ããå ´åã¯ã No ãã¯ãªãã¯ãã¾ãã ⢠Windows XP ãªãã¬ã¼ãã£ã³ã°ã·ã¹ãã ä¸ã§ USB 2. 0 ãã©ã¤ãããµãã¼ãããå ´ åã Windows XP Service Pack 1 以éãã¤ã³ã¹ãã¼ã«ãã¦ãã ããã SP1 以éãã¤ã³ã¹ ãã¼ã«ããå¾ã Universal Serial Bus Controller 㧠Device Manageã ã«ã¯ã¨ã¹ãã§ã³ãã¼ ã¯ãã¾ã ä»ãã¦ããå ´åã ï¼ãã¦ã¹ãå³ã¯ãªãã¯ã Uninstall ãé¸æãã¦ï¼ ã¯ã¨ã¹ã㧠ã³ãã¼ã¯ãæ¶ãã¦ããã·ã¹ãã ãåèµ·åãã¦ãã ããã (ã·ã¹ãã 㯠USB 2. 0 ãã©ã¤ã ãèªåæ¤åºãã¦ã¤ã³ã¹ãã¼ã«ãã¾ãã ) - 51 ãã©ã¤ãã®ã¤ã³ã¹ãã¼ã«
3-2
Application Software (ã¢ããªã±ã¼ã·ã§ã³ã½ããã¦ã§ã¢)
ãã®ãã¼ã¸ã§ã¯ã GIGABYTEãéçºãããã¹ã¦ã®ã¦ã¼ã㣠ãªã㣠ã¨ã¢ããªã±ã¼ã·ã§ã³ã ããã³ä¸ é¨ã®ç¡åã½ããã¦ã§ã¢ã表示ããã¾ãã ã¢ã¤ãã ã®å³ã«ãã Install ãã¿ã³ãã¯ãªãã¯ãã¦ã ãã® ã¢ã¤ãã ãã¤ã³ã¹ãã¼ã«ã§ãã¾ãã
3-3
Technical Manuals (æè¡ããã¥ã¢ã«)
ãã®ãã¼ã¸ã§ã¯ã ãã©ã¤ããã£ã¹ã¯ã®å
容ã«ã¤ãã¦èª¬æãã¾ãã
ãã©ã¤ãã®ã¤ã³ã¹ãã¼ã«
- 52 -
3-4
Contact (é£çµ¡å
)
ãã®ãã¼ã¸ã® URL ãã¯ãªãã¯ãã㨠GIGABYTE ã®Webãµã¤ãã«ãªã³ã¯ããã¾ãã ã¾ãã¯ã ãã®ã ãã¥ã¢ã«ã®æå¾ã®ãã¼ã¸ããèªã¿ã«ãªãã GIGABYTE å°æ¹¾æ¬ç¤¾ã¾ãã¯å
¨ä¸çã®æ¯ç¤¾ã®é£çµ¡å
æ
å ±ã確èªãã¦ãã ããã
3-5
System (ã·ã¹ãã )
ãã®ãã¼ã¸ã§ã¯ã åºæ¬ã·ã¹ãã æ
å ±ããç´¹ä»ãã¾ãã
- 53 -
ãã©ã¤ãã®ã¤ã³ã¹ãã¼ã«
3-6
Download Center (ãã¦ã³ãã¼ãã»ã³ã¿ã¼)
BIOSã ãã©ã¤ãã ã¾ãã¯ã¢ããªã±ã¼ã·ã§ã³ãæ´æ°ããã«ã¯ã Download Center ãã¿ã³ãã¯ãªãã¯ã 㦠GIGABYTE ã® Web ãµã¤ãã«ãªã³ã¯ãã¾ãã BIOSã ãã©ã¤ãã ã¾ãã¯ã¢ããªã±ã¼ã·ã§ã³ã®ææ°ã ã¼ã¸ã§ã³ã表示ããã¾ãã
3-7
New Program (æ°ããã°ã©ã )
ãã®ãã¼ã¸ã§ã¯ã ã¦ã¼ã¶ã¼ã®ã¤ã³ã¹ãã¼ã«åãã«GIGABYTEãæè¿éçºããã¦ã¼ã㣠ãªãã£ã« ç´ æ©ã ãªã³ã¯ã§ãã¾ãã ã¢ã¤ãã ã®å³ã«ãã Install ãã¿ã³ãã¯ãªãã¯ãã¦ã ãã®ã¢ã¤ãã ãã¤ã³ã¹ ãã¼ã«ã§ãã¾ãã
ãã©ã¤ãã®ã¤ã³ã¹ãã¼ã«
- 54 -
第4ç«
4-1
åºæã®æ©è½
Xpress Recovery2 ã¯ã·ã¹ãã ãã¼ã¿ãç´ æ©ãå§ç¸®ãã¦ããã¯ã¢ãã ãããã 復å
ãå®è¡ãããããã¦ã¼ã㣠ãªãã£ã§ãã NTFSã FAT32ã ããã³ FAT16 ãã¡ã¤ã«ã·ã¹ãã ããµãã¼ããã¦ããããã Xpress Recovery2 ã§ã¯ PATA ããã³ SATA ãã¼ããã©ã¤ãä¸ã®ãã¼ã¿ã ããã¯ã¢ãããã¦ã ããã復å
ãããã¨ãã§ãã¾ãã
Xpress Recovery2
å§ããåã« ï¼
⢠Xpress Recovery2 ã¯ã ãªãã¬ã¼ãã£ã³ã°ã·ã¹ãã ã®æåã®ç©çãã¼ããã©ã¤ã(注)ããã§ãã¯ã ã¾ãã Xpress Recovery2 ã¯ãªãã¬ã¼ãã£ã³ã°ã·ã¹ãã ãã¤ã³ã¹ãã¼ã«ããæåã®ç©çãã¼ãã ã©ã¤ãã®ã¿ãããã¯ã¢ãã/復å
ãããã¨ãã§ãã¾ãã ⢠Xpress Recovery2 ã¯ãã¼ããã©ã¤ãã®æå¾ã®ããã¯ã¢ãããã¡ã¤ã«ãä¿åãã ãããããå²ã å½ã¦ããã容éãååã«æ®ã£ã¦ãããã¨ã確èªãã¾ã (10 GB 以ä¸ãæ¨å¥¨ãã¾ãã å®éã®ãµ ã¤ãºè¦ä»¶ã¯ã ãã¼ã¿éã«ãã£ã¦ç°ãªãã¾ã)ã ⢠ãªãã¬ã¼ãã£ã³ã°ã·ã¹ãã ã¨ãã©ã¤ããã¤ã³ã¹ãã¼ã«ããå¾ã ç´ã¡ã«ã·ã¹ãã ãããã¯ã¢ãã ãããã¨ããå§ããã¾ãã ⢠ãã¼ã¿éã¨ãã¼ããã©ã¤ãã®ã¢ã¯ã»ã¹é度ã¯ã ãã¼ã¿ãããã¯ã¢ãã/復å
ããé度ã«å½±é¿ã ä¸ãã¾ãã ⢠ãã¼ããã©ã¤ãã®å¾©å
ããããã¯ã¢ããããæ¹ãã é·ãæéããããã¾ãã ⢠512 MB 以ä¸ã®ã·ã¹ãã ã¡ã¢ãª ⢠VESA äºæã®ã°ã©ãã£ãã¯ã¹ã«ã¼ã ⢠WindowsXP SP3以éã Windows 7 ⢠Xpress Recovery ããã³ Xpress Recovery2 ã¯ç°ãªãã¦ã¼ã㣠ãªãã£ã§ãã ãã¨ãã°ã Xpress Recovery ã§ä½æãããããã¯ã¢ãããã¡ã¤ã«ã¯ Xpress Recovery2 ã使ç¨ã㦠復å
ãããã¨ã¯ã§ãã¾ããã ⢠USB ãã¼ããã©ã¤ãã¯ãµãã¼ãããã¾ããã ⢠RAIDãã©ã¤ãã¯ãµãã¼ãããã¦ãã¾ããã ⢠GPTãã¼ãã£ã·ã§ã³ã¯ãµãã¼ãããã¦ãã¾ããã ⢠2. 2 TBãã大容éã®ãã¼ããã©ã¤ãã¯ãµãã¼ãããã¦ãã¾ããã
ã·ã¹ãã è¦ä»¶ ï¼
ã·ã¹ãã ã®é»æºããªã³ã«ã㦠Windows 7 ã»ã ãã¢ãããã£ã¹ã¯ãããã¼ããã¾ãã A. Windows 7 ã®ã¤ã³ã¹ãã¼ã«ã¨ãã¼ããã©ã¤ãã®åå²
ã¤ã³ã¹ãã¼ã«ã¨è¨å® ï¼
ã¹ããã 1 ï¼ Drive options ãã¯ãªãã¯ãã¾ãã
(注)
ã¹ããã 2 ï¼ New ãã¯ãªãã¯ãã¾ãã
Xpress Recovery2ã¯æ¬¡ã®é åºã§æåã®ç©çãã¼ããã©ã¤ãããã§ãã¯ãã¾ã ï¼ æåã®SATAã³ãã¯ã¿ã 2çªç®ã®SATAã³ãã¯ã¿ãªã©ã ä¾ãã°ã ãã¼ããã©ã¤ããæåããã³3çªç®ã®SATAã³ãã¯ã¿ã«æ¥ç¶ãã ã¨ã æåã®SATAã³ãã¯ã¿ã®ãã¼ããã©ã¤ããæåã®ç©çãã©ã¤ãã«ãªãã¾ãã
- 55 -
åºæã®æ©è½
ã¹ããã 3 ï¼ ãã¼ããã©ã¤ãããã¼ãã£ã·ã§ã³ã§åºåã£ã¦ ããã¨ãã 空ãé å ï¼10 GB以ä¸ãæ¨å¥¨ãã¾ ãã å®éã®ãµã¤ãºè¦ä»¶ã¯ã ãã¼ã¿ã®éã«ã㣠ã¦ç°ãªãã¾ãï¼ ãæ®ã£ã¦ãããã¨ã確èªãã 㪠ãã¬ã¼ãã£ã³ã°ã·ã¹ãã ã®ã¤ã³ã¹ãã¼ã«ãé å§ãã¾ãã
ã¹ããã 4 ï¼ ãªãã¬ã¼ãã£ã³ã°ã·ã¹ãã ãã¤ã³ã¹ãã¼ã«ã Start ãã¯ãªãã¯ãã Computer ãå³ã¯ãªã ããã Manage ãé¸æãã¾ãã Disk Management ã¯ãã ããã¤ã³ããã ãã£ã¹ã¯å²ãå½ã¦ããã§ãã¯ã ã¾ãã
ã¹ããã 5 ï¼ Xpress Recovery2 ã¯ããã¯ã¢ãããã¡ã¤ã«ã空ãé å ï¼ä¸ é¨ã®é»ãã¹ãã©ã¤ãï¼ ã«ä¿åãã¾ãã ååãªç©ºãé åã ãªãå ´åã Xpress Recovery2 ã¯ããã¯ã¢ãããã¡ã¤ã«ã ä¿åã§ãã¾ããã
B. Xpress Recovery2 ã¸ã®ã¢ã¯ã»ã¹ ãã¶ã¼ãã¼ããã©ã¤ããã£ã¹ã¯ããèµ·åãã¦ã åã㦠Xpress Recovery2 ã«ã¢ã¯ã»ã¹ãã¾ãã Press any key to startup Xpress Recovery2ã ã¨ããã¡ãã»ã¼ã¸ã表示ããããã ã©ããã®ãã¼ãæ¼ã㦠Xpress Recovery2 ã«å
¥ãã¾ãã C. Xpress Recovery2 ã§ã®ããã¯ã¢ããæ©è½ã®ä½¿ç¨
Xpress Recovery2 ã¯æ°ãããã¼ãã£ã·ã§ã³ ãèªåçã«ä½æãã¦ã ããã¯ã¢ããããã ç»åãã¡ã¤ã«ãä¿ç®¡ãã¾ãã
ã¹ããã 1 ï¼ BACKUP ãé¸æãã¦ã ãã¼ããã©ã¤ããã¼ã¿ ã®ããã¯ã¢ãããéå§ãã¾ãã
ã¹ããã 2 ï¼ Disk Management ã«ç§»åãã¦ã㣠çµäºãããã ã¹ã¯å²ãå½ã¦ããã§ãã¯ãã¾ãã
åºæã®æ©è½
- 56 -
D. Xpress Recovery2 ã§ã®å¾©å
æ©è½ã®ä½¿ç¨
RESTORE ãé¸æãã¦ãã¼ã ã·ã¹ãã ãæ
éããå ´åã ãã©ã¤ãã¸ã®ããã¯ã¢ããã復å
ãã¾ãã ããã¾ã§ãã RESTORE ãªãã·ã§ ã¯ã¢ãããä½æããã¦ããªãå ´åã ã³ã¯è¡¨ç¤ºããã¾ããã
E. ããã¯ã¢ããã®åé¤
ã¹ããã 1 ï¼ ããã¯ã¢ãããã¡ã¤ã«ãåé¤ããå ´åã REMOVE ãé¸æãã¾ãã
ã¹ããã 2 ï¼ ããã¯ã¢ãããã¡ã¤ã«ãåé¤ããã¨ã ããã¯ã¢ãããããç»åãã¡ã¤ã«ã¯ Disk Management ãããªããªãã ãã¼ããã©ã¤ãã® ã¹ãã¼ã¹ãéæ¾ããã¾ãã
F. Xpress Recovery2 ãçµäºãã
REBOOT ãé¸æã㦠Xpress Recovery2 ãçµäºãã¾ãã
- 57 -
åºæã®æ©è½
4-2
BIOS æ´æ°ã¦ã¼ãã£ãªãã£
GIGABYTE ãã¶ã¼ãã¼ãã«ã¯ã Q-Flash⢠㨠@BIOS⢠㮠2 ã¤ã®åºæ BIOS æ´æ°ãå«ã¾ãã¦ãã¾ãã GIGABYTE Q-Flash 㨠@BIOS ã¯ä½¿ããããã MSDOS ã¢ã¼ãã«å
¥ããã« BIOS ãæ´æ°ãããã¨ã ã§ãã¾ãã ããã«ã ãã®ãã¶ã¼ãã¼ã㯠DualBIOS⢠è¨è¨ãæ¡ç¨ãã¦ã ç©ç BIOS ããããããã« 1 ã¤è¿½å ãããã¨ã«ãã£ã¦ä¿è·ãå¼·åãã³ã³ãã¥ã¼ã¿ã®å®å
¨ã¨å®å®æ§ãé«ãã¦ãã¾ãã DualBIOSâ¢ã¨ã¯ ?ãã¥ã¢ã« BIOS ããµãã¼ããããã¶ã¼ãã¼ãã«ã¯ã ã¡ã¤ã³ BIOS ã¨ãã ã¯ã¢ãã BIOS ã® 2 ã¤ã® BIOS ãæè¼ããã¦ãã¾ãã é常ã ã·ã¹ãã 㯠ã¡ã¤ã³ BIOS ã§ä½åãã¾ãã ãã ãã ã¡ã¤ã³ BIOS ãç ´æã¾ãã¯æå·ããã¨ã ããã¯ã¢ãã BIOS ã次ã®ã·ã¹ãã èµ·åãå¼ãç¶ãã BIOS ãã¡ã¤ã«ãã¡ã¤ã³ BIOS ã«ã³ãã¼ãã é常ã«ã·ã¹ãã æ ä½ã確ä¿ãã¾ãã ã·ã¹ãã ã®å®å
¨ã®ããã«ã ã¦ã¼ã¶ã¼ã¯ããã¯ã¢ãã BIOS ãæåã§æ´æ°ã§ã ãªãããã«ãªã£ã¦ãã¾ãã Q-Flash⢠ã¨ã¯ ?Q-Flashãããã°ã MS-DOSãWindowã®ãããªãªãã¬ã¼ãã£ã³ã°ã·ã¹ã ã ã«å
¥ããã«BIOSã·ã¹ãã ãæ´æ°ã§ãã¾ãã BIOS ã«çµã¿è¾¼ã¾ãã Q-Flash ãã¼ã«ã«ããã è¤é㪠BIOS ãã©ãã·ã³ã°ããã»ã¹ãè¸ãã¨ãã£ãç
©ãããããéæ¾ã ãã¾ãã @BIOS⢠ã¨ã¯ ?@BIOS ã«ããã Windows ç°å¢ã«å
¥ã£ã¦ããéã«ã·ã¹ãã BIOS ãæ´æ° ãããã¨ãã§ãã¾ãã @BIOS ã¯ä¸çªè¿ã @BIOS ãµã¼ãã¼ãµã¤ããã ææ°ã® @BIOS ãã¡ã¤ã«ããã¦ã³ãã¼ããã BIOS ãæ´æ°ãã¾ãã
4-2-1 Q-Flash ã¦ã¼ãã£ãªãã£ã§ BIOS ãæ´æ°ãã
A. å§ããåã«
1. GIGABYTE ã® Web ãµã¤ãããã ãã¶ã¼ãã¼ãã¢ãã«ã«ä¸è´ããææ°ã®å§ç¸®ããã BIOS æ´ æ°ãã¡ã¤ã«ããã¦ã³ãã¼ããã¾ãã ãã¡ã¤ã«ãæ½åºãã æ°ããBIOS ï¼75D3V. F1ãªã©ï¼ ãã使ãã®USBãã©ãã·ã¥ãã©ã¤ãã¾ã㯠USBãã¼ããã©ã¤ãã«ä¿åãã¾ãã 注 ï¼ USB ãã©ãã·ã¥ ãã©ã¤ãã¾ãã¯ãã¼ããã©ã¤ãã¯ã FAT32/16/12 ãã¡ã¤ã«ã·ã¹ãã ã使ç¨ããå¿
è¦ãããã¾ãã ã·ã¹ãã ãåèµ·åãã¾ãã POST ã®éã <End> ãã¼ãæ¼ã㦠Q-Flash ã«å
¥ãã¾ãã 注 ï¼ POST ä¸ ã« <End> ãã¼ãæ¼ããã¨ã«ãã£ã¦ã ã¾ã㯠BIOS ã»ã ãã¢ãã㧠<F8> ãã¼ãæ¼ããã¨ã«ã㣠ã¦ã Q-Flash ã«ã¢ã¯ã»ã¹ãããã¨ãã§ãã¾ãã ãã ãã BIOSæ´æ°ãã¡ã¤ã«ãRAID/AHCIã¢ã¼ãã® ãã¼ããã©ã¤ãã¾ãã¯ç¬ç«ããSATAã³ã³ããã¼ã©ã«æ¥ç¶ããããã¼ããã©ã¤ãã«ä¿åã ããå ´åã POSTã®éã«<End>ãã¼ã使ç¨ãã¦Q-Flashã«ã¢ã¯ã»ã¹ãã¾ãã
BIOS ãã©ãã·ã³ã°ã¯å±éºæ§ãå«ãã§ããããã 注æãã¦è¡ã£ã¦ãã ããã BIOS ã®ä¸é© åãªãã©ãã·ã¥ã¯ã ã·ã¹ãã ã®èª¤åä½ã®åå ã¨ãªãã¾ãã åºæã®æ©è½ - 58 -
BIOS ãæ´æ°ãã¦ããã¨ãã BIOS ãã¡ã¤ã«ãä¿åããå ´æãé¸æãã¾ãã 次ã®æé ã§ã¯ã BIOS ãã¡ã¤ã«ãããããã¼ãã£ã¹ã¯ã«ä¿åãã¦ããã¨ä»®å®ãã¦ãã¾ãã ã¹ããã 1 ï¼ 1. BIOS ãã¡ã¤ã«ãå«ãããããã¼ãã£ã¹ã¯ãããããã¼ãã£ã¹ã¯ ãã©ã¤ãã«æ¿å
¥ãã¾ãã Update BIOS from Drive ãé¸æãã¾ãã Q-Flash ã®ã¡ã¤ã³ã¡ãã¥ã¼ã§ã ⢠Save BIOS to Drive ãªãã·ã§ã³ã«ããã ç¾å¨ã® BIOS ãã¡ã¤ã«ãä¿åãããã¨ãã§ã ã¾ãã ⢠Q-Flash 㯠FAT32/16/12 ãã¡ã¤ã«ã·ã¹ãã ã使ç¨ãã¦ã USB ãã©ãã·ã¥ãã©ã¤ãã¾ã ã¯ãã¼ããã©ã¤ãã®ã¿ããµãã¼ããã¾ãã ⢠BIOS æ´æ°ãã¡ã¤ã«ã RAID/AHCI ã¢ã¼ãã®ãã¼ããã©ã¤ãã ã¾ãã¯ç¬ç«ããSATA ã³ã³ããã¼ã©ã«æ¥ç¶ããããã¼ããã©ã¤ãã«ä¿åããã¦ããå ´åã POST ä¸ã« <End> ãã¼ã使ç¨ã㦠Q-Flash ã«ã¢ã¯ã»ã¹ãã¾ãã 2. Flash Disk ãé¸æãã¾ãã
Q-Flash Utility v1. 02 Model Name : BIOS Version : BIOS Date : Flash Type/Size B75-D3V F1g 01/31/2012 : MXIC 25L6465E/6406E
B. BIOS ãæ´æ°ãã
8MB
Flash Disk
Update BIOS From Drive Save BIOS to Drive Select Device Return to BIOS setup
3.
BIOS æ´æ°ãã¡ã¤ã«ãé¸æãã¾ãã ã使ãã®ãã¶ã¼ãã¼ãã¢ãã«ã«ä¸è´ãã¦ãããã¨ã確èªãã¾ BIOS æ´æ°ãã¡ã¤ã«ãã ãã
ã¹ããã 2 ï¼ ããããã¼ãã£ã¹ã¯ãã BIOS ãã¡ã¤ã«ãèªã¿è¾¼ãã·ã¹ãã ã®ããã»ã¹ã¯ã ã¹ã¯ãªã¼ã³ã«è¡¨ç¤ºã Yes ãé¸æãã¦BIOSæ´æ°ã ãã¾ãã ãBIOSãæ´æ°ãã¾ãã?ã ã¨ããã¡ãã»ã¼ã¸ã表示ããããã éå§ãã¾ãã ã¢ãã¿ã«ã¯ã æ´æ°ããã»ã¹ã表示ããã¾ãã ⢠ã·ã¹ãã ã BIOS ãèªã¿è¾¼ã¿/æ´æ°ãè¡ã£ã¦ããã¨ãã ã·ã¹ãã ããªãã«ãããåèµ· åãããããªãã§ãã ããã ⢠ã·ã¹ãã ã BIOS ãæ´æ°ãã¦ããã¨ãã ããããã¼ãã£ã¹ã¯ã USB ãã©ãã·ã¥ãã©ã¤ãã ã¾ãã¯ãã¼ããã©ã¤ããåãå¤ããªãã§ãã ããã ã¹ããã 3 ï¼ æ´æ°ããã»ã¹ãå®äºãããReboot ãé¸æãã¦ã·ã¹ãã ãåèµ·åãã¾ãã
Q-Flash BIOS update is completed. Power off Reboot
- 59 -
åºæã®æ©è½
ã¹ããã 4 ï¼ Save & Exit ç»é¢ã§ Load POST ä¸ã«ã <Delete> ãã¼ãæ¼ã㦠BIOS ã»ã ãã¢ããã«å
¥ãã¾ãã Optimized Defaults ãé¸æãã <Enter>ãæ¼ãã¦BIOSããã©ã«ãããã¼ããã¾ãã BIOS ãæ´æ°ãã ãã¨ã·ã¹ãã ã¯ãã¹ã¦ã®å¨è¾ºè£
ç½®ãåæ¤åºããããã BIOS ããã©ã«ããåãã¼ããããã¨ãã å§ããã¾ãã
Yes ãé¸æãã¦BIOSããã©ã«ãããã¼ããã¾ã ã¹ããã 5 ï¼ Save & Exit Setup ãé¸æãã Yes ãé¸æãã¦CMOSã«è¨å®ãä¿åãã <Enter>ãæ¼ãã¾ãã BIOSã»ã ãã¢ãããçµäºãã¾ãã ã·ã¹ãã ã®åèµ·åå¾ã«æé ãå®äºãã¾ãã
åºæã®æ©è½
- 60 -
4-2-2 @BIOS ã¦ã¼ãã£ãªãã£ã§ BIOS ãæ´æ°ãã
A. å§ããåã«
1. Windows ã§ã ãã¹ã¦ã®ã¢ããªã±ã¼ã·ã§ã³ã¨ TSR (ã¡ã¢ãªå¸¸é§å)ããã°ã©ã ãéãã¾ãã ããã« ããã BIOS æ´æ°ãå®è¡ãã¦ããã¨ãã äºæãã¬ã¨ã©ã¼ãé²ãã®ã«å½¹ç«ã¡ã¾ãã BIOS æ´æ°ããã»ã¹ã®éã ã¤ã³ã¿ã¼ãã ãæ¥ç¶ãå®å®ãã¦ããã ã¤ã³ã¿ã¼ãã ãæ¥ç¶ãä¸æ ãããªããã¨ã確èªãã¦ãã ãã (ãã¨ãã°ã åé»ãã¤ã³ã¿ã¼ãã ãã®ã¹ã¤ãããªããé¿ã ã)ã ããããªãã¨ã BIOS ãç ´æãããã ã·ã¹ãã ãèµ·åã§ããªãã¨ãã£ãçµæãæãã¾ãã @BIOS ã使ç¨ãã¦ããã¨ãã G. O. M. (GIGABYTE ãªã³ã©ã¤ã³ç®¡ç) æ©è½ã使ç¨ããªãã§ãã ããã ä¸é©å㪠BIOS æ´æ°ã«èµ·å ãã BIOS æå·ã¾ãã¯ã·ã¹ãã é害ã¯GIGABYTE 製åã®ä¿è¨¼ã® 対象å¤ã§ãã
B. @BIOSã使ç¨ãã
1.
ã¤ã³ã¿ã¼ãã ãæ´æ°æ©è½ã使ç¨ã㦠BIOS ãæ´æ°ãã ï¼ Update BIOS from GIGABYTE Server ãã¯ãªãã¯ãã ä¸çªè¿ã @ BIOS ãµã¼ãã¼ãé¸æãã ã 使ãã®ãã¶ã¼ãã¼ãã¢ãã«ã«ä¸è´ãã BIOS ãã¡ã¤ã«ããã¦ã³ãã¼ããã¾ãã ãªã³ã¹ã¯ãªã¼ ã³ã®æ示ã«å¾ã£ã¦å®äºãã¦ãã ããã
2.
ãã¶ã¼ãã¼ãã® BIOS æ´æ°ãã¡ã¤ã«ã @BIOS ãµã¼ãã¼ãµã¤ãã«åå¨ããªãå ´åã GIGABYTE ã® Web ãµã¤ããã BIOS æ´æ°ãã¡ã¤ã«ãæåã§ãã¦ã³ãã¼ããã 以ä¸ã® ã㤠ã³ã¿ã¼ãã ãæ´æ°æ©è½ã使ç¨ã㦠BIOS ãæ´æ°ããã ã®æ示ã«å¾ã£ã¦ãã ããã ã¤ã³ã¿ã¼ãã ãæ´æ°æ©è½ã使ç¨ããã« BIOS ãæ´æ°ãã ï¼ Update BIOS from File ãã¯ãªãã¯ãã ã¤ã³ã¿ã¼ãã ãããã¾ãã¯ä»ã®ã½ã¼ã¹ãéãã¦åå¾ã ã BIOS æ´æ°ãã¡ã¤ã«ã®ä¿åå ´æãé¸æãã¾ãã ãªã³ã¹ã¯ãªã¼ã³ã®æ示ã«å¾ã£ã¦å®äºãã¦ã ã ããã ç¾å¨ã® BIOS ããã¡ã¤ã«ã«ä¿å ï¼ Save Current BIOS to File ãã¯ãªãã¯ãã¦ã BIOSãã¡ã¤ã«ãä¿åãã¾ãã BIOS æ´æ°å¾ã« BIOS æ¢å®å¤ã®ãã¼ã ï¼ Load CMOS default after BIOS update ãã§ãã¯ããã¯ã¹ãé¸æããã¨ã BIOS ãæ´æ°ããã·ã¹ ãã ãåèµ·åããå¾ã ã·ã¹ãã 㯠BIOS ããã©ã«ããèªåçã«ãã¼ããã¾ãã
3. BIOS ãæ´æ°ããå¾
BIOS ãæ´æ°ããå¾ã ã·ã¹ãã ãåèµ·åãã¦ãã ããã æ´æ°ãã BIOS ãã¡ã¤ã«ãã使ãã®ãã¶ã¼ãã¼ãã¢ãã«ã«ä¸è´ãã¦ãããã¨ã確èªãã¾ ãã ã·ã¹ãã ã¯èµ·åãã¾ããã ééã£ã BIOS ãã¡ã¤ã«ã§ BIOS ãæ´æ°ããã¨ã - 61 åºæã®æ©è½
4-3
Q-Share
Q-Share ã¯ç°¡åã§ä¾¿å©ãªãã¼ã¿å
±æãã¼ã«ã§ãã LAN æ¥ç¶è¨å®ã¨ Q-Share ãæ§æããå¾ã ãã¼ ã¿ãåããã ãã¯ã¼ã¯ã®ã³ã³ãã¥ã¼ã¿ã¨å
±æãã ã¤ã³ã¿ã¼ãã ããªã½ã¼ã¹ã®æ大éã«æ´»ç¨ããã ã¨ãã§ãã¾ãã
Q-Share ã®ä½¿ç¨æ³
ãã¶ã¼ãã¼ããã©ã¤ããã£ã¹ã¯ãã Q-Shareãã¤ã³ã¹ãã¼ã«ãããã Start> All Programs> GIGABYTE> Q-Share. exe ãé ã«ãã¤ã³ããã¦ã Q-Share ãã¼ã«ãèµ·åãã¾ãã ã¿ã¹ã¯ãã¼ã® Q-Shareã¢ã¤ã³ã³ ãæ¢ãã ãã®ã¢ã¤ã³ã³ãå³ã¯ãªãã¯ãã¦ãã¼ã¿å
±æè¨å®ãæ§æãã¾ãã
å³ 1. ç¡å¹ã«ãªã£ããã¼ã¿å
±æ
å³ 2. æå¹ã«ãªã£ããã¼ã¿å
±æ
ãªãã·ã§ã³ã®èª¬æ
ãªãã·ã§ã³ Connect . . . Open Incoming Folder : C:\Q-ShareFolder Change Incoming Folder : C:\Q-ShareFolder Update Q-Share . . . 説æ ãã¼ã¿å
±æãæå¹ã«ããã³ã³ãã¥ã¼ã¿ã表示ãã¾ã ãã¼ã¿å
±æãæå¹ã«ãã ãã¼ã¿å
±æãç¡å¹ã«ãã å
±æããããã¼ã¿ãã©ã«ãã¸ã®ã¢ã¯ã»ã¹ å
±æãããã¼ã¿ãã©ã«ããå¤æ´ (注) Q-Share ã®ãªã³ã©ã¤ã³æ´æ° ç¾å¨ã® Q-Share ãã¼ã¸ã§ã³ã表示ãã Q-Share ã®çµäº
(注)
ãã®ãªãã·ã§ã³ã¯ã ãã¼ã¿å
±æãæå¹ã«ãªã£ã¦ããªãã¨ãã«ã®ã¿ä½¿ç¨ã§ãã¾ãã - 62 -
åºæã®æ©è½
4-4
Auto Green
Auto Green ã¯ã¦ã¼ã¶ã¼ã«åç´ãªãªãã·ã§ã³ãæä¾ãã使ãããããã¼ã«ã§ã Bluetooth æºå¸¯é» 話ãéãã¦ã·ã¹ãã ã®çé»åãæå¹ã«ãã¾ãã é»è©±ãã³ã³ãã¥ã¼ã¿ã® Bluetooth ã¬ã·ã¼ãã¼ã® ç¯å²å¤ã«ããã¨ãã æå®ãããçé»åã¢ã¼ãã«å
¥ãã¾ãã
ã¾ãã Bluetooth æºå¸¯é»è©±ããã¼ã¿ãã«ãã¼ã¨ãã¦è¨å®ããå¿
è¦ãããã¾ Configureã Configure BT devicesãé ã«ã¯ ãã Auto Green ã¡ã¤ã³ã¡ãã¥ã¼ã§ã ãªãã¯ãã¾ãã ãã¼ã¿ãã«ãã¼ã¨ãã¦ä½¿ç¨ããBluetooth æºå¸¯é»è©±ãé¸æ Refreshã㯠ãã¾ã(注 1)ã ï¼ç»é¢ã« Bluetooth æºå¸¯é»è©±ã表示ãããªãå ´åã ãªãã¯ã㦠Auto Green ã§ããã¤ã¹ãåæ¤åºãã¾ãã ï¼ Bluetooth æºå¸¯é»è©±ã®ãã¼ãä½æããåã«ã ãã¶ã¼ãã¼ãã« Bluetooth ã¬ã·ã¼ãã¼ãçµã¿è¾¼ã¾ãã¦ããã é»è©±ã®æ¤ç´¢ã¨ Bluetooth æ© è½ããªã³ã«ãã¦ãããã¨ã確èªãã¾ãã
æ§æãã¤ã¢ãã°ããã¯ã¹ ï¼
Bluetooth æºå¸¯é»è©±ãã¼ã®æ§æ ï¼
æºå¸¯é»è©±ãé¸æããã¨ã å·¦ã«ç¤ºããã㪠Add device ã表示ããã¾ãã æº å¸¯é»è©±ã®ãã¢ã¨ãã¦ä½¿ç¨ãããã¹ãã¼ ï¼8ã16 æ¡ãæ¨å¥¨ï¼ ãå
¥åãã¾ãã ã使ãã®æºå¸¯é»è©±ã«åããã¹ãã¼ãå
¥åãã¾ãã
Other Settingsã¿ãã§ã¯ã Bluetooth æºå¸¯é»è©±ãã¼ã®ã¹ãã£ã³ã«è¦ããæéã ã³ã³ãã¥ã¼ã¿ã®ç¯å²ã«å
¥ã£ã¦ãããã¨ã確èªããããã«ãã¼ãåã¹ã㣠ã³ããåæ°ã ã·ã¹ãã ã®çã¨ãç¶æ
ãäºåå®ç¾©ãããæéçµéããå ´ åãã¼ããã©ã¤ãããªãã«ããã¨ããè¨å®ã§ãã¾ãã è¨å®ãå®äºããå¾ã Set ãã¯ãªãã¯ãã¦è¨å®ãæå¹ã«ãã Exit ãã¯ãªãã¯ãã¦çµäºãã¾ãã ⢠Device Scan Time (sec. ) (ããã¤ã¹ã®ã¹ãã£ã³æé(ç§)) ï¼ Auto Green ã Bluetooth æºå¸¯é»è©±ãã¼ãã¹ãã£ã³ããæéãã 5ã30 ç§ã¾ã§ 5 ç§å»ã¿ã§è¨å®ãã¾ãã Auto Green ã¯è¨å®ããæéã«åºã¥ãã¦ãã¼ãæ¤ç´¢ãã¾ãã ⢠Rescan Times (åã¹ãã£ã³åæ°) ï¼ Auto Green ã Bluetooth æºå¸¯é»è©±ãã¼ãæ¤åºãããªãå ´åã ãã¼ãåã¹ãã£ã³ããåæ°ã 2ã5 åã¾ã§è¨ å®ãã¾ãã Auto Green ã¯ã è¨å®ããåæ°ã«åºã¥ãã¦åã¹ãã£ã³ãç¶ãã¾ãã å¶éæéã«éãã¦ã Bluetooth æºå¸¯é»è©±ãã¼ãæ¤åºãããªãå ´åã é¸æããçã¨ãã¢ã¼ãã«å
¥ãã¾ãã ⢠Turn off HD (HDããªãã«ãã) ï¼ ãã¼ããã©ã¤ãããªãã«ããã¨ããè¨å®ãã¾ãã ã·ã¹ãã ã®éæ´»åæéãæå®ãããå¶éæéãè¶ãã ã¨ã ãã¼ããã©ã¤ãã¯ãªãã«ãªãã¾ãã ãã¼ãºã«å¿ãã¦ã [Auto Green] ã¡ã¤ã³ã¡ãã¥ã¼ã§ã·ã¹ãã ã®çã¨ãã¢ã¼ Save ãã¯ãªãã¯ãã¦è¨å®ãä¿åãã¾ãã ããé¸æãã ãã¿ã³ 説æ Standby ãã¯ã¼ãªã³ãµã¹ãã³ãã¢ã¼ãã«å
¥ãã¾ã Suspend ãµã¹ãã³ãã㥠RAM ã¢ã¼ãã«å
¥ãã¾ã Disable ãã®æ©è½ãç¡å¹ã«ãã¾ã ãã¶ã¼ãã¼ãããã±ã¼ã¸ (注 2) ã«ä»å±ãã Bluetooth ãã³ã°ã« ã«ããã ã¾ãé»æºãã¿ã³ãæ¼ãå¿
è¦ãªãã«ã ãµã¹ãã³ãã㥠RAM ã¢ã¼ãããã·ã¹ãã ãå¼ã³èµ·ãããã¨ãã§ãã¾ãã
(注 1) ã使ãã®æºå¸¯é»è©±ã ããªã¼ãã°ãªã¼ã³ã ãã¼ã¨ãã¦æ§æããã¦ããå ´åã ãªã¼ãã°ãªã¼ã³ãæå¹ã«ãªã£ã¦ ããã°æºå¸¯é»è©±ãä»ã®Bluetoothããã¤ã¹ã«æ¥ç¶ãããã¨ã¯ã§ãã¾ããã (注 2) Bluetoothãã³ã°ã«ãå«ã¾ãã¦ãããã©ããã¯ã ãã¶ã¼ãã¼ãã®ã¢ãã«ã«ãã£ã¦ç°ãªãã¾ãã Bluetoothãã³ã° ã«ãåãä»ããåã«ã ã³ã³ãã¥ã¼ã¿ã®ä»ã®Bluetoothåä¿¡å¨ããªãã«ãã¦ãããã¨ã確èªãã¦ãã ããã
ä»ã® Bluetooth è¨å®ãæ§æãã ï¼
ã·ã¹ãã ã®çã¨ãã¢ã¼ããé¸æãã ï¼
- 63 -
åºæã®æ©è½
4-5
1. [. . . ] ã¯ã ã¡ã¢ãªãã¡ã¢ãªã¹ãã ãã«é©åã«åãä»ãããã¦ã ããã©ããããã§ãã¯ãã¾ãã ã¯ã ã°ã©ã㣠ãã¯ã¹ã«ã¼ããæ¿å
¥ãã¾ãã ATX ã®ã¡ã¤ã³é»æºã±ã¼ ãã«ã¨ 12V é»æºã±ã¼ãã«ãæ¥ç¶ãã¾ãã ãã¯ã¼ããªã³ã«ã ã¦ã³ã³ãã¥ã¼ã¿ãèµ·åãã¾ãã
ã¯ã
ç絡åè·¯ãçµ¶ç¸ ãã¾ãã
åé¡ã¯ç¢ºèªããã 解決ãããã ããã
CPU 㧠CPU ã¯ã¼ ã©ã¼ãåºå®ãã¾ ããCPU ã¯ã¼ã©ã¼ ã®é»æºã±ã¼ãã«ã ãã¶ã¼ãã¼ãã«æ¥ ç¶ãã¾ãã
åé¡ã¯ç¢ºèªããã 解決ãããã ããã
ã¡ã¢ãªãã¡ã¢ãª ã½ã±ã ãã«æ£ãã æ¿å
¥ãã¾ãã
åé¡ã¯ç¢ºèªããã 解決ãããã
æ¡å¼µã¹ãã ãã«ã°ã©ãã£ãã¯ã«ã¼ãããã£ãã ã¨é
ç½®ããã é»æºãæ¥ç¶ããã¦ãããã¨ãç¢ºèª ãã¦ãã ããã
A (ç¶ã)
ä»é²
- 76 -
A
ã³ã³ãã¥ã¼ã¿ã®ãã¯ã¼ããªã³ã«ãªãã¨ã CPU ã¯ã¼ ã©ã¼ã¯ä½åãã¾ãã?ã¯ã ã¢ãã¿ã«ç»åã表示ããããã©ããã ãã§ãã¯ãã¾ãã ã¯ã ã³ã³ãã¥ã¼ã¿ã®ãã¯ã¼ããªãã«ãã¾ãã ãã¼ãã¼ãã¨ãã¦ã¹ ãå·®ãè¾¼ã¿ã ã³ã³ãã¥ã¼ã¿ãåèµ·åãã¾ãã
ããã
é»æºè£
ç½®ã CPU ã¾ã 㯠CPU ã½ã±ã ãã«é 害ãããå¯è½æ§ãã ãã¾ãã
åé¡ã¯ç¢ºèªããã 解決ãããã ããã
ã°ã©ãã£ãã¯ã¹ã«ã¼ãã æ¡å¼µã¹ãã ãã ã¾ã㯠ã¢ãã¿ã«é害ããã å¯è½æ§ãããã¾ãã
åé¡ã¯ç¢ºèªããã 解決ãããã
ãã¼ãã¼ããé©åã«ä½åãã¦ãããã©ããããã§ã ã¯ãã¾ãã ã¯ã <Delete> ãæ¼ã㦠BIOS ã»ã ãã¢ããã«å
¥ãã¾ãã ãLoad Optimized Defaultsã ãé¸æãã¾ãã ãSave & Exit Setupã ãé¸æã ã¦å¤æ´ãä¿åãã BIOS ã»ã ãã¢ãããçµäºãã¾ãã
ããã
ãã¼ãã¼ãã¾ãã¯ã ã¼ãã¼ãã³ãã¯ã¿ã« åé¡ãããå ´åãã ãã¾ãã
åé¡ã¯ç¢ºèªããã 解決ãããã
ã³ã³ãã¥ã¼ã¿ã¼ã®é»æºããªãã«ãã¦ãã¼ããã© ã¤ããæ¥ç¶ãã¾ãã ã·ã¹ãã ãæ£å¸¸ã«èµ·åãã ãã©ããããã§ãã¯ãã¾ãã ã¯ã ãªãã¬ã¼ãã£ã³ã°ã·ã¹ãã ãåã¤ã³ã¹ãã¼ã«ãã¾ãã ä»ã®ã ãã¤ã¹ã 1 ã¤ãã¤åãä»ãç´ãã¾ã (ä¸åº¦ã« 1 ã¤ã®ãã㤠ã¹ãåãä»ãã¦ããã·ã¹ãã ãèµ·åãã ããã¤ã¹ãæ£å¸¸ã« ä½åãããã©ããã調ã¹ã¾ã)ã
ããã
ãã¼ããã©ã¤ãã ã³ã ã¯ã¿ã¼ã ã¾ãã¯ã±ã¼ ãã«ã®é害ãèãã ãã¾ãã
åé¡ã¯ç¢ºèªããã 解決ãããã
çµäº
ä¸ã®æé ã§ãåé¡ã解決ããªãå ´åã ãè³¼å
¥åºã¾ãã¯è²©å£²ä»£çåºã«ç¸è«ãã¦ãã ã ãã ã¾ãã¯ã Support & Downloads\Technical Support ãã¼ã¸ã«ç§»åãã 質åãéä¿¡ãã¦ã ã ããã å½ç¤¾ã®é¡§å®¢ãµã¼ãã¹æ
å½è
ãã ã§ããã ãéããã«ãè¿çãããã¾ãã
- 77 -
ä»é²
5-2-3 è¦å¶å£°æ
ãã®ææ¸ã¯ã å½ç¤¾ã®æ¸é¢ã«ãã許å¯ãªãã«ã³ãã¼ã§ãã¾ããã ã¾ãå
容ã第ä¸è
ã¸ã®é示ã ä¸æ£ãªç®çã§ä½¿ç¨ãããã¨ã¯ã§ããã éåããå ´åã¯èµ·è¨´ããããã¨ã«ãªãã¾ãã å½ç¤¾ã¯ãã ã«è¨è¼ããã¦ããæ
å ±ã¯å°å·æã«ãã¹ã¦ã®ç¹ã§æ£ç¢ºã§ããã¨ãã¾ãã ããããã®ããã¹ãå
ã®èª¤ãã¾ãã¯è±è½ã«å¯¾ãã¦GIGABYTEã¯ä¸åã®è²¬ä»»ãè² ãã¾ããã ã¾ãæ¬ææ¸ã®æ
å ±ã¯äºå ãªãå¤æ´ãããã¨ãããã¾ããã GIGABYTE社ã«ããå¤æ´ã®ç¢ºç´ã§ã¯ããã¾ããã
è¦å¶ã«é¢ãã注æ
ç°å¢ãå®ããã¨ã«å¯¾ããå½ç¤¾ã®ç´æ
é«å¹çããã©ã¼ãã³ã¹ã ãã§ãªã ã ãã¹ã¦ã®GIGABYTEãã¶ã¼ãã¼ãã¯RoHS (é»æ°é»åæ©å¨ã« é¢ããç¹å®æ害ç©è³ªã®å¶é)ã¨WEEE (å»é»æ°é»åæ©å¨)ç°å¢æ令ã ããã³ã»ã¨ãã©ã®ä¸»ãªä¸ç çå®å
¨è¦ä»¶ãæºããã¦ãã¾ãã ç°å¢ä¸ã«æ害ç©è³ªã解æ¾ããããã¨ãé²ãã ç§ãã¡ã®å¤©ç¶è³ æºãæ大éã«æ´»ç¨ããããã«ã GIGABYTEã§ã¯ããªãã® ãèç¨å¹´æ°ãçµãã 製åã®ã»ã¨ãã©ã® ç´ æã責任ãæã£ã¦ãªãµã¤ã¯ã«ã¾ãã¯å使ç¨ããããã®æ
å ±ã次ã®ããã«æä¾ãã¾ãã GIGABYTE製åã¯æ害ç©è³ª(Cdã Pbã Hgã Cr+6ã PBDEã PBB)ã追å ããæå³ã¯ãªã ã ãã®ãããªç© 質ãé¿ãã¦ãã¾ãã é¨åã¨ã³ã³ãã¼ãã³ãRoHSè¦ä»¶ãæºããããã«æ
éã«é¸æããã¦ãã¾ãã ããã«ã GIGABYTEã¯å½éçã«ç¦æ¢ãããææ¯åå¦è¬åã使ç¨ããªã製åãéçºããããã® åªåãç¶ãã¦ãã¾ãã GIGABYTEã¯2002/96/EC WEEE(å»é»æ°é»åæ©å¨)ã®æ令ãã解éãããããã«å½ã®æ³å¾ãæºã ãã¦ãã¾ãã WEEEæ令ã¯é»æ°é»åããã¤ã¹ã¨ãã®ã³ã³ãã¼ãã³ãã®åãæ±ãã ååã ãªãµã¤ã¯ ã«ã å»æ£ãæå®ãã¾ãã æ令ã«åºã¥ãã ä¸å¤æ©å¨ã¯ãã¼ã¯ããã åå¥ååããã é©åã«å»æ£ãã ãå¿
è¦ãããã¾ãã 以ä¸ã«ç¤ºããè¨å·ã製åã«ãããã¯æ¢±å
ã«è¨è¼ããã¦ããå ´åã ãã®è£½åãä»ã® å»æ£ç©ã¨ä¸ç·ã«å»æ£ãã¦ã¯ããã¾ããã 代ããã«ã ããã¤ã¹ãå¦çã ååã ãªãµã¤ã¯ ã«ã å»æ£æç¶ããè¡ãããã«å»æ£ç©ååã»ã³ã¿ã¼ã«æã¡è¾¼ãå¿
è¦ãããã¾ãã å»æ£ æã«å»æ©å¨ãåå¥ååã¾ãã¯ãªãµã¤ã¯ã«ãããã¨ã«ããã 天ç¶è³æºãä¿å
¨ããã 人 éã®å¥åº·ã¨ç°å¢ãä¿è·ããããæ¹ã§ãªãµã¤ã¯ã«ããããã¨ãä¿è¨¼ããã¾ãã ãªãµã¤ ã¯ã«ã®ããã«å»æ©å¨ãæã¡è¾¼ããã¨ã®ã§ããå ´æã®è©³ç´°ã«ã¤ãã¦ã¯ã æå¯ãã®å°æ¹èªæ²»ä½äº åæã 家åºãã¿å»æ£ãµã¼ãã¹ã ã¾ã製åã®è³¼å
¥åºã«ç°å¢ã«åªããå®å
¨ãªãªãµã¤ã¯ã«ã®è©³ç´°ã ãå°ããã ããã  é»æ°é»åæ©å¨ã®èç¨å¹´æ°ãéãããã æå¯ãã®ã¾ãã¯å°åã®åå管çäºåæã« ãæ»ãã 㪠ãµã¤ã¯ã«ãã¦ãã ããã  èç¨å¹´æ°ãéãã製åã®ãªãµã¤ã¯ã«ãåå©ç¨ã«ã¤ãã¦ããã«è©³ãããã¨ããç¥ãã«ãªãã ãå ´åã 製åã®ã¦ã¼ã¶ã¼ããã¥ã¢ã«ã«è¨è¼ã®é£çµ¡å
ã«ãåãåãããã ããã ã§ããéã ã客æ§ã®ãåã«ãªããããã«åªãããã¦ããã ãã¾ãã æå¾ã«ã æ¬è£½åã®çã¨ãæ©è½ãç解ãã¦ä½¿ç¨ãã ã¾ãä»ã®ç°å¢ã«åªããç¿æ
£ã身ã«ã¤ãã¦ã æ¬ è£½åè³¼å
¥ããã¨ãã®æ¢±å
ã®å
è£
ã¨å¤è£
(ééç¨ã³ã³ãããå«ã) ããªãµã¤ã¯ã«ãã 使ç¨æ¸ã¿ã ãããªã¼ãé©åã«å»æ£ã¾ãã¯ãªãµã¤ã¯ã«ãããã¨ããå§ããã¾ãã ã客æ§ã®ãæ¯æ´ã«ããã å½ ç¤¾ã¯é»æ°é»åæ©å¨ã製é ããããã«å¿
è¦ãªå¤©ç¶è³æºã®éãæ¸ããã ãèç¨å¹´æ°ã®éããã 製 åã®å»æ£ã®ããã®åãç«ã¦ãã¿å¦çå°ã®ä½¿ç¨ãæå°éã«æãã æ½å¨çãªæ害ç©è³ªãç°å¢ã« 解æ¾ããé©åã«å»æ£ãããã¨ã§ã çæ´»ã®è³ªã®åä¸ã«è²¢ç®ãããã¾ãã
RoHS(å±éºç©è³ªã®å¶é)æ令声æ
WEEE(å»é»æ°é»åæ©å¨)æ令声æ
WEEEè¨å·å£°æ
ä»é²
- 78 -
é£çµ¡å
⢠GIGA-BYTE TECHNOLOGY CO. , LTD. ã¢ãã¬ã¹:No. 6, Bao Chiang Road, Hsin-Tien Dist. , New Taipei City 231, Taiwan TEL:+886-2-8912-4000 FAX:+886-2-8912-4003 æè¡ããã³éæè¡ã ãµãã¼ã ï¼è²©å£²/ãã¼ã±ãã£ã³ ã°ï¼ : http://ggts. gigabyte. com. tw WEBã¢ãã¬ã¹(è±èª): http://www. gigabyte. com WEBã¢ãã¬ã¹(ä¸å½èª): http://www. gigabyte. tw ⢠G. B. T. INC. - U. S. A. TEL:+1-626-854-9338 FAX:+1-626-854-9326 æè¡ãµãã¼ã:http://ggts. gigabyte. com. tw ä¿è¨¼æ
å ±: http://rma. gigabyte. us Webã¢ãã¬ã¹: http://www. gigabyte. us ⢠G. B. T. G. B. T. [. . . ]
GIGABYTE GA-B75-D3Vダウンロード上のご注意
Lastmanualsはユーザー主導型のハードウエア及びソフトウエアのマニュアル(ユーザーガイド・マニュアル・クイックスタート・技術情報など)を共有・保存・検索サービスを提供します。
お探しの書類がなかったり、不完全だったり、言語が違ったり、モデル名や言語が説明と違う場合など、いかなる場合でもLastmanualsはその責を負いません。またLastmanualsは翻訳のサービスもしていません。
規約に同意して「マニュアルをダウンロード」をクリックすればGIGABYTE GA-B75-D3Vのマニュアルのダウンロードが開始されます。
