ユーザーズガイド GIGABYTE GA-EP45-DS3
Lastmanualsはユーザー主導型のハードウエア及びソフトウエアのマニュアル(ユーザーガイド・マニュアル・クイックスタート・技術情報など)を共有・保存・検索サービスを提供します。 製品を購入する前に必ずユーザーガイドを読みましょう!!!
もしこの書類があなたがお探しの取扱説明書・マニュアル・機能説明・回路図の場合は、今すぐダウンロード。Lastmanualsでは手軽に早くGIGABYTE GA-EP45-DS3のユーザマニュアルを入手できます。 GIGABYTE GA-EP45-DS3のユーザーガイドがあなたのお役に立てばと思っています。
GIGABYTE GA-EP45-DS3のユーザーガイドをLastmanualsがお手伝いします。

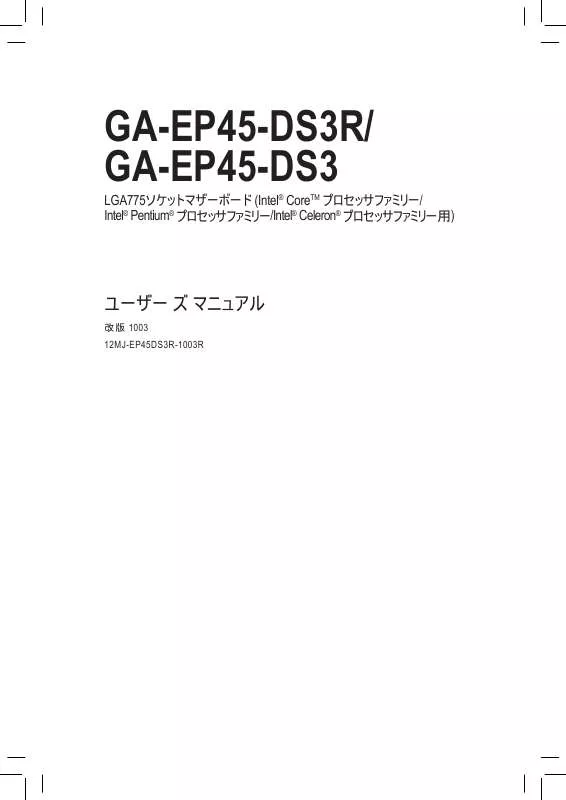
この製品に関連したマニュアルもダウンロードできます。
 GIGABYTE GA-EP45-DS3 (6747 ko)
GIGABYTE GA-EP45-DS3 (6747 ko)
マニュアル抽象的: マニュアル GIGABYTE GA-EP45-DS3
詳しい操作方法はユーザーガイドに記載されています。
[. . . ] GA-EP45-DS3R/ GA-EP45-DS3
ã¦ã¼ã¶ã¼ 㺠ããã¥ã¢ã«
æ¹ç 1003 12MJ-EP45DS3R-1003R
LGA775ã½ã±ãããã¶ã¼ãã¼ã (Intel® CoreTM ããã»ããµãã¡ããªã¼/ Intel® Pentium® ããã»ããµãã¡ããªã¼/Intel® Celeron® ããã»ããµãã¡ããªã¼ç¨)
Motherboard GA-EP45-DS3R/GA-EP45-DS3
Motherboard GA-EP45-DS3R/ GA-EP45-DS3
May. 15, 2008
èä½æ¨©
© 2008 GIGA-BYTE TECHNOLOGY CO. , LTD. ç権ææã æ¬ããã¥ã¢ã«ã«è¨è¼ãããåæ¨ã¯ãããããã®ææè
ã«å¯¾ãã¦æ³çã«ç»é²ããããã®ã§ãã ãã´ã¯ GIGA-BYTE TECHNOLOGY CO. , LTD ã«ãã GIGABYTE UNITED INC. ã«ç¬å çã«ã©ã¤ã»ã³ã¹ä¾ä¸ããã¾ãã GIGABYTE UNITED INC. [. . . ] Set User Save & Exit Setup Exit Without Saving ï½ Security Chip Configuration ïª ï¨ï©ï§ï¦: Select Item F10: Save & Exit Setup Abandon all Data F11: Save CMOS to BIOS F12: Load CMOS from BIOS
ESC: Quit F8: Q-Flash
ãã®ã¢ã¤ãã 㧠<Enter> ãæ¼ãã<Y> ãã¼ãæ¼ãã¾ããããã«ãããCMOS ã«å¯¾ãã¦è¡ããã BIOS ã»ããã¢ã ãã¸ã®å¤æ´ãä¿åããã«ãBIOS ã»ããã¢ãããçµäºãã¾ãã<N> ã¾ã㯠<Esc> ãæ¼ãã¦ãBIOS ã»ããã¢ãã ã¡ã¤ã³ã¡ãã¥ã¼ã«æ»ãã¾ãã
GA-EP45-DS3R ã®ã¿ã GA-EP45-DS3R/DS3 ãã¶ã¼ãã¼ã - 62 -
2-15 Security Chip Configuration
Security Chip x Clear Security Chip Security Chip State
(注)
CMOS Setup Utility-Copyright (C) 1984-2008 Award Software Security Chip Configuration [Disabled] Enter Disabled/Deactivated Item Help Menu Levelï½
Enter: Select ï¨ï©ï§ï¦: Move F5: Previous Values
+/-/PU/PD: Value F10: Save F6: Fail-Safe Defaults
ESC: Exit F1: General Help F7: Optimized Defaults
Security Chip
ã»ãã¥ãªãã£ãããã®æå¹/ç¡å¹ãåãæ¿ãã¾ãããã®æ©è½ã¯ç®¡çè
/ã¦ã¼ã¶ã¼ãã¹ã¯ã¼ãã§ä½¿ç¨ãã ãã¨ããå§ããã¾ãã Enabled ã»ãã¥ãªãã£ããããæå¹ã«ãã¾ãã Enabled/Activate ã»ãã¥ãªãã£ããããæå¹ã«ããã»ãã¥ãªãã£ãã©ãããã©ã¼ã ãåæåãã¾ãã Disabled ã»ãã¥ãªãã£ããããç¡å¹ã«ãã¾ãã(æ¢å®å¤) ãã®ã¢ã¤ãã ã«ãããã»ãã¥ãªãã£ãããã®ãã¹ã¦ã®è¨å®ãæ¶å»ããã¾ãã <Enter>ãæ¼ãã¦ã»ããã¢ããç»é¢ã«å
¥ãã¾ãã
Setup Warning User Information in Security Chip is cleared! [YES] [NO]
Clear Security Chip
ã»ãã¥ãªãã£ãããã®è¨å®ãæ¶å»ããã«ã¯ã[YES]㧠<Enter>ãæ¼ãã¾ãã
Setup Confirmation Need reboot to clear Security Chip. Save configuration changes and reboot now? [YES] [NO]
å確èªãè¡ãã¾ãã è¨å®ãæ¶å»ãã¦ããå ´åã¯ã[YES]ã§<Enter>ãå ã³æ¼ãã¾ããã·ã¹ãã ã¯åèµ·åãè¨å®ãæ¶å»ãã ã¾ãã
Security Chip State
ã»ãã¥ãªãã£ãããã«ç¾å¨ã®è¨å®ã表示ãã¾ãã
GA-EP45-DS3R ã®ã¿ã (注) ãã®æ©è½ã¯ãå°åã«ããããªã·ã¼ãç°ãªããããªãã·ã§ã³ã§ãã - 63 BIOS ã»ããã¢ãã
GA-EP45-DS3R/DS3 ãã¶ã¼ãã¼ã
- 64 -
第 3 ç«
ãã©ã¤ãã®ã¤ã³ã¹ãã¼ã«
⢠ãã©ã¤ããã¤ã³ã¹ãã¼ã«ããåã«ãã¾ããªãã¬ã¼ãã£ã³ã°ã·ã¹ãã ãã¤ã³ã¹ãã¼ã«ãã¾ãã (以ä¸ã®æ示ã¯ããµã³ãã«ã¨ã㦠Windows XP ãªãã¬ã¼ãã£ã³ã°ã·ã¹ãã ã使ç¨ãã¾ã)ã ⢠ãªãã¬ã¼ãã£ã³ã°ã·ã¹ãã ãã¤ã³ã¹ãã¼ã«ããå¾ããã¶ã¼ãã¼ããã©ã¤ãããªãã·ã§ã³ã®ãã©ã¤ãã« æ¿å
¥ãã¾ãããã©ã¤ãã®èªåå®è¡ã¹ã¯ãªã¼ã³ã¯ã以ä¸ã®ã¹ã¯ãªã¼ã³ã·ã§ããã§ç¤ºãããããã«ãèª åçã«è¡¨ç¤ºããã¾ãã(ãã©ã¤ãã®èªåå®è¡ã¹ã¯ãªã¼ã³ãèªåçã«è¡¨ç¤ºãããªãå ´åããã¤ã³ ã³ãã¥ã¼ã¿ã«ç§»åããå
ãã©ã¤ããããã«ã¯ãªãã¯ããRun. exe ããã°ã©ã ãå®è¡ãã¾ã)ã
3-1 Installing Chipset Drivers (ãããã»ãããã©ã¤ãã®ã¤ã³ã¹ãã¼ã«)
ãã©ã¤ããã£ã¹ã¯ãæ¿å
¥ããã¨ããXpress Installããã·ã¹ãã ãèªåçã«ã¤ã³ã¹ãã¼ã«ããã¤ã³ã¹ãã¼ã«ã«æ¨å¥¨ ããããã¹ã¦ã®ãã©ã¤ãããªã¹ãã¢ãããã¾ããã¤ã³ã¹ãã¼ã«ããã¢ã¤ãã ãé¸æããã¢ã¤ãã ã®æ¬¡ã«ãã Install (ã¤ã³ã¹ãã¼ã«) ãã¿ã³ãæ¼ãã¦ãã ãããã¾ãã¯ãXpress Install ãæ¼ãã¦ãã¹ã¦ã®ãã©ã¤ãã¢ã¤ãã ãã¤ã³ã¹ã ã¼ã«ãããã¨ãã§ãã¾ãã
⢠ãXpress Installã ããã©ã¤ããã¤ã³ã¹ãã¼ã«ãã¦ããã¨ãã«è¡¨ç¤ºããããããã¢ãããã¤ã¢ãã°ãã㯠ã¹(ãã¨ãã°ãæ°ãããã¼ãã¦ã§ã¢ãè¦ã¤ããã¾ããã¦ã£ã¶ã¼ããªã©)ãç¡è¦ãã¦ãã ãããããã§ãªã ã¨ããã©ã¤ãã®ã¤ã³ã¹ãã¼ã«ã«å½±é¿ãããã¼ãå¯è½æ§ãããã¾ãã ⢠ããã¤ã¹ãã©ã¤ãã«ã¯ããã©ã¤ãã®ã¤ã³ã¹ãã¼ã«ã®éã«ã·ã¹ãã ãèªåçã«åèµ·åãããã®ãã ãã¾ãããã®å ´åã¯ãã·ã¹ãã ãåèµ·åããå¾ãXpress Install ããã®ä»ã®ãã©ã¤ããå¼ãç¶ã ã¤ã³ã¹ãã¼ã«ãã¾ãã ⢠ãã©ã¤ããã¤ã³ã¹ãã¼ã«ããããããªã³ã¹ã¯ãªã¼ã³ã®æ示ã«å¾ã£ã¦ã·ã¹ãã ãåèµ·åãã¦ãã ã ãããã¶ã¼ãã¼ãã®ãã©ã¤ããã£ã¹ã¯ã«å«ã¾ããä»ã®ã¢ããªã±ã¼ã·ã§ã³ãã¤ã³ã¹ãã¼ã«ãããã¨ã㧠ãã¾ãã ⢠Windows XP ãªãã¬ã¼ãã£ã³ã°ã·ã¹ãã ä¸ã§ USB 2. 0 ãã©ã¤ãããµãã¼ãããå ´åãWindows XP Service Pack 1 以éãã¤ã³ã¹ãã¼ã«ãã¦ãã ãããSP1 以éãã¤ã³ã¹ãã¼ã«ããå¾ãããã¤ã¹ ããã¼ã¸ã£ã®ã¦ããã¼ãµã«ã·ãªã¢ã«ãã¹ã³ã³ããã¼ã©ã«ã¯ã¨ã¹ãã§ã³ãã¼ã¯ãã¾ã ä»ãã¦ããå ´åã ï¼ãã¦ã¹ãå³ã¯ãªãã¯ãã¢ã³ã¤ã³ã¹ãã¼ã«ãé¸æãã¦ï¼ã¯ã¨ã¹ãã§ã³ãã¼ã¯ãæ¶ãã¦ããã·ã¹ãã ãå èµ·åãã¦ãã ããã(ã·ã¹ãã 㯠USB 2. 0 ãã©ã¤ããèªåæ¤åºãã¦ã¤ã³ã¹ãã¼ã«ãã¾ã)ã - 65 ãã©ã¤ãã®ã¤ã³ã¹ãã¼ã«
3-2 Application Software (ã¢ããªã±ã¼ã·ã§ã³ã½ããã¦ã§ã¢)
ãã®ãã¼ã¸ã§ã¯ãGigabyteãéçºãããã¹ã¦ã®ãã¼ã«ã¨ã¢ããªã±ã¼ã·ã§ã³ãããã³ä¸é¨ã®ç¡åã½ããã¦ã§ã¢ã 表示ããã¾ããã¢ã¤ãã ã«ç¶ã Install (ã¤ã³ã¹ãã¼ã«) ãã¿ã³ãæ¼ãã¦ããã®ã¢ã¤ãã ãã¤ã³ã¹ãã¼ã«ãããã¨ã ã§ãã¾ãã.
3-3 Technical Manuals(æè¡ããã¥ã¢ã«)
ãã®ãã¼ã¸ã§ã¯GIGABYTEã®ã¢ããªã±ã¼ã·ã§ã³ã¬ã¤ãããã®ãã©ã¤ããã£ã¹ã¯ã®ã³ã³ãã³ãã®èª¬æãããã³ãã¶ã¼ ãã¼ãããã¥ã¢ã«ãç´¹ä»ãã¾ãã
GA-EP45-DS3R/DS3 ãã¶ã¼ãã¼ã
- 66 -
3-4 Contact (é£çµ¡å
)
ãã®ãã¼ã¸ã®URLãã¯ãªãã¯ããã¨GIGABYTEã®Webãµã¤ãã«ãªã³ã¯ããã¾ããã¾ãã¯ããã®ããã¥ã¢ã«ã®æå¾ã® ãã¼ã¸ãèªãã§ãGIGABYTEå°æ¹¾æ¬ç¤¾ã¾ãã¯å
¨ä¸çã®æ¯ç¤¾ã®é£çµ¡å
æ
å ±ã確èªãã¦ãã ããã
3-5 System (ã·ã¹ãã )
ãã®ãã¼ã¸ã§ã¯ãåºæ¬ã·ã¹ãã æ
å ±ãç´¹ä»ãã¾ãã
- 67 -
ãã©ã¤ãã®ã¤ã³ã¹ãã¼ã«
3-6 Download Center (ãã¦ã³ãã¼ãã»ã³ã¿ã¼)
BIOSããã©ã¤ããã¾ãã¯ã¢ããªã±ã¼ã·ã§ã³ãæ´æ°ããã«ã¯ãDownload Center(ãã¦ã³ãã¼ãã»ã³ã¿ã¼)ãã¿ã³ã㯠ãªãã¯ãã¦GIGABYTEã®Webãµã¤ãã«ãªã³ã¯ãã¾ããBIOSããã©ã¤ããã¾ãã¯ã¢ããªã±ã¼ã·ã§ã³ã®ææ°ãã¼ã¸ã§ã³ ã表示ããã¾ãã
GA-EP45-DS3R/DS3 ãã¶ã¼ãã¼ã
- 68 -
第 4 ç«
åºæã®æ©è½
Xpress Recovery2 ã¯ã·ã¹ãã ãã¼ã¿ãç´ æ©ãå§ç¸®ãã¦ããã¯ã¢ãããããã 復å
ãå®è¡ãããããã¦ã¼ãã£ãªãã£ã§ããNTFSãFAT32ãããã³ FAT16 ãã¡ã¤ã«ã·ã¹ãã ããµãã¼ããã¦ãããããXpress Recovery2 ã§ã¯ PATA ã ãã³ SATA ãã¼ããã©ã¤ãä¸ã®ãã¼ã¿ãããã¯ã¢ãããã¦ãããã復å
ãã ãã¨ãã§ãã¾ãã
4-1 Xpress Recovery2
å§ããåã«ï¼
⢠Xpress Recovery2 ã¯ããªãã¬ã¼ãã£ã³ã°ã·ã¹ãã ã®æåã®ç©çãã¼ããã©ã¤ã*ããã§ãã¯ãã¾ãã Xpress Recovery2 ã¯ãªãã¬ã¼ãã£ã³ã°ã·ã¹ãã ãã¤ã³ã¹ãã¼ã«ããæåã®ç©çãã¼ããã©ã¤ãã®ã¿ã ããã¯ã¢ãã/復å
ãããã¨ãã§ãã¾ãã ⢠Xpress Recovery2 ã¯ãã¼ããã©ã¤ãã®æå¾ã®ããã¯ã¢ãããã¡ã¤ã«ãä¿åãããããããå²ãå½ã¦ããã 容éãååã«æ®ã£ã¦ãããã¨ã確èªãã¾ã (10 GB 以ä¸ãæ¨å¥¨ãã¾ããå®éã®ãµã¤ãºè¦ä»¶ã¯ããã¼ ã¿éã«ãã£ã¦ç°ãªãã¾ã)ã ⢠ãªãã¬ã¼ãã£ã³ã°ã·ã¹ãã ã¨ãã©ã¤ããã¤ã³ã¹ãã¼ã«ããå¾ãç´ã¡ã«ã·ã¹ãã ãããã¯ã¢ããããããã«ãå§ ããã¾ãã ⢠ãã¼ã¿éã¨ãã¼ããã©ã¤ãã®ã¢ã¯ã»ã¹é度ã¯ããã¼ã¿ãããã¯ã¢ãã/復å
ããé度ã«å½±é¿ãä¸ãã¾ãã ⢠ãã¼ããã©ã¤ãã®å¾©å
ããããã¯ã¢ããããæ¹ããé·ãæéããããã¾ãã
System Requirements:
⢠⢠⢠⢠Intel® ãã©ãããã©ã¼ã 64 MB 以ä¸ã®ã·ã¹ãã ã¡ã¢ãª VESA äºæã®ã°ã©ãã£ãã¯ã¹ã«ã¼ã Windows® XP with SP1 以é ⢠Xpress Recovery ããã³ Xpress Recovery2 ã¯ç°ãªãã¦ã¼ãã£ãªãã£ã§ãããã¨ãã°ãXpress Recovery ã§ä½æãããããã¯ã¢ãããã¡ã¤ã«ã¯ Xpress Recovery2 ã使ç¨ãã¦å¾©å
ãããã¨ã¯ã§ ãã¾ããã ⢠USB ãã¼ããã©ã¤ãã¯ãµãã¼ãããã¾ããã ⢠RAID/AHCI ã¢ã¼ãã®ãã¼ããã©ã¤ãã¯ãµãã¼ãããã¾ããã
â*â Xpress Recovery2 ã¯ã次ã®é åºã§æåã®ç©çãã¼ããã©ã¤ãããã§ãã¯ãã¾ãï¼ æåã® PATA IDE ã³ã ã¯ã¿ã2 çªç®ã® PATA IDE ã³ãã¯ã¿ãæåã® SATA ã³ãã¯ã¿ã2 çªç®ã® SATA ã³ãã¯ã¿ãªã©ããã¨ãã°ãã ã¼ããã©ã¤ããæåã® IDE ããã³æåã® SATA ã³ãã¯ã¿ã«æ¥ç¶ããã¦ããã¨ããæåã® IDE ã³ãã¯ã¿ã® ãã¼ããã©ã¤ããæåã®ç©çãã©ã¤ãã«ãªãã¾ãããã¼ããã©ã¤ãã 2 çªç®ã® IDE ããã³æåã® SATA ã³ãã¯ã¿ã«æ¥ç¶ããã¦ããã¨ããæåã® SATA ã³ãã¯ã¿ã®ãã¼ããã©ã¤ããæåã®ç©çãã©ã¤ãã«ãªãã¾ ãã - 69 åºæã®æ©è½
ã¤ã³ã¹ãã¼ã«ã¨è¨å®
(以ä¸ã®æé ã¯ããµã³ãã«ã¨ã㦠Windows XP ãªãã¬ã¼ãã£ã³ã°ã·ã¹ãã ã使ç¨ãã¾ã)ã
1. BIOS ã»ããã¢ããããã°ã©ã ã§ããæ¡å¼µ BIOS æ©è½ã ã®ä¸ã§æåã®èµ·åããã¤ã¹ã¨ã㦠CD-ROM ãã© ã¤ããè¨å®ãã¾ããå¤æ´ãä¿åãã¦çµäºãã¾ãã 2. ãã¼ããã©ã¤ããåå²ãã¦ããã¨ã (å³ 1)ãXpress Recovery2 ç¨ã«å²ãå½ã¦ããã¦ããªãã¹ãã¼ã¹ãæ®ã ã¦ããã¦ãã ãã (10 GB 以ä¸ãæ¨å¥¨ãã¾ããå®éã®ãµã¤ãºè¦ä»¶ã¯ããã¼ã¿éã«ãã£ã¦ç°ãªãã¾ã) (å³ 2)ã
A. Windows XP ã®ã¤ã³ã¹ãã¼ã«ã¨ãã¼ããã©ã¤ãã®åå²
å³1
å³2
3. ãã¡ã¤ã«ã·ã¹ãã ãé¸æã (ãã¨ãã°ãNTFS) ãªãã¬ã¼ãã£ã³ã°ã·ã¹ãã ã®ã¤ã³ã¹ãã¼ã«ãéå§ãã¾ã (å³ 3)ã
å³3
GA-EP45-DS3R/DS3 ãã¶ã¼ãã¼ã
- 70 -
4. ãªãã¬ã¼ãã£ã³ã°ã·ã¹ãã ã®ã¤ã³ã¹ãã¼ã«å¾ããã¹ã¯ãããã®ãã¤ã³ã³ãã¥ã¼ã¿ã¢ã¤ã³ã³ãå³ã¯ãªãã¯ãã管 çãé¸æãã¾ã (å³ 4)ãã³ã³ãã¥ã¼ã¿ç®¡çã«ç§»åãã¦ããã£ã¹ã¯ã®å²ãå½ã¦ããã§ãã¯ãã¾ããXpress Recovery2 ã¯ããã¯ã¢ãããã¡ã¤ã«ãå²ãå½ã¦ããã¦ããªãã¹ãã¼ã¹ã«ä¿åãã¾ã (ä¸ã®é»ãã¹ãã©ã¤ã) (å³ 5)ãå²ãå½ã¦ããã¦ããªãã¹ãã¼ã¹ãä¸ååã ã¨ãXpress Recovery2 ã¯ããã¯ã¢ãããã¡ã¤ã«ãä¿å ã§ãã¾ããã
å³4
å³5
5. ãªãã¬ã¼ãã£ã³ã°ã·ã¹ãã ãã¤ã³ã¹ãã¼ã«ããåã«ãã¼ããã©ã¤ããé©åã«åå²ãã¦ããªãã£ãå ´åãã ã¼ããã©ã¤ãã®ç©ºãã¹ãã¼ã¹ã使ç¨ãã¦æ°ãããã¼ãã£ã·ã§ã³ãä½æãããã¨ãã§ãã¾ã (å³6ã7)ããã ãããã£ã¹ã¯ç®¡çã«ç¤ºããããã¼ããã©ã¤ãã®ã·ã¹ãã ãã¼ãã£ã·ã§ã³ã«æªå²ãå½ã¦ã®ã¹ãã¼ã¹ããªãå ´ åãæ°ãããã¼ãã£ã·ã§ã³ãä½æããã Xpress Recovery2 ã使ç¨ãããã¨ã¯ã§ãã¾ããããã®å ´åã㪠ãã¬ã¼ãã£ã³ã°ã·ã¹ãã ãåã¤ã³ã¹ãã¼ã«ãããã¼ããã©ã¤ããååå²ãã¦ãã ããã
å³6 æ°è¦ãã¼ãã£ã·ã§ã³ã¦ã£ã¶ã¼ãã§ã1 次ãã¼ãã£ã·ã§ã³ (Primary partition)ãé¸æããå¿
è¦ãããã¾ããããã«ããã Xpress Recovery2 ã使ç¨ããããã®æªå²ãå½ã¦ã¹ãã¼ã¹ã 確ä¿ããã¾ãã
å³7
- 71 -
åºæã®æ©è½
B. Xpress Recovery2 ã¸ã®ã¢ã¯ã»ã¹
1. ãã¶ã¼ãã¼ããã©ã¤ããã£ã¹ã¯ããèµ·åãã¦ãåã㦠Xpress Recovery2 ã«ã¢ã¯ã»ã¹ãã¾ããPress any key to startup Xpress Recovery2 (å³ 8)ã¨ããã¡ãã»ã¼ã¸ã表示ãããããã©ã ãã®ãã¼ãæ¼ã㦠Xpress Recovery2 ã«å
¥ãã¾ãã
. Boot from CD/DVD: Press any key to startup XpressRecovery2. . . . .
å³8
2. åã㦠Xpress Recovery2 ã§ããã¯ã¢ããæ©è½ã使ç¨ããå¾ãXpress Recovery2 ã¯ãã¼ããã©ã¤ãã«æ°¸ ä¹
çã«ä¿åããã¾ããå¾ã§ Xpress Recovery2 ã«å
¥ãã«ã¯ãPOST ä¸ã« <F9> ãæ¼ãã¦ãã ããã
Award Modular BIOS v6. 00PG, An Energy Star Ally Copyright (C) 1984-2008, Award Software, Inc. <DEL>: BIOS Setup <F9>: XpressRecovery2 <F12>: Boot Menu <End>: Qflash 04/25/2008-P45-ICH10-7A89PG01G-00
å³9
1. BACKUP ãé¸æãã¦ããã¼ããã©ã¤ããã¼ã¿ã®ããã¯ã¢ãããéå§ãã¾ã (å³ 10)ã 2. Xpress Recovery2 ã¯ã¿ã¼ã²ãããã©ã¤ãã¨ãã¦æåã®ç©çãã¼ããã©ã¤ãã®æ¤ç´¢ãéå§ãããã¼ããã© ã¤ãã« Windows ãªãã¬ã¼ãã£ã³ã°ã·ã¹ãã ãå«ã¾ãã¦ãããã©ããæ¤åºãã¾ããWindows ãªãã¬ã¼ãã£ã³ ã°ã·ã¹ãã ãæ¤åºããã¨ãXpress Recovery2 ã¯ããã¯ã¢ããããã»ã¹ãéå§ãã¾ã (å³ 11)ã
C. Xpress Recovery2 ã§ã®ããã¯ã¢ããæ©è½ã®ä½¿ç¨
å³ 10 3. çµäºãããããã£ã¹ã¯ç®¡ç ã«ç§»åãã¦ãã£ã¹ã¯å²ãå½ã¦ããã§ãã¯ãã¾ãã
å³ 11
Xpress Recovery2 ã¯æ°ãããã¼ãã£ã·ã§ã³ãèª åçã«ä½æãã¦ãããã¯ã¢ãããããç»åãã¡ã¤ ã«ãä¿ç®¡ãã¾ãã å³ 12 GA-EP45-DS3R/DS3 ãã¶ã¼ãã¼ã - 72 -
D. Xpress Recovery2 ã§ã®å¾©å
æ©è½ã®ä½¿ç¨
ã·ã¹ãã ãæ
éããå ´åãRESTOREãé¸æãã¦ãã¼ããã©ã¤ãã¸ã®ããã¯ã¢ããã復å
ãã¾ããããã¾ ã§ããã¯ã¢ãããä½æããã¦ããªãå ´åãRESTORE ãªãã·ã§ã³ã¯è¡¨ç¤ºããã¾ãã (å³ 13ã14)ã
å³ 13
å³ 14
1. ããã¯ã¢ãããã¡ã¤ã«ãåé¤ããå ´åãREMOVE ãé¸æãã¾ã (å³ 15)ã 2. ããã¯ã¢ãããã¡ã¤ã«ãåé¤ããã¨ãããã¯ã¢ãããããç»åãã¡ã¤ã«ã¯ãã£ã¹ã¯ç®¡çãããªããªãããã¼ãã ã©ã¤ãã®ã¹ãã¼ã¹ãéæ¾ããã¾ã (å³ 16)ã
E. ããã¯ã¢ããã®åé¤
å³ 15
å³ 16
F. [. . . ] A: ãã¶ã¼ãã¼ãã« CMOS ã¯ãªã¢ãªã³ã°ã¸ã£ã³ããä»ãã¦ããå ´åã第 1 ç« ã® CLR_CMOS ã¸ã£ã³ãã«é¢ãã 説æãåç
§ã㦠CMOS å¤ãã¯ãªã¢ãã¦ãã ããããã¼ãã«ãã®ã¸ã£ã³ããä»ãã¦ãªãå ´åã第 1 ç« ã®ã ã¶ã¼ãã¼ãããããªã«é¢ãã説æãåç
§ãã¦ãã ãããããããªãã«ãã¼ããããããªãä¸æçã«åãå¤ã ã¦ãCMOS ã¸ã®é»åã®ä¾çµ¦ãåæ¢ããããã«ãã£ã¦ç´ 1 åå¾ã« CMOS å¤ãã¯ãªã¢ãããã¨ãã§ãã¾ãã ä¸è¨ã®ã¹ããããåç
§ãã¦ãã ããã ã¹ãããï¼ 1. ã³ã³ãã¥ã¼ã¿ã®ãã¯ã¼ããªãã«ãããã¯ã¼ã³ã¼ããæãã¾ãã 2. ããããªãã«ãããããããªããã£ã¨åãå¤ãã1 åå¾
ã¡ã¾ãã (ã¾ãã¯ããã©ã¤ãã¼ã®ãããªéå±ç©ä½ã使ç¨ãã¦ããããªãã«ãã®æ£ããã³è² ã®ç«¯åã«è§¦ãã5 ç§ éã·ã§ã¼ãããã¾ã)ã 3. ããããªã交æãã¾ãã 4. é»æºã³ã¼ããå·®ãè¾¼ã¿ãã³ã³ãã¥ã¼ã¿ãåèµ·åãã¾ãã 5. <Delete> ãæ¼ã㦠BIOS ã»ããã¢ããã«å
¥ãã¾ãããLoad Fail-Safe Defaultsã (ã¾ãã¯ãLoad Optimized Defaultsã) ãé¸æãã¦ãBIOS ã®ããã©ã«ãè¨å®ããã¼ããã¾ãã 6. å¤æ´ãä¿åã㦠BIOS ã»ããã¢ãããçµäºã (ãSave & Exit Setupããé¸æ)ãã³ã³ãã¥ã¼ã¿ãåèµ·åã ã¾ãã Q: ãªãã¹ãã¼ã«ã¼ã®é³éãæ大ã«ãã¦ãå¼±ãé³ããèããã¦ããªãã®ã§ãããã?A: ã¹ãã¼ã«ã¼ã«ã¢ã³ããå
èµããã¦ãããã¨ã確èªãã¦ãã ãããå
èµããã¦ããªãå ´åãé»æº/ã¢ã³ãã§ã¹ ãã¼ã«ã¼ã試ãã¦ãã ããã Q: POST ä¸ã«ãã¼ãé³ãé³´ãã®ã¯ãä½ãæå³ãã¦ãã¾ãã?A: 次㮠Award BIOS ãã¼ãé³ã³ã¼ãã®èª¬æãåç
§ããã°ãèããããã³ã³ãã¥ã¼ã¿ã®åé¡ã確èªã§ãã¾ãã (åç
§ã®ã¿) 1 çï¼ã·ã¹ãã èµ·åæå 2 çï¼CMOS è¨å®ã¨ã©ã¼ 1 é·ã 1 ç ï¼ã¡ã¢ãªã¾ãã¯ãã¶ã¼ãã¼ãã¨ã©ã¼ 1 é·ã 2 ç ï¼ã¢ãã¿ã¼ã¾ãã¯ã°ã©ãã£ãã¯ã¹ã«ã¼ãã¨ã©ã¼ 1 é·ã 3 ç ï¼ãã¼ãã¼ãã¨ã©ã¼ 1 é·ã 9 ç ï¼BIOS ROMã¨ã©ã¼ é£ç¶ã®ãã¼ã(é·)ï¼ã°ã©ãã£ãã¯ã¹ã«ã¼ããé©åã«æ¿å
¥ããã¦ãã¾ãã é£ç¶ã®ãã¼ã(ç)ï¼ãã¯ã¼ã¨ã©ã¼ GA-EP45-DS3R/DS3 ãã¶ã¼ãã¼ã - 108 -
5-3-2 ãã©ãã«ã·ã¥ã¼ãã£ã³ã°æé
ã·ã¹ãã èµ·åæã«åé¡ãçºçããå ´åã以ä¸ã®ãã©ãã«ã·ã¥ã¼ãã£ã³ã°æé ã«å¾ã£ã¦åé¡ã解決ãã¦ã ã ããã
ã¹ã¿ã¼ã
ã³ã³ãã¥ã¼ã¿ã®ãã¯ã¼ãåãã¾ããå¨è¾ºæ©å¨ãæ¥ç¶ã±ã¼ãã«ããã ã³é»æºã³ã¼ããªã©ããã¹ã¦åãå¤ãã¾ãã
ãã¶ã¼ãã¼ããã·ã£ã¼ã·ã¾ãã¯ãã®ä»ã®éå±ç©ä½ã§ã·ã§ã¼ãã ã¦ããªããã¨ã確èªãã¾ãã ããã CPU ã¯ã¼ã©ã¼ã CPU ã«ãã£ããåãä»ãããã¦ããã ã©ããããã§ãã¯ãã¾ããCPU ã¯ã¼ã©ã¼ã®é»æºã³ãã¯ã¿ã¯ CPU_FAN ãããã«é©åã«æ¥ç¶ããã¦ãã¾ãã?ã¯ã
ã¯ã
ç絡åè·¯ãçµ¶ç¸ ãã¾ãã
åé¡ã¯ç¢ºèªããã解決ãããã ããã
CPU ã¯ã¼ã©ã¼ã CPU ã«åºå®ãã¾ ããCPU ã¯ã¼ã©ã¼ ã® é»æºã±ã¼ãã«ã ãã¶ã¼ãã¼ãã«æ¥ ç¶ãã¾ãã
åé¡ã¯ç¢ºèªããã解決ãããã ããã
ã¡ã¢ãªãã¡ã¢ãªã½ã± ããã«æ£ããæ¿å
¥ ãã¾ãã
ã¡ã¢ãªãã¡ã¢ãªã¹ãããã«é©åã«åãä»ãããã¦ãããã©ã ãããã§ãã¯ãã¾ãã ã¯ã ã°ã©ãã£ãã¯ã¹ã«ã¼ããæ¿å
¥ãã¾ããATX ã®ã¡ã¤ã³é»æºã±ã¼ãã«ã¨ 12V é»æºã±ã¼ãã«ãæ¥ç¶ãã¾ãããã¯ã¼ããªã³ã«ãã¦ã³ã³ãã¥ã¼ã¿ãèµ· åãã¾ãã
åé¡ã¯ç¢ºèªããã解決ãããã
<Delete> ãæ¼ã㦠BIOS ã»ããã¢ããã«å
¥ãã¾ãããLoad Fail-Safe Defaultsã (ã¾ãã¯ãLoad Optimized Defaultsã) ãé¸æãã¾ããã Save & Exit Setupããé¸æãã¦å¤æ´ãä¿åããBIOS ã»ããã¢ããã çµäºãã¾ãã
A (ç¶ã)
- 109 -
ä»é²
A
ã³ã³ãã¥ã¼ã¿ã®ãã¯ã¼ããªã³ã«ãªãã¨ãCPU ã¯ã¼ã©ã¼ã¯ ä½åãã¾ãã? [. . . ]
GIGABYTE GA-EP45-DS3ダウンロード上のご注意
Lastmanualsはユーザー主導型のハードウエア及びソフトウエアのマニュアル(ユーザーガイド・マニュアル・クイックスタート・技術情報など)を共有・保存・検索サービスを提供します。
お探しの書類がなかったり、不完全だったり、言語が違ったり、モデル名や言語が説明と違う場合など、いかなる場合でもLastmanualsはその責を負いません。またLastmanualsは翻訳のサービスもしていません。
規約に同意して「マニュアルをダウンロード」をクリックすればGIGABYTE GA-EP45-DS3のマニュアルのダウンロードが開始されます。
