ユーザーズガイド GIGABYTE GA-F2A78M-D3H
Lastmanualsはユーザー主導型のハードウエア及びソフトウエアのマニュアル(ユーザーガイド・マニュアル・クイックスタート・技術情報など)を共有・保存・検索サービスを提供します。 製品を購入する前に必ずユーザーガイドを読みましょう!!!
もしこの書類があなたがお探しの取扱説明書・マニュアル・機能説明・回路図の場合は、今すぐダウンロード。Lastmanualsでは手軽に早くGIGABYTE GA-F2A78M-D3Hのユーザマニュアルを入手できます。 GIGABYTE GA-F2A78M-D3Hのユーザーガイドがあなたのお役に立てばと思っています。
GIGABYTE GA-F2A78M-D3HのユーザーガイドをLastmanualsがお手伝いします。

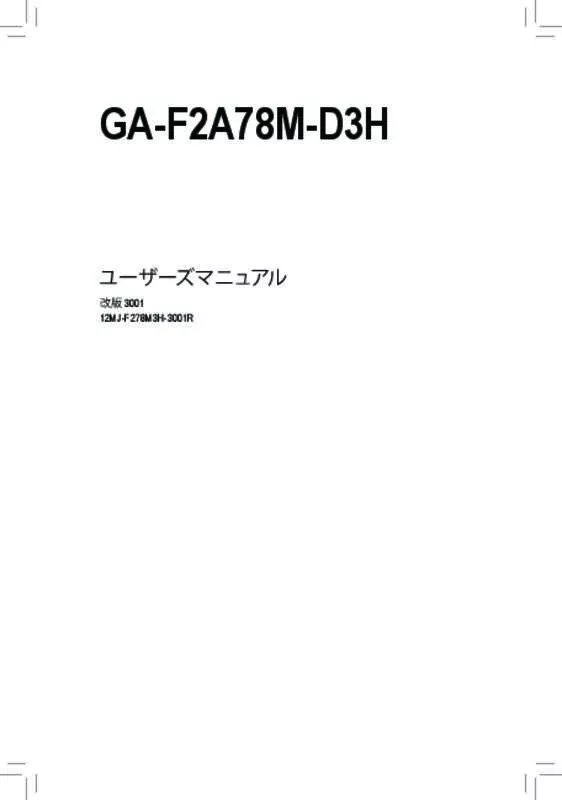
この製品に関連したマニュアルもダウンロードできます。
 GIGABYTE GA-F2A78M-D3H ANNEXE 1 (30397 ko)
GIGABYTE GA-F2A78M-D3H ANNEXE 1 (30397 ko)
 GIGABYTE GA-F2A78M-D3H (29877 ko)
GIGABYTE GA-F2A78M-D3H (29877 ko)
 GIGABYTE GA-F2A78M-D3H ANNEXE 1 (29889 ko)
GIGABYTE GA-F2A78M-D3H ANNEXE 1 (29889 ko)
マニュアル抽象的: マニュアル GIGABYTE GA-F2A78M-D3H
詳しい操作方法はユーザーガイドに記載されています。
[. . . ] 22
第2章
BIOS セッ トアップ . . . . . . . . . . . . . . . . . . . . . . . . . . . . . . . . . . . . . . . . . . . . . . . . . . . . . . . . . . . . . . . . . . . . . . . . . . . . . . . . . . . . 31
2-1 2-2 2-3 2-4 2-5 2-6 2-7 2-8 起動画面. . . . . . . . . . . . . . . . . . . . . . . . . . . . . . . . . . . . . . . . . . . . . . . . . . . . . . . . . . . . . . . . . . . . . . . . . . . . . . . . . . . . . . . . . . . . . . . . . . . . . . 32 メインメニュー . . . . . . . . . . . . . . . . . . . . . . . . . . . . . . . . . . . . . . . . . . . . . . . . . . . . . . . . . . . . . . . . . . . . . . . . . . . . . . . . . . . . . . . . . . . . . . . . . . . . . . . . . . . . . . . . . . . . . . . . . . . . . . . . . . . . . . . . . . . . . . . . . . . . . . . . . . . . . . . . . . . . . . . . . . . . . . . . . . . . . . . . . . . . . . . . . . . . . . . . 35 System Information (システムの情報) . . . . . . . . . . . . . . . . . . . . . . . . . . . . . . . . . . . . . . . . . . . . . . . . . . . . . . . [. . . ] トリプルディスプレイ構成:
トリプルディスプレイ構成は、 OSにマザーボードドライバをインストール後にサポートさ れます。 BIOSセッ トアップまたはPOST動作時は、 デュアルディスプレイ構成のみがサポー トされます。 再生品質を上げるために、 ブルーレイディスク™を再生しているとき、 以下の最低システム 要件 (またはそれ以上) を参照してください。 • AMD A シリーズプロセッサ • メモリ デュアルチャンネルモードを有効にした2つの 1 GB DDR3 1333 MHz メモリモジ : ュール • BIOS セッ トアップ 最小512 MBのUMA Frame Buffer Size (第2章 : 「BIOSセッ トアップ」 Pe、 「 ripherals\GFX Configuration」 を参照してください) • 再生ソフトウェア CyberLink PowerDVD 13. 0以上 (注:ハードウェアアクセラレーションが有 : 効になっていることを確認してください。 3Dブルーレイ向けのハードウェア高速化の設 定については、 使用するAPUに依存します。 ) • HDCP 準拠モニタ このコネクターにより、 デジタル光学オーディオをサポートする外部オーディオシステム でデジタルオーディオアウトを利用できます。 この機能を使用する前に、 オーディオシステ ムに光学デジタルオーディオインコネクターが装備されていることを確認してください。 USB 3. 0 ポートは USB 3. 0 仕様をサポートし、 2. 0/1. 1 仕様と互換性があります。 キ USB USB ーボード/マウス、 プリンタ、 フラッシュ USB USB ドライバなどの USB デバイスの場合、 この ポートを使用します。 Gigabit イーサネッ LAN ポートは、 ト 最大 1 Gbps のデータ転送速度のインターネッ ト接続 を提供します。 以下は、 ポート LED の状態を表します。 LAN
アクティビティ LED : 状態 点滅 オフ 説明 データの送受信中です データを送受信していません
B. ブルーレイディスク™の再生 :
光学 S/PDIF アウトコネクター
USB 3. 0/2. 0 ポート
RJ-45 LAN ポート
アクティビティ 接続/速度 LED : 接続/速度 LED LED 状態 説明 オレンジ 1 Gbps のデータ転送速度 緑 100 Mbps のデータ転送速度 オフ 10 Mbps のデータ転送速度 LAN ポート
ラインイン (青)
ラインアウト (緑)
デフォルトのラインインジャックです。 光ドライブ、 ウォークマンなどのデバイスのライン インの場合、 このオーディオジャックを使用します。 デフォルトのラインアウトジャックです。 ドフォンまたは 2 チャンネルスピーカーの場 ヘッ 合、 このオーディオジャックを使用します。 このジャックは4/5. 1/7. 1 チャンネルのオーディオ 構成でフロントスピーカーを接続するために使用することができます。 デフォルトのマイクインジャックです。 マイクは、 このジャックに接続する必要があります。 7. 1チャンネルオーディオを有効にするには、 HDフロントパネルオーディオモジュール を使用して、 オーディオドライバを通してマルチチャンネルオーディオ機能を有効に する必要があります。 6 章 第 「2/4/5. 1/7. 1 チャンネルオーディオの設定」 2/4/5. 1/7. 1 チ の、 ャンネルオーディオ設定の設定に関する指示を参照してください。 • 背面パネルコネクターに接続されたケーブルを取り外す際は、 先に周辺機器から ケーブルを取り外し、 次にマザーボードからケーブルを取り外します。 • ケーブルを取り外す際は、 コネクターから真っ直ぐに引き抜いてください。 ケーブ ルコネクター内部でショートする原因となるので、 横に揺り動かさないでください。 - 21 ハードウェアの取り付け
マイクイン (ピンク)
1-8
内部コネクター
1 4 3
4
2
14
11
5 6
10 9 13 15 12 8 7
1) 2) 3) 4) 5) 6) 7) 8)
ATX_12V ATX CPU_FAN SYS_FAN1/2 BAT SATA3 0/1/2/3/4/5 CLR_CMOS F_PANEL
9) 10) 11) 12) 13) 14) 15)
F_AUDIO SPDIF_O F_USB30 F_USB1/F_USB2 COM LPT TPM
外部デバイスを接続する前に、 以下のガイドラインをお読みください : • まず、 デバイスが接続するコネクターに準拠していることを確認します。 • デバイスを取り付ける前に、 デバイスとコンピュータのパワーがオフになっている ことを確認します。 デバイスが損傷しないように、 コンセントから電源コードを抜 きます。 • デバイスを装着した後、 コンピュータのパワーをオンにする前に、 デバイスのケー ブルがマザーボードのコネクターにしっかり接続されていることを確認します。 ハードウェアの取り付け - 10 -
1/2) ATX_12V/ATX (2x4 12V 電源コネクターと 2x12 メイン電源コネクター)
電源コネクターを使用すると、 電源装置はマザーボードのすべてのコンポーネントに安 定した電力を供給することができます。 電源コネクターを接続する前に、 まず電源装置の パワーがオフになっていること、 すべてのデバイスが正しく取り付けられていることを確 認してください。 電源コネクターは、 正しい向きでしか取り付けができないように設計され ております。 電源装置のケーブルを正しい方向で電源コネクターに接続します。 12V 電源コネクターは、 主に CPU に電力を供給します。 電源コネクターが接続されて 12V いない場合、 コンピュータは起動しません。 拡張要件を満たすために、 高い消費電力に耐えられる電源装置をご使用になるこ とをお勧めします (500W以上)必要な電力を供給できない電源装置をご使用にな 。 ると、 システムが不安定になったり起動できない場合があります。
ATX_12V :
1
5
4 ATX_12V
8
ピン番号 1 2 3 4 5 6 7 8
定義 GND (2x4ピン12Vのみ) GND (2x4ピン12Vのみ) GND GND +12V (2x4ピン12Vのみ) +12V (2x4ピン12Vのみ) +12V +12V
ATX : 12 24
ピン番号 1 2 3 4 5 6 7 8 9 10 11 12
定義 3. 3V 3. 3V GND +5V GND +5V GND 電源良好 5VSB (スタンバイ +5V) +12V +12V (2x12 ピン ATX 専 用) 3. 3V (2x12 ピン ATX 専 用)
ピン番号 13 14 15 16 17 18 19 20 21 22 23 24
1 ATX
13
定義 3. 3V -12V GND PS_ON (ソフト オン/オ フ) GND GND GND -5V +5V +5V +5V (2x12 ピン ATX 専用) GND (2x12 ピン ATX 専 用)
- 23 -
ハードウェアの取り付け
3/4) CPU_FAN/SYS_FAN1/SYS_FAN2 (ファンヘッダ)
このマザーボードのファンヘッダはすべて4ピンです。 ほとんどのファンヘッダは、 誤挿入 防止設計が施されています。 ファンケーブルを接続するとき、 正しい方向に接続してくだ さい (黒いコネクターワイヤはアース線です)。 速度コントロール機能を有効にするには、 ファン速度コントロール設計のファンを使用する必要があります。 最適の放熱を実現する ために、 PCケース内部にシステムファンを取り付けることをお勧めします。
CPU_FAN :
1 CPU_FAN
ピン番号 1 2 3 4 ピン番号 1 2 3 4
定義 GND +12V 検知 速度制御 定義 GND 速度制御 検知 予備
SYS_FAN1/2 : 1 SYS_FAN1 1 SYS_FAN2
• APUとシステムを過熱から保護するために、 ファンケーブルをファンヘッダに接続 していることを確認してください。 冷却不足はAPUが損傷したり、 システムがハン グアップする原因となります。 • これらのファンヘッダは設定ジャンパブロックではありません。 ヘッダにジャンパ キャップをかぶせないでください。
5) BAT (バッテリー)
バッテリーは、 コンピュータがオフになっているとき CMOS の値 (BIOS 設定、 日付、 および 時刻情報など) を維持するために、 電力を提供します。 バッテリーの電圧が低レベルまで 下がったら、 バッテリーを交換してください。 CMOS 値が正確に表示されなかったり、 失わ れる可能性があります。
• • • • •
バッテリーを取り外すと、 CMOS 値を消去できます : 1. コンピュータのパワーをオフにし、 電源コードを抜き ます。 2. バッテリーホルダからバッテリーをそっと取り外し、 1 分待ちます。 (または、 ドライバーのような金属物体を 使用してバッテリーホルダの+と−の端子に触れ、 5 秒間ショートさせます。 ) 3. 電源コードを差し込み、 コンピュータを再起動します。 バッテリーを交換する前に、 常にコンピュータのパワーをオフにしてから電源コ ードを抜いてください。 バッテリーを同等のバッテリーと交換します。 バッテリーを正しくないモデルと交 換すると、 破裂する恐れがあります。 バッテリーを交換できない場合、 またはバッテリーのモデルがはっきり分からな い場合、 購入店または販売店にお問い合わせください。 バッテリーを取り付けるとき、 バッテリーのプラス側 (+) とマイナス側 (-) の方向 に注意してください (プラス側を上に向ける必要があります)。 使用済みのバッテリーは、 地域の環境規制に従って処理してください。 - 10 -
ハードウェアの取り付け
PORT
PORT
DEBUG PORT
DEBUG PORT
DEBUG PORT
DEBUG PORT
6) SATA3 0/1/2/3/4/5 (SATA 6Gb/sコネクター)
SATA コネクターはSATA 6Gb/s に準拠し、 SATA 3Gb/s および SATA 1. 5Gb/s との互換性を有し ています。 それぞれの SATA コネクターは、 単一の SATA デバイスをサポートします。 AMD A78チップセッ トRAID 0、 RAID 1、 RAID10、 および JBODをサポートします。 RAIDアレイの構成 の説明については、 「SATAハードドライブを構成する」 第3章 を参照してください。
SATA3 1 SATA3 1 0 1 2 3 7 4 5 7
ピン番号 1 2 3 4 5 6 7
定義 GND TXP TXN GND RXN RXP GND
少なく とも 2 台のハードドライブを必要とします。 2 • RAID 0 または RAID 1 設定は、 台のハードドライブを使用する場合、 ハードドライブの総数は偶数に設定する必 要があります。 • RAID 10構成には、 ハードドライブが4台必要となります。
7) CLR_CMOS (CMOSクリアジャンパー)
このジャンパを使用して、 CMOS値をクリアしたり (日付情報とBIOS設定)CMOS値を出荷 、 時設定にリセッ トします。 CMOS値を消去するには、 ドライバーのような金属製品を使用し て2つのピンに数秒間触れます。
オープン Normal :
ショート CMOSのクリア :
• CMOS値を消去する前に、 コンピュータのパワーをオフにしてください。 • システムが再起動した後、 BIOS設定を工場出荷時に設定するか、 手動で設定して ください (Load Optimized Defaults 選択) BIOS 設定を手動で設定します (BIOS 設定 については、 2 章 第 「BIOS セッ トアップ」 を参照してください)。
- 25 -
ハードウェアの取り付け
8) F_PANEL (前面パネルヘッダ)
下記のピン配列に従い、 パワースイッチ、 リセッ トスイッチ、 スピーカー、 PCケース開閉感 知スイッチ、 ケースのインジケーター (パワーLEDやHDD LEDなど) を接続します。 接続する 際には、 +と−のピンに注意してください。
パワー LED パワー スイッチ スピーカー
PLED+ PLEDPW+ PW-
SPEAK+
2 1 HD+ HDRESRES+ CICI+ PWR_LED+ PWR_LEDPWR_LED-
SPEAK20 19
ト ハードドライブ リセッ パワー LED アクティビティ LED スイッチ ケース開閉感 知ヘッダ
• PLED/PWR_LED (電源LED、 黄/紫) :
システムス テータス S0 S3/S4/S5 LED オン オフ
PCケース前面パネルの電源ステータスインジケーターに接続し ます。 システムが作動しているとき、 はオンになります。 LED シス テムが S3/S4 スリープ状態に入っているとき、 またはパワーがオ フになっているとき (S5)、 はオフになります。 LED
• PW (パワースイッチ、 : 赤) PCケース前面パネルの電源ステータスインジケーターに接続します。 パワースイッチ を使用してシステムのパワーをオフにする方法を設定できます (詳細については、 2 第 章、BIOSセッ 「 トアップ」 電力管理、を参照してください)。 、 「 」 • SPEAK (スピーカー、 オレンジ) : PCケースの前面パネル用スピーカーに接続します。 システムは、 ビープコードを鳴らす ことでシステムの起動ステータスを報告します。 システム起動時に問題が検出されな い場合、 短いビープ音が 1 度鳴ります。 問題を検出すると、 BIOS は異なるパターンのビ ープ音を鳴らして問題を示します。 • HD (ハードドライブアクティビティ LED、 : 青) PCケース前面パネルのハードドライブアクティビティ LED に接続します。 ハードドライ ブがデータの読み書きを行っているとき、 はオンになります。 LED • RES (リセッ トスイッチ、 : 緑) PCケース前面パネルのリセッ トスイッチに接続します。 コンピュータがフリーズし通常 の再起動を実行できない場合、 リセッ トスイッチを押してコンピュータを再起動します。 • CI (ケース開閉感知ヘッダ、 グレー) : PCケースカバーが取り外されている場合、 PCケースの検出可能なPCケース開閉感知 スイッチ/センサーに接続します。 この機能は、 PCケース開閉感知スイッチ/センサーを 搭載したPCケースを必要とします。
前面パネルのデザインは、 ケースによって異なります。 前面パネルモジュールは、 パ ワースイッチ、 リセッ トスイッチ、 電源 LED、 ハードドライブアクティビティ LED、 スピ ーカーなどで構成されています。 ケース前面パネルモジュールをこのヘッダに接続 しているとき、 ワイヤ割り当てとピン割り当てが正しく一致していることを確認して ください。 ハードウェアの取り付け - 10 -
9) F_AUDIO (前面パネルオーディオヘッダ)
前面パネルのオーディオヘッダは、 ハイデフィニションオーディオ (HD) と AC 97 オーデ Intel ィオをサポートします。 PCケース前面パネルのオーディオモジュールをこのヘッダに接続 することができます。 モジュールコネクターのワイヤ割り当てが、 マザーボードヘッダのピ ン割り当てに一致していることを確認してください。 モジュールコネクターとマザーボード ヘッダ間の接続が間違っていると、 デバイスは作動せず損傷することがあります。
HD 前面パネルオーディ AC 97 前面パネルオーディオ オの場合 : の場合 :
9 1
F_ U 10 2
B_
B SS
1 1
ピン番号 1 F_ 2 3 4 5 6 7 8 9 10
定義 MIC2_L GND MIC2_R -ACZ_DET LINE2_R GND FAUDIO_JD ピンなし LINE2_L GND
ピン番号 1 2 3 4 5 6 7 8 9 10
定義 F_ MIC GND MICパワー NC ラインアウト(右) NC NC ピンなし ラインアウト(左) NC
• 前面パネルのオーディオヘッダは、 標準で HD オーディオをサポートしています。 PCケースに AC 97 前面パネルのオーディオモジュールが搭載されている場合、 オーディオソフトウェアを介 _S 第 して AC 97 機能をアクティブにする方法については、 6 章 「2/4/5. 1/7. 1-チャンネルオーディオの 設定」 の使用説明を参照してく ださい。 • オーディオ信号は、 前面と背面パネルのオーディオ接続の両方に同時に流れています。 背面パ ネルのオーディオ (HD 前面パネルオーディオモジュールを使用しているときにのみサポート) _ を消音にする場合、 6 章の 第 「2/4/5. 1/7. 1チャンネルオーディオを設定する」 を参照してください。 B • PCケースの中には、 前面パネルのオーディオモジュールを組み込んで、 単一コネクターの代わ S りに各ワイヤのコネクターを分離しているものもあります。 ワイヤ割り当てが異なっている前 面パネルのオーディオモジュールの接続方法の詳細については、 PCケースメーカーにお問い 合わせく ださい。
1 2 3 1 2 3 1 2 3
1 1
1 2 3
10) SPDIF_O (S/PDIFアウトヘッダ)
このヘッダはデジタルS/PDIFアウトをサポートし、 デジタルオーディオ出力用に、 マザーボ S ードからグラフィックスカードやサウンドカードのような特定の拡張カードにS/PDIFデジ タルオーディオケーブル (拡張カードに付属) を接続します。 例えば、 グラフィ ックスカード の中には、 HDMIディスプレイをグラフィックスカードに接続しながら同時にHDMIディスプ レイからデジタルオーディオを出力したい場合、 デジタルオーディオ出力用に、 マザーボ _ S ードからグラフィックスカードまでS/PDIFデジタルオーディオケーブルを使用するように要 S_ 求するものもあります。 _ S/PDIFデジタルオーディオケーブルの接続の詳細については、 拡張カードのマニュアルを B よくお読みください。
B SS S 1
S B_ B
S
3
ピン番号 定義 1 SPDIFO 2 GND
_ _
U B
- 27 -
ハードウェアの取り付け
F_USB30
F_ U
11) F_USB30 (USB 3. 0/2. 0 ヘッダ)
ヘッダはUSB 3. 0/2. 0仕様に準拠し、 2つのUSBポートが装備されています。 3. 0/2. 0対応 2 USB ポートを装備するオプションの3. 5"フロントパネルのご購入については、 販売店にお問い 合わせください。
20 1
B_
11 10
B SS
1
ピン番号 1 2 3 4 5 6 7 8 9 10
定義 VBUS SSRX1SSRX1+ GND SSTX1SSTX1+ GND D1D1+ NC
ピン番号 11 12 13 14 15 16 17 18 19 20
定義 D2+ D2GND SSTX2+ SSTX2GND S SSRX2+ SSRX2VBUS ピンなし
S
BUG RT
12) F_USB1/F_USB2 (USB 2. 0/1. 1 ヘッダ)
ヘッダは USB 2. 0/1. 1 仕様に準拠しています。 USB ヘッダは、 各 オプションの USB ブラケッ トを介して 2 つの USB ポートを提供できます。 オプションの USB ブラケッ トを購入する場 合は、 販売店にお問い合わせください。
S
9 10 1 2
3
ピン番号 1 2 3 4 5 6 7 8 9 10
定義 電源 (5V) 電源 (5V) USB DXUSB DYUSB DX+ USB DY+ GND GND ピンなし NC
B SS
S
• IEEE 1394 ブラケッ (2x5 ピン) ケーブルを USB 2. 0/1. 1 ヘッダに差し込まないでく ト ださい。 • USBブラケッ トを取り付ける前に、 USBブラケッ トが損傷しないように、 コンピュー タの電源をオフにしてからコンセントから電源コードを抜いてください。
ハードウェアの取り付け
- 10 -
1
1 2 3
1
13) COM (シリアルポートヘッダ)
COM ヘッダは、 オプションの COM ポートケーブルを介して 1 つのシリアルポートを提供し ます。 オプションのCOM ポートケーブルを購入する場合、 販売店にお問い合せください。
ピン番号 1 2 3 4 5 6 7 8 9 10 定義 NDCDNSIN NSOUT NDTRGND NDSRNRTSNCTSNRIピンなし
9 10
1 2
DEBUG PORT
14) LPT (パラレルポートヘッダ)
LPTヘッダは、 オプションのLPTポートケーブルによって1つのパラレルポートを利用できま す。 オプションのLPTポートケーブルを購入する場合、 販売店にお問い合せください。
1 2
25
26
ピン番号 1 2 3 4 5 6 7 8 9 10 11 12 13
定義 STBAFDPD0 ERRPD1 INITPD2 SLINPD3 GND PD4 GND PD5
ピン番号 14 15 16 17 18 19 20 21 22 23 24 25 26
定義 GND PD6 GND PD7 GND ACKGND BUSY GND PE ピンなし SLCT GND
- 29 -
ハードウェアの取り付け
B_
15) TPM (TPMモジュール用ヘッダー)
TPM (TPMモジュール) をこのヘッダーに接続できます。
19 1
20
2
ピン番号 定義 1 2 3 4 5 6 7 8 9 10 LCLK GND LFRAME ピンなし LRESET NC LAD3 LAD2 VCC3 LAD1
ピン番号 定義 11 12 13 14 15 16 17 18 19 20
S 3
LAD0 GND NC ID SB3V SERIRQ GND NC NC SUSCLK
S
B SS
S
ハードウェアの取り付け
- 10 -
第2章
トアップ BIOS セッ
BIOS (Basic Input and Output System) は、 マザーボード上の CMOS にあるシステムのハードウエアの パラメータを記録します。 主な機能には、 システム起動、 システムパラメータの保存、 およびオペ レーティングシステムの読み込みなどを行うパワー オンセルフ テスト (POST) の実行などがあり ます。 BIOS には、 ユーザーが基本システム構成設定の変更または特定のシステム機能の有効化 を可能にする BIOS セッ トアッププログラムが含まれています。 電源をオフにすると、 CMOS の設定値を維持するためマザーボードのバッテリーが CMOS に必要 な電力を供給します。 BIOS セッ トアッププログラムにアクセスするには、 電源オン時の POST 中に <Delete> キーを押し ます。 BIOS をアップグレードするには、 GIGABYTE Q-Flash または @BIOS ユーティ リティのいずれかを使 用します。 • Q-Flash により、 ユーザーはオペレーティング システムに入ることなく BIOS のアップグレード またはバックアップを素早く 簡単に行えます。 • @BIOS は、 インターネッ トから BIOS の最新バージョンを検索しダウンロードするとともに BIOS を更新する Windows ベースのユーティ リティです。 Q-Flash および @BIOS ユーティ リティの使用に関する使用説明については、 4 章、BIOS 更新 第 「 ユーティ リティ」 を参照してく ださい。 • BIOSの更新は潜在的に危険を伴うため、 BIOS の現在のバージョンを使用していると きに問題が発生していない場合、 BIOS を更新しないことをお勧めします。 BIOS の更 新は注意して行ってく ださい。 BIOS の不適切な更新は、 システムの誤動作の原因とな ります。 • システムの不安定またはその他の予期しない結果を防ぐために、 初期設定を変更し ないことをお勧めします (必要な場合を除く 誤ったBIOS設定しますと、 )。 システムは起 動できません。 そのようなことが発生した場合は、 CMOS 値を既定値にリセッ トしてみ てく ださい。 (CMOS 値を消去する方法については、 この章の 「Load Optimized Defaults」 セ クシ ョンまたは第 1 章にあるバッテリーまたは CMOS ジャンパの消去の概要を参照し てく ださい。 )
- 31 -
BIOS セッ トアップ
2-1
起動画面
コンピュータが起動するとき、 次の起動ロゴ画面が表示されます。
機能キー
機能キー : <DEL>:BIOS SETUP\Q-FLASH <Delete>キーを押してBIOSセッ トアップに入り、 BIOSセッ トアップでQ-Flashユーティ リティにア クセスします。 <F9>:SYSTEM INFORMATION <F9> キーを押すとシステム情報が表示されます。 <F12>:BOOT MENU 起動メニューにより、 BIOS セッ トアップに入ることなく 1 起動デバイスを設定できます。 第 起 動メニューで、 上矢印キー <h> または下矢印キー <i> を用いて第 1 起動デバイスを選択し、 次に <Enter> キーを押して確定します。 システムはそのデバイスから起動します。 注 起動メニューの設定は 1 回のみ有効です。 : システム再起動後のデバイスの起動順序は BIOS セッ トアップの設定の順序となります。 <END>:Q-FLASH <End> キーを押すと、 先に BIOS セッ トアップに入る必要なく 直接 Q-Flash Utility にアクセスしま す。
BIOS セッ トアップ
- 32 -
2-2
メインメニュー
BIOS セッ トアッププログラムのメインメニューで、 矢印キーを押して項目間を移動し、 <Enter> を 押して確定するかまたはサブメニューに入ります。 または、 お使いのマウスで希望する項目を選 択することができます。
(サンプル BIOS バージョン E3) :
セッ トアップメ ニュー Q-Flash に入る 既定の言語 を選択する ヘルプ
機能キー
設定項目
現在の設定
トアッププログラムの機能キー BIOS セッ
<f><g> <h><i> <Enter> <+>/<Page Up> <->/<Page Down> <F1> <F5> <F7> <F8> <F9> <F10> <F12> <Esc>
選択バーを移動させてセッ トアップ メニューを選択します。 選択バーを移動させてメニュー上の設定項目を選択します。 コマンドを実行するかまたはメニューに入ります。 数値を上昇させるかまたは変更を行います。 数値を下降させるかまたは変更を行います。 ファンクションキーについての説明を表示します。 現在のメニュー用に前の BIOS 設定を復元します。 現在のメニュー用に最適化された BIOS の初期設定を読み込みます。 Q-Flash Utility にアクセスします。 システム情報を表示します。 すべての変更を保存し、 BIOS セッ トアッププログラムを終了します。 現在の画面を画像としてキャプチャし。 ドライブに保存します。 USB メインメニュー BIOS セッ : トアッププログラムを終了します。 サブメニュー 現在のサブメニューを終了します。 :
- 33 -
BIOS セッ トアップ
トアップメニュー BIOS セッ M. I. T.
System Information
このメニューを使用して、 CPU、 メモリなどのクロック、 周波数、 および電圧を設定します。 また はシステムや CPU の温度、 電圧、 およびファンの速度をチェック します。 このメニューを使用して、 BIOS が使用する既定の言語、 システムの時間と日付を設定します。
BIOS Features (BIOS の機能) Peripherals (周辺機器)
このメニューを使用して、 デバイスの起動順序、 で使用可能なアドバンスト機能、 CPU および プライマリディスプレイアダプタを設定します。 このメニューを使用して、 SATA、 USB、 オンボードオーディオ、 オンボードLANなどの周辺機器 をすべて設定します。 このメニューを使用して、 すべての省電力機能を設定します。
Power Management (電力管理) Save & Exit (保存して終了)
BIOS セッ トアッププログラムで行われたすべての変更を CMOS に保存して BIOS セッ トアッ プを終了します。 プロファイルに現在のBIOS設定を保存したり、 最適なパフォーマンスを実 現するために最適化されたデフォルト値をロードすることができます。
• システムが安定しないときは、 Load Optimized Defaults を選択してシステムをその既定 値に設定します。 • 本章で説明された BIOS セッ トアップメニューは参考用です、 項目は、 BIOS のバージョ ンにより異なります。 BIOS セッ トアップ - 34 -
2-3
M. I. T.
オーバークロック設定による安定動作については、 システム全体の設定によって異なり ます。 オーバークロック設定を間違って設定して動作させると CPU、 チップセッ また ト、 はメモリが損傷し、 これらのコンポーネントの耐久年数が短くなる原因となります。 この ページは上級ユーザー向けであり、 システムの不安定や予期せぬ結果を招く場合があ るため、 既定値設定を変更しないことをお勧めします。 (誤ったBIOS設定をしますと、 シス テムは起動できません。 そのような場合は、 CMOS 値を消去して既定値にリセッ トしてみ てく ださい。 )
表示内容については、 BIOS バージョン、 ベースクロック、 周波数、 CPU CPU メモリ周波数、 合計メモ リサイズ、 温度、 CPU Vcore、 およびメモリ電圧に関する情報が表示されます。 - 35 BIOS セッ トアップ
` `
M. I. T. Current Status (M. I. T 現在のステータス)
このセクシ ョンには、 CPU/メモリ周波数/パラメータに関する情報が載っています。
Advanced Frequency Settings (周波数の詳細設定)
& CPU Clock Control
& Processor Graphics Clock
CPUベースクロックを 1 MHz 刻みで手動で設定します。 (既定値 Auto) : 重要 CPU 仕様に従って CPU 周波数を設定することを強く : お勧めします。 オンボードグラフ ックスクロックを設定できます。 ィ 調整可能な範囲は 300 MHz∼2000 MHz の 間です。 CPU ノースブリッジ周波数を手動で設定します。 調整可能な範囲は 800 MHz∼6000 MHz の間です。
& CPU NorthBridge Frequency
& CPU Clock Ratio & CPU Frequency
取り付けた CPU のクロック比を変更します。 調整可能範囲は、 取り付ける CPU によって異な ります。 現在作動している CPU 周波数を表示します。
BIOS セッ トアップ
- 36 -
`
Advanced CPU Core Features CPUの詳細設定) (
& CPU Clock Ratio、 Frequency CPU & Core Performance Boost (注)
上の項目の設定は Advanced Frequency Settings メニューの同じ項目と同期しています。 コアパフォーマンスブースト (CPB)技術の有効/無効の設定をします。 (既定値 Auto) : CPUパフォーマンスの有効/無効の設定をします。 (既定値 Disabled) :
& Turbo Performance Boost Ratio (注) & Core Performance Boost Ratio (注) & AMD Cool&Quiet function
Enabled Disabled
CPBの速度を変更します。 調整可能範囲は、 取り付ける CPU によって異なります。 (既定値 : Auto) AMD Cool'n'QuietドライバーはCPUとVIDをダイナミックに調整し、 コンピュー タからの発熱とその消費電力を減少します。 (既定値) この機能を無効にします。
& SVM Mode
& C6 Mode
仮想化技術によって強化されたプラットフォームは独立したパーティションで複数のオ ペレーティングシステムとアプリケーションを実行できます。 仮想化技術では、 1つのコン ピュータシステムが複数の仮想化システムと して機能できます。 (既定値 Enabled) : システムが停止状態になっているとき、 CPU が C6 モードに入るかどうかを決定します。 有効 になっているとき、 CPUコア周波数はシステムの停止状態の間削減され、 消費電力を抑えま す。 状態は、 より省電力状態がはるかに強化されています。 C6 C1 (既定値 Enabled) : CPUコアを手動で有効/無効にするかを決定できます。 Automatic mode では、 BIOSはすべて のCPUコアを有効にすることが可能です (使用可能なコアの数は使用中のCPUに依存しま す)(既定値 Automatic mode) 。 : この機能をサポートする CPU を取り付けている場合のみ、 この項目が表示されます。 - 37 BIOS セッ トアップ
& CPU Core Control
(注)
& APM
アプリケーシ ョン電源管理を有効または無効にします。 (既定値 Enabled) :
(注) & Extreme Memory Profile (X. M. P. )
(注) & AMD Memory Profile (A. M. P. )
有効にすると、 BIOSがXMPメモリモジュールのSPDデータを読み取り、 メモリのパフォーマン スを強化することが可能です。 Disabled この機能を無効にします。 (既定値) Profile1 プロファイル 1 設定を使用します。 Profile2 (注) プロファイル 2 設定を使用します。 有効にすると、 BIOSがAMPメモリモジュールのSPDデータを読み取り、 メモリのパフォーマン スを強化することが可能です。 (既定値 Disabled) : システム メモリマルチプライヤの設定が可能になります。 Auto は、 メモリの SPD データに 従ってメモリマルチプライヤを設定します。 (既定値 Auto) : この値は、 Clock ControlおよびSystem Memory Multiplierの設定に従って自動調整されます。 CPU
& System Memory Multiplier & Memory Frequency (MHz)
(注)
この機能をサポートするメモリモジュールを取り付けているときのみ、 この項目が表 示されます。 - 38 -
BIOS セッ トアップ
`
Advanced Memory Settings (メモリの詳細設定)
& Extreme Memory Profile (X. M. P. )(注)、 System Memory Multiplier、 Memory Frequency(MHz) & Memory Timing Mode & Profile DDR Voltage
上の項目の設定は Advanced Frequency Settings メニューの同じ項目と同期しています。 Manual と Advanced Manual では、 Channel Interleaving、 Rank Interleaving、 および以下のメモリの タイミング設定を構成できます。 オプシ : ョン Auto (既定値)、 Manual、 Advanced Manual。 XMP未対応メモリモジュールを使用しているとき、 または Extreme Memory Profile (X. M. P. ) が Disabled に設定されているとき、 この項目は 1. 50V と して表示されます。 Extreme Memory Profile (X. M. P. ) が Profile 1 または Profile 2 に設定されているとき、 この項目はXMPメモリのSPDデータ に基づく 値を表示します。
& Channel Interleaving
& Rank Interleaving
メモリチャンネルのインターリービングの有効/無効を切り替えます。 Enabled (有効) 設定に すると、 システムはメモリのさまざまなチャンネルに同時にアクセスしてメモリパフォーマン スと安定性の向上を図ります。 Auto では、 BIOS がこの設定を自動的に設定します。 (既定値 : Auto) メモリランクのインターリービングの有効/無効を切り替えます。 Enabled設定すると、 システム はメモリのさまざまなランクに同時にアクセスしてメモリパフォーマンスと安定性の向上を 図ります。 では、 Auto BIOS がこの設定を自動的に設定します。 (既定値 Auto) :
(注)
この機能をサポートするメモリモジュールを取り付けているときのみ、 この項目が表 示されます。 - 39 BIOS セッ トアップ
`
Channel A/B Timing Settings (チャンネル A/B のタイミング設定)
このサブメニューでは、 メモリの各チャンネルのメモリ タイミング設定を行います。 このサブメ ニューでは、 メモリの各チャンネルのメモリ タイミング設定を行います。 タイミング設定の各画 面は、 Memory Timing Mode が Manual または Advanced Manual の場合のみ設定可能です。 : 注 メモ リのタイミングを変更後、 システムが不安定になったり起動できなくなることがあります。 その場 合、 最適化された初期設定を読み込むかまたは CMOS 値を消去することでリセッ トしてみてく だ さい。
`
Advanced Voltage Settings 詳細な電圧設定) (
このサブメニューにより、 CPU、 チップセッ およびメモリ電圧の設定が可能になります。 ト、
BIOS セッ トアップ
- 40 -
`
PC Health Status
& Reset Case Open Status
Disabled Enabled
& Case Open
過去のケース開閉状態の記録を保持または消去します。 (既定値) 過去のケース開閉状態の記録をクリアします。 次回起動時、 Case Open フ ィール ドに 「No」 と表示されます。
マザーボードの CI ヘッダに接続されたケース開閉の検出状態を表示します。 システムケー スのカバーが外れている場合、 このフ ィールドが 「Yes」 になります。 そうでない場合は 「No」 に なります。 ケースの開閉状態の記録を消去したい場合は、 Reset Case Open Status を Enabled にして、 設定を CMOS に保存してからシステムを再起動します。 - 41 BIOS セッ トアップ
& CPU Vcore/DRAM Voltage/+3. 3V/+5V/+12V & CPU/System Temperature & CPU/System Fan Speed
現在のシステム電圧を表示します。 現在の CPU/システムの温度を表示します。 現在のCPU/システムのファン速度を表示します。
& CPU Temperature Warning
& CPU/System Fan Fail Warning
CPU 温度警告のしきい値を設定します。 温度がしきい値を超えた場合、 BIOS が警告音を発し ます。 オプシ : ョン Disabled (既定値)、 oC/140oF、 oC/158oF、 oC/176oF、 oC/194oF。 60 70 80 90
& CPU Fan Speed Control
CPU ファンまたはシステム ファンが接続されているか障害がある場合、 システムは警告を発 します。 警告があった場合、 ファンの状態またはファンの接続を確認してください。 (既定値 : Disabled) ファン速度コントロール機能を有効にして、 ファン速度を調整します。 Normal 温度に従って異なる速度でファンを動作させることができます。 システム要件 に基づいて、 EasyTuneでファン速度を調整することができます。 (既定値) Silent ファンを低速度で作動します。 Manual Fan Speed Percentage 項目の下で、 ファンの速度をコントロールします。 Disabled ファンを全速で作動します。
& Fan Speed Percentage
& 1st System Fan Speed Control (SYS_FAN1 コネクター)
ファン速度をコントロールします。 Fan Speed Control が Manual に設定されている場合の CPU み、 この項目を構成できます。 オプシ : PWM value /oC ~ 2. 50 PWM value /oC。 ョン 0. 75 ファン速度コントロール機能を有効にして、 ファン速度を調整します。 Normal システム温度に従って異なる速度でファンを動作させることができます。 システ ム要件に基づいて、 EasyTuneでファン速度を調整することができます。 (既定値) Silent ファンを低速度で作動します。 Manual Fan Speed Percentage 項目の下で、 ファンの速度をコントロールします。 Disabled ファンを全速で作動します。 ファン速度をコントロールします。 System Fan Speed Control が Manual に設定されている場 1st 合のみ、 この項目を構成できます。 オプシ : PWM value /oC ~ 2. 50 PWM value /oC。 ョン 0. 75
& Fan Speed Percentage
& 2nd System Fan Speed Control (SYS_FAN2 コネクター)
& Fan Speed Percentage
ファン速度コントロール機能を有効にして、 ファン速度を調整します。 Normal システム温度に従って異なる速度でファンを動作させることができます。 システ ム要件に基づいて、 EasyTuneでファン速度を調整することができます。 (既定値) Silent ファンを低速度で作動します。 Manual Fan Speed Percentage 項目の下で、 ファンの速度をコントロールします。 Disabled ファンを全速で作動します。 ファン速度をコントロールします。 System Fan Speed Control が Manual に設定されている 2nd 場合のみ、 この項目を構成できます。 オプシ : PWM value /oC ~ 2. 50 PWM value /oC。 ョン 0. 75
BIOS セッ トアップ
- 42 -
2-4
System Information (システムの情報)
このセクションでは、 マザーボード モデルおよび BIOS バージョンの情報を表示します。 また、 BIOS が使用する既定の言語を選択して手動でシステム時計を設定することもできます。
& System Language & System Date
BIOS が使用する既定の言語を選択します。
& System Time
システムの日付を設定します。 <Enter> で Month (月)、 (日)、 Date および Year (年) フ ィールドを切り替 え、 <Page Up> キーと <Page Down> キーで設定します。
& Access Level
システムの時計を設定します。 時計の形式は時、 および秒です。 分、 例えば、 p. m. は 13:0:0 で 1 す。 <Enter> で Hour (時間)、 Minute (分)、 および Second (秒) フ ィールドを切り替え、 <Page Up> キー と <Page Down> キーで設定します。 使用するパスワード保護のタイプによって現在のアクセス レベルを表示します。 (パスワード が設定されていない場合、 既定では Administrator (管理者) と して表示されます。 )管理者レベ ルでは、 すべての BIOS 設定を変更することが可能です。 ユーザー レベルでは、 すべてではな く 特定の BIOS 設定のみが変更できます。
- 43 -
BIOS セッ トアップ
2-5
BIOS Features (BIOS の機能)
& Boot Option Priorities
使用可能なデバイスから全体の起動順序を指定します。 例えば、 ハードドライブを優先度 1 (Boot Option #1) に設定し、 DVD ROM ドライブを優先度 2 (Boot Option #2) に設定します。 リ ストは、 認識されているデバイスの優先度が高い順を表示します。 例えば、 Hard Drive BBS Priorities サブメニューで優先度 1 と設定されたハードドライブのみがここに表示されます。 起動デバイス リストでは、 形式をサポートするリムーバブル ストレージ デバイスの前に GPT 「UEFI:」 が付きます。 GPT パーティショニングをサポートするオペレーティングシステムから 起動するには、 「UEFI:」 前に が付いたデバイスを選択します。 また、 Windows 7 (64 ビッ など GPT パーティシ ト) ョニングをサポートするオペレーティングシ ステムをインストールする場合は、 Windows 7 (64 ビッ インストールディスクを挿入し前に ト) 「UEFI:」 が付いた光学ドライブを選択します。 BIOS セッ トアップ - 44 -
& Hard Drive/CD/DVD ROM Drive/Floppy Drive/Network Device BBS Priorities
& Bootup NumLock State & Security Option
ハードドライブ、 光ドライブ、 フロッピーディスク ドライブ、 機能からの起動をサポートす LAN るデバイスなど特定のデバイス タイプの起動順序を指定します。 このアイテムで <Enter> を 押すと、 接続された同タイプのデバイスを表すサブメニューに入ります。 上記タイプのデバ イスが1つでもインストールされていれば、 この項目は表示されます。 POST 後にキーボードの数字キーパッ ドにある NumLock 機能の有効 / 無効を切り替えます。 (既定値 Enabled) :
& Full Screen LOGO Show & Fast Boot
パスワードは、 システムが起動時、 または BIOS セッ トアップに入る際に指定します。 このアイ テムを設定した後、 BIOS メインメニューの Administrator Password/User Password アイテムの下 でパスワードを設定します。 Setup パスワードは BIOS セッ トアッププログラムに入る際にのみ要求されます。 System パスワードは、 システムを起動したり BIOS セッ トアッププログラムに入る際 に要求されます。 (既定値) システム起動時に、 GIGABYTEロゴの表示設定をします。 Disabled にすると、 システム起動時に GIGABYTE ロゴをスキップします。 (既定値 Enabled) : Fast Boot を有効または無効にして OS の起動処理を短縮します。 Fast では起動速度が最 Ultra 速になります。 (既定値 Disabled) : 起動するオペレーティングシステム種別が選択できます。 Auto 従来のオプシ ョン ROM のみを有効にします。 EFI Driver EFI オプシ ョン ROM を有効にします。 (既定値) この項目は、 Boot が Enabled または Ultra Fast に設定された場合のみ設定可能です。 Fast OS ブートプロセスが完了するまで、 USB デバイスは無効になっています。 全 オペレーティングシステムおよび POST 中は、 USB デバイスは機能します。 全 OS ブートプロセスが完了するまで、 一部の USB デバイスは無効になって います。 (既定値) Fast Boot が Enabled に設定されている場合のみ、 この項目を構成できます。 Boot が Ultra Fast Fast に設定されている場合、 この項目は無効になります。 Disabled Full Initial Partial Initial OS ブートプロセスが完了するまで、 PS/2 デバイスは無効になっています。 全 オペレーティングシステムおよび POST 中は、 PS/2 デバイスは機能します。 全 (既定値) Fast Boot が Enabled に設定されている場合のみ、 この項目を構成できます。 Boot が Ultra Fast Fast に設定されている場合、 この項目は無効になります。 Disabled Enabled Disabled ネッ トワークからのブートを無効にします。 (既定値) Enabled ネッ トワークからのブートを有効にします。 この項目は、 Boot が Enabled または Ultra Fast に設定された場合のみ設定可能です。 Fast
& VGA Support
& USB Support
& PS2 Devices Support
& NetWork Stack Driver Support
- 45 -
BIOS セッ トアップ
& Windows 8 Features & CSM Support
インストールするオペレーティングシステムを選択することができます。 (既定値 Other OS) :
& Boot Mode Selection
従来のPC起動プロセスをサポートするには、 UEFI CSM (Compatibility Software Module) を有効ま たは無効にします。 Always UEFI CSMを有効にします。 (既定値) Never UEFI CSMを無効にし、 BIOS起動プロセスのみをサポートします。 UEFI Windows 8 Features が Windows 8 または Windows 8 WHQL に設定されている場合のみ、 この項 目を設定できます。 起動するオペレーティングシステム種別が選択できます。 UEFI and Legacy 従来のオプションROMまたはUEFIのオプションROMをサポートするオ ペレーティングシステムから起動できます。 (既定値) Legacy Only 従来のオプションROMのみをサポートするオペレーティングシステム から起動できます。 UEFI Only UEFIのオプションROMのみをサポートするオペレーティングシステム から起動できます。 CSM Support が Always に設定されている場合のみ、 この項目を設定できます。 LANコントローラーの従来のオプシ ョンROMを有効にすることができます。 (既定値 Disabled) : CSM Support が Always に設定されている場合のみ、 この項目を設定できます。 ストレージデバイスコントローラーについて、 UEFIまたはレガシーのオプションROMを有効 にするかを選択できます。 Disabled オプシ ョンROMを無効にします。 Legacy only レガシーのオプシ ョンROMのみを有効にします。 (既定値) UEFI only UEFIのオプシ ョンROMのみを有効にします。 Legacy First レガシーのオプシ ョンROMを先に有効にします。 UEFI First UEFIのオプシ ョンROMを先に有効にします。 CSM Support が Always に設定されている場合のみ、 この項目を設定できます。
& LAN PXE Boot Option ROM
& Storage Boot Option Control
& Other PCI Device ROM Priority
& Network stack
LAN、 ストレージデバイス、 およびグラフ ックスROMなどを起動させる設定ができます。 ィ UEFI またはレガシーのオプシ ョンROMを有効にするかを選択できます。 Legacy OpROM 従来のオプシ ョンROMのみを有効にします。 UEFI OpROM UEFIのオプシ ョンROMのみを有効にします。 (既定値) Windows Deployment ServicesサーバーのOSのインストールなど、 GPT形式のOSをインストール するためのネッ トワーク起動の有効/無効を切り替えます。 (既定値 Disabled) : IPv4 PXEサポートの有効/無効を切り替えます。 Network stackが有効になっている場合のみ、 こ の項目を構成できます。 IPv6 PXEサポートの有効/無効を切り替えます。 Network stackが有効になっている場合のみ、 こ の項目を構成できます。
& Ipv4 PXE Support & Ipv6 PXE Support
BIOS セッ トアップ
- 46 -
& Administrator Password
& User Password
管理者パスワードの設定が可能になります。 この項目で <Enter> を押し、 パスワードをタイプ し、 続いて <Enter> を押します。 パスワードを確認するよう求められます。 再度パスワードをタ イプして、 <Enter> を押します。 システム起動時およびBIOS セッ トアップに入るときは、 管理者 パスワード (またはユーザー パスワード) を入力する必要があります。 ユーザー パスワード と異なり、 管理者パスワードではすべての BIOS 設定を変更することが可能です。 ユーザー パスワードの設定が可能になります。 この項目で <Enter> を押し、 パスワードをタイ プし、 続いて <Enter> を押します。 パスワードを確認するよう求められます。 再度パスワードを タイプして、 <Enter> を押します。 システム起動時およびBIOS セッ トアップに入るときは、 管理 者パスワード (またはユーザー パスワード) を入力する必要があります。 しかし、 ユーザー パ スワードでは、 変更できるのはすべてではなく 特定の BIOS 設定のみです。
パスワードをキャンセルするには、 パスワード項目で <Enter> を押します。 パスワードを求め られたら、 まず正しいパスワードを入力します。 新しいパスワードの入力を求められたら、 パ スワードに何も入力しないで <Enter> を押します。 確認を求められたら、 再度 <Enter> を押し ます。
- 47 -
BIOS セッ トアップ
2-6
Peripherals (周辺機器)
& IOMMU & OnChip USB Controller
AMD IOMMUサポートの有効/無効を切り替えます。 (既定値 Disabled) : 統合された USB コントローラの有効/無効を切り換えます。 (既定値 Enabled) :
& HD Audio Azalia Device
& Legacy USB Support & XHCI Hand-off & EHCI Hand-off
オンボードオーディオ機能の有効/無効を切り替えます。 (既定値 Enabled) : オンボードオーディオを使用する代わりに、 サードパーティ製拡張オーディオカードをインス トールする場合、 この項目を Disabled に設定します。 USB キーボード/マウスを MS-DOS で使用できるようにします。 (既定値 Enabled) :
XHCI ハンドオフのサポートなしでオペレーティングシステムの XHCI ハンドオフ機能を有効 にするかを決定します。 (既定値 Enabled) : EHCI ハンドオフのサポートなしでオペレーティングシステムの EHCI ハンドオフ機能を有効 にするかを決定します。 (既定値 Disabled) :
& Port 60/64 Emulation
& USB Storage Devices
入出力ポート 64h および 60h についてエミ ュレーシ ョンの有効/無効を切り替えます。 MS-DOS または USB デバイスをネイティブでサポートしていないオペレーティングシステムで USB キーボードまたはマウスをフル レガシ サポートするにはこれを有効にします。 (既定値 : Disabled) 接続された USB 大容量デバイスのリストを表示します。 この項目は、 USBストレージデバイス がインストールされた場合のみ表示されます。
BIOS セッ トアップ
- 48 -
& Onboard LAN Controller
オンボードLAN機能の有効/無効を切り替えます。 (既定値 Enabled) : オンボードLANを使用する代わりに、 サードパーティ製増設用ネッ トワークカードをインス トールする場合、 この項目をDisabledに設定します。
`
GFX Configuration
& Primary Video Device
取り付けた PCI Express グラフ ックスカード、 ィ またはオンボードグラフ ックスから、 ィ 最初に呼 び出すモニタディスプレイを指定します。 IGD Video 最初のディスプレイと してオンボードグラフ ックスを設定します。 ィ NB PCIe slot Video 第1ディスプレイと して、 Expressグラフ ックスカードをNorth Bridgeが PCI ィ 制御するPCI Expressスロッ トに設置します。 (既定値) SB PCIe slot Video 第1ディスプレイと して、 Expressグラフ クスカードをSouth Bridgeが制 PCI ィ 御するPCI Expressスロッ トに設置します。 オンボードグラフ ックス機能の有効/無効を切り替えます。 ィ Auto グラフィ ックスカードがインストールされているかによって、 BIOSはオ ンボードグラフ ックスを自動で有効または無効にします。 ィ (既定値) Disabled オンボードグラフ ックスコントローラを無効にします。 ィ Force PCI Expressカードがインストールされているかにかかわらず常にオン ボードグラフ ックスをアクティブにします。 ィ
& Integrated Graphics
& UMA Frame Buffer Size
Integrated Graphics が Force に設定されている場合のみ、 この項目を構成できます。 フレーム バッファサイズは、 オンボードグラフィ ックスコントローラに対してのみ割り当てられたシス テムメモリの合計量です。 例えば、 MS-DOSはディスプレイに対してこのメモリのみを使用し ます。 オプシ : ョン Auto (既定値)、 256M、 512M、 2G。 1G、
- 49 -
BIOS セッ トアップ
`
SATA Configuration
& OnChip SATA Channel & OnChip SATA Type
統合されたSATAコントローラーの有効/無効を切り替えます。 (既定値 Enabled) :
& OnChip SATA Port4-5 Type (SATA3 4~SATA3 5コネクター)
チップセッ トに統合された SATA コントローラー用の RAID の有効 / 無効を切り替えるか、 SATA コントローラーを AHCI モードに構成します。 Native IDE SATA コントローラーを IDE モードに構成します。 RAID SATA コントローラーに対してRAIDモードを有効にします。 AHCI SATA コントローラーを AHCI モードに構成します。 Advanced Host Controller Interface (AHCI) は、 ストレージドライバが NCQ (ネイティヴ コマンド キュー ・ ・ イング) およびホッ トプラグなどの高度なシリアルATA機能を有効にできる インターフ ェイス仕様です。 (既定値) このオプシ ョンは、 OnChip SATA TypeがRAIDまたはAHCIの場合のみ構成可能です。 統合され たSATA3 4~SATA3 5コネクターのモードを構成します。 As SATA Type モードは、 OnChip SATA Type 設定によって構成されます。 (既定値) IDE SATA コントローラの RAID を無効にし、 SATA コントローラを IDE モードに構 成します。
& SATA Hot Plug on PORT0~SATA Hot Plug on PORT5 & SATA Power on PORT0~SATA Power on PORT5 ` Super IO Configuration (スーパー I/Oの構成)
各SATAポートのホッ トプラグ機能を有効または無効にします。 (既定値 Disabled) : 各SATAポートを有効または無効にします。 (既定値 Enabled) :
このセクションでは、 スーパー I/O チップ上の情報を提供し、 シリアルポートとパラレルポー トを設定します。
BIOS セッ トアップ
- 50 -
& Serial Port A & Parallel Port
オンボードシリアルポートの有効/無効を切り替えます。 (既定値 Enabled) : オンボードパラレルポートの有効/無効を切り替えます。 (既定値 Enabled) :
& Device Mode
Parallel Port が Enabled に設定されている場合のみ、 この項目を構成できます。 オンボードパ ラレルポート(LPT)向けの動作モードを選択することができます。 オプシ : ョン Standard Parallel Port Mode (既定値)、 Mode (Enhanced Parallel Port)、 Mode (Extended Capabilities Port)、 EPP ECP EPP Mode & ECP Mode。
- 51 -
BIOS セッ トアップ
2-7
Power Management (電力管理)
& Resume by Alarm
& HPET Timer (注)
任意の時間に、 システムの電源をオンに設定します。 (既定値 Disabled) : 有効になっている場合、 以下のように日時を設定してく ださい: Wake up day:ある月の毎日または特定の日の特定の時間にシステムをオンにします。 Wake up hour/minute/second:自動的にシステムの電源がオンになる時間を設定します。 注 この機能を使う際は、 : オペレーティングシステムからの不適切なシャッ トダウンまたはAC 電源の取り外しはしないで下さい。 そのような行為をした場合、 設定が有効にならないこと があります。 Windows 8/7 の High Precision Event Timer (HPET) の有効/無効を切り替えます。 (既定値 Enabled) :
& Soft-Off by PWR-BTTN
& AC BACK
電源ボタンで MS-DOS モードのコンピュータの電源をオフにする設定をします。 Instant-Off 電源ボタンを押すと、 システムの電源は即時にオフになります。 (既定値) Delay 4 Sec. パワーボタンを 4 秒間押し続けると、 システムはオフになります。 パワーボ タンを押して 4 秒以内に放すと、 システムはサスペンドモードに入ります。 AC 電源損失から電源復帰した後のシステム状態を決定します。 Memory AC 電源が戻ると、 システムは既知の最後の稼働状態に戻ります。 Always On AC 電源が戻るとシステムの電源はオンになります。 Always Off AC 電源が戻ってもシステムの電源はオフのままです。 (既定値)
(注)
Windows 8/7 オペレーティングシステムでのみサポートされます。 - 52 -
BIOS セッ トアップ
& Power On By Keyboard
& Power On Password
PS/2 キーボードのからの入力によりシステムの電源をオンにすることが可能です。 注 この機能を使用するには、 : +5VSBリードで1A以上を提供するATX電源装置が必要です。 Disabled この機能を無効にします。 (既定値) Password 1~5 文字でシステムをオンにするためのパスワードを設定します。 Keyboard 98 Windows 98 キーボードの POWER ボタンを押してシステムの電源をオンに します。 Any key キーボードのいずれかのキーを押してシステムの電源をオンにします。
& Power On By Mouse
Power On By Keyboard が Password に設定されているとき、 パスワードを設定します。 このアイテムで <Enter> を押して 5 文字以内でパスワードを設定し、 <Enter> を押して受け入れ ます。 システムをオンにするには、 パスワードを入力し <Enter> を押します。 注 パスワードをキャンセルするには、 : このアイテムで <Enter> を押します。 パスワードを求め られたとき、 パスワードを入力せずに <Enter> を再び押すとパスワード設定が消去されます。 PS/2 マウスからの入力により、 システムをオンにします。 注 この機能を使用するには、 : +5VSBリードで1A以上を提供するATX電源装置が必要です。 Disabled この機能を無効にします。 (既定値) Move マウスを移動してシステムの電源をオンにします。 Double Click マウスの左ボタンをダブルクリックすると、 システムのパワーがオンになり ます。
& ErP
S5 (シャッ トダウン) 状態でシステムの消費電力を最小に設定します。 (既定値 Disabled) : 注 このアイテムをEnabled に設定すると、 : 次の機能が使用できなく なります。 イベントか PME らの起動、 マウスによる電源オン、 キーボードによる電源オン、 からの起動。 LAN
- 53 -
BIOS セッ トアップ
2-8
Save & Exit (保存して終了)
& Save & Exit Setup
& Exit Without Saving
この項目で <Enter> を押し、 Yesを選択します。 これにより、 CMOS の変更が保存され、 BIOS セッ トアッププログラムを終了します。 Noを選択するかまたは <Esc> を押すと、 BIOS セッ トアップ のメインメニューに戻ります。 この項目で <Enter> を押し、 Yesを選択します。 これにより、 CMOS に対して行われた BIOS セッ トアップへの変更を保存せずに、 BIOS セッ トアップを終了します。 Noを選択するかまたは <Esc> を押すと、 BIOS セッ トアップのメインメニューに戻ります。 この項目で <Enter> を押し、 Yesを選択して BIOS の最適な初期設定を読み込みます。 BIOS の 初期設定は、 システムが最適な状態で稼働する手助けをします。 BIOS のアップデート後また は CMOS 値の消去後には必ず最適な初期設定を読み込みます。
& Load Optimized Defaults
& Boot Override & Save Profiles
直ちに起動するデバイスを選択できます。 選択したデバイスで <Enter> を押し、 Yesを選択し て確定します。 システムは自動で再起動してそのデバイスから起動します。
& Load Profiles
この機能により、 現在の BIOS 設定をプロファイルに保存できるようになります。 最大 8 つの プロファイルを作成し、 トアッププロファイル 1 ∼ セッ セッ トアッププロファイル 8 として保 存することができます。 <Enter>を押して終了します。 またはSelect File in HDD/USB/FDDを選択し てプロファイルをストレージデバイスに保存します。
システムが不安定になり、 BIOS の既定値設定をロードした場合、 この機能を使用して前に作 成されたプロファイルから BIOS 設定をロードすると、 BIOS 設定をわざわざ設定しなおす煩 わしさを避けることができます。 まず読み込むプロファイルを選択し、 <Enter> を押して完了し ます。 Select File in HDD/USB/FDDを選択すると、 お使いのストレージデバイスから以前作成し たプロファイルを入力したり、 正常動作していた最後のBIOS設定 (最後の既知の良好レコー ド) に戻すなど、 BIOSが自動的に作成したプロファイルを読み込むことができます。 - 54 -
BIOS セッ トアップ
第3章
RAIDレベル
SATA ハードドライブの設定
RAID 0 RAID 1 RAID 10 ハードドライ ≥2 2 ≥4 ブの最小数 アレイ容量 ハードドライブの 最小ドライブのサ (ハードドライブの 数 * 最小ドライブ イズ 数/2) * 最小ドライ のサイズ ブのサイズ 耐故障性 いいえ はい はい
SATA ハードドライブを設定するには、 以下のステップに従ってください :
A. コンピュータに SATA ハードドライブを取り付ける。 BIOS セッ トアップで SATA コントローラーモードを設定します。 (注 RAID BIOS で RAID アレイを設定します。 1) (注 SATA RAID/AHCI ドライバとオペレーティングシステムをインストールします。 2)
始める前に
• 少なく とも 2 台の SATA ハードドライブ (最適のパフォーマンスを発揮するために、 同じモデ ルと容量のハードドライブを 2 台使用することをお勧めします)。 RAIDを使用しない場合、 準 備するハードドライブは 1 台のみでご使用下さい。 • Windows 8/7/XP (32-bit) セッ トアップディスク。 • マザーボードドライバディスク。 • USB メモリ ドライブ。 • USBフロッピーディスク ドライブ (Windows XP のインストールの間必要) • 空のフォーマッ ト済みフロッピーディスク (Windows XP のインストールの間必要)
3-1
SATA コントローラを構成する
A. コンピュータに SATA ハードドライブをインストールする
SATA 信号ケーブルの一方の端を SATAハードドライブの背面に、 もう一方の端をマザーボードの 空いている SATA ポートに接続します。 次に、 電源装置からハードドライブに電源コネクターを接 続します。
(注 1) (注 2)
SATA コントローラーで RAID を作成しない場合、 このステップをスキップしてく ださい。 SATA コントローラーが AHCI または RAID モードに設定されているときに要求されます。 - 55 SATA ハードドライブの設定
SATA コントローラーコードがシステム BIOS セッ トアップで正しく 設定されていることを確認して く ださい。 ステップ 1 : コンピュータの電源をオンにし、 ( パワーオンセルフテスト) POST 中に <Delete> を押して BIOS セッ トアップに入ります。 OnChip SATA Channel が有効になっていることを確認してください。 SATA3 0/1/2/3コネクターに対してRAIDを有効にするには、 OnChip SATA TypeをRAIDに設定します。 SATA3 4/5とeSATAコネクターに対してRAIDを有効にするには、 OnChip SATA TypeをRAIDに設定し、 OnChip SATA Port4/5 TypeをAs SATA Typeに設定します (図 1) 。
トアップで SATA コントローラーモードを設定する B. BIOS セッ
図1 ステップ 2 : UEFI RAID を構成する場合は 「C-1」 のステップに従ってく ださい。 従来の RAID ROM に入るには、 設 定を保存して BIOS セッ トアップを終了します。 詳細情報については 「C-2」 を参照してく ださい。
このセクシ ョンで説明した BIOS セッ トアップメニューは、 マザーボードによって異なるこ とがあります。 表示される実際の BIOS セッ トアップオプションは、 お使いのマザーボー ドおよび BIOS バージョンによって異なります。 SATA ハードドライブの設定 - 56 -
このモードは Windows 8 (64 ビッ のみをサポートしています。 ト) UEFI RAID を構成するには、 USB フラッシュ ドライブを用意し、 32 ファイル形式を用いて、 FAT マ ザーボードのドライバディスクの \BootDrv\UEFI RAID Utility フォルダーにある全ファイル (UEFI RAID ユーティ リティ rcadm. efi を含む) をフラッシュ ドライブにコピーします。 続いて以下のステップを 行います。 ステップ 1 : BIOS セッ トアップで、 BIOS Features に移動し、 Windows 8 Features を Windows 8 に、 CSM Support を Never に設定します。 2) 変更を保存し、 (図 BIOS セッ トアップを終了します。
C-1. UEFI RAID の設定
図2 UEFI RAID ユーティリティの実行 コンピューターを再起動し、 <F12> を押して起動デバイス設定メニューに入ります。 上下矢印キー を用いて 頭に 「UEFI:」 文字列が付いた USB フラッシュ ドライブを選択します。 3 に示すとおり、 図 <Enter> を押して画面にアクセスします。 UEFI RAID ユーティ リティを実行するには、 次のコマンド を入力します。 コマンドはShellまたは fsx: レベルで入力できます「x」 USB フラッシュ ( は ドライブのディスク番号 を表します)。
EFI Shell version 2. 31 [4. 653] Current running mode 1. 1. 2 Device mapping table fs0 :Removable HardDisk Alias hd15c0b blk0 PciRoot (0x0)/Pci (0x12, 0x2)/USB (0x2, 0x0)/HD (1. MBR, 0xc3072e18, 0x1f80, 0xeea080) blk0 :Removable CDRom Alias hd15c0b fs0 PciRoot (0x0)/Pci (0x12, 0x2)/USB (0x2, 0x0)/HD (1. MBR, 0xc3072e18, 0x1f80, 0xeea080) blk1 :BlockDevice - Alias (null) PciRoot (0x0)/Pci (0x11, 0x0)/Unit (0x1) blk2 :Removable BlockDevice - Alias (null) PciRoot (0x0)/Pci (0x12, 0x2)/USB (0x2, 0x0) Press ESC in 1 seconds to skip startup. nsh, any other key to continue. Shell>
図3 - 57 SATA ハードドライブの設定
ディスク情報の確認
ハードドライブ情報を確認するには、 次のコマンドを入力してから <Enter> を押します。 画面に CONTROLLER LIST (コントローラーリスト) および DISK LIST (ディスクリスト) が表示されます。 rcadm -M -qa (図 4)
fs0:\> rcadm -M -qa
図4 RAIDアレイの作成 RAID アレイを作成するには、 下記の例を参照してコマンドを入力し、 <Enter> を押します。 成功す ると、created sucessfully」 「 (作成成功) というメッセージが表示されます。 アレイサイズは 40 GB です。 例 1:ドライブ 0 とドライブ 1 に RAID 0 アレイを作成します。 rcadm -C -r0 -d 0 1 -s 40000 (図 5) ("C" = アレイの作成、 = RAID 0、 0 1 = ドライブ 0 およびドライブ 1、 40000" = サイズ 40 GB、 "r0" d "s 許容 最大サイズを使用する場合、 x0000" と入力しないでく "s ださい。 )
fs0:\>rcadm -C -r0 -d 0 1 -s 40000
created successfully fs0:\>
図5
アレイサイズは 75 GB です。 例 2:ドライブ 1 ∼ 4 に RAID 5 アレイを作成します。 rcadm -C -r5 -d 1 2 3 4 -s 75000 (図 6) ("C" = アレイの作成、 = RAID 5、 1 2 3 4 = ドライブ 1 ∼ 4、 75000" = サイズ 75 GB) "r5" d "s
fs0:\>rcadm -C -r5 -d 1 2 3 4 -s 75000
created successfully fs0:\>
図6 アレイを作成したら、rcadm -M -qa」 「 コマンドを入力してアレイ情報を確認します。 CONTROLLER LIST および DISK LIST の情報に加えて、 画面に ARRAY LIST (アレイリスト) 情報も表示されます。
SATA ハードドライブの設定
- 58 -
アレイの削除 アレイを削除するには、 次のコマンドを入力してから <Enter> を押します。 rcadm -D -a 1(図 7) ("D" = アレイの削除、 1" = アレイ 1、 "a 全アレイを削除するには *」 「a と入力します。 ) 確認するよう促されたら、 削除する場合は YES (はい)、 キャンセルする場合は NO (いいえ) を入力 し、 <Enter> を押します。
fs0:\>rcadm -D -a 1
Delete Array 1, are you sure?(YES, NO): yes deleting array 1 deleting array //. /Core1/Route0/Device 1 fs0:\>
図7
UEFI RAID ユーティ リティを終了するには、exit」 「 (終了) と入力してから <Enter> を押します。
- 59 -
SATA ハードドライブの設定
従来の RAID BIOS セッ トアップユーティ リティに入って、 RAID アレイを設定します。 RAID 構成の 非 場合、 このステップをスキップし、 Windows オペレーティングシステムのインストールに進んでく だ さい。 ステップ : POST メモリテストが開始された後でオペレーティングシステムがブートを開始する前に、 8 に 図 あるようなメッセージを探します。 <Ctrl> + < R >を押してRAID BIOSセッ トアップユーティ リティに入 ります。
AMD-RAID Controller BIOS (6. 1. 1-00075) (c) 2012-2013 Advanced Micro Devices, Inc. * BIOS defaults restored. * 1--Legacy, 79GB, Normal (NA) 2--Legacy, 79GB, Normal (NA)
C-2. Legacy RAID ROMを設定する
図8 RAIDアレイの作成 新しいアレイを作成するには、 Create Arrayオプシ ョンで <Enter> を押します。 9) (図
AMD-RAID Array Configuration (Build:6. 1. 1-00075) Creates an array from the connected disks Arrays 0-00, 79GB, Ready 1-01, 79GB, Ready Disks Main Menu
Initialize Disk(s) Create Array Delete Array(s) Swap Two Arrays Manage Hot Spare(s) View Disk Details View Array Details Rescan All Channels Controller Options Continue to Boot
License Level:50
Available Keys <h><i><f><g>=Choose, <Esc>=Back <Enter>=Select Menu Item Available Keys
図9
SATA ハードドライブの設定
- 60 -
選択バーが画面右の Disks 欄に移動します。 RAID アレイに含めるハードドライブを選択します。 上下矢印キーを使用してハードドライブを選択し、 <Insert> (挿入) を押します。 選択されたハード ドライブが緑色で表示されます。 全ハードドライブを使用するには、 を押してすべてを選択 <A> します。 その後、 <Enter> を押すと、 選択バーが画面左下の User Input (ユーザー入力) 欄に移動しま す。 10) (図
AMD-RAID Array Configuration (Build:6. 1. 1-00075) RAID0:Stripe set - distributes space across disks for higher performance Arrays Disks 0-00, 79GB, Ready 1-01, 79GB, Ready
Disks:0, 1 Type:RAID 0
Create Array
User Input Select Array Type to Create RAID5 RAID10N RAID0 RAID1N RAID1 Volume RAID10 RAIDABLE RAID50
Available Keys <h><i><f><g>=Choose, <Esc>=Back <Enter>=Select Menu Item
図 10 まず、 RAID モードを選択してから <Enter> を押します。 使用可能な選択肢は、 インストールした ハードドライブの数によって変化します。 画面上の指示に従ってアレイサイズを指定します。 All available spaceを選択して許容最大サイズを使用するか、 または上下矢印キーを用いてサイズを 調整し (図 11) 、 <Enter> を押します。
AMD-RAID Array Configuration (Build:6. 1. 1-00075) Arrays 0-00, 79GB, Ready 1-01, 79GB, Ready Disks
Disks:0, 1 Type:RAID 0 Total Size:158GB
Create Array
User Input Choose Size to Make Array Size Chosen:All available space DOS Size:147GB Exactly:158, 892, 818, 432 Available Keys <PAGEUP><h><PAGEDOWN><i>=Change Size <Enter>=Complete, <Esc>=Go Back
図 11
- 61 -
SATA ハードドライブの設定
キャッシュモードを選択します。 選択肢は読み書き、 読み取り専用、 およびなしです。 <Enter> を押 して続行します。
AMD-RAID Array Configuration (Build:6. 1. 1-00075) Read and Write-back Caching. (Some data may be lost in a crash) Arrays 0-00, 79GB, Ready 1-01, 79GB, Ready
Disks:0, 1 Type:RAID 0 Total Size:158GB
Create Array
Cachin Mode:Read/Write User Input Select Caching Mode Read/Write Read Only None Available Keys <h><i><f><g>=Choose, <Esc>=Back <Enter>=Select Menu Item
図 12
最後に、Confirm Creation of Array」 「 (アレイ作成の確認) メッセージが表示されます。 を押して確 <C> 定するか、 または <Esc> を押して前の画面に戻ります。 完了すると、 メイン画面に新しいアレイが 表示されます (図 13)。 RAID BIOS ユーティ リティを終了するには、 <Esc> を押してから <C> を押して 確定します。
AMD-RAID Array Configuration (Build:6. 1. 1-00075) Creates an array from the connected disks Arrays 1---RAID0, 158GB, Normal(R/W) 0-00, 79GB, Online 1-01, 79GB, Online Disks Main Menu
Initialize Disk(s) Create Array Delete Array(s) Swap Two Arrays Manage Hot Spare(s) View Disk Details View Array Details Rescan All Channels Controller Options Continue to Boot
License Level:50
Available Keys <h><i><f><g>=Choose, <Esc>=Back <Enter>=Select Menu Item Available Keys
図 13
SATA ハードドライブの設定
- 62 -
アレイの削除
Delete Array(s) メニューオプシ ョンでは、 ディスクアレイ割り当てを削除します。 既存のディスクアレイを削除すると、 データが失われます。 削除を取り消す場合、 アレイタ イプ、 ディスクメンバー、 ストライプブロックサイズを含め、 すべてのアレイ情報を記録し ます。 1. Delete Array(s) で Main Menu を選択し、 <Enter>を押します。 2. Arrays 欄で、 削除するアレイ上で <Insert> (挿入) キーを押してから、 <Enter> を押して続行します。 3. 確認を求められたら (図 14)、 を押して削除を続行するか、 <C> または <ESc> を押してキャンセ ルします。
AMD-RAID Array Configuration (Build:6. 1. 1-00075) Arrays 1---RAID0, 158GB, Normal(R/W)
0-00, 79GB, Online 1-01, 79GB, Online Disks
Initialize Disk(s) Create Array Delete Array(s) Swap Two Arrays Manage Hot Spare(s) View Disk Details View Array Details Rescan All Channels Controller Options Continue to Boot
All data on the selected array(s), along Mainwith the array<s) themselves will be lost!Press <C> to continue, <Esc> to cancel
Available Keys
License Level:50
Available Keys
図 14
- 63 -
SATA ハードドライブの設定
3-2 SATA RAID/AHCI ドライバーとオペレー ティングシステムのインストール
BIOS設定が正しければ、 オペレーティングシステムをいつでもインストールできます。
A. Windows 8/7のインストール
(以下の指示は、 サンプルと して Windows 8 オペレーティングシステムを使用します。 ) ステップ 1 : OSインストールの間、 SATA RAID/AHCIドライバをインストールする必要があります。 代替システム を使用してマザーボードのドライバディスクからUSBフラッシュ ドライブにSATA RAID/AHCIドライ バをコピーします。 ドライバディスクのBootDrvの下にHw8_A88フォルダをコピーします。 ステップ 2 : Windows 8 セッ トアップディスクからブートし、 標準の OS インストールステップを実施します。 画面 でドライバを読み込んでく ださいという画面が表示されたら、 Browseを選択します。 ステップ 3 : 次に、 USBフラッシュ ドライブを閲覧して、 ドライバの場所を選択します。 ドライバの場所は次の通 りです。 Windows 8 32 ビッ トの場合のRAIDドライバ Hw8_A88\RAID\x86 : Windows 8 64 ビッ トの場合のRAIDドライバ Hw8_A88\RAID\x64 : Windows 8 32 ビッ トの場合のAHCIドライバ Hw8_A88\AHCI\W8 : Windows 8 64 ビッ トの場合のAHCIドライバ Hw8_A88\AHCI\W864A : Windows 7の場合のAHCIドライバ Hw7_A88 フォルダーを参照します。 : ステップ 4 : 図 1 に示した画面が表示されたら AMD-RAID Controllerを選択し、 Next をクリック してドライバを ロードしOSのインストールを続行します。
図1
SATA ハードドライブの設定
- 64 -
OS インストールの間、 ドライバを含むフロッピーディスクから SATA RAID/AHCI ドライバをインス トールする必要があるため、 Windows XP をインストールする前に、 まず USB フロッピーディスク ド ライブをコンピュータに接続してください。 ドライバがない場合、 ハードドライブはWindows セッ トアッププロセスの間認識されません。 まず、 マザーボードドライバディスクからフロッピーディ スクにドライバをコピーします。 以下の方法を参照してく ださい。 方法 A : • AMD A78 チップセッ トの場合、 \BootDrv\Hxp フォルダのすべてのファイルをフロッピーディス クにコピーします。 方法 B : ステップ : 1: 代替システムを使い、 マザーボードドライバディスクを挿入します。 2: 光学ドライブフォルダから、 BootDrv フォルダの Menu. exe ファイルをダブルクリック します。 2 図 のようなコマンドプロンプトウ ィンドウが開きます。 3: 3 空のフォーマッ : ト済みディスクを挿入します (USBフロッピーディスク ドライブを使用してい る場合、 ドライブ A として指定されていることを確認してください)メニューから対応する文 。 字を押すことでコントローラードライバを選択し、 <Enter>を押します。 例えば、 2でメニュー 図 から: AMD A78 チップセッ トの場合、 Windows XPオペレーティングシステムで 6) hseries AHCI/ RAID for XP。 ドライバファイルがフロッピーディスクに自動的にコピーされます。 完了したら、 どれかのキーを 押して終了します。
B. Windows XP (32-bit)のインストール
図2
- 65 -
SATA ハードドライブの設定
ドライバのインストール方法については下記を参照してく ださい。 ステップ 1 : システムを再起動してWindows XPセッ トアップディスクから起動し、サードパーティ製SCSIまたは 「 RAIDドライバをインストールする必要がある場合F6を押してください」 というメッセージが表示 されたら直ちに<F6>を押します。 追加SCSIアダプタを指定するように求めるスクリーンが表示さ れます。 <S>を押します。 ステップ 2 : SATA RAID/AHCIドライバを含むフロッピーディスクを挿入し、 <Enter>を押します。 次に、 以下の図 3 のようなコントローラーメニューが表示されます。 AHCI Compatible RAID Controller-x86 platform AMD を選択し、 <Enter>を押します。
Windows Setup You have chosen to configure a SCSI Adapter for use with Windows, using a device support disk provided by an adapter manufacturer. Select the SCSI Adapter you want from the following list, or press ESC to return to the previous screen. AMD AHCI Compatible RAID Controller-x86 platform AMD AHCI Compatible RAID Controller-x64 platform
ENTER=Select
F3=Exit
図3 ステップ 3 : 次のスクリーンで、 <Enter>を押してドライバのインストールを続行します。 ドライバのインストー ル後、 Windows XPインストールに進むことができます。
SATA ハードドライブの設定
- 66 -
再構築は、 アレイの他のドライブからハードドライブにデータを復元するプロセスです。 再構築 は、 RAID 1 と RAID 10 アレイに対してのみ、 適用されます。 古いドライブを交換するには、 同等また はそれ以上の容量の新しいドライブを使用していることを確認してください。 以下の手順では、 新しいドライブを追加して故障したドライブを交換し RAID 1 アレイに再構築するものと します。 オペレーティングシステムに入っている間に、 チップセッ トとRAIDドライバがマザーボードドライ バディスクからインストールされていることを確認します。 コンピューターの再起動後、Windows トップにある RAIDXpert2 アイコンをダブルクリッ デスク トップモードに切り替えます。 続いてデスク ク して RAID ユーティ リティを起動します。
アレイを再構築する:
ステップ 1 : ログイン ID とパスワード (既定値「admin」を : ) 入力し、 Submit をクリック して AMD RAIDXpert2 を起動します。
ステップ 2 : Disk Devices (ディスクデバイス) 欄で、 新規追 加したハードドライブ上でマウスを 2 回左ク リック します。
ステップ 3 : 次の画面で、 Assign as Global Spare (グローバ ルスペアと して割り当てる) を選択し、 Confirm (確定) をクリック します。
ステップ 4 : 「A rebuild task has resumed on. . 」 (. . . で再構築タス クが再開しました) というメッセージが表示さ れたら、 をクリック OK して続行します。
ステップ 5 : 再構築プロセス中、 アクティブな Volumes (ボ リ ューム) 欄にある構築中のアレイ (赤色で表 示) を選択して現在の進捗を確認することが できます。 - 67 -
ステップ 6 : 再構築完了が通知されたら、 をクリックし OK て完了します。 SATA ハードドライブの設定
SATA ハードドライブの設定
- 68 -
第4章
ドライバのインストール
• ドライバをインストールする前に、 まずオペレーティングシステムをインストールしま す。 (以下の指示は、 して Windows 8 オペレーティングシステムを使用します。 例と ) • オペレーティングシステムをインストールした後、 マザーボードのドライバディスクを 光学ドライブに挿入します。 画面右上隅のメッセージ 「このディスクの操作を選択す るにはタップしてく ださい」 をクリック 「Run. exe の実行」 し、 を選択します。 (またはマイ コンピュータで光学ドライブをダブルクリック Run. exe プログラムを実行します。 し、 )
4-1
ト Installing Chipset Drivers (チップセッ ドライバのインストール)
ドライバディスクを挿入すると、Xpress Install」 「 がシステムを自動的にスキャンし、 インストール に推奨されるすべてのドライバをリストアップします。 Install All ボタンをクリックすると、Xpress 「 Install」 が推奨されたすべてのドライブをインストールします。 または、 Install Single Items をインス トールしてインストールするドライバを手動で選択します。
• 「Xpress Install」がドライバをインストールしているときに表示されるポップアップダイ アログボックス(たとえば、 Found New Hardware Wizard)を無視してく ださい。 そうでない と、 ドライバのインストールに影響を及ぼす可能性があります。 • デバイスドライバには、 ドライバのインストールの間にシステムを自動的に再起動す るものもあります。 その場合は、 システムを再起動した後、Xpress Install」 「 がその他のド ライバを引き続きインストールします。 • 「Xpress Install」 がすべてのドライバをインストールすると、 新しいGIGABYTEユーティ リ ティをインストールするかどうかを尋ねるダイアログボックスが表示されます。 を Yes クリックするとユーティ リティが自動的にインストールされます。 または、 ユーティ リ ティを手動で選択して Application Software ページで、 後でインストールする場合は、 No をクリック します。 • Windows XP オペレーティングシステム下で USB 2. 0 ドライバをサポートする場合、 Windows XP Service Pack 1 以降をインストールしてく ださい。 以降をインストールし SP1 た後、 Universal Serial Bus Controller で Device Manager, にクエスチョンマークがまだ付い ている場合、マウスを右クリックしUninstallを選択して) ( クエスチョンマークを消して からシステムを再起動してく ださい。 (システムは USB 2. 0 ドライバを自動検出してイン ストールします。 ) - 69 ドライバのインストール
4-2
Application Software (アプリケーションソフトウェア)
このページでは、 GIGABYTEが開発したすべてのユーティ リティ とアプリケーシ ョン、 および一部の 無償ソフトウ ェアが表示されます。 アイテムの右にある Install ボタンをクリック して、 そのアイテム をインストールできます。
4-3
Technical Manuals (技術マニュアル)
このページでは、 ドライバディスクの内容について説明します。
ドライバのインストール
- 70 -
4-4
Contact (連絡先)
このページの URL をクリックすると GIGABYTE のWebサイ トにリンクされます。 または、 このマニュ アルの最後のページをお読みになり、 GIGABYTE 台湾本社または全世界の支社の連絡先情報を 確認してく ださい。
4-5
System (システム)
このページでは、 基本システム情報をご紹介します。
- 71 -
ドライバのインストール
4-6
Download Center (ダウンロードセンター)
BIOS、 ドライバ、 またはアプリケーシ ョンを更新するには、 Download Center ボタンをクリック して GIGABYTE の Web サイ トにリンク します。 BIOS、 ドライバ、 またはアプリケーシ ョンの最新バージョ ンが表示されます。
ドライバのインストール
- 72 -
第5章
5-1
独自機能
BIOS 更新ユーティリティ
GIGABYTE マザーボードには、 Q-Flash™ と @BIOS™ の 2つの独自のBIOS更新方法があります。 GIGABYTE Q-Flash と @BIOS は使いやすく、 MSDOS モードに入らずに BIOS を更新することが できます。 さらに、 このマザーボードは DualBIOS™ 設計を採用して、 物理 BIOS チップをさらに 1 つ追加することによって保護を強化しコンピュータの安全と安定性を高めています。 DualBIOS™とは ?デュアル BIOS をサポートするマザーボードには、 メイン BIOS とバックアップ BIOS の 2 つの BIOS が搭載されています。 通常、 システムはメイン BIOS で作動します。 ただし、 メイン BIOS が 破損または損傷すると、 バックアップ BIOS が次のシステム起動を引き継ぎ、 BIOS ファイルをメ イン BIOS にコピーし、 通常にシステム操作を確保します。 システムの安全のために、 ユーザー はバックアップ BIOS を手動で更新できないようになっています。 Q-Flash™ とは ?Q-Flashがあれば、 MS-DOSやWindowのようなオペレーティングシステムに入らずにBIOSシステ ムを更新できます。 BIOS に組み込まれた Q-Flash ツールにより、 複雑な BIOS フラッシングプロ セスを踏むといった煩わしさから開放されます。 @BIOS™ とは ? [. . . ] はい
いいえ
電源装置、 CPU または CPU ソケッ トに障害が ある可能性があります。
問題は確認され、 解決された。 いいえ
グラフィックスカード、 拡張スロッ またはモ ト、 ニタに障害がある可能 性があります。
モニタに画像が表示されるかどうかをチェックします。 はい コンピュータのパワーをオフにします。 キーボードとマウス を差し込み、 コンピュータを再起動します。
問題は確認され、 解決された。
キーボードが適切に作動しているかどうかをチェックします。 はい <Delete> を押して BIOS セッ トアップに入ります。Load Opti「 mized Defaults」 を選択します。Save & Exit」 「 を選択して変更を 保存し、 BIOS セッ トアップを終了します。
いいえ
グラフィックスカード、 拡張スロッ またはモ ト、 ニタに障害がある可能 性があります。
問題は確認され、 解決された。
コンピューターの電源をオフにしてハードドライブを接続し ます。 システムが正常に起動するかどうかをチェックします。 はい オペレーティングシステムを再インストールします。 他のデ バイスを 1 つずつ取り付け直します (一度に 1 つのデバイ スを取り付けてからシステムを起動し、 デバイスが正常に 作動するかどうかを調べます)。
いいえ
ハードドライブ、 コネク ター、 またはケーブル の障害が考えられます。
問題は確認され、 解決された。
終了
上の手順でも問題が解決しない場合、 ご購入店または販売店に相談してく ださい。 また は、 Support & Downloads\Technical Support ページに移動し、 質問を送信してく ださい。 当 社の顧客サービス担当者が、 できるだけ速やかにご返答いたします。
付録
- 90 -
規制声明
この文書は、 当社の書面による許可なしにコピーできません、 また内容を第三者への開示や不 正な目的で使用することはできず、 違反した場合は起訴されることになります。 当社はここに記 載されている情報は印刷時にすべての点で正確であるとします。 しかしこのテキスト内の誤りま たは脱落に対してGIGABYTEは一切の責任を負いません。 また本文書の情報は予告なく 変更する ことがありますが、 GIGABYTE社による変更の確約ではありません。
規制に関する注意
環境を守ることに対する当社の約束
高効率パフォーマンスだけでなく すべてのGIGABYTEマザーボードはRoHS (電気電子機器に関 、 する特定有害物質の制限)とWEEE (廃電気電子機器)環境指令、 およびほとんどの主な世界的安 全要件を満たしています。 環境中に有害物質が解放されることを防ぎ、 私たちの天然資源を最 大限に活用するために、 GIGABYTEではあなたの 「耐用年数を経た」 製品のほとんどの素材を責 任を持ってリサイクルまたは再使用するための情報を次のように提供します。 GIGABYTE製品は有害物質(Cd、 Hg、 Pb、 Cr+6、 PBDE、 PBB)を追加する意図はなく そのような物質 、 を避けています。 部分とコンポーネントRoHS要件を満たすように慎重に選択されています。 さら に、 GIGABYTEは国際的に禁止された有毒化学薬品を使用しない製品を開発するための努力を 続けています。 GIGABYTEは2002/96/EC WEEE(廃電気電子機器)の指令から解釈されるように国の法律を満たして います。 WEEE指令は電気電子デバイスとそのコンポーネントの取り扱い、 回収、 リサイクル、 廃棄 を指定します。 指令に基づき、 中古機器はマークされ、 分別回収され、 適切に廃棄される必要が あります。
RoHS(危険物質の制限)指令声明
WEEE(廃電気電子機器)指令声明
WEEE記号声明
以下に示した記号が製品にあるいは梱包に記載されている場合、 この製品を他の廃 棄物と一緒に廃棄してはいけません。 代わりに、 デバイスを処理、 回収、 リサイクル、 廃 棄手続きを行うために廃棄物回収センターに持ち込む必要があります。 廃棄時に廃 機器を分別回収またはリサイクルすることにより、 天然資源が保全され、 人間の健康 と環境を保護するやり方でリサイクルされることが保証されます。 リサイクルのために 廃機器を持ち込むことのできる場所の詳細については、 最寄りの地方自治体事務所、 家庭ごみ 廃棄サービス、 また製品の購入店に環境に優しい安全なリサイクルの詳細をお尋ねく ださい。 電気電子機器の耐用年数が過ぎたら、 最寄りのまたは地域の回収管理事務所に 「戻し」 リサイ クルしてく ださい。 耐用年数を過ぎた製品のリサイクルや再利用についてさらに詳しいことをお知りになりたい 場合、 製品のユーザーマニュアルに記載の連絡先にお問い合わせください。 できる限りお客 様のお力になれるように努めさせていただきます。 最後に、 本製品の省エネ機能を理解して使用し、 また他の環境に優しい習慣を身につけて、 本製 品購入したときの梱包の内装と外装 (運送用コンテナを含む) をリサイクルし、 使用済みバッテ リーを適切に廃棄またはリサイクルすることをお勧めします。 お客様のご支援により、 当社は電 気電子機器を製造するために必要な天然資源の量を減らし、耐用年数の過ぎた」 「 製品の廃棄 のための埋め立てごみ処理地の使用を最小限に抑え、 潜在的な有害物質を環境に解放せず適 切に廃棄することで、 生活の質の向上に貢献いたします。
- 91 -
付録
付録
- 92 -
- 93 -
付録
付録
- 94 -
連絡先
• GIGA-BYTE TECHNOLOGY CO. , LTD. アドレス:No. 6, Bao Chiang Road, Hsin-Tien Dist. , New Taipei City 231, Taiwan TEL:+886-2-8912-4000 FAX:+886-2-8912-4005 技術および非技術。 サポート (販売/マーケティン グ) : http://ggts. gigabyte. com. tw WEBアドレス(英語): http://www. gigabyte. com WEBアドレス(中国語): http://www. gigabyte. tw • G. B. T. TEL:+1-626-854-9338 FAX:+1-626-854-9326 技術サポート:http://ggts. gigabyte. com. tw 保証情報: http://rma. gigabyte. us Webアドレス: http://www. gigabyte. us • G. B. T. INC (USA) - メキシコ Tel:+1-626-854-9338 x 215 (Soporte de habla hispano) FAX:+1-626-854-9326 Correo: soporte@gigabyte-usa. com 技術サポート:http://rma. gigabyte. us Webアドレス: http://latam. giga-byte. com • Giga-Byte SINGAPORE PTE. LTD. - シンガポール WEBアドレス: http://www. gigabyte. sg • タイ WEBアドレス: http://th. giga-byte. com • ベトナム WEBアドレス: http://www. gigabyte. vn • NINGBO G. B. T. [. . . ]
GIGABYTE GA-F2A78M-D3Hダウンロード上のご注意
Lastmanualsはユーザー主導型のハードウエア及びソフトウエアのマニュアル(ユーザーガイド・マニュアル・クイックスタート・技術情報など)を共有・保存・検索サービスを提供します。
お探しの書類がなかったり、不完全だったり、言語が違ったり、モデル名や言語が説明と違う場合など、いかなる場合でもLastmanualsはその責を負いません。またLastmanualsは翻訳のサービスもしていません。
規約に同意して「マニュアルをダウンロード」をクリックすればGIGABYTE GA-F2A78M-D3Hのマニュアルのダウンロードが開始されます。
