ユーザーズガイド GIGABYTE GA-F2A85X-D3H
Lastmanualsはユーザー主導型のハードウエア及びソフトウエアのマニュアル(ユーザーガイド・マニュアル・クイックスタート・技術情報など)を共有・保存・検索サービスを提供します。 製品を購入する前に必ずユーザーガイドを読みましょう!!!
もしこの書類があなたがお探しの取扱説明書・マニュアル・機能説明・回路図の場合は、今すぐダウンロード。Lastmanualsでは手軽に早くGIGABYTE GA-F2A85X-D3Hのユーザマニュアルを入手できます。 GIGABYTE GA-F2A85X-D3Hのユーザーガイドがあなたのお役に立てばと思っています。
GIGABYTE GA-F2A85X-D3HのユーザーガイドをLastmanualsがお手伝いします。

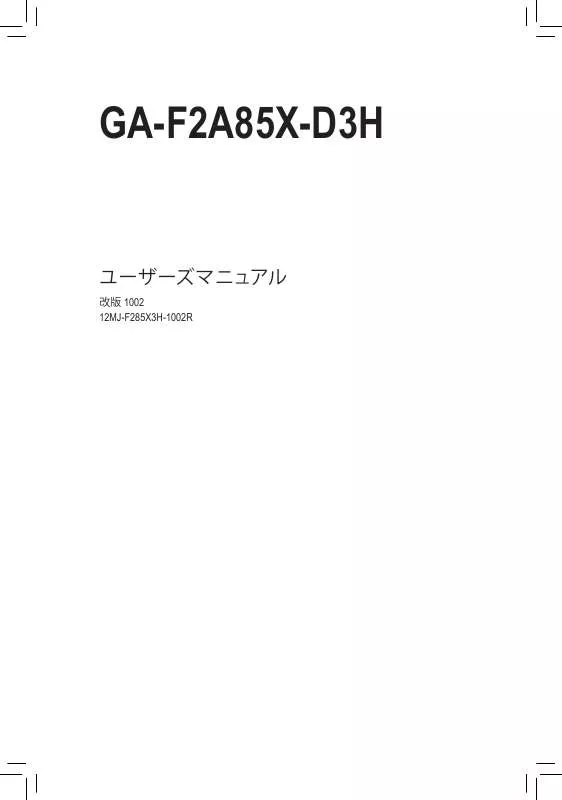
この製品に関連したマニュアルもダウンロードできます。
 GIGABYTE GA-F2A85X-D3H (38273 ko)
GIGABYTE GA-F2A85X-D3H (38273 ko)
マニュアル抽象的: マニュアル GIGABYTE GA-F2A85X-D3H
詳しい操作方法はユーザーガイドに記載されています。
[. . . ] GA-F2A85X-D3H
ユーザーズマニュアル
改版 1002 12MJ-F285X3H-1002R
Motherboard GA-F2A85X-D3H
Motherboard
GA-F2A85X-D3H
Sept. 28, 2012
著作権
© 2012 GIGA-BYTE TECHNOLOGY CO. , LTD. 版権所有。 本マニュアルに記載された商標は、 それぞれの所有者に対して法的に登録さ れたものです。
このマニュアルの情報は著作権法で保護されており、 GIGABYTE に帰属します。 このマニュアルの仕様と内容は、 GIGABYTE により事前の通知なしに変更され ることがあります。 本マニュアルのいかなる部分も、 GIGABYTE の書面による事前の承諾を受ける ことなしには、 いかなる手段によっても複製、 コピー、 翻訳、 送信または出版す ることは禁じられています。
免責条項
ドキュメンテーションの分類
本製品を最大限に活用できるように、 GIGABYTE では次のタイプのドキュメン テーションを用意しています :
製品を素早くセッ トアップできるように、 製品に付属するクイックインストールガ イドをお読みください。 詳細な製品情報については、 ユーザーズマニュアルをよくお読みください。
製品関連の情報は、 以下の Web サイトを確認してください : http://www. gigabyte. com
マザーボードのリビジョン番号は 「REV X. X. 」 : のように表示されます。例えば、 「REV 1. 0」 : はマザーボードのリビジョンが 1. 0 であることを意味します。 マザ ーボード BIOS、 ドライバを更新する前に、 または技術情報をお探しの際は、 マ ザーボードのリビジョンをチェックしてください。 例 :
マザーボードリビジョンの確認
目次
ボックスの内容. . . . . . . . . . . . . . . . . . . . . . . . . . . . . . . . . . . . . . . . . . . . . . . . . . . . . . . . . . . . . . . . . . . . . . . . . . . . . . . . . . . . . . . . . . . . . . . . . . . . . . . . . . . . 6 GA-F2A85X-D3H マザーボードのレイアウト . . . . . . . . . . . . . . . . . . . . . . . . . . . . . . . . . . . . . . . . . . . . . . . . . . . . . . . . . . 7 GA-F2A85X-D3H マザーボードブロック図 . . . . . . . . . . . . . . . . . . . . . . . . . . . . . . . . . . . . . . . . . . . . . . . . . . . . . . . . . . . . . . 8 第1章 ハードウェアの取り付け . . . . . . . . . . . . . . . . . . . . . . . . . . . . . . . . . . . . . . . . . . . . . . . . . . . . . . . . . . . . . . . . . . . . . . . . . . 9
1-1 1-2 1-3 取り付け手順 . . . . . . . . . . . . . . . . . . . . . . . . . . . . . . . . . . . . . . . . . . . . . . . . . . . . . . . . . . . . . . . . . . . . . . . . . . . . . . . . . . . . . . . . . . . . . . . . 9 製品の仕様 . . . . . . . . . . . . . . . . . . . . . . . . . . . . . . . . . . . . . . . . . . . . . . . . . . . . . . . . . . . . . . . . . . . . . . . . . . . . . . . . . . . . . . . . . . . . . . . . . [. . . ] は 13:0:0 で 1 す。 <Enter> で Hour (時間)、 Minute (分)、 および Second (秒) フ ィールドを切り替え、 <Page Up> キー と <Page Down> キーで希望する値を設定します。
& Access Level
使用するパスワード保護のタイプによって現在のアクセス レベルを表示します。 (パスワード が設定されていない場合、 既定では Administrator (管理者) と して表示されます。 )管理者レベ ルでは、 すべての BIOS 設定を変更することが可能です。 ユーザー レベルでは、 すべてではな く 特定の BIOS 設定のみが変更できます。
`
ATA Port Information (ATA ポート情報)
このセクシ ョンでは、 AMDチップセッ トで制御された各 SATA ポートに接続されたデバイスの 情報について記載します。
- 43 -
BIOS セッ トアップ
2-5
BIOS Features (BIOS の機能)
使用可能なデバイスから全体の起動順序を指定します。 例えば、 ハードドライブを優先度 1 (Boot Option #1) に設定し、 ROM ドライブを優先度 2 (Boot Option #2) に設定します。 DVD リスト は、 特定のタイプに対して最高の優先度が付いたデバイスのみを表示します。 例えば、 Hard Drive BBS Priorities サブメニューで優先度 1 と設定されたハードドライブのみがここに表示 されます。 起動デバイス リストでは、 形式をサポートするリムーバブル ストレージ デバイスの前に GPT 「UEFI:」 が付きます。 GPT パーティショニングをサポートするオペレーティングシステムから 起動するには、 「UEFI:」 前に が付いたデバイスを選択します。 また、 Windows 7 (64 ビッ など GPT パーティシ ト) ョニングをサポートするオペレーティングシ ステムをインストールする場合は、 Windows 7 (64 ビッ インストールディスクを挿入し前に ト) 「UEFI:」 が付いた光ドライブを選択します。 BIOS セッ トアップ - 44 -
& Boot Option Priorities
& Hard Drive/CD/DVD ROM Drive/Floppy Drive/Network Device BBS Priorities
& Bootup NumLock State & Security Option
ハードドライブ、 光ドライブ、 フロッピーディスク ドライブ、 機能からの起動をサポートす LAN るデバイスなど特定のデバイス タイプの起動順序を指定します。 このアイテムで <Enter> を 押すと、 接続された同タイプのデバイスを表すサブメニューに入ります。 少なく ともこのタイ プのデバイスが 1 個インストールされている場合のみ、 この項目が表示されます。 POST 後にキーボードの数字キーパッ ドにある NumLock 機能の有効 / 無効を切り替えます。 (既定値 Enabled) : パスワードは、 システムが起動するたびに必要か、 または BIOS セッ トアップに入るときの み必要かを指定します。 このアイテムを設定した後、 BIOS メインメニューの Administrator Password/User Password アイテムの下でパスワードを設定します。 Setup パスワードは BIOS セッ トアッププログラムに入る際にのみ要求されます。 System パスワードは、 システムを起動したり BIOS セッ トアッププログラムに入る際 に要求されます。 (既定値) システム起動時に、 GIGABYTEロゴの表示設定をします。 Disabled にすると、 システム起動時に GIGABYTE ロゴをスキップします。 (既定値 Enabled) :
& Full Screen LOGO Show & CSM Support
& Boot Mode Selection
従来のPC起動プロセスをサポートするには、 UEFI CSM (互換サポートモジュール) を有効ま たは無効にします。 Always UEFI CSMを有効にします。 (既定値) Never UEFI CSMを無効にすることはなく UEFI BIOS起動プロセスのみをサポート 、 します。
& LAN PXE Boot Option ROM
起動するオペレーティングシステム種別が選択できます。 UEFI and Legacy 従来のオプションROMまたはUEFIのオプションROMをサポートするオペ レーティングシステムから起動できます。 (既定値) Legacy Only 従来のオプションROMのみをサポートするオペレーティングシステムから 起動できます。 UEFI Only UEFIのオプションROMのみをサポートするオペレーティングシステムから 起動できます。 CSM Support が Always に設定されている場合のみ、 この項目を設定できます。
& Storage Boot Option Control
LANコントローラーについて、 UEFIまたはレガシーのオプションROMを有効にするかを選択 できます。 (既定値 Disabled) : CSM Support が Always に設定されている場合のみ、 この項目を設定できます。 ストレージデバイスコントローラーについて、 UEFIまたはレガシーのオプションROMを有効 にするかを選択できます。 Disabled オプシ ョンROMを無効にします。 Legacy Only レガシーのオプシ ョンROMのみを有効にします。 (既定値) UEFI Only UEFIのオプシ ョンROMのみを有効にします。 Legacy First レガシーのオプシ ョンROMを先に有効にします。 UEFI First UEFIのオプシ ョンROMを先に有効にします。 CSM Support が Always に設定されている場合のみ、 この項目を設定できます。
- 45 -
BIOS セッ トアップ
& Display Boot Option Control
& Other PCI Device ROM Priority
グラフ クスコントローラーについて、 ィ UEFIまたはレガシーのオプシ ョンROMを有効にするか を選択できます。 Disabled オプシ ョンROMを無効にします。 Legacy Only レガシーのオプシ ョンROMのみを有効にします。 (既定値) UEFI Only UEFIのオプシ ョンROMのみを有効にします。 Legacy First レガシーのオプシ ョンROMを先に有効にします。 UEFI First UEFIのオプシ ョンROMを先に有効にします。 CSM Support が Always に設定されている場合のみ、 この項目を設定できます。
& Network stack
LAN、 ストレージデバイス、 およびグラフ クスコントローラー以外のPCIデバイスコントロー ィ ラーについて、 UEFIまたはレガシーのオプシ ョンROMを有効にするかを選択できます。 Legacy OpROM 従来のオプシ ョンROMのみを有効にします。 UEFI OpROM UEFIのオプシ ョンROMのみを有効にします。 (既定値) Windows Deployment ServicesサーバーのOSのインストールなど、 GPT形式のOSをインストール するためのネッ トワーク起動の有効/無効を切り替えます。 (既定値 Disable Link) : Ipv4 PXEサポートの有効/無効を切り替えます。 Network stack が有効になっている場合のみ、 こ の項目を構成できます。 Ipv6 PXEサポートの有効/無効を切り替えます。 Network stack が有効になっている場合のみ、 こ の項目を構成できます。
& Ipv4 PXE Support & Ipv6 PXE Support
& Administrator Password
& User Password
管理者パスワードの設定が可能になります。 この項目で <Enter> を押し、 パスワードをタイプ し、 続いて <Enter> を押します。 パスワードを確認するよう求められます。 再度パスワードをタ イプして、 <Enter> を押します。 システム起動時およびBIOS セッ トアップに入るときは、 管理者 パスワード (またはユーザー パスワード) を入力する必要があります。 ユーザー パスワード と異なり、 管理者パスワードではすべての BIOS 設定を変更することが可能です。 ユーザー パスワードの設定が可能になります。 この項目で <Enter> を押し、 パスワードをタイ プし、 続いて <Enter> を押します。 パスワードを確認するよう求められます。 再度パスワードを タイプして、 <Enter> を押します。 システム起動時およびBIOS セッ トアップに入るときは、 管理 者パスワード (またはユーザー パスワード) を入力する必要があります。 しかし、 ユーザー パ スワードでは、 変更できるのはすべてではなく 特定の BIOS 設定のみです。
パスワードをキャンセルするには、 パスワード項目で <Enter> を押します。 パスワードを求められ たら、 まず正しいパスワードを入力します。 新しいパスワードの入力を求められたら、 パスワード に何も入力しないで <Enter> を押します。 確認を求められたら、 再度 <Enter> を押します。
BIOS セッ トアップ
- 46 -
2-6
Peripherals (周辺機器)
& OnChip SATA Channel & OnChip SATA Type
統合されたSATAコントローラの有効/無効を切り替えます。 (既定値 Enabled) :
& OnChip SATA Port4-7 Type (SATA3 4~SATA3 7コネクター)
AMD チップセッ トに統合された SATA コントローラ用の RAID の有効 / 無効を切り替えるか、 SATA コントローラを AHCI モードに構成します。 IDE SATA コントローラを IDE モードに構成します。 RAID SATA コントローラに対してRAIDモードを有効にします。 AHCI SATA コントローラを AHCI モードに構成します。 Advanced Host Controller Interface (AHCI) は、 ストレージドライバが NCQ (ネイティヴ コマンド キュー ・ ・ イング) およびホッ トプラグなどの高度なシリアルATA機能を有効にできる インターフ ェイス仕様です。 (既定値)
& Enable all USB device
このオプシ ョンは、 OnChip SATA TypeがRAIDまたはAHCIの場合のみ構成可能です。 統合され たSATA3 4~SATA3 7コネクターのモードを構成します。 As SATA Type モードは、 OnChip SATA Type設定によって構成されます。 (既定値) IDE SATA3 4~SATA3 7コネクタを IDE モードに構成します。 統合された USB コントローラの有効/無効を切り換えます。 (既定値 Enabled) :
& HD Audio Azalia Device
& IOMMU
オンボードオーディオ機能の有効/無効を切り替えます。 (既定値 Enabled) : オンボードオーディオを使用する代わりに、 サードパーティ製アドインオーディオカードをイ ンストールする場合、 この項目を Disabled に設定します。 AMD IOMMUサポートの有効/無効を切り替えます。 (既定値 Enabled) :
& Onboard LAN Controller
オンボードLAN機能の有効/無効を切り替えます。 (既定値 Enabled) : オンボードLANを使用する代わりに、 サードパーティ製アドインネッ トワークカードをインス トールする場合、 この項目をDisabledに設定します。 - 47 BIOS セッ トアップ
& Legacy USB Support & XHCI Hand-off & EHCI Hand-off
USB キーボード/マウスを MS-DOS で使用できるようにします。 (既定値 Enabled) : XHCI ハンドオフのサポートなしでオペレーティングシステムの XHCI ハンドオフ機能を有効 にするかを決定します。 (既定値 Enabled) : EHCI ハンドオフのサポートなしでオペレーティングシステムの EHCI ハンドオフ機能を有効 にするかを決定します。 (既定値 Disabled) :
& Port 60/64 Emulation
& USB Storage Devices ` Trusted Computing & TPM SUPPORT
入出力ポート 64h および 60h についてエミ ュレーシ ョンの有効/無効を切り替えます。 MS-DOS または USB デバイスをネイティブでサポートしていないオペレーティングシステムで USB キーボードまたはマウスをフル レガシ サポートするにはこれを有効にします。 (既定値 : Disabled) 接続された USB 大容量デバイスのリストを表示します。 この項目は、 USBストレージデバイス がインストールされた場合のみ表示されます。
Trusted Platform Module (TPM) を有効または無効にします。 TPMデバイスが取り付けられている 場合はこの項目を Enable に設定します。 (既定値 Disable) :
`
SATA Configuration
& PORT0 Hot Plug~PORT7 Hot Plug
& SATA Power on PORT0~SATA Power on PORT7
各SATAポートのホッ トプラグ機能を有効または無効にします。 (既定値 Disabled) : 各SATAポートを有効または無効にします。 (既定値 Enabled) :
BIOS セッ トアップ
- 48 -
`
GFX Configuration
& Primary Video Device
& Integrated Graphics
取り付けた PCI Express グラフ ックスカード、 ィ またはオンボードグラフ ックスから、 ィ 最初に呼 び出すモニタディスプレイを指定します。 IGD Video 最初のディスプレイと してオンボードグラフ ックスを設定します。 ィ NB PCIe slot Video 第1ディスプレイと して、 Expressグラフ クスカードをNorth Bridgeが制 PCI ィ 御するPCI Expressスロッ トに設置します。 (既定値) SB PCIe slot Video 第1ディスプレイと して、 Expressグラフ クスカードをSouth Bridgeが制 PCI ィ 御するPCI Expressスロッ トに設置します。
& UMA Frame Buffer Size
オンボードグラフ ックス機能の有効/無効を切り替えます。 ィ Auto グラフ クスカードがインストールされているかによって、 ィ BIOSはオン ボードグラフ クスを自動で有効または無効にします。 ィ (既定値) Disabled オンボードグラフ ックスコントローラを無効にします。 ィ Force PCI Expressカードがインストールされているかにかかわらず常にオン ボードグラフ クスをアクティブにします。 ィ
Integrated Graphics が Force に設定されている場合のみ、 この項目を構成できます。 フレーム バッファサイズは、 オンボードグラフィ ックスコントローラに対してのみ割り当てられたシス テムメモリの合計量です。 例えば、 MS-DOSはディスプレイに対してこのメモリのみを使用し ます。 オプシ : ョン Auto (既定値)、 256M、 512M、 2G。 1G、
`
Super IO Configuration (スーパー I/Oの構成)
& Serial Port A
このセクシ ョンでは、 スーパー I/O チップ上の情報を提供し、 シリアルポートを設定します。 オンボードシリアルポートの有効/無効を切り替えます。 (既定値 Enabled) :
- 49 -
BIOS セッ トアップ
2-7
Power Management (電力管理)
& Resume by Alarm
& HPET Timer (注) & ErP
任意の時間に、 システムの電源をオンに設定します。 (既定値 Disabled) : 有効になっている場合、 以下のように日時を設定してく ださい: Wake up day:ある月の毎日または特定の日の特定の時間にシステムをオンにします。 Wake up hour/minute/second:自動的にシステムの電源がオンになる時間を設定します。 注 この機能を使う際は、 : オペレーティングシステムからの不適切なシャッ トダウンまたは AC 電源の取り外しを避けて下さい、 しない場合設定が有効にならないことがあります。 そう Windows7/Vista の High Precision Event Timer (HPET) の有効/無効を切り替えます。 (既定値 Enabled) :
& Soft-Off by PWR-BTTN
S5 (シャッ トダウン) 状態でシステムの消費電力を最小に設定します。 (既定値 Disabled) : 注 このアイテムをEnabled に設定すると、 : 次の機能が使用できなく なります。 イベントか PME らの起動、 マウスによる電源オン、 キーボードによる電源オン、 からの起動。 LAN 電源ボタンで MS-DOS モードのコンピュータの電源をオフにする設定をします。 Instant-Off 電源ボタンを押すと、 システムの電源は即時にオフになります。 (既定値) Delay 4 Sec 電源ボタンを 4 秒間長押しすると、 システムの電源がオフになります。 パ ワーボタンを押して 4 秒以内に放すと、 システムはサスペンドモードに入り ます。 AC 電源損失から電源復帰した後のシステム状態を決定します。 Memory AC 電源が戻ると、 システムは既知の最後の稼働状態に戻ります。 Always On AC 電源が戻るとシステムの電源はオンになります。 Always Off AC 電源が戻ってもシステムの電源はオフのままです。 (既定値)
& AC BACK
(注) Windows 7/Vista オペレーティングシステムでのみサポートされます。 BIOS セッ トアップ - 50 -
& Power On By Keyboard
& Power On Password
PS/2 キーボードのからの入力によりシステムの電源をオンにすることが可能です。 注 この機能を使用するには、 : +5VSBリードで1A以上を提供するATX電源装置が必要です。 Disabled この機能を無効にします。 (既定値) Password 1~5 文字でシステムをオンスするためのパスワードを設定します。 Keyboard 98 Windows 98 キーボードの POWER ボタンを押してシステムの電源をオンに します。 Any Key キーボードのいずれかのキーを押してシステムの電源をオンにします。
& Power On By Mouse
Power On By Keyboard が Password に設定されているとき、 パスワードを設定します。 このアイテムで <Enter> を押して 5 文字以内でパスワードを設定し、 <Enter> を押して受け入れ ます。 システムをオンにするには、 パスワードを入力し <Enter> を押します。 注 パスワードをキャンセルするには、 : このアイテムで <Enter> を押します。 パスワードを求め られたとき、 パスワードを入力せずに <Enter> を再び押すとパスワード設定が消去されます。 PS/2 マウスからの入力により、 システムをオンにします。 注 この機能を使用するには、 : +5VSBリードで1A以上を提供するATX電源装置が必要です。 Disabled この機能を無効にします。 (既定値) Move マウスを移動させてシステムの電源をオンにします。 Double Click マウスの左ボタンをダブルクリックすると、 システムのパワーがオンになり ます。
- 51 -
BIOS セッ トアップ
2-8
Save & Exit (保存して終了)
& Save & Exit Setup
& Exit Without Saving
この項目で <Enter> を押し、 Yesを選択します。 これにより、 CMOS の変更が保存され、 BIOS セッ トアッププログラムを終了します。 Noを選択するかまたは <Esc> を押すと、 BIOS セッ トアップ のメインメニューに戻ります。 この項目で <Enter> を押し、 Yesを選択します。 これにより、 CMOS に対して行われた BIOS セッ トアップへの変更を保存せずに、 BIOS セッ トアップを終了します。 Noを選択するかまたは <Esc> を押すと、 BIOS セッ トアップのメインメニューに戻ります。 この項目で <Enter> を押し、 Yesを選択して BIOS の最適な初期設定を読み込みます。 BIOS の 初期設定は、 システムが最適な状態で稼働する手助けをします。 BIOS のアップデート後また は CMOS 値の消去後には必ず最適な初期設定を読み込みます。
& Load Optimized Defaults
& Boot Override & Save Profiles
直ちに起動するデバイスを選択できます。 選択したデバイスで <Enter> を押し、 Yesを選択し て確定します。 システムは自動で再起動してそのデバイスから起動します。
& Load Profiles
この機能により、 現在の BIOS 設定をプロファイルに保存できるようになります。 最大 8 つの プロファイルを作成し、 トアッププロファイル 1 ∼ セッ セッ トアッププロファイル 8 として保 存することができます。 <Enter>を押して終了します。 またはSelect File in HDD/USB/FDDを選択し てプロファイルをストレージデバイスに保存します。
システムが不安定になり、 BIOS の既定値設定をロードした場合、 この機能を使用して前に作 成されたプロファイルから BIOS 設定をロードすると、 BIOS 設定をわざわざ設定しなおす煩 わしさを避けることができます。 まず読み込むプロファイルを選択し、 <Enter> を押して完了し ます。 Select File in HDD/USB/FDDを選択すると、 お使いのストレージデバイスから以前作成し たプロファイルを入力したり、 正常動作していた最後のBIOS設定 (最後の既知の良好レコー ド) に戻すなど、 BIOSが自動的に作成したプロファイルを読み込むことができます。 - 52 -
BIOS セッ トアップ
第3章
ドライバのインストール
• ドライバをインストールする前に、 まずオペレーティングシステムをインストールし ます。 • オペレーティングシステムをインストールした後、 マザーボードのドライバディスク を光学ドライブに挿入します。 ドライバの自動実行画面は、 以下のスクリーンショッ トのように、 自動的に表示されます。 (ドライバの自動実行画面が自動的に表示され ない場合、 マイコンピュータに移動し、 光学ドライブをダブルクリックし、 Run. exe プ ログラムを実行します。 )
3-1
ト Installing Chipset Drivers (チップセッ ドライバのインストール)
ドライバディスクを挿入すると、Xpress Install」 「 がシステムを自動的にスキャンし、 インストー ルに推奨されるすべてのドライバをリストアップします。 Install All ボタンをクリックすると、 「Xpress Install」 が推奨されたすべてのドライブをインストールします。 または、 Install Single Items をインストールしてインストールするドライバを手動で選択します。
• 「Xpress Install」 がドライバをインストールしているときに表示されるポップアップダイアロ グボックス(たとえば、 Found New Hardware Wizard)を無視してください。 そうでないと、 ドラ イバのインストールに影響を及ぼす可能性があります。 • デバイスドライバには、 ドライバのインストールの間にシステムを自動的に再起動するも のもあります。 その場合は、 システムを再起動した後、Xpress Install」 「 がその他のドライバを 引き続きインストールします。 • 「Xpress Install」 がすべてのドライバをインストールすると、 新しいGIGABYTEユーティ リティ をインストールするかどうかを尋ねるダイアログボックスが表示されます。 をクリック Yes するとユーティ リティが自動的にインストールされます。 または、 ユーティ リティを手動で選 択して Application Software ページで、 後でインストールする場合は、 をクリックします。 No • Windows XP オペレーティングシステム下で USB 2. 0 ドライバをサポートする場合、 Windows XP Service Pack 1 以降をインストールしてください。 以降をインストールした後、 SP1 Universal Serial Bus Controller で Device Manager, にクエスチョンマークがまだ付いている場 合、マウスを右クリックしUninstallを選択して) ( クエスチョンマークを消してからシステムを 再起動してください。 (システムは USB 2. 0 ドライバを自動検出してインストールします。 )
- 53 -
ドライバのインストール
3-2
Application Software (アプリケーションソフトウェア)
このページでは、 GIGABYTEが開発したすべてのユーティ リティ とアプリケーション、 および一 部の無償ソフトウェアが表示されます。 アイテムの右にある Install ボタンをクリックして、 その アイテムをインストールできます。
3-3
Technical Manuals (技術マニュアル)
このページでは、 ドライバディスクの内容について説明します。
ドライバのインストール
- 54 -
3-4
Contact (連絡先)
このページの URL をクリックすると GIGABYTE のWebサイトにリンクされます。 または、 このマ ニュアルの最後のページをお読みになり、 GIGABYTE 台湾本社または全世界の支社の連絡先 情報を確認してください。
3-5
System (システム)
このページでは、 基本システム情報をご紹介します。
- 55 -
ドライバのインストール
3-6
Download Center (ダウンロードセンター)
BIOS、 ドライバ、 またはアプリケーションを更新するには、 Download Center ボタンをクリック して GIGABYTE の Web サイトにリンクします。 BIOS、 ドライバ、 またはアプリケーションの最新 バージョンが表示されます。
3-7
New Program (新プログラム)
このページでは、 ユーザーのインストール向けにGIGABYTEが最近開発したユーティ リティに 素早く リンクできます。 アイテムの右にある Install ボタンをクリックして、 そのアイテムをインス トールできます。
ドライバのインストール
- 56 -
第4章
4-1
独自機能
BIOS 更新ユーティリティ
GIGABYTE マザーボードには、 Q-Flash™ と @BIOS™ の 2つの独自のBIOS更新方法があります。 GIGABYTE Q-Flash と @BIOS は使いやすく、 MSDOS モードに入らずに BIOS を更新することが できます。 さらに、 このマザーボードは DualBIOS™ 設計を採用して、 物理 BIOS チップをさらに 1 つ追加することによって保護を強化しコンピュータの安全と安定性を高めています。 DualBIOS™とは ?デュアル BIOS をサポートするマザーボードには、 メイン BIOS とバッ クアップ BIOS の 2 つの BIOS が搭載されています。 通常、 システムは メイン BIOS で作動します。 ただし、 メイン BIOS が破損または損傷 すると、 バックアップ BIOS が次のシステム起動を引き継ぎ、 BIOS ファイルをメイン BIOS にコ ピーし、 通常にシステム操作を確保します。 システムの安全のために、 ユーザーはバックアッ プ BIOS を手動で更新できないようになっています。 Q-Flash™ とは ?Q-Flashがあれば、 MS-DOSやWindowのようなオペレーティングシス テムに入らずにBIOSシステムを更新できます。 BIOS に組み込まれた Q-Flash ツールにより、 複雑な BIOS フラッシングプロセスを踏むと いった煩わしさから開放されます。 @BIOS™ とは ?@BIOS により、 Windows 環境に入っている間にシステム BIOS を更新 することができます。 @BIOS は一番近い @BIOS サーバーサイトから 最新の @BIOS ファイルをダウンロードし、 BIOS を更新します。
4-1-1 Q-Flash ユーティリティで BIOS を更新する
A. GIGABYTE の Web サイトから、 マザーボードモデルに一致する最新の圧縮された BIOS 更 新ファイルをダウンロードします。 ファイルを抽出し、 新しいBIOS 2A85XD3H. F1など) ( をお使いのUSBフラッシュドライブま たはUSBハードドライブに保存します。 注:USB フラッシュドライブまたはハードドライブ は、 FAT32/16/12 ファイルシステムを使用する必要があります。 システムを再起動します。 POST の間、 <End> キーを押して Q-Flash に入ります。 注:POST 中に <End> キーを押すことによって、 または BIOS セット アップで <F8> キーを押すことに よって、 Q-Flash にアクセスすることができます。 ただし、 BIOS更新ファイルがRAID/AHCI モードのハードドライブまたは独立したSATAコントローラに接続されたハードドライブに 保存された場合、 POSTの間に<End>キーを使用してQ-Flashにアクセスします。
BIOSの更新は危険性を含んでいるため、 注意して行ってください。 BIOS の不適切な 更新は、 システムの誤動作の原因となります。 - 57 独自機能
B. BIOS を更新する
BIOS を更新しているとき、 BIOS ファイルを保存する場所を選択します。 次の手順では、 BIOS ファイルをフロッピーディスクに保存していると仮定しています。 ステップ 1 : 1. BIOS ファイルを含むフロッピーディスクをフロッピーディスクドライブに挿入します。 Q-Flash のメインメニューで、 Update BIOS from Drive を選択します。 • Save BIOS to Drive オプションにより、 現在の BIOS ファイルを保存することがで きます。 • Q-Flash は FAT32/16/12 ファイルシステムを使用して、 USB フラッシュドライブまた はハードドライブのみをサポートします。 • BIOS 更新ファイルが RAID/AHCI モードのハードドライブ、 または独立したSATA コントローラに接続されたハードドライブに保存されている場合、 POST 中に <End> キーを使用して Q-Flash にアクセスします。 2. USB Flash Drive を選択します。
Q-Flash Utility v1. 05 Model Name : BIOS Version : BIOS Date : Flash Type/Size F2A85X-D3H F1c 09/24/2012 : MXIC 25L6465E/6406E
8MB
Update BIOS From Drive Save BIOS to Drive Select Device Return to BIOS setup USB Flash Drive
3.
BIOS 更新ファイルを選択します。
お BIOS 更新ファイルが、 使いのマザーボードモデルに一致していることを確認しま す。
ステップ 2: フロッピーディスクから BIOS ファイルを読み込むシステムのプロセスは、 スクリー ンに表示さ れます。 「BIOSを更新しますか?」 というメッセージが表示されたら、 を選択してBIOS更新 Yes を開始します。 モニタには、 更新プロセスが表示されます。 • システムが BIOS を読 み込 み/更新を行っているとき、 システムをオフにしたり再 起動したりしないでください。 • システムが BIOS を更新しているとき、 フロッピーディスク、 USB フラッシュドライ ブ、 またはハードドライブを取り外さないでください。 ステップ 3: 更新プロセスが完了したらReboot を選択してシステムを再起動します。
Q-Flash BIOS update is completed. Power off Reboot
独自機能
- 58 -
ステップ 4: POST 中に、 <Delete> キーを押して BIOS セット アップに入ります。 Save & Exit 画面で Load Optimized Defaults を選択し、 <Enter>を押してBIOSデフォルトをロードします。 BIOS が更新さ れるとシステムはすべての周辺装置を再検出するため、 BIOS デフォルトを再ロードすることを お勧めします。
Yes を選択してBIOSデフォルトをロードします ステップ 5: Save & Exit Setup を選択し、 <Enter>を押します。 を選択してCMOSに設定を保存し、 Yes BIOS セット アップを終了します。 システムの再起動後に手順が完了します。
- 59 -
独自機能
4-1-2 @BIOS ユーティリティで BIOS を更新する
A. Windows で、 すべてのアプリケーションと TSR (メモリ常駐型)プログラムを閉じます。 これに より、 BIOS 更新を実行しているとき、 予期せぬエラーを防ぎます。 BIOS 更新プロセスの間、 インターネット接続が安定しており、 インターネット接続が中断さ れないことを確認してください (たとえば、 停電やインターネットのスイッチオフを避ける)。 システムが起動できないといった結果を招きます。 そうしないと、 BIOS が破損したり、 @BIOS を使用しているとき、 G. O. M. (GIGABYTE オンライン管理) 機能を使用しないでくだ さい。 不適切な BIOS 更新に起因する BIOS 損傷またはシステム障害はGIGABYTE 製品の保証の 対象外です。
B. @BIOSを使用する
1.
インターネット更新機能を使用して BIOS を更新する : Update BIOS from GIGABYTE Server をクリックし、 一番近い @ BIOS サーバーを選択し、 お 使いのマザーボードモデルに一致する BIOS ファイルをダウンロードします。 オンスクリー ンの指示に従って完了してください。 マザーボードの BIOS 更新ファイルが @BIOS サーバーサイトに存在しない場合、 GIGABYTE の Web サイトから BIOS 更新ファイルを手動でダウンロードし、 以下の 「インターネット更新機能を使用して BIOS を更新する」 の指示に従ってください。
2.
インターネット更新機能を使用せずに BIOS を更新する : Update BIOS from File をクリックし、 インターネットからまたは他のソースを通して取得し た BIOS 更新ファイルの保存場所を選択します。 オンスクリー ンの指示に従って完了してく ださい。 現在の BIOS をファイルに保存: Save Current BIOS to File をクリックして、 BIOSファイルを保存します。 BIOS 更新後に BIOS 既定値のロード: Load CMOS default after BIOS update チェックボックスを選択すると、 BIOS が更新されシ ステムが再起動した後、 システムは BIOS デフォルトを自動的にロードします。
3. BIOS を更新した後
BIOS を更新した後、 システムを再起動してください。 更新する BIOS ファイルがお使いのマザーボードモデルに一致していることを確認し ます。 システムは起動しません。 間違った BIOS ファイルで BIOS を更新すると、 独自機能 - 60 -
4-2
EasyTune 6
GIGABYTE の EasyTune 6 は使いやすいインター フェイスで、 ユーザーが Windows 環境でシステ ム設定を微調整したりオーバークロック/過電圧を行ったりできます。 使いやすい EasyTune 6 インター フェイスには CPU とメモリ情報のタブ付きページも含まれ、 ユーザーは追加ソフト ウェアをインストールする必要なしに、 システム関連の情報を読み取れるようになります。
EasyTune 6 のインターフェイス
タブ情報
タブ
機能
CPU タブでは、 取り付けた CPU とマザーボードに関する情報が得られます。 Memory タブでは、 取り付けたメモリモジュールに関する情報が得られます。 特定スロッ トのメモリモジュールを選択してその情報を見ることができます。 Tuner タブでは、 メモリ設定と電圧を変更します。 • Quick Boost mode は、 ユーザーが目的のシステムパフォーマンスを達成できるよう 3 に、 レベルの CPU 周波数/ベースクロックを提供します。 Quick Boost mode を変更した後、 または Default をクリックしてデフォルト値に戻っ た後、 システムを再起動してこれらの変更を有効にするのを忘れないでください。 • Easy mode は、 CPU/メモリに情報を提供します。 • Advanced mode では、 スライダを使用してシステムのクロック設定と電圧設定を個 別に変更します。 • Save では、 現在の設定を新しいプロファイル(. txtファイル)で保存します。 • Load では、 プロファイルから以前の設定をロードします。 Setをクリックしてこれらの変更を有効に Easy mode/Advanced mode で変更を行った後、 するか、 Default をクリックして既定値に戻してください。 Graphics タブでは、 AMDまたはNVIDIAグラフィックスカード用のコアクロックとメモリク ロックを変更します。 Smart タブでは、 スマートファンモードを指定します。 Smart Fan Advance Mode では、 設定 したCPU温度しきい値に基づいて CPU ファン速度を直線的に変更することができます。 HW Monitor タブでは、 ハードウェアの温度、 電圧およびファン速度を監視離、 温度/ファ ン速度アラームを設定します。 ブザーからアラートサウンドを選択したり、 独自のサウン ドファイル (. wavファイル) を使用できます。
EasyTune 6 の使用可能な機能は、 マザーボードのモデルによって異なります。 淡色表示になったエ リアは、 アイテムが設定できないか、 機能がサポートされていないことを示しています。 オーバークロック/過電圧を間違って実行すると CPU、 チップセッ またはメモリなどのハードウェアコン ト、 ポーネントが損傷し、 これらのコンポーネントの耐用年数が短くなる原因となります。 オーバークロック/ 過電圧を実行する前に、 EasyTune 6 の各機能を完全に理解していることを確認してください。 そうでない と、 システムが不安定になったり、 その他の予期せぬ結果が発生する可能性があります。
- 61 -
独自機能
4-3
Q-Share
Q-Share は簡単で便利なデータ共有ツールです。 LAN 接続設定と Q-Share を構成した後、 デー タを同じネットワークのコンピュータと共有し、 インターネットリソースの最大限に活用するこ とができます。
Q-Share の使用法
マザーボードドライバディスクから Q-Shareをインストールしたら、 Start> All Programs> GIGABYTE> Q-Share. exe を順にポイントして、 Q-Share ツールを起動します。 タスクバーの Q-Shareアイコン を探し、 このアイコンを右クリックしてデータ共有設定を構成します。
図 1. 無効になったデータ共有
図 2. 有効になったデータ共有
オプションの説明
オプション Connect . . . Open Incoming Folder : C:\Q-ShareFolder Change Incoming Folder : C:\Q-ShareFolder Update Q-Share . . . 説明 データ共有を有効にしたコンピュータを表示します データ共有を有効にする データ共有を無効にする 共有されたデータフォルダへのアクセス 共有するデータフォルダを変更 (注) Q-Share のオンライン更新 現在の Q-Share バージョンを表示する Q-Share の終了
(注)
このオプションは、 データ共有が有効になっていないときにのみ使用できます。 - 62 -
独自機能
4-4
Smart Recovery 2
Smart Recovery 2により、 画像ファイルとしてパーティションを1時間ごとにバックアップできま す。 これらの画像を使用して、 必要なときにシステムやファイルを復元できます。 Smart Recovery 2メインメニュー :
ボタン Settings Backup Now File Recovery. . . 機能 ソースと宛先パーティションを選択します 今すぐ、 バックアップを実行できます バックアップ画像からファイルを回復できます バックアップ画像からシステムを回復できます
• サポートされるオペレーティングシステム:Windows 7 と Vista。 • Smart Recovery 2はNTFSファイルシステムのみをサポート します。 • Smart Recovery 2を初めて使用するとき、 宛先パーティ ション設定を選択する必要があります。 • Backup Now ボタンは10分間Windowsにログインした後で のみ利用可能です。
バックアップを作成する : メインメニューで Settings ボタンをクリックします。 Settings ダイアログボックスで、 ソースパーティションと宛先パー ティションを選択し、 をクリックします。 OK 最初のバック アップは10分後に開始され、 定期的バックアップが1時間ご とに実行されます。 注:既定値で、 システムドライブのすべ てのパーティションはバックアップソースとして選択されま す。 バックアップ宛先をバックアップソースと同じパーティ ションに置くことはできません。 バックアップをネッ トワークの場所に保存する: バックアップをネットワークの場所に保存するには、 ネッ 「 トワークの場所を参照する」 を選択します。 必ずお使いの コンピューターとバックアップを保存するコンピューターが 同じドメインにあるようにします。 バックアップを格納し、 ユーザー名とパスワードを入力するネットワークの場所を 選択します。 オンスクリー ンの指示に従って完了してくださ い。 ファイルを回復する :
メインメニューで File Recovery ボタンをクリックします。 ポップアップ表示されたウィンドウ上部のタイムスライダを 使用して前のバックアップ時間を選択します。 右ペインに は、 バックアップ宛先のバックアップされたパーティション が (My Backup フォルダに) 表示されます。 希望のファイル を閲覧してコピーします。
- 63 -
独自機能
Smart Recovery 2でシステムを回復します (Windows 7のみ) : ステップ: 1. メインメニューで System Recovery ボタンをクリックしま す。 2. バックアップを保存する場所を選択します。 3. 時間スライダを使用してタイムポイントを選択します。 4. 選択したタイムポイントで作成したパーティションバック アップを選択し、 Restore をクリックします。 5. システムを再起動して、 今すぐ復元を進めるかまたは後 で復元を進めるかを確認します。 「はい」 と答えると、 シ ステムは再起動してWindows回復環境に戻ります。 オンス クリーンの指示に従ってシステムを回復します。
• Windows Vistaの場合、 以下のステップを参照して最初の Windowsインストールディスクを使用し、 システム回復を 行ってください。 • ファイルとプログラムがすべて削除され、 選択したバッ クアップに置き換えられます。 必要に応じて、 復元前に データのコピーを必ず作成してください。
システムを回復する 最初のWindowsインストールディスクを使用して、 : Windowsまたはハードドライブに重大なエラーが発生した場合、 最初のWindowsインストール ディスクを使用してシステムを回復します。 ステップ: 1. コンピュータを再起動して、 最初のWindowsインストールディスクから起動します。 2. Windowsインストール画面が表示されたら、 言語を選択し Next をクリックします。 3. [. . . ] Windows XPのインストール
図2
付録
- 74 -
ドライバのインストール方法については下記を参照してください。 ステップ 1 : システムを再起動してWindows XPセッ トアップディスクから起動し、サードパーティ製SCSIま 「 たはRAIDドライバをインストールする必要がある場合F6を押してください」 というメッセージ が表示されたら直ちに<F6>を押します。 追加SCSIアダプタを指定するように求めるスクリーン が表示されます。 <S>を押します。 ステップ 2 : SATA RAID/AHCIドライバを含むフロッピーディスクを挿入し、 <Enter>を押します。 次に、 以下の 図 3 のようなコントローラメニューが表示されます。 AMD AHCI Compatible RAID Controller-x86 platform を選択し、 <Enter>を押します。
Windows Setup You have chosen to configure a SCSI Adapter for use with Windows, using a device support disk provided by an adapter manufacturer. Select the SCSI Adapter you want from the following list, or press ESC to return to the previous screen. AMD AHCI Compatible RAID Controller-x86 platform AMD AHCI Compatible RAID Controller-x64 platform
ENTER=Select
F3=Exit
図3 ステップ 3 : 次のスクリーンで、 <Enter>を押してドライバのインストールを続行します。 ドライバのインス トール後、 Windows XPインストールに進むことができます。
- 75 -
付録
再構築は、 アレイの他のドライブからハードドライブにデータを復元するプロセスです。 再構 築は、 RAID 1、 RAID 5 と RAID 10 アレイに対してのみ、 適用されます。 古いドライブを交換する には、 同等またはそれ以上の容量の新しいドライブを使用していることを確認してください。 以下の手順では、 新しいドライブを追加して故障したドライブを交換し RAID 1 アレイに再構 築するものとします。 オペレーティングシステムに入っている間に、 チップセッ トドライバがマザーボードドライバ 次にAMD RAIDユーティ リティをインス ディスクからインストールされていることを確認します。 トールします (Application Software\Install Application Softwareに移動しAMD RAID Utilityを選択してイ ンストールします)Start Menu で All Programs から AMD RAIDXpert を起動します。 。
アレイを再構築する:
: ステップ 1 ログイン ID とパスワード (既定値 : 「admin」を入力し、 in をクリックして ) Sign AMD RAIDXpert を起動します。
ステップ 2 : Logical Drive View 下で構築する RAID アレ イを選択し、 Logical Drive Information ウィン ドウでRebuild タブをクリックします。
: ステップ 3 空きドライブを選択し、 Start Now をクリック して再構築プロセスを開始します。
ステップ 4 : 画面に再構築の進捗状況が表示されるの で、 再構築プロセスの間に Pause/Resume/ Abort を選択できます。
: ステップ 5 完了したら、 Logical Drive Information ウィンドウ の Information ページにアレイのステータスが Functional として表示されます。
付録
- 76 -
5-2
オーディオ入力および出力を設定
5-2-1 2/4/5. 1/7. 1 チャネルオーディオを設定する
マザーボードでは、 背面パネルに 2/4/5. 1/7. 1 (注) チャンネル オーディオをサポートするオー ディオジャックが 5つ装備されています。 右の センター/サブウーファー ラインイン スピーカーアウト 図は、 デフォルトのオーディオジャック割り当 てを示しています。 フロントスピーカーアウト リアスピーカーアウト 統合された HD (ハイディフィニション) オー マイクイン ディオにジャック再タスキング機能が搭載さ れているため、 ユーザーはオーディオドライバ を通して各ジャックの機能を変更することができます。 例えば、 4チャンネルオーディオ構成で、 リアスピーカーをデフォルトのセンター/サブウーファースピーカーアウトに差し込むと合、 セ ンター/サブウーファースピーカーアウトをリアスピーカーアウトに再び設定することができま す。
• マイクを取り付けるには、 マイクをマイクインまたはラインインジャックに接続し、 マイク のジャック機能を手動で設定します。 • 4/5. 1/7. 1チャンネルオーディオを設定するには、 オーディオドライバを通してオーディオ ジャックのどれかをサイドスピーカーアウトに再び設定する必要があります。 • オーディオ信号は、 前面と背面パネルのオーディオ接続の両方に同時に流れています。 バックパネルのオーディオを消音にする場合 (HDフロントパネルのオーディオモジュー ルを使用しているときのみサポートされます)次ページの指示を参照してください。 、
ハイディフィニションオーディオ (HD Audio) HD Audioには、 複数の高品質デジタル - アナログコンバーター (DAC) があり、 複数のオーディオ ストリーム (インおよびアウト) を同時に処理できるマルチストリーミング機能を特長としてい ます。 たとえば、 ミュージックを聴いたり、 MP3 インターネッ トチャッ トを行ったり、 インターネッ トで通話を行ったりといった操作を同時に実行できます。
(以下の指示は、 サンプルとして Windows 7 オペレーティングシステムを使用します。 ) ステップ 1 : オーディオドライバをインストールした後、 HD Audio Manager アイコン が通知領域に表 示されます。 アイコンをクリックして、 Audio HD Manager にアクセスします。
A. スピーカーを設定する
(注) 2/4/5. 1/7. 1チャネルオーディオ設定 : マルチチャンネルスピーカー設定については、 次を参照してください。 • 2 チャンネルオーディオ ヘッ : ドフォンまたはラインアウト。 • 4 チャンネルオーディオ フロントスピーカーアウトとリアスピーカーアウト。 : • 5. 1 チャンネルオーディオ フロントスピーカーアウト、 : リアスピーカーアウトとセンター/サブウー ファースピーカーアウト。 • 7. 1 チャンネルオーディオ フロントスピーカーアウト、 : リアスピーカーアウト、 センター/サブウー ファースピーカーアウトとサイドスピーカーアウト。
- 77 -
付録
ステップ 2 : オーディオデバイスをオーディオジャックに接続 します。 current connected device is ダイアログ The ボックスが表示されます。 接続するタイプに従っ て、 デバイスを選択します。 をクリックします。 OK
ステップ 3 : Speakers スクリーンで Speaker Configuration タブを クリックします。 Speaker Configuration リストで、 セッ トアップする予定のスピーカー構成のタイプに従 い Stereo、 Quadraphonic 、 Speaker、 Speaker 5. 1 7. 1 を選択します。 スピーカーセッ トアップが完了しま した。
B. [. . . ]
GIGABYTE GA-F2A85X-D3Hダウンロード上のご注意
Lastmanualsはユーザー主導型のハードウエア及びソフトウエアのマニュアル(ユーザーガイド・マニュアル・クイックスタート・技術情報など)を共有・保存・検索サービスを提供します。
お探しの書類がなかったり、不完全だったり、言語が違ったり、モデル名や言語が説明と違う場合など、いかなる場合でもLastmanualsはその責を負いません。またLastmanualsは翻訳のサービスもしていません。
規約に同意して「マニュアルをダウンロード」をクリックすればGIGABYTE GA-F2A85X-D3Hのマニュアルのダウンロードが開始されます。
