ユーザーズガイド GIGABYTE GA-F2A85X-UP4
Lastmanualsはユーザー主導型のハードウエア及びソフトウエアのマニュアル(ユーザーガイド・マニュアル・クイックスタート・技術情報など)を共有・保存・検索サービスを提供します。 製品を購入する前に必ずユーザーガイドを読みましょう!!!
もしこの書類があなたがお探しの取扱説明書・マニュアル・機能説明・回路図の場合は、今すぐダウンロード。Lastmanualsでは手軽に早くGIGABYTE GA-F2A85X-UP4のユーザマニュアルを入手できます。 GIGABYTE GA-F2A85X-UP4のユーザーガイドがあなたのお役に立てばと思っています。
GIGABYTE GA-F2A85X-UP4のユーザーガイドをLastmanualsがお手伝いします。

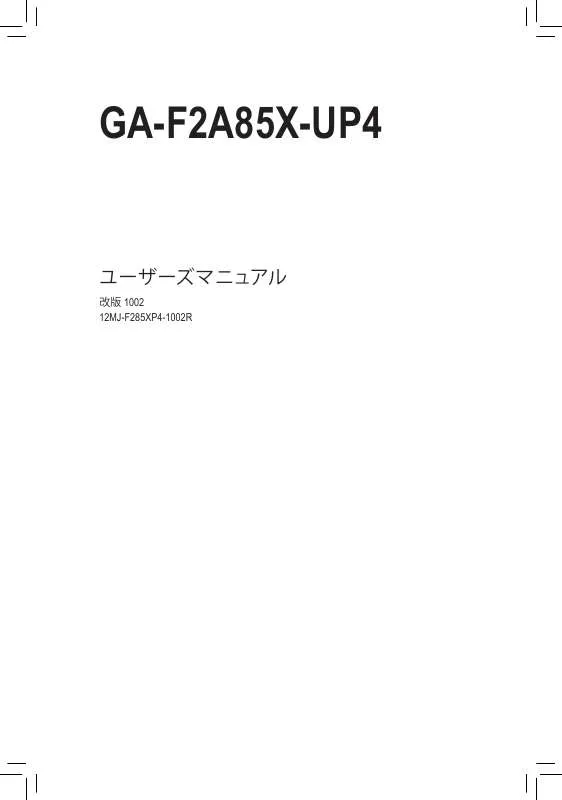
この製品に関連したマニュアルもダウンロードできます。
 GIGABYTE GA-F2A85X-UP4 (30103 ko)
GIGABYTE GA-F2A85X-UP4 (30103 ko)
マニュアル抽象的: マニュアル GIGABYTE GA-F2A85X-UP4
詳しい操作方法はユーザーガイドに記載されています。
[. . . ] GA-F2A85X-UP4
ã¦ã¼ã¶ã¼ãºããã¥ã¢ã«
æ¹ç 1002 12MJ-F285XP4-1002R
Motherboard GA-F2A85X-UP4
Motherboard
GA-F2A85X-UP4
Jul. 27, 2012
èä½æ¨©
© 2012 GIGA-BYTE TECHNOLOGY CO. , LTD. ç権ææã æ¬ããã¥ã¢ã«ã«è¨è¼ãããåæ¨ã¯ã ããããã®ææè
ã«å¯¾ãã¦æ³çã«ç»é²ã ãããã®ã§ãã
ãã®ããã¥ã¢ã«ã®æ
å ±ã¯èä½æ¨©æ³ã§ä¿è·ããã¦ããã GIGABYTE ã«å¸°å±ãã¾ãã ãã®ããã¥ã¢ã«ã®ä»æ§ã¨å
容ã¯ã GIGABYTE ã«ããäºåã®éç¥ãªãã«å¤æ´ãã ããã¨ãããã¾ãã æ¬ããã¥ã¢ã«ã®ãããªãé¨åãã GIGABYTE ã®æ¸é¢ã«ããäºåã®æ¿è«¾ãåãã ãã¨ãªãã«ã¯ã ãããªãæ段ã«ãã£ã¦ãè¤è£½ã ã³ãã¼ã 翻訳ã éä¿¡ã¾ãã¯åºçã ããã¨ã¯ç¦ãããã¦ãã¾ãã
å
責æ¡é
ããã¥ã¡ã³ãã¼ã·ã§ã³ã®åé¡
 Â
æ¬è£½åãæ大éã«æ´»ç¨ã§ããããã«ã GIGABYTE ã§ã¯æ¬¡ã®ã¿ã¤ãã®ããã¥ã¡ã³ ãã¼ã·ã§ã³ãç¨æãã¦ãã¾ã ï¼
製åãç´ æ©ãã»ã ãã¢ããã§ããããã«ã 製åã«ä»å±ããã¯ã¤ãã¯ã¤ã³ã¹ãã¼ã«ã¬ ã¤ãããèªã¿ãã ããã 詳細ãªè£½åæ
å ±ã«ã¤ãã¦ã¯ã ã¦ã¼ã¶ã¼ãºããã¥ã¢ã«ããããèªã¿ãã ããã
製åé¢é£ã®æ
å ±ã¯ã 以ä¸ã® Web ãµã¤ãã確èªãã¦ãã ãã ï¼ http://www. gigabyte. com
ãã¶ã¼ãã¼ãã®ãªãã¸ã§ã³çªå·ã¯ ãREV X. X. ã ï¼ ã®ããã«è¡¨ç¤ºããã¾ãã ä¾ãã°ã ãREV 1. 0ã ï¼ ã¯ãã¶ã¼ãã¼ãã®ãªãã¸ã§ã³ã 1. 0 ã§ãããã¨ãæå³ãã¾ãã ã㶠ã¼ãã¼ã BIOSã ãã©ã¤ããæ´æ°ããåã«ã ã¾ãã¯æè¡æ
å ±ããæ¢ãã®éã¯ã ã ã¶ã¼ãã¼ãã®ãªãã¸ã§ã³ããã§ãã¯ãã¦ãã ããã ä¾ ï¼
ãã¶ã¼ãã¼ããªãã¸ã§ã³ã®ç¢ºèª
ç®æ¬¡
ããã¯ã¹ã®å
容. . . . . . . . . . . . . . . . . . . . . . . . . . . . . . . . . . . . . . . . . . . . . . . . . . . . . . . . . . . . . . . . . . . . . . . . . . . . . . . . . . . . . . . . . . . . . . . . . . . . . . . . . . . . 6 GA-F2A85X-UP4 ãã¶ã¼ãã¼ãã®ã¬ã¤ã¢ã¦ã . . . . . . . . . . . . . . . . . . . . . . . . . . . . . . . . . . . . . . . . . . . . . . . . . . . . . . . . . . 7 GA-F2A85X-UP4 ãã¶ã¼ãã¼ããããã¯å³ . . . . . . . . . . . . . . . . . . . . . . . . . . . . . . . . . . . . . . . . . . . . . . . . . . . . . . . . . . . . . . 8 第1ç« ãã¼ãã¦ã§ã¢ã®åãä»ã . . . . . . . . . . . . . . . . . . . . . . . . . . . . . . . . . . . . . . . . . . . . . . . . . . . . . . . . . . . . . . . . . . . . . . . . . . 9
1-1 1-2 1-3 åãä»ãæé . . . . . . . . . . . . . . . . . . . . . . . . . . . . . . . . . . . . . . . . . . . . . . . . . . . . . . . . . . . . . . . . . . . . . . . . . . . . . . . . . . . . . . . . . . . . . . . . 9 製åã®ä»æ§ . . . . . . . . . . . . . . . . . . . . . . . . . . . . . . . . . . . . . . . . . . . . . . . . . . . . . . . . . . . . . . . . . . . . . . . . . . . . . . . . . . . . . . . . . . . . . . . . . [. . . ] 㯠13:0:0 1 ã§ãã <Enter> 㧠Hour (æé)ã Minute (å)ã ããã³ Second (ç§) ãã£ã¼ã«ããåãæ¿ãã <Page Up> ãã¼ã¨ <Page Down> ãã¼ã§å¸æããå¤ãè¨å®ãã¾ãã 使ç¨ãããã¹ã¯ã¼ãä¿è·ã®ã¿ã¤ãã«ãã£ã¦ç¾å¨ã®ã¢ã¯ã»ã¹ ã¬ãã«ã表示ãã¾ãã (ãã¹ã¯ ã¼ããè¨å®ããã¦ããªãå ´åã æ¢å®ã§ã¯ Administrator (管çè
) ã¨ãã¦è¡¨ç¤ºããã¾ãã )管ç è
ã¬ãã«ã§ã¯ã ãã¹ã¦ã® BIOS è¨å®ãå¤æ´ãããã¨ãå¯è½ã§ãã ã¦ã¼ã¶ã¼ ã¬ãã«ã§ã¯ã ã ã¹ã¦ã§ã¯ãªãç¹å®ã® BIOS è¨å®ã®ã¿ãå¤æ´ã§ãã¾ãã
`
ATA Port Information (ATA ãã¼ãæ
å ±)
ãã®ã»ã¯ã·ã§ã³ã§ã¯ã AMDãããã»ã ãã§å¶å¾¡ãããå SATA ãã¼ãã«æ¥ç¶ãããããã¤ã¹ ã®æ
å ±ã«ã¤ãã¦è¨è¼ãã¾ãã
- 45 -
BIOS ã»ã ãã¢ãã
2-5
BIOS Features (BIOS ã®æ©è½)
& Boot Option Priorities
使ç¨å¯è½ãªããã¤ã¹ããå
¨ä½ã®èµ·åé åºãæå®ãã¾ãã ä¾ãã°ã ãã¼ããã©ã¤ããåªå
度 1 (Boot Option #1) ã«è¨å®ãã ROM ãã©ã¤ããåªå
度 2 (Boot Option #2) ã«è¨å®ãã¾ãã DVD ãªã¹ãã¯ã ç¹å®ã®ã¿ã¤ãã«å¯¾ãã¦æé«ã®åªå
度ãä»ããããã¤ã¹ã®ã¿ã表示ãã¾ãã ä¾ã ã°ã Hard Drive BBS Priorities ãµãã¡ãã¥ã¼ã§åªå
度 1 ã¨è¨å®ããããã¼ããã©ã¤ãã®ã¿ã ããã«è¡¨ç¤ºããã¾ãã èµ·åããã¤ã¹ ãªã¹ãã§ã¯ã å½¢å¼ããµãã¼ããããªã ã¼ããã« ã¹ãã¬ã¼ã¸ ããã¤ã¹ã® GPT åã« ãUEFI:ã ãä»ãã¾ãã ãã¼ãã£ã·ã§ãã³ã°ããµãã¼ããããªãã¬ã¼ãã£ã³ã°ã·ã¹ã GPT ã ããèµ·åããã«ã¯ã ãUEFI:ã åã« ãä»ããããã¤ã¹ãé¸æãã¾ãã ã¾ãã Windows 7 (64 ãã ãªã© GPT ãã¼ãã£ã·ã§ãã³ã°ããµãã¼ããããªãã¬ã¼ãã£ã³ã° ã) ã·ã¹ãã ãã¤ã³ã¹ãã¼ã«ããå ´åã¯ã Windows 7 (64 ãã ã¤ã³ã¹ãã¼ã«ãã£ã¹ã¯ãæ¿å
¥ã ã) ãåã« ãUEFI:ã ãä»ããå
ãã©ã¤ããé¸æãã¾ãã - 46 -
BIOS ã»ã ãã¢ãã
& Hard Drive/CD/DVD ROM Drive/Floppy Drive/Network Device BBS Priorities
& Bootup NumLock State & Security Option
ãã¼ããã©ã¤ãã å
ãã©ã¤ãã ããããã¼ãã£ã¹ã¯ãã©ã¤ãã æ©è½ããã®èµ·åããµã LAN ã¼ãããããã¤ã¹ãªã©ç¹å®ã®ããã¤ã¹ ã¿ã¤ãã®èµ·åé åºãæå®ãã¾ãã ãã®ã¢ã¤ãã 㧠<Enter> ãæ¼ãã¨ã æ¥ç¶ãããåã¿ã¤ãã®ããã¤ã¹ã表ããµãã¡ãã¥ã¼ã«å
¥ãã¾ãã å°ãªã ã¨ããã®ã¿ã¤ãã®ããã¤ã¹ã 1 åã¤ã³ã¹ãã¼ã«ããã¦ããå ´åã®ã¿ã ãã®é
ç®ã表示ãã ã¾ãã POST å¾ã«ãã¼ãã¼ãã®æ°åãã¼ãã ãã«ãã NumLock æ©è½ã®æå¹ / ç¡å¹ãåãæ¿ãã¾ ãã (æ¢å®å¤ Enabled) ï¼ ãã¹ã¯ã¼ãã¯ã ã·ã¹ãã ãèµ·åãããã³ã«å¿
è¦ãã ã¾ã㯠BIOS ã»ã ãã¢ããã«å
¥ãã¨ãã® ã¿å¿
è¦ããæå®ãã¾ãã ãã®ã¢ã¤ãã ãè¨å®ããå¾ã BIOS ã¡ã¤ã³ã¡ãã¥ã¼ã® Administrator Password/User Password ã¢ã¤ãã ã®ä¸ã§ãã¹ã¯ã¼ããè¨å®ãã¾ãã Setup ãã¹ã¯ã¼ã㯠BIOS ã»ã ãã¢ããããã°ã©ã ã«å
¥ãéã«ã®ã¿è¦æ±ãã ã¾ãã (æ¢å®å¤) System ãã¹ã¯ã¼ãã¯ã ã·ã¹ãã ãèµ·åããã BIOS ã»ã ãã¢ããããã°ã©ã ã« å
¥ãéã«è¦æ±ããã¾ãã
& Full Screen LOGO Show & CSM Support
ã·ã¹ãã èµ·åæã«ã GIGABYTEãã´ã表示ãããã©ããã決å®ãã¾ãã Disabled ã«ããã¨ã ã· ã¹ãã èµ·åæã« GIGABYTE ãã´ãã¹ããããã¾ãã (æ¢å®å¤ Enabled) ï¼ å¾æ¥ã®PCèµ·åããã»ã¹ããµãã¼ãããã«ã¯ã UEFI CSM (äºæãµãã¼ãã¢ã¸ã¥ã¼ã«) ãæå¹ ã¾ãã¯ç¡å¹ã«ãã¾ãã Always UEFI CSMãæå¹ã«ãã¾ãã (æ¢å®å¤) Never UEFI CSMãç¡å¹ã«ãã UEFI BIOSèµ·åããã»ã¹ã®ã¿ããµãã¼ããã¾ãã èµ·åãããªãã¬ã¼ãã£ã³ã°ã·ã¹ãã 種å¥ãé¸æã§ãã¾ãã UEFI and Legacy å¾æ¥ã®ãªãã·ã§ã³ROMã¾ãã¯UEFIã®ãªãã·ã§ã³ROMããµãã¼ããã ãªãã¬ã¼ãã£ã³ã°ã·ã¹ãã ããèµ·åã§ãã¾ãã (æ¢å®å¤) Legacy Only å¾æ¥ã®ãªãã·ã§ã³ROMã®ã¿ããµãã¼ããããªãã¬ã¼ãã£ã³ã°ã·ã¹ã ã ããèµ·åã§ãã¾ãã UEFI Only UEFIã®ãªãã·ã§ã³ROMã®ã¿ããµãã¼ããããªãã¬ã¼ãã£ã³ã°ã·ã¹ãã ããèµ·åã§ãã¾ãã CSM Support ã Always ã«è¨å®ããã¦ããå ´åã®ã¿ã ãã®é
ç®ãæ§æã§ãã¾ãã LANã³ã³ããã¼ã©ã¼ã«ã¤ãã¦ã UEFIã¾ãã¯ã¬ã¬ã·ã¼ã®ãªãã·ã§ã³ROMãæå¹ã«ããããé¸ æã§ãã¾ãã Disabled ãªãã·ã§ã³ROMãç¡å¹ã«ãã¾ãã (æ¢å®å¤) Legacy Only ã¬ã¬ã·ã¼ã®ãªãã·ã§ã³ROMã®ã¿ãæå¹ã«ãã¾ãã UEFI Only UEFIã®ãªãã·ã§ã³ROMã®ã¿ãæå¹ã«ãã¾ãã Legacy First ã¬ã¬ã·ã¼ã®ãªãã·ã§ã³ROMãå
ã«æå¹ã«ãã¾ãã UEFI First UEFIã®ãªãã·ã§ã³ROMãå
ã«æå¹ã«ãã¾ãã CSM Support ã Always ã«è¨å®ããã¦ããå ´åã®ã¿ã ãã®é
ç®ãæ§æã§ãã¾ãã ã¹ãã¬ã¼ã¸ããã¤ã¹ã³ã³ããã¼ã©ã¼ã«ã¤ãã¦ã UEFIã¾ãã¯ã¬ã¬ã·ã¼ã®ãªãã·ã§ã³ROMãæ å¹ã«ããããé¸æã§ãã¾ãã Disabled ãªãã·ã§ã³ROMãç¡å¹ã«ãã¾ãã Legacy Only ã¬ã¬ã·ã¼ã®ãªãã·ã§ã³ROMã®ã¿ãæå¹ã«ãã¾ãã (æ¢å®å¤) - 47 BIOS ã»ã ãã¢ãã
& Boot Mode Selection
& PXE Boot Option Control
& Storage Boot Option Control
& Display Boot Option Control
UEFI Only UEFIã®ãªãã·ã§ã³ROMã®ã¿ãæå¹ã«ãã¾ãã Legacy First ã¬ã¬ã·ã¼ã®ãªãã·ã§ã³ROMãå
ã«æå¹ã«ãã¾ãã UEFI First UEFIã®ãªãã·ã§ã³ROMãå
ã«æå¹ã«ãã¾ãã CSM Support ã Always ã«è¨å®ããã¦ããå ´åã®ã¿ã ãã®é
ç®ãæ§æã§ãã¾ãã
& Other PCI Device ROM Priority
ã°ã©ãã£ã¯ã¹ã³ã³ããã¼ã©ã¼ã«ã¤ãã¦ã UEFIã¾ãã¯ã¬ã¬ã·ã¼ã®ãªãã·ã§ã³ROMãæå¹ã«ã ãããé¸æã§ãã¾ãã Disabled ãªãã·ã§ã³ROMãç¡å¹ã«ãã¾ãã Legacy Only ã¬ã¬ã·ã¼ã®ãªãã·ã§ã³ROMã®ã¿ãæå¹ã«ãã¾ãã (æ¢å®å¤) UEFI Only UEFIã®ãªãã·ã§ã³ROMã®ã¿ãæå¹ã«ãã¾ãã Legacy First ã¬ã¬ã·ã¼ã®ãªãã·ã§ã³ROMãå
ã«æå¹ã«ãã¾ãã UEFI First UEFIã®ãªãã·ã§ã³ROMãå
ã«æå¹ã«ãã¾ãã CSM Support ã Always ã«è¨å®ããã¦ããå ´åã®ã¿ã ãã®é
ç®ãæ§æã§ãã¾ãã LANã ã¹ãã¬ã¼ã¸ããã¤ã¹ã ããã³ã°ã©ãã£ã¯ã¹ã³ã³ããã¼ã©ã¼ä»¥å¤ã®PCIããã¤ã¹ã³ã³ãã ã¼ã©ã¼ã«ã¤ãã¦ã UEFIã¾ãã¯ã¬ã¬ã·ã¼ã®ãªãã·ã§ã³ROMãæå¹ã«ããããé¸æã§ãã¾ãã Legacy OpROM å¾æ¥ã®ãªãã·ã§ã³ROMã®ã¿ãæå¹ã«ãã¾ãã UEFI OpROM UEFIã®ãªãã·ã§ã³ROMã®ã¿ãæå¹ã«ãã¾ãã (æ¢å®å¤) Windows Deployment Servicesãµã¼ãã¼ã®OSã®ã¤ã³ã¹ãã¼ã«ãªã©ã GPTå½¢å¼ã®OSãã¤ã³ã¹ãã¼ ã«ããããã®ãã ãã¯ã¼ã¯èµ·åã®æå¹/ç¡å¹ãåãæ¿ãã¾ãã (æ¢å®å¤ Disable Link) ï¼ IPv4 PXEãµãã¼ãã®æå¹/ç¡å¹ãåãæ¿ãã¾ãã Network stack ãæå¹ã«ãªã£ã¦ããå ´åã® ã¿ã ãã®é
ç®ãæ§æã§ãã¾ãã IPv6 PXEãµãã¼ãã®æå¹/ç¡å¹ãåãæ¿ãã¾ãã Network stack ãæå¹ã«ãªã£ã¦ããå ´åã® ã¿ã ãã®é
ç®ãæ§æã§ãã¾ãã
& Network stack
& Ipv4 PXE Boot Support & Ipv6 PXE Boot Support
& Administrator Password
& User Password
管çè
ãã¹ã¯ã¼ãã®è¨å®ãå¯è½ã«ãªãã¾ãã ãã®é
ç®ã§ <Enter> ãæ¼ãã ãã¹ã¯ã¼ããã¿ã¤ ããã ç¶ã㦠<Enter> ãæ¼ãã¾ãã ãã¹ã¯ã¼ãã確èªããããæ±ãããã¾ãã å度ãã¹ã¯ã¼ã ãã¿ã¤ããã¦ã <Enter> ãæ¼ãã¾ãã ã·ã¹ãã èµ·åæããã³BIOS ã»ã ãã¢ããã«å
¥ãã¨ãã¯ã 管çè
ãã¹ã¯ã¼ã (ã¾ãã¯ã¦ã¼ã¶ã¼ ãã¹ã¯ã¼ã) ãå
¥åããå¿
è¦ãããã¾ãã ã¦ã¼ã¶ã¼ ã ã¹ã¯ã¼ãã¨ç°ãªãã 管çè
ãã¹ã¯ã¼ãã§ã¯ãã¹ã¦ã® BIOS è¨å®ãå¤æ´ãããã¨ãå¯è½ã§ãã ã¦ã¼ã¶ã¼ ãã¹ã¯ã¼ãã®è¨å®ãå¯è½ã«ãªãã¾ãã ãã®é
ç®ã§ <Enter> ãæ¼ãã ãã¹ã¯ã¼ãã ã¿ã¤ããã ç¶ã㦠<Enter> ãæ¼ãã¾ãã ãã¹ã¯ã¼ãã確èªããããæ±ãããã¾ãã å度ãã¹ã¯ ã¼ããã¿ã¤ããã¦ã <Enter> ãæ¼ãã¾ãã ã·ã¹ãã èµ·åæããã³BIOS ã»ã ãã¢ããã«å
¥ãã¨ã ã¯ã 管çè
ãã¹ã¯ã¼ã (ã¾ãã¯ã¦ã¼ã¶ã¼ ãã¹ã¯ã¼ã) ãå
¥åããå¿
è¦ãããã¾ãã ãããã ã¦ã¼ã¶ã¼ ãã¹ã¯ã¼ãã§ã¯ã å¤æ´ã§ããã®ã¯ãã¹ã¦ã§ã¯ãªãç¹å®ã® BIOS è¨å®ã®ã¿ã§ãã
ãã¹ã¯ã¼ãããã£ã³ã»ã«ããã«ã¯ã ãã¹ã¯ã¼ãé
ç®ã§ <Enter> ãæ¼ãã¾ãã ãã¹ã¯ã¼ããæ±ãã ãããã ã¾ãæ£ãããã¹ã¯ã¼ããå
¥åãã¾ãã æ°ãããã¹ã¯ã¼ãã®å
¥åãæ±ãããããã ãã¹ã¯ ã¼ãã«ä½ãå
¥åããªã㧠<Enter> ãæ¼ãã¾ãã 確èªãæ±ãããããã å度 <Enter> ãæ¼ãã¾ãã
BIOS ã»ã ãã¢ãã
- 48 -
2-6
Peripherals (å¨è¾ºæ©å¨)
& OnChip SATA Channel & OnChip SATA Type
çµ±åãããSATAã³ã³ããã¼ã©ã®æå¹/ç¡å¹ãåãæ¿ãã¾ãã (æ¢å®å¤ Enabled) ï¼
AMD ãããã»ã ãã«çµ±åããã SATA ã³ã³ããã¼ã©ç¨ã® RAID ã®æå¹ / ç¡å¹ãåãæ¿ãã ãã SATA ã³ã³ããã¼ã©ã IDEã¾ãã¯AHCI ã¢ã¼ãã«æ§æãã¾ãã IDE SATA ã³ã³ããã¼ã©ã IDE ã¢ã¼ãã«æ§æãã¾ãã RAID SATAã³ã³ããã¼ã©ã«å¯¾ãã¦RAIDãæå¹ã«ãã¾ãã AHCI SATA ã³ã³ããã¼ã©ã AHCI ã¢ã¼ãã«æ§æãã¾ãã Advanced Host Controller Interface (AHCI) ã¯ã ã¹ãã¬ã¼ã¸ãã©ã¤ãã NCQ (ãã¤ãã£ã´ ã³ãã³ã ã㥠㻠㻠ã¼ã¤ã³ã°) ããã³ãã ããã©ã°ãªã©ã®ã¢ããã³ã¹ãã·ãªã¢ã«ATAæ©è½ãæ å¹ã«ã§ããã¤ã³ã¿ã¼ãã§ã¤ã¹ä»æ§ã§ãã (æ¢å®å¤) AMDãããã»ã ãã«çµ±åãããSATAã³ã³ããã¼ã©ã¼ç¨ã«RAID 5ãæå¹ã¾ãã¯ç¡å¹ã«ãã¾ã OnChip SATA Type ãRAIDã«è¨å®ããã¦ããã¨ãã®ã¿ã ãã®ãªãã·ã§ã³ãè¨å®ã§ãã¾ãã (æ¢ å®å¤ RAID) ï¼ ãã®ãªãã·ã§ã³ã¯ã OnChip SATA TypeãRAIDã¾ãã¯AHCIã®å ´åã®ã¿æ§æå¯è½ã§ãã çµ±åã ããSATA3 4~SATA3 6ããã³eSATAã³ãã¯ã¿ã¼ã®ã¢ã¼ããæ§æãã¾ãã As SATA Type ã¢ã¼ãã¯ã OnChip SATA Type è¨å®ã«ãã£ãã£ã¦æ§æããã¾ãã (æ¢å®å¤) IDE SATA ã³ã³ããã¼ã©ã® RAID ãç¡å¹ã«ãã SATA ã³ã³ããã¼ã©ã IDE ã¢ã¼ãã« æ§æãã¾ãã çµ±åãããUSB 2. 0/1. 1ã³ã³ããã¼ã©ã®æå¹/ç¡å¹ãåãæ¿ãã¾ãã (æ¢å®å¤ Enabled) ï¼
& RAID Type
& OnChip SATA Port4-7 Type (SATA3 4~SATA3 6ããã³eSATAã³ãã¯ã¿ã¼)
& Enable all USB device
& HD Audio Azalia Device
ãªã³ãã¼ããªã¼ãã£ãªæ©è½ã®æå¹/ç¡å¹ãåãæ¿ãã¾ãã (æ¢å®å¤ Enabled) ï¼ ãªã³ãã¼ããªã¼ãã£ãªã使ç¨ãã代ããã«ã ãµã¼ããã¼ãã£è£½ã¢ãã¤ã³ãªã¼ãã£ãªã«ã¼ãã ã¤ã³ã¹ãã¼ã«ããå ´åã ãã®é
ç®ã Disabled ã«è¨å®ãã¾ãã - 49 BIOS ã»ã ãã¢ãã
& IOMMU
AMD IOMMUãµãã¼ãã®æå¹/ç¡å¹ãåãæ¿ãã¾ãã (æ¢å®å¤ Enabled) ï¼
& Onboard LAN Controller
ãªã³ãã¼ãLANæ©è½ã®æå¹/ç¡å¹ãåãæ¿ãã¾ãã (æ¢å®å¤ Enabled) ï¼ ãªã³ãã¼ãLANã使ç¨ãã代ããã«ã ãµã¼ããã¼ãã£è£½ã¢ãã¤ã³ãã ãã¯ã¼ã¯ã«ã¼ããã¤ã³ ã¹ãã¼ã«ããå ´åã ãã®é
ç®ãDisabledã«è¨å®ãã¾ãã Etron EJ168 USB 3. 0 ã³ã³ããã¼ã©ã®æå¹/ç¡å¹ãåãæ¿ãã¾ãã (æ¢å®å¤ Enabled) ï¼ USB ãã¼ãã¼ã/ãã¦ã¹ã MS-DOS ã§ä½¿ç¨ã§ããããã«ãã¾ãã (æ¢å®å¤ Enabled) ï¼
& Onboard USB3. 0 Support (Etron EJ168 USB ã³ã³ããã¼ã©) & Legacy USB Support & XHCI Hand-off & EHCI Hand-off
XHCI ãã³ããªãã®ãµãã¼ããªãã§ãªãã¬ã¼ãã£ã³ã°ã·ã¹ãã ã® XHCI ãã³ããªãæ©è½ãæ å¹ã«ãããã決å®ãã¾ãã (æ¢å®å¤ Enabled) ï¼ EHCI ãã³ããªãã®ãµãã¼ããªãã§ãªãã¬ã¼ãã£ã³ã°ã·ã¹ãã ã® EHCI ãã³ããªãæ©è½ãæ å¹ã«ãããã決å®ãã¾ãã (æ¢å®å¤ Disabled) ï¼
& Port 60/64 Emulation
å
¥åºåãã¼ã 64h ããã³ 60h ã«ã¤ãã¦ã¨ãã¥ã¬ã¼ã·ã§ã³ã®æå¹/ç¡å¹ãåãæ¿ãã¾ãã MSDOS ã¾ã㯠USB ããã¤ã¹ããã¤ãã£ãã§ãµãã¼ããã¦ããªããªãã¬ã¼ãã£ã³ã°ã·ã¹ãã 㧠USB ãã¼ãã¼ãã¾ãã¯ãã¦ã¹ããã« ã¬ã¬ã· ãµãã¼ãããã«ã¯ãããæå¹ã«ãã¾ãã (æ¢ å®å¤ Disabled) ï¼ æ¥ç¶ããã USB 大容éããã¤ã¹ã®ãªã¹ãã表示ãã¾ãã ãã®é
ç®ã¯ã USBã¹ãã¬ã¼ã¸ãã ã¤ã¹ãã¤ã³ã¹ãã¼ã«ãããå ´åã®ã¿è¡¨ç¤ºããã¾ãã
& USB Storage Devices ` Trusted Computing & TPM SUPPORT
Trusted Platform Module (TPM) ãæå¹ã¾ãã¯ç¡å¹ã«ãã¾ãã TPMããã¤ã¹ãåãä»ãããã¦ã ãå ´åã¯ãã®é
ç®ã Enable ã«è¨å®ãã¾ãã (æ¢å®å¤ Disable) ï¼
BIOS ã»ã ãã¢ãã
- 50 -
`
SATA Configuration
& PORT0 Hot Plug~PORT7 Hot Plug
& SATA Power on PORT0~SATA Power on PORT7
åSATAãã¼ãã®ãã ããã©ã°æ©è½ãæå¹ã¾ãã¯ç¡å¹ã«ãã¾ãã (æ¢å®å¤ Disabled) ï¼ åSATAãã¼ããæå¹ã¾ãã¯ç¡å¹ã«ãã¾ãã (æ¢å®å¤ Enabled) ï¼
- 51 -
BIOS ã»ã ãã¢ãã
`
GFX Configuration
& Primary Video Device
& Integrated Graphics
åãä»ãã PCI Express ã°ã©ãã£ãã¯ã¹ã«ã¼ãã ã¾ãã¯ãªã³ãã¼ãã°ã©ã㣠ãã¯ã¹ããã æå ã«å¼ã³åºãã¢ãã¿ãã£ã¹ãã¬ã¤ãæå®ãã¾ãã IGD Video æåã®ãã£ã¹ãã¬ã¤ã¨ãã¦ãªã³ãã¼ãã°ã©ãã£ãã¯ã¹ãè¨å®ãã¾ãã NB PCIe slot Video 第1ãã£ã¹ãã¬ã¤ã¨ãã¦ã Expressã°ã©ãã£ã¯ã¹ã«ã¼ããNorth Bridge PCI ãå¶å¾¡ããPCI Expressã¹ãã ãã«è¨ç½®ãã¾ãã (æ¢å®å¤) SB PCIe slot Video 第1ãã£ã¹ãã¬ã¤ã¨ãã¦ã Expressã°ã©ãã£ã¯ã¹ã«ã¼ããSouth Bridge PCI ãå¶å¾¡ããPCI Expressã¹ãã ãã«è¨ç½®ãã¾ãã ãªã³ãã¼ãã°ã©ãã£ãã¯ã¹æ©è½ã®æå¹/ç¡å¹ãåãæ¿ãã¾ãã Auto ã°ã©ãã£ã¯ã¹ã«ã¼ããã¤ã³ã¹ãã¼ã«ããã¦ãããã«ãã£ã¦ã BIOSã¯ãª ã³ãã¼ãã°ã©ãã£ã¯ã¹ãèªåã§æå¹ã¾ãã¯ç¡å¹ã«ãã¾ãã (æ¢å®å¤) Disabled ãªã³ãã¼ãã°ã©ãã£ãã¯ã¹ã³ã³ããã¼ã©ãç¡å¹ã«ãã¾ãã Force PCI Expressã«ã¼ããã¤ã³ã¹ãã¼ã«ããã¦ãããã«ããããã常ã«ãª ã³ãã¼ãã°ã©ãã£ã¯ã¹ãã¢ã¯ãã£ãã«ãã¾ãã
& UMA Frame Buffer Size
Integrated Graphics ã Force ã«è¨å®ããã¦ããå ´åã®ã¿ã ãã®é
ç®ãæ§æã§ãã¾ãã ãã¬ã¼ ã ãããã¡ãµã¤ãºã¯ã ãªã³ãã¼ãã°ã©ãã£ãã¯ã¹ã³ã³ããã¼ã©ã«å¯¾ãã¦ã®ã¿å²ãå½ã¦ããã ã·ã¹ãã ã¡ã¢ãªã®åè¨éã§ãã ä¾ãã°ã MS-DOSã¯ãã£ã¹ãã¬ã¤ã«å¯¾ãã¦ãã®ã¡ã¢ãªã®ã¿ã 使ç¨ãã¾ãã ãªãã·ã§ã³ Auto (æ¢å®å¤)ã ï¼ 256Mã 512Mã 2Gã 1Gã
`
Super IO Configuration (ã¹ã¼ãã¼ I/Oã®æ§æ)
& Serial Port A
ãã®ã»ã¯ã·ã§ã³ã§ã¯ã ã¹ã¼ãã¼ I/O ãããä¸ã®æ
å ±ãæä¾ãã ã·ãªã¢ã«ãã¼ããè¨å®ãã¾ãã ãªã³ãã¼ãã·ãªã¢ã«ãã¼ãã®æå¹/ç¡å¹ãåãæ¿ãã¾ãã (æ¢å®å¤ Enabled) ï¼
BIOS ã»ã ãã¢ãã
- 52 -
2-7
Power Management (é»å管ç)
& Resume by Alarm
& HPET Timer (注) & ErP
ä»»æã®æéã«ã ã·ã¹ãã ã®é»æºããªã³ã«ãããã©ããã決å®ãã¾ãã (æ¢å®å¤ Disabled) ï¼ æå¹ã«ãªã£ã¦ããå ´åã 以ä¸ã®ããã«æ¥æãè¨å®ãã¦ãã ãã: Wake up day:ããæã®æ¯æ¥ã¾ãã¯ç¹å®ã®æ¥ã®ç¹å®ã®æéã«ã·ã¹ãã ããªã³ã«ãã¾ãã Wake up hour/minute/second:èªåçã«ã·ã¹ãã ã®é»æºããªã³ã«ãªãæéãè¨å®ãã¾ãã 注 ãã®æ©è½ã使ãéã¯ã ï¼ ãªãã¬ã¼ãã£ã³ã°ã·ã¹ãã ããã®ä¸é©åãªã·ã£ã ããã¦ã³ã¾ã㯠AC é»æºã®åãå¤ããé¿ãã¦ä¸ããã ããããªãå ´åè¨å®ãæå¹ã«ãªããªããã¨ãããã¾ ãã Windows7/Vista ã® High Precision Event Timer (HPET) ã®æå¹/ç¡å¹ãåãæ¿ãã¾ãã (æ¢å® å¤ Enabled) ï¼ S5 (ã·ã£ã ããã¦ã³) ç¶æ
ã§ã·ã¹ãã ã®æ¶è²»é»åãæå°ã«ãããã決å®ãã¾ãã (æ¢å® å¤ Disabled) ï¼ æ³¨ ãã®ã¢ã¤ãã ãEnabled ã«è¨å®ããã¨ã ï¼ æ¬¡ã®æ©è½ã使ç¨ã§ããªããªãã¾ãã PME ã¤ãã³ PMEã¤ãã³ãããã®èµ·åã ãã¦ã¹ã«ããé»æºãªã³ã ãã¼ãã¼ãã«ããé»æºãªã³ã ããã® LAN èµ·åã é»æºãã¿ã³ã§ MS-DOS ã¢ã¼ãã®ã³ã³ãã¥ã¼ã¿ã®é»æºããªãã«ããæ¹æ³ãè¨å®ãã¾ãã Instant-Off é»æºãã¿ã³ãæ¼ãã¨ã ã·ã¹ãã ã®é»æºã¯å³æã«ãªãã«ãªãã¾ãã (æ¢å®å¤) Delay 4 Sec é»æºãã¿ã³ã 4 ç§éé·æ¼ãããã¨ã ã·ã¹ãã ã®é»æºããªãã«ãªãã¾ãã ã ã¯ã¼ãã¿ã³ãæ¼ã㦠4 ç§ä»¥å
ã«æ¾ãã¨ã ã·ã¹ãã ã¯ãµã¹ãã³ãã¢ã¼ãã«å
¥ ãã¾ãã
& Soft-Off by PWR-BTTN
(注)
Windows 7/Vista ãªãã¬ã¼ãã£ã³ã°ã·ã¹ãã ã§ã®ã¿ãµãã¼ãããã¾ãã - 53 BIOS ã»ã ãã¢ãã
& AC BACK
& Power On By Keyboard
AC é»æºæ失ããé»æºå¾©å¸°ããå¾ã®ã·ã¹ãã ç¶æ
ã決å®ãã¾ãã Memory AC é»æºãæ»ãã¨ã ã·ã¹ãã ã¯æ¢ç¥ã®æå¾ã®ç¨¼åç¶æ
ã«æ»ãã¾ãã Always On AC é»æºãæ»ãã¨ã·ã¹ãã ã®é»æºã¯ãªã³ã«ãªãã¾ãã Always Off AC é»æºãæ»ã£ã¦ãã·ã¹ãã ã®é»æºã¯ãªãã®ã¾ã¾ã§ãã (æ¢å®å¤) PS/2 ãã¼ãã¼ãã®ããã®å
¥åã«ããã·ã¹ãã ã®é»æºããªã³ã«ãããã¨ãå¯è½ã§ãã 注 ãã®æ©è½ã使ç¨ããã«ã¯ã ï¼ +5VSBãªã¼ãã§1A以ä¸ãæä¾ããATXé»æºè£
ç½®ãå¿
è¦ã§ãã Disabled ãã®æ©è½ãç¡å¹ã«ãã¾ãã (æ¢å®å¤) Password 1~5 æåã§ã·ã¹ãã ããªã³ã¹ããããã®ãã¹ã¯ã¼ããè¨å®ãã¾ãã Keyboard 98 Windows 98 ãã¼ãã¼ãã® POWER ãã¿ã³ãæ¼ãã¦ã·ã¹ãã ã®é»æºããªã³ ã«ãã¾ãã Any key ãã¼ãã¼ãã®ããããã®ãã¼ãæ¼ãã¦ã·ã¹ãã ã®é»æºããªã³ã«ãã¾ãã
& Power On Password
& Power On By Mouse
Power On by Keyboard ã Password ã«è¨å®ããã¦ããã¨ãã ãã¹ã¯ã¼ããè¨å®ãã¾ãã ãã®ã¢ã¤ãã 㧠<Enter> ãæ¼ã㦠5 æå以å
ã§ãã¹ã¯ã¼ããè¨å®ãã <Enter> ãæ¼ãã¦åã å
¥ãã¾ãã ã·ã¹ãã ããªã³ã«ããã«ã¯ã ãã¹ã¯ã¼ããå
¥åã <Enter> ãæ¼ãã¾ãã 注 ãã¹ã¯ã¼ãããã£ã³ã»ã«ããã«ã¯ã ï¼ ãã®ã¢ã¤ãã 㧠<Enter> ãæ¼ãã¾ãã ãã¹ã¯ã¼ããæ± ããããã¨ãã ãã¹ã¯ã¼ããå
¥åããã« <Enter> ãåã³æ¼ãã¨ãã¹ã¯ã¼ãè¨å®ãæ¶å»ãã ã¾ãã PS/2 ãã¦ã¹ããã®å
¥åã«ããã ã·ã¹ãã ããªã³ã«ãã¾ãã 注 ãã®æ©è½ã使ç¨ããã«ã¯ã ï¼ +5VSBãªã¼ãã§1A以ä¸ãæä¾ããATXé»æºè£
ç½®ãå¿
è¦ã§ãã Disabled ãã®æ©è½ãç¡å¹ã«ãã¾ãã (æ¢å®å¤) Move ãã¦ã¹ã移åããã¦ã·ã¹ãã ã®é»æºããªã³ã«ãã¾ãã Double Click ãã¦ã¹ã®å·¦ãã¿ã³ãããã«ã¯ãªãã¯ããã¨ã ã·ã¹ãã ã®ãã¯ã¼ããªã³ã«ãª ãã¾ãã
BIOS ã»ã ãã¢ãã
- 54 -
2-8
Save & Exit (ä¿åãã¦çµäº)
& Save & Exit Setup
& Exit Without Saving
ãã®é
ç®ã§ <Enter> ãæ¼ãã Yesãé¸æãã¾ãã ããã«ããã CMOS ã®å¤æ´ãä¿åããã BIOS ã»ã ãã¢ããããã°ã©ã ãçµäºãã¾ãã Noãé¸æãããã¾ã㯠<Esc> ãæ¼ãã¨ã BIOS ã»ã ã ã¢ããã®ã¡ã¤ã³ã¡ãã¥ã¼ã«æ»ãã¾ãã
& Load Optimized Defaults
ãã®é
ç®ã§ <Enter> ãæ¼ãã Yesãé¸æãã¾ãã ããã«ããã CMOS ã«å¯¾ãã¦è¡ããã BIOS ã» ã ãã¢ããã¸ã®å¤æ´ãä¿åããã«ã BIOS ã»ã ãã¢ãããçµäºãã¾ãã Noãé¸æãããã¾ã 㯠<Esc> ãæ¼ãã¨ã BIOS ã»ã ãã¢ããã®ã¡ã¤ã³ã¡ãã¥ã¼ã«æ»ãã¾ãã ãã®é
ç®ã§ <Enter> ãæ¼ãã Yesãé¸æã㦠BIOS ã®æé©ãªåæè¨å®ãèªã¿è¾¼ã¿ã¾ãã BIOS ã®åæè¨å®ã¯ã ã·ã¹ãã ãæé©ãªç¶æ
ã§ç¨¼åããæå©ãããã¾ãã BIOS ã®ã¢ãããã¼ãå¾ ã¾ã㯠CMOS å¤ã®æ¶å»å¾ã«ã¯å¿
ãæé©ãªåæè¨å®ãèªã¿è¾¼ã¿ã¾ãã
& Boot Override & Save Profiles
ç´ã¡ã«èµ·åããããã¤ã¹ãé¸æã§ãã¾ãã é¸æããããã¤ã¹ã§ <Enter> ãæ¼ãã Yesãé¸æ ãã¦ç¢ºå®ãã¾ãã ã·ã¹ãã ã¯èªåã§åèµ·åãã¦ãã®ããã¤ã¹ããèµ·åãã¾ãã ãã®æ©è½ã«ããã ç¾å¨ã® BIOS è¨å®ããããã¡ã¤ã«ã«ä¿åã§ããããã«ãªãã¾ãã æ大 8 㤠ã®ãããã¡ã¤ã«ãä½æãã ãã¢ãããããã¡ã¤ã« 1 â¼ ã»ã ã»ã ãã¢ãããããã¡ã¤ã« 8 ã¨ã ã¦ä¿åãããã¨ãã§ãã¾ãã <Enter>ãæ¼ãã¦çµäºãã¾ãã ã¾ãã¯Select File in HDD/USB/FDD ãé¸æãã¦ãããã¡ã¤ã«ãã¹ãã¬ã¼ã¸ããã¤ã¹ã«ä¿åãã¾ãã ã·ã¹ãã ãä¸å®å®ã«ãªãã BIOS ã®æ¢å®å¤è¨å®ããã¼ãããå ´åã ãã®æ©è½ã使ç¨ãã¦åã« ä½æããããããã¡ã¤ã«ãã BIOS è¨å®ããã¼ãããã¨ã BIOS è¨å®ãããããè¨å®ããªã ãç
©ããããé¿ãããã¨ãã§ãã¾ãã ã¾ãèªã¿è¾¼ããããã¡ã¤ã«ãé¸æãã <Enter> ãæ¼ã ã¦å®äºãã¾ãã Select File in HDD/USB/FDDãé¸æããã¨ã ã使ãã®ã¹ãã¬ã¼ã¸ããã¤ã¹ãã 以åä½æãããããã¡ã¤ã«ãå
¥åãããã æ£å¸¸åä½ãã¦ããæå¾ã®BIOSè¨å® (æå¾ã®æ¢ç¥ ã®è¯å¥½ã¬ã³ã¼ã) ã«æ»ããªã©ã BIOSãèªåçã«ä½æãããããã¡ã¤ã«ãèªã¿è¾¼ããã¨ã㧠ãã¾ãã - 55 BIOS ã»ã ãã¢ãã
& Load Profiles
BIOS ã»ã ãã¢ãã
- 56 -
第3ç«
ãã©ã¤ãã®ã¤ã³ã¹ãã¼ã«
⢠ãã©ã¤ããã¤ã³ã¹ãã¼ã«ããåã«ã ã¾ããªãã¬ã¼ãã£ã³ã°ã·ã¹ãã ãã¤ã³ã¹ãã¼ã« ãã¾ãã ⢠ãªãã¬ã¼ãã£ã³ã°ã·ã¹ãã ãã¤ã³ã¹ãã¼ã«ããå¾ã ãã¶ã¼ãã¼ãã®ãã©ã¤ããã£ã¹ã¯ ãå
å¦ã®ãã©ã¤ãã«æ¿å
¥ãã¾ãã ãã©ã¤ãã®èªåå®è¡ç»é¢ã¯ã 以ä¸ã®ã¹ã¯ãªã¼ã³ã·ã§ ã ãã®ããã«ã èªåçã«è¡¨ç¤ºããã¾ãã (ãã©ã¤ãã®èªåå®è¡ç»é¢ãèªåçã«è¡¨ç¤ºã ããªãå ´åã ãã¤ã³ã³ãã¥ã¼ã¿ã«ç§»åãã å
ãã©ã¤ããããã«ã¯ãªãã¯ãã Run. exe ã ãã°ã©ã ãå®è¡ãã¾ãã )
3-1
ã Installing Chipset Drivers (ãããã»ã ãã©ã¤ãã®ã¤ã³ã¹ãã¼ã«)
ãã©ã¤ããã£ã¹ã¯ãæ¿å
¥ããã¨ãXpress Installã ã ãã·ã¹ãã ãèªåçã«ã¹ãã£ã³ãã ã¤ã³ã¹ã ã¼ã«ã«æ¨å¥¨ããããã¹ã¦ã®ãã©ã¤ãããªã¹ãã¢ãããã¾ãã Install All ãã¿ã³ãã¯ãªãã¯ããã¨ã ãXpress Installã ãæ¨å¥¨ããããã¹ã¦ã®ãã©ã¤ããã¤ã³ã¹ãã¼ã«ãã¾ãã ã¾ãã¯ã Install Single Items ãã¤ã³ã¹ãã¼ã«ãã¦ã¤ã³ã¹ãã¼ã«ãããã©ã¤ããæåã§é¸æãã¾ãã
⢠ãXpress Installã ããã©ã¤ããã¤ã³ã¹ãã¼ã«ãã¦ããã¨ãã«è¡¨ç¤ºããããããã¢ãã ãã¤ã¢ãã°ããã¯ã¹(ãã¨ãã°ã Found New Hardware Wizard)ãç¡è¦ãã¦ãã ããã ã ãã§ãªãã¨ã ãã©ã¤ãã®ã¤ã³ã¹ãã¼ã«ã«å½±é¿ãåã¼ãå¯è½æ§ãããã¾ãã ⢠ããã¤ã¹ãã©ã¤ãã«ã¯ã ãã©ã¤ãã®ã¤ã³ã¹ãã¼ã«ã®éã«ã·ã¹ãã ãèªåçã«åèµ·å ãããã®ãããã¾ãã ãã®å ´åã¯ã ã·ã¹ãã ãåèµ·åããå¾ã ãXpress Installã ãã ã®ä»ã®ãã©ã¤ããå¼ãç¶ãã¤ã³ã¹ãã¼ã«ãã¾ãã ⢠ãXpress Installã ããã¹ã¦ã®ãã©ã¤ããã¤ã³ã¹ãã¼ã«ããã¨ã æ°ããGIGABYTEã¦ã¼ ãã£ãªãã£ãã¤ã³ã¹ãã¼ã«ãããã©ãããå°ãããã¤ã¢ãã°ããã¯ã¹ã表示ããã¾ ãã ãã¯ãªãã¯ããã¨ã¦ã¼ãã£ãªãã£ãèªåçã«ã¤ã³ã¹ãã¼ã«ããã¾ãã Yes ã¾ãã¯ã ã¦ã¼ãã£ãªãã£ãæåã§é¸æã㦠Application Software ãã¼ã¸ã§ã å¾ã§ã¤ã³ã¹ãã¼ã« ããå ´åã¯ã ãã¯ãªãã¯ãã¾ãã No ⢠Windows XP ãªãã¬ã¼ãã£ã³ã°ã·ã¹ãã ä¸ã§ USB 2. 0 ãã©ã¤ãããµãã¼ãããå ´ åã Windows XP Service Pack 1 以éãã¤ã³ã¹ãã¼ã«ãã¦ãã ããã SP1 以éãã¤ã³ã¹ ãã¼ã«ããå¾ã Universal Serial Bus Controller 㧠Device Manageã ã«ã¯ã¨ã¹ãã§ã³ãã¼ ã¯ãã¾ã ä»ãã¦ããå ´åã ï¼ãã¦ã¹ãå³ã¯ãªãã¯ã Uninstall ãé¸æãã¦ï¼ ã¯ã¨ã¹ã㧠ã³ãã¼ã¯ãæ¶ãã¦ããã·ã¹ãã ãåèµ·åãã¦ãã ããã (ã·ã¹ãã 㯠USB 2. 0 ãã©ã¤ã ãèªåæ¤åºãã¦ã¤ã³ã¹ãã¼ã«ãã¾ãã ) - 57 ãã©ã¤ãã®ã¤ã³ã¹ãã¼ã«
3-2
Application Software (ã¢ããªã±ã¼ã·ã§ã³ã½ããã¦ã§ã¢)
ãã®ãã¼ã¸ã§ã¯ã GIGABYTEãéçºãããã¹ã¦ã®ã¦ã¼ã㣠ãªã㣠ã¨ã¢ããªã±ã¼ã·ã§ã³ã ããã³ä¸ é¨ã®ç¡åã½ããã¦ã§ã¢ã表示ããã¾ãã ã¢ã¤ãã ã®å³ã«ãã Install ãã¿ã³ãã¯ãªãã¯ãã¦ã ãã® ã¢ã¤ãã ãã¤ã³ã¹ãã¼ã«ã§ãã¾ãã
3-3
Technical Manuals (æè¡ããã¥ã¢ã«)
ãã®ãã¼ã¸ã§ã¯ã ãã©ã¤ããã£ã¹ã¯ã®å
容ã«ã¤ãã¦èª¬æãã¾ãã
ãã©ã¤ãã®ã¤ã³ã¹ãã¼ã«
- 58 -
3-4
Contact (é£çµ¡å
)
ãã®ãã¼ã¸ã® URL ãã¯ãªãã¯ãã㨠GIGABYTE ã®Webãµã¤ãã«ãªã³ã¯ããã¾ãã ã¾ãã¯ã ãã®ã ãã¥ã¢ã«ã®æå¾ã®ãã¼ã¸ããèªã¿ã«ãªãã GIGABYTE å°æ¹¾æ¬ç¤¾ã¾ãã¯å
¨ä¸çã®æ¯ç¤¾ã®é£çµ¡å
æ
å ±ã確èªãã¦ãã ããã
3-5
System (ã·ã¹ãã )
ãã®ãã¼ã¸ã§ã¯ã åºæ¬ã·ã¹ãã æ
å ±ããç´¹ä»ãã¾ãã
- 59 -
ãã©ã¤ãã®ã¤ã³ã¹ãã¼ã«
3-6
Download Center (ãã¦ã³ãã¼ãã»ã³ã¿ã¼)
BIOSã ãã©ã¤ãã ã¾ãã¯ã¢ããªã±ã¼ã·ã§ã³ãæ´æ°ããã«ã¯ã Download Center ãã¿ã³ãã¯ãªãã¯ã 㦠GIGABYTE ã® Web ãµã¤ãã«ãªã³ã¯ãã¾ãã BIOSã ãã©ã¤ãã ã¾ãã¯ã¢ããªã±ã¼ã·ã§ã³ã®ææ°ã ã¼ã¸ã§ã³ã表示ããã¾ãã
3-7
New Program (æ°ããã°ã©ã )
ãã®ãã¼ã¸ã§ã¯ã ã¦ã¼ã¶ã¼ã®ã¤ã³ã¹ãã¼ã«åãã«GIGABYTEãæè¿éçºããã¦ã¼ã㣠ãªãã£ã« ç´ æ©ã ãªã³ã¯ã§ãã¾ãã ã¢ã¤ãã ã®å³ã«ãã Install ãã¿ã³ãã¯ãªãã¯ãã¦ã ãã®ã¢ã¤ãã ãã¤ã³ã¹ ãã¼ã«ã§ãã¾ãã
ãã©ã¤ãã®ã¤ã³ã¹ãã¼ã«
- 60 -
第4ç«
4-1
åºæã®æ©è½
BIOS æ´æ°ã¦ã¼ãã£ãªãã£
GIGABYTE ãã¶ã¼ãã¼ãã«ã¯ã Q-Flash⢠㨠@BIOS⢠㮠2 ã¤ã®ç¬èªã®BIOSæ´æ°æ¹æ³ãããã¾ãã GIGABYTE Q-Flash 㨠@BIOS ã¯ä½¿ããããã MSDOS ã¢ã¼ãã«å
¥ããã« BIOS ãæ´æ°ãããã¨ã ã§ãã¾ãã ããã«ã ãã®ãã¶ã¼ãã¼ã㯠DualBIOS⢠è¨è¨ãæ¡ç¨ãã¦ã ç©ç BIOS ããããããã« 1 ã¤è¿½å ãããã¨ã«ãã£ã¦ä¿è·ãå¼·åãã³ã³ãã¥ã¼ã¿ã®å®å
¨ã¨å®å®æ§ãé«ãã¦ãã¾ãã DualBIOSâ¢ã¨ã¯ ?ãã¥ã¢ã« BIOS ããµãã¼ããããã¶ã¼ãã¼ãã«ã¯ã ã¡ã¤ã³ BIOS ã¨ãã ã¯ã¢ãã BIOS ã® 2 ã¤ã® BIOS ãæè¼ããã¦ãã¾ãã é常ã ã·ã¹ãã 㯠ã¡ã¤ã³ BIOS ã§ä½åãã¾ãã ãã ãã ã¡ã¤ã³ BIOS ãç ´æã¾ãã¯æå·ããã¨ã ããã¯ã¢ãã BIOS ã次ã®ã·ã¹ãã èµ·åãå¼ãç¶ãã BIOS ãã¡ã¤ã«ãã¡ã¤ã³ BIOS ã«ã³ãã¼ãã é常ã«ã·ã¹ãã æ ä½ã確ä¿ãã¾ãã ã·ã¹ãã ã®å®å
¨ã®ããã«ã ã¦ã¼ã¶ã¼ã¯ããã¯ã¢ãã BIOS ãæåã§æ´æ°ã§ã ãªãããã«ãªã£ã¦ãã¾ãã Q-Flash⢠ã¨ã¯ ?Q-Flashãããã°ã MS-DOSãWindowã®ãããªãªãã¬ã¼ãã£ã³ã°ã·ã¹ã ã ã«å
¥ããã«BIOSã·ã¹ãã ãæ´æ°ã§ãã¾ãã BIOS ã«çµã¿è¾¼ã¾ãã Q-Flash ãã¼ã«ã«ããã è¤é㪠BIOS ãã©ãã·ã³ã°ããã»ã¹ãè¸ãã¨ãã£ãç
©ãããããéæ¾ã ãã¾ãã @BIOS⢠ã¨ã¯ ?@BIOS ã«ããã Windows ç°å¢ã«å
¥ã£ã¦ããéã«ã·ã¹ãã BIOS ãæ´æ° ãããã¨ãã§ãã¾ãã @BIOS ã¯ä¸çªè¿ã @BIOS ãµã¼ãã¼ãµã¤ããã ææ°ã® @BIOS ãã¡ã¤ã«ããã¦ã³ãã¼ããã BIOS ãæ´æ°ãã¾ãã
4-1-1 Q-Flash ã¦ã¼ãã£ãªãã£ã§ BIOS ãæ´æ°ãã
A. å§ããåã«
1. GIGABYTE ã® Web ãµã¤ãããã ãã¶ã¼ãã¼ãã¢ãã«ã«ä¸è´ããææ°ã®å§ç¸®ããã BIOS æ´ æ°ãã¡ã¤ã«ããã¦ã³ãã¼ããã¾ãã ãã¡ã¤ã«ãæ½åºãã æ°ããBIOS 2A85XUP4. F1ãªã©ï¼ ï¼ ãã使ãã®USBãã©ãã·ã¥ ãã©ã¤ãã¾ã ã¯USBãã¼ããã©ã¤ãã«ä¿åãã¾ãã ï¼ æ³¨ USB ãã©ãã·ã¥ ãã©ã¤ãã¾ãã¯ãã¼ããã©ã¤ãã¯ã FAT32/16/12 ãã¡ã¤ã«ã·ã¹ãã ã使ç¨ããå¿
è¦ãããã¾ãã ã·ã¹ãã ãåèµ·åãã¾ãã POST ã®éã <End> ãã¼ãæ¼ã㦠Q-Flash ã«å
¥ãã¾ãã ï¼ æ³¨ POST ä¸ ã« <End> ãã¼ãæ¼ããã¨ã«ãã£ã¦ã ã¾ã㯠BIOS ã»ã ãã¢ãã㧠<F8> ãã¼ãæ¼ããã¨ã«ã㣠ã¦ã Q-Flash ã«ã¢ã¯ã»ã¹ãããã¨ãã§ãã¾ãã ãã ãã BIOSæ´æ°ãã¡ã¤ã«ãRAID/AHCIã¢ã¼ãã® ãã¼ããã©ã¤ãã¾ãã¯ç¬ç«ããSATAã³ã³ããã¼ã©ã«æ¥ç¶ããããã¼ããã©ã¤ãã«ä¿åã ããå ´åã POSTã®éã«<End>ãã¼ã使ç¨ãã¦Q-Flashã«ã¢ã¯ã»ã¹ãã¾ãã
BIOSã®æ´æ°ã¯å±éºæ§ãå«ãã§ããããã 注æãã¦è¡ã£ã¦ãã ããã BIOS ã®ä¸é©åãªæ´ æ°ã¯ã ã·ã¹ãã ã®èª¤åä½ã®åå ã¨ãªãã¾ãã - 61 åºæã®æ©è½
BIOS ãæ´æ°ãã¦ããã¨ãã BIOS ãã¡ã¤ã«ãä¿åããå ´æãé¸æãã¾ãã 次ã®æé ã§ã¯ã BIOS ãã¡ã¤ã«ãããããã¼ãã£ã¹ã¯ã«ä¿åãã¦ããã¨ä»®å®ãã¦ãã¾ãã ã¹ããã 1 ï¼ 1. BIOS ãã¡ã¤ã«ãå«ãããããã¼ãã£ã¹ã¯ãããããã¼ãã£ã¹ã¯ãã©ã¤ãã«æ¿å
¥ãã¾ãã Update BIOS from Drive ãé¸æãã¾ãã Q-Flash ã®ã¡ã¤ã³ã¡ãã¥ã¼ã§ã ⢠Save BIOS to Drive ãªãã·ã§ã³ã«ããã ç¾å¨ã® BIOS ãã¡ã¤ã«ãä¿åãããã¨ãã§ã ã¾ãã ⢠Q-Flash 㯠FAT32/16/12 ãã¡ã¤ã«ã·ã¹ãã ã使ç¨ãã¦ã ãã©ãã·ã¥ USB ãã©ã¤ãã¾ã ã¯ãã¼ããã©ã¤ãã®ã¿ããµãã¼ããã¾ãã ⢠BIOS æ´æ°ãã¡ã¤ã«ã RAID/AHCI ã¢ã¼ãã®ãã¼ããã©ã¤ãã ã¾ãã¯ç¬ç«ããSATA ã³ã³ããã¼ã©ã«æ¥ç¶ããããã¼ããã©ã¤ãã«ä¿åããã¦ããå ´åã POST ä¸ã« <End> ãã¼ã使ç¨ã㦠Q-Flash ã«ã¢ã¯ã»ã¹ãã¾ãã 2. USB Flash Drive ãé¸æãã¾ãã
Q-Flash Utility v1. 05 Model Name : BIOS Version : BIOS Date : Flash Type/Size F2A85X-UP4 D4 07/31/2012 : MXIC 25L6465E/6406E
B. BIOS ãæ´æ°ãã
8MB
Update BIOS From Drive Save BIOS to Drive Select Device Return to BIOS setup USB Flash Drive
3.
BIOS æ´æ°ãã¡ã¤ã«ãé¸æãã¾ãã ã BIOS æ´æ°ãã¡ã¤ã«ãã 使ãã®ãã¶ã¼ãã¼ãã¢ãã«ã«ä¸è´ãã¦ãããã¨ã確èªãã¾ ãã
ã¹ããã 2 ï¼ ããããã¼ãã£ã¹ã¯ãã BIOS ãã¡ã¤ã«ãèªã¿è¾¼ãã·ã¹ãã ã®ããã»ã¹ã¯ã ã¹ã¯ãªã¼ã³ã«è¡¨ç¤ºã Yes ãã¾ããBIOSãæ´æ°ãã¾ãã?ã ã ã¨ããã¡ãã»ã¼ã¸ã表示ããããã ãé¸æãã¦BIOSæ´æ°ã éå§ãã¾ãã ã¢ãã¿ã«ã¯ã æ´æ°ããã»ã¹ã表示ããã¾ãã ⢠ã·ã¹ãã ã BIOS ãèªã¿è¾¼ã¿/æ´æ°ãè¡ã£ã¦ããã¨ãã ã·ã¹ãã ããªãã«ãããåèµ· åãããããªãã§ãã ããã ⢠ã·ã¹ãã ã BIOS ãæ´æ°ãã¦ããã¨ãã ããããã¼ãã£ã¹ã¯ã ãã©ãã·ã¥ãã©ã¤ãã USB ã¾ãã¯ãã¼ããã©ã¤ããåãå¤ããªãã§ãã ããã ã¹ããã 3 ï¼ æ´æ°ããã»ã¹ãå®äºãããReboot ãé¸æãã¦ã·ã¹ãã ãåèµ·åãã¾ãã
Q-Flash BIOS update is completed. Power off Reboot
åºæã®æ©è½
- 62 -
ã¹ããã 4 ï¼ POST ä¸ã«ã <Delete> ãã¼ãæ¼ã㦠BIOS ã»ã ãã¢ããã«å
¥ãã¾ãã Save & Exit ç»é¢ã§ Load Optimized Defaults ãé¸æãã <Enter>ãæ¼ãã¦BIOSããã©ã«ãããã¼ããã¾ãã BIOS ãæ´æ°ãã ãã¨ã·ã¹ãã ã¯ãã¹ã¦ã®å¨è¾ºè£
ç½®ãåæ¤åºããããã BIOS ããã©ã«ããåãã¼ããããã¨ãã å§ããã¾ãã
Yes ãé¸æãã¦BIOSããã©ã«ãã ãã¼ããã¾ã ã¹ããã 5 ï¼ Save & Exit Setup ãé¸æãã <Enter>ãæ¼ãã¾ãã ãé¸æãã¦CMOSã«è¨å®ãä¿åãã Yes BIOSã»ã ãã¢ãããçµäºãã¾ãã ã·ã¹ãã ã®åèµ·åå¾ã«æé ãå®äºãã¾ãã
- 63 -
åºæã®æ©è½
4-1-2 @BIOS ã¦ã¼ãã£ãªãã£ã§ BIOS ãæ´æ°ãã
A. å§ããåã«
1. Windows ã§ã ãã¹ã¦ã®ã¢ããªã±ã¼ã·ã§ã³ã¨ TSR (ã¡ã¢ãªå¸¸é§å)ããã°ã©ã ãéãã¾ãã ããã« ããã BIOS æ´æ°ãå®è¡ãã¦ããã¨ãã äºæãã¬ã¨ã©ã¼ãé²ãã¾ãã BIOS æ´æ°ããã»ã¹ã®éã ã¤ã³ã¿ã¼ãã ãæ¥ç¶ãå®å®ãã¦ããã ã¤ã³ã¿ã¼ãã ãæ¥ç¶ãä¸æ ãããªããã¨ã確èªãã¦ãã ãã (ãã¨ãã°ã åé»ãã¤ã³ã¿ã¼ãã ãã®ã¹ã¤ãããªããé¿ã ã)ã ããããªãã¨ã BIOS ãç ´æãããã ã·ã¹ãã ãèµ·åã§ããªãã¨ãã£ãçµæãæãã¾ãã @BIOS ã使ç¨ãã¦ããã¨ãã G. O. M. (GIGABYTE ãªã³ã©ã¤ã³ç®¡ç) æ©è½ã使ç¨ããªãã§ãã ããã ä¸é©å㪠BIOS æ´æ°ã«èµ·å ãã BIOS æå·ã¾ãã¯ã·ã¹ãã é害ã¯GIGABYTE 製åã®ä¿è¨¼ã® 対象å¤ã§ãã
B. @BIOSã使ç¨ãã
1.
ã¤ã³ã¿ã¼ãã æ´æ°æ©è½ã使ç¨ã㦠BIOS ãæ´æ°ãã ã ï¼ Update BIOS from GIGABYTE Server ãã¯ãªãã¯ãã ä¸çªè¿ã @ BIOS ãµã¼ãã¼ãé¸æãã ã 使ãã®ãã¶ã¼ãã¼ãã¢ãã«ã«ä¸è´ãã BIOS ãã¡ã¤ã«ããã¦ã³ãã¼ããã¾ãã ãªã³ã¹ã¯ãªã¼ ã³ã®æ示ã«å¾ã£ã¦å®äºãã¦ãã ããã
2.
ãã¶ã¼ãã¼ãã® BIOS æ´æ°ãã¡ã¤ã«ã @BIOS ãµã¼ãã¼ãµã¤ãã«åå¨ããªãå ´åã GIGABYTE ã® Web ãµã¤ããã BIOS æ´æ°ãã¡ã¤ã«ãæåã§ãã¦ã³ãã¼ããã 以ä¸ã® ã㤠ã³ã¿ã¼ãã ãæ´æ°æ©è½ã使ç¨ã㦠BIOS ãæ´æ°ããã ã®æ示ã«å¾ã£ã¦ãã ããã ã¤ã³ã¿ã¼ãã æ´æ°æ©è½ã使ç¨ããã« BIOS ãæ´æ°ãã ã ï¼ Update BIOS from File ãã¯ãªãã¯ãã ã¤ã³ã¿ã¼ãã ãããã¾ãã¯ä»ã®ã½ã¼ã¹ãéãã¦åå¾ã ã BIOS æ´æ°ãã¡ã¤ã«ã®ä¿åå ´æãé¸æãã¾ãã ãªã³ã¹ã¯ãªã¼ã³ã®æ示ã«å¾ã£ã¦å®äºãã¦ã ã ããã ç¾å¨ã® BIOS ããã¡ã¤ã«ã«ä¿å ï¼ Save Current BIOS to File ãã¯ãªãã¯ãã¦ã BIOSãã¡ã¤ã«ãä¿åãã¾ãã BIOS æ´æ°å¾ã« BIOS æ¢å®å¤ã®ãã¼ã ï¼ Load CMOS default after BIOS update ãã§ãã¯ããã¯ã¹ãé¸æããã¨ã BIOS ãæ´æ°ããã·ã¹ ãã ãåèµ·åããå¾ã ã·ã¹ãã 㯠BIOS ããã©ã«ããèªåçã«ãã¼ããã¾ãã
3. BIOS ãæ´æ°ããå¾
BIOS ãæ´æ°ããå¾ã ã·ã¹ãã ãåèµ·åãã¦ãã ããã æ´æ°ãã BIOS ãã¡ã¤ã«ãã使ãã®ãã¶ã¼ãã¼ãã¢ãã«ã«ä¸è´ãã¦ãããã¨ã確èªãã¾ ãã ã·ã¹ãã ã¯èµ·åãã¾ããã ééã£ã BIOS ãã¡ã¤ã«ã§ BIOS ãæ´æ°ããã¨ã åºæã®æ©è½ - 64 -
4-2
EasyTune 6
GIGABYTE ã® EasyTune 6 ã¯ä½¿ããããã¤ã³ã¿ã¼ãã§ã¤ã¹ã§ã ã¦ã¼ã¶ã¼ã Windows ç°å¢ã§ã·ã¹ã ã è¨å®ã微調æ´ããããªã¼ãã¼ã¯ããã¯/éé»å§ãè¡ã£ããã§ãã¾ãã 使ãããã EasyTune 6 㤠ã³ã¿ã¼ãã§ã¤ã¹ã«ã¯ CPU ã¨ã¡ã¢ãªæ
å ±ã®ã¿ãä»ããã¼ã¸ãå«ã¾ãã ã¦ã¼ã¶ã¼ã¯è¿½å ã½ããã¦ã§ ã¢ãã¤ã³ã¹ãã¼ã«ããå¿
è¦ãªãã«ã ã·ã¹ãã é¢é£ã®æ
å ±ãèªã¿åããããã«ãªãã¾ãã
EasyTune 6 ã®ã¤ã³ã¿ã¼ãã§ã¤ã¹
ã¿ãæ
å ±
ã¿ã
æ©è½
CPU ã¿ãã§ã¯ã åãä»ãã CPU ã¨ãã¶ã¼ãã¼ãã«é¢ããæ
å ±ãå¾ããã¾ãã Memory ã¿ãã§ã¯ã åãä»ããã¡ã¢ãªã¢ã¸ã¥ã¼ã«ã«é¢ããæ
å ±ãå¾ããã¾ãã ç¹å®ã¹ãã ãã®ã¡ã¢ãªã¢ã¸ã¥ã¼ã«ãé¸æãã¦ãã®æ
å ±ãè¦ããã¨ãã§ãã¾ãã Tuner ã¿ãã§ã¯ã ã¡ã¢ãªè¨å®ã¨é»å§ãå¤æ´ãã¾ãã ⢠Easy mode ã¯ã CPU/ã¡ã¢ãªã«æ
å ±ãæä¾ãã¾ãã ⢠Advance mode ã§ã¯ã ã¹ã©ã¤ãã使ç¨ãã¦ã·ã¹ãã ã®ã¯ããã¯è¨å®ã¨é»å§è¨å®ãåå¥ ã«å¤æ´ãã¾ãã ⢠Save ã§ã¯ã ç¾å¨ã®è¨å®ãæ°ãããããã¡ã¤ã«(. txtãã¡ã¤ã«)ã§ä¿åãã¾ãã ⢠Load ã§ã¯ã ãããã¡ã¤ã«ãã以åã®è¨å®ããã¼ããã¾ãã Easy mode/Advance mode ã§å¤æ´ãè¡ã£ãå¾ã Setãã¯ãªãã¯ãã¦ãããã®å¤æ´ãæå¹ã« ãããã Default ãã¯ãªãã¯ãã¦æ¢å®å¤ã«æ»ãã¦ãã ããã Graphics ã¿ãã§ã¯ã AMDã¾ãã¯NVIDIAã°ã©ãã£ãã¯ã¹ã«ã¼ãç¨ã®ã³ã¢ã¯ããã¯ã¨ã¡ã¢ãªã¯ ããã¯ãå¤æ´ãã¾ãã Smart ã¿ãã§ã¯ã ã¹ãã¼ããã¡ã³ã¢ã¼ããæå®ãã¾ãã Smart Fan Advance Mode ã§ã¯ã è¨å® ããCPU温度ãããå¤ã«åºã¥ã㦠CPU ãã¡ã³é度ãç´ç·çã«å¤æ´ãããã¨ãã§ãã¾ ãã HW Monitor ã¿ãã§ã¯ã ãã¼ãã¦ã§ã¢ã®æ¸©åº¦ã é»å§ããã³ãã¡ã³é度ãç£è¦é¢ã 温度/ãã¡ ã³é度ã¢ã©ã¼ã ãè¨å®ãã¾ãã ãã¶ã¼ããã¢ã©ã¼ããµã¦ã³ããé¸æãããã ç¬èªã®ãµã¦ã³ ããã¡ã¤ã« (. wavãã¡ã¤ã«) ã使ç¨ã§ãã¾ãã
EasyTune 6 ã®ä½¿ç¨å¯è½ãªæ©è½ã¯ã ãã¶ã¼ãã¼ãã®ã¢ãã«ã«ãã£ã¦ç°ãªãã¾ãã æ·¡è²è¡¨ç¤ºã«ãªã£ã㨠ãªã¢ã¯ã ã¢ã¤ãã ãè¨å®ã§ããªããã æ©è½ããµãã¼ãããã¦ããªããã¨ã示ãã¦ãã¾ãã ãªã¼ãã¼ã¯ããã¯/éé»å§ãééã£ã¦å®è¡ãã㨠CPUã ãããã»ã ã¾ãã¯ã¡ã¢ãªãªã©ã®ãã¼ãã¦ã§ã¢ ãã ã³ã³ãã¼ãã³ããæå·ãã ãããã®ã³ã³ãã¼ãã³ãã®èç¨å¹´æ°ãçããªãåå ã¨ãªãã¾ãã ãªã¼ãã¼ã¯ ããã¯/éé»å§ãå®è¡ããåã«ã EasyTune 6 ã®åæ©è½ãå®å
¨ã«ç解ãã¦ãããã¨ã確èªãã¦ãã ããã ããã§ãªãã¨ã ã·ã¹ãã ãä¸å®å®ã«ãªã£ããã ãã®ä»ã®äºæãã¬çµæãçºçããå¯è½æ§ãããã¾ãã
- 65 -
åºæã®æ©è½
4-3
Q-Share
Q-Share ã¯ç°¡åã§ä¾¿å©ãªãã¼ã¿å
±æãã¼ã«ã§ãã æ¥ç¶è¨å®ã¨ Q-Share ãæ§æããå¾ã LAN ãã¼ ã¿ãåããã ãã¯ã¼ã¯ã®ã³ã³ãã¥ã¼ã¿ã¨å
±æãã ã¤ã³ã¿ã¼ãã ããªã½ã¼ã¹ã®æ大éã«æ´»ç¨ããã ã¨ãã§ãã¾ãã
Q-Share ã®ä½¿ç¨æ³
ãã¶ã¼ãã¼ããã©ã¤ããã£ã¹ã¯ãã Q-Shareãã¤ã³ã¹ãã¼ã«ãããã Start> All Programs> GIGABYTE> Q-Share. exe ãé ã«ãã¤ã³ããã¦ã Q-Share ãã¼ã«ãèµ·åãã¾ãã ã¿ã¹ã¯ãã¼ã® Q-Shareã¢ã¤ã³ã³ ãæ¢ãã ãã®ã¢ã¤ã³ã³ãå³ã¯ãªãã¯ãã¦ãã¼ã¿å
±æè¨å®ãæ§æãã¾ãã
å³ 1. ç¡å¹ã«ãªã£ããã¼ã¿å
±æ
å³ 2. æå¹ã«ãªã£ããã¼ã¿å
±æ
ãªãã·ã§ã³ã®èª¬æ
ãªãã·ã§ã³ Connect . . . Open Incoming Folder : C:\Q-ShareFolder Change Incoming Folder : C:\Q-ShareFolder Update Q-Share . . . 説æ ãã¼ã¿å
±æãæå¹ã«ããã³ã³ãã¥ã¼ã¿ã表示ãã¾ã ãã¼ã¿å
±æãæå¹ã«ãã ãã¼ã¿å
±æãç¡å¹ã«ãã å
±æããããã¼ã¿ãã©ã«ãã¸ã®ã¢ã¯ã»ã¹ å
±æãããã¼ã¿ãã©ã«ããå¤æ´ (注) Q-Share ã®ãªã³ã©ã¤ã³æ´æ° ç¾å¨ã® Q-Share ãã¼ã¸ã§ã³ã表示ãã Q-Share ã®çµäº
(注)
ãã®ãªãã·ã§ã³ã¯ã ãã¼ã¿å
±æãæå¹ã«ãªã£ã¦ããªãã¨ãã«ã®ã¿ä½¿ç¨ã§ãã¾ãã - 66 -
åºæã®æ©è½
4-4
Smart Recovery 2
Smart Recovery 2ã«ããã ç»åãã¡ã¤ã«ã¨ãã¦ãã¼ãã£ã·ã§ã³ã1æéãã¨ã«ããã¯ã¢ããã§ãã¾ ãã ãããã®ç»åã使ç¨ãã¦ã å¿
è¦ãªã¨ãã«ã·ã¹ãã ããã¡ã¤ã«ã復å
ã§ãã¾ãã Smart Recovery 2ã¡ã¤ã³ã¡ãã¥ã¼ ï¼
ãã¿ã³ Settings Backup Now File Recovery. . . æ©è½ ã½ã¼ã¹ã¨å®å
ãã¼ãã£ã·ã§ã³ãé¸æãã¾ã ä»ããã ããã¯ã¢ãããå®è¡ã§ãã¾ã ããã¯ã¢ããç»åãããã¡ã¤ã«ãå復ã§ãã¾ã ããã¯ã¢ããç»åããã·ã¹ãã ãå復ã§ãã¾ã
⢠ãµãã¼ãããããªãã¬ã¼ãã£ã³ã°ã·ã¹ãã Windows 7 ã¨ ï¼ Vistaã ⢠Smart Recovery 2ã¯NTFSãã¡ã¤ã«ã·ã¹ãã ã®ã¿ããµãã¼ã ãã¾ãã ⢠Smart Recovery 2ãåãã¦ä½¿ç¨ããã¨ãã å®å
ãã¼ãã£ã·ã§ ã³è¨å®ãé¸æããå¿
è¦ãããã¾ãã ⢠Backup Now ãã¿ã³ã¯10åéWindowsã«ãã°ã¤ã³ããå¾ã§ ã®ã¿å©ç¨å¯è½ã§ãã
ããã¯ã¢ãããä½æãã ï¼ ã¡ã¤ã³ã¡ãã¥ã¼ã§ Settings ãã¿ã³ãã¯ãªãã¯ãã¾ãã Settings ãã¤ã¢ãã°ããã¯ã¹ã§ã ã½ã¼ã¹ãã¼ãã£ã·ã§ã³ã¨å®å
ãã¼ ãã£ã·ã§ã³ãé¸æãã ãã¯ãªãã¯ãã¾ãã OK æåã®ããã¯ã¢ã ãã¯10åå¾ã«éå§ããã å®æçããã¯ã¢ããã1æéãã¨ã« å®è¡ããã¾ãã ï¼ æ³¨ æ¢å®å¤ã§ã ã·ã¹ãã ãã©ã¤ãã®ãã¹ã¦ã® ãã¼ãã£ã·ã§ã³ã¯ããã¯ã¢ããã½ã¼ã¹ã¨ãã¦é¸æããã¾ãã ããã¯ã¢ããå®å
ãããã¯ã¢ããã½ã¼ã¹ã¨åããã¼ãã£ã·ã§ ã³ã«ç½®ã ãã¨ã¯ã§ãã¾ããã ããã¯ã¢ããããã ãã¯ã¼ã¯ã®å ´æã«ä¿åãã: ããã¯ã¢ããããã ãã¯ã¼ã¯ã®å ´æã«ä¿åããã«ã¯ã Browse network locationãé¸æãã¾ãã å¿
ãã使ãã®ã³ã³ãã¥ã¼ã¿ã¼ ã¨ããã¯ã¢ãããä¿åããã³ã³ãã¥ã¼ã¿ã¼ãåããã¡ã¤ã³ã« ããããã«ãã¾ãã ããã¯ã¢ãããæ ¼ç´ãã ã¦ã¼ã¶ã¼åã¨ã ã¹ã¯ã¼ããå
¥åãããã ãã¯ã¼ã¯ã®å ´æãé¸æãã¾ãã ãªã³ ã¹ã¯ãªã¼ã³ã®æ示ã«å¾ã£ã¦å®äºãã¦ãã ããã ãã¡ã¤ã«ãå復ãã ï¼
ã¡ã¤ã³ã¡ãã¥ã¼ã§ File Recovery ãã¿ã³ãã¯ãªãã¯ãã¾ãã ãããã¢ãã表示ãããã¦ã£ã³ãã¦ä¸é¨ã®ã¿ã¤ã ã¹ã©ã¤ã ã使ç¨ãã¦åã®ããã¯ã¢ããæéãé¸æãã¾ãã å³ãã¤ã³ã« ã¯ã ããã¯ã¢ããå®å
ã®ããã¯ã¢ããããããã¼ãã£ã·ã§ã³ ã ï¼My Backup ãã©ã«ãã«ï¼ 表示ããã¾ãã å¸æã®ãã¡ã¤ã«ã é²è¦§ãã¦ã³ãã¼ãã¾ãã
- 67 -
åºæã®æ©è½
Smart Recovery 2ã§ã·ã¹ãã ãå復ãã¾ã (Windows 7ã®ã¿) ï¼ ã¹ããã ï¼ 1. ã¡ã¤ã³ã¡ãã¥ã¼ã§ System Recovery ãã¿ã³ãã¯ãªãã¯ãã¾ ãã 2. ããã¯ã¢ãããä¿åããå ´æãé¸æãã¾ãã 3. æéã¹ã©ã¤ãã使ç¨ãã¦ã¿ã¤ã ãã¤ã³ããé¸æãã¾ãã 4. é¸æããã¿ã¤ã ãã¤ã³ãã§ä½æãããã¼ãã£ã·ã§ã³ãã㯠Restore ãã¯ãªãã¯ãã¾ãã ã¢ãããé¸æãã 5. ã·ã¹ãã ãåèµ·åãã¦ã ä»ãã復å
ãé²ãããã¾ãã¯å¾ ã§å¾©å
ãé²ãããã確èªãã¾ããã¯ãã ã ã¨çããã¨ã ã·ã¹ ãã ã¯åèµ·åãã¦Windowså復ç°å¢ã«æ»ãã¾ãã ãªã³ã¹ã¯ ãªã¼ã³ã®æ示ã«å¾ã£ã¦ã·ã¹ãã ãå復ãã¾ãã
⢠Windows Vistaã®å ´åã 以ä¸ã®ã¹ããããåç
§ãã¦æåã® Windowsã¤ã³ã¹ãã¼ã«ãã£ã¹ã¯ã使ç¨ãã ã·ã¹ãã å復ã è¡ã£ã¦ãã ããã ⢠ãã¡ã¤ã«ã¨ããã°ã©ã ããã¹ã¦åé¤ããã é¸æãããã ã¯ã¢ããã«ç½®ãæãããã¾ãã å¿
è¦ã«å¿ãã¦ã 復å
åã« ãã¼ã¿ã®ã³ãã¼ãå¿
ãä½æãã¦ãã ããã
ã·ã¹ãã ãå復ãã æåã®Windowsã¤ã³ã¹ãã¼ã«ãã£ã¹ã¯ã使ç¨ãã¦ã ï¼ Windowsã¾ãã¯ãã¼ããã©ã¤ãã«é大ãªã¨ã©ã¼ãçºçããå ´åã æåã®Windowsã¤ã³ã¹ãã¼ã« ãã£ã¹ã¯ã使ç¨ãã¦ã·ã¹ãã ãå復ãã¾ãã ã¹ããã ï¼ 1. [. . . ] Windows XPã®ã¤ã³ã¹ãã¼ã«
å³2
ä»é²
- 78 -
ãã©ã¤ãã®ã¤ã³ã¹ãã¼ã«æ¹æ³ã«ã¤ãã¦ã¯ä¸è¨ãåç
§ãã¦ãã ããã ã¹ããã 1 ï¼ ã·ã¹ãã ãåèµ·åãã¦Windows XPã»ã ãã¢ãããã£ã¹ã¯ããèµ·åãããµã¼ããã¼ãã£è£½SCSIã¾ ã ãã¯RAIDãã©ã¤ããã¤ã³ã¹ãã¼ã«ããå¿
è¦ãããå ´åF6ãæ¼ãã¦ãã ããã ã¨ããã¡ãã»ã¼ã¸ ã表示ããããç´ã¡ã«<F6>ãæ¼ãã¾ãã 追å SCSIã¢ããã¿ãæå®ããããã«æ±ããã¹ã¯ãªã¼ã³ ã表示ããã¾ãã <S>ãæ¼ãã¾ãã ã¹ããã 2 ï¼ SATA RAID/AHCIãã©ã¤ããå«ãããããã¼ãã£ã¹ã¯ãæ¿å
¥ãã <Enter>ãæ¼ãã¾ãã 次ã«ã 以ä¸ã® å³ 3 ã®ãããªã³ã³ããã¼ã©ã¡ãã¥ã¼ã表示ããã¾ãã AMD AHCI Compatible RAID Controller-x86 platform ãé¸æãã <Enter>ãæ¼ãã¾ãã
Windows Setup You have chosen to configure a SCSI Adapter for use with Windows, using a device support disk provided by an adapter manufacturer. Select the SCSI Adapter you want from the following list, or press ESC to return to the previous screen. AMD AHCI Compatible RAID Controller-x86 platform AMD AHCI Compatible RAID Controller-x64 platform
ENTER=Select
F3=Exit
å³3 ã¹ããã 3 ï¼ æ¬¡ã®ã¹ã¯ãªã¼ã³ã§ã <Enter>ãæ¼ãã¦ãã©ã¤ãã®ã¤ã³ã¹ãã¼ã«ãç¶è¡ãã¾ãã ãã©ã¤ãã®ã¤ã³ã¹ã ã¼ã«å¾ã Windows XPã¤ã³ã¹ãã¼ã«ã«é²ããã¨ãã§ãã¾ãã
- 79 -
ä»é²
åæ§ç¯ã¯ã ã¢ã¬ã¤ã®ä»ã®ãã©ã¤ããããã¼ããã©ã¤ãã«ãã¼ã¿ã復å
ããããã»ã¹ã§ãã åæ§ ç¯ã¯ã RAID 1ã RAID 5 㨠RAID 10 ã¢ã¬ã¤ã«å¯¾ãã¦ã®ã¿ã é©ç¨ããã¾ãã å¤ããã©ã¤ãã交æãã ã«ã¯ã åçã¾ãã¯ãã以ä¸ã®å®¹éã®æ°ãããã©ã¤ãã使ç¨ãã¦ãããã¨ã確èªãã¦ãã ããã 以ä¸ã®æé ã§ã¯ã æ°ãããã©ã¤ãã追å ãã¦æ
éãããã©ã¤ãã交æã RAID 1 ã¢ã¬ã¤ã«åæ§ ç¯ãããã®ã¨ãã¾ãã ãªãã¬ã¼ãã£ã³ã°ã·ã¹ãã ã«å
¥ã£ã¦ããéã«ã ãããã»ã ããã©ã¤ãããã¶ã¼ãã¼ããã©ã¤ãã ã£ã¹ã¯ããã¤ã³ã¹ãã¼ã«ããã¦ãããã¨ã確èªãã¾ãã 次ã«AMD RAIDã¦ã¼ã㣠ãªãã£ãã¤ã³ã¹ã ã¼ã«ãã¾ã ï¼Application Software\Install Application Softwareã«ç§»åãAMD RAID Utilityãé¸æãã¦ã¤ ã³ã¹ãã¼ã«ãã¾ãï¼Start Menu 㧠All Programs ãã AMD RAIDXpert ãèµ·åãã¾ãã ã
ã¢ã¬ã¤ãåæ§ç¯ãã:
ã¹ããã 1 ï¼ ãã°ã¤ã³ ID ã¨ãã¹ã¯ã¼ã ï¼æ¢å®å¤ãadminã ï¼ ï¼ ãå
¥åãã in ãã¯ãªãã¯ã㦠AMD Sign RAIDXpert ãèµ·åãã¾ãã
ã¹ããã 2 ï¼ Logical Drive View ä¸ã§æ§ç¯ãã RAID ã¢ã¬ ã¤ãé¸æãã Logical Drive Information ã¦ã£ã³ ãã¦ã§Rebuild ã¿ããã¯ãªãã¯ãã¾ãã
ã¹ããã 3 ï¼ ç©ºããã©ã¤ããé¸æãã Start Now ãã¯ãªã㯠ãã¦åæ§ç¯ããã»ã¹ãéå§ãã¾ãã
ã¹ããã 4 ï¼ ç»é¢ã«åæ§ç¯ã®é²æç¶æ³ã表示ãããã® ã§ã åæ§ç¯ããã»ã¹ã®éã« Pause/Resume/ Abort ãé¸æã§ãã¾ãã
ã¹ããã 5 ï¼ å®äºãããã Logical Drive Information ã¦ã£ã³ã㦠㮠Information ãã¼ã¸ã«ã¢ã¬ã¤ã®ã¹ãã¼ã¿ã¹ã Functional ã¨ãã¦è¡¨ç¤ºããã¾ãã
ä»é²
- 80 -
5-2
ãªã¼ãã£ãªå
¥åããã³åºåãè¨å®
5-2-1 2/4/5. 1/7. 1 ãã£ãã«ãªã¼ãã£ãªãè¨å®ãã
ãã¶ã¼ãã¼ãã§ã¯ã èé¢ããã«ã« 2/4/5. 1/7. 1 ã ï¼æ³¨) ã£ã³ãã« ãªã¼ãã£ãªããµãã¼ããããªã¼ã ã»ã³ã¿ã¼/ãµãã¦ã¼ãã¡ã¼ ã£ãªã¸ã£ãã¯ã 6ã¤è£
åããã¦ãã¾ãã å³ã®å³ ã©ã¤ã³ã¤ã³ ã¹ãã¼ã«ã¼ã¢ã¦ã ã¯ã ããã©ã«ãã®ãªã¼ãã£ãªã¸ã£ãã¯å²ãå½ã¦ ãªã¢ã¹ãã¼ã«ã¼ã¢ã¦ã ããã³ãã¹ãã¼ã«ã¼ã¢ã¦ã ã示ãã¦ãã¾ãã ãµã¤ãã¹ãã¼ ãã¤ã¯å
¥å çµ±åããã HD (ãã¤ãã£ãã£ãã·ã§ã³) ãªã¼ã ã«ã¼ã¢ã¦ã ã£ãªã«ã¸ã£ãã¯åã¿ã¹ãã³ã°æ©è½ãæè¼ãã ã¦ããããã ã¦ã¼ã¶ã¼ã¯ãªã¼ãã£ãªãã©ã¤ãã éãã¦åã¸ã£ãã¯ã®æ©è½ãå¤æ´ãããã¨ãã§ãã¾ãã ä¾ãã°ã 4ãã£ã³ãã«ãªã¼ãã£ãªæ§æã§ã ãªã¢ã¹ãã¼ã«ã¼ãããã©ã«ãã®ã»ã³ã¿ã¼/ãµãã¦ã¼ãã¡ã¼ ã¹ãã¼ã«ã¼ã¢ã¦ãã«å·®ãè¾¼ãã¨åã ã»ã³ã¿ã¼/ãµãã¦ã¼ãã¡ã¼ã¹ãã¼ã«ã¼ã¢ã¦ãããªã¢ã¹ãã¼ã«ã¼ ã¢ã¦ãã«åã³è¨å®ãããã¨ãã§ãã¾ãã ⢠ãã¤ã¯ãåãä»ããã«ã¯ã ãã¤ã¯ããã¤ã¯ã¤ã³ã¾ãã¯ã©ã¤ã³ã¤ã³ã«æ¥ç¶ãã ãã¤ã¯æ© è½ãæåã§è¨å®ãã¾ãã ⢠ãªã¼ãã£ãªä¿¡å·ã¯ã åé¢ã¨èé¢ããã«ã®ãªã¼ãã£ãªæ¥ç¶ã®ä¸¡æ¹ã«åæã«æµãã¦ã ã¾ãã ããã¯ããã«ã®ãªã¼ãã£ãªãæ¶é³ã«ããå ´å ï¼HDããã³ãããã«ã®ãªã¼ã㣠ãªã¢ã¸ã¥ã¼ã«ã使ç¨ãã¦ããã¨ãã®ã¿ãµãã¼ãããã¾ãï¼æ¬¡ãã¼ã¸ã®æ示ãåç
§ ã ãã¦ãã ããã
ãã¤ãã£ãã£ãã·ã§ã³ãªã¼ãã£ãª (HD Audio) HD Audioã«ã¯ã è¤æ°ã®é«å質ãã¸ã¿ã« - ã¢ããã°ã³ã³ãã¼ã¿ã¼ (DAC) ãããã è¤æ°ã®ãªã¼ãã£ãª ã¹ããªã¼ã (ã¤ã³ããã³ã¢ã¦ã) ãåæã«å¦çã§ãããã«ãã¹ããªã¼ãã³ã°æ©è½ãç¹é·ã¨ãã¦ã ã¾ãã ãã¨ãã°ã ãã¥ã¼ã¸ãã¯ãè´ãããã MP3 ã¤ã³ã¿ã¼ãã ããã£ã ããè¡ã£ããã ã¤ã³ã¿ã¼ãã ãã§é話ãè¡ã£ããã¨ãã£ãæä½ãåæã«å®è¡ã§ãã¾ãã
A. ã¹ãã¼ã«ã¼ãè¨å®ãã
(以ä¸ã®æ示ã¯ã ãµã³ãã«ã¨ã㦠Windows 7 ãªãã¬ã¼ãã£ã³ã°ã·ã¹ãã ã使ç¨ãã¾ãã ) ã¹ããã 1 ï¼ ãªã¼ãã£ãªãã©ã¤ããã¤ã³ã¹ãã¼ã«ããå¾ã HD Audio Manager ã¢ã¤ã³ã³ ãéç¥é åã«è¡¨ç¤º ããã¾ãã ã¢ã¤ã³ã³ãããã«ã¯ãªãã¯ãã¦ã HD Audio Manager ã«ã¢ã¯ã»ã¹ãã¾ãã
(注) 2/4/5. 1/7. 1ãã£ãã«ãªã¼ãã£ãªè¨å® ï¼ ãã«ããã£ã³ãã«ã¹ãã¼ã«ã¼è¨å®ã«ã¤ãã¦ã¯ã 次ãåç
§ãã¦ãã ããã ⢠2 ãã£ã³ãã«ãªã¼ãã£ãª ãã ï¼ ããã©ã³ã¾ãã¯ã©ã¤ã³ã¢ã¦ãã ⢠4 ãã£ã³ãã«ãªã¼ãã£ãª ããã³ãã¹ãã¼ã«ã¼ã¢ã¦ãã¨ãªã¢ã¹ãã¼ã«ã¼ã¢ã¦ãã ï¼ â¢ 5. 1 ãã£ã³ãã«ãªã¼ãã£ãª ããã³ãã¹ãã¼ã«ã¼ã¢ã¦ãã ï¼ ãªã¢ã¹ãã¼ã«ã¼ã¢ã¦ãã¨ã»ã³ã¿ã¼/ãµãã¦ã¼ãã¡ã¼ã¹ ãã¼ã«ã¼ã¢ã¦ãã ⢠7. 1 ãã£ã³ãã«ãªã¼ãã£ãª ããã³ãã¹ãã¼ã«ã¼ã¢ã¦ãã ï¼ ãªã¢ã¹ãã¼ã«ã¼ã¢ã¦ãã ã»ã³ã¿ã¼/ãµãã¦ã¼ãã¡ã¼ã¹ ãã¼ã«ã¼ã¢ã¦ãã¨ãµã¤ãã¹ãã¼ã«ã¼ã¢ã¦ãã
- 81 -
ä»é²
ã¹ããã 2 ï¼ ãªã¼ãã£ãªããã¤ã¹ããªã¼ãã£ãªã¸ã£ãã¯ã«æ¥ç¶ãã¾ ãã current connected device is ãã¤ã¢ãã°ãã㯠The ã¹ã表示ããã¾ãã æ¥ç¶ããã¿ã¤ãã«å¾ã£ã¦ã ãã㤠ã¹ãé¸æãã¾ãã ãã¯ãªãã¯ãã¾ãã OK
ã¹ããã 3 ï¼ Speakers ã¹ã¯ãªã¼ã³ã§ Speaker Configuration ã¿ãã ã¯ãªãã¯ãã¾ãã Speaker Configuration ãªã¹ãã§ã ã»ã ãã¢ããããäºå®ã®ã¹ãã¼ã«ã¼æ§æã®ã¿ã¤ãã«å¾ã Stereoã Quadraphonic ã Speakerã Speaker ãé¸æ 5. 1 7. 1 ãã¾ãã ã¹ãã¼ã«ã¼ã»ã ãã¢ãããå®äºãã¾ããã
B. [. . . ]
GIGABYTE GA-F2A85X-UP4ダウンロード上のご注意
Lastmanualsはユーザー主導型のハードウエア及びソフトウエアのマニュアル(ユーザーガイド・マニュアル・クイックスタート・技術情報など)を共有・保存・検索サービスを提供します。
お探しの書類がなかったり、不完全だったり、言語が違ったり、モデル名や言語が説明と違う場合など、いかなる場合でもLastmanualsはその責を負いません。またLastmanualsは翻訳のサービスもしていません。
規約に同意して「マニュアルをダウンロード」をクリックすればGIGABYTE GA-F2A85X-UP4のマニュアルのダウンロードが開始されます。
