ユーザーズガイド GIGABYTE GA-F2A88X-D3H
Lastmanualsはユーザー主導型のハードウエア及びソフトウエアのマニュアル(ユーザーガイド・マニュアル・クイックスタート・技術情報など)を共有・保存・検索サービスを提供します。 製品を購入する前に必ずユーザーガイドを読みましょう!!!
もしこの書類があなたがお探しの取扱説明書・マニュアル・機能説明・回路図の場合は、今すぐダウンロード。Lastmanualsでは手軽に早くGIGABYTE GA-F2A88X-D3Hのユーザマニュアルを入手できます。 GIGABYTE GA-F2A88X-D3Hのユーザーガイドがあなたのお役に立てばと思っています。
GIGABYTE GA-F2A88X-D3HのユーザーガイドをLastmanualsがお手伝いします。

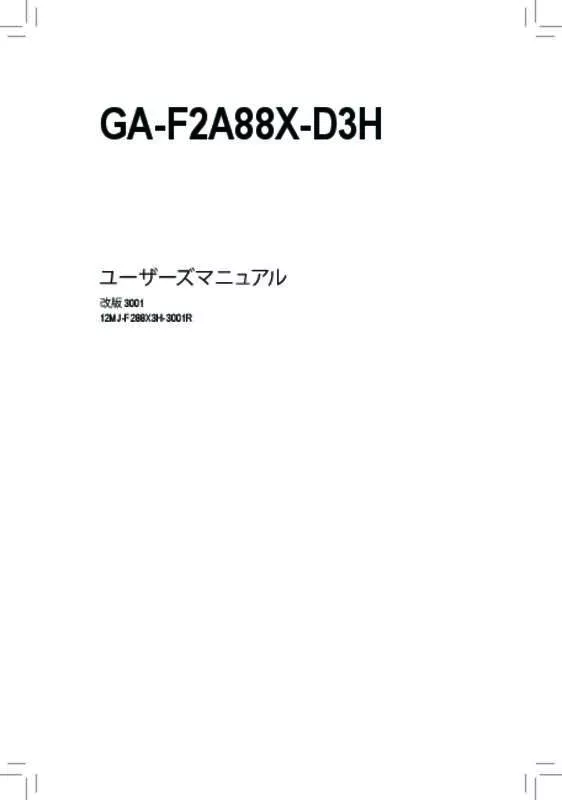
この製品に関連したマニュアルもダウンロードできます。
 GIGABYTE GA-F2A88X-D3H (28616 ko)
GIGABYTE GA-F2A88X-D3H (28616 ko)
マニュアル抽象的: マニュアル GIGABYTE GA-F2A88X-D3H
詳しい操作方法はユーザーガイドに記載されています。
[. . . ] 23 èµ·åç»é¢. . . . . . . . . . . . . . . . . . . . . . . . . . . . . . . . . . . . . . . . . . . . . . . . . . . . . . . . . . . . . . . . . . . . . . . . . . . . . . . . . . . . . . . . . . . . . . . . . . . . . . 32 ã¡ã¤ã³ã¡ãã¥ã¼ . . . . . . . . . . . . . . . . . . . . . . . . . . . . . . . . . . . . . . . . . . . . . . . . . . . . . . . . . . . . . . . . . . . . . . . . . . . . . . . . . . . . . . . . . . . . . . . . . . . . . . . . . . . . . . . . . . . . . . . . . . . . . . . . . . . . . . . . . . . . . . . . . . . . . . . . . . . . . . . . . . . . . . . . . . . . . . . . . . . . . . . . . . . . . . . . . . . . . . . . 35 System Information (ã·ã¹ãã ã®æ
å ±) . . . . . . . . . . . . . . . . . . . . . . . . . . . . . . . . . . . . . . . . . . . . . . . . . . . . . . . [. . . ] ã³ã³ãã¥ã¼ã¿ã®ãã¯ã¼ããªãã«ãã é»æºã³ã¼ããæãã¾ãã 2. ããããªã¼ãã«ãããããããªã¼ããã£ã¨åãå¤ãã åå¾
ã¡ 1 ã¾ãã (ã¾ãã¯ã ãã©ã¤ãã¼ã®ãããªéå±ç©ä½ã使ç¨ãã¦ããã ãªã¼ãã«ãã®ï¼ã¨âã®ç«¯åã«è§¦ãã ç§éã·ã§ã¼ãããã¾ãã 5 ) 3. ããããªã¼ã交æãã¾ãã 4. é»æºã³ã¼ããå·®ãè¾¼ã¿ã ã³ã³ãã¥ã¼ã¿ãåèµ·åãã¾ãã ããããªã¼ã交æããåã«ã 常ã«ã³ã³ãã¥ã¼ã¿ã®ãã¯ã¼ããªãã«ãã¦ããé»æºã³ã¼ããæã ã¦ãã ããã ããããªã¼ãåçã®ããããªã¨äº¤æãã¾ãã ããããªã¼ãæ£ãããªãã¢ãã«ã¨äº¤æããã¨ã ç ´ è£ããæããããã¾ãã ããããªã¼ã交æã§ããªãå ´åã ã¾ãã¯ããããªã¼ã®ã¢ãã«ãã¯ã£ããåãããªãå ´åã è³¼ å
¥åºã¾ãã¯è²©å£²åºã«ãåãåãããã ããã ããããªã¼ãåãä»ããã¨ãã ããããªã¼ã®ãã©ã¹å´ (+) ã¨ãã¤ãã¹å´ (-) ã®æ¹åã«æ³¨æãã¦ã ã ãã (ãã©ã¹å´ãä¸ã«åããå¿
è¦ãããã¾ã)ã 使ç¨æ¸ã¿ã®ããããªã¼ã¯ã å°åã®ç°å¢è¦å¶ã«å¾ã£ã¦å¦çãã¦ãã ããã
- 25 -
ãã¼ãã¦ã§ã¢ã®åãä»ã
DEBUG PORT DEBUG PORT
DEBUG PORT DEBUG PORT
DEBUG PORT DEBUG PORT
6) SATA3 0/1/2/3/4/5/6/7 (SATA 6Gb/sã³ãã¯ã¿ã¼)
SATA ã³ãã¯ã¿ã¼ã¯SATA 6Gb/s ã«æºæ ãã SATA 3Gb/s ããã³ SATA 1. 5Gb/s ã¨ã®äºææ§ãæã ã¦ãã¾ãã ããããã® SATA ã³ãã¯ã¿ã¼ã¯ã åä¸ã® SATA ããã¤ã¹ããµãã¼ããã¾ãã AMD A88Xãããã»ã ãRAID 0ã RAID 1ã RAID 5ã RAID 10ã ããã³ JBODããµãã¼ããã¾ãã RAIDã¢ã¬ ã¤ã®æ§æã®èª¬æã«ã¤ãã¦ã¯ã ãSATAãã¼ããã©ã¤ããæ§æããã 第3ç« ãåç
§ãã¦ãã ããã
SATA3
7 7 1 1 6 7
1 1 1 3 5 0 2 4
ãã³çªå· 1 2 3 7 4 7 5 6 7
å®ç¾© GND TXP TXN GND RXN RXP GND
G
⢠RAID 0 ã¾ã㯠RAID 1 è¨å®ã¯ã å°ãªã ã¨ã 2 å°ã®ãã¼ããã©ã¤ããå¿
è¦ã¨ãã¾ãã 2 å°ã®ãã¼ããã©ã¤ãã使ç¨ããå ´åã ãã¼ããã©ã¤ãã®ç·æ°ã¯å¶æ°ã«è¨å®ããå¿
è¦ãããã¾ãã ⢠RAID 5 è¨å®ã¯ã å°ãªã ã¨ã 3 å°ã®ãã¼ããã©ã¤ããå¿
è¦ã¨ãã¾ãã (ãã¼ããã©ã¤ã ã®ç·æ°ã¯å¶æ°ã«è¨å®ããå¿
è¦ãããã¾ãã)ã ⢠RAID 10æ§æã«ã¯ã ãã¼ããã©ã¤ãã4å°å¿
è¦ã¨ãªãã¾ãã
7) CLR_CMOS (CMOSã¯ãªã¢ã¸ã£ã³ã)
ãã®ã¸ã£ã³ãã使ç¨ã㦠BIOS è¨å®ãã¯ãªã¢ããã¨ã¨ãã«ã CMOS å¤ãåºè·æè¨å®ã«ãªã»ã ããã¾ãã CMOSå¤ãæ¶å»ããã«ã¯ã ãã©ã¤ãã¼ã®ãããªéå±è£½åã使ç¨ãã¦2ã¤ã®ãã³ã« æ°ç§é触ãã¾ãã
ãªã¼ãã³ Normal ï¼
ã·ã§ã¼ã CMOSã®ã¯ãªã¢ ï¼
⢠CMOSå¤ãæ¶å»ããåã«ã ã³ã³ãã¥ã¼ã¿ã®ãã¯ã¼ããªãã«ãã¦ãã ããã ⢠ã·ã¹ãã ãåèµ·åããå¾ã BIOSè¨å®ãå·¥å ´åºè·æã«è¨å®ãããã æåã§è¨å®ã㦠ãã ãã (Load Optimized Defaults é¸æ) BIOS è¨å®ãæåã§è¨å®ãã¾ã (BIOS è¨å® ã«ã¤ãã¦ã¯ã 2 ç« ç¬¬ ãBIOS ã»ã ãã¢ããã ãåç
§ãã¦ãã ãã)ã
ãã¼ãã¦ã§ã¢ã®åãä»ã
- 26 -
8) F_PANEL (åé¢ããã«ããã)
ä¸è¨ã®ãã³é
åã«å¾ãã ãã¯ã¼ã¹ã¤ããã ãªã»ã ãã¹ã¤ããã ã¹ãã¼ã«ã¼ã PCã±ã¼ã¹ééæ ç¥ã¹ã¤ããã ã±ã¼ã¹ã®ã¤ã³ã¸ã±ã¼ã¿ã¼ ï¼ãã¯ã¼LEDãHDD LEDãªã©ï¼ ãæ¥ç¶ãã¾ãã æ¥ç¶ãã éã«ã¯ã ï¼ã¨âã®ãã³ã«æ³¨æãã¦ãã ããã
ãã¯ã¼ LED ãã¯ã¼ã¹ã¤ãã ã¹ãã¼ã«ã¼
PLED+ PLEDPW+ PW-
SPEAK+
2 1 HD+ HDRESRES+ CICI+ PWR_LED+ PWR_LEDPWR_LEDãã¯ã¼ LED
SPEAK20 19
ãã¼ããã©ã¤ã㢠ã¯ãã£ãã㣠LED
ã±ã¼ã¹ééæç¥ ãªã»ã ãã¹ã¤ãã ããã
⢠PLED/PWR_LED (é»æºLEDã é»/ç´«) ï¼
ã·ã¹ãã ã¹ ãã¼ã¿ã¹ S0 S3/S4/S5 LED ãªã³ ãªã
PCã±ã¼ã¹åé¢ããã«ã®é»æºã¹ãã¼ã¿ã¹ã¤ã³ã¸ã±ã¼ã¿ã¼ã«æ¥ç¶ã ã¾ãã ã·ã¹ãã ãä½åãã¦ããã¨ãã ã¯ãªã³ã«ãªãã¾ãã LED ã·ã¹ ãã ã S3/S4 ã¹ãªã¼ãç¶æ
ã«å
¥ã£ã¦ããã¨ãã ã¾ãã¯ãã¯ã¼ã㪠ãã«ãªã£ã¦ããã¨ã (S5)ã ã¯ãªãã«ãªãã¾ãã LED
⢠PW (ãã¯ã¼ã¹ã¤ããã ï¼ èµ¤) PCã±ã¼ã¹åé¢ããã«ã®é»æºã¹ãã¼ã¿ã¹ã¤ã³ã¸ã±ã¼ã¿ã¼ã«æ¥ç¶ãã¾ãã ãã¯ã¼ã¹ã¤ãã ã使ç¨ãã¦ã·ã¹ãã ã®ãã¯ã¼ããªãã«ããæ¹æ³ãè¨å®ã§ãã¾ã (詳細ã«ã¤ãã¦ã¯ã 2 第 ç« ãBIOSã»ã ã ãã¢ããã é»å管çã ã ã ãåç
§ãã¦ãã ãã)ã ⢠SPEAK (ã¹ãã¼ã«ã¼ã ãªã¬ã³ã¸): PCã±ã¼ã¹ã®åé¢ããã«ç¨ã¹ãã¼ã«ã¼ã«æ¥ç¶ãã¾ãã ã·ã¹ãã ã¯ã ãã¼ãã³ã¼ããé³´ãã ãã¨ã§ã·ã¹ãã ã®èµ·åã¹ãã¼ã¿ã¹ãå ±åãã¾ãã ã·ã¹ãã èµ·åæã«åé¡ãæ¤åºãã㪠ãå ´åã çããã¼ãé³ã 1 度鳴ãã¾ãã ⢠HD (ãã¼ããã©ã¤ãã¢ã¯ãã£ãã㣠LEDã ï¼ é) PCã±ã¼ã¹åé¢ããã«ã®ãã¼ããã©ã¤ãã¢ã¯ãã£ãã㣠LED ã«æ¥ç¶ãã¾ãã ãã¼ããã©ã¤ ãããã¼ã¿ã®èªã¿æ¸ããè¡ã£ã¦ããã¨ãã ã¯ãªã³ã«ãªãã¾ãã LED ⢠RES (ãªã»ã ãã¹ã¤ããã ï¼ ç·) PCã±ã¼ã¹åé¢ããã«ã®ãªã»ã ãã¹ã¤ããã«æ¥ç¶ãã¾ãã ã³ã³ãã¥ã¼ã¿ãããªã¼ãºãé常 ã®åèµ·åãå®è¡ã§ããªãå ´åã ãªã»ã ãã¹ã¤ãããæ¼ãã¦ã³ã³ãã¥ã¼ã¿ãåèµ·åãã¾ ãã ⢠CI (ã±ã¼ã¹ééæç¥ãããã ã°ã¬ã¼) ï¼ PCã±ã¼ã¹ã«ãã¼ãåãå¤ããã¦ããå ´åã PCã±ã¼ã¹ã®æ¤åºå¯è½ãªPCã±ã¼ã¹ééæç¥ ã¹ã¤ãã/ã»ã³ãµã¼ã«æ¥ç¶ãã¾ãã ãã®æ©è½ã¯ã PCã±ã¼ã¹ééæç¥ã¹ã¤ãã/ã»ã³ãµã¼ã æè¼ããPCã±ã¼ã¹ãå¿
è¦ã¨ãã¾ãã
åé¢ããã«ã®ãã¶ã¤ã³ã¯ã ã±ã¼ã¹ã«ãã£ã¦ç°ãªãã¾ãã åé¢ããã«ã¢ã¸ã¥ã¼ã«ã¯ã ãã¯ã¼ã¹ã¤ããã ãªã»ã ãã¹ã¤ããã é»æº LEDã ãã¼ããã©ã¤ãã¢ã¯ãã£ãã㣠LEDã ã¹ ãã¼ã«ã¼ãªã©ã§æ§æããã¦ãã¾ãã ã±ã¼ã¹åé¢ããã«ã¢ã¸ã¥ã¼ã«ããã®ãããã«æ¥ ç¶ãã¦ããã¨ãã ã¯ã¤ã¤å²ãå½ã¦ã¨ãã³å²ãå½ã¦ãæ£ããä¸è´ãã¦ãããã¨ã確èªã ã¦ãã ããã - 27 ãã¼ãã¦ã§ã¢ã®åãä»ã
9) F_AUDIO (åé¢ããã«ãªã¼ãã£ãªããã)
åé¢ããã«ã®ãªã¼ãã£ãªãããã¯ã ãã¤ããã£ãã·ã§ã³ãªã¼ãã£ãª (HD) 㨠AC 97 ãªã¼ Intel ãã£ãªããµãã¼ããã¾ãã PCã±ã¼ã¹åé¢ããã«ã®ãªã¼ãã£ãªã¢ã¸ã¥ã¼ã«ããã®ãããã«æ¥ ç¶ãããã¨ãã§ãã¾ãã ã¢ã¸ã¥ã¼ã«ã³ãã¯ã¿ã¼ã®ã¯ã¤ã¤å²ãå½ã¦ãã ãã¶ã¼ãã¼ããããã® ãã³å²ãå½ã¦ã«ä¸è´ãã¦ãããã¨ã確èªãã¦ãã ããã ã¢ã¸ã¥ã¼ã«ã³ãã¯ã¿ã¼ã¨ãã¶ã¼ãã¼ ããããéã®æ¥ç¶ãééã£ã¦ããã¨ã ããã¤ã¹ã¯ä½åããæå·ãããã¨ãããã¾ãã
9 F_ U 10 2 1
B_
B SS
1 1
HD åé¢ããã«ãªã¼ã㣠AC 97 åé¢ããã«ãªã¼ã㣠ãªã®å ´å ï¼ ãªã®å ´å ï¼ ãã³çªå· å®ç¾© ãã³çªå· å®ç¾© F_ 1 F_ MIC2_L 1 MIC 2 GND 2 GND 3 MIC2_R 3 MICãã¯ã¼ 4 -ACZ_DET 4 NC 5 LINE2_R 5 ã©ã¤ã³ã¢ã¦ã ï¼å³ï¼ 6 GND 6 NC 7 FAUDIO_JD 7 NC 8 ãã³ãªã 8 ãã³ãªã 9 LINE2_L 9 ã©ã¤ã³ã¢ã¦ã ï¼å·¦ï¼ 10 GND 10 NC
⢠åé¢ããã«ã®ãªã¼ãã£ãªãããã¯ã æ¨æºã§ HD ãªã¼ãã£ãªããµãã¼ããã¦ãã¾ãã ã·ã£ã¼ã·ã« AC 97 åé¢ããã«ã®ãªã¼ãã£ãªã¢ã¸ã¥ã¼ã«ãæè¼ããã¦ããå ´åã ãªã¼ãã£ãªã½ããã¦ã§ã¢ã ä»ã㦠AC 97 æ©è½ãã¢ã¯ãã£ãã«ããæ¹æ³ã«ã¤ãã¦ã¯ã 5 ç« ç¬¬ ã2/4/5. 1/7. 1-ãã£ã³ãã«ãªã¼ã㣠_S ãªã®è¨å®ã ã®ä½¿ç¨èª¬æãåç
§ãã¦ãã ããã ⢠ãªã¼ãã£ãªä¿¡å·ã¯ã åé¢ã¨èé¢ããã«ã®ãªã¼ãã£ãªæ¥ç¶ã®ä¸¡æ¹ã«åæã«æµãã¦ãã¾ãã èé¢ ããã«ã®ãªã¼ãã£ãª (HD åé¢ããã«ãªã¼ãã£ãªã¢ã¸ã¥ã¼ã«ã使ç¨ãã¦ããã¨ãã«ã®ã¿ãµãã¼ ã) ãæ¶é³ã«ããå ´åã 5 ç« ã® ç¬¬ ã2/4/5. 1/7. 1ãã£ã³ãã«ãªã¼ãã£ãªãè¨å®ããã ãåç
§ãã¦ã ã ããã S ⢠ã·ã£ã¼ã·ã®ä¸ã«ã¯ã åé¢ããã«ã®ãªã¼ãã£ãªã¢ã¸ã¥ã¼ã«ãçµã¿è¾¼ãã§ã åä¸ã³ãã¯ã¿ã¼ã®ä»£ ããã«åã¯ã¤ã¤ã®ã³ãã¯ã¿ã¼ãåé¢ãã¦ãããã®ãããã¾ãã ã¯ã¤ã¤å²ãå½ã¦ãç°ãªã£ã¦ãã åé¢ããã«ã®ãªã¼ãã£ãªã¢ã¸ã¥ã¼ã«ã®æ¥ç¶æ¹æ³ã®è©³ç´°ã«ã¤ãã¦ã¯ã ã·ã£ã¼ã·ã¡ã¼ã«ã¼ã«ã åãåãããã ããã
1 2 3 1 2 3 1 2 3
1 1
_
B
1 2 3
10) SPDIF_O (S/PDIFã¢ã¦ãããã)
ãã®ãããã¯ãã¸ã¿ã«S/PDIFã¢ã¦ãããµãã¼ããã ãã¸ã¿ã«ãªã¼ãã£ãªåºåç¨ã«ã ãã¶ã¼ S ãã¼ãããã°ã©ãã£ãã¯ã¹ã«ã¼ãããµã¦ã³ãã«ã¼ãã®ãããªç¹å®ã®æ¡å¼µã«ã¼ãã«S/PDIFã ã¸ã¿ã«ãªã¼ãã£ãªã±ã¼ãã« ï¼æ¡å¼µã«ã¼ãã«ä»å±ï¼ ãæ¥ç¶ãã¾ãã ä¾ãã°ã ã°ã©ãã£ãã¯ã¹ã«ã¼ ãã®ä¸ã«ã¯ã HDMIãã£ã¹ãã¬ã¤ãã°ã©ã㣠ãã¯ã¹ã«ã¼ãã«æ¥ç¶ããªããåæã«HDMIãã£ã¹ ãã¬ã¤ãããã¸ã¿ã«ãªã¼ãã£ãªãåºåãããå ´åã ãã¸ã¿ã«ãªã¼ãã£ãªåºåç¨ã«ã ãã¶ã¼ ãã¼ãããã°ã©ãã£ãã¯ã¹ã«ã¼ãã¾ã§S/PDIFãã¸ã¿ã«ãªã¼ãã£ãªã±ã¼ãã«ã使ç¨ããããã« è¦æ±ãããã®ãããã¾ãã S/PDIFãã¸ã¿ã«ãªã¼ãã£ãªã±ã¼ãã«ã®æ¥ç¶ã®è©³ç´°ã«ã¤ãã¦ã¯ã æ¡å¼µã«ã¼ãã®ããã¥ã¢ã«ããããèªã¿ãã ããã
1
S B_ B
_ S S_ _ B
S
3
B SS
S
ãã³çªå· å®ç¾© 1 SPDIFO 2 GND
_ _
U B
ãã¼ãã¦ã§ã¢ã®åãä»ã
- 28 -
11) F_USB1/F_USB2 (USB 2. 0/1. 1 ããã)
G
ããã㯠USB 2. 0/1. 1 ä»æ§ã«æºæ ãã¦ãã¾ãã USB ãããã¯ã å ãªãã·ã§ã³ã® USB ãã©ã±ã ããä»ã㦠2 ã¤ã® USB ãã¼ããæä¾ã§ãã¾ãã ãªãã·ã§ã³ã® USB ãã©ã±ã ããè³¼å
¥ããå ´ åã¯ã 販売åºã«ãåãåãããã ããã
9 10 1 2
ãã³çªå· 1 2 3 4 5 6 7 8 9 10
F_ U
å®ç¾© é»æº (5V) é»æº (5V) USB DXUSB DYUSB DX+ USB DY+ GND GND ãã³ãªã NC
F_USB30
12) F_USB30 (USB 3. 0/2. 0 ããã)
ãããã¯USB 3. 0/2. 0ä»æ§ã«æºæ ãã 2ã¤ã®USBãã¼ããè£
åããã¦ãã¾ãã 3. 0/2. 0å¯¾å¿ 2 USB ãã¼ããè£
åãããªãã·ã§ã³ã®3. 5"ããã³ãããã«ã®ãè³¼å
¥ã«ã¤ãã¦ã¯ã 販売åºã«ãåã åãããã ããã
20 1
B_
11 10
B SS
1
ãã³çªå· 1 2 3 4 5 6 7 8 9 10
å®ç¾© VBUS SSRX1SSRX1+ GND SSTX1SSTX1+ GND D1D1+ NC
ãã³çªå· 11 12 13 14 15 16 17 18 19 20
å®ç¾© D2+ D2GND SSTX2+ SSTX2GND S SSRX2+ SSRX2VBUS ãã³ãªã
S
1 2 3
1 2 3
⢠IEEE 1394 ãã©ã±ã (2x5 ãã³) ã±ã¼ãã«ã USB 2. 0/1. 1 ãããã«å·®ãè¾¼ã¾ãªãã§ã ã ã ããã ⢠USBãã©ã±ã ããåãä»ããåã«ã USBãã©ã±ã ããæå·ããªãããã«ã ã³ã³ãã¥ã¼ ã¿ã®é»æºããªãã«ãã¦ããã³ã³ã»ã³ãããé»æºã³ã¼ããæãã¦ãã ããã
S 3 B SS S
- 29 -
ãã¼ãã¦ã§ã¢ã®åãä»ã
1
1
1
1 2 3
13) COM (ã·ãªã¢ã«ãã¼ãããã)
COM ãããã¯ã ãªãã·ã§ã³ã® COM ãã¼ãã±ã¼ãã«ãä»ã㦠1 ã¤ã®ã·ãªã¢ã«ãã¼ããæä¾ã ã¾ãã ãªãã·ã§ã³ã®COM ãã¼ãã±ã¼ãã«ãè³¼å
¥ããå ´åã 販売åºã«ãåãåããã ããã
ãã³çªå· 1 2 3 4 5 6 7 8 9 10 å®ç¾© NDCDNSIN NSOUT NDTRGND NDSRNRTSNCTSF_ U NRIãã³ãªã
9 10
1 2
F_USB30
B_
B SS
1
TPM (TPMã¢ã¸ã¥ã¼ã«) ããã®ãããã¼ã«æ¥ç¶ã§ãã¾ãã
19 1 S 20 2
ãã³çªå· å®ç¾© 1 2 3 4 5 6 7 8 9 10 LCLK GND LFRAME ãã³ãªã LRESET NC LAD3 LAD2 VCC3 LAD1
S 3
ãã³çªå· å®ç¾© 11 12 13 14 15 16 17 18 19 20 LAD0 GND NC ID SB3V SERIRQ GND NC NC SUSCLK
S
B SS
S
ãã¼ãã¦ã§ã¢ã®åãä»ã
- 30 -
1
14) TPM (TPMã¢ã¸ã¥ã¼ã«ç¨ãããã¼)
1
第2ç«
ãã¢ãã BIOS ã»ã
BIOS (Basic Input and Output System) ã¯ã ãã¶ã¼ãã¼ãä¸ã® CMOS ã«ããã·ã¹ãã ã®ãã¼ãã¦ã¨ã¢ ã®ãã©ã¡ã¼ã¿ãè¨é²ãã¾ãã 主ãªæ©è½ã«ã¯ã ã·ã¹ãã èµ·åã ã·ã¹ãã ãã©ã¡ã¼ã¿ã®ä¿åã ããã³ ãªãã¬ã¼ãã£ã³ã°ã·ã¹ãã ã®èªã¿è¾¼ã¿ãªã©ãè¡ããã¯ã¼ ãªã³ã»ã«ã ãã¹ã (POST) ã®å®è¡ãªã© ãããã¾ãã BIOS ã«ã¯ã ã¦ã¼ã¶ã¼ãåºæ¬ã·ã¹ãã æ§æè¨å®ã®å¤æ´ã¾ãã¯ç¹å®ã®ã·ã¹ãã æ©è½ ã®æå¹åãå¯è½ã«ãã BIOS ã»ã ãã¢ããããã°ã©ã ãå«ã¾ãã¦ãã¾ãã é»æºããªãã«ããã¨ã CMOS ã®è¨å®å¤ãç¶æãããããã¶ã¼ãã¼ãã®ããããªã¼ã CMOS ã« å¿
è¦ãªé»åãä¾çµ¦ãã¾ãã BIOS ãã¢ããã°ã¬ã¼ãããã«ã¯ã GIGABYTE Q-Flash ã¾ã㯠@BIOS ã¦ã¼ã㣠ãªãã£ã®ãããã ã使ç¨ãã¾ãã ⢠Q-Flash ã«ããã ã¦ã¼ã¶ã¼ã¯ãªãã¬ã¼ãã£ã³ã° ã·ã¹ãã ã«å
¥ããã¨ãªã BIOS ã®ã¢ããã°ã¬ã¼ ãã¾ãã¯ããã¯ã¢ãããç´ æ©ãç°¡åã«è¡ãã¾ãã ⢠@BIOS ã¯ã ã¤ã³ã¿ã¼ãã ããã BIOS ã®ææ°ãã¼ã¸ã§ã³ãæ¤ç´¢ããã¦ã³ãã¼ãããã¨ã¨ãã« BIOS ãæ´æ°ãã Windows ãã¼ã¹ã®ã¦ã¼ã㣠ãªãã£ã§ãã Q-Flash ããã³ @BIOS ã¦ã¼ã㣠ãªãã£ã®ä½¿ç¨ã«é¢ãã使ç¨èª¬æã«ã¤ãã¦ã¯ã 5 ç« ãBIOS æ´ ç¬¬ ã æ°ã¦ã¼ã㣠ãªãã£ã ãåç
§ãã¦ãã ããã ⢠BIOSã®æ´æ°ã¯æ½å¨çã«å±éºãä¼´ãããã BIOS ã®ç¾å¨ã®ãã¼ã¸ã§ã³ã使ç¨ãã¦ãã ã¨ãã«åé¡ãçºçãã¦ããªãå ´åã BIOS ãæ´æ°ããªããã¨ããå§ããã¾ãã BIOS ã®æ´æ°ã¯æ³¨æãã¦è¡ã£ã¦ãã ããã BIOS ã®ä¸é©åãªæ´æ°ã¯ã ã·ã¹ãã ã®èª¤åä½ã®å å ã¨ãªãã¾ãã ⢠ã·ã¹ãã ã®ä¸å®å®ã¾ãã¯ãã®ä»ã®äºæããªãçµæãé²ãããã«ã åæè¨å®ãå¤æ´ ããªããã¨ããå§ããã¾ã (å¿
è¦ãªå ´åãé¤ã)ã 誤ã£ãBIOSè¨å®ãã¾ãã¨ã ã·ã¹ãã ã¯èµ·åã§ãã¾ããã ãã®ãããªãã¨ãçºçããå ´åã¯ã CMOS å¤ãæ¢å®å¤ã«ãªã»ã ã ãã¦ã¿ã¦ãã ããã (CMOS å¤ãæ¶å»ããæ¹æ³ã«ã¤ãã¦ã¯ã ãã®ç« ã® ãLoad Optimized Defaultsã ã»ã¯ã·ã§ã³ã¾ãã¯ç¬¬ 1 ç« ã«ããããããªã¼ã¾ã㯠CMOS ã¸ã£ã³ãã®æ¶å»ã® æ¦è¦ãåç
§ãã¦ãã ããã )
- 31 -
BIOS ã»ã ãã¢ãã
2-1
èµ·åç»é¢
ã³ã³ãã¥ã¼ã¿ãèµ·åããã¨ãã 次ã®èµ·åãã´ç»é¢ã表示ããã¾ãã
æ©è½ãã¼
æ©è½ãã¼ ï¼ <DEL>:BIOS SETUP\Q-FLASH <Delete>ãã¼ãæ¼ãã¦BIOSã»ã ãã¢ããã«å
¥ãã BIOSã»ã ãã¢ããã§Q-Flashã¦ã¼ã㣠ãªãã£ã« ã¢ã¯ã»ã¹ãã¾ãã <F9>:SYSTEM INFORMATION <F9> ãã¼ãæ¼ãã¨ã·ã¹ãã æ
å ±ã表示ããã¾ãã <F12>:BOOT MENU èµ·åã¡ãã¥ã¼ã«ããã BIOS ã»ã ãã¢ããã«å
¥ããã¨ãªã第 1 èµ·åããã¤ã¹ãè¨å®ã§ãã¾ãã èµ·åã¡ãã¥ã¼ã§ã ä¸ç¢å°ãã¼ <h> ã¾ãã¯ä¸ç¢å°ãã¼ <i> ãç¨ãã¦ç¬¬ 1 èµ·åããã¤ã¹ãé¸ æãã 次㫠<Enter> ãã¼ãæ¼ãã¦ç¢ºå®ãã¾ãã ã·ã¹ãã ã¯ãã®ããã¤ã¹ããèµ·åãã¾ãã 注 èµ·åã¡ãã¥ã¼ã®è¨å®ã¯ 1 åã®ã¿æå¹ã§ãã ï¼ ã·ã¹ãã åèµ·åå¾ã®ããã¤ã¹ã®èµ·åé åº ã¯ BIOS ã»ã ãã¢ããã®è¨å®ã®é åºã¨ãªãã¾ãã <END>:Q-FLASH <End> ãã¼ãæ¼ãã¨ã å
ã« BIOS ã»ã ãã¢ããã«å
¥ãå¿
è¦ãªãç´æ¥ Q-Flash Utility ã«ã¢ã¯ã»ã¹ ãã¾ãã
BIOS ã»ã ãã¢ãã
- 32 -
2-2
ã¡ã¤ã³ã¡ãã¥ã¼
BIOS ã»ã ãã¢ããããã°ã©ã ã®ã¡ã¤ã³ã¡ãã¥ã¼ã§ã ç¢å°ãã¼ãæ¼ãã¦é
ç®éã移åãã <Enter> ãæ¼ãã¦ç¢ºå®ãããã¾ãã¯ãµãã¡ãã¥ã¼ã«å
¥ãã¾ãã ã¾ãã¯ã ã使ãã®ãã¦ã¹ã§å¸æããé
ç® ãé¸æãããã¨ãã§ãã¾ãã
(ãµã³ãã« BIOS ãã¼ã¸ã§ã³ D7) ï¼
ã»ã ãã¢ããã¡ ãã¥ã¼ Q-Flash ã«å
¥ã æ¢å®ã®è¨èª ãé¸æãã Help
æ©è½ãã¼
è¨å®é
ç®
ç¾å¨ã®è¨å®
ãã¢ããããã°ã©ã ã®æ©è½ãã¼ BIOS ã»ã
<f><g> <h><i> <Enter> <+>/<Page Up> <->/<Page Down> <F5> <F7> <F8> <F9> <F10> <F12> <Esc>
é¸æãã¼ã移åããã¦ã»ã ãã¢ãã ã¡ãã¥ã¼ãé¸æãã¾ãã é¸æãã¼ã移åããã¦ã¡ãã¥ã¼ä¸ã®è¨å®é
ç®ãé¸æãã¾ãã ã³ãã³ããå®è¡ãããã¾ãã¯ã¡ãã¥ã¼ã«å
¥ãã¾ãã æ°å¤ãä¸æããããã¾ãã¯å¤æ´ãè¡ãã¾ãã æ°å¤ãä¸éããããã¾ãã¯å¤æ´ãè¡ãã¾ãã ç¾å¨ã®ã¡ãã¥ã¼ç¨ã«åã® BIOS è¨å®ã復å
ãã¾ãã ç¾å¨ã®ã¡ãã¥ã¼ç¨ã«æé©åããã BIOS ã®åæè¨å®ãèªã¿è¾¼ã¿ã¾ãã Q-Flash Utility ã«ã¢ã¯ã»ã¹ãã¾ãã ã·ã¹ãã æ
å ±ã表示ãã¾ãã ãã¹ã¦ã®å¤æ´ãä¿åãã BIOS ã»ã ãã¢ããããã°ã©ã ãçµäºãã¾ãã ç¾å¨ã®ç»é¢ãç»åã¨ãã¦ãã£ããã£ãã ãã©ã¤ãã«ä¿åãã¾ãã USB ã¡ã¤ã³ã¡ãã¥ã¼ BIOS ã»ã ï¼ ãã¢ããããã°ã©ã ãçµäºãã¾ãã ãµãã¡ãã¥ã¼ ç¾å¨ã®ãµãã¡ãã¥ã¼ãçµäºãã¾ãã ï¼
- 33 -
BIOS ã»ã ãã¢ãã
ãã¢ããã¡ãã¥ã¼ BIOS ã»ã  M. I. T.
 System Information
ãã®ã¡ãã¥ã¼ã使ç¨ãã¦ã CPUã ã¡ã¢ãªãªã©ã®ã¯ããã¯ã å¨æ³¢æ°ã ããã³é»å§ãè¨å®ãã¾ãã ã¾ãã¯ã·ã¹ãã ã CPU ã®æ¸©åº¦ã é»å§ã ããã³ãã¡ã³ã®é度ããã§ãã¯ãã¾ãã ãã®ã¡ãã¥ã¼ã使ç¨ãã¦ã BIOS ã使ç¨ããæ¢å®ã®è¨èªã ã·ã¹ãã ã®æéã¨æ¥ä»ãè¨å®ãã¾ ãã ã¾ãã ãã®ã¡ãã¥ã¼ã¯ SATA ãã¼ãã«æ¥ç¶ãããããã¤ã¹ã®æ
å ±ã表示ãã¾ãã ãã®ã¡ãã¥ã¼ã使ç¨ãã¦ã ããã¤ã¹ã®èµ·åé åºã ã§ä½¿ç¨å¯è½ãªã¢ããã³ã¹ãæ©è½ã CPU ãã ã³ãã©ã¤ããªãã£ã¹ãã¬ã¤ã¢ããã¿ãè¨å®ãã¾ãã ãã®ã¡ãã¥ã¼ã使ç¨ãã¦ã SATAã USBã ãªã³ãã¼ããªã¼ãã£ãªã ãªã³ãã¼ãLANãªã©ã®å¨è¾ºæ© å¨ããã¹ã¦è¨å®ãã¾ãã ãã®ã¡ãã¥ã¼ã使ç¨ãã¦ã ãã¹ã¦ã®çé»åæ©è½ãè¨å®ãã¾ãã
 BIOS Features (BIOS ã®æ©è½)  Peripherals (å¨è¾ºæ©å¨)
 Power Management (é»å管ç)  Save & Exit (ä¿åãã¦çµäº)
BIOS ã»ã ãã¢ããããã°ã©ã ã§è¡ããããã¹ã¦ã®å¤æ´ã CMOS ã«ä¿åã㦠BIOS ã»ã ã㢠ãããçµäºãã¾ãã ãããã¡ã¤ã«ã«ç¾å¨ã®BIOSè¨å®ãä¿åãããã æé©ãªããã©ã¼ãã³ã¹ ãå®ç¾ããããã«æé©åãããããã©ã«ãå¤ããã¼ããããã¨ãã§ãã¾ãã
⢠ã·ã¹ãã ãå®å®ããªãã¨ãã¯ã Load Optimized Defaults ãé¸æãã¦ã·ã¹ãã ããã®æ¢ å®å¤ã«è¨å®ãã¾ãã ⢠æ¬ç« ã§èª¬æããã BIOS ã»ã ãã¢ããã¡ãã¥ã¼ã¯åèç¨ã§ãã é
ç®ã¯ã BIOS ã®ãã¼ ã¸ã§ã³ã«ããç°ãªãã¾ãã BIOS ã»ã ãã¢ãã - 34 -
2-3
M. I. T.
ãªã¼ãã¼ã¯ããã¯è¨å®ã«ããå®å®åä½ã«ã¤ãã¦ã¯ã ã·ã¹ãã å
¨ä½ã®è¨å®ã«ãã£ã¦ç°ãª ãã¾ãã ãªã¼ãã¼ã¯ããã¯è¨å®ãééã£ã¦è¨å®ãã¦åä½ããã㨠CPUã ãããã»ã ã¾ ãã ãã¯ã¡ã¢ãªãæå·ãã ãããã®ã³ã³ãã¼ãã³ãã®èä¹
å¹´æ°ãçããªãåå ã¨ãªãã¾ãã ãã®ãã¼ã¸ã¯ä¸ç´ã¦ã¼ã¶ã¼åãã§ããã ã·ã¹ãã ã®ä¸å®å®ãäºæãã¬çµæãæãå ´ åãããããã æ¢å®å¤è¨å®ãå¤æ´ããªããã¨ããå§ããã¾ãã (誤ã£ãBIOSè¨å®ããã¾ ãã¨ã ã·ã¹ãã ã¯èµ·åã§ãã¾ããã ãã®ãããªå ´åã¯ã CMOS å¤ãæ¶å»ãã¦æ¢å®å¤ã«ãª ã»ã ããã¦ã¿ã¦ãã ããã )
表示å
容ã«ã¤ãã¦ã¯ã BIOS ãã¼ã¸ã§ã³ã ãã¼ã¹ã¯ããã¯ã å¨æ³¢æ°ã CPU CPU ã¡ã¢ãªå¨æ³¢æ°ã åè¨ ã¡ã¢ãªãµã¤ãºã 温度ã CPU Vcoreã ããã³ã¡ã¢ãªé»å§ã«é¢ããæ
å ±ã表示ããã¾ãã - 35 BIOS ã»ã ãã¢ãã
` `
M. I. T. Current Status (M. I. T ç¾å¨ã®ã¹ãã¼ã¿ã¹)
ãã®ã»ã¯ã·ã§ã³ã«ã¯ã CPU/ã¡ã¢ãªå¨æ³¢æ°/ãã©ã¡ã¼ã¿ã«é¢ããæ
å ±ãè¼ã£ã¦ãã¾ãã
Advanced Frequency Settings (å¨æ³¢æ°ã®è©³ç´°è¨å®)
& BCLK/PCIe Clock Control & NB Clock(Mhz)
CPUãã¼ã¹ã¯ããã¯ã¨ PCIe ãã¹å¨æ³¢æ°ã 1 MHz å»ã¿ã§æåã§è¨å®ãã¾ãã (æ¢å®å¤ Auto) ï¼ éè¦ CPU ä»æ§ã«å¾ã£ã¦ CPU å¨æ³¢æ°ãè¨å®ãããã¨ãå¼·ããå§ããã¾ãã ï¼ CPU ãã¼ã¹ããªãã¸å¨æ³¢æ°ãæåã§è¨å®ãã¾ãã 調æ´å¯è½ãªç¯å²ã¯ 800 MHzâ¼6000 MHz ã® éã§ãã ãªã³ãã¼ãã°ã©ãã£ãã¯ã¹ã¯ããã¯ãè¨å®ã§ãã¾ãã 調æ´å¯è½ãªç¯å²ã¯ 300 MHzâ¼2000 MHz ã®éã§ãã
& Processor Graphics Clock
& CPU Clock Ratio & CPU Frequency
åãä»ãã CPU ã®ã¯ããã¯æ¯ãå¤æ´ãã¾ãã 調æ´å¯è½ç¯å²ã¯ã åãä»ãã CPU ã«ãã£ã¦ç° ãªãã¾ãã ç¾å¨ä½åãã¦ãã CPU å¨æ³¢æ°ã表示ãã¾ãã
BIOS ã»ã ãã¢ãã
- 36 -
`
Advanced CPU Core Features CPUã®è©³ç´°è¨å®ï¼ ï¼
& CPU Clock Ratioã Frequency CPU & Core Performance Boost (注) & Turbo CPB (注) & CPB Ratio (注) & Cool&Quiet
Enabled Disabled
ä¸ã®é
ç®ã®è¨å®ã¯ Advanced Frequency Settings ã¡ãã¥ã¼ã®åãé
ç®ã¨åæãã¦ãã¾ãã ã³ã¢ããã©ã¼ãã³ã¹ãã¼ã¹ã (CPB)æè¡ã®æå¹/ç¡å¹ã®è¨å®ããã¾ãã (æ¢å®å¤ Auto) ï¼ CPUããã©ã¼ãã³ã¹ã®æå¹/ç¡å¹ã®è¨å®ããã¾ãã (æ¢å®å¤ Disabled) ï¼
CPBã®é度ãå¤æ´ãã¾ãã 調æ´å¯è½ç¯å²ã¯ã åãä»ãã CPU ã«ãã£ã¦ç°ãªãã¾ãã (æ¢å® å¤ Auto) ï¼ AMD Cool'n'Quietãã©ã¤ãã¼ã¯CPUã¨VIDããã¤ãããã¯ã«èª¿æ´ãã ã³ã³ã㥠ã¼ã¿ããã®çºç±ã¨ãã®æ¶è²»é»åãæ¸å°ãã¾ãã (æ¢å®å¤) ãã®æ©è½ãç¡å¹ã«ãã¾ãã
& SVM Mode
& C6 Mode
ä»®æ³åæè¡ã«ãã£ã¦å¼·åããããã©ã ããã©ã¼ã ã¯ç¬ç«ãããã¼ãã£ã·ã§ã³ã§è¤æ°ã®ãªã ã¬ã¼ãã£ã³ã°ã·ã¹ãã ã¨ã¢ããªã±ã¼ã·ã§ã³ãå®è¡ã§ãã¾ãã ä»®æ³åæè¡ã§ã¯ã 1ã¤ã®ã³ã³ã ã¥ã¼ã¿ã·ã¹ãã ãè¤æ°ã®ä»®æ³åã·ã¹ãã ã¨ãã¦æ©è½ã§ãã¾ãã (æ¢å®å¤ Enabled) ï¼ ã·ã¹ãã ãåæ¢ç¶æ
ã«ãªã£ã¦ããã¨ãã ã C6 ã¢ã¼ãã«å
¥ããã©ããã決å®ãã¾ãã CPU æ å¹ã«ãªã£ã¦ããã¨ãã CPUã³ã¢å¨æ³¢æ°ã¯ã·ã¹ãã ã®åæ¢ç¶æ
ã®éåæ¸ããã æ¶è²»é»åãæ ãã¾ãã ç¶æ
ã¯ã ããçé»åç¶æ
ãã¯ããã«å¼·åããã¦ãã¾ãã C6 C1 (æ¢å®å¤ Enabled) ï¼ CPUã³ã¢ãæåã§æå¹ï¼ç¡å¹ã«ãããã決å®ã§ãã¾ãã Automatic mode ã§ã¯ã BIOSã¯ãã¹ ã¦ã®CPUã³ã¢ãæå¹ã«ãããã¨ãå¯è½ã§ã ï¼ä½¿ç¨å¯è½ãªã³ã¢ã®æ°ã¯ä½¿ç¨ä¸ã®CPUã«ä¾åã ã¾ãï¼(æ¢å®å¤ Automatic mode) ã ï¼
& CPU core Control
(注) ãã®æ©è½ããµãã¼ããã CPU ãåãä»ãã¦ããå ´åã®ã¿ã ãã®é
ç®ã表示ããã¾ãã - 37 BIOS ã»ã ãã¢ãã
& APM
ã¢ããªã±ã¼ã·ã§ã³é»æºç®¡çãæå¹ã¾ãã¯ç¡å¹ã«ãã¾ãã (æ¢å®å¤ Enabled) ï¼
ï¼æ³¨) & Extreme Memory Proï¬le (X. M. P. )
ï¼æ³¨) & AMD Memory Proï¬le (A. M. P. )
æå¹ã«ããã¨ã BIOSãXMPã¡ã¢ãªã¢ã¸ã¥ã¼ã«ã®SPDãã¼ã¿ãèªã¿åãã ã¡ã¢ãªã®ããã©ã¼ã ã³ã¹ãå¼·åãããã¨ãå¯è½ã§ãã Disabled ãã®æ©è½ãç¡å¹ã«ãã¾ãã (æ¢å®å¤) Proï¬le1 ãããã¡ã¤ã« 1 è¨å®ã使ç¨ãã¾ãã Proï¬le2 (注) ãããã¡ã¤ã« 2 è¨å®ã使ç¨ãã¾ãã æå¹ã«ããã¨ã BIOSãAMPã¡ã¢ãªã¢ã¸ã¥ã¼ã«ã®SPDãã¼ã¿ãèªã¿åãã ã¡ã¢ãªã®ããã©ã¼ã ã³ã¹ãå¼·åãããã¨ãå¯è½ã§ãã (æ¢å®å¤ Disabled) ï¼ ã·ã¹ãã ã¡ã¢ãªãã«ããã©ã¤ã¤ã®è¨å®ãå¯è½ã«ãªãã¾ãã Auto ã¯ã ã¡ã¢ãªã® SPD ãã¼ã¿ã« å¾ã£ã¦ã¡ã¢ãªãã«ããã©ã¤ã¤ãè¨å®ãã¾ãã (æ¢å®å¤ Auto) ï¼
& System Memory Multiplier & Memory Frequency (MHz)
ãã®å¤ã¯ã BCLK Clock Controlããã³System Memory Multiplierã®è¨å®ã«å¾ã£ã¦èªå調æ´ãã ã¾ãã
(注) ãã®æ©è½ããµãã¼ãããã¡ã¢ãªã¢ã¸ã¥ã¼ã«ãåãä»ãã¦ããã¨ãã®ã¿ã ãã®é
ç®ã表示ã ãã¾ãã BIOS ã»ã ãã¢ãã - 38 -
`
Advanced Memory Settings (ã¡ã¢ãªã®è©³ç´°è¨å®)
& Extreme Memory Proï¬le (X. M. P. )(注)ã System Memory Multiplierã Memory Frequency(MHz) & DRAM Timing Selectable & Proï¬le DDR Voltage
ä¸ã®é
ç®ã®è¨å®ã¯ Advanced Frequency Settings ã¡ãã¥ã¼ã®åãé
ç®ã¨åæãã¦ãã¾ãã
Quick 㨠Expert ã§ã¯ã ããã³ä»¥ä¸ã®ã¡ã¢ãªã®ã¿ã¤ãã³ã°è¨å®ãæ§æã§ãã¾ãã ãªãã·ã§ ã³ Auto æ¢å®å¤ï¼Quickã ï¼ ï¼ ã Expertã XMPæªå¯¾å¿ã¡ã¢ãªã¢ã¸ã¥ã¼ã«ã使ç¨ãã¦ããã¨ãã ã¾ã㯠Extreme Memory Proï¬le (X. M. P. ) ã Disabled ã«è¨å®ããã¦ããã¨ãã ãã®é
ç®ã¯ 1. 50V ã¨ãã¦è¡¨ç¤ºããã¾ãã Extreme Memory Proï¬le (X. M. P. ) ã Proï¬le 1 ã¾ã㯠Proï¬le 2 ã«è¨å®ããã¦ããã¨ãã ãã®é
ç®ã¯XMPã¡ã¢ãªã® SPDãã¼ã¿ã«åºã¥ãå¤ã表示ãã¾ãã ããã«è¡¨ç¤ºãããå¤ã¯ã 使ç¨ãããCPUã«ãã£ã¦ç°ãªãã¾ãã
& Proï¬le VTT Voltage & Rank Interleaving
& Channel Interleaving
ã¡ã¢ãªã©ã³ã¯ã®ã¤ã³ã¿ã¼ãªã¼ãã³ã°ã®æå¹/ç¡å¹ãåãæ¿ãã¾ãã Enabled (æå¹) è¨å®ã«ãã ã¨ã ã·ã¹ãã ã¯ã¡ã¢ãªã®ãã¾ãã¾ãªã©ã³ã¯ã«åæã«ã¢ã¯ã»ã¹ãã¦ã¡ã¢ãªããã©ã¼ãã³ã¹ã¨å® å®æ§ã®åä¸ãå³ãã¾ãã Auto ã§ã¯ã BIOS ããã®è¨å®ãèªåçã«è¨å®ãã¾ãã (æ¢å®å¤ Auto) ï¼ ã¡ã¢ãªãã£ã³ãã«ã®ã¤ã³ã¿ã¼ãªã¼ãã³ã°ã®æå¹/ç¡å¹ãåãæ¿ãã¾ãã Enabled (æå¹) è¨å® ã«ããã¨ã ã·ã¹ãã ã¯ã¡ã¢ãªã®ãã¾ãã¾ãªãã£ã³ãã«ã«åæã«ã¢ã¯ã»ã¹ãã¦ã¡ã¢ãªããã©ã¼ ãã³ã¹ã¨å®å®æ§ã®åä¸ãå³ãã¾ãã Auto ã§ã¯ã BIOS ããã®è¨å®ãèªåçã«è¨å®ãã¾ãã (æ¢ å®å¤ Auto) ï¼
(注) ãã®æ©è½ããµãã¼ãããã¡ã¢ãªã¢ã¸ã¥ã¼ã«ãåãä»ãã¦ããã¨ãã®ã¿ã ãã®é
ç®ã表示ã ãã¾ãã - 39 BIOS ã»ã ãã¢ãã
`
Channel A/B Timing Settings (ãã£ã³ãã« A/B ã®ã¿ã¤ãã³ã°è¨å®)
ãã®ãµãã¡ãã¥ã¼ã§ã¯ã ã¡ã¢ãªã®åãã£ã³ãã«ã®ã¡ã¢ãª ã¿ã¤ãã³ã°è¨å®ãè¡ãã¾ãã ã¿ã¤ãã³ ã°è¨å®ã®åç»é¢ã¯ã DRAM Timing Selectable ã Quick ã¾ã㯠Expert ã®å ´åã®ã¿è¨å®å¯è½ã§ãã 注 ã¡ã¢ãªã®ã¿ã¤ãã³ã°ãå¤æ´å¾ã ï¼ ã·ã¹ãã ãä¸å®å®ã«ãªã£ããèµ·åã§ããªããªããã¨ãããã¾ ãã ãã®å ´åã æé©åãããåæè¨å®ãèªã¿è¾¼ããã¾ã㯠CMOS å¤ãæ¶å»ãããã¨ã§ãªã»ã ã ãã¦ã¿ã¦ãã ããã
`
Advanced Voltage Settings 詳細ãªé»å§è¨å®ï¼ ï¼
ãã®ãµãã¡ãã¥ã¼ã«ããã CPUã ãããã»ã ããã³ã¡ã¢ãªé»å§ã®è¨å®ãå¯è½ã«ãªãã¾ãã ãã
BIOS ã»ã ãã¢ãã
- 40 -
`
PC Health Status
& Reset Case Open Status
Disabled Enabled
& Case Open
éå»ã®ã±ã¼ã¹ééç¶æ
ã®è¨é²ãä¿æã¾ãã¯æ¶å»ãã¾ãã (æ¢å®å¤) éå»ã®ã±ã¼ã¹ééç¶æ
ã®è¨é²ãã¯ãªã¢ãã¾ãã 次åèµ·åæã Case Open ãã£ã¼ ã«ãã« ãNoã ã¨è¡¨ç¤ºããã¾ãã
ãã¶ã¼ãã¼ãã® CI ãããã«æ¥ç¶ãããã±ã¼ã¹ééã®æ¤åºç¶æ
ã表示ãã¾ãã ã·ã¹ãã ã±ã¼ã¹ã®ã«ãã¼ãå¤ãã¦ããå ´åã ãã®ãã£ã¼ã«ãã ãYesã ã«ãªãã¾ãã ããã§ãªãå ´å㯠ãNoã ã«ãªãã¾ãã ã±ã¼ã¹ã®ééç¶æ
ã®è¨é²ãæ¶å»ãããå ´åã¯ã Reset Case Open Status ã Enabled ã«ãã¦ã è¨å®ã CMOS ã«ä¿åãã¦ããã·ã¹ãã ãåèµ·åãã¾ãã - 41 BIOS ã»ã ãã¢ãã
& CPU Vcore/Dram Voltage/+3. 3V/+5V/+12V & CPU/System Temperature & CPU/System Fan Speed
ç¾å¨ã®ã·ã¹ãã é»å§ã表示ãã¾ãã ç¾å¨ã® CPU/ã·ã¹ãã ã®æ¸©åº¦ã表示ãã¾ãã ç¾å¨ã® CPU/ã·ã¹ãã ãã¯ã¼ãã¡ã³é度ã表示ãã¾ãã
& CPU Warning Temperature
& CPU/System Fan Fail Warning (CPU_FAN, SYS_FAN1, SYS_FAN2 ã³ãã¯ã¿ã¼) & CPU Fan Speed Control
CPU 温度è¦åã®ãããå¤ãè¨å®ãã¾ãã 温度ããããå¤ãè¶
ããå ´åã BIOS ãè¦åé³ã çºãã¾ãã ãªãã·ã§ã³ Disabled (æ¢å®å¤)ã oC/140oFã oC/158oFã oC/176oFã oC/194oFã ï¼ 60 70 80 90
ãã¡ã³ãæ¥ç¶ããã¦ããã失æãããã§ã ã·ã¹ãã ã¯è¦åãåºãã¾ãã è¦åããã£ãå ´åã ãã¡ã³ã®ç¶æ
ã¾ãã¯ãã¡ã³ã®æ¥ç¶ã確èªãã¦ãã ããã (æ¢å®å¤ Disabled) ï¼ ãã¡ã³é度ã³ã³ããã¼ã«æ©è½ãæå¹ã«ãã¦ã ãã¡ã³é度ã調æ´ãã¾ãã Normal CPU温度ã«å¾ã£ã¦ç°ãªãé度ã§ãã¡ã³ãåä½ããããã¨ãã§ãã¾ãã ã·ã¹ãã è¦ä»¶ã«åºã¥ãã¦ã EasyTuneã§ãã¡ã³é度ã調æ´ãããã¨ãã§ãã¾ãã (æ¢å®å¤) Silent ãã¡ã³ãä½é度ã§ä½åãã¾ãã Manual Slope PWM é
ç®ã®ä¸ã§ã ãã¡ã³ã®é度ãã³ã³ããã¼ã«ãã¾ãã Disabled ãã¡ã³ãå
¨éã§ä½åãã¾ãã
& Slope PWM
& 1st System Fan Speed Control (SYS_FAN1 ã³ãã¯ã¿ã¼)
CPUãã¡ã³é度ãã³ã³ããã¼ã«ãã¾ãã Fan Speed Control ã Manual ã«è¨å®ããã¦ãã CPU å ´åã®ã¿ã ãã®é
ç®ãæ§æã§ãã¾ãã ãªãã·ã§ã³ 0. 75 PWM value /oC ~ 2. 50 PWM value /oCã ï¼ ãã¡ã³é度ã³ã³ããã¼ã«æ©è½ãæå¹ã«ãã¦ã ãã¡ã³é度ã調æ´ãã¾ãã Normal ã·ã¹ãã 温度ã«å¾ã£ã¦ç°ãªãé度ã§ãã¡ã³ãåä½ããããã¨ãã§ãã¾ãã ã·ã¹ ãã è¦ä»¶ã«åºã¥ãã¦ã EasyTuneã§ãã¡ã³é度ã調æ´ãããã¨ãã§ãã¾ãã (æ¢å® å¤) Silent ãã¡ã³ãä½é度ã§ä½åãã¾ãã Manual Slope PWM é
ç®ã®ä¸ã§ã ãã¡ã³ã®é度ãã³ã³ããã¼ã«ãã¾ãã Disabled ãã¡ã³ãå
¨éã§ä½åãã¾ãã
& Slope PWM
& 2nd System Fan Speed Control (SYS_FAN2 ã³ãã¯ã¿ã¼)
ã·ã¹ãã ãã¡ã³é度ãã³ã³ããã¼ã«ãã¾ãã System Fan Speed Control ã Manual ã«è¨å® 1st ããã¦ããå ´åã®ã¿ã ãã®é
ç®ãæ§æã§ãã¾ãã ãªãã·ã§ã³ 0. 75 PWM value /oC ~ 2. 50 PWM ï¼ value /oCã ãã¡ã³é度ã³ã³ããã¼ã«æ©è½ãæå¹ã«ãã¦ã ãã¡ã³é度ã調æ´ãã¾ãã Normal ã·ã¹ãã 温度ã«å¾ã£ã¦ç°ãªãé度ã§ãã¡ã³ãåä½ããããã¨ãã§ãã¾ãã ã·ã¹ ãã è¦ä»¶ã«åºã¥ãã¦ã EasyTuneã§ãã¡ã³é度ã調æ´ãããã¨ãã§ãã¾ãã (æ¢å® å¤) Silent ãã¡ã³ãä½é度ã§ä½åãã¾ãã Manual Slope PWM é
ç®ã®ä¸ã§ã ãã¡ã³ã®é度ãã³ã³ããã¼ã«ãã¾ãã Disabled ãã¡ã³ãå
¨éã§ä½åãã¾ãã
& Slope PWM
ã·ã¹ãã ãã¡ã³é度ãã³ã³ããã¼ã«ãã¾ãã System Fan Speed Control ã Manual ã«è¨å® 2nd ããã¦ããå ´åã®ã¿ã ãã®é
ç®ãæ§æã§ãã¾ãã ãªãã·ã§ã³ 0. 75 PWM value /oC ~ 2. 50 PWM ï¼ value /oCã
BIOS ã»ã ãã¢ãã
- 42 -
2-4
System Information (ã·ã¹ãã ã®æ
å ±)
ãã®ã»ã¯ã·ã§ã³ã§ã¯ã ãã¶ã¼ãã¼ã ã¢ãã«ããã³ BIOS ãã¼ã¸ã§ã³ã®æ
å ±ã表示ãã¾ãã ã¾ ãã BIOS ã使ç¨ããæ¢å®ã®è¨èªãé¸æãã¦æåã§ã·ã¹ãã æè¨ãè¨å®ãããã¨ãã§ãã¾ãã
& System Language & System Date
BIOS ã使ç¨ããæ¢å®ã®è¨èªãé¸æãã¾ãã
& System Time
ã·ã¹ãã ã®æ¥ä»ãè¨å®ãã¾ãã <Enter> 㧠Month (æ)ã (æ¥)ã Date ããã³ Year (å¹´) ãã£ã¼ã«ãã åãæ¿ãã <Page Up> ãã¼ã¨ <Page Down> ãã¼ã§è¨å®ãã¾ãã
& Access Level
ã·ã¹ãã ã®æè¨ãè¨å®ãã¾ãã æè¨ã®å½¢å¼ã¯æã ããã³ç§ã§ãã åã ä¾ãã°ã p. m. 㯠13:0:0 1 ã§ãã <Enter> 㧠Hour (æé)ã Minute (å)ã ããã³ Second (ç§) ãã£ã¼ã«ããåãæ¿ãã <Page Up> ãã¼ã¨ <Page Down> ãã¼ã§è¨å®ãã¾ãã 使ç¨ãããã¹ã¯ã¼ãä¿è·ã®ã¿ã¤ãã«ãã£ã¦ç¾å¨ã®ã¢ã¯ã»ã¹ ã¬ãã«ã表示ãã¾ãã (ãã¹ã¯ ã¼ããè¨å®ããã¦ããªãå ´åã æ¢å®ã§ã¯ Administrator (管çè
) ã¨ãã¦è¡¨ç¤ºããã¾ãã )管ç è
ã¬ãã«ã§ã¯ã ãã¹ã¦ã® BIOS è¨å®ãå¤æ´ãããã¨ãå¯è½ã§ãã ã¦ã¼ã¶ã¼ ã¬ãã«ã§ã¯ã ã ã¹ã¦ã§ã¯ãªãç¹å®ã® BIOS è¨å®ã®ã¿ãå¤æ´ã§ãã¾ãã
- 43 -
BIOS ã»ã ãã¢ãã
2-5
BIOS Features (BIOS ã®æ©è½)
& Boot Option Priorities
使ç¨å¯è½ãªããã¤ã¹ããå
¨ä½ã®èµ·åé åºãæå®ãã¾ãã ä¾ãã°ã ãã¼ããã©ã¤ããåªå
度 1 (Boot Option #1) ã«è¨å®ãã ROM ãã©ã¤ããåªå
度 2 (Boot Option #2) ã«è¨å®ãã¾ãã DVD 㪠ã¹ãã¯ã èªèããã¦ããããã¤ã¹ã®åªå
度ãé«ãé ã表示ãã¾ãã ä¾ãã°ã Hard Drive BBS Priorities ãµãã¡ãã¥ã¼ã§åªå
度 1 ã¨è¨å®ããããã¼ããã©ã¤ãã®ã¿ãããã«è¡¨ç¤ºããã¾ãã èµ·åããã¤ã¹ ãªã¹ãã§ã¯ã å½¢å¼ããµãã¼ããããªã ã¼ããã« ã¹ãã¬ã¼ã¸ ããã¤ã¹ã®å GPT ã« ãUEFI:ã ãä»ãã¾ãã ãã¼ãã£ã·ã§ãã³ã°ããµãã¼ããããªãã¬ã¼ãã£ã³ã°ã·ã¹ãã ã GPT ãèµ·åããã«ã¯ã ãUEFI:ã åã« ãä»ããããã¤ã¹ãé¸æãã¾ãã ã¾ãã Windows 7 (64 ãã ãªã© GPT ãã¼ãã£ã·ã§ãã³ã°ããµãã¼ããããªãã¬ã¼ãã£ã³ã°ã· ã) ã¹ãã ãã¤ã³ã¹ãã¼ã«ããå ´åã¯ã Windows 7 (64 ãã ã¤ã³ã¹ãã¼ã«ãã£ã¹ã¯ãæ¿å
¥ãåã« ã) ãUEFI:ã ãä»ããå
å¦ãã©ã¤ããé¸æãã¾ãã - 44 -
BIOS ã»ã ãã¢ãã
& Hard Drive/CD/DVD ROM Drive/Floppy Drive/Network Device BBS Priorities
& Bootup NumLock State & Security Option
ãã¼ããã©ã¤ãã å
ãã©ã¤ãã ããããã¼ãã£ã¹ã¯ãã©ã¤ãã æ©è½ããã®èµ·åããµã LAN ã¼ãããããã¤ã¹ãªã©ç¹å®ã®ããã¤ã¹ ã¿ã¤ãã®èµ·åé åºãæå®ãã¾ãã ãã®ã¢ã¤ãã 㧠<Enter> ãæ¼ãã¨ã æ¥ç¶ãããåã¿ã¤ãã®ããã¤ã¹ã表ããµãã¡ãã¥ã¼ã«å
¥ãã¾ãã å°ãªã ã¨ããã®ã¿ã¤ãã®ããã¤ã¹ã 1 åã¤ã³ã¹ãã¼ã«ããã¦ããå ´åã®ã¿ã ãã®é
ç®ã表示ãã ã¾ãã POST å¾ã«ãã¼ãã¼ãã®æ°åãã¼ãã ãã«ãã NumLock æ©è½ã®æå¹ / ç¡å¹ãåãæ¿ãã¾ ãã (æ¢å®å¤ Enabled) ï¼
& Full Screen LOGO Show & OS Type
ãã¹ã¯ã¼ãã¯ã ã·ã¹ãã ãèµ·åæã ã¾ã㯠BIOS ã»ã ãã¢ããã«å
¥ãéã«æå®ãã¾ãã ãã®ã¢ ã¤ãã ãè¨å®ããå¾ã BIOS ã¡ã¤ã³ã¡ãã¥ã¼ã® Administrator Password/User Password ã¢ã¤ã ã ã®ä¸ã§ãã¹ã¯ã¼ããè¨å®ãã¾ãã Setup ãã¹ã¯ã¼ã㯠BIOS ã»ã ãã¢ããããã°ã©ã ã«å
¥ãéã«ã®ã¿è¦æ±ãã ã¾ãã System ãã¹ã¯ã¼ãã¯ã ã·ã¹ãã ãèµ·åããã BIOS ã»ã ãã¢ããããã°ã©ã ã« å
¥ãéã«è¦æ±ããã¾ãã (æ¢å®å¤) ã·ã¹ãã èµ·åæã«ã GIGABYTEãã´ã®è¡¨ç¤ºè¨å®ããã¾ãã Disabled ã«ããã¨ã ã·ã¹ãã èµ·å æã« GIGABYTE ãã´ãã¹ããããã¾ãã (æ¢å®å¤ Enabled) ï¼ ã¤ã³ã¹ãã¼ã«ãããªãã¬ã¼ãã£ã³ã°ã·ã¹ãã ãé¸æãããã¨ãã§ãã¾ãã (æ¢å®å¤ Other OS) ï¼
& CSM Support
& Boot Mode Selection
å¾æ¥ã®PCèµ·åããã»ã¹ããµãã¼ãããã«ã¯ã UEFI CSM (Compatibility Software Module) ãæ å¹ã¾ãã¯ç¡å¹ã«ãã¾ãã Always UEFI CSMãæå¹ã«ãã¾ãã (æ¢å®å¤) Never UEFI CSMãç¡å¹ã«ãã UEFI BIOSèµ·åããã»ã¹ã®ã¿ããµãã¼ããã¾ãã OS Type ã Windows 8 ã«è¨å®ããã¦ããå ´åã®ã¿ã ãã®é
ç®ãè¨å®ã§ãã¾ãã èµ·åãããªãã¬ã¼ãã£ã³ã°ã·ã¹ãã 種å¥ãé¸æã§ãã¾ãã UEFI and Legacy å¾æ¥ã®ãªãã·ã§ã³ROMã¾ãã¯UEFIã®ãªãã·ã§ã³ROMããµãã¼ããã ãªãã¬ã¼ãã£ã³ã°ã·ã¹ãã ããèµ·åã§ãã¾ãã (æ¢å®å¤) Legacy Only å¾æ¥ã®ãªãã·ã§ã³ROMã®ã¿ããµãã¼ããããªãã¬ã¼ãã£ã³ã°ã·ã¹ã ã ããèµ·åã§ãã¾ãã UEFI Only UEFIã®ãªãã·ã§ã³ROMã®ã¿ããµãã¼ããããªãã¬ã¼ãã£ã³ã°ã·ã¹ãã ããèµ·åã§ãã¾ãã CSM Support ã Always ã«è¨å®ããã¦ããå ´åã®ã¿ã ãã®é
ç®ãè¨å®ã§ãã¾ãã LANã³ã³ããã¼ã©ã¼ã®å¾æ¥ã®ãªãã·ã§ã³ROMãæå¹ã«ãããã¨ãã§ãã¾ãã (æ¢å® å¤ Disabled) ï¼ CSM Support ã Always ã«è¨å®ããã¦ããå ´åã®ã¿ã ãã®é
ç®ãè¨å®ã§ãã¾ãã ã¹ãã¬ã¼ã¸ããã¤ã¹ã³ã³ããã¼ã©ã¼ã«ã¤ãã¦ã UEFIã¾ãã¯ã¬ã¬ã·ã¼ã®ãªãã·ã§ã³ROMãæ å¹ã«ããããé¸æã§ãã¾ãã Disabled ãªãã·ã§ã³ROMãç¡å¹ã«ãã¾ãã Legacy Only ã¬ã¬ã·ã¼ã®ãªãã·ã§ã³ROMã®ã¿ãæå¹ã«ãã¾ãã (æ¢å®å¤) UEFI Only UEFIã®ãªãã·ã§ã³ROMã®ã¿ãæå¹ã«ãã¾ãã Legacy First ã¬ã¬ã·ã¼ã®ãªãã·ã§ã³ROMãå
ã«æå¹ã«ãã¾ãã UEFI First UEFIã®ãªãã·ã§ã³ROMãå
ã«æå¹ã«ãã¾ãã - 45 BIOS ã»ã ãã¢ãã
& LAN PXE Boot Option ROM
& Storage Boot Option Control
& Other PCI Device ROM Priority
CSM Support ã Always ã«è¨å®ããã¦ããå ´åã®ã¿ã ãã®é
ç®ãè¨å®ã§ãã¾ãã LANã ã¹ãã¬ã¼ã¸ããã¤ã¹ã ããã³ã°ã©ãã£ãã¯ã¹ROMãªã©ãèµ·åãããè¨å®ãã§ãã¾ ãã UEFIã¾ãã¯ã¬ã¬ã·ã¼ã®ãªãã·ã§ã³ROMãæå¹ã«ããããé¸æã§ãã¾ãã Legacy OpROM å¾æ¥ã®ãªãã·ã§ã³ROMã®ã¿ãæå¹ã«ãã¾ãã UEFI OpROM UEFIã®ãªãã·ã§ã³ROMã®ã¿ãæå¹ã«ãã¾ãã (æ¢å®å¤) Windows Deployment Servicesãµã¼ãã¼ã®OSã®ã¤ã³ã¹ãã¼ã«ãªã©ã GPTå½¢å¼ã®OSãã¤ã³ã¹ãã¼ ã«ããããã®ãã ãã¯ã¼ã¯èµ·åã®æå¹/ç¡å¹ãåãæ¿ãã¾ãã (æ¢å®å¤ Disable Link) ï¼ IPv4 PXEãµãã¼ãã®æå¹/ç¡å¹ãåãæ¿ãã¾ãã Network stack ãæå¹ã«ãªã£ã¦ããå ´åã® ã¿ã ãã®é
ç®ãæ§æã§ãã¾ãã IPv6 PXEãµãã¼ãã®æå¹/ç¡å¹ãåãæ¿ãã¾ãã Network stack ãæå¹ã«ãªã£ã¦ããå ´åã® ã¿ã ãã®é
ç®ãæ§æã§ãã¾ãã
& Network stack
& Ipv4 PXE Support & Ipv6 PXE Support
& Administrator Password
& User Password
管çè
ãã¹ã¯ã¼ãã®è¨å®ãå¯è½ã«ãªãã¾ãã ãã®é
ç®ã§ <Enter> ãæ¼ãã ãã¹ã¯ã¼ããã¿ã¤ ããã ç¶ã㦠<Enter> ãæ¼ãã¾ãã ãã¹ã¯ã¼ãã確èªããããæ±ãããã¾ãã å度ãã¹ã¯ã¼ã ãã¿ã¤ããã¦ã <Enter> ãæ¼ãã¾ãã ã·ã¹ãã èµ·åæããã³BIOS ã»ã ãã¢ããã«å
¥ãã¨ãã¯ã 管çè
ãã¹ã¯ã¼ã (ã¾ãã¯ã¦ã¼ã¶ã¼ ãã¹ã¯ã¼ã) ãå
¥åããå¿
è¦ãããã¾ãã ã¦ã¼ã¶ã¼ ã ã¹ã¯ã¼ãã¨ç°ãªãã 管çè
ãã¹ã¯ã¼ãã§ã¯ãã¹ã¦ã® BIOS è¨å®ãå¤æ´ãããã¨ãå¯è½ã§ãã ã¦ã¼ã¶ã¼ ãã¹ã¯ã¼ãã®è¨å®ãå¯è½ã«ãªãã¾ãã ãã®é
ç®ã§ <Enter> ãæ¼ãã ãã¹ã¯ã¼ãã ã¿ã¤ããã ç¶ã㦠<Enter> ãæ¼ãã¾ãã ãã¹ã¯ã¼ãã確èªããããæ±ãããã¾ãã å度ãã¹ã¯ ã¼ããã¿ã¤ããã¦ã <Enter> ãæ¼ãã¾ãã ã·ã¹ãã èµ·åæããã³BIOS ã»ã ãã¢ããã«å
¥ãã¨ã ã¯ã 管çè
ãã¹ã¯ã¼ã (ã¾ãã¯ã¦ã¼ã¶ã¼ ãã¹ã¯ã¼ã) ãå
¥åããå¿
è¦ãããã¾ãã ãããã ã¦ã¼ã¶ã¼ ãã¹ã¯ã¼ãã§ã¯ã å¤æ´ã§ããã®ã¯ãã¹ã¦ã§ã¯ãªãç¹å®ã® BIOS è¨å®ã®ã¿ã§ãã
ãã¹ã¯ã¼ãããã£ã³ã»ã«ããã«ã¯ã ãã¹ã¯ã¼ãé
ç®ã§ <Enter> ãæ¼ãã¾ãã ãã¹ã¯ã¼ããæ±ãã ãããã ã¾ãæ£ãããã¹ã¯ã¼ããå
¥åãã¾ãã æ°ãããã¹ã¯ã¼ãã®å
¥åãæ±ãããããã ãã¹ã¯ ã¼ãã«ä½ãå
¥åããªã㧠<Enter> ãæ¼ãã¾ãã 確èªãæ±ãããããã å度 <Enter> ãæ¼ãã¾ãã
BIOS ã»ã ãã¢ãã
- 46 -
2-6
Peripherals (å¨è¾ºæ©å¨)
& IOMMU
& OnChip SATA Channel & OnChip SATA Type
AMD IOMMUãµãã¼ãã®æå¹/ç¡å¹ãåãæ¿ãã¾ãã (æ¢å®å¤ Disabled) ï¼ çµ±åãããSATAã³ã³ããã¼ã©ã¼ã®æå¹/ç¡å¹ãåãæ¿ãã¾ãã (æ¢å®å¤ Enabled) ï¼
& OnChip SATA Port4-7 Type (SATA3 4~SATA3 7ã³ãã¯ã¿ã¼)
ãããã»ã ãã«çµ±åããã SATA ã³ã³ããã¼ã©ã¼ç¨ã® RAID ã®æå¹ / ç¡å¹ãåãæ¿ãã ãã SATA ã³ã³ããã¼ã©ã¼ã AHCI ã¢ã¼ãã«æ§æãã¾ãã Native IDE SATA ã³ã³ããã¼ã©ã¼ã IDE ã¢ã¼ãã«æ§æãã¾ãã RAID SATA ã³ã³ããã¼ã©ã¼ã«å¯¾ãã¦RAIDã¢ã¼ããæå¹ã«ãã¾ãã AHCI SATA ã³ã³ããã¼ã©ã¼ã AHCI ã¢ã¼ãã«æ§æãã¾ãã Advanced Host Controller Interface (AHCI) ã¯ã ã¹ãã¬ã¼ã¸ãã©ã¤ãã NCQ (ãã¤ãã£ã´ ã³ãã³ã ã㥠㻠㻠ã¼ã¤ã³ã°) ããã³ãã ããã©ã°ãªã©ã®é«åº¦ãªã·ãªã¢ã«ATAæ©è½ãæå¹ã«ã§ ããã¤ã³ã¿ã¼ãã§ã¤ã¹ä»æ§ã§ãã (æ¢å®å¤) ãã®ãªãã·ã§ã³ã¯ã OnChip SATA TypeãRAIDã¾ãã¯AHCIã®å ´åã®ã¿æ§æå¯è½ã§ãã çµ±åã ããSATA3 4~SATA3 7ã³ãã¯ã¿ã¼ã®ã¢ã¼ããæ§æãã¾ãã As SATA Type ã¢ã¼ãã¯ã OnChip SATA Type è¨å®ã«ãã£ã¦æ§æããã¾ãã (æ¢å®å¤) IDE SATA3 4~SATA3 7ã³ãã¯ã¿ã¼ã IDE ã¢ã¼ãã«æ§æãã¾ãã çµ±åããã USB ã³ã³ããã¼ã©ã®æå¹/ç¡å¹ãåãæãã¾ãã (æ¢å®å¤ Enabled) ï¼
& OnChip USB Controller
& HD Audio Azalia Device
& Onboard LAN Controller
ãªã³ãã¼ããªã¼ãã£ãªæ©è½ã®æå¹/ç¡å¹ãåãæ¿ãã¾ãã (æ¢å®å¤ Enabled) ï¼ ãªã³ãã¼ããªã¼ãã£ãªã使ç¨ãã代ããã«ã ãµã¼ããã¼ãã£è£½æ¡å¼µãªã¼ãã£ãªã«ã¼ãã㤠ã³ã¹ãã¼ã«ããå ´åã ãã®é
ç®ã Disabled ã«è¨å®ãã¾ãã
ãªã³ãã¼ãLANæ©è½ã®æå¹/ç¡å¹ãåãæ¿ãã¾ãã (æ¢å®å¤ Enabled) ï¼ ãªã³ãã¼ãLANã使ç¨ãã代ããã«ã ãµã¼ããã¼ãã£è£½å¢è¨ç¨ãã ãã¯ã¼ã¯ã«ã¼ããã¤ã³ã¹ ãã¼ã«ããå ´åã ãã®é
ç®ãDisabledã«è¨å®ãã¾ãã - 47 BIOS ã»ã ãã¢ãã
& Legacy USB Support & XHCI Hand-off & EHCI Hand-off
USB ãã¼ãã¼ã/ãã¦ã¹ã MS-DOS ã§ä½¿ç¨ã§ããããã«ãã¾ãã (æ¢å®å¤ Enabled) ï¼
XHCI ãã³ããªãã®ãµãã¼ããªãã§ãªãã¬ã¼ãã£ã³ã°ã·ã¹ãã ã® XHCI ãã³ããªãæ©è½ãæ å¹ã«ãããã決å®ãã¾ãã (æ¢å®å¤ Enabled) ï¼ EHCI ãã³ããªãã®ãµãã¼ããªãã§ãªãã¬ã¼ãã£ã³ã°ã·ã¹ãã ã® EHCI ãã³ããªãæ©è½ãæ å¹ã«ãããã決å®ãã¾ãã (æ¢å®å¤ Disabled) ï¼
& Port 60/64 Emulation
å
¥åºåãã¼ã 64h ããã³ 60h ã«ã¤ãã¦ã¨ãã¥ã¬ã¼ã·ã§ã³ã®æå¹/ç¡å¹ãåãæ¿ãã¾ãã MSDOS ã¾ã㯠USB ããã¤ã¹ããã¤ãã£ãã§ãµãã¼ããã¦ããªããªãã¬ã¼ãã£ã³ã°ã·ã¹ãã 㧠USB ãã¼ãã¼ãã¾ãã¯ãã¦ã¹ããã« ã¬ã¬ã· ãµãã¼ãããã«ã¯ãããæå¹ã«ãã¾ãã (æ¢ å®å¤ Disabled) ï¼ æ¥ç¶ããã USB 大容éããã¤ã¹ã®ãªã¹ãã表示ãã¾ãã ãã®é
ç®ã¯ã USBã¹ãã¬ã¼ã¸ãã ã¤ã¹ãã¤ã³ã¹ãã¼ã«ãããå ´åã®ã¿è¡¨ç¤ºããã¾ãã
& USB Storage Devices ` Trusted Computing & TPM SUPPORT
Trusted Platform Module (TPM) ãæå¹ã¾ãã¯ç¡å¹ã«ãã¾ãã TPMããã¤ã¹ãåãä»ãããã¦ã ãå ´åã¯ãã®é
ç®ã Enable ã«è¨å®ãã¾ãã (æ¢å®å¤ Disable) ï¼
`
GFX Conï¬guration
& Primary Video Device
åãä»ãã PCI Express ã°ã©ãã£ãã¯ã¹ã«ã¼ãã ã¾ãã¯ãªã³ãã¼ãã°ã©ã㣠ãã¯ã¹ããã æå ã«å¼ã³åºãã¢ãã¿ãã£ã¹ãã¬ã¤ãæå®ãã¾ãã IGD Video æåã®ãã£ã¹ãã¬ã¤ã¨ãã¦ãªã³ãã¼ãã°ã©ãã£ãã¯ã¹ãè¨å®ãã¾ãã NB PCIe slot Video 第1ãã£ã¹ãã¬ã¤ã¨ãã¦ã Expressã°ã©ãã£ã¯ã¹ã«ã¼ããNorth Bridge PCI ãå¶å¾¡ããPCI Expressã¹ãã ãã«è¨ç½®ãã¾ãã (æ¢å®å¤) SB PCIe slot Video 第1ãã£ã¹ãã¬ã¤ã¨ãã¦ã Expressã°ã©ãã£ã¯ã¹ã«ã¼ããSouth Bridge PCI ãå¶å¾¡ããPCI Expressã¹ãã ãã«è¨ç½®ãã¾ãã - 48 -
BIOS ã»ã ãã¢ãã
& Integrated Graphics
ãªã³ãã¼ãã°ã©ãã£ãã¯ã¹æ©è½ã®æå¹/ç¡å¹ãåãæ¿ãã¾ãã Auto ã°ã©ãã£ã¯ã¹ã«ã¼ããã¤ã³ã¹ãã¼ã«ããã¦ãããã«ãã£ã¦ã BIOSã¯ãª ã³ãã¼ãã°ã©ãã£ã¯ã¹ãèªåã§æå¹ã¾ãã¯ç¡å¹ã«ãã¾ãã (æ¢å®å¤) Disabled ãªã³ãã¼ãã°ã©ãã£ãã¯ã¹ã³ã³ããã¼ã©ãç¡å¹ã«ãã¾ãã Force PCI Expressã«ã¼ããã¤ã³ã¹ãã¼ã«ããã¦ãããã«ããããã常ã«ãª ã³ãã¼ãã°ã©ãã£ã¯ã¹ãã¢ã¯ãã£ãã«ãã¾ãã
& UMA Frame Buffer Size
Integrated Graphics ã Force ã«è¨å®ããã¦ããå ´åã®ã¿ã ãã®é
ç®ãæ§æã§ãã¾ãã ãã¬ã¼ ã ãããã¡ãµã¤ãºã¯ã ãªã³ãã¼ãã°ã©ãã£ãã¯ã¹ã³ã³ããã¼ã©ã«å¯¾ãã¦ã®ã¿å²ãå½ã¦ããã ã·ã¹ãã ã¡ã¢ãªã®åè¨éã§ãã ä¾ãã°ã MS-DOSã¯ãã£ã¹ãã¬ã¤ã«å¯¾ãã¦ãã®ã¡ã¢ãªã®ã¿ã 使ç¨ãã¾ãã ãªãã·ã§ã³ Auto (æ¢å®å¤)ã ï¼ 256Mã 512Mã 2Gã 1Gã
`
ATA Port Information (ATA ãã¼ãæ
å ±)
ãã®ã»ã¯ã·ã§ã³ã§ã¯ã AMDãããã»ã ãã§å¶å¾¡ãããå SATA ãã¼ãã«æ¥ç¶ãããããã¤ã¹ ã®æ
å ±ã«ã¤ãã¦è¨è¼ãã¾ãã
`
SATA Conï¬guration
& SATA Hot Plug on PORT0~SATA Hot Plug on PORT7 & SATA Power on PORT0~SATA Power on PORT7 ` Super IO Conï¬guration (ã¹ã¼ãã¼ I/Oã®æ§æ)
åSATAãã¼ãã®ãã ããã©ã°æ©è½ãæå¹ã¾ãã¯ç¡å¹ã«ãã¾ãã (æ¢å®å¤ Disabled) ï¼ åSATAãã¼ããæå¹ã¾ãã¯ç¡å¹ã«ãã¾ãã (æ¢å®å¤ Enabled) ï¼
& Serial Port A
ãã®ã»ã¯ã·ã§ã³ã§ã¯ã ã¹ã¼ãã¼ I/O ãããä¸ã®æ
å ±ãæä¾ãã ã·ãªã¢ã«ãã¼ããè¨å®ãã¾ãã ãªã³ãã¼ãã·ãªã¢ã«ãã¼ãã®æå¹/ç¡å¹ãåãæ¿ãã¾ãã (æ¢å®å¤ Enabled) ï¼ - 49 BIOS ã»ã ãã¢ãã
2-7
Power Management (é»å管ç)
& Resume by Alarm
& HPET Timer (注)
ä»»æã®æéã«ã ã·ã¹ãã ã®é»æºããªã³ã«è¨å®ãã¾ãã (æ¢å®å¤ Disabled) ï¼ æå¹ã«ãªã£ã¦ããå ´åã 以ä¸ã®ããã«æ¥æãè¨å®ãã¦ãã ãã: Wake up day:ããæã®æ¯æ¥ã¾ãã¯ç¹å®ã®æ¥ã®ç¹å®ã®æéã«ã·ã¹ãã ããªã³ã«ãã¾ãã Wake up hour/minute/second:èªåçã«ã·ã¹ãã ã®é»æºããªã³ã«ãªãæéãè¨å®ãã¾ãã 注 ãã®æ©è½ã使ãéã¯ã ï¼ ãªãã¬ã¼ãã£ã³ã°ã·ã¹ãã ããã®ä¸é©åãªã·ã£ã ããã¦ã³ã¾ã㯠AC é»æºã®åãå¤ããé¿ãã¦ä¸ããã ããããªãå ´åè¨å®ãæå¹ã«ãªããªããã¨ãããã¾ ãã Windows 8/7 ã® High Precision Event Timer (HPET) ã®æå¹/ç¡å¹ãåãæ¿ãã¾ãã (æ¢å® å¤ Enabled) ï¼ é»æºãã¿ã³ã§ MS-DOS ã¢ã¼ãã®ã³ã³ãã¥ã¼ã¿ã®é»æºããªãã«ããè¨å®ããã¾ãã Instant-Off é»æºãã¿ã³ãæ¼ãã¨ã ã·ã¹ãã ã®é»æºã¯å³æã«ãªãã«ãªãã¾ãã (æ¢å®å¤) Delay 4 Sec. ãã¯ã¼ãã¿ã³ã 4 ç§éæ¼ãç¶ããã¨ã ã·ã¹ãã ã¯ãªãã«ãªãã¾ãã ãã¯ã¼ ãã¿ã³ãæ¼ã㦠4 ç§ä»¥å
ã«æ¾ãã¨ã ã·ã¹ãã ã¯ãµã¹ãã³ãã¢ã¼ãã«å
¥ãã¾ ãã AC é»æºæ失ããé»æºå¾©å¸°ããå¾ã®ã·ã¹ãã ç¶æ
ã決å®ãã¾ãã Memory AC é»æºãæ»ãã¨ã ã·ã¹ãã ã¯æ¢ç¥ã®æå¾ã®ç¨¼åç¶æ
ã«æ»ãã¾ãã Always On AC é»æºãæ»ãã¨ã·ã¹ãã ã®é»æºã¯ãªã³ã«ãªãã¾ãã Always Off AC é»æºãæ»ã£ã¦ãã·ã¹ãã ã®é»æºã¯ãªãã®ã¾ã¾ã§ãã (æ¢å®å¤) PS/2 ãã¼ãã¼ãã®ããã®å
¥åã«ããã·ã¹ãã ã®é»æºããªã³ã«ãããã¨ãå¯è½ã§ãã 注 ãã®æ©è½ã使ç¨ããã«ã¯ã ï¼ +5VSBãªã¼ãã§1A以ä¸ãæä¾ããATXé»æºè£
ç½®ãå¿
è¦ã§ãã Disabled ãã®æ©è½ãç¡å¹ã«ãã¾ãã (æ¢å®å¤) Password 1~5 æåã§ã·ã¹ãã ããªã³ã«ããããã®ãã¹ã¯ã¼ããè¨å®ãã¾ãã
& Soft-Off by PWR-BTTN
& AC BACK
& Power On By Keyboard
(注) Windows 8/7 ãªãã¬ã¼ãã£ã³ã°ã·ã¹ãã ã§ã®ã¿ãµãã¼ãããã¾ãã BIOS ã»ã ãã¢ãã - 50 -
Keyboard 98 Any key
& Power On Password
Windows 98 ãã¼ãã¼ãã® POWER ãã¿ã³ãæ¼ãã¦ã·ã¹ãã ã®é»æºããªã³ ã«ãã¾ãã ãã¼ãã¼ãã®ããããã®ãã¼ãæ¼ãã¦ã·ã¹ãã ã®é»æºããªã³ã«ãã¾ãã
& Power On By Mouse
Power On By Keyboard ã Password ã«è¨å®ããã¦ããã¨ãã ãã¹ã¯ã¼ããè¨å®ãã¾ãã ãã®ã¢ã¤ãã 㧠<Enter> ãæ¼ã㦠5 æå以å
ã§ãã¹ã¯ã¼ããè¨å®ãã <Enter> ãæ¼ãã¦åã å
¥ãã¾ãã ã·ã¹ãã ããªã³ã«ããã«ã¯ã ãã¹ã¯ã¼ããå
¥åã <Enter> ãæ¼ãã¾ãã 注 ãã¹ã¯ã¼ãããã£ã³ã»ã«ããã«ã¯ã ï¼ ãã®ã¢ã¤ãã 㧠<Enter> ãæ¼ãã¾ãã ãã¹ã¯ã¼ããæ± ããããã¨ãã ãã¹ã¯ã¼ããå
¥åããã« <Enter> ãåã³æ¼ãã¨ãã¹ã¯ã¼ãè¨å®ãæ¶å»ãã ã¾ãã PS/2 ãã¦ã¹ããã®å
¥åã«ããã ã·ã¹ãã ããªã³ã«ãã¾ãã 注 ãã®æ©è½ã使ç¨ããã«ã¯ã ï¼ +5VSBãªã¼ãã§1A以ä¸ãæä¾ããATXé»æºè£
ç½®ãå¿
è¦ã§ãã Disabled ãã®æ©è½ãç¡å¹ã«ãã¾ãã (æ¢å®å¤) Move ãã¦ã¹ã移åãã¦ã·ã¹ãã ã®é»æºããªã³ã«ãã¾ãã Double Click ãã¦ã¹ã®å·¦ãã¿ã³ãããã«ã¯ãªãã¯ããã¨ã ã·ã¹ãã ã®ãã¯ã¼ããªã³ã«ãª ãã¾ãã
& ErP
S5 (ã·ã£ã ããã¦ã³) ç¶æ
ã§ã·ã¹ãã ã®æ¶è²»é»åãæå°ã«è¨å®ãã¾ãã (æ¢å®å¤ Disabled) ï¼ æ³¨ ãã®ã¢ã¤ãã ãEnabled ã«è¨å®ããã¨ã ï¼ æ¬¡ã®æ©è½ã使ç¨ã§ããªããªãã¾ãã PME ã¤ãã³ ãããã®èµ·åã ãã¦ã¹ã«ããé»æºãªã³ã ãã¼ãã¼ãã«ããé»æºãªã³ã ããã®èµ·åã LAN
- 51 -
BIOS ã»ã ãã¢ãã
2-8
Save & Exit (ä¿åãã¦çµäº)
& Save & Exit Setup
& Exit Without Saving
ãã®é
ç®ã§ <Enter> ãæ¼ãã Yesãé¸æãã¾ãã ããã«ããã CMOS ã®å¤æ´ãä¿åããã BIOS ã»ã ãã¢ããããã°ã©ã ãçµäºãã¾ãã Noãé¸æãããã¾ã㯠<Esc> ãæ¼ãã¨ã BIOS ã»ã ã ã¢ããã®ã¡ã¤ã³ã¡ãã¥ã¼ã«æ»ãã¾ãã
& Load Optimized Defaults
ãã®é
ç®ã§ <Enter> ãæ¼ãã Yesãé¸æãã¾ãã ããã«ããã CMOS ã«å¯¾ãã¦è¡ããã BIOS ã» ã ãã¢ããã¸ã®å¤æ´ãä¿åããã«ã BIOS ã»ã ãã¢ãããçµäºãã¾ãã Noãé¸æãããã¾ã 㯠<Esc> ãæ¼ãã¨ã BIOS ã»ã ãã¢ããã®ã¡ã¤ã³ã¡ãã¥ã¼ã«æ»ãã¾ãã ãã®é
ç®ã§ <Enter> ãæ¼ãã Yesãé¸æã㦠BIOS ã®æé©ãªåæè¨å®ãèªã¿è¾¼ã¿ã¾ãã BIOS ã®åæè¨å®ã¯ã ã·ã¹ãã ãæé©ãªç¶æ
ã§ç¨¼åããæå©ãããã¾ãã BIOS ã®ã¢ãããã¼ãå¾ ã¾ã㯠CMOS å¤ã®æ¶å»å¾ã«ã¯å¿
ãæé©ãªåæè¨å®ãèªã¿è¾¼ã¿ã¾ãã
& Boot Override & Save Proï¬les
ç´ã¡ã«èµ·åããããã¤ã¹ãé¸æã§ãã¾ãã é¸æããããã¤ã¹ã§ <Enter> ãæ¼ãã Yesãé¸æ ãã¦ç¢ºå®ãã¾ãã ã·ã¹ãã ã¯èªåã§åèµ·åãã¦ãã®ããã¤ã¹ããèµ·åãã¾ãã ãã®æ©è½ã«ããã ç¾å¨ã® BIOS è¨å®ããããã¡ã¤ã«ã«ä¿åã§ããããã«ãªãã¾ãã æ大 8 㤠ã®ãããã¡ã¤ã«ãä½æãã ãã¢ãããããã¡ã¤ã« 1 â¼ ã»ã ã»ã ãã¢ãããããã¡ã¤ã« 8 ã¨ã ã¦ä¿åãããã¨ãã§ãã¾ãã <Enter>ãæ¼ãã¦çµäºãã¾ãã ã¾ãã¯Select File in HDD/USB/FDD ãé¸æãã¦ãããã¡ã¤ã«ãã¹ãã¬ã¼ã¸ããã¤ã¹ã«ä¿åãã¾ãã ã·ã¹ãã ãä¸å®å®ã«ãªãã BIOS ã®æ¢å®å¤è¨å®ããã¼ãããå ´åã ãã®æ©è½ã使ç¨ãã¦åã« ä½æããããããã¡ã¤ã«ãã BIOS è¨å®ããã¼ãããã¨ã BIOS è¨å®ãããããè¨å®ããªã ãç
©ããããé¿ãããã¨ãã§ãã¾ãã ã¾ãèªã¿è¾¼ããããã¡ã¤ã«ãé¸æãã <Enter> ãæ¼ã ã¦å®äºãã¾ãã Select File in HDD/USB/FDDãé¸æããã¨ã ã使ãã®ã¹ãã¬ã¼ã¸ããã¤ã¹ãã 以åä½æãããããã¡ã¤ã«ãå
¥åãããã æ£å¸¸åä½ãã¦ããæå¾ã®BIOSè¨å® (æå¾ã®æ¢ç¥ ã®è¯å¥½ã¬ã³ã¼ã) ã«æ»ããªã©ã BIOSãèªåçã«ä½æãããããã¡ã¤ã«ãèªã¿è¾¼ããã¨ã㧠ãã¾ãã - 52 -
& Load Proï¬les
BIOS ã»ã ãã¢ãã
第3ç«
RAIDã¬ãã«
SATA ãã¼ããã©ã¤ãã®è¨å®
RAID 5 â¥3 RAID 10 â¥4
RAID 0 RAID 1 ãã¼ããã©ã¤ â¥2 2 ãã®æå°æ° ã¢ã¬ã¤å®¹é ãã¼ããã©ã¤ãã® æå°ãã©ã¤ãã® æ° * æå°ãã©ã¤ã ãµã¤ãº ã®ãµã¤ãº èæ
éæ§ ããã ã¯ã
(ãã¼ããã©ã¤ãã® (ãã¼ããã©ã¤ãã® æ° -1) * æå°ãã©ã¤ æ°/2) * æå°ãã©ã¤ ãã®ãµã¤ãº ãã®ãµã¤ãº ã¯ã ã¯ã
SATA ãã¼ããã©ã¤ããè¨å®ããã«ã¯ã 以ä¸ã®ã¹ãããã«å¾ã£ã¦ãã ãã ï¼
A. D.
ã³ã³ãã¥ã¼ã¿ã« SATA ãã¼ããã©ã¤ããåãä»ããã BIOS ã»ã ãã¢ãã㧠SATA ã³ã³ããã¼ã©ã¼ã¢ã¼ããè¨å®ãã¾ãã (注 RAID BIOS 㧠RAID ã¢ã¬ã¤ãè¨å®ãã¾ãã 1) SATA RAID/AHCI ãã©ã¤ãã¨ãªãã¬ã¼ãã£ã³ã°ã·ã¹ãã ãã¤ã³ã¹ãã¼ã«ãã¾ãã 2) (注
å§ããåã«
⢠å°ãªã ã¨ã 2 å°ã® SATA ãã¼ããã©ã¤ã (æé©ã®ããã©ã¼ãã³ã¹ãçºæ®ããããã«ã åãã¢ã ã«ã¨å®¹éã®ãã¼ããã©ã¤ãã 2 å°ä½¿ç¨ãããã¨ããå§ããã¾ã)ã RAIDã使ç¨ããªãå ´åã æº åãããã¼ããã©ã¤ã㯠1 å°ã®ã¿ã§ã使ç¨ä¸ããã ⢠Windows 8/7/XP (32-bit) ã»ã ãã¢ãããã£ã¹ã¯ã ⢠ãã¶ã¼ãã¼ããã©ã¤ããã£ã¹ã¯ã ⢠USB ã¡ã¢ãª ãã©ã¤ãã ⢠USBããããã¼ãã£ã¹ã¯ãã©ã¤ã ï¼Windows XP ã®ã¤ã³ã¹ãã¼ã«ã®éå¿
è¦ï¼ ⢠空ã®ãã©ã¼ãã ãæ¸ã¿ããããã¼ãã£ã¹ã¯ ï¼Windows XP ã®ã¤ã³ã¹ãã¼ã«ã®éå¿
è¦ï¼
3-1
SATA ã³ã³ããã¼ã©ãæ§æãã
SATA ä¿¡å·ã±ã¼ãã«ã®ä¸æ¹ã®ç«¯ã SATAãã¼ããã©ã¤ãã®èé¢ã«ã ããä¸æ¹ã®ç«¯ããã¶ã¼ãã¼ ãã®ç©ºãã¦ãã SATA ãã¼ãã«æ¥ç¶ãã¾ãã 次ã«ã é»æºè£
ç½®ãããã¼ããã©ã¤ãã«é»æºã³ãã¯ã¿ ã¼ãæ¥ç¶ãã¾ãã
A. ã³ã³ãã¥ã¼ã¿ã« SATA ãã¼ããã©ã¤ããã¤ã³ã¹ãã¼ã«ãã
(注 1) (注 2)
SATA ã³ã³ããã¼ã©ã¼ã§ RAID ãä½æããªãå ´åã ãã®ã¹ããããã¹ããããã¦ãã ããã SATA ã³ã³ããã¼ã©ã¼ã AHCI ã¾ã㯠RAIDã¢ã¼ãã«è¨å®ããã¦ããã¨ãã«è¦æ±ããã¾ãã - 53 SATA ãã¼ããã©ã¤ãã®è¨å®
SATA ã³ã³ããã¼ã©ã¼ã³ã¼ããã·ã¹ãã BIOS ã»ã ãã¢ããã§æ£ããè¨å®ããã¦ãããã¨ã確èªã ã¦ãã ããã ã¹ããã 1 ï¼ ã³ã³ãã¥ã¼ã¿ã®é»æºããªã³ã«ãã ï¼ ãã¯ã¼ãªã³ã»ã«ããã¹ãï¼ POST ä¸ã« <Delete> ãæ¼ã㦠BIOS ã»ã ãã¢ããã«å
¥ãã¾ãã OnChip SATA Channel ãæå¹ã«ãªã£ã¦ãããã¨ã確èªãã¦ãã ã ãã SATA3 0/1/2/3ã³ãã¯ã¿ã¼ã«å¯¾ãã¦RAIDãæå¹ã«ããã«ã¯ã OnChip SATA TypeãRAIDã«è¨å®ã ã¾ãã SATA3 4~SATA3 6ã¨eSATAã³ãã¯ã¿ã¼ã«å¯¾ãã¦RAIDãæå¹ã«ããã«ã¯ã OnChip SATA Typeã RAIDã«è¨å®ãã OnChip SATA Port4-7 TypeãAs SATA Typeã«è¨å®ãã¾ã ï¼å³ 1ï¼ ã
ãã¢ãã㧠SATA ã³ã³ããã¼ã©ã¼ã¢ã¼ããè¨å®ãã B. BIOS ã»ã
å³1 ã¹ããã 2 ï¼ UEFI RAID ãæ§æããå ´å㯠ãC-1ã ã®ã¹ãããã«å¾ã£ã¦ãã ããã å¾æ¥ã® RAID ROM ã«å
¥ãã« ã¯ã è¨å®ãä¿åã㦠BIOS ã»ã ãã¢ãããçµäºãã¾ãã 詳細æ
å ±ã«ã¤ãã¦ã¯ ãC-2ã ãåç
§ãã¦ã ã ããã
ãã®ã»ã¯ã·ã§ã³ã§èª¬æãã BIOS ã»ã ãã¢ããã¡ãã¥ã¼ã¯ã ãã¶ã¼ãã¼ãã«ãã£ã¦ç°ãª ããã¨ãããã¾ãã 表示ãããå®éã® BIOS ã»ã ãã¢ãããªãã·ã§ã³ã¯ã ã使ãã®ã㶠ã¼ãã¼ãããã³ BIOS ãã¼ã¸ã§ã³ã«ãã£ã¦ç°ãªãã¾ãã SATA ãã¼ããã©ã¤ãã®è¨å® - 54 -
ãã®ã¢ã¼ã㯠Windows 8 (64 ãã ã®ã¿ããµãã¼ããã¦ãã¾ãã ã) UEFI RAID ãæ§æããã«ã¯ã ãã©ãã·ã¥ãã©ã¤ããç¨æãã 32 ãã¡ã¤ã«å½¢å¼ãç¨ãã¦ã USB FAT ã ã¶ã¼ãã¼ãã®ãã©ã¤ããã£ã¹ã¯ã® \BootDrv\UEFI RAID Utility ãã©ã«ãã¼ã«ããå
¨ãã¡ã¤ã« (UEFI RAID ã¦ã¼ã㣠ãªã㣠rcadm. efi ãå«ã) ããã©ãã·ã¥ ãã©ã¤ãã«ã³ãã¼ãã¾ãã ç¶ãã¦ä»¥ä¸ã®ã¹ã ãããè¡ãã¾ãã ã¹ããã 1 ï¼ BIOS ã»ã ãã¢ããã§ã BIOS Features ã«ç§»åãã Type ã Windows 8 ã«ã OS CSM Support ã Never ã«è¨å®ãã¾ãã 2) å¤æ´ãä¿åãã (å³ BIOS ã»ã ãã¢ãããçµäºãã¾ãã
C-1. UEFI RAID ã®è¨å®
å³2 UEFI RAID ã¦ã¼ãã£ãªãã£ã®å®è¡ ã³ã³ãã¥ã¼ã¿ã¼ãåèµ·åãã <F12> ãæ¼ãã¦èµ·åããã¤ã¹è¨å®ã¡ãã¥ã¼ã«å
¥ãã¾ãã ä¸ä¸ç¢å° ãã¼ãç¨ã㦠é ã« ãUEFI:ã æååãä»ãã USB ãã©ãã·ã¥ ãã©ã¤ã ãé¸æãã¾ãã 3 ã«ç¤ºã å³ ã¨ããã <Enter> ãæ¼ãã¦ç»é¢ã«ã¢ã¯ã»ã¹ãã¾ãã UEFI RAID ã¦ã¼ã㣠ãªãã£ãå®è¡ããã«ã¯ã 次㮠ã³ãã³ããå
¥åãã¾ãã ã³ãã³ãã¯Shellã¾ã㯠fsx: ã¬ãã«ã§å
¥åã§ãã¾ããxã USB ãã©ãã·ã¥ ( 㯠ãã©ã¤ãã®ãã£ã¹ã¯ çªå·ã表ãã¾ã)ã
EFI Shell version 2. 31 [4. 653] Current running mode 1. 1. 2 Device mapping table fs0 :Removable HardDisk Alias hd15c0b blk0 PciRoot (0x0)/Pci (0x12, 0x2)/USB (0x2, 0x0)/HD (1. MBR, 0xc3072e18, 0x1f80, 0xeea080) blk0 :Removable CDRom Alias hd15c0b fs0 PciRoot (0x0)/Pci (0x12, 0x2)/USB (0x2, 0x0)/HD (1. MBR, 0xc3072e18, 0x1f80, 0xeea080) blk1 :BlockDevice - Alias (null) PciRoot (0x0)/Pci (0x11, 0x0)/Unit (0x1) blk2 :Removable BlockDevice - Alias (null) PciRoot (0x0)/Pci (0x12, 0x2)/USB (0x2, 0x0) Press ESC in 1 seconds to skip startup. nsh, any other key to continue. Shell>
å³3 - 55 SATA ãã¼ããã©ã¤ãã®è¨å®
ãã£ã¹ã¯æ
å ±ã®ç¢ºèª
ãã¼ããã©ã¤ãæ
å ±ã確èªããã«ã¯ã 次ã®ã³ãã³ããå
¥åãã¦ãã <Enter> ãæ¼ãã¾ãã ç»é¢ã« CONTROLLER LIST (ã³ã³ããã¼ã©ã¼ãªã¹ã) ããã³ DISK LIST (ãã£ã¹ã¯ãªã¹ã) ã表示ããã¾ãã rcadm -M -qa (å³ 4)
fs0:\> rcadm -M -qa
å³4 RAIDã¢ã¬ã¤ã®ä½æ RAID ã¢ã¬ã¤ãä½æããã«ã¯ã ä¸è¨ã®ä¾ãåç
§ãã¦ã³ãã³ããå
¥åãã <Enter> ãæ¼ãã¾ãã æå ããã¨ãcreated sucessfullyã ã (ä½ææå) ã¨ããã¡ãã»ã¼ã¸ã表示ããã¾ãã
ã¢ã¬ã¤ãµã¤ãºã¯ 40GB ã§ãã ä¾ 1:ãã©ã¤ã 0 ã¨ãã©ã¤ã 1 ã« RAID 0 ã¢ã¬ã¤ãä½æãã¾ãã rcadm -C -r0 -d 0 1 -s 40000 (å³ 5) ("C" = ã¢ã¬ã¤ã®ä½æã = RAID 0ã 0 1 = ãã©ã¤ã 0 ããã³ãã©ã¤ã 1ã 40000" = ãµã¤ãº 40GBã "r0" d "s 許容æ大ãµã¤ãºã使ç¨ããå ´åã x0000" ã¨å
¥åããªãã§ãã ããã "s )
fs0:\>rcadm -C -r0 -d 0 1 -s 40000
created successfully fs0:\>
å³5
ã¢ã¬ã¤ãµã¤ãºã¯ 75GB ã§ãã ä¾ 2:ãã©ã¤ã 1 â¼ 4 ã« RAID5 ã¢ã¬ã¤ãä½æãã¾ãã rcadm -C -r5 -d 1 2 3 4 -s 75000 (å³ 6) ("C" = ã¢ã¬ã¤ã®ä½æã = RAID5ã 1 2 3 4 = ãã©ã¤ã 1 â¼ 4ã 75000" = ãµã¤ãº 75GB) "r5" d "s
fs0:\>rcadm -C -r5 -d 1 2 3 4 -s 75000
created successfully fs0:\>
å³6
ã¢ã¬ã¤ãä½æããããrcadm -M -qaã ã ã³ãã³ããå
¥åãã¦ã¢ã¬ã¤æ
å ±ã確èªãã¾ãã CONTROLLER LIST ããã³ DISK LIST ã®æ
å ±ã«å ãã¦ã ç»é¢ã« ARRAY LIST (ã¢ã¬ã¤ãªã¹ã) æ
å ±ã 表示ããã¾ãã
SATA ãã¼ããã©ã¤ãã®è¨å®
- 56 -
ã¢ã¬ã¤ã®åé¤ ã¢ã¬ã¤ãåé¤ããã«ã¯ã 次ã®ã³ãã³ããå
¥åãã¦ãã <Enter> ãæ¼ãã¾ãã rcadm -D -a 1 (å³ 7) ("D" = ã¢ã¬ã¤ã®åé¤ã 1" = ã¢ã¬ã¤ 1ã "a å
¨ã¢ã¬ã¤ãåé¤ããã«ã¯ *ã ãa ã¨å
¥åãã¾ãã ) 確èªããããä¿ããããã åé¤ããå ´å㯠YES (ã¯ã)ã ãã£ã³ã»ã«ããå ´å㯠NO (ããã) ã å
¥åãã <Enter> ãæ¼ãã¾ãã
fs0:\>rcadm -D -a 1
Delete Array 1, are you sure?(YES, NO): yes deleting array 1 deleting array //. /Core1/Route0/Device 1 fs0:\>
å³7
UEFI RAID ã¦ã¼ã㣠ãªãã£ãçµäºããã«ã¯ãexitã ã (çµäº) ã¨å
¥åãã¦ãã <Enter> ãæ¼ãã¾ãã
- 57 -
SATA ãã¼ããã©ã¤ãã®è¨å®
å¾æ¥ã® RAID BIOS ã»ã ãã¢ããã¦ã¼ã㣠ãªãã£ã«å
¥ã£ã¦ã RAID ã¢ã¬ã¤ãè¨å®ãã¾ãã RAID æ§ é æã®å ´åã ãã®ã¹ããããã¹ããããã Windows ãªãã¬ã¼ãã£ã³ã°ã·ã¹ãã ã®ã¤ã³ã¹ãã¼ã«ã«é² ãã§ãã ããã ã¹ããã ï¼ POST ã¡ã¢ãªãã¹ããéå§ãããå¾ã§ãªãã¬ã¼ãã£ã³ã°ã·ã¹ãã ããã¼ããéå§ããåã«ã å³8 ã®ãããªã¡ãã»ã¼ã¸ã表示ãããç¶æ
ã§ã <Ctrl> + < R >ãæ¼ãã¦RAID BIOSã»ã ãã¢ããã¦ã¼ã㣠ãªãã£ã«å
¥ãã¾ãã
AMD-RAID Controller BIOS (6. 1. 1-00075) (c) 2012-2013 Advanced Micro Devices, Inc. * BIOS defaults restored. * 1--Legacy, 79GB, Normal (NA) 2--Legacy, 79GB, Normal (NA)
C-2. Legacy RAID ROMãè¨å®ãã
å³8 RAIDã¢ã¬ã¤ã®ä½æ æ°ããã¢ã¬ã¤ãä½æããã«ã¯ã Create Arrayãªãã·ã§ã³ã§ <Enter> ãæ¼ãã¾ãã 9) (å³
AMD-RAID Array Configuration (Build: 6. 1. 1-00075) Creates an array from the connected disks Arrays 0-00, 79GB, Ready 1-01, 79GB, Ready Disks Main Menu
Initialize Disk(s) Create Array Delete Array(s) Swap Two Arrays Manage Hot Spare(s) View Disk Details View Array Details Rescan All Channels Controller Options Continue to Boot
Available Keys <h><i><f><g>=Choose, <Esc>=Back <Enter>=Select Menu Item Available Keys
License Level: 50
å³9
SATA ãã¼ããã©ã¤ãã®è¨å®
- 58 -
é¸æãã¼ãç»é¢å³ã® Disks (ãã£ã¹ã¯) æ¬ã«ç§»åãã¾ãã RAID ã¢ã¬ã¤ã«å«ãããã¼ããã©ã¤ãã é¸æãã¾ãã ä¸ä¸ç¢å°ãã¼ã使ç¨ãã¦ãã¼ããã©ã¤ããé¸æãã <Insert> (æ¿å
¥) ãæ¼ãã¾ãã é¸ æããããã¼ããã©ã¤ããç·è²ã§è¡¨ç¤ºããã¾ãã å
¨ãã¼ããã©ã¤ãã使ç¨ããã«ã¯ã ãæ¼ <A> ãã¦ãã¹ã¦ãé¸æãã¾ãã ãã®å¾ã <Enter> ãæ¼ãã¨ã é¸æãã¼ãç»é¢å·¦ä¸ã® User Input (ã¦ã¼ã¶ ã¼å
¥å) æ¬ã«ç§»åãã¾ãã 10) (å³
AMD-RAID Array Configuration (Build: 6. 1. 1-00075) RAID0: Stripe set - distributes space across disks for higher performance Arrays Disks 0-00, 79GB, Ready 1-01, 79GB, Ready
Disks: 0, 1 Type: RAID 0
Create Array
User Input Select Array Type to Create RAID5 RAID10N RAID0 RAID1N RAID1 Volume RAID10 RAIDABLE RAID50
Available Keys <h><i><f><g>=Choose, <Esc>=Back <Enter>=Select Menu Item
å³ 10 ã¾ãã RAID ã¢ã¼ããé¸æãã¦ãã <Enter> ãæ¼ãã¾ãã 使ç¨å¯è½ãªé¸æè¢ã¯ã ã¤ã³ã¹ãã¼ã«ã ããã¼ããã©ã¤ãã®æ°ã«ãã£ã¦å¤åãã¾ãã ç»é¢ä¸ã®æ示ã«å¾ã£ã¦ã¢ã¬ã¤ãµã¤ãºãæå®ãã¾ ãã available spaceãé¸æãã¦è¨±å®¹æ大ãµã¤ãºã使ç¨ãããã All ã¾ãã¯ä¸ä¸ç¢å°ãã¼ãç¨ã㦠ãµã¤ãºã調æ´ã (å³ 11) ã <Enter> ãæ¼ãã¾ãã
AMD-RAID Array Configuration (Build: 6. 1. 1-00075) Arrays 0-00, 79GB, Ready 1-01, 79GB, Ready Disks
Disks: 0, 1 Type: RAID 0 Total Size: 158GB
Create Array
User Input Choose Size to Make Array Size Chosen: All available space DOS Size: 147GB Exactly: 158, 892, 818, 432 Available Keys <PAGEUP><h><PAGEDOWN><i>=Change Size <Enter>=Complete, <Esc>=Go Back
å³ 11
- 59 -
SATA ãã¼ããã©ã¤ãã®è¨å®
ãã£ãã·ã¥ã¢ã¼ããé¸æãã¾ãã é¸æè¢ã¯èªã¿æ¸ãã èªã¿åãå°ç¨ã ããã³ãªãã§ãã <Enter> ã æ¼ãã¦ç¶è¡ãã¾ãã
AMD-RAID Array Configuration (Build: 6. 1. 1-00075) Read and Write-back Caching. (Some data may be lost in a crash) Arrays 0-00, 79GB, Ready 1-01, 79GB, Ready
Disks: 0, 1 Type: RAID 0 Total Size: 158GB
Create Array
Cachin Mode: Read/Write User Input Select Caching Mode Read/Write Read Only None Available Keys <h><i><f><g>=Choose, <Esc>=Back <Enter>=Select Menu Item
å³ 12
æå¾ã«ãConfirm Creation of Arrayã ã (ã¢ã¬ã¤ä½æã®ç¢ºèª) ã¡ãã»ã¼ã¸ã表示ããã¾ãã ãæ¼ã <C> ã¦ç¢ºå®ãããã ã¾ã㯠<Esc> ãæ¼ãã¦åã®ç»é¢ã«æ»ãã¾ãã å®äºããã¨ã ã¡ã¤ã³ç»é¢ã«æ°ãã ã¢ã¬ã¤ã表示ããã¾ã (å³ 13)ã RAID BIOS ã¦ã¼ã㣠ãªãã£ãçµäºããã«ã¯ã <Esc> ãæ¼ãã¦ãã <C> ãæ¼ãã¦ç¢ºå®ãã¾ãã
AMD-RAID Array Configuration (Build: 6. 1. 1-00075) Creates an array from the connected disks Arrays 1---RAID0, 158GB, Normal(R/W) 0-00, 79GB, Online 1-01, 79GB, Online Disks Main Menu
Initialize Disk(s) Create Array Delete Array(s) Swap Two Arrays Manage Hot Spare(s) View Disk Details View Array Details Rescan All Channels Controller Options Continue to Boot
Available Keys Available Keys <h><i><f><g>=Choose, <Esc>=Back <Enter>=Select Menu Item Available Keys
License Level: 50
å³ 13
SATA ãã¼ããã©ã¤ãã®è¨å®
- 60 -
ã¢ã¬ã¤ã®åé¤
Delete Array(s) ã¡ãã¥ã¼ãªãã·ã§ã³ã§ã¯ã ãã£ã¹ã¯ã¢ã¬ã¤å²ãå½ã¦ãåé¤ãã¾ãã æ¢åã®ãã£ã¹ã¯ã¢ã¬ã¤ãåé¤ããã¨ã ãã¼ã¿ã失ããã¾ãã åé¤ãåãæ¶ãå ´åã ã¢ã¬ã¤ ã¿ã¤ãã ãã£ã¹ã¯ã¡ã³ãã¼ã ã¹ãã©ã¤ããããã¯ãµã¤ãºãå«ãã ãã¹ã¦ã®ã¢ã¬ã¤æ
å ±ãè¨ é²ãã¾ãã 1. Delete Array(s) 㧠Main Menu ãé¸æãã <Enter>ãæ¼ãã¾ãã 2. Arrays æ¬ã§ã åé¤ããã¢ã¬ã¤ä¸ã§ <Insert> (æ¿å
¥) ãã¼ãæ¼ãã¦ããã <Enter> ãæ¼ãã¦ç¶è¡ã ã¾ãã 3. 確èªãæ±ããããã (å³ 14)ã ãæ¼ãã¦åé¤ãç¶è¡ãããã <C> ã¾ã㯠<ESc> ãæ¼ãã¦ãã£ã³ ã»ã«ãã¾ãã
AMD-RAID Array Configuration (Build: 6. 1. 1-00075) Arrays 1---RAID0, 158GB, Normal(R/W)
0-00, 79GB, Online 1-01, 79GB, Online Disks
Initialize Disk(s) Create Array Delete Array(s) Swap Two Arrays Manage Hot Spare(s) View Disk Details View Array Details Rescan All Channels Controller Options Continue to Boot
All data on the selected array(s), along Mainwith the array<s) themselves will be lost!Press <C> to continue, <Esc> to cancel
Available Keys
License Level: 50
Available Keys
å³ 14
- 61 -
SATA ãã¼ããã©ã¤ãã®è¨å®
3-2 SATA RAID/AHCI ãã©ã¤ãã¼ã¨ãªãã¬ã¼ ãã£ã³ã°ã·ã¹ãã ã®ã¤ã³ã¹ãã¼ã«
BIOSè¨å®ãæ£ãããã°ã ãªãã¬ã¼ãã£ã³ã°ã·ã¹ãã ããã¤ã§ãã¤ã³ã¹ãã¼ã«ã§ãã¾ãã
A. Windows 8/7ã®ã¤ã³ã¹ãã¼ã«
(以ä¸ã®æ示ã¯ã ãµã³ãã«ã¨ã㦠Windows 8 ãªãã¬ã¼ãã£ã³ã°ã·ã¹ãã ã使ç¨ãã¾ãã ) ã¹ããã 1 ï¼ OSã¤ã³ã¹ãã¼ã«ã®éã SATA RAID/AHCIãã©ã¤ããã¤ã³ã¹ãã¼ã«ããå¿
è¦ãããã¾ãã 代æ¿ã·ã¹ã ã ã使ç¨ãã¦ãã¶ã¼ãã¼ãã®ãã©ã¤ããã£ã¹ã¯ããUSBãã©ãã·ã¥ãã©ã¤ãã«SATA RAID/AHCIã ã©ã¤ããã³ãã¼ãã¾ãã ãã©ã¤ããã£ã¹ã¯ã®BootDrvã®ä¸ã«Hw8_A88ãã©ã«ããã³ãã¼ãã¾ãã ã¹ããã 2 ï¼ Windows 8 ã»ã ãã¢ãããã£ã¹ã¯ãããã¼ããã æ¨æºã® OS ã¤ã³ã¹ãã¼ã«ã¹ããããå®æ½ãã¾ãã ç»é¢ã§ãã©ã¤ããèªã¿è¾¼ãã§ãã ããã¨ããç»é¢ã表示ããããã Browseãé¸æãã¾ãã ã¹ããã 3 ï¼ æ¬¡ã«ã USBãã©ãã·ã¥ãã©ã¤ããé²è¦§ãã¦ã ãã©ã¤ãã®å ´æãé¸æãã¾ãã ãã©ã¤ãã®å ´æã¯æ¬¡ ã®éãã§ãã Windows 8 32 ãã ãã®å ´åã®RAIDãã©ã¤ã Hw8_A88\RAID\x86 ï¼ Windows 8 64 ãã ãã®å ´åã®RAIDãã©ã¤ã Hw8_A88\RAID\x64 ï¼ Windows 8 32 ãã ãã®å ´åã®AHCIãã©ã¤ã Hw8_A88\AHCI\W8 ï¼ Windows 8 64 ãã ãã®å ´åã®AHCIãã©ã¤ã Hw8_A88\AHCI\W864A ï¼ Windows 7ã®å ´åã®AHCIãã©ã¤ã Hw7_A88 ãã©ã«ãã¼ãåç
§ãã¾ãã ï¼ ã¹ããã 4 ï¼ å³ 1 ã«ç¤ºããç»é¢ã表示ãããã AMD-RAID Controllerãé¸æãã Next ãã¯ãªãã¯ãã¦ãã©ã¤ã ããã¼ããOSã®ã¤ã³ã¹ãã¼ã«ãç¶è¡ãã¾ãã
å³1
SATA ãã¼ããã©ã¤ãã®è¨å®
- 62 -
OS ã¤ã³ã¹ãã¼ã«ã®éã ãã©ã¤ããå«ãããããã¼ãã£ã¹ã¯ãã SATA RAID/AHCI ãã©ã¤ãã㤠ã³ã¹ãã¼ã«ããå¿
è¦ãããããã Windows XP ãã¤ã³ã¹ãã¼ã«ããåã«ã ã¾ã USB ããããã¼ ãã£ã¹ã¯ãã©ã¤ããã³ã³ãã¥ã¼ã¿ã«æ¥ç¶ãã¦ãã ããã ãã©ã¤ãããªãå ´åã ãã¼ããã©ã¤ã㯠Windows ã»ã ãã¢ããããã»ã¹ã®éèªèããã¾ããã ã¾ãã ãã¶ã¼ãã¼ããã©ã¤ããã£ã¹ã¯ãã ããããã¼ãã£ã¹ã¯ã«ãã©ã¤ããã³ãã¼ãã¾ãã 以ä¸ã®æ¹æ³ãåç
§ãã¦ãã ããã æ¹æ³ A ï¼ â¢ AMD A88X ãããã»ã ãã®å ´åã \BootDrv\Hxp ãã©ã«ãã®ãã¹ã¦ã®ãã¡ã¤ã«ãããããã¼ã ã£ã¹ã¯ã«ã³ãã¼ãã¾ãã æ¹æ³ B ï¼ ã¹ããã ï¼ 1: 代æ¿ã·ã¹ãã ã使ãã ãã¶ã¼ãã¼ããã©ã¤ããã£ã¹ã¯ãæ¿å
¥ãã¾ãã 2: å
å¦ãã©ã¤ããã©ã«ãããã BootDrv ãã©ã«ãã® Menu. exe ãã¡ã¤ã«ãããã«ã¯ãªãã¯ãã¾ãã å³ 2 ã®ãããªã³ãã³ãããã³ããã¦ã£ã³ãã¦ãéãã¾ãã 3: 3 空ã®ãã©ã¼ãã ï¼ ãæ¸ã¿ãã£ã¹ã¯ãæ¿å
¥ãã¾ã ï¼USBããããã¼ãã£ã¹ã¯ ãã©ã¤ãã使ç¨ã ã¦ããå ´åã ãã©ã¤ã A ã¨ãã¦æå®ããã¦ãããã¨ã確èªãã¦ãã ããï¼ã¡ãã¥ã¼ããå¯¾å¿ ã ããæåãæ¼ããã¨ã§ã³ã³ããã¼ã©ã¼ãã©ã¤ããé¸æãã <Enter>ãæ¼ãã¾ãã ä¾ãã°ã 2 å³ ã§ã¡ãã¥ã¼ãã: AMD A88X ãããã»ã ãã®å ´åã Windows XPãªãã¬ã¼ãã£ã³ã°ã·ã¹ãã 㧠6) hseries AHCI/RAID for XPã ãã©ã¤ããã¡ã¤ã«ãããããã¼ãã£ã¹ã¯ã«èªåçã«ã³ãã¼ããã¾ãã å®äºãããã ã©ããã®ãã¼ ãæ¼ãã¦çµäºãã¾ãã
B. Windows XP (32-bit)ã®ã¤ã³ã¹ãã¼ã«
å³2
- 63 -
SATA ãã¼ããã©ã¤ãã®è¨å®
ãã©ã¤ãã®ã¤ã³ã¹ãã¼ã«æ¹æ³ã«ã¤ãã¦ã¯ä¸è¨ãåç
§ãã¦ãã ããã ã¹ããã 1 ï¼ ã·ã¹ãã ãåèµ·åãã¦Windows XPã»ã ãã¢ãããã£ã¹ã¯ããèµ·åãããµã¼ããã¼ãã£è£½SCSIã¾ ã ãã¯RAIDãã©ã¤ããã¤ã³ã¹ãã¼ã«ããå¿
è¦ãããå ´åF6ãæ¼ãã¦ãã ããã ã¨ããã¡ãã»ã¼ã¸ ã表示ããããç´ã¡ã«<F6>ãæ¼ãã¾ãã 追å SCSIã¢ããã¿ãæå®ããããã«æ±ããã¹ã¯ãªã¼ã³ ã表示ããã¾ãã <S>ãæ¼ãã¾ãã ã¹ããã 2 ï¼ SATA RAID/AHCIãã©ã¤ããå«ãããããã¼ãã£ã¹ã¯ãæ¿å
¥ãã <Enter>ãæ¼ãã¾ãã 次ã«ã 以ä¸ã® å³ 3 ã®ãããªã³ã³ããã¼ã©ã¼ã¡ãã¥ã¼ã表示ããã¾ãã AMD AHCI Compatible RAID Controller-x86 platform ãé¸æãã <Enter>ãæ¼ãã¾ãã
Windows Setup You have chosen to configure a SCSI Adapter for use with Windows, using a device support disk provided by an adapter manufacturer. Select the SCSI Adapter you want from the following list, or press ESC to return to the previous screen. AMD AHCI Compatible RAID Controller-x86 platform AMD AHCI Compatible RAID Controller-x64 platform
ENTER=Select
F3=Exit
å³3 ã¹ããã 3 ï¼ æ¬¡ã®ã¹ã¯ãªã¼ã³ã§ã <Enter>ãæ¼ãã¦ãã©ã¤ãã®ã¤ã³ã¹ãã¼ã«ãç¶è¡ãã¾ãã ãã©ã¤ãã®ã¤ã³ã¹ã ã¼ã«å¾ã Windows XPã¤ã³ã¹ãã¼ã«ã«é²ããã¨ãã§ãã¾ãã
SATA ãã¼ããã©ã¤ãã®è¨å®
- 64 -
ã¢ã¬ã¤ãåæ§ç¯ãã: åæ§ç¯ã¯ã ã¢ã¬ã¤ã®ä»ã®ãã©ã¤ããããã¼ããã©ã¤ãã«ãã¼ã¿ã復å
ããããã»ã¹ã§ãã åæ§ç¯ã¯ã RAID 1ã RAID 5 㨠RAID 10 ã¢ã¬ã¤ã«å¯¾ãã¦ã®ã¿ã é©ç¨ããã¾ãã å¤ããã©ã¤ãã交æããã«ã¯ã åçã¾ãã¯ã ã以ä¸ã®å®¹éã®æ°ãããã©ã¤ãã使ç¨ãã¦ãããã¨ã確èªãã¦ãã ããã 以ä¸ã®æé ã§ã¯ã æ°ãããã© ã¤ãã追å ãã¦æ
éãããã©ã¤ãã交æã RAID 1 ã¢ã¬ã¤ã«åæ§ç¯ãããã®ã¨ãã¾ãã ãªãã¬ã¼ãã£ã³ã°ã·ã¹ãã ã®èµ·åå¾ã«ã ãããã»ã ãã¨RAIDãã©ã¤ãããã¶ã¼ãã¼ããã©ã¤ããã£ã¹ ã¯ããã¤ã³ã¹ãã¼ã«ããã¦ãããã¨ã確èªãã¾ãã ã³ã³ãã¥ã¼ã¿ã¼ã®åèµ·åå¾ãWindows ãã¹ã¯ ããã ã¢ã¼ãã«åãæ¿ãã¾ãã ç¶ãã¦ãã¹ã¯ ãããã«ãã RAIDXpert2 ã¢ã¤ã³ã³ãããã«ã¯ãªãã¯ã㦠RAID 㦠ã¼ã㣠ãªãã£ãèµ·åãã¾ãã
ã¹ããã 1 ï¼ ãã°ã¤ã³ ID ã¨ãã¹ã¯ã¼ã ï¼æ¢å®å¤ ãadminã ã ï¼ ï¼ å
¥åãã Submit ãã¯ãªãã¯ã㦠AMD RAIDXpert2 ãèµ·åãã¾ãã
ã¹ããã 2 ï¼ Disk Devices (ãã£ã¹ã¯ããã¤ã¹) æ¬ã§ã æ°è¦è¿½ å ãããã¼ããã©ã¤ãä¸ã§ãã¦ã¹ã 2 åå·¦ã¯ãª ãã¯ãã¾ãã
ã¹ããã 3 ï¼ æ¬¡ã®ç»é¢ã§ã Assign as Global Spare (ã°ãã¼ãã« ã¹ãã¢ã¨ãã¦å²ãå½ã¦ã) ãé¸æãã Confirm (確 å®) ãã¯ãªãã¯ãã¾ãã
ã¹ããã 4 ï¼ ãA rebuild task has resumed on. . ã (. . . ã§åæ§ç¯ã¿ã¹ã¯ ãåéãã¾ãã) ã¨ããã¡ãã»ã¼ã¸ã表示ããã ãã ãã¯ãªãã¯ãã¦ç¶è¡ãã¾ãã OK
ã¹ããã 5 ï¼ åæ§ç¯ããã»ã¹ä¸ã ã¢ã¯ãã£ã㪠Volumes (ã㪠㥠ã¼ã ) æ¬ã«ããæ§ç¯ä¸ã®ã¢ã¬ã¤ (赤è²ã§è¡¨ç¤º) ã é¸æãã¦ç¾å¨ã®é²æã確èªãããã¨ãã§ãã¾ãã
ã¹ããã 6 ï¼ åæ§ç¯å®äºãéç¥ããããã ãã¯ãªãã¯ã㦠OK å®äºãã¾ãã
- 65 -
SATA ãã¼ããã©ã¤ãã®è¨å®
SATA ãã¼ããã©ã¤ãã®è¨å®
- 66 -
第4ç«
ãã©ã¤ãã®ã¤ã³ã¹ãã¼ã«
⢠ãã©ã¤ããã¤ã³ã¹ãã¼ã«ããåã«ã ã¾ããªãã¬ã¼ãã£ã³ã°ã·ã¹ãã ãã¤ã³ã¹ãã¼ã«ã ã¾ãã (以ä¸ã®æ示ã¯ã ä¾ã¨ã㦠Windows 8 ãªãã¬ã¼ãã£ã³ã°ã·ã¹ãã ã使ç¨ãã¾ãã ) ⢠ãªãã¬ã¼ãã£ã³ã°ã·ã¹ãã ãã¤ã³ã¹ãã¼ã«ããå¾ã ãã¶ã¼ãã¼ãã®ãã©ã¤ããã£ã¹ã¯ ãå
å¦ãã©ã¤ãã«æ¿å
¥ãã¾ãã ç»é¢å³ä¸é
ã®ã¡ãã»ã¼ã¸ ããã®ãã£ã¹ã¯ã®æä½ãé¸ æããã«ã¯ã¿ãããã¦ãã ããã ãã¯ãªãã¯ããRun. exe ã®å®è¡ã ã ãé¸æãã¾ãã (ã¾ã ã¯ãã¤ã³ã³ãã¥ã¼ã¿ã§å
å¦ãã©ã¤ããããã«ã¯ãªãã¯ãã Run. exe ããã°ã©ã ãå®è¡ ãã¾ãã )
4-1
ã Installing Chipset Drivers (ãããã»ã ãã©ã¤ãã®ã¤ã³ã¹ãã¼ã«)
ãã©ã¤ããã£ã¹ã¯ãæ¿å
¥ããã¨ãXpress Installã ã ãã·ã¹ãã ãèªåçã«ã¹ãã£ã³ãã ã¤ã³ã¹ã ã¼ã«ã«æ¨å¥¨ããããã¹ã¦ã®ãã©ã¤ãããªã¹ãã¢ãããã¾ãã Install All ãã¿ã³ãã¯ãªãã¯ããã¨ã ãXpress Installã ãæ¨å¥¨ããããã¹ã¦ã®ãã©ã¤ããã¤ã³ã¹ãã¼ã«ãã¾ãã ã¾ãã¯ã Install Single Items ãã¤ã³ã¹ãã¼ã«ãã¦ã¤ã³ã¹ãã¼ã«ãããã©ã¤ããæåã§é¸æãã¾ãã
⢠ãXpress Installã ããã©ã¤ããã¤ã³ã¹ãã¼ã«ãã¦ããã¨ãã«è¡¨ç¤ºããããããã¢ãã ãã¤ã¢ãã°ããã¯ã¹(ãã¨ãã°ã Found New Hardware Wizard)ãç¡è¦ãã¦ãã ããã ã ãã§ãªãã¨ã ãã©ã¤ãã®ã¤ã³ã¹ãã¼ã«ã«å½±é¿ãåã¼ãå¯è½æ§ãããã¾ãã ⢠ããã¤ã¹ãã©ã¤ãã«ã¯ã ãã©ã¤ãã®ã¤ã³ã¹ãã¼ã«ã®éã«ã·ã¹ãã ãèªåçã«åèµ·å ãããã®ãããã¾ãã ãã®å ´åã¯ã ã·ã¹ãã ãåèµ·åããå¾ã ãXpress Installã ãã ã®ä»ã®ãã©ã¤ããå¼ãç¶ãã¤ã³ã¹ãã¼ã«ãã¾ãã ⢠ãXpress Installã ããã¹ã¦ã®ãã©ã¤ããã¤ã³ã¹ãã¼ã«ããã¨ã æ°ããGIGABYTEã¦ã¼ ãã£ãªãã£ãã¤ã³ã¹ãã¼ã«ãããã©ãããå°ãããã¤ã¢ãã°ããã¯ã¹ã表示ããã¾ ãã ãã¯ãªãã¯ããã¨ã¦ã¼ãã£ãªãã£ãèªåçã«ã¤ã³ã¹ãã¼ã«ããã¾ãã Yes ã¾ãã¯ã ã¦ã¼ãã£ãªãã£ãæåã§é¸æã㦠Application Software ãã¼ã¸ã§ã å¾ã§ã¤ã³ã¹ãã¼ã« ããå ´åã¯ã ãã¯ãªãã¯ãã¾ãã No ⢠Windows XP ãªãã¬ã¼ãã£ã³ã°ã·ã¹ãã ä¸ã§ USB 2. 0 ãã©ã¤ãããµãã¼ãããå ´ åã Windows XP Service Pack 1 以éãã¤ã³ã¹ãã¼ã«ãã¦ãã ããã SP1 以éãã¤ã³ã¹ ãã¼ã«ããå¾ã Universal Serial Bus Controller 㧠Device Manageã ã«ã¯ã¨ã¹ãã§ã³ãã¼ ã¯ãã¾ã ä»ãã¦ããå ´åã ï¼ãã¦ã¹ãå³ã¯ãªãã¯ã Uninstall ãé¸æãã¦ï¼ ã¯ã¨ã¹ã㧠ã³ãã¼ã¯ãæ¶ãã¦ããã·ã¹ãã ãåèµ·åãã¦ãã ããã (ã·ã¹ãã 㯠USB 2. 0 ãã©ã¤ã ãèªåæ¤åºãã¦ã¤ã³ã¹ãã¼ã«ãã¾ãã ) - 67 ãã©ã¤ãã®ã¤ã³ã¹ãã¼ã«
4-2
Application Software (ã¢ããªã±ã¼ã·ã§ã³ã½ããã¦ã§ã¢)
ãã®ãã¼ã¸ã§ã¯ã GIGABYTEãéçºãããã¹ã¦ã®ã¦ã¼ã㣠ãªã㣠ã¨ã¢ããªã±ã¼ã·ã§ã³ã ããã³ä¸ é¨ã®ç¡åã½ããã¦ã§ã¢ã表示ããã¾ãã ã¢ã¤ãã ã®å³ã«ãã Install ãã¿ã³ãã¯ãªãã¯ãã¦ã ãã® ã¢ã¤ãã ãã¤ã³ã¹ãã¼ã«ã§ãã¾ãã
4-3
Technical Manuals (æè¡ããã¥ã¢ã«)
ãã®ãã¼ã¸ã§ã¯ã ãã©ã¤ããã£ã¹ã¯ã®å
容ã«ã¤ãã¦èª¬æãã¾ãã
ãã©ã¤ãã®ã¤ã³ã¹ãã¼ã«
- 68 -
4-4
Contact (é£çµ¡å
)
ãã®ãã¼ã¸ã® URL ãã¯ãªãã¯ãã㨠GIGABYTE ã®Webãµã¤ãã«ãªã³ã¯ããã¾ãã ã¾ãã¯ã ãã®ã ãã¥ã¢ã«ã®æå¾ã®ãã¼ã¸ããèªã¿ã«ãªãã GIGABYTE å°æ¹¾æ¬ç¤¾ã¾ãã¯å
¨ä¸çã®æ¯ç¤¾ã®é£çµ¡å
æ
å ±ã確èªãã¦ãã ããã
4-5
System (ã·ã¹ãã )
ãã®ãã¼ã¸ã§ã¯ã åºæ¬ã·ã¹ãã æ
å ±ããç´¹ä»ãã¾ãã
- 69 -
ãã©ã¤ãã®ã¤ã³ã¹ãã¼ã«
4-6
Download Center (ãã¦ã³ãã¼ãã»ã³ã¿ã¼)
BIOSã ãã©ã¤ãã ã¾ãã¯ã¢ããªã±ã¼ã·ã§ã³ãæ´æ°ããã«ã¯ã Download Center ãã¿ã³ãã¯ãªãã¯ã 㦠GIGABYTE ã® Web ãµã¤ãã«ãªã³ã¯ãã¾ãã BIOSã ãã©ã¤ãã ã¾ãã¯ã¢ããªã±ã¼ã·ã§ã³ã®ææ°ã ã¼ã¸ã§ã³ã表示ããã¾ãã
ãã©ã¤ãã®ã¤ã³ã¹ãã¼ã«
- 70 -
第5ç«
5-1
ç¬èªæ©è½
BIOS æ´æ°ã¦ã¼ãã£ãªãã£
GIGABYTE ãã¶ã¼ãã¼ãã«ã¯ã Q-Flash⢠㨠@BIOS⢠㮠2ã¤ã®ç¬èªã®BIOSæ´æ°æ¹æ³ãããã¾ãã GIGABYTE Q-Flash 㨠@BIOS ã¯ä½¿ããããã MSDOS ã¢ã¼ãã«å
¥ããã« BIOS ãæ´æ°ãããã¨ã ã§ãã¾ãã ããã«ã ãã®ãã¶ã¼ãã¼ã㯠DualBIOS⢠è¨è¨ãæ¡ç¨ãã¦ã ç©ç BIOS ããããããã« 1 ã¤è¿½å ãããã¨ã«ãã£ã¦ä¿è·ãå¼·åãã³ã³ãã¥ã¼ã¿ã®å®å
¨ã¨å®å®æ§ãé«ãã¦ãã¾ãã DualBIOSâ¢ã¨ã¯ ?ãã¥ã¢ã« BIOS ããµãã¼ããããã¶ã¼ãã¼ãã«ã¯ã ã¡ã¤ã³ BIOS ã¨ããã¯ã¢ãã BIOS ã® 2 ã¤ã® BIOS ãæè¼ããã¦ãã¾ãã é常ã ã·ã¹ãã ã¯ã¡ã¤ã³ BIOS ã§ä½åãã¾ãã ãã ãã ã¡ã¤ã³ BIOS ã ç ´æã¾ãã¯æå·ããã¨ã ããã¯ã¢ãã BIOS ã次ã®ã·ã¹ãã èµ·åãå¼ãç¶ãã BIOS ãã¡ã¤ã«ãã¡ ã¤ã³ BIOS ã«ã³ãã¼ãã é常ã«ã·ã¹ãã æä½ã確ä¿ãã¾ãã ã·ã¹ãã ã®å®å
¨ã®ããã«ã ã¦ã¼ã¶ã¼ ã¯ããã¯ã¢ãã BIOS ãæåã§æ´æ°ã§ããªãããã«ãªã£ã¦ãã¾ãã Q-Flash⢠ã¨ã¯ ?Q-Flashãããã°ã MS-DOSãWindowã®ãããªãªãã¬ã¼ãã£ã³ã°ã·ã¹ãã ã«å
¥ããã«BIOSã·ã¹ã ã ãæ´æ°ã§ãã¾ãã BIOS ã«çµã¿è¾¼ã¾ãã Q-Flash ãã¼ã«ã«ããã è¤é㪠BIOS ãã©ãã·ã³ã°ãã ã»ã¹ãè¸ãã¨ãã£ãç
©ãããããéæ¾ããã¾ãã @BIOS⢠ã¨ã¯ ? [. . . ] ã¢ãã¬ã¹: No. 6, Bao Chiang Road, Hsin-Tien Dist. , New Taipei City 231, Taiwan é»è©±: +886-2-8912-4000 ãã¡ãã¯ã¹: +886-2-8912-4005 æè¡ããã³éæè¡ã ãµãã¼ã ï¼è²©å£²/ãã¼ã±ãã£ã³ã°ï¼ : http://ggts. gigabyte. com. tw WEBã¢ãã¬ã¹(è±èª): http://www. gigabyte. com WEBã¢ãã¬ã¹(ä¸å½èª): http://www. gigabyte. tw ⢠G. B. T. é»è©±: +1-626-854-9338 ãã¡ãã¯ã¹: +1-626-854-9326 æè¡ãµãã¼ã: http://ggts. gigabyte. com. tw ä¿è¨¼æ
å ±: http://rma. gigabyte. us Webã¢ãã¬ã¹: http://www. gigabyte. us ⢠G. B. T. INC (USA) - ã¡ãã·ã³ é»è©±: +1-626-854-9338 x 215 (Soporte de habla hispano) ãã¡ãã¯ã¹: +1-626-854-9326 Correo: soporte@gigabyte-usa. com æè¡ãµãã¼ã: http://rma. gigabyte. us Webã¢ãã¬ã¹: http://latam. giga-byte. com ⢠Giga-Byte SINGAPORE PTE. - ã·ã³ã¬ãã¼ã« WEBã¢ãã¬ã¹: http://www. gigabyte. sg ⢠ã¿ã¤ WEBã¢ãã¬ã¹: http://th. giga-byte. com ⢠ãããã WEBã¢ãã¬ã¹: http://www. gigabyte. vn ⢠NINGBO G. B. T. [. . . ]
GIGABYTE GA-F2A88X-D3Hダウンロード上のご注意
Lastmanualsはユーザー主導型のハードウエア及びソフトウエアのマニュアル(ユーザーガイド・マニュアル・クイックスタート・技術情報など)を共有・保存・検索サービスを提供します。
お探しの書類がなかったり、不完全だったり、言語が違ったり、モデル名や言語が説明と違う場合など、いかなる場合でもLastmanualsはその責を負いません。またLastmanualsは翻訳のサービスもしていません。
規約に同意して「マニュアルをダウンロード」をクリックすればGIGABYTE GA-F2A88X-D3Hのマニュアルのダウンロードが開始されます。
