ユーザーズガイド GIGABYTE GA-H87-HD3
Lastmanualsはユーザー主導型のハードウエア及びソフトウエアのマニュアル(ユーザーガイド・マニュアル・クイックスタート・技術情報など)を共有・保存・検索サービスを提供します。 製品を購入する前に必ずユーザーガイドを読みましょう!!!
もしこの書類があなたがお探しの取扱説明書・マニュアル・機能説明・回路図の場合は、今すぐダウンロード。Lastmanualsでは手軽に早くGIGABYTE GA-H87-HD3のユーザマニュアルを入手できます。 GIGABYTE GA-H87-HD3のユーザーガイドがあなたのお役に立てばと思っています。
GIGABYTE GA-H87-HD3のユーザーガイドをLastmanualsがお手伝いします。

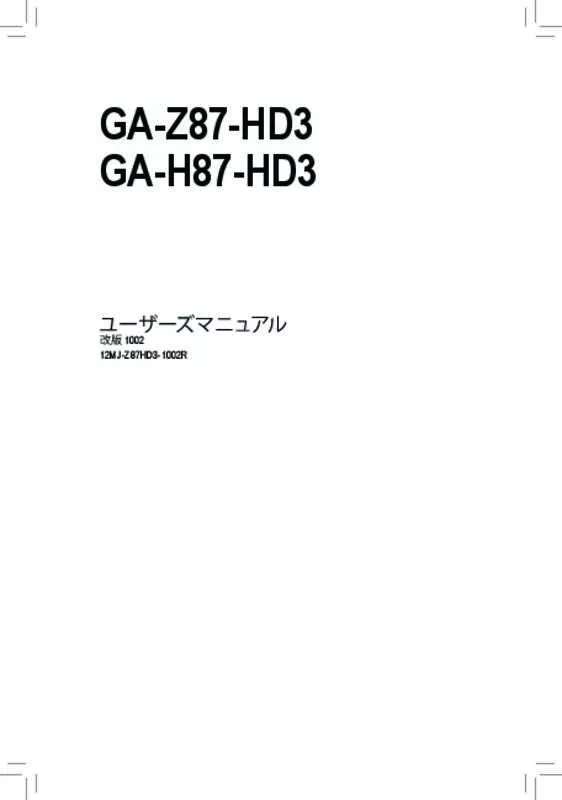
この製品に関連したマニュアルもダウンロードできます。
 GIGABYTE GA-H87-HD3 (31423 ko)
GIGABYTE GA-H87-HD3 (31423 ko)
マニュアル抽象的: マニュアル GIGABYTE GA-H87-HD3
詳しい操作方法はユーザーガイドに記載されています。
[. . . ] ã¯ãGIGABYTE ãã©ã³ãã®ä»ãããã¶ã¼ãã¼ãã®ç¬å ç販売代ç åºã¨ã㦠GIGA-BYTE TECHNOLOGY CO. , LTD ã«ããæå®ããã¦ãã¾ãã
å
責æ¡é
ãã®ããã¥ã¢ã«ã®æ
å ±ã¯èä½æ¨©æ³ã§ä¿è·ããã¦ãããGIGABYTE ã«å¸°å±ãã¾ãã ãã®ããã¥ã¢ã«ã®ä»æ§ã¨å
容ã¯ãGIGABYTE ã«ããäºåã®éç¥ãªãã«å¤æ´ããããã¨ãããã¾ãã æ¬ããã¥ã¢ã«ã®ãããªãé¨åããGIGABYTE ã®æ¸é¢ã«ããäºåã®æ¿è«¾ãåãããã¨ãªãã«ã¯ããã ãªãæ段ã«ãã£ã¦ãè¤è£½ãã³ãã¼ã翻訳ãéä¿¡ã¾ãã¯åºçãããã¨ã¯ç¦ãããã¦ãã¾ãã
ããã¥ã¡ã³ãã¼ã·ã§ã³ã®åé¡
æ¬è£½åãæ大éã«æ´»ç¨ã§ããããã«ãGIGABYTE ã§ã¯æ¬¡ã®ã¿ã¤ãã®ããã¥ã¡ã³ãã¼ã·ã§ã³ãç¨æã㦠ãã¾ãï¼ ï® è£½åãç´ æ©ãã»ããã¢ããã§ããããã«ã製åã«ä»å±ããã¯ã¤ãã¯ã¤ã³ã¹ãã¼ã«ã¬ã¤ãããèª ã¿ãã ããã ï® è©³ç´°ãªè£½åæ
å ±ã«ã¤ãã¦ã¯ãã¦ã¼ã¶ã¼ããã¥ã¢ã«ããããèªã¿ãã ããã ï® GIGABYTE ã«åºæãªæ©è½ã®ä½¿ç¨æ³ã«ã¤ãã¦ã¯ãå½ç¤¾Webãµã¤ãã® Support\Motherboard\ Technology ã¬ã¤ãã®æ
å ±ããèªã¿ã«ãªãããã¦ã³ãã¼ããã¦ãã ããã 製åé¢é£ã®æ
å ±ã¯ã以ä¸ã®Webãµã¤ãã確èªãã¦ãã ããï¼ http://www. gigabyte. com. tw
ãã¶ã¼ãã¼ããªãã¸ã§ã³ã®ç¢ºèª
ãã¶ã¼ãã¼ãã®ãªãã¸ã§ã³çªå·ã¯ ãREVï¼ X. X ã ã®ããã«è¡¨ç¤ºããã¾ããä¾ãã°ããREVï¼ 1. 0ã ã¯ã ã¶ã¼ãã¼ãã®ãªãã¸ã§ã³ã 1. 0 ã§ãããã¨ãæå³ãã¾ãããã¶ã¼ãã¼ã BIOSããã©ã¤ããæ´æ°ããå ã«ãã¾ãã¯æè¡æ
å ±ãæ¢ãã¦ããã¨ãã¯ããã¶ã¼ãã¼ãã®ãªãã¸ã§ã³ããã§ãã¯ãã¦ãã ããã ä¾ï¼
ç®æ¬¡
ããã¯ã¹ã®å
容. . . . . . . . . . . . . . . . . . . . . . . . . . . . . . . . . . . . . . . . . . . . . . . . . . . . . . . . . . . . . . . . . . . . . . . . . . . . . . . . . . . . . . . . . . . . . . . . . . . . . . . . . . . . . . . . 6 GA-H87-HD3 ãã¶ã¼ãã¼ãã®ã¬ã¤ã¢ã¦ã. . . . . . . . . . . . . . . . . . . . . . . . . . . . . . . . . . . . . . . . . . . . . . . . . . . . . . . . . . . . . . . . . . 7 ãããã¯å³ . . . . . . . . . . . . . . . . . . . . . . . . . . . . . . . . . . . . . . . . . . . . . . . . . . . . . . . . . . . . . . . . . . . . . . . . . . . . . . . . . . . . . . . . . . . . . . . . . . . . . . . . . . . . . . . . . . . . . . . . 8 第 1 ç« ãã¼ãã¦ã§ã¢ã®åãä»ã. . . . . . . . . . . . . . . . . . . . . . . . . . . . . . . . . . . . . . . . . . . . . . . . . . . . . . . . . . . . . . . . . . . . . . . . . . . . . . . . . 9
1-1 1-2 1-3 åãä»ãæé . . . . . . . . . . . . . . . . . . . . . . . . . . . . . . . . . . . . . . . . . . . . . . . . . . . . . . . . . . . . . . . . . . . . . . . . . . . . . . . . . . . . . . . . . . . . . . . . . . 9 製åã®ä»æ§. . . . . . . . . . . . . . . . . . . . . . . . . . . . . . . . . . . . . . . . . . . . . . . . . . . . . . . . . . . . . . . . . . . . . . . . . . . . . . . . . . . . . . . . . . . . . . . . . . . 10 CPU ããã³ CPU ã¯ã¼ã©ã¼ã®åãä»ã. . . . . . . . . . . . . . . . . . . . . . . . . . . . . . . . . . . . . . . . . . . . . . . . . . . . . . . . . . . [. . . ] Save configuration changes and reboot now? [YES] [NO]
å確èªãè¡ãã¾ãã è¨å®ãæ¶å»ãã¦ããå ´åã¯ã[YES]ã§<Enter>ãå ã³æ¼ãã¾ããã·ã¹ãã ã¯åèµ·åãè¨å®ãæ¶å»ãã ã¾ãã
Security Chip State
ã»ãã¥ãªãã£ãããã«ç¾å¨ã®è¨å®ã表示ãã¾ãã
(注) ãã®æ©è½ã¯ãå°åã«ããããªã·ã¼ãç°ãªããããªãã·ã§ã³ã§ãã GA-H87-HD3 ãã¶ã¼ãã¼ã - 62 -
第 3 ç«
ãã©ã¤ãã®ã¤ã³ã¹ãã¼ã«
⢠ãã©ã¤ããã¤ã³ã¹ãã¼ã«ããåã«ãã¾ããªãã¬ã¼ãã£ã³ã°ã·ã¹ãã ãã¤ã³ã¹ãã¼ã«ãã¾ãã (以ä¸ã®æ示ã¯ããµã³ãã«ã¨ã㦠Windows XP ãªãã¬ã¼ãã£ã³ã°ã·ã¹ãã ã使ç¨ãã¾ã)ã ⢠ãªãã¬ã¼ãã£ã³ã°ã·ã¹ãã ãã¤ã³ã¹ãã¼ã«ããå¾ããã¶ã¼ãã¼ããã©ã¤ãããªãã·ã§ã³ã®ãã©ã¤ãã« æ¿å
¥ãã¾ãããã©ã¤ãã®èªåå®è¡ã¹ã¯ãªã¼ã³ã¯ã以ä¸ã®ã¹ã¯ãªã¼ã³ã·ã§ããã§ç¤ºãããããã«ãèª åçã«è¡¨ç¤ºããã¾ãã(ãã©ã¤ãã®èªåå®è¡ã¹ã¯ãªã¼ã³ãèªåçã«è¡¨ç¤ºãããªãå ´åããã¤ã³ ã³ãã¥ã¼ã¿ã«ç§»åããå
ãã©ã¤ããããã«ã¯ãªãã¯ããRun. exe ããã°ã©ã ãå®è¡ãã¾ã)ã
3-1 Installing Chipset Drivers (ãããã»ãããã©ã¤ãã®ã¤ã³ã¹ãã¼ã«)
ãã©ã¤ããã£ã¹ã¯ãæ¿å
¥ããã¨ããXpress Installããã·ã¹ãã ãèªåçã«ã¤ã³ã¹ãã¼ã«ããã¤ã³ã¹ãã¼ã«ã«æ¨å¥¨ ããããã¹ã¦ã®ãã©ã¤ãããªã¹ãã¢ãããã¾ããInstall All (ãã¹ã¦ã¤ã³ã¹ãã¼ã«) ãã¿ã³ãã¯ãªãã¯ããã¨ããXpress Installããæ¨å¥¨ããããã¹ã¦ã®ãã©ã¤ããã¤ã³ã¹ãã¼ã«ãã¾ããã¾ãã¯ãSingle Install (åä¸ã¤ã³ã¹ãã¼ã«) ã㯠ãªãã¯ãã¦ãã¤ã³ã¹ãã¼ã«ãããã©ã¤ããæåã§é¸æãã¾ãã
⢠ãXpress Installã ããã©ã¤ããã¤ã³ã¹ãã¼ã«ãã¦ããã¨ãã«è¡¨ç¤ºããããããã¢ãããã¤ã¢ãã°ãã㯠ã¹(ãã¨ãã°ãæ°ãããã¼ãã¦ã§ã¢ãè¦ã¤ããã¾ããã¦ã£ã¶ã¼ããªã©) ãç¡è¦ãã¦ãã ãããããã§ãªã 㨠ããã©ã¤ãã®ã¤ã³ã¹ãã¼ã«ã«å½±é¿ãããã¼ãå¯è½æ§ãããã¾ãã ⢠ããã¤ã¹ãã©ã¤ãã«ã¯ããã©ã¤ãã®ã¤ã³ã¹ãã¼ã«ã®éã«ã·ã¹ãã ãèªåçã«åèµ·åãããã®ãã ãã¾ãããã®å ´åã¯ãã·ã¹ãã ãåèµ·åããå¾ãXpress Install ããã®ä»ã®ãã©ã¤ããå¼ãç¶ã ã¤ã³ã¹ãã¼ã«ãã¾ãã ⢠ãã©ã¤ããã¤ã³ã¹ãã¼ã«ããããããªã³ã¹ã¯ãªã¼ã³ã®æ示ã«å¾ã£ã¦ã·ã¹ãã ãåèµ·åãã¦ãã ã ãããã¶ã¼ãã¼ãã®ãã©ã¤ããã£ã¹ã¯ã«å«ã¾ããä»ã®ã¢ããªã±ã¼ã·ã§ã³ãã¤ã³ã¹ãã¼ã«ãããã¨ã㧠ãã¾ãã ⢠Windows XP ãªãã¬ã¼ãã£ã³ã°ã·ã¹ãã ä¸ã§ USB 2. 0 ãã©ã¤ãããµãã¼ãããå ´åãWindows XP Service Pack 1 以éãã¤ã³ã¹ãã¼ã«ãã¦ãã ãããSP1 以éãã¤ã³ã¹ãã¼ã«ããå¾ãããã¤ã¹ ããã¼ã¸ã£ã®ã¦ããã¼ãµã«ã·ãªã¢ã«ãã¹ã³ã³ããã¼ã©ã«ã¯ã¨ã¹ãã§ã³ãã¼ã¯ãã¾ã ä»ãã¦ããå ´åã ï¼ãã¦ã¹ãå³ã¯ãªãã¯ãã¢ã³ã¤ã³ã¹ãã¼ã«ãé¸æãã¦ï¼ã¯ã¨ã¹ãã§ã³ãã¼ã¯ãæ¶ãã¦ããã·ã¹ãã ãå èµ·åãã¦ãã ãã� ã(ã·ã¹ãã 㯠USB 2. 0 ãã©ã¤ããèªåæ¤åºãã¦ã¤ã³ã¹ãã¼ã«ãã¾ã)ã - 63 ãã©ã¤ãã®ã¤ã³ã¹ãã¼ã«
3-2 Application Software (ã¢ããªã±ã¼ã·ã§ã³ã½ããã¦ã§ã¢)
ãã®ãã¼ã¸ã§ã¯ãGIGABYTE ãéçºãããã¹ã¦ã®ãã¼ã«ã¨ã¢ããªã±ã¼ã·ã§ã³ãããã³ä¸é¨ã®ç¡åã½ããã¦ã§ã¢ ã表示ããã¾ããã¢ã¤ãã ã«ç¶ã Install (ã¤ã³ã¹ãã¼ã«) ãã¿ã³ãæ¼ãã¦ããã®ã¢ã¤ãã ãã¤ã³ã¹ãã¼ã«ããã㨠ãã§ãã¾ãã.
3-3 Technical Manuals (æè¡ããã¥ã¢ã«)
ãã®ãã¼ã¸ã§ã¯ GIGABYTE ã®ã¢ããªã±ã¼ã·ã§ã³ã¬ã¤ãããã®ãã©ã¤ããã£ã¹ã¯ã®ã³ã³ãã³ãã®èª¬æãããã³ã ã¶ã¼ãã¼ãããã¥ã¢ã«ãç´¹ä»ãã¾ãã
GA-H87-HD3 ãã¶ã¼ãã¼ã
- 64 -
3-4 Contact (é£çµ¡å
)
ãã®ãã¼ã¸ã® URL ãã¯ãªãã¯ãã㨠GIGABYTE ã® Web ãµã¤ãã«ãªã³ã¯ããã¾ã�������������� ã������������� ã¾ãã¯ããã®ããã¥ã¢ã«ã®æ å¾ã®ãã¼ã¸ãèªãã§ãGIGABYTE å°æ¹¾æ¬ç¤¾ã¾ãã¯å
¨ä¸çã®æ¯ç¤¾ã®é£çµ¡å
æ
å ±ã確èªãã¦ãã ããã
3-5 System (ã·ã¹ãã )
ãã®ãã¼ã¸ã§ã¯ãåºæ¬ã·ã¹ãã æ
å ±ãç´¹ä»ãã¾ãã
- 65 -
ãã©ã¤ãã®ã¤ã³ã¹ãã¼ã«
3-6 Download Center (ãã¦ã³ãã¼ãã»ã³ã¿ã¼)
BIOSããã©ã¤ããã¾ãã¯ã¢ããªã±ã¼ã·ã§ã³ãæ´æ°ããã«ã¯ãDownload Center (ãã¦ã³ãã¼ãã»ã³ã¿ã¼) ãã¿ã³ã ã¯ãªãã¯ã㦠GIGABYTE ã® Web ãµã¤ãã«ãªã³ã¯ãã¾ã� ãBIOSããã©ã¤ããã¾ãã¯ã¢ããªã±ã¼ã·ã§ã³ã®ææ°ãã¼ ã¸ã§ã³ã表示ããã¾ãã
GA-H87-HD3 ãã¶ã¼ãã¼ã
- 66 -
第 4 ç«
åºæã®æ©è½
Xpress Recovery2 ã¯ã·ã¹ãã ãã¼ã¿ãç´ æ©ãå§ç¸®ãã¦ããã¯ã¢ãããããã 復å
ãå®è¡ãããããã¦ã¼ãã£ãªãã£ã§ããNTFSãFAT32ãããã³ FAT16 ãã¡ã¤ã«ã·ã¹ãã ããµãã¼ããã¦ãããããXpress Recovery2 ã§ã¯ PATA ã ãã³ SATA ãã¼ããã©ã¤ãä¸ã®ãã¼ã¿ãããã¯ã¢ãããã¦ãããã復å
ãã ãã¨ãã§ãã¾ãã
4-1 Xpress Recovery2
å§ããåã«ï¼
⢠Xpress Recovery2 ã¯ããªãã¬ã¼ãã£ã³ã°ã·ã¹ãã ã®æåã®ç©çãã¼ããã©ã¤ã*ããã§ãã¯ãã¾ãã Xpress Recovery2 ã¯ãªãã¬ã¼ãã£ã³ã°ã·ã¹ãã ãã¤ã³ã¹ãã¼ã«ããæåã®ç©çãã¼ããã©ã¤ãã®ã¿ã ããã¯ã¢ãã/復å
ãããã¨ãã§ãã¾ãã ⢠Xpress Recovery2 ã¯ãã¼ããã©ã¤ãã®æå¾ã®ããã¯ã¢ãããã¡ã¤ã«ãä¿åãããããããå²ãå½ã¦ããã 容éãååã«æ®ã£ã¦ãããã¨ã確èªãã¾ã (10 GB 以ä¸ãæ¨å¥¨ãã¾ããå®éã®ãµã¤ãºè¦ä»¶ã¯ããã¼ ã¿éã«ãã£ã¦ç°ãªãã¾ã)ã ⢠ãªãã¬ã¼ãã£ã³ã°ã·ã¹ãã ã¨ãã©ã¤ããã¤ã³ã¹ãã¼ã«ããå¾ãç´ã¡ã«ã·ã¹ãã ãããã¯ã¢ããããããã«ãå§ ããã¾ãã ⢠ãã¼ã¿éã¨ãã¼ããã©ã¤ãã®ã¢ã¯ã»ã¹é度ã¯ããã¼ã¿ãããã¯ã¢ãã/復å
ããé度ã«å½±é¿ãä¸ãã¾ãã ⢠ãã¼ããã©ã¤ãã®å¾©å
ããããã¯ã¢ããããæ¹ããé·ãæéããããã¾ãã
System Requirements:
⢠⢠⢠⢠Intel® ãã©ãããã©ã¼ã 64 MB 以ä¸ã®ã·ã¹ãã ã¡ã¢ãª VESA äºæã®ã°ã©ãã£ãã¯ã¹ã«ã¼ã Windows® XP with SP1 以é ⢠Xpress Recovery ããã³ Xpress Recovery2 ã¯ç°ãªãã¦ã¼ãã£ãªãã£ã§ãããã¨ãã°ãXpress Recovery ã§ä½æãããããã¯ã¢ãããã¡ã¤ã«ã¯ Xpress Recovery2 ã使ç¨ãã¦å¾©å
ãããã¨ã¯ã§ ãã¾ããã ⢠USB ãã¼ããã©ã¤ãã¯ãµãã¼ãããã¾ããã ⢠RAID/AHCI ã¢ã¼ãã®ãã¼ããã©ã¤ãã¯ãµãã¼ãããã¾ããã
â*â Xpress Recovery2 ã¯ã次ã®é åºã§æåã®ç©çãã¼ããã©ã¤ãããã§ãã¯ãã¾ãï¼ æåã® PATA IDE ã³ã㯠ã¿ã2 çªç®ã® PATA IDE ã³ãã¯ã¿ãæåã® SATA ã³ãã¯ã¿ã2 çªç®ã® SATA ã³ãã¯ã¿ãªã©ããã¨ãã°ããã¼ã ãã©ã¤ããæåã® IDE ããã³æåã® SATA ã³ãã¯ã¿ã«æ¥ç¶ããã¦ããã¨ããæåã® IDE ã³ãã¯ã¿ã®ãã¼ã ãã©ã¤ããæåã®ç©çãã©ã¤ãã«ãªãã¾ãããã¼ããã©ã¤ãã 2 çªç®ã® IDE ããã³æåã® SATA ã³ãã¯ã¿ ã«æ¥ç¶ããã¦ããã¨ããæåã® SATA ã³ãã¯ã¿ã®ãã¼ããã©ã¤ããæåã®ç©çãã©ã¤ãã«ãªãã¾ãã - 67 åºæã®æ©è½
ã¤ã³ã¹ãã¼ã«ã¨è¨å®
(以ä¸ã®æé ã¯ããµã³ãã«ã¨ã㦠Windows XP ãªãã¬ã¼ãã£ã³ã°ã·ã¹ãã ã使ç¨ãã¾ã)ã
A. Windows XP ã®ã¤ã³ã¹ãã¼ã«ã¨ãã¼ããã©ã¤ãã®åå²
1. BIOS ã»ããã¢ããããã°ã©ã ã§ããæ¡å¼µ BIOS æ©è½ã ã®ä¸ã§æåã®èµ·åããã¤ã¹ã¨ã㦠CD-ROM ãã© ã¤ããè¨å®ãã¾ããå¤æ´ãä¿åãã¦çµäºãã¾ã� ã 2. ãã¼ããã©ã¤ããåå²ãã¦ããã¨ã (å³ 1)ãXpress Recovery2 ç¨ã«å²ãå½ã¦ããã¦ããªãã¹ãã¼ã¹ãæ®ã㦠ããã¦ãã ãã (10 GB 以ä¸ãæ¨å¥¨ãã¾ããå®éã®ãµã¤ãºè¦ä»¶ã¯ããã¼ã¿éã«ãã£ã¦ç°ãªãã¾ã) (å³ 2)ã
å³1
å³2
3. ãã¡ã¤ã«ã·ã¹ãã ãé¸æã (ãã¨ãã°ãNTFS) ãªãã¬ã¼ãã£ã³ã°ã·ã¹ãã ã®ã¤ã³ã¹ãã¼ã«ãéå§ãã¾ã (å³ 3)ã
å³3
GA-H87-HD3 ãã¶ã¼ãã¼ã
- 68 -
4. ãªãã¬ã¼ãã£ã³ã°ã·ã¹ãã ã®ã¤ã³ã¹ãã¼ã«å¾ããã¹ã¯ãããã®ãã¤ã³ã³ãã¥ã¼ã¿ã¢ã¤ã³ã³ãå³ã¯ãªãã¯ãã管 çãé¸æãã¾ã (å³ 4)ãã³ã³ãã¥ã¼ã¿ç®¡çã«ç§»åãã¦ããã£ã¹ã¯ã®å²ãå½ã¦ããã§ãã¯ãã¾ããXpress Recovery2 ã¯ããã¯ã¢ãããã¡ã¤ã«ãå²ãå½ã¦ããã¦ããªãã¹ãã¼ã¹ã«ä¿åãã¾ã (ä¸ã®é»ãã¹ãã©ã¤ã) (å³ 5)ãå²ãå½ã¦ããã¦ããªãã¹ãã¼ã¹ãä¸ååã ã¨ãXpress Recovery2 ã¯ããã¯ã¢ãããã¡ã¤ã«ãä¿å ã§ãã¾ããã
å³4
å³5
5. ãªãã¬ã¼ãã£ã³ã°ã·ã¹ãã ãã¤ã³ã¹ãã¼ã«ããåã«ãã¼ããã©ã¤ããé©åã«åå²ãã¦ããªãã£ãå ´åãã ã¼ããã©ã¤ãã®ç©ºãã¹ãã¼ã¹ã使ç¨ãã¦æ°ãããã¼ãã£ã·ã§ã³ãä½æãããã¨ãã§ãã¾ã (å³6ã7)ããã ãããã£ã¹ã¯ç®¡çã«ç¤ºããããã¼ããã©ã¤ãã®ã·ã¹ãã ãã¼ãã£ã·ã§ã³ã«æªå²ãå½ã¦ã®ã¹ãã¼ã¹ããªãå ´ åãæ°ãããã¼ãã£ã·ã§ã³ãä½æããã Xpress Recovery2 ã使ç¨ãããã¨ã¯ã§ãã¾ããããã®å ´åã㪠ãã¬ã¼ãã£ã³ã°ã·ã¹ãã ãåã¤ã³ã¹ãã¼ã«ãããã¼ããã©ã¤ããååå²ãã¦ãã ããã
å³6 æ°è¦ãã¼ãã£ã·ã§ã³ã¦ã£ã¶ã¼ãã§ã1 次ãã¼ãã£ã·ã§ã³ (Primary partition) ãé¸æããå¿
è¦ãããã¾ããããã«ã ããXpress Recovery2 ã使ç¨ããããã®æªå²ãå½ã¦ã¹ãã¼ ã¹ã確ä¿ããã¾ã� ã
å³7
- 69 -
åºæã®æ©è½
B. Xpress Recovery2 ã¸ã®ã¢ã¯ã»ã¹
1. ãã¶ã¼ãã¼ããã©ã¤ããã£ã¹ã¯ããèµ·åãã¦ãåã㦠Xpress Recovery2 ã«ã¢ã¯ã»ã¹ãã¾ããPress any key to startup Xpress Recovery2 (å³ 8) ã¨ããã¡ãã»ã¼ã¸ã表示ãããããã©ã ãã®ãã¼ãæ¼ã㦠Xpress Recovery2 ã«å
¥ãã¾ãã
. Boot from CD/DVD: Press any key to startup XpressRecovery2. . . . .
å³8
2. å§ããåã«ï¼
1. Windows ã§ããã¹ã¦ã®ã¢ããªã±ã¼ã·ã§ã³ã¨ TSR (ã¡ã¢ãªå¸¸é§å) ããã°ã©ã ãéãã¾ããããã«ãããBIOS æ´æ°ãå®è¡ãã¦ããã¨ããäºæãã¬ã¨ã©ã¼ãé²ããã¨ãã§ãã¾ãã 2. BIOS æ´æ°ããã»ã¹ã®éãã¤ã³ã¿ã¼ãããæ¥ç¶ãå®å®ãã¦ãããã¤ã³ã¿ã¼ãããæ¥ç¶ãä¸æãããªãã㨠ã確èªãã¦ãã ãã (ãã¨ãã°ãåé»ãã¤ã³ã¿ã¼ãããã®ã¹ã¤ãããªããé¿ãã)ãããããªãã¨ãBIOS ãç ´ æããããã·ã¹ãã ãèµ·åã§ããªãã¨ãã£ãçµæãæãã¾ãã 3. @BIOS ã使ç¨ãã¦ããã¨ããG. O. M. (ä¼æ¥ãªã³ã©ã¤ã³ç®¡ç) æ©è½ã使ç¨ããªãã§ãã ããã 4. ä¸é©å㪠BIOS ãã©ãã·ã³ã°ã«èµ·å ãã BIOS æå·ã¾ãã¯ã·ã¹ãã é害ã¯GIGABYTE 製åã®ä¿è¨¼ã® 対象å¤ã§ãã
B. @BIOS ã使ç¨ãã:
1.
ã¤ã³ã¿ã¼ãããæ´æ°æ©è½ã使ç¨ã㦠BIOS ãæ´æ°ããï¼ Update BIOS from GIGABYTE Server (GIGABYTE ãµã¼ãã¼ãã BIOS ã®æ´æ°) ãã¯ãªãã¯ããä¸çªè¿ ã@BIOSãµã¼ãã¼ãé¸æããã使ãã®ãã¶ã¼ãã¼ãã¢ãã«ã«ä¸è´ããBIOSãã¡ã¤ã«ããã¦ã³ãã¼ããã¾ ã������������������������ ã����������������������� ãªã³ã¹ã¯ãªã¼ã³ã®æ示ã«å¾ã£ã¦å®äºãã¦ãã ãã� ã ãã¶ã¼ãã¼ãã® BIOS æ´æ°ãã¡ã¤ã«ã @BIOS ãµã¼ãã¼ãµã¤ãã«åå¨ããªãå ´åãGIGABYTE ã® Web ãµã¤ããã BIOS æ´æ°ãã¡ã¤ã«ãæåã§ãã¦ã³ãã¼ããã以ä¸ã®ãã¤ã³ã¿ã¼ãããæ´æ°æ© è½ã使ç¨ã㦠BIOS ãæ´æ°ãããã®æ示ã«å¾ã£ã¦ãã ããã
2.
ã¤ã³ã¿ã¼ãããæ´æ°æ©è½ã使ç¨ããã« BIOS ãæ´æ°ãã: Update BIOS from File (ãã¡ã¤ã«ããBIOSãæ´æ°) ãã¯ãªãã¯ããã¤ã³ã¿ã¼ãããããã¾ãã¯ä»ã®ã½ã¼ã¹ã éãã¦åå¾ããBIOSæ´æ°ãã¡ã¤ã«ã®ä¿åå ´æãé¸æãã¾ã������������������� ã������������������ ãªã³ã¹ã¯ãªã¼ã³ã®æ示ã«å¾ã£ã¦ãå®äºã ã¦ãã ããã ç¾å¨ã®BIOSããã¡ã¤ã«ã«ä¿å: Save Current BIOS (ç¾å¨ã® BIOS ã®ä¿å) ãã¯ãªãã¯ãã¦ãç¾å¨ã®BIOSãã¡ã¤ã«ãä¿åãã¾ãã
3.
C. BIOSãæ´æ°ããå¾:
BIOSãæ´æ°ããå¾ãã·ã¹ãã ãåèµ·åãã¾ã������������ ã����������� ã·ã¹ãã ãèµ·åãããã<Delete> ãæ¼ã㦠BIOS ã»ããã¢ã ãããã°ã©ã ã«å
¥ãã¾ã� ãLoad Optimized Defaults (ãã¼ãæé©åæ¢å®å¤) ãé¸æãã<Enter> ãæ¼ã㦠BIOS ããã©ã«ãããã¼ããã¾ãã BIOS æ´æ°ããã使ãã®ãã¶ã¼ãã¼ãã¢ãã«ã«ãã©ãã·ã¥ãããä¸è´ãã¦ãããã¨ã確èªãã¾ã� ã ééã£ãBIOSãã¡ã¤ã«ã§BIOSãæ´æ°ããã¨ãã·ã¹ãã ã¯èµ·åãã¾ããã
- 75 -
åºæã®æ©è½
4-3 EasyTune 6
GIGABYTE ã® EasyTune 6ã¯ä½¿ããããã¤ã³ã¿ã¼ãã§ã¤ã¹ã§ãã¦ã¼ã¶ã¼ã Windows ç°å¢ã§ã·ã¹ãã è¨å®ã 微調æ´ããããªã¼ãã¼ã¯ããã¯/éé»å§ãè¡ã£ããã§ãã¾ã������� ã������ 使ãããã EasyTune 6 ã¤ã³ã¿ã¼ãã§ã¤ã¹ã«ã¯ CPU ã¨ã¡ã¢ãªæ
å ±ã®ã¿ãä»ããã¼ã¸ãå«ã¾ããã¦ã¼ã¶ã¼ã¯è¿½å ã½ããã¦ã§ã¢ãã¤ã³ã¹ãã¼ã«ããå¿
è¦ãªãã«ã ã·ã¹ãã é¢é£ã®æ
å ±ãèªããã¨ãã§ããããã«ãªã£ã¦ãã¾ãã
EasyTune 6 ã®ã¤ã³ã¿ã¼ãã§ã¤ã¹
ã¿ãæ
å ±
ã¿ã æ©è½ CPU ã¿ãã§ã¯ãåãä»ããCPUã¨ãã¶ã¼ãã¼ãã«é¢ããæ
å ±ãå¾ããã¾ãã emory (ã¡ã¢ãª) ã¿ãã§ã¯ãåãä»ããã¡ã¢ãªã¢ã¸ã¥ã¼ã«ã«é¢ããæ
å ±ãå¾ããã¾ã� M ã ç¹å®ã¹ãããã®ã¡ã¢ãªã¢ã¸ã¥ã¼ã«ãé¸æãã¦ãã®æ
å ±ãè¦ããã¨ãã§ãã¾ã� ã Tuner (ãã¥ã¼ãã¼)ã¿ãã§ã¯ãã·ã¹ãã ã®ã¯ããã¯è¨å®ã¨é»å§ãå¤æ´ãã¾ã� ã ⢠Easy mode (ç°¡åã¢ã¼ã)ã§ã¯ãCPU FSB飲ã¿ã調æ´ãã¾ã� ã. ⢠Advanced mode (æ¡å¼µã¢ã¼ã)ã§ã¯ãã¹ã©ã¤ãã使ç¨ãã¦ã·ã¹ãã ã®ã¯ããã¯è¨å®ã¨ é»å§è¨å®ãåå¥ã«å¤æ´ãã¾ãã ⢠Save (ä¿å) ã§ã¯ãç¾å¨ã®è¨å®ãæ°ãããããã¡ã¤ã«(. txtãã¡ã¤ã«)ã§ä¿åãã¾ã� ã ⢠Load (ãã¼ã) ã§ã¯ããããã¡ã¤ã«ãã以åã®è¨å®ããã¼ããã¾ã� ã å¤æ´ãè¡ã£ãå¾ãGo ãã¯ãªãã¯ãã¦ãããã®å¤æ´ãæå¹ã«ããããæ¢å®å¤ãã¯ãªã㯠ãã¦ããã©ã«ãå¤ã«å¾©å
ãã¾ãã Graphics (ã°ã©ãã£ãã¯ã¹) ã¿ãã§ã¯ãATIã¾ãã¯NVIDIAã°ã©ãã£ãã¯ã¹ã«ã¼ãç¨ã®ã³ã¢ã¯ ããã¯ã¨ã¡ã¢ãªã¯ããã¯ãå¤æ´ãã¾ãã Smart (ã¹ãã¼ã) ã¿ãã§ã¯ãC. I. A. 2ã¬ãã«ã¨ã¹ãã¼ããã¡ã³ã¢ã¼ããæå®ãã¾ãã Smart Fan Advance Mode (ã¹ãã¼ããã¡ã³æ¡å¼µã¢ã¼ã) ã§ã¯ãè¨å®ããCPU温度ãã ãå¤ã«åºã¥ã㦠CPU ãã¡ã³é度ãç´ç·çã«å¤æ´ãããã¨ãã§ãã¾ãã HW Monitor (HW ã¢ãã¿) ã¿ãã§ã¯ããã¼ãã¦ã§ã¢ã®æ¸©åº¦ãé»å§ããã³ãã¡ã³é度ãç£ è¦é¢ã温度/ãã¡ã³é度ã¢ã©ã¼ã ãè¨å®ãã¾ã������������������ ã����������������� ãã¶ã¼ããã¢ã©ã¼ããµã¦ã³ããé¸æã ãããç¬èªã®ãµã¦ã³ããã¡ã¤ã« (. wavãã¡ã¤ã«) ã使ç¨ã§ãã¾ãã
EasyTune 6 ã®ä½¿ç¨å¯è½ãªæ©è½ã¯ããã¶ã¼ãã¼ãã®ã¢ãã«ã«ãã£ã¦ç°ãªãã¾ã���������������� ã��������������� æ·¡è²è¡¨ç¤ºã«ãªã£ãã¨ãªã¢ã¯ãã¢ã¤ ãã ãè¨å®ã§ããªãããæ©è½ããµãã¼ãããã¦ããªããã¨ã示ãã¦ãã¾ãã ãªã¼ãã¼ã¯ããã¯/éé»å§ãééã£ã¦å®è¡ãã㨠CPUããããã»ãããã¾ãã¯ã¡ã¢ãªãªã©ã®ãã¼ãã¦ã§ã¢ã³ã³ãã¼ãã³ã ãæå·ãããããã®ã³ã³ãã¼ãã³ãã®èç¨å¹´æ°ãçããªãåå ã¨ãªãã¾ã��������� ã�������� ãªã¼ãã¼ã¯ããã¯/éé»å§ãå®è¡ãã åã«ãEasyTune 6 ã®åæ©è½ãå®å
¨ã«ç解ãã¦ãããã¨ã確èªãã¦ãã ãããããã§ãªãã¨ãã·ã¹ãã ãä¸å®å®ã« ãªã£ããããã®ä»ã®äºæãã¬çµæãçºçããå¯è½æ§ãããã¾ãã
GA-H87-HD3 ãã¶ã¼ãã¼ã
- 76 -
4-4 Dynamic Energy Saver Advanced(ãã¤ãããã¯ã¨ãã¸ã¼ã»ã¼ãã¼ ã¢ããã³ã¹ã)
GIGABYTEãã¤ãããã¯ã¨ãã¸ã¼ã»ã¼ãã¼ã¢ããã³ã¹ã(注1)ã¯ã¾ã£ããæ°ããæè¡ã§ããã¿ã³ãã¯ã³ã¯ãªãã¯ããã ãã§ãã¤ã¦ãªãã»ã©ã®çé»åãå®ç¾ãã¾ããé«åº¦ãªãã¼ãã¦ã§ã¢ã¨ã½ããã¦ã§ã¢è¨è¨ãæ¡ç¨ããGIGABYTEã ã¤ãããã¯ã¨ãã¸ã¼ã»ã¼ãã¼ã¢ããã³ã¹ãã¯ã³ã³ãã¥ã¼ã¿ã®ããã©ã¼ãã³ã¹ãç ç²ã«ãããã¨ãªããã²ã¨ããåªã ãçé»åããã³å¼·åãããåºåå¹çãæä¾ãããã¨ãã§ãã¾ãã
The Dynamic Energy Saver Advanced Interface (ãã¤ãããã¯ã¨ãã¸ã¼ã»ã¼ãã¼ã¢ããã³ã¹ãã® ã¤ã³ã¿ã¼ãã§ã¤ã¹) A. Meter Mode (ã¡ã¼ã¿ã¼ã¢ã¼ã)
ã¡ã¼ã¿ã¼ã¢ã¼ãã§ãGIGABYTE ã®ãã¤ãããã¯ã¨ãã«ã®ã¼ã»ã¼ãã¼ã¯ãä¸å®ã®æéã§ã©ãã ãã®ãã¯ã¼ãç¯ ç´ã§ãããã示ãã¦ãã¾ãã
Meter Mode (ã¡ã¼ã¿ã¼ã¢ã¼ã) â ãã¿ã³æ
å ±ãã¼ãã«
1 2 3 4 5 6 7 8 9 10 11 12 13 14 15 16 17 ãã¿ã³ã®èª¬æ ãã¤ãããã¯ã¨ãã«ã®ã¼ã»ã¼ãã¼ãªã³/ãªã (On/Off) ã¹ã¤ãã (æ¢å®å¤ï¼Off) ãã¶ã¼ãã¼ããã§ã¼ãºLEDãªã³/ãªã (On/Off) ã¹ã¤ãã (æ¢å®å¤ï¼ On) ãã¤ãããã¯CPUå¨æ³¢æ°æ©è½ã®ãªã³/ãªãã¹ã¤ãã (æ¢å®å¤ï¼ Off) (注2) CPUã¹ããããã£ã¹ãã¬ã¤ 3ã¬ãã«CPUé»å§ã¹ã¤ãã (æ¢å®å¤ï¼ ã¬ãã«1) (注3) CPUé»å§è¡¨ç¤º ãã¤ãããã¯ãã¯ã¼ãã§ã¼ãºã¹ãã¼ã¿ã¹ ç¾å¨ã®CPUæ¶è²»é»å ã¡ã¼ã¿ã¼æé ãã¯ã¼ã»ã¼ãã³ã°(æéã«åºã¥ãè¨ç®æ©ã®ãã¯ã¼ã»ã¼ãã³ã°) ã¡ã¼ã¿ã¼/ã¿ã¤ãã¼ã®ãªã»ããã¹ã¤ãã ã¡ã¼ã¿ã¼ã¢ã¼ãã¹ã¤ãã åè¨ã¢ã¼ãã¹ã¤ãã çµäº (ã¢ããªã±ã¼ã·ã§ã³ã¯ã¹ãã«ã¹ã¢ã¼ãã«å
¥ãã¾ã)ã æå°å (ã¢ããªã±ã¼ã·ã§ã³ã¯ã¿ã¹ã¯ãã¼ã§å®è¡ãç¶ãã¾ã)ã æ
å ±/ãã«ã ã©ã¤ãã¦ã¼ãã£ãªãã£æ´æ° (ææ°ã®ã¦ã¼ãã£ãªãã£ãã¼ã¸ã§ã³ããã§ãã¯)
⢠ä¸ã®ãã¼ã¿ã¯åç
§å°ç¨ã§ããå®éã®ããã©ã¼ãã³ã¹ã¯ããã¶ã¼ãã¼ãã¢ãã«ã«ãã£ã¦ç°ãªãã¾ãã ⢠CPUãã¯ã¼ã¨ãã¯ã¼ã¹ã³ã¢ã¯ãåç
§å°ç¨ã§ããå®éã®çµæã¯ããã¹ãæ¹å¼ã«åºã¥ãã¦ãã¾ãã
- 77 -
åºæã®æ©è½
B. [. . . ] Windows XP ãªã¼ãã£ãªãã©ã¤ããã¤ã³ã¹ãã¼ã«ããã¨ã以ä¸ã«ç¤ºãããã«ããªã¼ãã£ãª ã³ã³ããã¼ã«ããã«ã®ä¸å¤®ä¸ã«ãã«ãã¼ãã¼ã ã·ã¢ã¿ã¼ã³ã³ããã¼ã«ãã¿ ã³ã表示ããã¾ãã
ãã«ãã¼ãã¼ã ã·ã¢ã¿ã¼ã³ã³ããã¼ã«ãã¿ã³
1. : ãã®ãã¿ã³ã¯ããªã³ãã¼ããªã¼ãã£ãªã詳細ã«ã³ã³ããã¼ã«ãã¾ãã 2. ãã«ãã¼ããããã©ã³: ãã®ãã¿ã³ãã¯ãªãã¯ããã¨ããã«ãã¼ãã¼ã ã·ã¢ã¿ã¼æ©è½ã®æå¹/ç¡å¹ãåãæ¿ããã¾ãããã«ãã¼ãã ããã©ã³ãæå¹ã«ãããã¨ã§ãããããã©ã³ã»ãããããµã©ã¦ã³ããµã¦ã³ãã¨ãã¦2ãã£ã³ãã«ã¹ãã¬ãªã³ã³ãã³ ããèããã¨ãã§ãã¾ãã 3. ãã«ãã¼PRO LOGIC II: ãã®ãã¿ã³ãã¯ãªãã¯ããã¨ããã«ãã¼Pro Logic IIæ©è½ã®æå¹/ç¡å¹ãåãæ¿ããã¾ãã ãã«ãã¼Pro Logic IIãæå¹ã«ãããã¨ã«ãããã¹ãã¬ãªæ§æã«ãã£ã¦ã2ãã£ã³ãã«ã³ã³ãã³ãã4-ã¾ã㯠5. 1-ãã£ã³ãã«ãµã©ã¦ã³ããµã¦ã³ãã§å¦çãããã¨ãã§ãã¾ãã 4. ãã«ãã¼ä»®æ³ã¹ãã¼ã«ã¼: ãã®ãã¿ã³ãã¯ãªãã¯ããã¨ããã«ãã¼ä»®æ³ã¹ãã¼ã«ã¼æ©è½ã®æå¹/ç¡å¹ãåãæ¿ããã¾ãããã«ãã¼ä»® æ³ã¹ãã¼ã«ã¼ãæå¹ã«ãããã¨ã§ã2å°ã®ã¹ãã¼ã«ã¼ãããµã©ã¦ã³ããµã¦ã³ãã¨ãã¦2ãã£ã³ãã«ã¹ãã¬ãªã³ ã³ãã³ããèããã¨ãã§ãã¾ãã 5. ãã«ãã¼ãã¸ã¿ã«ã©ã¤ã: ãµã©ã¦ã³ããµã¦ã³ãã·ã¹ãã ãå¤é¨ãã³ã¼ããéãã¦æ¥ç¶ããã¦ããå ´åããªã¼ãã£ãªã³ã³ããã¼ã«ãã ã«ã®ãªã¼ãã£ãª I/O ã¿ããã¯ãªãã¯ãã¦ãã ãããå·¦ä¸ãªã¹ãã®ãã«ãã¼Digital 5. 1 ãã¯ãªãã¯ãããããªã¼ã㣠ãªã³ã³ããã¼ã«ããã«ä¸å¤®ä¸ã«ãããã«ãã¼ãã¸ã¿ã«ã©ã¤ããã¿ã³ãã¯ãªãã¯ãã¾ããã«ãã¼PRO LOGIC II ãã¿ã³ãã¯ãªãã¯ãã¾ããã·ã¹ãã ã¯ã2 ãã£ã³ãã«ã³ã³ãã³ããã 5. 1 ãã£ã³ãã«ãµã©ã¦ã³ããµã¦ã³ãåçã ã·ãã¥ã¬ã¼ããã¾ãã B. Windows Vista ãã¶ã¼ãã¼ããã©ã¤ããã£ã¹ã¯ãããã«ãã¼GUIã½ããã¦ã§ã¢ãã©ã¤ããã¤ã³ã¹ãã¼ã«ãã¾ããã¹ã¿ã¼ãã¢ã¤ã³ã³ãã¯ãªã ã¯ãã¾ã ããã¹ã¦ã®ããã°ã©ã ããã«ãã¼ã³ã³ããã¼ã«ã»ã³ã¿ã¼ããã¤ã³ãããã¦ã¼ãã£ãªãã£ã«ã¢ã¯ã»ã¹ãã¾ãã (次ã®å³ã¯ãä¾ã¨ãã¦ã®7. 1-ã¹ãã¼ã«ã¼æ§æã示ãã¦ãã¾ã)ã 1. : ãã«ãã¼Pro Logic IIxãã¯ãªãã¯ãã¾ãã ã·ã¹ãã ã¯ã7. 1-ãã£ã³ãã«ãµã©ã¦ã³ããµã¦ã³ãåçç¨ã«2-ã㣠ã³ãã«ãªã¼ãã£ãªãæ¡å¼µãã¾ãã 2. : ããã¥ã©ã«ãã¹ãã¯ãªãã¯ãã¦ãã¹ ãã¼ã«ã¼ã®ä½é³å¹æãæå¹ã«ãã¾ãã
(注) ãã«ãã¼ãã¸ã¿ã«ã©ã¤ããæå¹ã«ãªã£ã¦ããã¨ãããã¸ã¿ã«ãªã¼ãã£ãªåºå (S/PDIF) ã®ã¿ãä½åããã¢ã ãã°ã¹ãã¼ã«ã¼ã¾ãã¯ããããã©ã³ãããµã¦ã³ããèããã¨ã¯ã§ãã¾ããã GA-H87-HD3 ãã¶ã¼ãã¼ã - 100 -
5-2-4 ãã¤ã¯é²é³ãè¨å®ãã
ã¹ããã 1ï¼ ãªã¼ãã£ãªãã©ã¤ããã¤ã³ã¹ãã¼ã«ããã¨ãAudio Manager (ãªã¼ãã£ãªããã¼ã¸ã£) ã¢ã¤ã³ã³ãã·ã¹ãã ã ã¬ã¤ã«è¡¨ç¤ºããã¾ããã¢ã¤ã³ã³ãããã«ã¯ãªãã¯ãã¦ã㪠ã¼ãã£ãªã³ã³ããã¼ã«ããã«ã«ã¢ã¯ã»ã¹ãã¾ãã
ã¹ããã 2ï¼ ãã¤ã¯ããèé¢ããã«ã®ãã¤ã¯ã¤ã³ã¸ã£ã㯠(ãã³ã¯) ã¾ã ã¯åé¢ããã«ã®ã©ã¤ã³ã¤ã³ã¸ã£ãã¯ã«æ¥ç¶ãã¾ãã次 ã«ããã¤ã¯ãæ©è½ããããã«ã¸ã£ãã¯ãè¨å®ãã¾ãã 注ï¼åé¢ããã«ã¨èé¢ããã«ã®ãã¤ã¯æ©è½ã¯ãåæ ã«ä½¿ç¨ãããã¨ãã§ãã¾ããã
ã¹ããã 3ï¼ ã·ã¹ãã ãã¬ã¤ã§ Volume (ããªã¥ã¼ã ) ã¢ã¤ã³ã³ã æ¢ãããã®ã¢ã¤ã³ã³ãã¯ãªãã¯ãã¦é³éã³ã³ããã¼ã«ãã ã«ãéãã¾ãã
- 101 -
ä»é²
ã¹ããã 4ï¼ åé¢ããã«ã®ãã¤ã¯æ©è½ã使ç¨ãã¦ããã¨ããé²é³ã ãã»ã¹ä¸ã®ãµã¦ã³ããèãã«ã¯ãMaster Volume (ãã¹ã¿ ã¼ããªã¥ã¼ã ) ã® Front Pink In (åé¢ãã³ã¯ã¤ã³) ã¾ã㯠Front Green In (åé¢ã°ãªã¼ã³ã¤ã³) ã®ä¸ã§ Mute (æ¶ é³) ãã§ãã¯ããã¯ã¹ãé¸æããªãã§ãã ãããé³éã¯ã ä¸ã¬ãã«ã«è¨å®ãããã¨ããå§ããã¾ãã èé¢ããã«ã®ãã¤ã¯æ©è½ã使ç¨ãã¦ããã¨ããã¾ã㯠åé¢ããã«ã§é²é³ããã»ã¹ä¸ã®ãµã¦ã³ããèãã«ã¯ã Master Volume ã® Rear Pink In ã®ä¸ã§ Mute ãã§ã㯠ããã¯ã¹ãé¸æããªãã§ãã ãããé³éã¯ãä¸ã¬ãã«ã« è¨å®ãããã¨ããå§ããã¾ãã (注) Master Volume ã§å¿
è¦ãªé³éã³ã³ããã¼ã«ãªãã·ã§ã³ ãè¦ã¤ãããªãå ´åãOptions (ãªãã·ã§ã³) ã¡ãã¥ã¼ã 表示ã Properties (ããããã£) ãé¸æãã¾ãã表示 ããé³éã³ã³ããã¼ã«ãªãã·ã§ã³ãé¸æããOK ãã¯ãªã ã¯ãã¦å®äºãã¾ãã
ã¾ãã¯
ã¹ããã 5ï¼ æ¬¡ã«ãMaster Volume ã«å
¥ã£ã¦ããéã«ãOptions ã 表示ã Properties ãã¯ãªãã¯ãã¾ããMixer device (ã ã¹ã¿ã¼ããã¤ã¹) ãªã¹ãã§ãRealtek HD Audio Input (Realtek HD ãªã¼ãã£ãªå
¥å) ãé¸æãã¾ãã次ã«ã é²é³ãµã¦ã³ãã¬ãã«ãé©åã«è¨å®ãã¾ããé²é³ãµã¦ ã³ããæ¶é³ã«ããªãã§ãã ãããæ¶é³ã«ããã¨ãåçã ã¦ãé²é³ã¯èããã¾ããã
Mixer device ãªã¹ã㧠Realtek HD Audio Input ãé¸æãã¾ã
(注) ãªã¼ãã£ãªä»æ§ã«åºã¥ããè¨é²ãããµã¦ã³ãã調æ´ã ãã«ã¯ãRecording (é²é³)ãªãã·ã§ã³ã試ç¨ãã¦è¨é²ã ãããã¤ã¹ã«å¯¾ãã¦è¨é²ãããµã¦ã³ããè¨å®ãã¾ãã
é²é³ã³ã³ããã¼ã«
GA-H87-HD3 ãã¶ã¼ãã¼ã
- 102 -
ã¹ããã 6ï¼ ãã¤ã¯ã§ã®é²é³ããã³åçãµã¦ã³ãã®é³éãä¸ããã« ã¯ãMaster Volume 㧠Options ã表示ã Advanced Controls ãé¸æãã¾ããé³éã³ã³ããã¼ã«ãªãã·ã§ã³ ã®ä¸ã§ Advanced ãã¿ã³ãã¯ãªãã¯ãã¾ã (ãã¨ãã°ã åé¢ã°ãªã¼ã³ã¤ã³ãåé¢ãã³ã¯ã¤ã³)ãOther Controls ãã£ã¼ã«ãã§ã1 Microphone Boost ãã§ãã¯ããã¯ã¹ã é¸æãã¾ãã
ã¹ããã 7ï¼ å®äºããããStart ãã¯ãªãã¯ããProgramsã AccessoriesãEntertainment ãé ã«ãã¤ã³ããã Sound Recorder ãã¯ãªãã¯ãã¦ãµã¦ã³ãé²é³ãéå§ ãã¾ãã
5-2-5 ãµã¦ã³ãã¬ã³ã¼ãã使ç¨ãã
ãµã¦ã³ããé²é³ããï¼
1. ãªã¼ãã£ãªå
¥åããã¤ã¹ (ãã¨ãã°ããã¤ã¯) ãã³ã³ã㥠ã¼ã¿ã«æ¥ç¶ãã¦ãããã¨ã確èªãã¾ãã 2. File ã¡ãã¥ã¼ã§ãNew ãé¸æãã¾ãã 3. ãµã¦ã³ããã¡ã¤ã«ãé²é³ããã«ã¯ãRecording ãã¿ã³ ãã¯ãªãã¯ãã¾ã� ã 4. é²é³ãåæ¢ããã«ã¯ãStop ãã¿ã³ ãã¯ãªãã¯ã ã¾ãã å®äºæã«ãé²é³ãä¿åããã®ãå¿ããªãã§ãã ããã
ãµã¦ã³ããåçããï¼
1. File ã¡ãã¥ã¼ã§ãOpen ãé¸æãã¾ãã 2. Open ãã¤ã¢ãã°ããã¯ã¹ã§ãåçãããµã¦ã³ã (. wav) ãã¡ã¤ã«ãé¸æãã¾ãã 3. ãµã¦ã³ããã¡ã¤ã«ãåçããã«ã¯ãPlay ãã¿ã³ ãã¯ãªãã¯ãã¾ãã 4. åçãåæ¢ããã«ã¯ãStop ãã¿ã³ ãã¯ãªãã¯ã ã¾ãã 5. Fast Forward ãã¿ã³ ã使ç¨ãã¦ãã¡ã¤ã«ã®å§ ãã«ç§»åããããFast Backward ãã¿ã³ ã使 ç¨ãã¦æå¾ã«ç§»åãããã§ãã¾ãã - 103 ä»é²
5-3 ãã©ãã«ã·ã¥ã¼ãã£ã³ã°
5-3-1 è¯ããã質å
ãã¶ã¼ãã¼ãã«é¢ãã FAQ ã®è©³ç´°ããèªã¿ã«ãªãã«ã¯ãGIGABYTEã® Web ãµã¤ãã® Support\Motherboard\ FAQ page (ãµãã¼ã\ãã¶ã¼ãã¼ã\FAQ) ã«ã¢ã¯ã»ã¹ãã¦ãã ããã Q: BIOS ã»ããã¢ããããã°ã©ã ã§ãä¸é¨ã® BIOS ãªãã·ã§ã³ããªãã®ã¯ä½æ
ã§ãã?A: ããã¤ãã®ã¢ããã³ã¹ããªãã·ã§ã³ã¯ BIOS ã»ããã¢ããããã°ã©ã ã®ä¸ã«é ãã¦ãã¾ãã POST ä¸ã«ã <Delete> ãã¼ãæ¼ã㦠BIOS ã»ããã¢ããã«å
¥ãã¾ããã¡ã¤ã³ã¡ãã¥ã¼ã§ã<Ctrl>+<F1> ãæ¼ãã¦ã¢ããã³ã¹ ããªãã·ã§ã³ã表示ãã¾ãã Q: ãªãã³ã³ãã¥ã¼ã¿ã®ãã¯ã¼ãåã£ãå¾ã§ãããã¼ãã¼ãã¨å
å¦ãã¦ã¹ã®ã©ã¤ããç¹ç¯ãã¦ããã®ã§ãã?A: ããã¤ãã®ãã¶ã¼ãã¼ãã§ã¯ãã³ã³ãã¥ã¼ã¿ã®ãã¯ã¼ãåã£ãå¾ã§ãå°éã®é»æ°ã§ã¹ã¿ã³ãã¤ç¶æ
ãä¿æ ãã¦ããã®ã§ãç¹ç¯ããã¾ã¾ã«ãªã£ã¦ãã¾ãã Q: CMOS å¤ãã¯ãªã¢ããã«ã¯? [. . . ]
GIGABYTE GA-H87-HD3ダウンロード上のご注意
Lastmanualsはユーザー主導型のハードウエア及びソフトウエアのマニュアル(ユーザーガイド・マニュアル・クイックスタート・技術情報など)を共有・保存・検索サービスを提供します。
お探しの書類がなかったり、不完全だったり、言語が違ったり、モデル名や言語が説明と違う場合など、いかなる場合でもLastmanualsはその責を負いません。またLastmanualsは翻訳のサービスもしていません。
規約に同意して「マニュアルをダウンロード」をクリックすればGIGABYTE GA-H87-HD3のマニュアルのダウンロードが開始されます。
