ユーザーズガイド GIGABYTE GA-J1900M-D2P
Lastmanualsはユーザー主導型のハードウエア及びソフトウエアのマニュアル(ユーザーガイド・マニュアル・クイックスタート・技術情報など)を共有・保存・検索サービスを提供します。 製品を購入する前に必ずユーザーガイドを読みましょう!!!
もしこの書類があなたがお探しの取扱説明書・マニュアル・機能説明・回路図の場合は、今すぐダウンロード。Lastmanualsでは手軽に早くGIGABYTE GA-J1900M-D2Pのユーザマニュアルを入手できます。 GIGABYTE GA-J1900M-D2Pのユーザーガイドがあなたのお役に立てばと思っています。
GIGABYTE GA-J1900M-D2PのユーザーガイドをLastmanualsがお手伝いします。

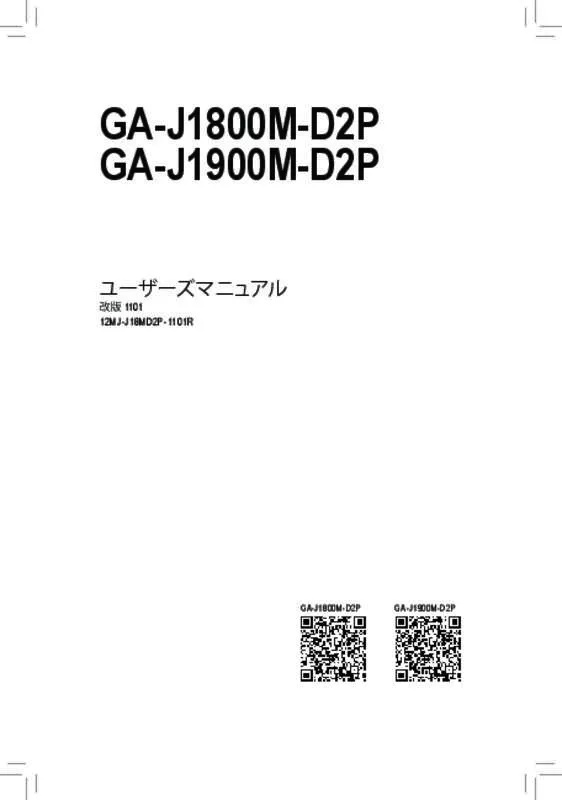
この製品に関連したマニュアルもダウンロードできます。
 GIGABYTE GA-J1900M-D2P (7212 ko)
GIGABYTE GA-J1900M-D2P (7212 ko)
マニュアル抽象的: マニュアル GIGABYTE GA-J1900M-D2P
詳しい操作方法はユーザーガイドに記載されています。
[. . . ] 10 CPU および CPU クーラーの取り付け . . . . . . . . . . . . . . . . . . . . . . . . . . . . . . . . . . . . . . . . . . . . . . . . . . . 13
1-3-1 1-3-2 CPU を取り付ける . . . . . . . . . . . . . . . . . . . . . . . . . . . . . . . . . . . . . . . . . . . . . . . . . . . . . . . . . . . . . . . . . . . . . . . . . . . . . . . . . . . . . . . . . . . . . . 13 CPU クーラーを取り付ける . . . . . . . . . . . . . . . . . . . . . . . . . . . . . . . . . . . . . . . . . . . . . . . . . . . . . . . . . . . . . . . . . . . . . . . . . . . . . . 15 4チャンネルメモリ設定 . . . . . . . . . . . . . . . . . . . . . . . . . . . . . . . . . . . . . . . . . . . . . . . . . . . . . . . . . . . . . . . . . . . . . . . . . . . . . . . . . . . . 16 メモリの取り付け. . . . . . . . . . . . . . . . . . . . . . . . . . . . . . . . . . . . . . . . . . . . . . . . . . . . . . . . . . . . . . . . . . . . . . . . . . . . . . . . . . . . . . . . . . . . . . . 17
1-4
メモリの取り付け . . . . . . . . . . . . . . . . . . . . . . . . . . . . . . . . . . . . . . . . . . . . . . . . . . . . . . . . . . . . . . . . . . . . . . . . . . . . . . . . . . . . . . 16
1-4-1 1-4-2
1-5 1-6 1-7 1-8 1-9 1-10
拡張カードを取り付ける. . . . . . . . . . . . . . . . . . . . . . . . . . . . . . . . . . . . . . . . . . . . . . . . . . . . . . . . . . . . . . . . . . . . . . . . . . 18 AMD CrossFire™/NVIDIA® SLI™構成のセッ トアップ . . . . . . . . . . . . . . . . . . . . . . . . . . . . . . . . . [. . . ] [ MAIN MENU ] 1. Create RAID Volume 2. Delete RAID Volume 3. Reset Disks to Non-RAID 4. Recovery Volume Options 5. Acceleration Options 6. Exit
[ DISK/VOLUME INFORMATION ] RAID Volumes : None defined. Physical Deivces : ID Device Model 1 Hitachi HDS72105 2 Hitachi HDS72105 Serial # JP1532FR3BWV7K JP1532ER046M2K Size 465. 7GB 465. 7GB Type/Status(Vol ID) Non-RAID Disk Non-RAID Disk
[hi]-Select
[ESC]-Exit
[ENTER]-Select Menu
図 10
- 73 -
SATA ハードドライブの設定
ステップ 3 : CREATE VOLUME MENU スクリーンに入った後、 Name の項目で 1~16 文字 (文字に特殊文字を 含めることはできません) のボリューム名を入力し、 <Enter> を押します。 次に、 RAID レベルを 選択します (図 11)。 サポートされる RAID レベルには RAID 0、 RAID 1、 RAID 10、 RAID 5 が含ま と れています (使用可能な選択は取り付けられているハードドライブの数によって異なります) 。 <Enter>を押して続行します。
Intel(R) Rapid Storage Technology - Option ROM - 13. 1. 0. 2126 Copyright (C) Intel Corporation. [ CREATE VOLUME MENU ] Name : Volume0 RAID Level : RAID0(Stripe) Disks : Select Disks Strip Size : 16KB Capacity : 931. 5 GB Sync : N/A Create Volume [ HELP ]
RAID 0:Stripes data (performance).
[hi]-Change
[TAB]-Next
[ESC]-Previous Menu
[ENTER]-Select
図 11 ステップ 4 : Disks の項目で、 RAID アレイに含めるハードドライブを選択します。 取り付けたドライブが 2台 のみの場合、 ドライブはアレイに自動的に割り当てられます。 必要に応じて、 ストライブブロッ クサイズ (図 12) を設定します。 ストライブブロックサイズは 4 KB∼128 KB まで 設定できます。 ストライプブロックサイズを選択してから、 <Enter> を押します。
Intel(R) Rapid Storage Technology - Option ROM - 13. 1. 0. 2126 Copyright (C) Intel Corporation. [ CREATE VOLUME MENU ] Name : Volume0 RAID Level : RAID0(Stripe) Disks : Select Disks Strip Size : 16KB Capacity : 931. 5 GB Sync : N/A Create Volume [ HELP ] The following are typical values: RAID0 - 128KB RAID10 - 64KB RAID5 - 64KB
[hi]-Change
[TAB]-Next
[ESC]-Previous Menu
[ENTER]-Select
図 12
SATA ハードドライブの設定
- 74 -
ステップ 5 : アレイの容量を入力し、 <Enter> を押します。 最後に、 Create Volume で <Enter> を押し、 RAID アレ イの作成を開始します。 ボリュームを作成するかどうかの確認を求められたら、 を押して <Y> 確認するか <N> を押してキャンセルします (図 13)。
Intel(R) Rapid Storage Technology - Option ROM - 13. 1. 0. 2126 Copyright(C) Intel Corporation. All Rights Reserved. [ CREATE VOLUME MENU ] Name : Volume0 RAID Level : RAID0(Stripe) Disks : Select Disks Strip Size : 128 MB Capacity : 931. 5 GB Sync : N/A Create Volume WARNING :ALL DATA ON SELECTED DISKS WILL BE LOST. [ HELP ] Are you sure you want to create this volume?(Y/N) : Press ENTER to create the specified volume.
[hi]-Change
[TAB]-Next
[ESC]-Previous Menu
[ENTER]-Select
図 13 完了したら、 DISK/VOLUME INFORMATION セクションに、 RAID レベル、 ストライブブロックサイ ズ、 アレイ名、 およびアレイ容量などを含め、 RAID アレイに関する詳細な情報が表示されます (図 14)。
Intel(R) Rapid Storage Technology - Option ROM - 13. 1. 0. 2126 Copyright (C) Intel Corporation. [ MAIN MENU ] 1. Create RAID Volume 2. Delete RAID Volume 3. Reset Disks to Non-RAID 4. Recovery Volume Options 5. Acceleration Options 6. Exit
[ DISK/VOLUME INFORMATION ] RAID Volumes : ID Name 0 Volume0 Level RAID0(Stripe) Strip 128KB Size 931. 5GB Size 465. 7GB 465. 7GB Status Bootable Normal Yes Type/Status(Vol ID) Member Disk(0) Member Disk(0) [ENTER]-Select Menu
Physical Devices : ID Device Model 1 Hitachi HDS72105 2 Hitachi HDS72105 [hi]-Select
Serial # JP1532FR3BWV7K JP1532ER046M2K [ESC]-Exit
図 14 RAID BIOS ユーティ リティを終了するには、 <Esc> を押すか MAIN MENU で6. Exit を選択します。 これで、 SATA RAID/AHCI ドライバディスケッ トを作成し、 SATA RAID/ACHI ドライバとオペレーティ ングシステムをインストールできるようになりました。
- 75 -
SATA ハードドライブの設定
リカバリボリュームオプション
Intel® Rapid Recover Technologyでは指定されたリカバリ ドライブを使用してデータとシステム操 作を容易に復元できるようにすることで、 データを保護しています。 Rapid Recovery Technology では、 RAID 1 機能を採用しているため、 マスタードライブからリカバリドライブにデータをコ ピーすることができます。 必要に応じて、 リカバリ ドライブのデータをマスタドライブに復元す ることができます。 始める前に : • リカバリ ドライブは、 マスタドライブより大きな容量にする必要があります。 • リカバリボリュームは、 台のハードドライブがある場合のみ作成できます。 2 リカバリボ リュームと RAID アレイはシステムに同時に共存することはできません。 つまり、 リカバリボ リュームがすでに作成されている場合、 RAID アレイを作成できません。 • デフォルトで、 オペレーティングシステムにはマスタドライブのみが表示されます。 リカバリ ドライブは非表示にされています。 ステップ 1 : MAIN MENU で Create RAID Volume を選択し、 <Enter>を押します (図 15) 。
Intel(R) Rapid Storage Technology - Option ROM - 13. 1. 0. 2126 Copyright (C) Intel Corporation. [ MAIN MENU ] 1. Create RAID Volume 2. Delete RAID Volume 3. Reset Disks to Non-RAID 4. Recovery Volume Options 5. Acceleration Options 6. Exit
[ DISK/VOLUME INFORMATION ] RAID Volumes : None defined. Physical Disks : ID Drive Model 1 Hitachi HDS72105 2 Hitachi HDS72105 Serial # JP1532FR3BWV7K JP1532ER046M2K Size 465. 7GB 465. 7GB Type/Status(Vol ID) Non-RAID Disk Non-RAID Disk
[hi]-Select
[ESC]-Exit
[ENTER]-Select Menu
図 15 ステップ 2 : ボリューム名を入力した後、 RAID Level アイテムの下で Recovery を選択し<Enter>を押します (図 16) 。
Intel(R) Rapid Storage Technology - Option ROM - 13. 1. 0. 2126 Copyright (C) Intel Corporation. [ CREATE VOLUME MENU ] Name : Volume0 RAID Level : Recovery Disks : Select Disks Strip Size : N/A Capacity : 465. 7 GB Sync : Continuous Create Volume [ HELP ]
Recovery:Copies data between a master and a recovery disk.
[hi]-Change
[TAB]-Next
[ESC]-Previous Menu
[ENTER]-Select
図 16 SATA ハードドライブの設定 - 76 -
ステップ 3 : Select Disks アイテムの下で、 <Enter>を押します。 SELECT DISKS ボックスで、 マスタドライブに 対して使用するハードドライブには<Tab>を押し、 リカバリ ドライブに対して使用するハードド ライブには <Space> を押します。リカバリ ( ドライブの容量がマスタドライブの容量より大きい ことを確認してください) <Enter>を押して確認します (図 17)。
Intel(R) Rapid Storage Technology - Option ROM - 13. 1. 0. 2126 Copyright (C) Intel Corporation. RAID10:Mirrors data and stripes the mirror. [hi]-Up/Down [SPACE]-Selects [ENTER]-Done [ESC]-Previous Menu [ENTER]-Select
[hi]-select
ステップ 3 : Yes をクリックして、 データの復元を開始 します。 ステップ 2 : Intel® Rapid Storage Technology ユーティ リ ティの Manage メニューに移動し、 Manage Volume で Recover data をクリックします。
画面左のStatus 項目にリビルド進捗状況 が表示されます。 SATA ハードドライブの設定 - 82 -
ステップ 4 : リカバリボリュームが完了した後、 Status に Normal として表示されます。
第4章
ドライバのインストール
• ドライバをインストールする前に、 まずオペレーティングシステムをインストールしま す。 (以下の指示は、 して Windows 8. 1 オペレーティングシステムを使用します。 例と ) • オペレーティングシステムをインストールした後、 マザーボードのドライバディスクを 光学ドライブに挿入します。 画面右上隅のメッセージ 「このディスクの操作を選択す るにはタップしてく ださい」 をクリック 「Run. exe の実行」 し、 を選択します。 (またはマイ コンピュータで光学ドライブをダブルクリック Run. exe プログラムを実行します。 し、 )
4-1
トドライバ) Chipset Drivers (チップセッ
「Xpress Install」 はシステムを自動的にスキャンし、 インストールに推奨されるすべてのドライバを リストアップします。 Xpress Install ボタンをクリックすると、Xpress Install」 「 が選択されたすべてのド ライバをインストールします。 または、 矢印 アイコンをクリックすると、 必要なドライバを個別 にインストールします。
• 「Xpress Install」がドライバをインストールしているときに表示されるポップアップダイ アログボックス(たとえば、 Found New Hardware Wizard)を無視してく ださい。 そうでない と、 ドライバのインストールに影響を及ぼす可能性があります。 • デバイスドライバには、 ドライバのインストールの間にシステムを自動的に再起動す るものもあります。 その場合は、 システムを再起動した後、Xpress Install」 「 がその他のド ライバを引き続きインストールします。 - 83 ドライバのインストール
4-2
Application Software (アプリケーションソフトウェア)
このページでは、 GIGABYTE が開発したアプリと一部の無償ソフトウ ェアが表示されます。 インス トールを開始するには、 希望するアプリを選択し、 Install アイコンをクリック します。
4-3
Information (情報)
このページでは、 ドライバディスク上のドライバの詳細情報を提供します。 Contact ページで は、 GIGABYTE 台湾本社の連絡先情報を提供しています。 このページの URL をクリックすると、 GIGABYTE ウ ェブサイ トにリンク して本社や世界規模の支社の詳細情報を確認できます。
ドライバのインストール
- 84 -
第5章
5-1
独自機能
BIOS 更新ユーティリティ
GIGABYTE マザーボードには、 Q-Flash ™ と @BIOS ™ の 2つの独自のBIOS更新方法がありま す。 GIGABYTE Q-Flash と @BIOS は使いやすく、 MSDOS モードに入らずに BIOS を更新すること ができます。 さらに、 このマザーボードは DualBIOS™ 設計を採用し、 Q-Flash Plus をサポートして おり、 お使いのコンピュータの安全性と安定性のために複数の保護を提供します。 DualBIOS™とは ?デュアル BIOS をサポートするマザーボードには、 メイン BIOS とバックアップ BIOS の 2 つの BIOS が搭載されています。 通常、 システムはメイン BIOS で作動します。 ただし、 メイン BIOS が 破損または損傷すると、 バックアップ BIOS が次のシステム起動を引き継ぎ、 BIOS ファイルをメ イン BIOS にコピーし、 通常にシステム操作を確保します。 システムの安全のために、 ユーザー はバックアップ BIOS を手動で更新できないようになっています。 Q-Flash Plus とは ?Q-Flash Plus とは、 DualBIOS™ から派生した新しいソリューションです。 システムブート時にメイン およびバックアップ BIOS の両方が失敗した場合、 Q-Flash Plus が自動的に起動し、 特定の USB ポ ートに接続された USB フラッシュ ドライブから BIOS データを復旧します。 Q-Flash™ とは ?Q-Flashがあれば、 MS-DOSやWindowのようなオペレーティングシステムに入らずにBIOSシステム を更新できます。 BIOS に組み込まれた Q-Flash ツールにより、 複雑な BIOS フラッシングプロセ スを踏むといった煩わしさから開放されます。 @BIOS™ とは ?@BIOS により、 Windows 環境に入っている間にシステム BIOS を更新することができます。 @BIOS は一番近い @BIOS サーバーサイトから最新の @BIOS ファイルをダウンロードし、 BIOS を更新 します。
5-1-1 Q-Flash ユーティリティで BIOS を更新する
1. GIGABYTE の Web サイトから、 マザーボードモデルに一致する最新の圧縮された BIOS 更新 ファイルをダウンロードします。 2. ファイルを抽出し、 新しいBIOS X99Gaming5. F1など) ( をお使いのUSBフラッシュドライブま たはUSBハードドライブに保存します。 : 注 USB フラッシュドライブまたはハードドライブ は、 FAT32/16/12 ファイルシステムを使用する必要があります。 3. システムを再起動します。 POST の間、 <End> キーを押して Q-Flash に入ります。 : 注 POST 中 に <End> キーを押すことによって、 または BIOS セッ トアップで <F8> キーを押すことによっ て、 Q-Flash にアクセスすることができます。 ただし、 BIOS更新ファイルがRAID/AHCIモードの ハードドライブまたは独立したSATAコントローラーに接続されたハードドライブに保存さ れた場合、 POSTの間に<End>キーを使用してQ-Flashにアクセスします。
A. 始める前に
BIOSの更新は危険性を含んでいるため、 注意して行ってください。 BIOS の不適切な更 新は、 システムの誤動作の原因となります。 - 85 独自機能
B. BIOS を更新する
BIOS を更新しているとき、 BIOS ファイルを保存する場所を選択します。 次の手順は、 BIOSファイ ルをUSBフラッシュドライブに保存していることを前提としています。 ステップ 1 : 1. [. . . ] オーディオを録音するには、 Recording ボタン Start をクリック します。 3. オーディオ録音を停止するには、 Recording ボタン Stop をクリック します。 完了したら、 録音したオーディオファイルを必ず保存してく ださい。
オーディオファイル形式をサポートするデジタルメディアプレーヤープログラムで録音を再生す ることができます。 - 119 付録
B. 録音したサウンドを再生する
6-3
トラブルシューティング
6-3-1 良くある質問
マザーボードに関する FAQ の詳細をお読みになるには、 GIGABYTEの Web サイ トの Support & Downloads\FAQ ページにアクセスしてく ださい。
Q: なぜコンピュータのパワーを切った後でも、 キーボードと光学マウスのライトが点灯しているのですか?A: いくつかのマザーボードでは、 コンピュータのパワーを切った後でも少量の電気でスタンバイ状態を保 持しているので、 点灯したままになっています。 Q: CMOS 値をクリアするには? [. . . ]
GIGABYTE GA-J1900M-D2Pダウンロード上のご注意
Lastmanualsはユーザー主導型のハードウエア及びソフトウエアのマニュアル(ユーザーガイド・マニュアル・クイックスタート・技術情報など)を共有・保存・検索サービスを提供します。
お探しの書類がなかったり、不完全だったり、言語が違ったり、モデル名や言語が説明と違う場合など、いかなる場合でもLastmanualsはその責を負いません。またLastmanualsは翻訳のサービスもしていません。
規約に同意して「マニュアルをダウンロード」をクリックすればGIGABYTE GA-J1900M-D2Pのマニュアルのダウンロードが開始されます。
