ユーザーズガイド GIGABYTE GA-Z77P-D3
Lastmanualsはユーザー主導型のハードウエア及びソフトウエアのマニュアル(ユーザーガイド・マニュアル・クイックスタート・技術情報など)を共有・保存・検索サービスを提供します。 製品を購入する前に必ずユーザーガイドを読みましょう!!!
もしこの書類があなたがお探しの取扱説明書・マニュアル・機能説明・回路図の場合は、今すぐダウンロード。Lastmanualsでは手軽に早くGIGABYTE GA-Z77P-D3のユーザマニュアルを入手できます。 GIGABYTE GA-Z77P-D3のユーザーガイドがあなたのお役に立てばと思っています。
GIGABYTE GA-Z77P-D3のユーザーガイドをLastmanualsがお手伝いします。

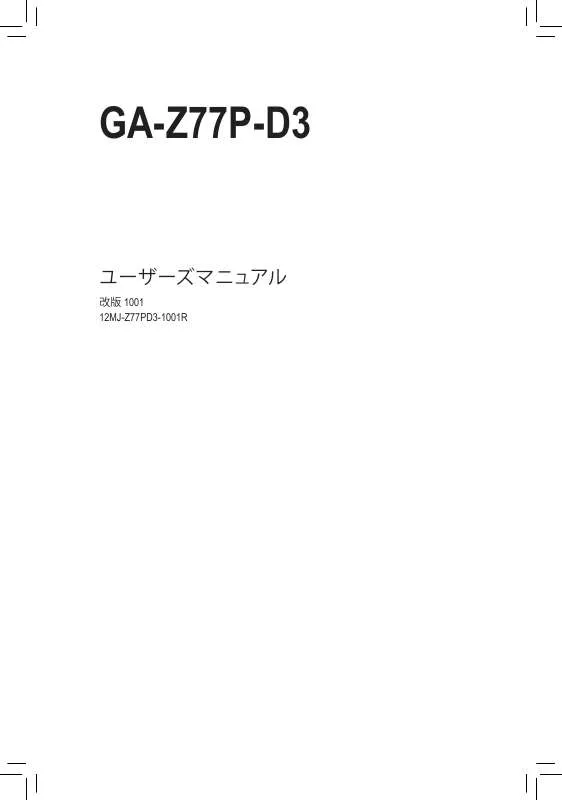
この製品に関連したマニュアルもダウンロードできます。
 GIGABYTE GA-Z77P-D3 (33691 ko)
GIGABYTE GA-Z77P-D3 (33691 ko)
マニュアル抽象的: マニュアル GIGABYTE GA-Z77P-D3
詳しい操作方法はユーザーガイドに記載されています。
[. . . ] GA-Z77P-D3
ã¦ã¼ã¶ã¼ãºããã¥ã¢ã«
æ¹ç 1001 12MJ-Z77PD3-1001R
Motherboard GA-Z77P-D3
Motherboard
GA-Z77P-D3
Mar. 9, 2012
èä½æ¨©
© 2012 GIGA-BYTE TECHNOLOGY CO. , LTD. ç権ææã æ¬ããã¥ã¢ã«ã«è¨è¼ãããåæ¨ã¯ã ããããã®ææè
ã«å¯¾ãã¦æ³çã«ç»é²ã ãããã®ã§ãã
ãã®ããã¥ã¢ã«ã®æ
å ±ã¯èä½æ¨©æ³ã§ä¿è·ããã¦ããã GIGABYTE ã«å¸°å±ãã¾ãã ãã®ããã¥ã¢ã«ã®ä»æ§ã¨å
容ã¯ã GIGABYTE ã«ããäºåã®éç¥ãªãã«å¤æ´ãã ããã¨ãããã¾ãã æ¬ããã¥ã¢ã«ã®ãããªãé¨åãã GIGABYTE ã®æ¸é¢ã«ããäº åã®æ¿è«¾ãåãããã¨ãªãã«ã¯ã ãããªãæ段ã«ãã£ã¦ãè¤è£½ã ã³ãã¼ã 翻訳ã éä¿¡ã¾ãã¯åºçãããã¨ã¯ç¦ãããã¦ãã¾ãã
å
責æ¡é
ããã¥ã¡ã³ãã¼ã·ã§ã³ã®åé¡
 Â
æ¬è£½åãæ大éã«æ´»ç¨ã§ããããã«ã GIGABYTE ã§ã¯æ¬¡ã®ã¿ã¤ãã®ããã¥ã¡ã³ ãã¼ã·ã§ã³ãç¨æãã¦ãã¾ã ï¼
製åãç´ æ©ãã»ã ãã¢ããã§ããããã«ã 製åã«ä»å±ããã¯ã¤ãã¯ã¤ã³ã¹ãã¼ã«ã¬ ã¤ãããèªã¿ãã ããã 詳細ãªè£½åæ
å ±ã«ã¤ãã¦ã¯ã ã¦ã¼ã¶ã¼ãºããã¥ã¢ã«ããããèªã¿ãã ããã
製åé¢é£ã®æ
å ±ã¯ã 以ä¸ã® Web ãµã¤ãã確èªãã¦ãã ãã ï¼ http://www. gigabyte. com
ãã¶ã¼ãã¼ãã®ãªãã¸ã§ã³çªå·ã¯ ãREV X. X. ã ï¼ ã®ããã«è¡¨ç¤ºããã¾ãã ä¾ãã°ã ãREV 1. 0ã ï¼ ã¯ãã¶ã¼ãã¼ãã®ãªãã¸ã§ã³ã 1. 0 ã§ãããã¨ãæå³ãã¾ãã ã㶠ã¼ãã¼ã BIOSã ãã©ã¤ããæ´æ°ããåã«ã ã¾ãã¯æè¡æ
å ±ããæ¢ãã®éã¯ã ã ã¶ã¼ãã¼ãã®ãªãã¸ã§ã³ããã§ãã¯ãã¦ãã ããã ä¾ ï¼
ãã¶ã¼ãã¼ããªãã¸ã§ã³ã®ç¢ºèª
ç®æ¬¡
ããã¯ã¹ã®å
容. . . . . . . . . . . . . . . . . . . . . . . . . . . . . . . . . . . . . . . . . . . . . . . . . . . . . . . . . . . . . . . . . . . . . . . . . . . . . . . . . . . . . . . . . . . . . . . . . . . . . . . . . . . . 6 GA-Z77P-D3 ãã¶ã¼ãã¼ãã®ã¬ã¤ã¢ã¦ã . . . . . . . . . . . . . . . . . . . . . . . . . . . . . . . . . . . . . . . . . . . . . . . . . . . . . . . . . . . . . . . . . 7 GA-Z77P-D3 ãã¶ã¼ãã¼ããããã¯å³ . . . . . . . . . . . . . . . . . . . . . . . . . . . . . . . . . . . . . . . . . . . . . . . . . . . . . . . . . . . . . . . . . . . . . 8 第1ç« ãã¼ãã¦ã§ã¢ã®åãä»ã . . . . . . . . . . . . . . . . . . . . . . . . . . . . . . . . . . . . . . . . . . . . . . . . . . . . . . . . . . . . . . . . . . . . . . . . . . 9
1-1 1-2 1-3 åãä»ãæé . . . . . . . . . . . . . . . . . . . . . . . . . . . . . . . . . . . . . . . . . . . . . . . . . . . . . . . . . . . . . . . . . . . . . . . . . . . . . . . . . . . . . . . . . . . . . . . . 9 製åã®ä»æ§ . . . . . . . . . . . . . . . . . . . . . . . . . . . . . . . . . . . . . . . . . . . . . . . . . . . . . . . . . . . . . . . . . . . . . . . . . . . . . . . . . . . . . . . . . . . . . . . . . [. . . ] Windows ã§ã ãã¹ã¦ã®ã¢ããªã±ã¼ã·ã§ã³ã¨ TSR (ã¡ã¢ãªå¸¸é§å)ããã°ã©ã ãéãã¾ãã ããã« ããã BIOS æ´æ°ãå®è¡ãã¦ããã¨ãã äºæãã¬ã¨ã©ã¼ãé²ãã®ã«å½¹ç«ã¡ã¾ãã BIOS æ´æ°ããã»ã¹ã®éã ã¤ã³ã¿ã¼ãã ãæ¥ç¶ãå®å®ãã¦ããã ã¤ã³ã¿ã¼ãã ãæ¥ç¶ãä¸æ ãããªããã¨ã確èªãã¦ãã ãã (ãã¨ãã°ã åé»ãã¤ã³ã¿ã¼ãã ãã®ã¹ã¤ãããªããé¿ã ã)ã ããããªãã¨ã BIOS ãç ´æãããã ã·ã¹ãã ãèµ·åã§ããªãã¨ãã£ãçµæãæãã¾ãã @BIOS ã使ç¨ãã¦ããã¨ãã G. O. M. (GIGABYTE ãªã³ã©ã¤ã³ç®¡ç) æ©è½ã使ç¨ããªãã§ãã ããã ä¸é©å㪠BIOS æ´æ°ã«èµ·å ãã BIOS æå·ã¾ãã¯ã·ã¹ãã é害ã¯GIGABYTE 製åã®ä¿è¨¼ã® 対象å¤ã§ãã
B. @BIOSã使ç¨ãã
1.
ã¤ã³ã¿ã¼ãã æ´æ°æ©è½ã使ç¨ã㦠BIOS ãæ´æ°ãã ã ï¼ Update BIOS from GIGABYTE Server ãã¯ãªãã¯ãã ä¸çªè¿ã @ BIOS ãµã¼ãã¼ãé¸æãã ã 使ãã®ãã¶ã¼ãã¼ãã¢ãã«ã«ä¸è´ãã BIOS ãã¡ã¤ã«ããã¦ã³ãã¼ããã¾ãã ãªã³ã¹ã¯ãªã¼ ã³ã®æ示ã«å¾ã£ã¦å®äºãã¦ãã ããã
2.
ãã¶ã¼ãã¼ãã® BIOS æ´æ°ãã¡ã¤ã«ã @BIOS ãµã¼ãã¼ãµã¤ãã«åå¨ããªãå ´åã GIGABYTE ã® Web ãµã¤ããã BIOS æ´æ°ãã¡ã¤ã«ãæåã§ãã¦ã³ãã¼ããã 以ä¸ã® ã㤠ã³ã¿ã¼ãã ãæ´æ°æ©è½ã使ç¨ã㦠BIOS ãæ´æ°ããã ã®æ示ã«å¾ã£ã¦ãã ããã ã¤ã³ã¿ã¼ãã æ´æ°æ©è½ã使ç¨ããã« BIOS ãæ´æ°ãã ã ï¼ Update BIOS from File ãã¯ãªãã¯ãã ã¤ã³ã¿ã¼ãã ãããã¾ãã¯ä»ã®ã½ã¼ã¹ãéãã¦åå¾ã ã BIOS æ´æ°ãã¡ã¤ã«ã®ä¿åå ´æãé¸æãã¾ãã ãªã³ã¹ã¯ãªã¼ã³ã®æ示ã«å¾ã£ã¦å®äºãã¦ã ã ããã ç¾å¨ã® BIOS ããã¡ã¤ã«ã«ä¿å ï¼ Save Current BIOS to File ãã¯ãªãã¯ãã¦ã BIOSãã¡ã¤ã«ãä¿åãã¾ãã BIOS æ´æ°å¾ã« BIOS æ¢å®å¤ã®ãã¼ã ï¼ Load CMOS default after BIOS update ãã§ãã¯ããã¯ã¹ãé¸æããã¨ã BIOS ãæ´æ°ããã·ã¹ ãã ãåèµ·åããå¾ã ã·ã¹ãã 㯠BIOS ããã©ã«ããèªåçã«ãã¼ããã¾ãã
3.
4.
C. BIOS ãæ´æ°ããå¾
BIOS ãæ´æ°ããå¾ã ã·ã¹ãã ãåèµ·åãã¦ãã ããã æ´æ°ãã BIOS ãã¡ã¤ã«ãã使ãã®ãã¶ã¼ãã¼ãã¢ãã«ã«ä¸è´ãã¦ãããã¨ã確èªãã¾ ãã ã·ã¹ãã ã¯èµ·åãã¾ããã ééã£ã BIOS ãã¡ã¤ã«ã§ BIOS ãæ´æ°ããã¨ã - 63 åºæã®æ©è½
4-3
Q-Share
Q-Share ã¯ç°¡åã§ä¾¿å©ãªãã¼ã¿å
±æãã¼ã«ã§ãã æ¥ç¶è¨å®ã¨ Q-Share ãæ§æããå¾ã LAN ãã¼ ã¿ãåããã ãã¯ã¼ã¯ã®ã³ã³ãã¥ã¼ã¿ã¨å
±æãã ã¤ã³ã¿ã¼ãã ããªã½ã¼ã¹ã®æ大éã«æ´»ç¨ããã ã¨ãã§ãã¾ãã
Q-Share ã®ä½¿ç¨æ³
ãã¶ã¼ãã¼ããã©ã¤ããã£ã¹ã¯ãã Q-Shareãã¤ã³ã¹ãã¼ã«ãããã Start> All Programs> GIGABYTE> Q-Share. exe ãé ã«ãã¤ã³ããã¦ã Q-Share ãã¼ã«ãèµ·åãã¾ãã ã¿ã¹ã¯ãã¼ã® Q-Shareã¢ã¤ã³ã³ ãæ¢ãã ãã®ã¢ã¤ã³ã³ãå³ã¯ãªãã¯ãã¦ãã¼ã¿å
±æè¨å®ãæ§æãã¾ãã
å³ 1. ç¡å¹ã«ãªã£ããã¼ã¿å
±æ
å³ 2. æå¹ã«ãªã£ããã¼ã¿å
±æ
ãªãã·ã§ã³ã®èª¬æ
ãªãã·ã§ã³ Connect . . . Open Incoming Folder : C:\Q-ShareFolder Change Incoming Folder : C:\Q-ShareFolder Update Q-Share . . . 説æ ãã¼ã¿å
±æãæå¹ã«ããã³ã³ãã¥ã¼ã¿ã表示ãã¾ã ãã¼ã¿å
±æãæå¹ã«ãã ãã¼ã¿å
±æãç¡å¹ã«ãã å
±æããããã¼ã¿ãã©ã«ãã¸ã®ã¢ã¯ã»ã¹ å
±æãããã¼ã¿ãã©ã«ããå¤æ´ (注) Q-Share ã®ãªã³ã©ã¤ã³æ´æ° ç¾å¨ã® Q-Share ãã¼ã¸ã§ã³ã表示ãã Q-Share ã®çµäº
(注)
ãã®ãªãã·ã§ã³ã¯ã ãã¼ã¿å
±æãæå¹ã«ãªã£ã¦ããªãã¨ãã«ã®ã¿ä½¿ç¨ã§ãã¾ãã - 64 -
åºæã®æ©è½
4-4
eXtreme Hard Drive (X. H. D)
GIGABYTE eXtreme Hard Drive (X. H. D) (注 1) ãããã¨ã æ°ãã SATA ãã©ã¤ãã 追å ãããã¨ãã«ã RAID 0 ã«å¯¾ã㦠RAID対å¿ã·ã¹ãã ãç´ æ©ãæ§æããã ã¨ãã§ãã¾ãã ãã§ã«åå¨ãã RAID 0 ã¢ã¬ã¤ã®å ´åã X. H. D ã使ã£ã¦ãã¼ ããã©ã¤ããã¢ã¬ã¤ã«è¿½å ãã¦å®¹éãç°¡åã«æ¡å¼µãããã¨ãã§ãã¾ãã ã ã¿ã³ã 1 åã¯ãªãã¯ããã ãã§ã X. H. D ã¯è¤éã§æéã®ãããæ§æããã ã«ãã¼ããã©ã¤ãã®èªã¿è¾¼ã¿/æ¸ãè¾¼ã¿ããã©ã¼ãã³ã¹ãå¼·åãããã¨ãã§ãã¾ãã 次ã®æé ã¯ã RAID対å¿ã®ã·ã¹ãã ãã»ã ãã¢ãããã ããã RAID 0 ã«å¯¾ãã¦æ§æãããã¨ãã§ãã¾ãã ã¹ããã 1 ã·ã¹ãã BIOS ã®æ§æ ï¼ ã·ã¹ãã BIOSã»ã ãã¢ããããã°ã©ã ã«å
¥ãã SATAã³ã³ããã¼ã©ã®RAIDãæå¹ã«ãã¾ãã Intel ã¹ããã 2 RAID ãã©ã¤ãã¨ãªãã¬ã¼ãã£ã³ã°ã·ã¹ãã ã®ã¤ã³ã¹ãã¼ã« ï¼ X. H. D ã¦ã¼ã㣠ãªãã£ã¯ Windows 7/XP ããµãã¼ããã¾ãã ãªãã¬ã¼ãã£ã³ã°ã·ã¹ãã ãã¤ã³ã¹ ãã¼ã«ããåã«ã ã¾ã SATA ã³ã³ããã¼ã©ãã©ã¤ãããã¼ãããå¿
è¦ãããã¾ãã ãã©ã¤ãã㪠ããã°ã Windows ã»ã ãã¢ããããã»ã¹ã®éãã¼ããã©ã¤ãã¯èªèããã¾ããã詳細ã«ã¤ãã¦ ï¼ ã¯ã 5 ç« ç¬¬ ãSATA RAID/AHCI ãã©ã¤ãã¨ãªãã¬ã¼ãã£ã³ã°ã·ã¹ãã ãã¤ã³ã¹ãã¼ã«ããã ãåç
§ ãã¦ãã ããã ï¼ ã¹ããã 3 ãã¶ã¼ãã¼ããã©ã¤ã㨠X. H. D ã¦ã¼ãã£ ï¼ ãªãã£ã®ã¤ã³ã¹ãã¼ã« ãªãã¬ã¼ãã£ã³ã°ã·ã¹ãã ãã¤ã³ã¹ãã¼ã«ããå¾ã ãã¶ã¼ãã¼ããã©ã¤ããã£ã¹ã¯ãæ¿å
¥ãã¾ ãã Xpress Install All ãã¿ã³ãã¯ãªãã¯ãã¦ã X. H. D ã¦ã¼ã㣠ãªãã£ãå«ãã ãã¶ã¼ãã¼ããã©ã¤ã ããã¹ã¦èªåçã«ã¤ã³ã¹ãã¼ã«ãã¾ãã ã¾ãã¯ã Application Software ç»é¢ã«ç§»åã㦠X. H. D ã¦ã¼ ã㣠ãªãã£ãå¾ã§åå¥ã«ã¤ã³ã¹ãã¼ã«ãããã¨ãã§ãã¾ãã
ãã¢ãããã A. RAID対å¿ã·ã¹ãã ãã»ã
B. GIGABYTE eXtreme Hard Drive (X. H. D) ã使ç¨ãã
æ示(注 2) ï¼ X. H. D ãèµ·åããåã«ã æ°ãã追å ãããã¼ããã© ã¤ãã RAID 対å¿ã®ã·ã¹ãã ãã©ã¤ããã大ããªå®¹ éã§ãããã¨ã確èªãã¾ãã (æ°ãããã¼ããã©ã¤ã ã以åä½æããã RAID 0 ã¢ã¬ã¤ã«è¿½å ããã«ã¯ã æ°ãããã©ã¤ããã¢ã¬ã¤ã§æ大ã®ãã©ã¤ããã大ã ããã¨ã確èªãã¾ãã )
1. 2.
ãã¢ãããã RAID 0 ã¢ã¬ã¤ãèªåçã«ã»ã ï¼ ãã¢ãããã¾ãã Auto èªåï¼ ï¼ ãã¯ãªãã¯ããã¨ã RAID 0 ã¢ã¬ã¤ãèªåçã«ç´ æ©ãã»ã ãã¢ãããã (注 3) RAID ã¢ã¬ã¤ãæåã§ã»ã ï¼ Manual ï¼æåï¼ ãã¯ãªãã¯ã㦠Intel Matrix ã¹ãã¬ã¼ã¸ã³ã³ã½ã¼ã«ã«ã¢ã¯ã»ã¹ããã¨ã ãã¼ãº ã¨ãã¼ãã¦ã§ã¢ã³ã³ãã¼ãã³ãã«å¿ãã¦ã RAID 0ã RAID 1ã ã¾ãã¯ãã®ä»ã®ãµãã¼ãããã RAID ã¢ã¬ã¤ãæ§ç¯ãããã¨ãã§ãã¾ãã X. H. D ã¦ã¼ãã£ãªãã£ãçµäºãã ï¼ Cancel ãã£ã³ã»ã«ï¼ ï¼ ãã¯ãªãã¯ã㦠X. H. D ã¦ã¼ã㣠ãªãã£ãçµäºãã¾ãã
3.
(注 1) (注 2) (注 3)
X. H. D ã¦ã¼ã㣠ãªãã£ã¯ã ãããã»ã Intel ãã«çµ±åããã SATA ã³ã³ããã¼ã©ã®ã¿ããµ ãã¼ããã¾ãã X. H. D ã¦ã¼ã㣠ãªãã£ãå®è¡ããåã«ã ãã¼ãã¦ã§ã¢ãæå·ããããã¼ã¿ã失ãããã ãããã¨ããªãããã«ã ãã¹ã¦ã®ãã¼ã¿ã®ããã¯ã¢ãããåãããã«ãå§ããã¾ãã éRAID 0 ã¢ã¬ã¤ãæåã§æ§ç¯ããã¨ã Auto æ©è½ã使ç¨ãã¦å¾ã§ RAID 0 ã¢ã¬ã¤èªåç ã«ã»ã ãã¢ãããããã¨ã¯ã§ããªããªãã¾ãã - 65 åºæã®æ©è½
4-5
Auto Green
Auto Green ã¯ã¦ã¼ã¶ã¼ã«åç´ãªãªãã·ã§ã³ãæä¾ãã使ãããããã¼ã«ã§ã Bluetooth æºå¸¯é» 話ãéãã¦ã·ã¹ãã ã®çé»åãæå¹ã«ãã¾ãã é»è©±ãã³ã³ãã¥ã¼ã¿ã® Bluetooth ã¬ã·ã¼ãã¼ã® ç¯å²å¤ã«ããã¨ãã æå®ãããçé»åã¢ã¼ãã«å
¥ãã¾ãã
ã¾ãã Bluetooth æºå¸¯é»è©±ããã¼ã¿ãã«ãã¼ã¨ãã¦è¨å®ããå¿
è¦ãããã¾ ãã Green ã¡ã¤ã³ã¡ãã¥ã¼ã§ã Auto Conï¬gureã Conï¬gure BT devicesãé ã«ã¯ ãªãã¯ãã¾ãã ãã¼ã¿ãã«ãã¼ã¨ãã¦ä½¿ç¨ããBluetooth æºå¸¯é»è©±ãé¸æã ã¾ã(注 1)ãç»é¢ã« Bluetooth æºå¸¯é»è©±ã表示ãããªãå ´åã ï¼ Refreshãã¯ãªã ã¯ã㦠Auto Green ã§ããã¤ã¹ãåæ¤åºãã¾ãã ï¼ Bluetooth æºå¸¯é»è©±ã®ãã¼ãä½æããåã«ã ãã¶ã¼ãã¼ãã« Bluetooth ã¬ã·ã¼ãã¼ãçµã¿è¾¼ã¾ãã¦ããã é»è©±ã®æ¤ç´¢ã¨ Bluetooth æ© è½ããªã³ã«ãã¦ãããã¨ã確èªãã¾ãã
æ§æãã¤ã¢ãã°ããã¯ã¹ ï¼
Bluetooth æºå¸¯é»è©±ãã¼ã®æ§æ ï¼
æºå¸¯é»è©±ãé¸æããã¨ã å·¦ã«ç¤ºããã㪠Add device ã表示ããã¾ãã æº å¸¯é»è©±ã®ãã¢ã¨ãã¦ä½¿ç¨ãããã¹ãã¼ ï¼8â¼16 æ¡ãæ¨å¥¨ï¼ ãå
¥åãã¾ãã ã使ãã®æºå¸¯é»è©±ã«åããã¹ãã¼ãå
¥åãã¾ãã
Other Settingsã¿ãã§ã¯ã Bluetooth æºå¸¯é»è©±ãã¼ã®ã¹ãã£ã³ã«è¦ããæéã ã³ã³ãã¥ã¼ã¿ã®ç¯å²ã«å
¥ã£ã¦ãããã¨ã確èªããããã«ãã¼ãåã¹ã㣠ã³ããåæ°ã ã·ã¹ãã ã®çã¨ãç¶æ
ãäºåå®ç¾©ãããæéçµéããå ´ åãã¼ããã©ã¤ãããªãã«ããã¨ããè¨å®ã§ãã¾ãã è¨å®ãå®äºããå¾ã Set ãã¯ãªãã¯ãã¦è¨å®ãæå¹ã«ãã ãã¯ãªãã¯ãã¦çµäºãã¾ãã Exit ⢠Device Scan Time (sec. ) (ããã¤ã¹ã®ã¹ãã£ã³æé(ç§)) ï¼ Auto Green ã Bluetooth æºå¸¯é»è©±ãã¼ãã¹ãã£ã³ããæéãã 5â¼30 ç§ã¾ã§ 5 ç§å»ã¿ã§è¨å®ãã¾ãã Auto Green ã¯è¨å®ããæéã«åºã¥ãã¦ãã¼ãæ¤ç´¢ãã¾ãã ⢠Rescan Times (åã¹ãã£ã³åæ°) ï¼ Auto Green ã Bluetooth æºå¸¯é»è©±ãã¼ãæ¤åºãããªãå ´åã ãã¼ãåã¹ãã£ã³ããåæ°ã 2â¼5 åã¾ã§è¨ å®ãã¾ãã Green ã¯ã Auto è¨å®ããåæ°ã«åºã¥ãã¦åã¹ãã£ã³ãç¶ãã¾ãã å¶éæéã«éãã¦ã Bluetooth æºå¸¯é»è©±ãã¼ãæ¤åºãããªãå ´åã é¸æããçã¨ãã¢ã¼ãã«å
¥ãã¾ãã ⢠Turn off HD (HDããªãã«ãã) ï¼ ãã¼ããã©ã¤ãããªãã«ããã¨ããè¨å®ãã¾ãã ã·ã¹ãã ã®éæ´»åæéãæå®ãããå¶éæéãè¶ãã ã¨ã ãã¼ããã©ã¤ãã¯ãªãã«ãªãã¾ãã ãã¼ãºã«å¿ãã¦ã [Auto Green] ã¡ã¤ã³ã¡ãã¥ã¼ã§ã·ã¹ãã ã®çã¨ãã¢ã¼ ããé¸æãã Save ãã¯ãªãã¯ãã¦è¨å®ãä¿åãã¾ãã ãã¿ã³ 説æ Standby ãã¯ã¼ãªã³ãµã¹ãã³ãã¢ã¼ãã«å
¥ãã¾ã Suspend ãµã¹ãã³ãã㥠RAM ã¢ã¼ãã«å
¥ãã¾ã Disable ãã®æ©è½ãç¡å¹ã«ãã¾ã ãã¶ã¼ãã¼ãããã±ã¼ã¸ (注 2) ã«ä»å±ãã Bluetooth ãã³ã°ã« ã«ããã ã¾ãé»æºãã¿ã³ãæ¼ãå¿
è¦ãªãã«ã ãµã¹ãã³ãã㥠RAM ã¢ã¼ãããã·ã¹ãã ãå¼ã³èµ·ãããã¨ãã§ãã¾ãã (注 1) (注 2) ã使ãã®æºå¸¯é»è©±ã ããªã¼ãã°ãªã¼ã³ã ãã¼ã¨ãã¦æ§æããã¦ããå ´åã ãªã¼ãã°ãªã¼ã³ãæå¹ã« ãªã£ã¦ããã°æºå¸¯é»è©±ãä»ã®Bluetoothããã¤ã¹ã«æ¥ç¶ãããã¨ã¯ã§ãã¾ããã Bluetoothãã³ã°ã«ãå«ã¾ãã¦ãããã©ããã¯ã ãã¶ã¼ãã¼ãã®ã¢ãã«ã«ãã£ã¦ç°ãªãã¾ãã Bluetooth ãã³ã°ã«ãåãä»ããåã«ã ã³ã³ãã¥ã¼ã¿ã®ä»ã®Bluetoothåä¿¡å¨ããªãã«ãã¦ãããã¨ã確èªã㦠ãã ããã
ä»ã® Bluetooth è¨å®ãæ§æãã ï¼
ã·ã¹ãã ã®çã¨ãã¢ã¼ããé¸æãã ï¼
åºæã®æ©è½
- 66 -
4-6
1. 4.
Intel Rapid Start Technology
A. ã·ã¹ãã è¦ä»¶
Windows 7 SP1 ã·ã¹ãã ã¡ã¢ãªã®åè¨ãããµã¤ãºã大ãã SSD BIOS è¨å®ã«ããã Intel Rapid Start Technology ã®æå¹å AHCI/RAID ã¢ã¼ãã«å¯¾å¿ (RAIDã¢ã¬ã¤ã®ã¡ã³ãã¼ã¨ã㦠SSD ãå²ãå½ã¦ããã¦ããå ´å㯠Intel Rapid Start æ ¼ç´ãã¼ãã£ã·ã§ã³ã®ã»ã ãã¢ããã«ä½¿ç¨ãããã¨ãã§ãã¾ããã®ã§ã注æ ãã ãããIDE ã¢ã¼ãã¯éå¯¾å¿ ) 5. ãã¹ã¦ã®ãã¶ã¼ãã¼ããã©ã¤ããæ£ããã¤ã³ã¹ãã¼ã«ããã¦ãã 以ä¸ã¯ã SATAãã¼ããã©ã¤ãã« Windows 7 ãã¤ã³ã¹ãã¼ã«æ¸ã¿ã§ãããã¨ãåæã§ãã ãªã¼ãã³ãã£ã¹ã¯ããã¸ã¡ã³ããã¼ã« ã¹ããã 1 [ã³ã³ããã¼ã«ããã«] > [ã·ã¹ãã ã¨ã»ãã¥ãªãã£] > [管çãã¼ã«] > [ã³ã³ãã¥ã¼ã¿ã¼ ï¼ ã®ç®¡ç] > [ã¹ãã¬ã¼ã¸] > [ãã£ã¹ã¯ç®¡ç]ã ã¹ããã 2 æ ¼ç´ãã¼ãã£ã·ã§ã³ãä½æãã SSD ãé¸æãã¾ã (SSD ãå²ãå½ã¦ããã¦ããªã ï¼ å ´åã¯ã¾ãæ°ãããã¼ãã£ã·ã§ã³ãä½æãã¾ã)ã ç¶ãã¦é¸æãããã¼ãã£ã·ã§ã³ ä¸ã§å³ã¯ãªãã¯ã㦠Shrink Volume ãé¸æãã¾ãã 1) (å³ ã¹ããã 3 å¿
è¦ãªãã¼ãã£ã·ã§ã³ã®ãµã¤ãºãå
¥åãã¾ã (ãµã¤ãºã¯ç¾å¨ã·ã¹ãã ã«ã¤ã³ã¹ ï¼ ãã¼ã«ããã¦ããã¡ã¢ãªã®ãµã¤ãºã¨åãã§ããå¿
è¦ãããã¾ãã GB=1024 MBã (1 ä¾ ãã° 8 GB ã®å ´å㯠8192 MB ã¨å
¥åãã¾ã)ã ä»å¾ã®ã¡ã¢ãªã¢ããã°ã¬ã¼ãã®ã·ã㪠ãªã«åãã¦ã ã·ã¹ãã ããµãã¼ãããæ大ã¡ã¢ãªå®¹éã¨çãããã¼ãã£ã·ã§ã³ãä½ æãããã¨ãæ¨å¥¨ãã¾ãã ) ã¹ããã 4 å®äºãããã ï¼ ç¸®å°ã Shrinkã 2) (å³
B. 1æ¬¡æ ¼ç´ãã¼ãã£ã·ã§ã³ã®ä½æ
å³2
ã³ãã³ãããã³ããç»é¢ãéãã diskpart. exe (C:\> command prompt 㧠diskpartã ã ã¨å
¥åãã <Enter>ãæ¼ãã¾ã) ãèµ·åãã¾ãã diskpartããã³ããã§ã é çªã«æ¬¡ã®ã³ãã³ããã¿ã¤ããã¾ãã 注 MBR å½¢å¼ããã³ GPT å½¢å¼ã§ã³ãã³ããç°ãªãã¾ãã ï¼ ä»¥ä¸ã®ã³ãã³ããåç
§ãã¦ãã ããã ãã¹ã¦ã®ã³ãã³ããå
¥åãããã å¿
ãã³ã³ãã¥ã¼ã¿ã¼ãåèµ·åãã¦ãã ããã MBR å½¢å¼ ï¼ DISKPART>list disk DISKPART>select disk X (ãã£ã¹ã¯ã¨ãã®æ
å ±ããªã¹ããã¾ãã ) (ãã£ã¹ã¯ãé¸æãã¾ããXã ã ãæ ¼ç´ãã¼ã㣠ã·ã§ã³ãä½æããå ´åã®ãã£ã¹ã¯çªå·ã«ãªã ã¾ãã æ£ç¢ºãªãã£ã¹ã¯çªå·ã«ã¤ãã¦ã¯ list ã diskã ã®çµæãåç
§ãã¦ãã ããã ) DISKPART>create partition primary (1æ¬¡æ ¼ç´ãã¼ãã£ã·ã§ã³ãä½æãã¾ãã ) - 67 åºæã®æ©è½
C. DiskPartãã£ã¹ã¯ãã¼ãã£ã·ã§ãã³ã°ãã¼ã«ãèµ·åãã¦ã Rapid Start Store Intel ãã¢ãããã¾ãã Partitionãã»ã
å³1
DISKPART>detail disk DISKPART>select volume X
DISKPART>set id=84 override
(é¸æããããã£ã¹ã¯ã®ããããã£ããã³ ãã£ã¹ã¯å®¹éã表示ãã¾ãã ) (æå®ãããããªã¥ã¼ã ãé¸æãã¾ããXã ã ã¯æ ¼ç´ãã¼ãã£ã·ã§ã³ã®ããªã¥ã¼ã ã§ãã æ£ç¢ºãªãã£ã¹ã¯çªå·ã«ã¤ãã¦ã¯ detail ã diskã ã®çµæãåç
§ãã¦ãã ããã (ãã¼ãã£ã· ã§ã³ã®ã¿ã¤ããå¤æ´ãã¾ãã(å³ 3) )
GPT å½¢å¼ ï¼ MBR å½¢å¼ã§ã¯æ¬¡ã®ã³ãã³ãã«å¾ã£ã¦ãã ããã ãã¼ãã£ã·ã§ã³ã¿ã¤ã (set id = ãXXXããå¤æ´ã ) ãå ´åã«æå¾ã®ã³ãã³ããå®è¡ããå ´åã¯ã 代ããã«æ¬¡ã®ã³ãã³ããå
¥åãã¾ãã 4) (å³ DISKPART>set id=D3BFE2DE-3DAF-11DF-BA40-E3A556D89593 ä¸è¨ã®ã³ãã³ããçµäºããã¨ã Rapid Start Technology æ ¼ç´ãã¼ãã£ã·ã§ã³ãä½æããã¾ãã Intel ã³ã³ãã¥ã¼ã¿ãåèµ·åãã¾ãã
å³3
å³4
D. BIOSè¨å®ã«ãããIntel Rapid Start Technologyã®æå¹å
1. ã·ã¹ãã ãåèµ·åãããã <åé¤> ãæ¼ãã¦BIOSã»ã ãã¢ããããã°ã©ã ã«å
¥ãã¾ãã Peripheralsã¡ãã¥ã¼ã«ç§»åãã Rapid Start Technology ã Enabled ã«ãã¾ãã Intel 2. è¨å®ãä¿åãã BIOS ã»ã ãã¢ãããçµäºãã¾ãã
E. Intel Rapid Startã¢ããªã±ã¼ã·ã§ã³ã®ã¤ã³ã¹ãã¼ã«ã¨æ§æ
1. ãªãã¬ã¼ãã£ã³ã°ã·ã¹ãã ã«ããæã ãã¶ã¼ãã¼ãã®ãã©ã¤ããã£ã¹ã¯ãæ¿å
¥ãã Application Software\Install Application Software ã«ç§»åãã Rapid Start Technology ãé¸æãã¦ã¤ã³ã¹ãã¼ Intel ã«ãã¾ãã ã¤ã³ã¹ãã¼ã«ãçµäºãããã ã·ã¹ãã ãåèµ·åãããã¨ããå§ããã¾ãã 2. Start\All Programs\Intel ãã Intel Rapid Start Technology Manager ã¢ããªã±ã¼ã·ã§ã³ãèµ·åãããã ã¾ãã¯éç¥ã¨ãªã¢ã§ ã¢ã¤ã³ã³ãã¯ãªãã¯ãã¾ãã æ示 ï¼ Intel Rapid Start ã¢ããªã±ã¼ã·ã§ã³ã¯ã Rapid Start Intel Technology ãæå¹ã¾ãã¯ç¡å¹ã«ãããã¨ãã§ãã¾ ãã Advanced Settings ã® Timer ã¹ã©ã¤ãã¼ã¯ã S3 ã¢ã¼ãã«å
¥ã£ãå¾ãã¤ã¡ã¢ãªããSSDã«ãã¼ã¿ã ã³ãã¼ããã³ç§»åããããè¨å®ãã¾ãã
åºæã®æ©è½
- 68 -
4-7
Intel Smart Connect Technology
Intel Smart Connect Technology (注) ã«ããã ã·ã¹ãã ãä¸æåæ¢ (ã¹ãªã¼ãç¶æ
) ã®æã«ãã®ãã¼ã¿ ãåå¾ããããã¤ã³ã¿ã¼ãã ãã¨ååããããè¨è¨ãããããã°ã©ã ãã使ãã®ã³ã³ãã¥ã¼ ã¿ã¼ãèªåçã«ã¢ãããã¼ãã§ããããã«ãªãã¾ãã ã³ã³ãã¥ã¼ã¿ã¼ãã¦ã§ã¤ã¯ã¢ããããã¨ã ææ°ã®ãã¼ã¿ãåå¾ã§ãã¾ãã
A. ã·ã¹ãã è¦ä»¶
1. BIOSè¨å®ã«ãããIntel Smart Connect Technologyã®æå¹å 2. é常ã®ãã ãã¯ã¼ã¯æ¥ç¶ ã¹ããã 1 ï¼ ãªãã¬ã¼ãã£ã³ã°ã·ã¹ãã ã¨ãã¶ã¼ãã¼ããã©ã¤ããã¤ã³ã¹ãã¼ã«å¾ã Smart Connect Intel Technologyã¢ããªã±ã¼ã·ã§ã³ãã¤ã³ã¹ãã¼ã«ãã¾ãã å®äºãããã ã³ã³ãã¥ã¼ã¿ã¼ãåèµ·åãã¾ ãã ã¹ããã 2 ï¼ æ¬¡ã®å·¦ã®ã¹ã¯ãªã¼ã³ã·ã§ã ãã«ç¤ºãããã«ã Start ãã¿ã³ãã¯ãªãã¯ãã¦ããã æ¤ç´¢ãã£ã¼ã«ãã« ãregeditã ã¨ã¿ã¤ããã¦ã¬ã¸ã¹ããªã¨ãã£ã¿ãéãã¾ãã ã¬ã¸ã¹ããªã¨ãã£ã¿ã§æ¬¡ã®ãã£ã¬ã¯ ããªã æ¢ãã¾ãã Computer\HKEY_LOCAL_MACHINE\SOFTWARE\Intel\Intel Smart Connect Technology Intel Smart Connect Technology Intel Smart Connect Technologyä¸ã§å³ã¯ãªãã¯ã㦠New > Keyãé¸æ ãã¾ããOEMã ã ã¨ã¿ã¤ããã¾ãã
B. [. . . ] Recovery:Copies datavolume toado the operation. RAID10:Mirrors data and stripes the mirror. [hi]-Up/Down [SPACE]-Selects [ENTER]-Done [ESC]-Previous Menu [ENTER]-Select
[hi]-select
ã¹ããã 3 ï¼ Yes ãã¯ãªãã¯ãã¦ã ãã¼ã¿ã®å¾©å
ãéå§ ãã¾ãã ã¹ããã 2 ï¼ Intel Rapid Storage Technologyã¦ã¼ã㣠㪠ãã£ã® Manage ã¡ãã¥ã¼ã«ç§»åãã Manage Volume 㧠Recover data ã㯠ã㯠㪠ãã¾ãã
ç»é¢å·¦ã®Status é
ç®ã«ãªãã«ãé²æç¶æ³ ã表示ããã¾ãã - 85 -
ã¹ããã 4 ï¼ ãªã«ããªããªã¥ã¼ã ãå®äºããå¾ã Status ã« Normal ã¨ãã¦è¡¨ç¤ºããã¾ãã ä»é²
5-2
ãªã¼ãã£ãªå
¥åããã³åºåãè¨å®
5-2-1 2/4/5. 1/7. 1 ãã£ãã«ãªã¼ãã£ãªãè¨å®ãã
ãã¶ã¼ãã¼ãã§ã¯ã èé¢ããã«ã« 2/4/5. 1/7. 1ï¼æ³¨ï¼ãã£ã³ãã« ãªã¼ãã£ãªããµãã¼ããããªã¼ãã£ãªã¸ã£ãã¯ã 3ã¤è£
åãã ã¦ãã¾ãã å³ã®å³ã¯ã ããã©ã«ãã®ãªã¼ãã£ãªã¸ã£ãã¯å²ãå½ ã¦ã示ãã¦ãã¾ãã çµ±åããã HD (ãã¤ãã£ãã£ãã·ã§ã³) ãªã¼ãã£ãªã«ã¸ã£ã㯠åã¿ã¹ãã³ã°æ©è½ãæè¼ããã¦ããããã ã¦ã¼ã¶ã¼ã¯ãªã¼ ãã£ãªãã©ã¤ããéãã¦åã¸ã£ãã¯ã®æ©è½ãå¤æ´ãããã¨ã ã§ãã¾ãã
ã©ã¤ã³ã¤ã³ ããã³ãã¹ãã¼ã«ã¼ ã¢ã¦ã ãã¤ã¯å
¥å
⢠ãã¤ã¯ãåãä»ããã«ã¯ã ãã¤ã¯ããã¤ã¯ã¤ã³ã¾ãã¯ã©ã¤ã³ã¤ã³ã¸ã£ãã¯ã«æ¥ç¶ãã ãã¤ã¯ã®ã¸ã£ãã¯æ©è½ãæåã§è¨å®ãã¾ãã ⢠ãªã¼ãã£ãªä¿¡å·ã¯ã åé¢ã¨èé¢ããã«ã®ãªã¼ãã£ãªæ¥ç¶ã®ä¸¡æ¹ã«åæã«æµãã¦ã ã¾ãã ããã¯ããã«ã®ãªã¼ãã£ãªãæ¶é³ã«ããå ´å ï¼HDããã³ãããã«ã®ãªã¼ã㣠ãªã¢ã¸ã¥ã¼ã«ã使ç¨ãã¦ããã¨ãã®ã¿ãµãã¼ãããã¾ãï¼88 ãã¼ã¸ã®æ示ãåç
§ ã ãã¦ãã ããã ãã¤ã㣠ã£ãã· ã ã§ã³ãªã¼ãã£ãª (HD Audio) HDãªã¼ãã£ãªã«ã¯ã é«å質ãã¸ã¿ã«-ã¢ããã°ã³ã³ãã¼ã¿(DAC)ãè¤æ°å«ã¾ãã¦ãã¾ãã Audio HD ã¯ãã«ãã¹ããªã¼ãã³ã°æ©è½ãæ¡ç¨ãã¦ã è¤æ°ã®ãªã¼ãã£ãªã¹ããªã¼ã (ã¤ã³ããã³ã¢ã¦ã) ã åæã«å¦çãã¦ãã¾ãã ãã¨ãã°ã ãã¥ã¼ã¸ãã¯ãè´ãããã MP3 ã¤ã³ã¿ã¼ãã ããã£ã ããè¡ã£ ããã ã¤ã³ã¿ã¼ãã ãã§é話ãè¡ã£ããã¨ãã£ãæä½ãåæã«å®è¡ã§ãã¾ãã
A. ã¹ãã¼ã«ã¼ãè¨å®ãã
(以ä¸ã®æ示ã¯ã ãµã³ãã«ã¨ã㦠Windows 7 ãªãã¬ã¼ãã£ã³ã°ã·ã¹ãã ã使ç¨ãã¾ãã ) ã¹ããã 1 ï¼ ãªã¼ãã£ãªãã©ã¤ããã¤ã³ã¹ãã¼ã«ããå¾ã HD Audio Manager ã¢ã¤ã³ã³ ãéç¥é åã«è¡¨ 示ããã¾ãã ã¢ã¤ã³ã³ãã¯ãªãã¯ãã¦ã Audio HD Manager ã«ã¢ã¯ã»ã¹ãã¾ãã
(注) 2/4/5. 1/7. 1ãã£ãã«ãªã¼ãã£ãªè¨å® ï¼ ãã«ããã£ã³ãã«ã¹ãã¼ã«ã¼è¨å®ã«ã¤ãã¦ã¯ã 次ãåç
§ãã¦ãã ããã ⢠2 ãã£ã³ãã«ãªã¼ãã£ãª ãã ï¼ ããã©ã³ã¾ãã¯ã©ã¤ã³ã¢ã¦ãã ⢠4 ãã£ã³ãã«ãªã¼ãã£ãª ããã³ãã¹ãã¼ã«ã¼ã¢ã¦ãã¨ãªã¢ã¹ãã¼ã«ã¼ã¢ã¦ãã ï¼ â¢ 5. 1 ãã£ã³ãã«ãªã¼ãã£ãª ããã³ãã¹ãã¼ã«ã¼ã¢ã¦ãã ï¼ ãªã¢ã¹ãã¼ã«ã¼ã¢ã¦ãã¨ã»ã³ã¿ã¼/ãµã ã¦ã¼ãã¡ã¹ãã¼ã«ã¼ã¢ã¦ãã ⢠7. 1 ãã£ã³ãã«ãªã¼ãã£ãª ããã³ãã¹ãã¼ã«ã¼ã¢ã¦ãã ï¼ ãªã¢ã¹ãã¼ã«ã¼ã¢ã¦ãã ã»ã³ã¿ã¼/ãµã ã¦ã¼ãã¡ã¹ãã¼ã«ã¼ã¢ã¦ãã¨ãµã¤ãã¹ãã¼ã«ã¼ã¢ã¦ãã ä»é² - 86 -
å³ã®åç㯠7. 1ãã£ã³ãã«ã¹ãã¼ã«ã¼æ§æã 示ãã¦ãã¾ãã
7. 1ãã£ã³ãã«ã¹ãã¼ã«ã¼ ï¼
ããã³ãã¹ãã¼ã«ã¼ ã¢ã¦ã ãªã¢ã¹ãã¼ã«ã¼ ã¢ã¦ã ã»ã³ã¿ã¼/ãµã㦠ã¼ãã¡ã¹ãã¼ã« ã¼ã¢ã¦ã
ãµã¤ãã¹ãã¼ã«ã¼ ã¢ã¦ã
ã¹ããã 2 ï¼ ãªã¼ãã£ãªããã¤ã¹ããªã¼ãã£ãªã¸ã£ãã¯ã«æ¥ç¶ ãã¾ãã current connected device is ãã¤ã¢ãã° The ããã¯ã¹ã表示ããã¾ãã æ¥ç¶ããã¿ã¤ãã«å¾ã£ ã¦ã ããã¤ã¹ãé¸æãã¾ãã ãã¯ãªãã¯ãã¾ãã OK
ã¹ããã 3 ï¼ Speakers ã¹ã¯ãªã¼ã³ã§ Speaker Conï¬guration ã¿ãã ã¯ãªãã¯ãã¾ãSpeaker Conï¬guration ãªã¹ãã§ã ã»ã ãã¢ããããäºå®ã®ã¹ãã¼ã«ã¼æ§æã®ã¿ã¤ãã«å¾ ã Stereoã Quadraphonicã Speakerã Speaker ã 5. 1 7. 1 é¸æãã¾ãã ã¹ãã¼ã«ã¼ã»ã ãã¢ãããå®äºãã¾ã ãã
B. [. . . ]
GIGABYTE GA-Z77P-D3ダウンロード上のご注意
Lastmanualsはユーザー主導型のハードウエア及びソフトウエアのマニュアル(ユーザーガイド・マニュアル・クイックスタート・技術情報など)を共有・保存・検索サービスを提供します。
お探しの書類がなかったり、不完全だったり、言語が違ったり、モデル名や言語が説明と違う場合など、いかなる場合でもLastmanualsはその責を負いません。またLastmanualsは翻訳のサービスもしていません。
規約に同意して「マニュアルをダウンロード」をクリックすればGIGABYTE GA-Z77P-D3のマニュアルのダウンロードが開始されます。
