ユーザーズガイド GIGABYTE GV-NX66T128D-SP
Lastmanualsはユーザー主導型のハードウエア及びソフトウエアのマニュアル(ユーザーガイド・マニュアル・クイックスタート・技術情報など)を共有・保存・検索サービスを提供します。 製品を購入する前に必ずユーザーガイドを読みましょう!!!
もしこの書類があなたがお探しの取扱説明書・マニュアル・機能説明・回路図の場合は、今すぐダウンロード。Lastmanualsでは手軽に早くGIGABYTE GV-NX66T128D-SPのユーザマニュアルを入手できます。 GIGABYTE GV-NX66T128D-SPのユーザーガイドがあなたのお役に立てばと思っています。
GIGABYTE GV-NX66T128D-SPのユーザーガイドをLastmanualsがお手伝いします。

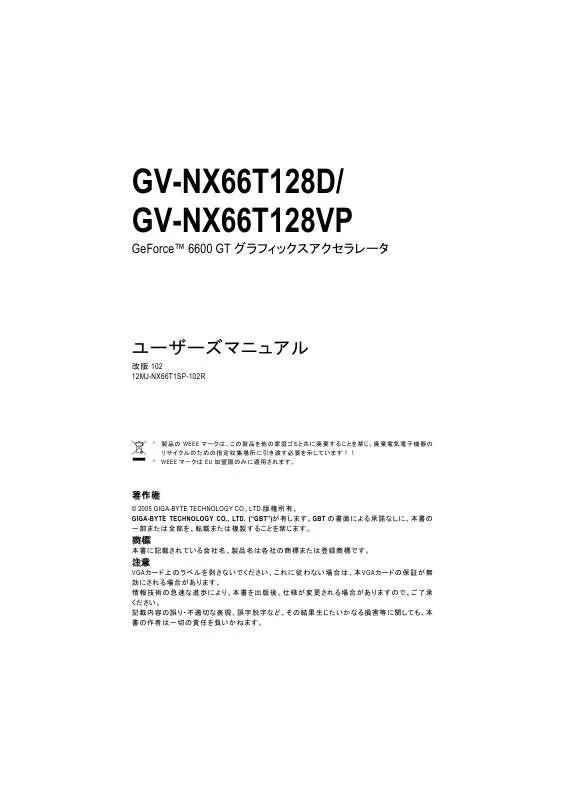
この製品に関連したマニュアルもダウンロードできます。
 GIGABYTE GV-NX66T128D-SP (7537 ko)
GIGABYTE GV-NX66T128D-SP (7537 ko)
マニュアル抽象的: マニュアル GIGABYTE GV-NX66T128D-SP
詳しい操作方法はユーザーガイドに記載されています。
[. . . ] オペレーティングシステム要件 . . . . . . . . . . . . . . . . . . . . . . . . . . . . . . . . . . . . . . . . . . . . . . . . . . . . . . . . . . . . . . . . . . . . . . . . . . . . . . . 10 3. 1. 2. DirectX のインストール . . . . . . . . . . . . . . . . . . . . . . . . . . . . . . . . . . . . . . . . . . . . . . . . . . . . . . . . . . . . . . . . . . . . . . . . . . . . . . . . . . . . . . . . . . . . . . . 10 3. 1. 3. ドライバのインストール. . . . . . . . . . . . . . . . . . . . . . . . . . . . . . . . . . . . . . . . . . . . . . . . . . . . . . . . . . . . . . . . . . . . . . . . . . . . . . . . . . . . . . . . . . . . . . 12 3. 1. 4. [. . . ] コンピュータのパーツを取扱う前に、接地リストストラップを着用してくださ い。リストストラップがない場合は、接地物または金属物に両手で触れてく ださい。 3. システムからパーツを外す際は、必ず、パーツを帯電防止パッド、またはパ ーツ付属のバッグの上に置いてください。 カードには敏感な電子部品が搭載されており、静電気により損傷しやすいた め、カードはインストールまで元のパッケージに保存しておいてください。 パッケージ開封及びインストールはアースされた静電防止マットで行ってくださ い。操作人員は静電防止マットと同じ点でアースされた静電防止リストバンド カードの箱に明らかな損傷がないか検査してください。出荷と搬送中にカードが 損傷する場合があります。処置の前にカードに出荷及び搬送中の損傷がない ことを確認してください。
カードに損傷が見られた場合、システムの電源を入れないでくださ い。 グラフィックスカードの正常な動作を確保するため、公式なGigabyte BIOSのみ使用してください。非公式なGigabyte BIOSを使用するとグ ラフィックスカードに問題が生ずることがあります。
Español
GV-NX66T128D(VP)グラフィックスアクセラレータ
-6-
2. 2. ハードウェアのインストール
グラフィックスカードのインストール。 コンピュータの準備が整ったら、グラフィックスカードをインストールできます。 既存のグラフィックスカードの取り外し: 1. コンピュータとモニタの電源を切り、コンピ ュータの背後からディスプレイケーブルを 取り外します。
日本語
2. コンピュータカバーを取り外します。必要 であれば、カバーを取り外すために、コン ピュータのマニュアルを参照してください。
3. コンピュータから既存のグラフィックスカー ドを取り外します。 コンピュータにオンボードのグラフィックス 機能がある場合、マザーボードでこれを無 効にする必要がある場合があります。詳 細な情報については、コンピュータのドキ ュメントを参照ください。 新しいグラフィックスカードのインストール 1. 2基のPCI Express x 16スロットを探します。 必要であれば、スロットから金属カバーを 取 り 除 き 、 グ ラ フ ィ ッ ク ス カ ー ド を PCI Express x 16スロットに揃え、カードが完全 に挿入されるまでしっかり押し込みます。 * グラフィックスカードの金色エッジコネクタがしっかり挿入されたことを確認してくださ い。
Español
-7-
ハードウェアのインストール
警告! グラフィックスカードをインストールす る時に、ヒートパイプを押さないでくだ さい。(ヒートパイプがずれて、GPU と サーマルパッドの接触が悪くなり、放 熱に影響します。)システムが不安定 になることを避けるため、実行中にグ ラフィックスカードに触らないでくださ い。 2. ねじを再度取り付けて、カードを固定し、コ ンピュータカバーを元に戻します。
日本語
3. カードにディスプレイケーブルを接続し、コ ンピュータとモニタの電源を入れます。カ ードに DVI-Iコネクタがついている場合、以 下に示すように、フラットパネルディスプレ イを適切なコネクタに接続できます…
TV/VCR/VIVO へ VGA モニタへ フラットパネル ディスプレイへ
これでグラフィックスカードのドライバをインストールする準備が整いました。詳細な手 順については、次の章をご覧ください。
Español
GV-NX66T128D(VP)グラフィックスアクセラレータ
-8-
NVIDIA® SLI™ (Scalable Link Interface)技術の動作方法: SLI構成ではグラフィックス性能を高めるため、2基のx 16 PCI Expressスロット搭載シス テムにおいて、同一ベンダの同一モデルによる2枚のSLI対応グラフィックスカードが、 SLIブリッジコネクタにより接続されます。下図は2枚のグラフィックスカードがSLI構成と して接続されている様子を示します。
日本語
同一タイプの2枚の SLI 対 応 グ ラ フ ィッ ク ス カ ー ド。(例:GV-NX66T128D)
SLI ブリッジコネクタ(マ ザーボード業者によ り提供)
SLIシステムの詳細なハードウェア構成については、マザーボードのユーザマニュア ルを参照ください。
Español
-9-
ハードウェアのインストール
日本語
3. ソフトウェアのインストール
このマニュアルでは、お使いのCD-ROMドライブ文字がドライブD:と仮定します Windows® 2000 / Windows® XPドライバのインストールは非常に簡単です。ドライバCDを CD-ROMドライブに挿入すると、AUTORUNウィンドウが現れます(表示されない場合は 「D:\setup. exe」を実行します)。案内にしたがってグラフィックスカードのドライバをセット アップします。(お使いのグラフィックスアクセラレータのドライバのインストールには、 3. 1. 3「ドライバのインストール」に従ってください。)
3. 1 Windows® XPドライバ及びユーティリティのインストール
3. 1. 1. ドライバのインストール(Autorunウィンドウ) ドライバCDディスクをCD-ROMに挿入すると、AUTORUNウィンドウが表示されます。表 示されない場合、「D:\setup. exe」を実行してください。 ステップ 1:Autorun ウィンドウが表示され たら、Install Display Driver 項目をクリック します。
日本語
ステップ 2.「Next」ボタンをクリック します。
Windows はドライバコンポーネント をインストールします。
ステップ 3 .「 Finish 」ボタンをクリック し、コンピュータを再起動します。こ れでドライバのインストールは完了 です。
Español
- 13 -
ソフトウェアのインストール
3. 1. 4. ドライバCDのユーティリティ
日本語
ドライバCDディスクをCD-ROMに挿入すると、AUTORUNウィンドウが表示されます。表 示されない場合、「D:\setup. exe」を実行してください。 • GIGABYTEユーティリティのインストール ステップ 1.Autorun ウィンドウが表示されたら、 Utilities 項目をクリックします。
GIGABYTE Utility の項目をクリックします。
ステップ 2.Next ボタンをクリックします。
ステップ 3.名前と会社名を入力します。
Español
Finish ボタンをクリックして、コンピュータを再 起動します。これでユーティリティのインスト ールは完了です。 GV-NX66T128D(VP)グラフィックスアクセラレータ
- 14 -
V-Tuner 2 V-Tuner 2により、グラフィックエンジンとビデオメモリの動作周波数を調節できます。
日本語
コアクロック状態の表示
メモリクロック状態の表示
コアスピード の調節
メモリスピー ドの調節
CLK の調節は 3D モードで実 行時のみ適用されます。
ヘルプページの表示
スキンの選択
Español
- 15 -
ソフトウェアのインストール
3. 1. 5. タスクバーのアイコン
日本語
ディスプレイドライバのインストール後、タスクバーのステータス域に GBTアイコン が表示されます。GBTコントロールパネルを開くためには、このアイコンを右クリックしま す。グラフィックスカードの先進及び他機能のショートカットにより構成されたメニュー が表示されます。 「 Display Properties 」をクリックし、 Setting をクリックできます。 Setting をクリックした後、 「Advanced」をクリックします。適切なタブをクリックして、ディスプレイ設定を変更しま す。
アイコンを右クリックしま す。
「 VGA Information 」項目をクリ ックし、「VGA Info」及び「Color Adjust」タブを表示します。
Español
GBT Web サイトへのリンクをクリックして、グラフィックスアクセラ レータ、最新ドライバ及び他の情報についての更新情報を得る ことができます。
GV-NX66T128D(VP)グラフィックスアクセラレータ
- 16 -
VGA情報(VGA Information) VGA情報(VGA Info)はお使いのカードに関連する情報を表示します。
日本語 Español
色調整(Color Adjust) 色調整(Color Adjust)により、全てまたは各RGBカラーに対する輝度、コントラスト、ガ ンマ値などの色調整を行うことができます。
- 17 -
ソフトウェアのインストール
日本語
ディスプレイドライバのインストール後、 NVIDIAアイコン がタスクバーのステータス 域に表示されます。このアイコンをクリックしてコントロールパネルを開きます。
アイコンを右クリックし ます。
ここからグラフィックスアク セラレータのプロパティを 調節できます。
Español
GV-NX66T128D(VP)グラフィックスアクセラレータ
- 18 -
3. 1. 6. 画面のプロパティページ
ディスプレイのプロパティページにアクセスするには、タスクバーのGBTアイコンを右ク リックし、Display Propertiesを選択するか、デスクトップを右クリックしてプロパティを選 択します。画面のプロパティダイアログボックスは、ディスプレイアダプタ、色、表示エ リア、リフレッシュレートの情報を表示します。 設定(Windowsの解像度及び色) このダイアログボックスで画面の解像度と色の品質設定を調節できます。
日本語
スライダを移動して解像度を 変更できます。
項目をクリックして色深度を変 更できます。
アダプタ及び設定には「詳細設定」をクリックし ます。 更に詳細なオプションにアクセスするには、「詳細設定」ボタンをクリックします。 GeForce 6600 GTのプロパティ 設定の「詳細設定」ボタンを押した後、Plug and Play Monitor and NVIDIA GeForce 6600 GT Propertiesダイアログボックスが表示されます。GeForce 6600 GTタブをクリックしま す。 (タスクバー上のNvidiaアイコンをクリックして、 Nvidia Displayを選択して、GeForce 6600 GTプロパティページにアクセスすることもできます。) ■ このページはアダプタ、システム及 びドライバのバージョン情報を表示 します。
Español
ポップアップメニューから他のプロパティを選択できます。
- 19 ソフトウェアのインストール
nViewディスプレイ設定(nView Display Settings)プロパティ*
■ nView により別々のディスプレイを単一のグラフィックスカー ドに接続できます。 • nViewディスプレイモード(nView Display mode):ここで必要なnView ディスプレイモードを選択します。オプション:1つのディスプレイ (Single display)/クローン(Clone)/デュアルビュー(Dualview)。 • プライマリ/セカンダリ ディスプレイ(Primary/Secondary display):単 一のディスプレイまたはディスプレイのペアを選択します。選択 したディスプレイのコンビネーションが下部のグラフィック図に表 示されます。 • このディスプレイをプライマリ ディスプレイに設定する(Make this the primary display):上で選択したアイコンに対応するディスプレ イをプライマリ ディスプレイに設定します。 • Apply をクリックして設定を適用するか、OK をクリックして設定を 保存します。 ■ TV をディスプレイに選択した場合、適切な TV フォーマットを 選択する必要があります。このためには、「デバイス設定 (Device Settings)」から「TV フォーマットを選択する(Select TV format) 」を選びます。お使いのテレビのフォーマットを選択 し、「Apply」及び「OK」をクリックします。 ディスプレイ モデル GV-NX66T128D(VP) マ ト リ ッ ク ス CRT+TV はい (Display CRT+DVI はい Matrix) DVI+TV はい
日本語
“*”このモードは、SLIマルチGPUが有効な場合は利用できません。 パフォーマンスと品質の設定(Performance and Quality Settings)プロパティ
■ このスライダによりアプリケーションが高品質または高性能 テクスチャを使用するか指定します。 • アプリケーション プロファイル(Application Profiles):プロファ イルのリストよりアプリケーション プロファイルを選択しま す。 • ドライバのグローバル設定(Global driver settings):設定項目 を選択し、下のスライダを動かして Direct3D及びOpenGLア プリケーションで使用するアンチエイリアスの程度を設定 します。 • アンチエイリアス設定値(Antialiasing settings value):ドライバ のグローバル設定(Global driver settings)の程度を設定します。
SLIマルチGPU*
■ SLI モ ー ド を 有 効 に す る に は 、 2 枚 の GV-NX66T128D/ GV-NX66T128VP グラフィックスカードを SLI 対応マザーボード にインストールした後、SLI マルチ GPU を有効にする(Enable SLI multi-GPU)チェックボックスを選択し、Apply をクリックしま す。確認メッセージに従って再起動します。
Español
“*” Windows XP オペレーティングシステムのみ SLI モードに対応し ています。Windows 2000 で SLI マルチ GPU を有効にしないでく ださい。 GV-NX66T128D(VP)グラフィックスアクセラレータ
- 20 -
カラー補正(Color Correction)プロパティ ■ カラー補正(Color Correction)プロパティは、元画像とデ ィスプレイ装置上の出力間の輝度に対する各種補正 を行います。カラー補正の設定を調節し、ディスプレイ 装置上で、画像(写真など)のより正確な色を再現しま す。また、3D アクセラレーション ゲームの多くは、プレ イするには暗すぎることがあります。明るさやガンマ値 を全チャンネルに渡って増加させると、ゲームがより 明るくなり、プレイし易くなります。
日本語
ビデオオーバーレイ設定(Video Overlay Settings)プロパティ ■ ビデオオーバーレイ設定 (Video Overlay Settings) プロ パティにより、オーバーレイ ズーム コントロール及び オーバーレイ カラー コントロールを調整できます。ビ デオオーバーレイは1つしかなく、プライマリディスプレ イでのみ利用可能です。ビデオオーバーレイは、オー バーレイ調節対応のビデオ ファイル タイプの再生時 に自動的に有効になります。「カラー調節」ボタンを押 すと「カラー補正」プロパティページが表示されます。
ツール(Tools)プロパティ ■ NVIDIA 設定タスクバー ユーティリティにより、Windows のタスクバーより、画面のプロパティで設定した各種 機能及びプリセット値に簡単にアクセスできます。 • ショートカット ツール(Shortcut tools) Desktop Managerは先進のnViewマルチ ディスプレイ 機能を提供し、アプリケーションを複数の画面及び デスクトップで使用する際の管理を手助けをしま す。 • ディスプレイの最適化(Display optimization) ディスプレイ最適化ウィザードを実行して、ディスプ レイを最適な表示及び色表現に調整します。 • トラブルシューティング このオプションは、グラフィックスカードに認識され ない TV セットを強制的に検出するために使用され ます。
Español
- 21 -
ソフトウェアのインストール
パンコントロール(NV Rotate)プロパティ
日本語
■ パンコントロール(NV Rotate)プロパティにより、画面 を回転させることができます。お使いのモニタが縦 置きや横置きモードで使用できる場合、このプロパ ティで画面を調節します。 • 横(0度回転) • 縦(90度回転) • 反転して横(180度回転) • 反転して縦(270度回転)
温度設定(Temperature Settings)プロパティ ■ 温度設定(Temperature Settings)プロパティは GPU コ ア温度を自動的に検出できます。しきい値を超えた ときに警告する (Notify when GPU core temperature exceeds threshold)チェックボックスを選択できます。
ス ク リ ー ン 解 像 度 及 び リ フ レ ッ シ ュ レ ー ト (Screen Resolutions & Refresh Rates properties)プロパティ ■ ス ク リ ー ン 解 像 度 及 び リ フ レ ッ シ ュ レ ー ト (Screen Resolutions & Refresh Rates properties)プロパティに より、画面解像度、カラー品質及びモニタ設定(画面 リフレッシュレート)を調節できます。あるいは解像度 とリフレッシュレートをカスタマイズすることもできま す。
Español
GV-NX66T128D(VP)グラフィックスアクセラレータ
- 22 -
メニューの編集(Menu Editing)プロパティ ■ メニューの編集(Menu Editing)プロパティにより、使用 頻度の低い画面を以下リストにドラッグすることによ り削除できます。画面を元に戻すには、個々にドラッ グするか、初期設定に戻す(Restore Defaults)をクリッ クします。 メニュー編集を開始するには、メニュー編集を有効 にする(Enable menu editing)チェックボックスを選択し ます。通常のナビゲーションモードに戻るには、チェ ックボックスを外してください。
日本語
3. 1. 7. nViewプロパティページ(nView properties pages)
nViewはデスクトップツールのセットであり、グラフィックスカード使用時の生産性をさら に向上させるために設計されました。 nViewにより、アプリケーションと協調動作する 複数のデスクトップを設定できます。複数のデスクトップは、アプリケーション実行の ための拡張されたデスクトップ空間を提供し、1つのデスクトップが幾つものウィンドウ で混雑することがありません。 nView Desktop Manager機能を有効にする デスクトップを右クリックし、プロパティ > 設定 > 詳細設定 > GeForce 6600 GT > デ スクトップの管理(Desktop Management)を選択します。
「有効にする (Enable) 」ボタンをクリックして、すべ ての nView Desktop Manager 機能を有効にします。
nViewプロパティページの表示: nViewプロパティページを表示するには、タスクバーのNVIDIAアイコン をクリックし、 nView デ ス ク ト ッ プ の 管 理 (nView Desktop Manage) 下 の nView プ ロ パ テ ィ (nView Properties)を選択します(方法 A)。或いは、デスクトップを右クリックして、プロパティ > 設定 > 詳細設定 > GeForce 6600 GTを選択し、ポップアップメニューでデスクトップの 管理(Desktop Management)をダブルクリックします(方法 B)。
Español
- 23 -
ソフトウェアのインストール
方法A:
方法B:
日本語
nView プロパティを開始するた めに項目をクリックします。
より多くの nView プロパティを表示 するために、デスクトップの管理 (Desktop Management)をダブルクリ ックします。
nViewデスクトップの管理(nView Desktop Management)プロパティ ■ このタブには、nView Desktop Manager に関する情報 が含まれています。 このタブからセットアップウィザードにアクセスするこ ともできます。
nViewプロファイル(nView Profiles)プロパティ ■ このタブでは、ソフトウェアを簡単に設定するため に、 nView ディスプレイ設定の記録を保持していま す。
Español
GV-NX66T128D(VP)グラフィックスアクセラレータ
- 24 -
nViewウィンドウ(nView Windows)プロパティ ■ このタブでは、複数のモニタを使用する場合の、ウィ ンドウ及びダイアログボックスの位置を操作できま す。
日本語
nViewアプリケーション(nView Applications)プロパティ ■ このタブでは、各アプリケーションに応じた nView 設 定を操作できます。
nViewデスクトップ(nView Desktops)プロパティ ■ このタブでは、最大 32 の固有デスクトップを作成で きます。
Español
- 25 -
ソフトウェアのインストール
nViewユーザインタフェース(nView User Interface)プロパティ
日本語
■ このタブでは、nView のユーザインタフェースをカスタ マイズできます。
nViewエフェクト(nView Effects)プロパティ ■ このタブでは、アプリケーションに適用する特定のウ ィンドウ効果を設定できます。
nViewズーム(nView Zoom)プロパティ ■ このタブでは、デスクトップ上のダイナミック ズーム 機能を設定します。また、ビデオミラーリング操作ボ タンによる全画面ビデオ再生も可能にします。
Español
GV-NX66T128D(VP)グラフィックスアクセラレータ
- 26 -
nViewホットキー(nView Hot Keys)プロパティ ■ このタブでは、ショートカットキーやキーコンビネーシ ョンによる各種操作を設定できます。
日本語
nViewマウス(nView Mouse)プロパティ ■ このタブでは、マウスジェスチャ操作によりマウス動 作を変更及び拡張することができます。
nViewツール(nView Tools)プロパティ ■ このタブでは、モバイル及びデスクトップユーザ向け に nView 機能を向上させることができます。
Español
- 27 -
ソフトウェアのインストール
日本語
3. 2. Win® 2000ドライバのインストール
Windowsコンピュータで、グラフィックスカードの優れた性能、解像度、特殊画像機能を 利用するためには、グラフィックスカードのドライバをインストールする必要があります。 最新ドライバがインストールされるように、グラフィックスカード付属のインストールCD を挿入してください。 Win® 2000にグラフィックスカードのドライバをインストールするために、インストールCD を挿入してください。AUTORUNウィンドウが表示されます。Install Display Driver項目を クリックし、ウィザードに従ってドライバをインストールします。 Windows® がCDを自動的に表示しない場合、以下の手順に従ってください。 1. [. . . ] インターネット経由でBIOSを更新 a. Live Updateチェックボックスを選択し、Flashをクリックします。@VGAは、カード用 のBIOSをGBT @VGAサーバから自動的にダウンロードし、更新を行います。(カ ード上の現在のBIOSが最新版の場合、@VGAはダウンロード/更新を行いませ ん。) 3. インターネットを経由しないでBIOSを更新 a. [. . . ]
GIGABYTE GV-NX66T128D-SPダウンロード上のご注意
Lastmanualsはユーザー主導型のハードウエア及びソフトウエアのマニュアル(ユーザーガイド・マニュアル・クイックスタート・技術情報など)を共有・保存・検索サービスを提供します。
お探しの書類がなかったり、不完全だったり、言語が違ったり、モデル名や言語が説明と違う場合など、いかなる場合でもLastmanualsはその責を負いません。またLastmanualsは翻訳のサービスもしていません。
規約に同意して「マニュアルをダウンロード」をクリックすればGIGABYTE GV-NX66T128D-SPのマニュアルのダウンロードが開始されます。
