ユーザーズガイド HP BUSINESS INKJET 1100 BUSINESS INKJET 1100 - セットアップ ポスター
Lastmanualsはユーザー主導型のハードウエア及びソフトウエアのマニュアル(ユーザーガイド・マニュアル・クイックスタート・技術情報など)を共有・保存・検索サービスを提供します。 製品を購入する前に必ずユーザーガイドを読みましょう!!!
もしこの書類があなたがお探しの取扱説明書・マニュアル・機能説明・回路図の場合は、今すぐダウンロード。Lastmanualsでは手軽に早くHP BUSINESS INKJET 1100のユーザマニュアルを入手できます。 HP BUSINESS INKJET 1100のユーザーガイドがあなたのお役に立てばと思っています。
HP BUSINESS INKJET 1100のユーザーガイドをLastmanualsがお手伝いします。

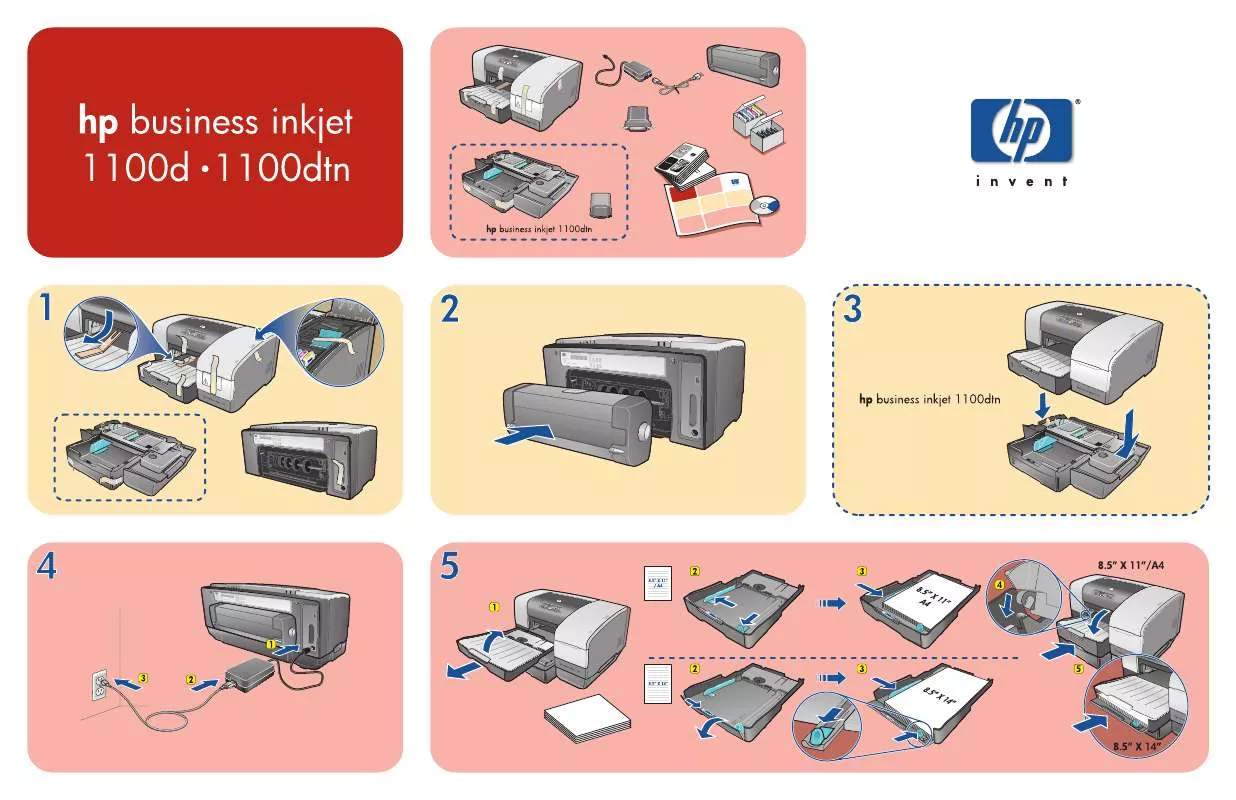
この製品に関連したマニュアルもダウンロードできます。
 HP BUSINESS INKJET 1100 (5274 ko)
HP BUSINESS INKJET 1100 (5274 ko)
 HP BUSINESS INKJET 1100 BUSINESS INKJET 1100 - GETTING STARTED GUIDE (19691 ko)
HP BUSINESS INKJET 1100 BUSINESS INKJET 1100 - GETTING STARTED GUIDE (19691 ko)
 HP BUSINESS INKJET 1100 PRINTERS - SUPPORTED CITRIX PRESENTATION SERVER ENVIRONMENTS (365 ko)
HP BUSINESS INKJET 1100 PRINTERS - SUPPORTED CITRIX PRESENTATION SERVER ENVIRONMENTS (365 ko)
マニュアル抽象的: マニュアル HP BUSINESS INKJET 1100 BUSINESS INKJET 1100 - セットアップ ポスター
詳しい操作方法はユーザーガイドに記載されています。
[. . . ] ページの両面に印刷するガイドライン . 両面印刷を実行するには (Windows) . 自動両面印刷を実行するには (Mac OS) . 特殊メディアおよびカスタムサイズのメディアの印刷 . [. . . ] ラインフィード キャリブレーション . トラブルシューティング ヒントとリソース . 一般的なトラブルシューティングのヒント . コントロール パネルに表示される言語のリセット . 予期せずにプリンタが止まる . プリンタ ランプがすべて点滅している . プリンタが応答しない(何も印刷されない) . プリンタがプリントヘッドを受付けない . プリンタが印刷するのに時間がかかる . テキストまたはグラフィックスの配置が適切でない場合 . 印刷品質が不良および予期しないプリント結果 . #10 封筒 (105 x 241 mm、4. 12 x 9. 5 インチ)
封筒 Monarch (98 x 191 mm、3. 88 x 7. 5 インチ) グリーティング カード封筒 (111 x 152 mm、4. 38 x 6 インチ) 封筒 A2 (111 x 146 mm、4. 37 x 5. 75 インチ) 封筒 DL (110 x 220 mm、4. 3 x 8. 7 インチ) 封筒 C5 (162 x 229 mm、6. 4 x 9 インチ)
20
3 - プリンタの使用
JAWW
用紙サイズ
封筒 C6 (114 x 162 mm、4. 5 x 6. 4 インチ) 角封筒 2 (240 x 332 mm、9. 4 x 13. 1 インチ) 封筒長形 3 号 (120 x 235 mm、4. 7 x 9. 3 インチ) 封筒長形 4 号 (90 x 205 mm、3. 5 x 8. 1 インチ) カード インデックスカード (102 x 152 mm、4 x 6 インチ) インデックスカード (127 x 203 mm、5 x 8 インチ)
トレイ 1
トレイ 2
前面手差し スロット
後部手差し スロット
自動両面印 刷ユニット
4 x 6 タブ付インデックス カード (102 x 152 mm、4 x 6 インチ)
葉書 (100 x 148 mm、3. 9 x 5. 8 インチ) 往復ハガキ (148 x 200 mm、5. 8 x 7. 9 インチ) カスタムサイズのメディア 幅 90 ~ 330 mm、長さ 146 ~ 483 mm (幅 3. 54 ~ 13. 0 インチ、長さ 5. 75 ~ 19. 0 インチ) 幅 182 ~ 330 mm、長さ 257 ~ 483 mm (幅 7. 2 ~ 13. 0 インチ、長さ 10. 1 ~ 19. 0 インチ) 幅 110 ~ 330 mm、長さ 220 ~ 483 mm (幅 4. 33 ~ 13. 0 インチ、長さ 8. 65 ~ 19. 0 インチ) 幅 96 ~ 330 mm、長さ 146 ~ 483 mm (幅 3. 77 ~ 13. 0 インチ、長さ 5. 75 ~ 19. 0 インチ)
JAWW
印刷メディアの選択 21
使用可能なメディアのタイプと重量
トレイ
トレイ 1
タイプ
用紙
重量
(ボンド紙 16 ~ 24 ポンド)
容量
普通紙 150 枚まで (厚さ 13 mm または 0. 5 インチ)
60 ~ 90 g/m2
封筒
75 ~ 90 g/m2 22 枚まで (ボンド紙封筒 20 ~ (厚さ 13 mm または 0. 5 インチ) 24 ポンド) 200 g/m2 まで (インデックス カー ド 110 ポンド) 5 枚まで
カード
OHP フィルムまたは ラベル
特殊なメディア トレイ 2 普通紙のみ
30 枚まで (厚さ 8 mm または 0. 3 インチ) 50 枚まで (厚さ 13mm または 0. 5 インチ) 60 ~ 90 g/m2 (ボンド紙 16 ~ 24 ポンド) 60 ~ 90 g/m2 (ボンド紙 16 ~ 24 ポンド) 75 ~ 90 g/m2 (20 ~ 24 ポンド)
普通紙 250 枚まで(厚さ 25mm または 1 インチ)
前面手差し
用紙
10 枚まで
封筒
一度に 1 枚
OHP 用紙
特殊なメディア 後部手差し 用紙 (ボンド紙 16 ~ 72 ポンド) 封筒 カード
8 枚まで 6 枚まで 60 ~ 270 g/m2
一度に 1 枚
75 ~ 90 g/m2 (20 ~ 24 ポンド)
一度に 1 枚
一度に 1 枚 200 g/m2 まで (インデックス カー ド 110 ポンドまで) 一度に 1 枚 一度に 1 枚
OHP 用紙
特殊なメディア 自動両面印刷 ユニット 用紙
60 ~ 90 g/m2 (ボンド紙 16 ~ 24 ポンド)
該当なし
両面印刷専用メディア 排紙トレイ 使用可能なすべての メディア
該当なし 普通紙 100 枚まで (テキスト印刷)
22
3 - プリンタの使用
JAWW
最小余白の設定
文書のマージンは、縦方向に指定された最小マージン以上に設定する必要があります。
上部 上部
下部 下部 左 右 左 右
メディア
U. S. ステートメント、 ハガキ、往復ハガキ、 JIS B4、JIS B5、 インデックス カード (5 x 8 インチ) 、A5、 A6 カード U. S. リーガル、 タブロイド、A3、 スーパー B、A3 Nobi、 カスタム サイズの メディア
左マージン
3. 3 mm (0. 13 インチ)
右マージン
3. 3 mm (0. 13 インチ)
上部マージン
11. 7 mm (0. 46 インチ)
下部マージン
11. 7 mm (0. 46 インチ) 3. 0 mm (最小 0. 12 インチ にされた差益と じりじり動)
5. 1 mm (0. 2 インチ)
5. 1 mm (0. 2 インチ)
11. 7 mm (0. 46 インチ)
11. 7 mm (0. 46 インチ) 3. 0 mm (最小 0. 12 インチ にされた差益と じりじり動) 11. 7 mm (0. 46 インチ)
U. S. #10 封筒、Monarch 3. 2 mm 封筒、HP グリーティング (0. 13 インチ) カード封筒、A2 封筒、 DL 封筒、C5 封筒、 C6 封筒、封筒長形 3 号、 封筒長形 4 号
角封筒 2
3. 2 mm (0. 13 インチ)
11. 7 mm (0. 46 インチ)
5. 1 mm (0. 2 インチ)
5. 1 mm (0. 2 インチ) 3. 0 mm (0. 12 インチ)
11. 7 mm (0. 46 インチ) 3. 0 mm (0. 12 インチ)
11. 7 mm (0. 46 インチ) 3. 0 mm (0. 12 インチ)
切り取りタブ付きフォト 3. 0 mm メディア(4 x 6 インチ、 (0. 12 インチ) または 101. 6 x 152. 4 mm)
注記
自動両面印刷ユニットを使用中は、上部と下部の最小余白は 12. 7 mm(0. 5 インチ)以上で なければなりません。
JAWW
印刷メディアの選択 23
メディアのセット
トレイ 1 またはトレイ 2 にセットするには
1
トレイ 1 をセットする場合は、排紙トレイを持ち上げてトレイ 1 正面下部をつかみ、 トレイ 1 をプリンタから引き出します。 トレイ 2 にメディアをセットする場合は、トレイ 2 を引き出してカバーを持ち上げ ます。
2
A3 またはそれ以上のサイズのメディアをセットしている場合は、トレイ正面にあるトレ イ拡張部ロックを押してトレイを伸ばし、トレイの両端を反対方向に引きます。
トレイ 1
3
縦方向用紙ガイドのボタンを押し、ガイドを左にずらします。横方向用紙ガイドの ボタンを押し、ガイドを手前にずらします。
JAWW
24
3 - プリンタの使用
4 5
印刷面を下にしてトレイの右端に沿ってメディアを挿入します。メディアの束がトレイ の右端と後端に沿い、端からはみ出さないよう確認します。 メディア ガイドのボタンを押してセットされた メディアの端にガイドをずらします。 トレイ 1
6
トレイ 1 を取り外している場合は、プリンタにゆっくりと挿入し、排紙トレイを元の 位置に下げます。 トレイ 2 を取り外している場合は、トレイ カバーを下げてトレイ 2 をゆっくりと挿入 します。 トレイを伸ばしている場合は、トレイを挿入する際にトレイ拡張部ロックを押さないで ください。ロックを押すと、トレイを押し入れる際にトレイが縮んでしまいます。トレイ の長いメディアは折られ、これにより印刷時に問題が生じる可能性があります。
注意
7
トレイ 1 またはトレイ 2 を伸ばしている場合は、排紙トレイの正面下部をつかみ、 メディア拡張部を引き出して排紙トレイを伸ばします。
8
印刷中、プリンタ ドライバで適切なメディア タイプとサイズを選択します。プリント 設定の変更を参照してください。
JAWW
メディアのセット 25
プリント 設定の変更
プリント設定(メディアのサイズやタイプ)は、アプリケーション、またはプリンタ ドライバから変更できます。アプリケーションから加えた変更は、プリンタ ドライバから 加えた変更に優先します。ただし、アプリケーションを終了すると、プリンタ ドライバで 設定がデフォルト設定に戻ります。 注記 プリント ジョブすべてにプリント設定を設定するには、プリンタ ドライバで変更を 加えます。
Windows のプリンタ ドライバ機能の詳細については、プリンタ ドライバのオンライン ヘルプを参照してください。特定のアプリケーションから印刷する方法については、 そのアプリケーションのマニュアルを参照してください。
現在のジョブについてアプリケーションから設定を変更するには (Windows)
1
印刷する文書を開きます。 [設定]または[プロパティ]を 2 [ファイル]メニューの[印刷]をクリックし、 クリックします。 (使用中のアプリケーションに応じて、異なるオプションがあります。 )
3
それ以外の任意の設定を変更し、OK、印刷をクリックするか、または類似のコマンドを クリックします。
将来のジョブすべてにデフォルト設定を変更するには (Windows)
1 2 3
スタートをクリックして設定をクリックし、プリンタまたはプリンタと FAX をクリック します。 プリンタ アイコンを右クリックし、プロパティ、文書デフォルト、または詳細基本設定 を選択します。 それ以外の任意の設定を変更し、OK をクリックします。
設定を変更するには (Mac OS)
1 [ファイル]ニューの[用紙設定]をクリックします。 2
任意の設定を変更し、[OK] をクリックします。
3 [ファイル]メニューの[印刷]をクリックします。 4
任意の設定を変更し、 [印刷]をクリックします。
26
3 - プリンタの使用
JAWW
印刷ジョブのキャンセル
以下の方法を使用して印刷ジョブをキャンセルできます。
z
コントロールパネル ( [キャンセル]ボタン)を押します。これにより、プリンタが現在処理中のジョブを クリアします。処理待機中のジョブには影響しません。
z
Windows
コンピュータ画面の右下端に表示されているプリンタ アイコンをダブルクリック します。印刷ジョブを選択し、キーボードの Delete キーを押します。
z
Mac OS X (10. 1. 5 以降)
[プリント センター]アイコンをクリックし、プリンタ アイコンをダブルクリック します。印刷ジョブを選択して [削除]をクリックします。
前面または後部手差しスロットを使って印刷
注記 自動両面印刷ユニットを取り付けた場合は、後部手差しスロットは使用できません。
1
Windows 用: a プリンタ ドライバを起動します。
[ソース]ドロップダウン リストから手差しオプションを b [用紙/品質]タブで、 選択します。
c それ以外の任意の設定を変更し、OK をクリックします。 d 文書を印刷します。 Mac OS: a [ファイル]メニューの[用紙設定] をクリックします。 b メディア サイズを選択します。 c [ファイル]メニューの[印刷]をクリックします。 d [部数 & ページ]パネルで、手差しオプションを選択します。 e [用紙の種類/品質]パネルを開きます。 f [用紙]タブをクリックし、メディア タイプを選択します。 g それ以外の任意の設定を変更し、OK または[印刷]をクリックします。 2
リジューム ランプが点滅するのを待ちます。
JAWW
印刷ジョブのキャンセル 27
3
前面手差しスロットを使用している場合は、以下を行います:
a 印刷ページを排紙トレイから取り除いてください。 b 印刷面を下にしてスロットの右端に沿って、最後までメディアを挿入します。封筒に ついては、トレイのアイコンに従って挿入します。使用可能なメディアのタイプと 重量を参照してください。
c メディアの幅のガイドをメディアの端までスライドします。 d 4
( [リジューム]ボタン)を押して印刷を再開します。
後部手差しスロットを使用している場合は、以下を行います:
a 自動両面印刷ユニットが取り付けられている場合は、背面アクセス パネルを交換 します。 b メディアの幅のガイドを必要なメディアの幅にスライドします。
c プリンタにメディアがはまるまで、印刷面を上にしてメディアの束をスロットの左側 に挿入します。 d
( [リジューム]ボタン)を押して印刷を再開します。
e 複数ページを印刷している場合は、 ( [リジューム]ボタン)を押して各シートを 挿入してから印刷を再開します。
28
3 - プリンタの使用
JAWW
両面印刷
自動両面印刷ユニットを使って自動的、またはメディアを裏返してプリンタに再度給紙する ことにより手動で、メディアの両面に印刷できます。
ページの両面に印刷するガイドライン
z
必ず、プリンタの仕様に準拠したメディアを使用してください。サポートされたメディ アの仕様の理解を参照してください。 アプリケーション、またはプリンタ ドライバで両面印刷オプションを指定します。
z z
OHP フィルム、封筒、フォト用紙、光沢のあるメディアには両面印刷しないでくだ さい。これらのタイプのメディアを使用すると、メディア詰まり が発生する場合が あります。
レターヘッド、あらかじめ印刷された用紙、およびウォーターマーク用紙など、ページ の両面に印刷する場合特別の方向に挿入することが必要な特殊メディアもあります。 Windows 起動中のコンピュータから印刷すると、プリンタはメディアの最初の面から印 刷します。 Mac OS 起動中のコンピュータから印刷すると、プリンタは 2 番目の面を最 初に印刷します。正面を下に向けてメディアをセットします。 メディアの片面に印刷されると、インクが乾燥する間、プリンタはメディアを保留して 待機します。インクが乾燥すると、メディアはプリンタに再度給紙され、 2 番目の面が 印刷されます。印刷が完了すると、用紙は排紙トレイに排出されます。印刷が完了する まで、用紙をつかまないでください。 プリンタの手動両面印刷機能を使用すると、使用可能なカスタムサイズのメディアの両 面に印刷できます。 (使用可能なカスタムサイズのリストは、サポートされたメディアの 仕様の理解を参照してください。 )
z
z
z
両面印刷を実行するには (Windows)
注記 自動両面印刷については、自動両面印刷ユニットが正しく取り付けられ、有効にされてい ることを確認します。プリンタ ドライバでのオプションのアクセサリの有効化を参照して ください。自動両面印刷ユニットが取り付けられていない場合は、プリンタはメディアの 片面(シンプレックス)に印刷します。
1 2
適切なメディアをセットします。ページの両面に印刷するガイドラインおよびメディア のセットを参照してください。 [プロパティ]を 文書を開いた状態で[ファイル]メニューから [印刷]をクリックし、 [文書のデフォルト]、または[印刷基本設定] を選択します。 選択し、
3 [仕上げ]タブをクリックします。 4 [両面印刷]チェックボックスを選択します。 5
[自動両面印刷ユニットの使用]が選択されていることを確認 自動両面印刷については、 します。 手動両面印刷については、このオプションがクリアされていることを確認します。プリ ンタ ドライバでのオプションのアクセサリの有効化を参照してください。
JAWW
両面印刷 29
6
文書の画面上のレイアウトに合うように各ページを自動的にサイズ変更するには、 [レイアウトの保存]が選択されていることを確認します。このオプションをクリア すると、不要な改ページが挿入されることがあります。 [上綴じ]チェック ボックスをオンまたはオフにします。 綴じ込み方法に応じて、 綴じ込み例については、プリンタ ドライバのグラフィックスを参照してください。 それ以外の任意の設定を変更し、OK をクリックします。 文書を印刷します。
7 8 9
注記
Windows NT 4. 0 起動中のコンピュータを使用中の場合、文書の印刷に表示されるダイア ログ ボックスから[続行]をクリックします。そうしないと、プリンタは印刷を開始 しません。 10 手動両面印刷では、文書の最初の面が印刷されたら画面の指示に従ってトレイ(ブラ ンクの面を下)または前面手差しスロット(ブランクの面を上)に用紙を再度セットし、 印刷を完了します。
自動両面印刷を実行するには (Mac OS)
注記 自動両面印刷については、自動両面印刷ユニットが正しく取り付けられ、有効にされてい ることを確認します。プリンタ ドライバでのオプションのアクセサリの有効化を参照して ください。
1
適切なメディアをセットします。ページの両面に印刷するガイドラインおよびメディア のセットを参照してください。
2 [ファイル]メニューの[印刷]をクリックします。 3 [両面印刷]または[レイアウト]パネルを開きます。 4 5 6
両面に印刷するオプションを選択します。 適切なアイコンをクリックして、任意の綴じ方向を選択します。 任意の設定を変更し、 [印刷]をクリックします。
30
3 - プリンタの使用
JAWW
特殊メディアおよびカスタムサイズのメディアの印刷
このセクションには、封筒、フォト用紙、葉書き、 OHP フィルムなどのメディアや カスタムサイズのメディアに印刷する方法が記載されています。
特殊メディアに印刷するには (Windows)
1 2
適切なメディアをセットします。メディアのセットを参照してください。 文書を開いた状態で、 [ファイル]メニューの [印刷]をクリックし、 [設定]または [プロパティ]をクリックします。
3 [用紙/品質]タブをクリックします。 4 [タイプ]ドロップダウン リストからメディアのタイプを選択します。 5 [サイズ]ドロップダウン リストからメディア サイズを選択します。 - または [カスタム]をクリックしてメディアの寸法を入力し、[OK] をクリックします。 6 [ソース]ドロップダウン リストからメディアがセットされているトレイを選択します。 7 8
それ以外の任意の設定を変更し、OK をクリックします。 文書を印刷します。
特殊メディアに印刷するには (Mac OS)
1
適切なメディアをセットします。メディアのセットを参照してください。
2 [ファイル]メニューの[用紙設定]をクリックします。 3 4
メディア サイズを選択します。 カスタムサイズのメディアを設定するには、以下の手順を完了します:
a [カスタム用紙サイズ]を[設定]プルダウン メニューでクリックします。
[用紙サイズ名]ボックスにサイズの名前を入力します。 b [新規]をクリックし、
c [幅]と[高さ]ボックスに、寸法を入力し、余白を設定します。 d [完了]または [OK] をクリックします。 5 [ファイル]メニューの[印刷]をクリックします。 6
カラーパネルを開きます。
7 [用紙]タブをクリックし、メディア タイプを選択します。 8
それ以外の任意の設定を変更し、 [印刷]をクリックします。
JAWW
特殊メディアおよびカスタムサイズのメディアの印刷 31
4
プリンタの構成と管理
プリンタの管理
プリンタ管理タスクの概要
次の表には、プリンタ管理に使用するプリンタ ツールが一覧されています。表には、管理者 機能に使用するもっとも一般的なツールが一覧されています。 表に一覧された管理者ツールについての詳細は、プリンタ管理ツールの概要を参照してくだ さい。 操作内容 . . .
. . . 使用するツール *
コント ロール パネル 内蔵 Web ツール ボックス サーバ (Windows (EWS) のみ)
HP Web JetAdmin ソフト ウェア
myPrintMileage
プリンタのモニター
z z z
操作とステータス メディアとサプライ品 ジョブとプリンタ 使用状況
プリンタの管理
z z
プリンタのセキュリティ ジョブ アカウンティング オプションの設定 言語の設定
z z
PowerSave モード時間の 設定
トレイとメディア処理設 定の変更 警告と通知の設定 プリンタのファーム ウェアのアップグレード
z
z z
z
HP Jetdirect プリント サーバのリセット
32
4 - プリンタの構成と管理
JAWW
操作内容 . . .
. . . 使用するツール *
コント ロール パネル 内蔵 Web ツール ボックス サーバ ( Windows (EWS) のみ)
HP Web JetAdmin ソフト ウェア
myPrintMileage
ネットワーク オプションの設定
z z
I/O タイムアウトの設定
ネットワーク パラメータ の設定
*Windows ユーザはコントロール パネル、EWS、ツールボックス、HP Web Jetadmin、 および myPrintMileage を使用できます。Mac OS ユーザはコントロール パネルと EWS を 使用できます。
プリンタのモニター
注記 管理ツールの開き方、および使用方法については、プリンタ管理ツールの概要を参照して ください。 このツールを使用する 場合 . . .
コントロールパネル
. . . 次の情報を入手します。
処理中のジョブのステータス、プリンタの操作ステータス、および インク カートリッジと プリントヘッドのステータス。 詳細については、コントロール パネルを参照してください。
z
内蔵 Web サーバ (EWS)
z
z z
z
プリンタ ステータス情報: 情報タブをクリックし、左枠の利用可能なオプションを クリックします。 インク カートリッジとプリントヘッド ステータス: 情報タブをクリックし、左枠からインク サプライ品をクリック します。 累計インクとメディア使用量: 情報タブをクリックし、左枠から使用状況をクリックします。 プリンタの各ユーザが使用したページ数とインク量の合計: 設定タブをクリックして左枠からジョブ アカウンティングを クリックし、右枠からユーザタブをクリックします。 使用状況情報 設定タブをクリックし、左枠からジョブ アカウンティングを クリックします。 インク カートリッジの情報: インク量の情報は、プリンタ ステータスタブに表示されます。 交換インク カートリッジと有効期限については、インクの情報 をクリックします。
ツールボックス (Windows のみ)
z
HP Web JetAdmin ソフト ウェア myPrintMileage
サプライ品情報とネットワーク ステータス HP Web JetAdmin ソフトウェアを参照してください。 プリンタのサプライ品の使用状況。myPrintMileage を参照して ください。
JAWW
プリンタの管理 33
プリンタの管理
このセクションには、プリンタの管理とプリンタ設定の変更についての情報が記載されて います。 注記 管理ツールの開き方、および使用方法については、プリンタ管理ツールの概要を参照して ください。 このツールを使用する 場合 . . .
コントロールパネル
. . . 操作内容
z
コントロール パネルに表示される言語を設定する:
1 コントロール パネルの
( [選択]ボタン)を押します。
2 [デバイスノ セッテイ] が強調表示されるまで ( [下矢印]ボタン) を押して ( [選択]ボタン)を押します。 3 [システムノ セットアップ] が強調表示されるまで ( [下矢印]ボタン) を押して ( [選択] ボタン)を押します。 4 言語オプションが強調表示されるまで ( [下矢印] ボタン) を押して ( [選択] ボタン)を押し、任意の設定を変更し ます。
z
z
z
トレイとメディア処理設定の変更: ( [選択] ボタン)を押します。ヨウシ ショリが強調表示されるまで ( [下矢印] ボタン)を押して ( [選択]ボタン)を押し、 任意の設定を変更します。 プリンタのメンテナンス作業の実行: ( [選択] ボタン)を押します。メンテナンスが強調表示されるまで ( [上矢印] ボタン)を押して ( [選択] ボタン)を押し、 任意の設定を変更します。 HP Jetdirect プリント サーバのリセット: ( 電源ボタン)を押してプリンタの電源を切ります。 ( [戻る]ボタン)と ( [リジューム]ボタン)を押しなが ら、プリンタの電源を入れます。 管理者パスワードの変更: 設定タブをクリックし、左枠からセキュリティをクリック します。 ジョブ アカウンティング設定の変更: 設定タブをクリックして左枠からジョブ アカウンティングを クリックし、オプションタブをクリックします。 コントロール パネルと EWS で言語を設定します: 設定タブをクリックし、左枠から言語をクリックします。 トレイとメディア処理設定の変更: 設定タブをクリックし、左枠から用紙処理をクリックします。 プリンタのメンテナンス作業の実行: 設定タブをクリックし、左枠から診断をクリックします。 EWS 警告と通知の設定 設定タブをクリックし、左枠から警告をクリックします。
内蔵 Web サーバ
z
z
z z z z
HP Web JetAdmin ソフト ウェア
インストール、設定、およびステータスのモニタ(サプライ品の レベルも含む)をリモートで行い、リモート診断の実行、トラブル シューティングなどを行います。 http://www. hp. com/go/webjetadmin で入手できます。 サプライ品注文を予想して計画できるよう、プリンタのサプライ品 使用状況を追跡します。myPrintMileage を参照してください。
myPrintMileage
34
4 - プリンタの構成と管理
JAWW
ネットワーク オプションの設定
このセクションには、プリンタのネットワーク設定の構成についての情報が記載されて います。 管理ツールの開き方、および使用方法については、プリンタ管理ツールの概要を参照して ください。 現在の設定リストについては、設定ページを印刷します。設定ページの理解と印刷を参照 してください。HP Jetdirect プリント サーバーでプリンタがネットワーク接続されている 場合、TCP/IP などの一般ネットワーク プロトコルを使用できます。 出荷時のデフォルト設定では、サポートされているネットワーク プロトコルはすべて有効に なっています。ただし、未使用のプロトコルをオフにするとプリンタが生成するネット ワーク トラフィックを減少させ、未認証のユーザーがプリンタで印刷することを防止でき ます。 このツールを使用する 場合 . . .
コントロールパネル
. . . 操作内容
[選択] ボタン)を押します。[デバイスノ I/O タイムアウトの設定: ( セッテイ] が強調表示されるまで ( [下矢印]ボタン)を押し、 ( [選択] ボタン)を押します。I/O が強調表示されるまで ( [下矢 印] ボタン)を押し、 ( [選択]ボタン)を押します。
z z
内蔵 Web サーバ
ネットワーク パラメータの設定:ネットワーキングタブを クリックします。 静的 IP アドレスの設定: ネットワーキングタブをクリックし、 IP 構成方法ドロップダウン リストから手動 を選択し、静的 IP アドレスを IP アドレスボックスに入力し、ホスト名、サブ ネット マスク、および必要な場合はデフォルト ゲートウェイを 入力してから適用をクリックします。
注記 : 静的 IP アドレスをプリンタに割り当てることは、推奨さ れていません。ただし、静的 IP アドレスによってパーソナル ファイアウォールとの競合など設定や印刷問題が解決されるこ ともあります。
HP Web JetAdmin ソフト ウェア
ネットワーク設定をリモート設定します。HP Web JetAdmin ソフト ウェアを参照してください。
JAWW
プリンタの管理 35
プリンタ管理ツールの概要
内蔵 Web サーバ (EWS)
プリンタがネットワークに接続されている場合、EWS を使用してステータス情報の表示、 設定の変更、およびコンピュータでプリンタの管理などが行えます。 注記
EWS のシステム必要条件のリストについては、プリンタの仕様を参照してください。 EWS パスワードが必要となり、制限される設定もいくつかあります。
インターネットに接続しなくても、EWS を開いて使用することができます。ただし、 一部の機能は使用できません。
EWS を開くには
EWS は次のようにして開くことができます:
注記 ツールボックス (Windows)、または HP Inkjet ツールボックス (Mac OS) から EWS を開く には、プリンタはネットワーク接続され、IP アドレスがなければなりません。
z
Web ブラウザ
コンピュータでサポートされている Web ブラウザで、プリンタに割り当てられている IP アドレスを入力します。例えば、IP アドレスが 123. 123. 123. 123 の場合、以下の アドレスを Web ブラウザに入力します。
http://123. 123. 123. 123.
プリンタの IP アドレスは、設定ページに表示されています。設定ページの理解と印刷 を参照してください。
EWS を開いた後、お気に入りに保存すると、後からすばやく開くことができます。
z
ツールボックス(Windows のみ)
1 ツールボックスを開きます。操作手順については、 「ツールボックス(Windows のみ) 」を参照してください。 2 情報タブをクリックし、EWS の起動をクリックします。
36
4 - プリンタの構成と管理
JAWW
EWS ページ
EWS には、製品情報を表示したりプリンタ設定を変更できるページがあります。 ページには、別の E- サービスへのリンクも含まれています。
ページ 目次
情報ジョウホウ プリンタ、インク サプライ品と使用状況についてのステータス情報、および プリンタ イベント(エラーなど)のログが表示されます。 設定 ネットワーク プリンタに構成された設定が表示され、これらの設定を変更できます。 ネットワーク ステータスとプリンタに構成されたネットワーク設定が表示されます。 これらのページは、プリンタがネットワーク接続されている場合しか表示され ません。詳細については、ネットワーク オプションの設定を参照してください。 詳細は、スターター CD の HP Jetdirect 管理者用ガイドも参照してください。
その他のリンク HP Instant Support(HP インスタント サポート) 、myPrintMileage などの E- サービスを始めとする他のリソース、およびサプライ品のオンライン注文などに 接続できます。詳細については、HP Instant Support(HP インスタント サポート)お よび myPrintMileage を参照してください。 ご希望の Web サイトへのリンクを最高 5 つまで追加、またはカスタマイズすること もできます。これらのリンクは、EWS ページの左枠に表示されます。
HP Web JetAdmin ソフトウェア
HP Web Jetadmin ソフトウェアは、HP と HP 以外のネットワーク周辺機器のインストール、 設定(個別またはバッチ モードの両方) 、ステータスのモニタリング(サプライ品のレベル も含む) 、リモート診断の実行、トラブルシューティングなどを行う Web ベースの管理 ソリューションです。 HP Web Jetadmin ソフトウェアをインストールすると、標準 Web ブラウザを使用して イントラネット内ならどこからでもアクセスできます。
詳細の入手、またはソフトウェアをダウンロードするには、 http://www. hp. com/go/webjetadmin をご覧ください。
ツールボックス(Windows のみ)
ツールボックスでは、プリンタのステータス情報とメンテナンス情報が提供されます。基本 的な印刷作業の実行と、問題解決のためのヘルプを取得するため、この ガイドへのリンクも 提供されています。 注記 他のプリンタ ソフトウエア コンポーネントと共にツールボックスがインストールされてい ない場合は、スタータ CD のインストール プログラムからインストールできます。 共有ポート上のプリンタ(たとえば \\portname\printername)をクライアント マシンから 監視するには、ツールボックスをサーバ マシンとクライアント マシンで実行する必要が あります。
ツールボックスを開くには
1 2
コンピュータのスタートメニューから、プログラムをクリックします。 プリンタ名をクリックしてツールボックス アイコンをクリックします。
JAWW
プリンタの管理 37
ツールボックス タブ
ツールボックスには、製品情報を表示できるタブがあります。
タブ
プリンタ ステータス
目次
z
z z
z z
選択されたプリンタ ツールボックスにサポートされている、インストールされているプリンタの リストが表示されます。 インク量情報 各カートリッジの予想インク量が表示されます。 サプライ品の注文 プリンタの印刷サプライ品をオンラインにて注文できるホームページへの アクセスが提供されます。 インク カートリッジの情報 取り付けられたインク カートリッジの注文番号と有効期限が表示されます。 基本設定 どのプリンタ エラーを表示するか、エラー発生時にオーディオ アラートで通知 するか、および表示するエラー メッセージのタイプなど、詳細なツール ボックス設定を設定できます。 また、myPrintMileage AutoSend をオンにすることもできます。これは HP が 提供するサービスで、デバイスの使用状況をトラッキングして使用状況を 予想し、サプライ品注文の計画などの手助けとなります。詳細については、 myPrintMileage を参照してください。 プリンタ情報 myPrintMileage へのリンクが提供され、プリンタ ハードウェアとプリント ヘッドの状態の情報が表示されます。詳細については、myPrintMileage を 参照してください。 ヘルプ情報 HP インスタント サポートと HP カスタマ サポート、および作業の実行と トラブルシューティングについての本ガイドのヘルプへのリンクが提供され ます。プリンタをオンラインで登録する指示も提供されます。詳細については、 HP Instant Support(HP インスタント サポート)を参照してください。
情報ジョウホウ
z
z
38
4 - プリンタの構成と管理
JAWW
HP Instant Support(HP インスタント サポート)
HP Instant Support(HP インスタント サポート)は、印刷問題をすばやく識別、診断、 そして解決するのに役立つ Web ベースのトラブルシューティング ツールです。
お使いのプリンタに関する次の情報を提供します。
z
トラブルシューティングのヒントへの簡単なアクセス お使いのプリンタにカスタマイズされたヒントを提供します。
z
特定のプリンタ エラーの解決 お使いのプリンタ固有のエラー メッセージの解決に役立つ情報へすぐにアクセス できます。 問題の説明、および問題を解決または防止するための推奨事項を参照するには、 メッセージ内のリンクをクリックします。過去のプリンタ エラーの一覧を参照する には、[HP Instant Support] ページの左側にある[警告]をクリックします。
z
プリンタ ドライバおよびファームウェア更新の通知 ファームウェアやドライバの更新があった場合にアラートが表示され、 HP Instant Support(HP インスタント サポート)ページにメッセージが表示されます。 メッセージ内のリンクをクリックすると、HP Web サイトのダウンロード セクションに 直接アクセスします。
z
サポート サービスの入手 お使いのプリンタに利用できるサポート サービスのリストが提供されます。
z
インクおよびメディアの使用量の管理 (myPrintMileage) プリンタのサプライ品の使用状況を管理し、予想するのに役立ちます。 お使いのプリンタの自己診断テスト お使いのプリンタに診断テストを実行します。 Instant Support(インスタント サポート) ページの自己ヘルプメニューからプリンタを選択し、プリンタの診断を開始します。 HP Instant Support(HP インスタント サポート)はコンピュータをチェックし、 構成されたデバイスのリストが表示されます。診断するデバイスが表示されたら、 HP Instant Support(HP インスタント サポート)は最新のドライバがインストール されていることを確認し、デバイスのステータスと詳細なデバイス診断情報についての レポートへのアクセスなどができます。 この処理中にエラーが探知された場合、デバイス ドライバまたは Jetdriver ファイーム ウェアの更新を行ったり、デバイスの詳細な診断テストを実行するなどのオプションが 与えられます。
z
z
ナレッジ データベース
HP ナレッジ データベースを使用して、質問の答えをすばやく見つけることができます。
JAWW
プリンタの管理 39
セキュリティおよびプライバシー
HP Instant Support(HP インスタント サポート)を使用する場合は、プリンタの詳細な情報 (シリアル番号、エラー状態、ステータスなど)を HP に送信します。HP は、お客様の プライバシーを尊重し、この情報を HP Online Privacy Statement (http://www. hp. com/country/jp/jpn/privacy. htm) の規定に従って管理します。
注記
HP に送信されるすべてのデータを確認するには、使用している Web ブラウザの [表示] メニューから、 [ソース] (Internet Explorer の場合)または[ページ ソース] (Netscape の 場合)を選択します。
HP Instant Support(HP インスタント サポート)にアクセスするには
z
ツールボックス (Windows のみ) ]ボタン [情報]タブをクリックし、 [HP Instant Support(HP インスタント サポート) をクリックします。
z
内蔵 Web サーバ
Web ブラウザで、プリンタに割り当てられている IP アドレスを入力します(この情報 は設定ページに一覧されています。設定ページの理解と印刷参照) 。 [情報]タブまたは [設定]タブの[その他のリンク]セクションで、[HP Instant Support] をクリック します。
注記
HP Instant Support(HP インスタント サポート)を開くのに使用した Web ページはブック マークを付けないでください。このサイトにブックマークを付け、そのブックマークを使 用してサイトに接続すると、 ページには現在の情報が表示されません。
myPrintMileage
myPrintMileage AutoSend は HP が提供するサービスで、デバイスの使用状況をトラッキ ングし、デバイスの使用状況を予想し、サプライ品注文の計画などの手助けとなります。 myPrintMileage は、次の 2 つの部分で構成されています:
z z
myPrintMileage Web サイト myPrintMileage AutoSend は、 myPrintMileage Web サイト上でプリンタ使用状況情報を 定期的に更新するユーティリティです。
myPrintMileage を使用するには、以下を実行しなければなりません:
z z
インターネット接続 プリンタが接続されていること
注記
myPrintMileage Web サイトに意味のあるデータが累積されるよう、HP では、3 ~ 6 ヶ月間 データを送信することをお勧めします。
プリント アカウンティング機能を使用するには、myPrintMileage サイトからサービスに 登録していなければなりません。
myPrintMileage Web サイトには、以下の項目が表示されます:
z
使用したインク量、ブラックとカラー インクのどちらをたくさん使用するか、および 残りのインク量で印刷できる予想ページ数などの印刷アナリシス。 プリント アカウンティングにより、使用状況データ、ページごとのコスト、一定期間の ジョブごとのコストを表示したレポートを生成したり、このデータを Microsoft Excel スプレッドシート ファイルにエクスポートしたり、プリント アカウンティング レポートを受取る電子メール アラートや通知を設定することができます。
z
40
4 - プリンタの構成と管理
JAWW
myPrintMileage にアクセスするには
z
内蔵 Web サーバ その他のリンクセクションで、myPrintMileage をクリックします。 ツールボックス(Windows のみ) 情報 タブで myPrintMileage をクリックし、画面の指示に従います。
z
z
Windows タスクバー Windows タスクバーでツールボックスアイコンを右クリックし、myPrintMileage を クリックして印刷使用状況を表示を選択します。
注記
myPrintMileage を開くのに使用した Web ページはブックマークを付けないでください。 このサイトにブックマークを付け、そのブックマークを使用してサイトに接続すると、 ページには現在の情報が表示されません。
設定ページの理解と印刷
設定ページを使用して現在のプリンタ設定、インク サプライ ステータス、プリントヘッド の状態を表示し、プリンタ問題のトラブルシューティングに役立てます。設定ページには、 最新イベントのログも含まれます。プリンタがネットワークに接続されている場合は、追加 ネットワーク設定ページも印刷されます。このページにはプリンタのネットワーク設定が 表示されます。
HP に連絡する場合は、電話をする前に設定ページを印刷すると役立ちます。
1
2 3
4
JAWW
設定ページの理解と印刷 41
1 2 3 4
プリンタの情報:ファームウェア バージョン番号、モデル名、およびインストールされ たメモリなどの一般的なプリンタ情報が表示されます。 インク カートリッジの状態:インクの推定残量がグラフィックスによって示されます。 プリント ヘッドの状態:プリント ヘッドの状態や、プリント ヘッドの交換が必要かど うかが表示されます。 イベント ログ:最近実行したイベントのログが表示されます。
HP インク サプライ品についての詳細は、 HP Inkjet サプライ品 ー 保証クイック リファレ ンスを参照してください。
設定ページの印刷
z
コントロールパネル
1 プリンタの電源が入っていることを確認します。 2 コントロール パネルの ( [選択] ボタン)を押します。 3 ジョウホウ メニューが強調表示されていることを確認してから、 ( [選択]ボタン)を押し ます。 4 設定ページを印刷するオプションが強調表示されるまで ( [下矢印]ボタン)を 押し、 ( [選択] ボタン)を押します。 5 設定ページを印刷するオプションが強調表示されるまで ( [下矢印]ボタン)を 押し、 ( [選択] ボタン)を押して印刷します。
z
ツールボックス(Windows のみ) プリンタ ステータスタブでインク カートリッジの情報をクリックし、印刷 をクリック します。
42
4 - プリンタの構成と管理
JAWW
プリンタのファームウェアのアップグレード
HP では、各製品ごとのファームウェアのアップグレードを提供しています。これらの アップグレードにより、追加機能やより改善された機能が加わります。各プリンタに ファームウェア アップグレードが利用可能になると、HP Instant Support(HP インスタント サポート)ホームページに通知メッセージが表示されます。ホームページからダウンロード サイトを開くことができます。利用可能なアップグレードについての情報は、 http://www. hp. com/support/businessinkjet2800 からも入手できます。
以下のセクションの方法を使用して、ファームウェアをアップグレードします。詳細に ついては、ファームウェア アップグレードに関連する readme ファイルをお読みください。 アップグレードの実行後、ファームウェア アップグレード ファイルを保存する必要はあり ません。 注意 ファームウェア アップグレードを開始したら、キャンセルしないでください。途中で処理 をキャンセルすると、プリンタのファームウェアを損傷する場合があります。
MS-DOS プロンプトを使用してファームウェアをアップグレードするには (Windows のみ)
注記 この手順を使用してファームウェアをアップグレードするには、プリンタはパラレル ケーブルでコンピュータに直接接続されていなければなりません。
1 2 3
ファームウェア アップグレード ファイルを HP Web サイトからお使いのコンピュータ のハードドライブにダウンロードします。
MS-DOS コマンド ウィンドウを開きます。
コマンド プロンプトで copy /b path\filename portname と入力します。
path はファームウェア アップグレード ファイルの場所です。 filename は Web サイトからダウンロードしたファームウェア アップグレード ファイルの名前 です。 portname は適切なプリンタ ポート(例えば、 LPT1)です。 4 [ENTER] を押します。ファームウェア アップグレード ファイルはプリンタにコピー され、以前のファームウェア ファイルを置き換えます。
JAWW
プリンタのファームウェアのアップグレード 43
プリンタの設定 (Windows)
プリンタは直接コンピュータに接続することも、またはネットワーク上で他のユーザと プリンタを共有することもできます。 注記
Windows 2000 または Windows XP にプリンタ ドライバをインストールするには、管理者 権限がなければなりません。
直接接続
USB ケーブル、または IEEE 1284- 準拠の双方向パラレル ケーブルを使用して、 コンピュータに直接プリンタを接続できます。
注記
Windows NT 4. 0 は USB をサポートしていません。 USB とパラレル ケーブルを、同時にプリンタに接続しないでください。
プリンタ ソフトウェアをインストールして Windows 起動中のコンピュータにプリンタを 接続した場合、印刷ソフトウェアを再インストールしなくても USB ケーブルを使用して 同じコンピュータに別のプリンタを接続 できます。
プリンタ ソフトウェアのインストールとプリンタの共有
プリンタを設定する際、 HP ではソフトウェアをインストールした 後でプリンタを接続する ようお勧めします。これは、インストール プログラムにより設定が簡単になるためです。 ただし、ケーブルを最初に接続した場合は、ソフトウェアのインストール前にプリンタを接 続するにはを参照してください。
プリンタ接続前にソフトウェアをインストールするには(推奨)
ツールボックスをインストールすることをお勧めします。これによりお使いのプリンタに ついてのステータスやメンテナンス情報、プリンタ問題解決のためのオンライン ヘルプ ツールが提供されます。ツールボックスをインストールしないと、コンピュータ画面に プリンタのエラー メッセージが表示され、 myPrintMileage Web サイトにアクセスでき ません。詳細については、ツールボックス( Windows のみ)を参照してください。
1 2
実行中のアプリケーションをすべて閉じます。 スタータ CD を CD ドライブに挿入します。CD のメニューが自動的に起動します。
CD のメニューが自動的に起動しない場合は、 [スタート]をクリックし、 [ファイル名 を指定して実行] をクリックします。コンピュータの CD-ROM ドライブを開き、 Autorun. exe をクリックして開くをクリックします。ファイル名を指定して実行ダイア ログ ボックスで、OK をクリックします。 3 4 5
]を CD のメニューの[Install Printer Driver(プリンタ ドライバのインストール) クリックします。 画面の説明に従って、インストールを完了します。 プロンプトが表示されたら、USB ケーブルまたはパラレル ケーブルでコンピュータと プリンタを接続します。 フォルダに 画面に[新しいハードウェアの検出] ウィザードが表示され、 [プリンタ] プリンタのアイコンが作成されます。
44
4 - プリンタの構成と管理
JAWW
注記
ローカル共有ネットワークとして知られている単純なネットワークを使用して、プリンタ を別のコンピュータと共有することもできます。ローカル共有ネットワークでプリンタを 共有するにはを参照してください。
ソフトウェアのインストール前にプリンタを接続するには
プリンタ ソフトウェアのインストール前にプリンタをコンピュータに接続した場合、画面に 新しいハードウェア検出 ウィザードが表示されます。 注記 プリンタの電源を入れた場合は、インストール プログラム実行中にプリンタの電源を 切ったり、ケーブルをプリンタから外さないでください。これに従わないとインストール プログラムが完了しません。
1
新しいハードウェアの検出ダイアログ ボックスではドライバを選択するオプションが 提供され、詳細オプションを選択して次へをクリックします。 新しいハードウェアの検出ウィザードでドライバの自動検索が実行されないようにして ください。
注記
2 3 4
ドライバ位置を指定するチェックボックスを選択し、それ以外のチェックボックスが チェックされていないことを確認します。 スタータ CD を CD-ROM ドライブに挿入します。 CD メニューが表示された場合は、CD メニューを閉じます。 スタータ CD のルート ディレクトリの場所を指定し(例 : D) 、[OK] をクリックします。
5 [次へ]をクリックして、画面の説明に従います。 6 [完了]をクリックして新しいハードウェアの検出ウィザードを閉じます。 ウィザード が自動的にインストール プログラムを開始します(時間がかかることが Windows 98 および Windows Me を使用していて、英語以外のドライバを あります) 。 インストールする場合は、この時点でセットアップ プログラムを完了する必要が あります。 7
注記 インストール プロセスを完了します。 セットアップ プログラムでは、ツールボックスなどドライバ以外のコンポーネントをイン ストールするオプションが提供されます。これは、インストールすることをお勧めします。 これらのコンポーネントのインストール手順については、プリンタ接続前にソフトウェア をインストールするには(推奨)を参照してください。 ローカル共有ネットワークとして知られている単純なネットワークを使用して、プリンタ を別のコンピュータと共有することもできます。ローカル共有ネットワークでプリンタを 共有するにはを参照してください。
JAWW
プリンタの設定 (Windows) 45
ローカル共有ネットワークでプリンタを共有するには
ローカル共有ネットワークでは、プリンタは選択したコンピュータ(サーバ)の USB コネ クタまたはパラレル コネクタに直接接続され、他のコンピュータ(クライアント)と共有 されます。 注記 ローカル接続されたプリンタを共有する場合は、最新のオペレーティング システムを使用 しているコンピュータをサーバとして使用してください。例えば、Windows 2000 起動中 のコンピュータと別のバージョンの Windows を起動中のコンピュータがある場合、 Windows 2000 を起動中のコンピュータをサーバとして使用します。 この構成は、小規模なグループの場合や使用量が少ない場合にのみ使用してください。 多数のユーザーが共有プリンタで印刷を実行しているときは、プリンタに接続されている コンピュータの処理速度が遅くなります。
1 2 3 4
Windows デスクトップから、スタートをクリックし、設定 をクリックしてプリンタ またはプリンタと FAX をクリックします。
プリンタ アイコンを右クリックしてプロパティをクリックしてから共有タブをクリック します。 プリンタを共有するためのオプションを選択し、プリンタの共有名を入力します。 他のバージョンの Windows ユーザーとプリンタを共有している場合は、 [追加ドライバ] をクリックして、それぞれのバージョンのドライバをインストールできます。このオプ ションの手順を実行するには、 CD ドライブにスタータ CD が挿入されている必要が あります。
ネットワーク接続
プリンタにネットワーク機能がある場合、ネットワークに直接接続してプリンタをネット ワーク環境で共有できます。このタイプの接続では、内蔵 Web サーバを使用してネット ワーク上どこからでもプリンタを管理できます。
プリンタ ソフトウェアのインストールとプリンタの共有
お使いのタイプのネットワークにインストール オプションを選択します:
z
クライアント/サーバ・ネットワーク: ネットワークに専用プリント サーバとして機能 しているコンピュータがある場合、プリンタ ソフトウェアをサーバにインストールし (ソフトウェアをネットワークにインストールするには) 、プリンタ ソフトウェアを クライアント コンピュータにインストールします(プリント ソフトウェアをクライアン ト コンピュータにインストールするには) 。 ピア ツー ピア ネットワーク: ピア ツー ピア ネットワークがある場合(専用プリント サーバのないネットワーク) 、プリンタを使用するコンピュータにソフトウェアを インストールします(ソフトウェアをネットワークにインストールするには) 。
z
また、Windows でプリンタの追加ウィザードを使用すると、両方のタイプのネットワークで ネットワーク プリンタに接続することもできます( [プリンタの追加]を使用してプリンタ をインストールするには) 。
46
4 - プリンタの構成と管理
JAWW
ソフトウェアをネットワークにインストールするには
次のようなネットワーク シナリオでは、以下の手順を使用してプリンタ ソフトウェアを インストールします:
z z
専用プリント サーバとして機能するコンピュータがネットワークにある場合 ピア ツー ピア ネットワークがある場合(専用プリント サーバのないネットワーク) プリンタをネットワークに接続します。 開いているプログラムをすべて終了します。 スタータ CD を CD-ROM ドライブに挿入します。 CD のメニューが自動的に起動 します。 [スタート]をクリックし、 [ファイル名 CD のメニューが自動的に起動しない場合は、 を指定して実行] をクリックします。コンピュータの CD-ROM ドライブを開き、 Autorun. exe をクリックして開くをクリックします。ファイル名を指定して実行ダイア ログ ボックスで、OK をクリックします。
1 2 3
4 [プリンタ ドライバのインストール]をクリックし、画面の説明に従ってインストール を完了します。
注記 専用プリント サーバにソフトウェアをインストールしている場合、プロンプトが表示され たらプリンタを共有するオプションを選択し、Windows クライアントにプリンタ ドライバ をインストールするよう選択します。インストール プログラムによって、サーバ用の プリンタ ドライバがインストールされ、クライアント ドライバがサーバ上のユーザー (クライアント)用の場所にコピーされます。
Windows クライアント コンピュータとプリンタを共有するには、プリント ソフトウェアを クライアント コンピュータにインストールするにはを参照してください。
プリント ソフトウェアをクライアント コンピュータにインストールする には
プリント サーバとして機能しているコンピュータにプリンタ ドライバをインストール すると、印刷機能を共有できます。ネットワーク プリンタを使用する個々の Windows ユーザーは、それぞれのコンピュータ(クライアント)にプリンタ ソフトウェアを インストールする必要があります。 クライアント コンピュータは、次の方法でプリンタに接続できます。
z
[プリンタ]フォルダで、 [プリンタの追加]アイコンをダブルクリックし、ネットワー ク プリンタのインストールに関する説明に従います。 ( [プリンタの追加]を使用して プリンタをインストールするにはを参照してください。 ) ネットワーク上のプリンタの位置を参照し、 [プリンタ]フォルダにプリンタをドラッグ します。 プリンタを追加し、ネットワーク上の INF ファイルからソフトウェアをインストール します。 スタータ CD の INF ファイルは、次の形式でフォルダに格納されています。 <CD drive>:\Setup\Drivers\<driver>\<operating system>\<language>. たとえば、 CD ドライブ名が D の場合、D:\Setup\Drivers\PCL6\Win2k_XP\English には、 Windows 2000 および Windows XP 用の英語版の PCL6 INF ファイルが格納されてい ます。
z
z
JAWW
プリンタの設定 (Windows) 47
[プリンタの追加]を使用してプリンタをインストールするには
1 Windows デスクトップから[スタート]をクリックし、 [設定]をハイライトして [プリンタ]をクリックします。 、 [プリンタと FAX]の順にクリック または、 [スタート] 、 [コントロール パネル] します。
[次へ]をクリックします。 2 [プリンタの追加]をダブルクリックし、
3 [ネットワーク プリンタ]または[ネットワーク プリンタ サーバ]を選択します。 4 [次へ]をクリックします。 5
次のいずれかの操作を行います。
共有プリンタのネットワーク パスまたはキュー名を入力し、 [次へ]をクリック [ディスク使用]を します。プリンタ モデルを選択するプロンプトが表示されたら、 クリックします。
[共有プリンタ]の一覧からプリンタを選択します。 [次へ]をクリックし、
6 [次へ]をクリックし、画面の説明に従ってインストールを完了します。
48
4 - プリンタの構成と管理
JAWW
プリンタの設定 (Mac OS)
プリンタは USB ケーブルを使用して一台の Macintosh コンピュータに接続することも、 またはネットワーク上で他のユーザとプリンタを共有することもできます。
ネットワーク接続、または直接接続にソフトウェアをインストールするには
1 2 USB ケーブルを使ってプリンタをコンピュータに接続するか、またはネットワーク ケーブルでネットワーク接続します。
スタータ CD を CD-ROM ドライブに挿入します。
3 [ドライバのインストール]をクリックして、お使いの接続タイプにより画面の指示に 従います。 4
インストールを完了します:
a Applications\Utilities フォルダにあるプリント センターを開きます。 b [プリンタの追加]をクリックします。 c 直接接続については、メニューから USB を選択します。 - または IP ネットワーク上のネットワーク接続については、ポップアップ メニューで HP IP 印刷を選択し、プリンタの IP アドレスを入力するか、または Rendezvous を 選択します。 d プリンタ リストからプリンタを選択し、 [追加]ボタンをクリックします。プリンタ 名の横にマークが表示され、このプリンタがデフォルト プリンタであることを表し ます。 e プリント センターを終了します。 5
必要に応じて、プリンタを別の Macintosh コンピュータ ユーザと共有します。
直接接続 プリンタを別の Macintosh コンピュータ ユーザと共有します。詳細については、 ローカル共有ネットワークでプリンタを共有するにはを参照してください。 ネットワーク接続 ネットワーク プリンタを使用する個々の Macintosh ユーザーは、それぞれの コンピュータ(クライアント)にプリンタ ソフトウェアをインストールする必要が あります。
JAWW
プリンタの設定 (Mac OS) 49
ローカル共有ネットワークでプリンタを共有するには
プリンタを直接接続した場合でも、ローカル共有ネットワークとして知られている単純な ネットワークを使用して、プリンタを別のコンピュータと共有することもできます。この 構成は、小規模なグループの場合や使用量が少ない場合にのみ使用してください。多数の ユーザーが共有プリンタで印刷を実行しているときは、プリンタに接続されている コンピュータの処理速度が遅くなります。
Macintosh 環境で共有するための基本的な必要条件:
z
Macintosh コンピュータは TCP/IP によりネットワーク上で通信しなければならず、 Macintosh コンピュータには IP アドレスがなければなりません。 (AppleTalk はサポート されていません。 )
共有されるプリンタは、ホスト Macintosh コンピュータ上の内蔵 USB ポートに接続さ れていなければなりません。 共有プリンタを使用するホスト Macintosh コンピュータとクライアント Macintosh コン ピュータの両方にプリンタ共有ソフトウェアがインストールされ、プリンタ ドライバ またはプリンタ PPD がインストールされていなければなりません。 (インストール プログラムを実行して、プリンタ共有ソフトウェアと関連のヘルプ ファイルを インストールできます。 ) クライアント Macintosh コンピュータには適切な HP プリンタ ドライバがインストール されていなければなりません。 クライアント Macintosh コンピュータは PowerMac コンピュータでなければなり ません。
z
z
z
z
USB プリンタ共有についての詳細は、Apple Web サイト (http://www. apple. com) のサポート 情報、またはコンピュータの Mac Help を参照してください。
同じオペレーティング システムのある他のコンピュータと共有するには
プリンタを同じオペレーティング システムのある他の Macintosh コンピュータと共有するに は、次の手順を使用します:
1
プリンタに接続されているコンピュータ(ホスト)のプリンタ共有をオンにします。 : [システム基本設定]を開き[共有]をクリックし、 [サー Mac OS X(10. 2 以降) ビス]をクリックして[プリンタ共有]チェックボックスを選択します。
2
ネットワーク上の他の Macintosh コンピュータ(クライアント)から印刷するには、 (Mac OS 9、バージョン 9. 1 以降) 、または[共有] ( Mac OS X、 [USB プリンタ共有] バージョン 10. 2. x 以降)でプリンタを前もって選択しておきます。次に、プリンタが共 有されるコンピュータを選択し、プリンタを選択します。 ネットワーク上の他の Macintosh コンピュータ(クライアント)から印刷するには、 [共有]でプリンタを前もって選択しておきます。次に、プリンタが共有されるコン ピュータを選択し、プリンタを選択します。
3
50
4 - プリンタの構成と管理
JAWW
オペレーティング システムが異なる他のコンピュータと共有するには
ホスト コンピュータが Mac OS X(10. 1. 5 以降)を起動している場合に Mac OS 9 (9. 1 以降)コンピュータと共有するには、次の手順に従います。 注記
USB ケーブルで接続されているプリンタは、Mac OS X のクラシック環境を通じて、 Mac OS 9(9. 1 以降)と Mac OS X(10. 1. 5 以降)の間でしか共有できません。 1 2 Mac OS X(10. 1. 5 以降)ホスト コンピュータで[システム基本設定]を開き、プリン タ共有がオフにされていることを 確認し、 [システム基本設定]を終了します。 Mac OS 9(9. 1 以降)システム フォルダから コントロール パネル を開き、 [USB プリ ンタ共有] を開きます。 (クラシック環境が実行されていない場合は、起動します。 )
[スタート]をクリックします。 3 [スタート/ストップ]タブをクリックし、
4 5 6
[マイ プリンタ] タブをクリックします。 USB プリンタ共有オンと表示されたら、 共有するプリンタの横にあるチェックボックスを選択します。 コントロール パネルを終了します。
プリンタソフトウェアのアンインストール
Windows コンピュータからソフトウェアをアンインストールするには
Windows 2000、または Windows XP を使用している場合、プリンタ ソフトウェアのアン インストールには管理者権限が必要です。 1 2 1 2 Windows デスクトップから[スタート]をクリックし、 [プログラム]をハイライト してプリンタ名を入力し、アンインストール オプションをクリックします。
画面の指示に従って、ソフトウェアを削除します。
また、以下を行うこともできます。 プリンタがコンピュータに USB またはパラレル ケーブルで直接接続されている場合は、 プリンタを取り外します。 実行中のアプリケーションをすべて閉じます。
3 [スタート]メニューから[コントロール パネル]を開きます。 4 [アプリケーションの追加と削除]をダブルクリックします。 5 6 7
注記 削除するプリンタ ソフトウェアを選択します。 ソフトウェアを追加または削除するためのボタンをクリックします。 画面の指示に従って、ソフトウェアを削除します。 アンインストールに失敗した場合、コンピュータを再起動してから前述の手順を完了し、 ソフトウェアをアンインストールします。 ソフトウェアが正しくインストールされていなかったり、アンインストーラが見つから ない場合、以下の手順を実行してスクラバ ユーティリティを実行します。 (スクラバ ユーティリティは、Windows NT 4. 0 を起動中のコンピュータでは利用できません。 )
JAWW
プリンタソフトウェアのアンインストール 51
8 9
コンピュータからプリンタの接続を外します。 コンピュータで Windows を再起動します。
10 スタータ CD を CD ドライブに挿入します。 CD メニューが表示された場合は、 CD メニューを閉じます。 11 スタータ CD のスクラバ ユーティリティの位置を確認し、ユーティリティを実行 します。 Windows 98 と Windows Me については、Utils\Scrubber\Win9x_Me フォルダにある scrub9x. exe ファイルを使用します。 Windows 2000 と Windows XP については、Utils\Scrubber\Win2k_XP フォルダに ある scrub2k. exe ファイルを使用します。
Macintosh コンピュータからソフトウェアをアンインストールするには
1 2
プリンタがコンピュータに USB ケーブルで直接接続されている場合は、プリンタを取り 外します。 プリンタ センターからプリンタ キューを削除します。
52
4 - プリンタの構成と管理
JAWW
5
コントロール パネル
コントロール パネルでは、プリンタ設定の変更、プリンタ ステータスやプリンタ メッセージの表示、およびプリンタの問題の診断を行うことができます。プリンタに搭載さ れているオプションに応じて、付加的なメニュー項目がコントロール パネルに表示される場 合もあります。
コントロールパネルのメッセージの理解
このセクションでは、コンロトール パネルに表示されるメッセージについて簡単に説明し ます。表示やコンピュータ画面の指示に従ってメッセージを解決するか、またはプリンタの 電源を切ってから再度オンにしてください。それでもメッセージが表示される場合は、製品 のそれ以外のリソースの検索。
コントロールパネルのメッセージのタイプ
プリンタの電源が入っている時に、次のタイプのメッセージがコントロール パネルに表示さ れることがあります。
z
ステータス メッセージ プリンタの現在の状態を表示し、ユーザーの操作は必要ありません。例えば、[ジョブ ヲ ショリ シテイマス]、[ジョブ ヲ キャンセル シテイマス]、または [インサツ カノウ] などです。 警告メッセージ 注意が必要なイベントを説明しますが、印刷には影響しません。例えば、Ink low in black cartridge などです。 エラー・メッセージ メディアの補給、メディア詰まりの除去など、操作が必要なイベントを説明します。 エラー コードが表示された場合、プリンタの電源を切ってから再度オンにして ください。それでもメッセージが表示される場合は、エラー コードを書き留めて HP Instant Support(HP インスタント サポート)で詳細をご覧ください (HP Instant Support(HP インスタント サポート) 参照) 。デバイスの障害の場合は、 HP(HP 電話サポートの取得 参照)へお問い合わせください。
z
z
JAWW
コントロールパネルのメッセージの理解 53
コントロール パネルのメッセージ
次の表には、よく表示されるコントロール パネルのメッセージがいくつか説明されてい ます。 情報について:
z
プリントヘッドまたはインク カートリッジの交換インク カートリッジの交換およびプリ ント ヘッドのメンテナンスを参照してください。 用紙のセット:メディアのセットを参照してください。 説明
1 つかまたはそれ以上のカバーが開いているため、 印刷できません。 すべてのカバーが閉じていることを確認します。
背面アクセス パネルが完全に閉じていません。 ロックされる位置まで、パネルをしっかりと押し込ん でください。 トレイまたは自動両面印刷ユニットが使用できませ ん。 別のトレイのメディアを使用するか、または片面印刷 にするには、 ( [リジューム]ボタン)を押してく ださい。ジョブをキャンセルするには、 ( [キャン セル]ボタン)を押してください。 障害物がキャリッジの動作を妨げています。 上部カバーを開けて障害物を取り除いてから、 ( [リジューム]ボタン)を押して印刷を続行して ください。 指定のトレイは空か、または印刷ジョブに選択された のとは異なるタイプ、またはサイズのメディアが セットされています。 正しいメディアをトレイにセットしてから、 ( [リジューム]ボタン)を押して印刷を続行して ください。 プリンタでメディア詰まりが発生しました。 メディア詰まりの除去を参照してください。 プリンタは、印刷を続行する前に、印刷済みページの 乾燥が終了するまで待機しています。排紙トレイから 用紙を取り除き(インクがにじまないように注意深く 取り扱ってください) 、 ( [リジューム]ボタン)を 押すと、次のページの印刷を開始できます。
z
メッセージ
スベテノ カバーヲ トジテクダサイ
ハイメン アクセス パネルガ カンゼンニ トジテイルコトヲ カクニンシテクダサイ
[ ト レ イ 番号 ま た は ア ク セ サ リ ] ガ シヨウ デキマセン . . .
キャリッジガ トマリマシタ . . .
[サ イ ズ] ヨウシヲ [ ト レ イ 番号] ニ セットシテ クダサイ . ゾッコウスルニハ リジュームヲ オシマス [サ イ ズ] [ タ イ プ ] ヲ [ ト レ イ 番号] ニ セットシテ クダサイ . [. . . ] Increase the separation between the equipment and receiver. Connect the equipment into an outlet on a circuit different from that to which the receiver is connected. Consult the dealer or an experienced radio/TV technician for help.
z
JAWW
FCC statement 109
EMI 規定(韓国)
VCCI 宣言(日本)
法規モデル番号
法規上の識別の目的で、製品には法規モデル番号が割り当てられています。お使いの製品の 法規モデル番号は、SNPRC-0402 (HP Business Inkjet 2800) です。この法規モデル番号は、 マーケティング用の名前 (HP Business Inkjet 2800) または製品番号 (C8163A, C8164A と C8174A) と混乱しないようにしてください。
電源コードの規定
電源コードは修理できません。故障している場合は、処分するかサプライヤに返品してくだ さい。
LED 分類
110
D - 法規について
JAWW
Declaration of Conformity
DECLARATION OF CONFORMITY
according to ISO/IEC Guide 22 and EN 45014
Manufacturers Name: Manufacturers Address: declares, that the product Product Name: Product Number: Regulatory Model Number(1): Product Accessory Number: HP Business Inkjet 2800, HP Business Inkjet 2800dt HP Business Inkjet 2800dtn C8163A, C8164A, C8174A. SNPRC-0402 C8261A / 250 sheet Tray 2 C8258A / HP auto-duplexer unit J7934A / HP Jetdirect 620N EIO All IEC 60950:1999 / EN 60950:2000 EN 60825-1:1994+A1:2002 CISPR 22:1997 / EN 55022:1998 Class B (2)(3) CISPR 24:1997 + A1 / EN 55024:1998 + A1 IEC 61000-3-2:2000 / EN 61000-3-2:2000 IEC 61000-3-3:1994 +A1 / EN 61000-3-3:1995 + A1 FCC Title 47 CFR, Part 15 Class B / VCCI-2 (2) ICES-003 Issue 4 Supplementary Information: The product herewith complies with the requirements of the Low Voltage Directive 73/23/EEC and the EMC Directive 89/336/EEC, and carries the CE marking accordingly. [. . . ]
HP BUSINESS INKJET 1100ダウンロード上のご注意
Lastmanualsはユーザー主導型のハードウエア及びソフトウエアのマニュアル(ユーザーガイド・マニュアル・クイックスタート・技術情報など)を共有・保存・検索サービスを提供します。
お探しの書類がなかったり、不完全だったり、言語が違ったり、モデル名や言語が説明と違う場合など、いかなる場合でもLastmanualsはその責を負いません。またLastmanualsは翻訳のサービスもしていません。
規約に同意して「マニュアルをダウンロード」をクリックすればHP BUSINESS INKJET 1100のマニュアルのダウンロードが開始されます。
