ユーザーズガイド HP C9733A QUICK GUIDE
Lastmanualsはユーザー主導型のハードウエア及びソフトウエアのマニュアル(ユーザーガイド・マニュアル・クイックスタート・技術情報など)を共有・保存・検索サービスを提供します。 製品を購入する前に必ずユーザーガイドを読みましょう!!!
もしこの書類があなたがお探しの取扱説明書・マニュアル・機能説明・回路図の場合は、今すぐダウンロード。Lastmanualsでは手軽に早くHP C9733Aのユーザマニュアルを入手できます。 HP C9733Aのユーザーガイドがあなたのお役に立てばと思っています。
HP C9733AのユーザーガイドをLastmanualsがお手伝いします。

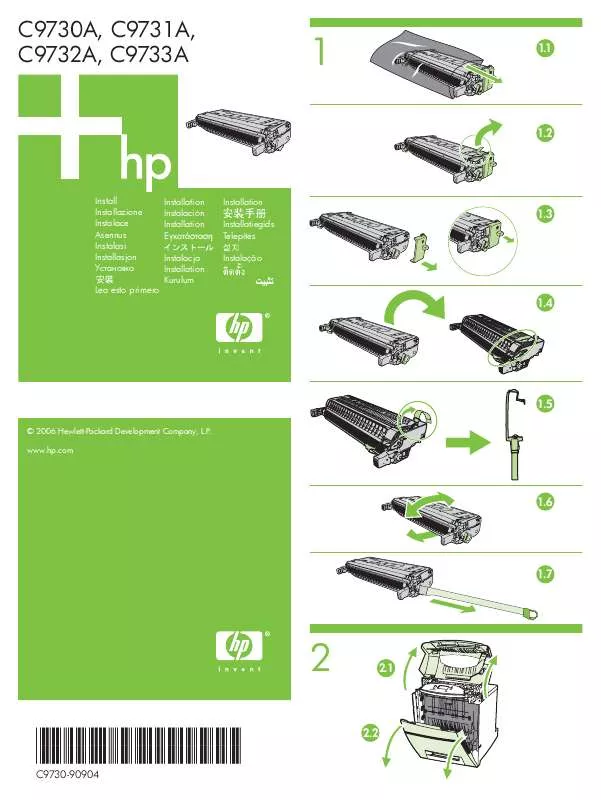
マニュアル抽象的: マニュアル HP C9733AQUICK GUIDE
詳しい操作方法はユーザーガイドに記載されています。
[. . . ] A7218-90000) を翻訳し たものです。
3
4
目次
1. ワークステーションのセットアップおよび使用方法
x2000 ワークステーションのセットアップ . マルチメディア アクセサリの接続 ( 付属する場合 ) . ワークステーションの起動と停止 . [. . . ] ワークステーションは、電源コンセントに近く、キーボードやマウス、その他のアクセサリ を置く十分なスペースがある場所に設置します。 3. 背面のコネクタでの作業がしやすいようにワークステーションの位置を調節します。
取り付け工具
ワークステーションのセットアップには、工具は必要ありません。 ただし、ワークステーション 内部にアクセサリを設置または交換する場合は、T-15 トルクス ドライバーおよびマイナス ドラ イバーが必要になります。
デバイスの接続
ワークステーションにコードやケーブルを接続する前に、このマニュアルの「まえがき」に記載 されている注意事項をよくお読みください。 プリインストールされていないグラフィックス カードを別途購入した場合は、この時点でグラ フィック カードを取り付けます。 カードを取り付けるには、カードに付属する説明書を参照する か、 『x2000 Technical Reference/Troubleshooting Guide』( 英語 ) (www. hp. com/workstations/support( 英語 ) で入手できます ) を参照してください。
14
第1章
ワークステーションのセットアップおよび使用方法 x2000 ワークステーションのセットアップ 図 1- 1 背面パネルのコネクタの配置
キーボード コネクタ シリアル ポート A シリアル ポート B ライン出力 ( ヘッドホン ) コネクタ ライン入力コネクタ マイク コネクタ USB コネクタ (2 個 ) ディスプレイ コネクタ パラレル ポート マウス コネクタ
コネクタの形状は、決まった 色分けされたコネクタには、同色のケーブルを接続してください。 向きで差し込むようになっています。図 1-2 に一般的なコネクタを示します。
第1章
15
ワークステーションのセットアップおよび使用方法 x2000 ワークステーションのセットアップ 図 1- 2 一般的なコネクタ形状
LAN キーボード ( 紫 ) マルチメディア マイク ( ピンク ) オーディオ入力 ( 青 ) オーディオ出力 ( 黄緑 ) 注記 : オーディオ出力コネクタ にプラグを差し込むと内蔵ス ピーカーは無効になります。 マウス ( 緑 ) LAN への接続にはネットワーク カードのコネクタを使用します。 モニタ モニタに付属のマニュアルを 参照してください。 グラ フィック カードのコネクタを 使用してモニタに接続します。 9 ピン シリアル コネクタ 2 個 ( 青緑 )
25 ピン パラレル コネクタ ( 赤紫 ) プリンタに付属のマニュア ルを参照してください。
USB コネクタ 2 個 ( 黒 )
マルチメディア アクセサリの接続 ( 付属する場合 )
警告 システムを起動すると、スピーカーとヘッドホンのボリュームは最大に設定され ます。 ヘッドホンやスピーカーを使用する前に ヘッドホンやスピーカーを使用する前に、必ずボリュームを下げてくださ 前に、必ずボリュームを下げてくださ い。 こうすると、予期しない大音量や静電気を防止することができます。 大音量の サウンドを長時間聴いていると、難聴になる恐れがあります。 ヘッドホンを装着 する前に、首にかけてボリュームを絞ってください。 次にヘッドホンを装着し、 快適な聴取レベルになるまでボリュームをゆっくり上げていきます。 ひずみがな く、快適ではっきりと聴こえるようになったら、ボリュームの調整は終了です。
1. HP マルチメディア キーボードをワークステーションに接続します。 コネクタは、簡単に対応 付けられるように色分けされています。詳細は、この章の後半にある「HP 拡張マルチメ ディア キーボードの使い方 ( 一部のモデルのみ )」の項を参照してください。 2. マイクとヘッドホン ( またはアンプ内蔵のスピーカー ) をキーボードに接続します。
16
第1章
ワークステーションのセットアップおよび使用方法 x2000 ワークステーションのセットアップ
注記
スピーカーまたはヘッドホン用コネクタ ( 黄緑 ) にプラグを差し込むと、ワーク ステーションの内蔵スピーカーは無効になります。 オーディオ機能を使用する場 合は、ヘッドホンまたはスピーカーを接続するか、スピーカーまたはヘッドホン のコネクタ ( 黄緑 ) を外してワークステーションの内蔵スピーカーを使用します。 マルチメディア アクセサリの接続
スピーカーまたはヘッドホン用 ジャック ( 黄緑 ) マイク用ジャック ( ピンク ) キーボード側マイク用 ジャック 標準キーボード コネクタ ( 紫 ) キーボード側ヘッドホン / スピーカー用ジャック
図 1- 3
注記
Smart Card Reader などのデバイスは、シリアル コネクタとマウス ポートの両 方に接続してください。 モデルによってはキーボード ポートから十分な電力が供 給されません。この場合は、キーボード ポートを使用しないでください。
第1章
17
ワークステーションのセットアップおよび使用方法 x2000 ワークステーションのセットアップ
電源コードの接続
警告 安全のため、必ずアース付きの壁コンセントに装置を接続してください。 電源 コードは、この装置に付属するコードまたは国の安全基準に準拠したコードなど、 適切にアースされたプラグ付きのコードを必ず使用してください。 この装置は、 電源コードをコンセントから外すことで電力が切断されます。 電源コンセントの 近くに装置を設置してください。
1. 電源コードをモニタおよびコンピュータの背面に接続します ( コネクタの形状は、決まった向 きで差し込むようになっています )。 2. モニタの電源コードとコンピュータの電源コードをアース付きコンセントに差し込みます。
18
第1章
ワークステーションのセットアップおよび使用方法 快適で安全な作業のために
快適で安全な作業のために
作業環境の整備
コンピュータ機器を使用するときは、以下のように快適で、生産性を向上させるような作業環境 を整えることが重要です。 図 1- 4 作業環境
ドキュメント ホルダー
キーボードの 傾斜 <15°
大腿部との 間隔 >6cm
キーボードまでの 高さ 64-76 cm
•
作業面の高さ - 作業面の高さが調整できるものを使用してください。 作業面が正しい高さにな るようにするには、まず床または傾斜付きのフット レストに足がしっかり着くように椅子の 高さを調整します。次に、キーボードなどの入力デバイスに手を置いたときに、前腕部が床 と平行になる高さまで作業面の高さを調節します。 椅子 - 使用する椅子は、高さと傾斜の調節機能があり、座面に丸みがあり、脚部が安定してい る、快適な姿勢を保てるものを使用してください ( たとえば、脚が 5 本でキャスター付き、 背もたれが調節可能、左右に回転でき、調節可能なクッション付きのアーム レストのあるも の )。 モニタ - 画面の上端が目の高さと同じか、やや下 ( 最大 15°) になるようにモニタを配置しま す。
•
•
第1章
19
ワークステーションのセットアップおよび使用方法 快適で安全な作業のために
•
作業面上の配置 - モニタ、ドキュメント ホルダー、キーボード、マウスなどの入力デバイス、 およびヘッドホンやスピーカーなどの、HP ワークステーション システムを構成するすべて の要素は、個々の好みに合わせて最適な配置と調節を行うようにしてください。 たとえば、 キーボードを主に使用する場合は、キーボードは脇に置かず、正面に置きます。 作業中にマ ウスなどのポインティング デバイスを頻繁に使用する場合は、そのデバイスを右腕または左 腕の直前の位置に置きます。 マウスとキーボードの両方を使用する場合は、これらを同じ高 さの作業面上に隣り合わせに配置します。 パーム レストを使用する場合は、その高さがキー ボードの前端部と同じものを使用してください。 電話やメモなどの、その他の備品もよく考 慮して配置してください。
マウス、キーボードをはじめとする入力デバイスの使用状況によっては、不快感 を感じたり、人体に悪影響を及ぼしたりする危険が増加することがあります。 こ れらのデバイスを適切に配置して、最も快適で安全に作業を行えるようにしてく ださい。
注意
作業時の姿勢
同じ姿勢で長時間座り続けるのは、快適なことではありません。 人体への苦痛や悪影響を及ぼす 危険を最小限にするためには、正しい姿勢を保つことが大切です。 • • •
頭部 - モニタを見るときは、頭部の傾きは 15°以内になるようにしてください。また、頭部を 左右に傾けないようにします。 背中 - 作業面の方向に向いて座っているときは、まっすぐか、後方にやや傾けた状態で背中が 椅子の背もたれによって支えられるようにします。
上腕部は床に対して垂直か、 やや傾けた (15°以内 ) の 腕 - 腕と肘の力を抜いてリラックスし、 状態にします。 前腕部と手は、肘を 70 ~ 115 度曲げた状態で床とほぼ平行になるようにしま す。 肘は脇からあまり離しません ( 胴からの角度は 20°以下 )。
•
手、手首、前腕 - マウスやキーボードなどの入力デバイスを操作するときは、手首と前腕部を リラックスした自然な位置に保つようにしてください。 たとえば、キーボードやマウスを使 用するときは前腕部をデスクトップ上にゆったりとのせます。
ひざから下は、大腿部に対してほ 脚 - 大腿部は水平またはやや前傾状態になるようにします。 ぼ直角になるようにします。 作業面と脚との間には十分な空間ができるようにしてください。
• •
足 - 椅子を調節した後に床に足が楽に着かない場合は、フットレストを使用します。なるべく 高さと角度が調節可能なものを使用してください。
20
第1章
ワークステーションのセットアップおよび使用方法 快適で安全な作業のために
その他の人間工学上の問題
• ときどきスクリーンから目を離し、目の疲労をやわらげます。 また、遠くのものに少しの間 焦点を合わせ、一定の間隔でまばたきをして目の乾燥を防ぎます。 さらに、定期的に目の検 査を受け、眼鏡の度がコンピュータのモニタを見る作業に適した状態になるようにしてくだ さい。 ときどき姿勢を変えたり、体を動かしたりすることを忘れずに実行してください。 ある姿勢 を長時間保つのは自然な状態ではないため、ストレスが多くかかります。 長時間にわたって 作業しなければならないときは、短い時間でも頻繁に休憩するようにします。 おおよその目 安として、1 時間ごとに 5 分から 10 分の休憩を取るとよいでしょう。 短い休憩を多くとる方 が、長い休憩を少なくとるよりも効果的です。 長時間にわたって休憩を取らずに作業すると、 人体に悪影響を及ぼしやすいことがデータによって示されています。 時々別の作業を行うと、筋肉の硬直を防ぐのに役立ちます。 たとえば、キーボード入力、読 み書き、ファイリング、作業環境内での移動などの作業を交互に行うと、リラックスした姿 勢を保てます。 手や腕、肩や首、背中の筋肉をときどきストレッチします。 少なくとも 1 時間 に 1 度、作業を少し中断してストレッチを行ってください。 人間工学に基づいたデザインのものやアクセサリを使用すると、不快感が軽減されることが あります。たとえば、人間工学に基づいた自分専用の椅子、パーム レスト、キーボード トレ イ、代替入力デバイス、調整された眼鏡、ノングレア処理されたスクリーンなどです。 詳細 については、会社、医師、最寄りのオフィス用品販売店、およびオンライン版の「Working in Comfort」に記載された Information Sources などの情報源を利用して探してください。 「Working in Comfort」は、当社のコンピュータ機器のハードディスクにプリインストールさ れているほか、当社の Web サイト (www. hp. com/ergo= 英語 ) からも入手できます。
•
•
•
第1章
21
ワークステーションのセットアップおよび使用方法 ワークステーションの起動と停止
ワークステーションの起動と停止
ワークステーションにソフトウェアがあらかじめインストールされている場合、ワークステー ションを最初に起動するときにソフトウェアが初期化されます。 このソフトウェアの初期化プロ セスには数分かかります。 このプロセスでは、ソフトウェアでの使用言語の設定をするととも に、コンピュータに取り付けられているハードウェアを使用できるようにソフトウェアを設定し ます ( ソフトウェアが初期化された後でも設定変更は可能です )。
ワークステーションの起動
1. ワークステーションを起動する前に、モニタの電源を入れます。 2. 以下のいずれかの方法でワークステーションを起動します。 • • 前面パネルの電源ボタンを押します。 キーボードのスペース キーを押します ( マルチメディア キーボードが付属するモデル のみ )。 キーボード パワーオン機能は、システム ボードのスイッチが適切に設定されている場合 にのみ使用できます ( デフォルトで有効になっています )。 コンピュータの電源を入れると、ワークステーションのロゴが表示されている間に電源投入 時の自己診断 (POST) が行われます。 自己診断の詳細を表示する場合は、Esc キーを押しま す。 POST でエラーが検出された場合は、エラーが自動的に表示されます。 3. ワークステーションのセットアップ中にパスワードを設定した場合は、POST が完了すると パスワード プロンプトが表示されます。 パスワード プロンプトが表示された場合は、設定し たパスワードを入力し Enter を押してワークステーションが使用できる状態にします。
22
第1章
ワークステーションのセットアップおよび使用方法 ワークステーションの起動と停止
ソフトウェアの初期化
注記 ソフトウェアの初期化中はワークステーションの電源を切らないでください。 予想外の結果を招くことがあります。
ソフトウェアを初期化するには、以下の手順に従います。 1. ワークステーションの電源を入れて POST が完了すると、ソフトウェアの初期化プロセスが 開始されます。 このプロセスでは、ソフトウェア ライセンス契約が表示され、 「Working in Comfort」( コンピュータ ユーザーへの人間工学に基づいたアドバイス ) を読むこともできま す。その後、ワークステーションに関する入力項目が表示されます。 2. 初期化プロセスが終了したら、OK をクリックしてワークステーションを再起動します。
システム修復ディスクの作成
ソフトウェアの初期化中は、メッセージが表示されたときにオペレーティング システムのシス テム修復ディスクを作成しておくことが非常に重要です。 このディスクの作成には、未使用の ディスクを使用することをお勧めします。 修復ディスクを作成する方法の詳細については、アプリケーション ソフトウェアまたはオペ レーティング システムに付属するマニュアルを参照してください。
ワークステーションの停止
ワークステーションを停止するには、アプリケーションをすべて終了していることを確認してか らスタート メニューのシャットダウン コマンドを使用します。 電源を切るようメッセージが表示 されたら、ワークステーションの電源ボタンを押します。 電源を切ることを求めるメッセージが表示されるまでは電源ボタンを押さないでください。ボタ ンを押してしまうと、開かれているアプリケーションで保存していないデータが失われることが あります。
第1章
23
ワークステーションのセットアップおよび使用方法 HP 拡張マルチメディア キーボードの使い方 ( 一部のモデルのみ )
HP 拡張マルチメディア キーボードの使い方 ( 一部のモデルのみ )
警告 キーボードおよび入力デバイスを長時間にわたって不適切に使用すると、手や腕 の柔組織に反復性疲労障害 (RSI) をきたすことがあります。 コンピュータ機器の使 用時に不快感や痛みを感じた場合は、すぐに使用を中止し、できるだけ速やかに 医師の診察を受けてください。 快適で安全に作業していただくことが最も重要であると、当社では考えています。 このため、ワークステーションを使用する前に、当社の人間工学上の情報をお読 みになることを強くお勧めします。 詳細は、当社のオンライン バージョンの 「Working in Comfort」を参照してください。 「Working in Comfort」は、ワーク ステーションのハードディスクにプリインストールされているほか、当社の Web サイト「Working in Comfort」(www. hp. com/ergo= 英語 ) で入手できます。 概要は、19 ページの「快適で安全な作業のために ページの「快適で安全な作業のために」に記載されています。 快適で安全な作業のために」に記載されています。 HP 拡張キーボードには、ソフト キーがあります。ソフト キーは以下のように使用できます。 • • • • • • キーに割り当てた機能を表示または設定します。 ワンタッチ ショートカットとして、アプリケーションの起動、ファイルのオープン、または インターネット上の Web サイトへのアクセスを行うことができます。 システムに付属するインターネット ブラウザを起動します。 ワークステーションをロックまたはサスペンドします。 オーディオ システムのボリュームをミュートまたは調節します。 ヘッドホンやマイクをキーボードに直接接続することができます。 このオプションを使用す るには、オーディオ出力 ( 黄緑 ) とマイク ( ピンク ) のコネクタをワークステーションの背面 パネルの対応するジャックに接続する必要があります。
24
第1章
ワークステーションのセットアップおよび使用方法 HP 拡張マルチメディア キーボードの使い方 ( 一部のモデルのみ ) 図 1- 5
キーボード コネクタ
HP 拡張マルチメディア キーボード
ヘッドホンおよびマイク用の ジャック ( 上端部にあります ) インターネット キー メニュー キー ロック / サス ペンド キー ショートカット キー
ヘッドホン およびマイク用 ジャック ( ワーク ステーションの 背面パネルに 接続 )
HP カスタマ インフォメー ション ミュート キー ボリューム コントロール キー
スペース バー パワー オン
ショートカット キー
メニュー キー
メニュー ソフト キーの ?ワークステーションを再起動し、 「Press F10 to enter HP Utility Partition or any other key to proceed. . . 」というメッセージが表示されたら、ファンクション キーの F10 を押します。 2. メニューで、e-DiagTools によるハードウェア診断を実行するオプションを選択します。
CD-ROM から e-DiagTools を起動するには
1. e-DiagTools CD-ROM を CD-ROM ドライブに挿入します。 2. ワークステーションを再起動します。 3. ハードウェア診断を実行するオプションを選択します。
注記
CD-ROM ドライブからブートできない場合は、ワークステーションを再起動して F2 を押し、Setup プログラムを起動します。 ブート デバイスの設定を確認し、 ワークステーションが CD-ROM からブートできるように設定してください。
HP e-DiagTools の実行
確認事項 • • ワークステーションのモデルが CD-ROM と一致している必要があります (CD-ROM はワーク ステーションの特定のモデルに対応付けられています )。 ハードディスク ドライブより先に CD-ROM ドライブからブートするように構成されている必 要があります。
44
第2章
ワークステーションのトラブルシューティング HP DiagTools によるハードウェアの診断
サポート チケットの作成
システム構成とテスト結果を完全に記録するには、サポート チケットを作成する必要がありま す。 サポート チケットとは、単純なテキスト ファイルで、部署または HP サポート担当者の役 に立つ重要な情報を含んでいます。 ハードディスク ドライブから HP e-DiagTools を使用していて、ワークステーションが TCP/IP( インターネット ) プロトコルを使用した LAN に接続されていれば、e-DiagTools から電子メー ルでサポート チケットを送信することができます。 CD-ROM から HP e-DiagTools を使用している場合は、サポート チケット ファイルをハード ディスク ドライブまたはフロッピー ディスク ドライブのどちらにでも作成できます。 また、サポート チケット ファイルは、 「Support Ticket Viewer」プログラムを使用して表示す ることもできます。 サポート チケット ファイルは電子メールか FAX で簡単に送信できます。
第2章
45
ワークステーションのトラブルシューティング HP リカバリ CD-ROM
HP リカバリ CD-ROM
HP リカバリ CD は、コンピュータを工場出荷時の構成に復元したり、オペレーティング システ ムの変更や再構成、ドライバやその他の付属するソフトウェア コンポーネントのインストール を行うときに使用します。 これらのドライバおよびソフトウェア ユーティリティは、マニュアル や操作ガイドを含んでおり、プリインストールされたソフトウェアのすべてまたは一部を復元で きます。
利用可能な機能
HP リカバリ CD では、以下の機能を提供します。 • • Windows 2000 のインストール : HP ワークステーションを工場出荷時の元の状態に復元します。 Windows 2000 の最小インストール : Windows 2000 を最小限のドライバ セットを指定してインストールします ( 上級ユーザーの み対象 )。 Windows 2000 のマスタ ファイル : Windows 2000 のマスタ ファイルをハードディスクの¥i386 ディレクトリにコピーします。 Windows NT への移行 : NT の詳細なインストール手順は、オンラインで提供されている『x2000 Technical Reference』( 英語 ) (www. hp. com/workstations/support( 英語 )) を参照してください。 ヘルプ : ヘルプを表示します。
• •
•
警告
HP リカバリ CD を使用して実行できる操作には、現在のハードディスクの内容を 完全に消去するものがあります。 CD-ROM を使用する前に、必ずデータおよび作 成したファイルをバックアップしてください。
リカバリを実行する前に
アップグレード、ダウングレードおよびリカバリを行う前に各種の機能のチェックリストを作成 してください。 Setup プログラムへの変更を行うには、管理者パスワードが必要になります。変 更した内容は、書きとめておいてください。
46
第2章
ワークステーションのトラブルシューティング HP リカバリ CD-ROM • • • • ワークステーションのモデルがリカバリ CD-ROM と一致している必要があります (CD-ROM はワークステーションの特定のモデルに対応付けられています )。 すべてのデータ ファイルをバックアップし、必要に応じてソフトウェア アプリケーションも バックアップします。 リカバリを行う前に最新バージョンの BIOS にアップグレードしておくことをお勧めします。 Setup プログラムの設定 : BIOS レベルのパスワードを消去します。 Security メニューで、 Hardware Protection のすべての項目を “ Enabled” または “ Unlocked” ( 設定可能な場合 ) に設 定します。 また、CD-ROM からのブートが有効になっていることも確認します。Boot メ ニューの Boot Device Priority List で、ハードディスク ドライブより先に CD-ROM ドライ ブからブートするように構成されていることを確認してください。
フル リカバリの実行
ハードウェアの構成によって異なりますが、システムを完全にリカバリするには 30 分から 2 時 間かかります。
警告
この手順を行うと、ハードディスク ドライブ ( プライマリ パーティションを定義 した場合はそのパーティション ) の内容がすべて消去されますので、注意してく ださい。 すべてのデータ ファイルおよびソフトウェア アプリケーションをバック アップしておいてください。
1. オペレーティング システムをシャットダウンし、ワークステーションの電源をオフにしま す。 2. ワークステーションを工場出荷時の元の構成に復元するため、ワークステーションが到着し てから追加した非標準コンポーネントをすべて削除します。 3. リカバリ CD-ROM を CD-ROM ドライブに挿入し、ワークステーションを起動します。 4. F8 キーを押し、最初のブート デバイスとして CD-ROM を選択します。 5. コンピュータが CD-ROM から起動し、 DOS 形式のメニューが表示されます。 メニューからオ プション 1 を選択して HP ワークステーションを出荷時の元の状態に復元します。 場合に よっては、Partitioning & Formatting のメニュー項目を設定する必要があります。 この場合は、 以下の 2 つのオプションがあります。 • • Automatic ( 推奨 ) Custom ( 上級ユーザーのみ )
第2章
47
ワークステーションのトラブルシューティング HP リカバリ CD-ROM 特に指定が必要な場合を除き、Automatic を選択します。 6. 画面に表示される指示に従います。 7. [. . . ] USA: utiliser un cordon secteur “ UL listed, ” de type SVT. Canada: utiliser un cordon secteur certifié CSA. Pour votre sécurité, ne jamais retirer le capot de l’ordinateur sans avoir préalablement débranché le cordon secteur et toute connection à un réseau de télecommunication. N’oubliez pas de replacer le capot avant de rebrancher le cordon secteur.
付録 A
53
保証および規制に関する情報 規制についての情報
Notice for the Netherlands
Bij dit apparaat zijn batterijen geleverd. [. . . ]
HP C9733Aダウンロード上のご注意
Lastmanualsはユーザー主導型のハードウエア及びソフトウエアのマニュアル(ユーザーガイド・マニュアル・クイックスタート・技術情報など)を共有・保存・検索サービスを提供します。
お探しの書類がなかったり、不完全だったり、言語が違ったり、モデル名や言語が説明と違う場合など、いかなる場合でもLastmanualsはその責を負いません。またLastmanualsは翻訳のサービスもしていません。
規約に同意して「マニュアルをダウンロード」をクリックすればHP C9733Aのマニュアルのダウンロードが開始されます。
