ユーザーズガイド HP COLOR LASERJET CP3505
Lastmanualsはユーザー主導型のハードウエア及びソフトウエアのマニュアル(ユーザーガイド・マニュアル・クイックスタート・技術情報など)を共有・保存・検索サービスを提供します。 製品を購入する前に必ずユーザーガイドを読みましょう!!!
もしこの書類があなたがお探しの取扱説明書・マニュアル・機能説明・回路図の場合は、今すぐダウンロード。Lastmanualsでは手軽に早くHP COLOR LASERJET CP3505のユーザマニュアルを入手できます。 HP COLOR LASERJET CP3505のユーザーガイドがあなたのお役に立てばと思っています。
HP COLOR LASERJET CP3505のユーザーガイドをLastmanualsがお手伝いします。

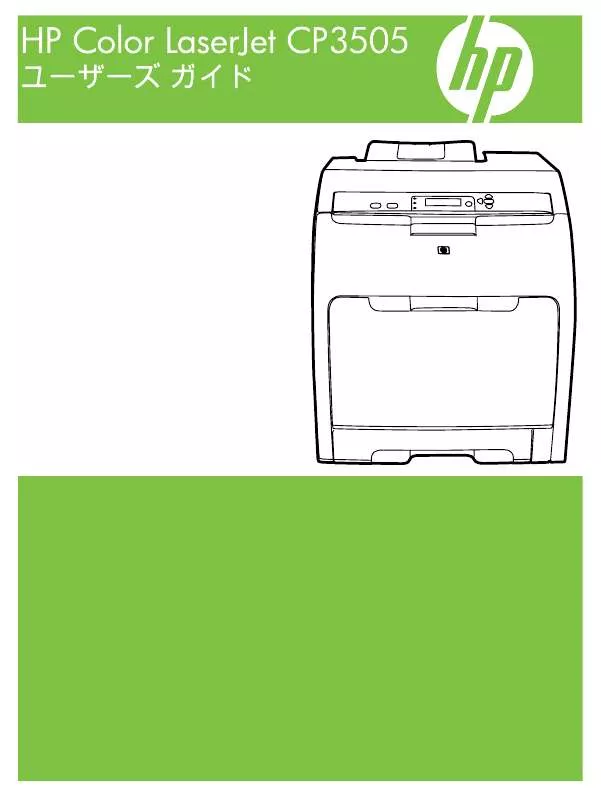
この製品に関連したマニュアルもダウンロードできます。
 HP COLOR LASERJET CP3505 LASERJET, COLOR LASERJET AND LASERJET MFP AND ALL-IN-ONES - WINDOWS 98, 98 SECO (103 ko)
HP COLOR LASERJET CP3505 LASERJET, COLOR LASERJET AND LASERJET MFP AND ALL-IN-ONES - WINDOWS 98, 98 SECO (103 ko)
 HP COLOR LASERJET CP3505 COLOR LASERJET CP3505 SERIES PRINTERS - (MULTIPLE LANGUAGE) GETTING STARTED GUI (4243 ko)
HP COLOR LASERJET CP3505 COLOR LASERJET CP3505 SERIES PRINTERS - (MULTIPLE LANGUAGE) GETTING STARTED GUI (4243 ko)
 HP COLOR LASERJET CP3505 (8220 ko)
HP COLOR LASERJET CP3505 (8220 ko)
 HP color laserjet cp3505 annexe 1 (5527 ko)
HP color laserjet cp3505 annexe 1 (5527 ko)
 HP COLOR LASERJET CP3505 COLOR LASERJET CP3505 - JOB AID - PS PRINTING (183 ko)
HP COLOR LASERJET CP3505 COLOR LASERJET CP3505 - JOB AID - PS PRINTING (183 ko)
 HP COLOR LASERJET CP3505 COLOR LASERJET CP3505 - JOB AID - PCL PRINTING (184 ko)
HP COLOR LASERJET CP3505 COLOR LASERJET CP3505 - JOB AID - PCL PRINTING (184 ko)
 HP COLOR LASERJET CP3505 COLOR LASERJET CP3505 - JOB AID - UPD PS PRINTING (149 ko)
HP COLOR LASERJET CP3505 COLOR LASERJET CP3505 - JOB AID - UPD PS PRINTING (149 ko)
 HP COLOR LASERJET CP3505 COLOR LASERJET CP3505 - JOB AID - UPD PCL PRINTING (149 ko)
HP COLOR LASERJET CP3505 COLOR LASERJET CP3505 - JOB AID - UPD PCL PRINTING (149 ko)
 HP COLOR LASERJET CP3505 COLOR LASERJET CP3505 PRINTER - SOFTWARE TECHNICAL REFERENCE (6601 ko)
HP COLOR LASERJET CP3505 COLOR LASERJET CP3505 PRINTER - SOFTWARE TECHNICAL REFERENCE (6601 ko)
 HP COLOR LASERJET CP3505 PRINTERS - SUPPORTED CITRIX PRESENTATION SERVER ENVIRONMENTS (365 ko)
HP COLOR LASERJET CP3505 PRINTERS - SUPPORTED CITRIX PRESENTATION SERVER ENVIRONMENTS (365 ko)
 HP COLOR LASERJET CP3505 COLOR LASERJET CP3505 PRINTER - SOFTWARE TECHNICAL REFERENCE ADDENDUM (643 ko)
HP COLOR LASERJET CP3505 COLOR LASERJET CP3505 PRINTER - SOFTWARE TECHNICAL REFERENCE ADDENDUM (643 ko)
 HP COLOR LASERJET CP3505 LASERJET PRODUCTS - INSTALLING THE PRODUCT IN MICROSOFT WINDOWS VISTA (583 ko)
HP COLOR LASERJET CP3505 LASERJET PRODUCTS - INSTALLING THE PRODUCT IN MICROSOFT WINDOWS VISTA (583 ko)
 HP COLOR LASERJET CP3505 LASERJET, COLOR LASERJET AND LASERJET MFP AND ALL-IN-ONES - WINDOWS 98, 98 SECO (53 ko)
HP COLOR LASERJET CP3505 LASERJET, COLOR LASERJET AND LASERJET MFP AND ALL-IN-ONES - WINDOWS 98, 98 SECO (53 ko)
 HP COLOR LASERJET CP3505 UNIVERSAL PRINT DRIVER FOR WINDOWS, VERSION 4.1 - TECHNICAL FREQUENTLY ASKED QU (141 ko)
HP COLOR LASERJET CP3505 UNIVERSAL PRINT DRIVER FOR WINDOWS, VERSION 4.1 - TECHNICAL FREQUENTLY ASKED QU (141 ko)
 HP COLOR LASERJET CP3505 COLOR LASERJET CP3505 SERIES PRINTERS - (MULTIPLE LANGUAGE) GETTING STARTED GUI (3016 ko)
HP COLOR LASERJET CP3505 COLOR LASERJET CP3505 SERIES PRINTERS - (MULTIPLE LANGUAGE) GETTING STARTED GUI (3016 ko)
マニュアル抽象的: マニュアル HP COLOR LASERJET CP3505
詳しい操作方法はユーザーガイドに記載されています。
[. . . ] HP Color LaserJet CP3505
ユーザーズ ガイド
著作権およびライセンス © 2007 Copyright Hewlett-Packard Development Company, L. P. 著作権法で許可されている場合を除き、事 前の許可なしに複製、翻案、または翻訳を 行うことは禁止されています。 本書に含まれている情報は、断りなく変更 する場合があります。 HP 製品およびサービスの唯一の保証は、当 該製品およびサービスに付属の保証書に規 定されています。本書に記載されている内 容は一切追加保証とはなりません。HP は、 本書に記載されている内容の誤りや記載漏 れについて一切責任を負いません。 製品番号 CB441-90963 Edition 1, 12/2007
商標に関して Adobe® は、Adobe Systems Incorporated の 商標です。 CorelDRAW™ は、Corel Corporation または Corel Corporation Limited の商標あるいは登 録商標です。 Microsoft® は、Microsoft Corporation の米国 における登録商標です。 Windows® および MS Windows® は、 Microsoft Corporation の米国における登録商 標です。 Netscape Navigator は、Netscape Communications Corporation の米国におけ る商標です。 PANTONE® は Pantone, Inc の色見本の検査 標準商標です。 PostScript® は、Adobe Systems Incorporated の商標です。 UNIX® は The Open Group の登録商標です。 Energy Star® および Energy Star® のロゴ は、米国環境保護局の米国における登録商 標です。
目次
1 プリンタの基本 製品比較 . . . . . . . . . . . . . . . . . . . . . . . . . . . . . . . . . . . . . . . . . . . . . . . . . . . . . . . . . . . . . . . . . . . . . . . . . . . . . . . . . . . . . . . . . . . . . . . . . . . . . . . . . . . . . . . . . . . . . . . . . . . . . . . . . . . . . . . . . . . . . . . 2 製品機能 . . . . . . . . . . . . . . . . . . . . . . . . . . . . . . . . . . . . . . . . . . . . . . . . . . . . . . . . . . . . . . . . . . . . . . . . . . . . . . . . . . . . . . . . . . . . . . . . . . . . . . . . . . . . . . . . . . . . . . . . . . . . . . . . . . . . . . . . . . . . . . . 3 各部の名称 . . . . . . . . . . . . . . . . . . . . . . . . . . . . . . . . . . . . . . . . . . . . . . . . . . . . . . . . . . . . . . . . . . . . . . . . . . . . . . . . . . . . . . . . . . . . . . . . . . . . . . . . . . . . . . . . . . . . . . . . . . . . . . . . . . . . . . . . . . . [. . . ] メニュー を押します。 を押して デバイスの設定 をハイライトし、 を押します。 を押します。
を押して システム セットアップ をハイライトし、 を押して トレイの設定 をハイライトし、
を押します。 を押します。
を押して 手差しプロンプト をハイライトし、 または
を押して 常に使用 または セットしてから使用 を選択します。
を押して選択した設定を保存してから、メニュー を押して 印字可 状態に戻ります。
[PS メディア遅延] 機能の設定
1. メニュー を押します。 を押して デバイスの設定 をハイライトし、 を押します。 を押します。
を押して システム セットアップ をハイライトし、 を押して トレイの設定 をハイライトし、
を押します。 を押します。
を押して PS メディア遅延 をハイライトし、 または
を押して 表示 または 非表示 を選択します。
を押して選択した設定を保存してから、メニュー を押して 印字可 状態に戻ります。
[別のトレイを使用] 機能の設定
1. メニュー を押します。 を押して デバイスの設定 をハイライトし、 を押します。 を押します。
を押して システム セットアップ をハイライトし、 を押して トレイの設定 をハイライトし、
を押します。 を押します。
を押して 別のトレイを使用 をハイライトし、 または
を押して 表示 または 非表示 を選択します。
を押して選択した設定を保存してから、メニュー を押して 印字可 状態に戻ります。
[サイズ/タイプ プロンプト] 機能の設定
1. メニュー を押します。 を押して デバイスの設定 をハイライトし、 を押します。 を押します。
を押して システム セットアップ をハイライトし、 を押して トレイの設定 をハイライトし、
を押します。 を押します。
を押して サイズ/タイプ プロンプト をハイライトし、
26
第 2 章 コントロール パネル
JAWW
6. 7.
または
を押して ディスプレイ または 非表示 を選択します。
を押して選択した設定を保存してから、メニュー を押して 印字可 状態に戻ります。
[空白ページを両面印刷] 機能の設定
1. メニュー を押します。 を押して デバイスの設定 をハイライトし、 を押します。 を押します。
を押して システム セットアップ をハイライトし、 を押して トレイの設定 をハイライトし、
を押します。 を押します。
を押して 両面印刷に空白のページがあります をハイライトし、 または を押して 自動 または はい を選択します。
を押して選択した設定を保存してから、メニュー を押して 印字可 状態に戻ります。
[ディスプレイの輝度] 機能の設定
コントロール パネルのディスプレイの輝度を変更するには、ディスプレイの輝度 オプションを使用 します。 1. メニュー を押します。 を押して デバイスの設定 をハイライトし、 を押します。 を押します。 を押します。 を押して選択項目を設定します。
を押して システム セットアップ をハイライトし、 を押して ディスプレイの輝度 をハイライトし、 または を押して適切な設定を選択してから、
メニュー を押して 印字可 状態に戻ります。
[パーソナリティ] 機能
このプリンタには、パーソナリティ (プリンタ言語) 自動切り替え機能があります。 ● ● ● ● 自動: プリンタが自動的に印刷ジョブのタイプを検出し、そのジョブに対応するパーソナリティ を構成するように設定します。 PCL: プリンタ制御言語を使用するように設定します。 PDF: PDF (Portable Document Format) 形式を使用するように設定します。 PS: PostScript エミュレーションを使用するように設定します。
[パーソナリティ] 機能の設定 1. メニュー を押します。 を押して デバイスの設定 をハイライトし、 を押します。 を押します。
を押して システム セットアップ をハイライトし、 を押して パーソナリティ をハイライトし、
を押します。
JAWW
コントロール パネルの構成設定の変更
27
5. 6.
または 定します。
を押して適切なパーソナリティを選択してから、
を押してパーソナリティを設
メニュー を押して 印字可 状態に戻ります。
[クリア可能な警告] 機能
この機能では、オン または ジョブ を選択して、コントロール パネルのクリア可能な警告の表示時間 を設定します。デフォルト値は ジョブ です。 ● ● オン: を押すまでクリア可能な警告を表示しておきます。
ジョブ: 警告を発生させたジョブが終了するまで、クリア可能な警告を表示しておきます。
[クリア可能な警告] 機能の設定 1. メニュー を押します。 を押して デバイスの設定 をハイライトし、 を押します。 を押します。
を押して システム セットアップ をハイライトし、 を押して 解除可能な警告 をハイライトし、 または
を押します。 を押して選択項目を設定します。
を押して適切な設定を選択してから、
メニュー を押して 印字可 状態に戻ります。
[自動継続] 機能
この機能では、システムが自動継続可能なエラーを発生させた場合のプリンタの動作を指定します。 デフォルト設定は オン です。 ● ● オン: エラー メッセージを 10 秒間表示した後、自動的に印刷を継続します。 オフ: プリンタがエラー メッセージを表示するたびに、 す。 を押すまで印刷ジョブを一時停止しま
[自動継続] 機能の設定 1. メニュー を押します。 を押して デバイスの設定 をハイライトし、 を押します。 を押します。
を押して システム セットアップ をハイライトし、 を押して 自動継続 をハイライトし、 または を押します。
を押して適切な設定を選択してから、
を押して選択項目を設定します。
メニュー を押して 印字可 状態に戻ります。
28
第 2 章 コントロール パネル
JAWW
[サプライ品交換] 機能
プリンタには、サプライ品の残量が少なくなった、または使い切った場合のオプションが 3 つありま す。 ● ● ● 空で停止 (デフォルト設定):プリント カートリッジの残量が少なくても、印刷を継続します。カ ートリッジが空になると、印刷できません。 残量少で停止: 残量が少なくなったカートリッジを交換するまで、印刷を一時停止します。 空を無視: 一部のサプライ品がなくなった後も印刷を継続します。
[サプライ品交換] 機能の設定 1. ● メニュー を押します。 を押して デバイスの設定 をハイライトし、 を押します。 を押します。 を押します。
を押して システム セットアップ をハイライトし、
を押して サプライ品を交換してください をハイライトし、 または を押して適切な設定を選択してから、
を押して選択項目を設定します。
空を無視 を選択してから を押すと、警告メッセージが表示されます。無視するには、は を押してから、無視するページ制限を設定して を押しま い、使用します を選択して す。
6.
メニュー を押して 印字可 状態に戻ります。
[紙詰まり解除] 機能
このオプションを使用して、紙詰まりしたページの処理方法など、紙詰まり発生時のプリンタの対応 方法を設定します。デフォルト値は 自動 です。 ● ● 自動: プリンタは、メモリが十分であれば、自動的に紙詰まり解除を実行します。 オン: プリンタは紙詰まりが発生したページを印刷し直します。最後に印刷された数ページを保 存するためのメモリが割り当てられます。そのため、プリンタの性能全体が低下する場合があり ます。 オフ: プリンタは紙詰まりが発生したページを印刷し直しません。最後の数ページを保存するた めにメモリを使用しないので、最適な性能が得られます。
●
[紙詰まり解除] 機能の設定 1. メニュー を押します。 を押して デバイスの設定 をハイライトし、 を押します。 を押します。
を押して システム セットアップ をハイライトし、 を押して 紙詰まり解除 をハイライトし、 または
を押します。 を押して選択項目を設定します。
を押して適切な設定を選択してから、
メニュー を押して 印字可 状態に戻ります。
JAWW
コントロール パネルの構成設定の変更
29
[言語] 機能
デフォルト言語を設定するオプションは、プリンタを購入した国/地域によっては、プリンタに初めて 電源を入れたときに表示されることがあります。使用可能なオプションをスクロールすると、ハイラ イトされた言語で一覧が表示されます。適切な言語でリストが表示されたら、 を押して言語を設定 します。言語は、次の手順に従っていつでも変更することができます。 言語の選択 1. メニュー を押します。 を押して デバイスの設定 をハイライトし、 を押します。 を押します。
を押して システム セットアップ をハイライトし、 を押して 言語 をハイライトし、 または を押します。
を押して適切な言語を選択してから、
を押して選択項目を設定します。
メニュー を押して 印字可 状態に戻ります。
30
第 2 章 コントロール パネル
JAWW
プリンタのコントロール パネルの共有環境での使用
プリンタが他のユーザーと共有されている場合、次のガイドラインに従ってプリンタの操作を行う必 要があります。 ● ● コントロール パネルの設定を変更する前に、システム管理者に問い合わせてください。コント ロール パネルの設定を変更すると、他の印刷ジョブに影響を与えることがあります。 プリンタのデフォルトのフォントを変更したり、ソフト フォントをダウンロードしたりする前 に、他のユーザーと調整します。これらの操作の調整によってメモリを保存し、予期しないプリ ンタ出力を避けてください。 PostScript エミュレーションから PCL への切り替えなど、プリンタのパーソナリティの切り替 えは、他のユーザーの印刷の出力に影響を与えるので注意してください。
●
注記: ネットワークのオペレーティング システムによっては、各ユーザーの印刷ジョブは他の印刷 ジョブの影響から自動的に保護されます。詳細については、システム管理者に問い合わせてくださ い。
JAWW
プリンタのコントロール パネルの共有環境での使用
31
32
第 2 章 コントロール パネル
JAWW
3
Windows 用ソフトウェア
● ● ● ● ● ● ● ● ●
サポートされている Windows オペレーティング システム 対応プリンタ ドライバ (Windows) 適切なプリンタ ドライバの選択 (Windows) 印刷設定の優先度 プリンタ ドライバ設定の変更 (Windows) Windows 用ソフトウェアのインストール ソフトウェアの削除 (Windows) サポートされているユーティリティ その他のオペレーティング システムに対応したソフトウェア
JAWW
33
サポートされている Windows オペレーティング システム
この製品には、次の Windows オペレーティング システム用ソフトウェアが付属しています。 ● ● ● Windows 2000 Windows Server 2003 (32 ビット) Windows Server 2003 (64 ビット) (PCL 5e プリンタ ドライバのみ) Windows Server 2003 の Point and Print または Windows Server 2003 Terminal Services と印刷 機能を使用して Windows 2000 Server から Windows Server 2003 にアップグレードする方法の 詳細については、次の Web サイトを参照してください。http://www. microsoft. com/ ● ● ● ● Windows XP (32 ビット) Windows XP (64 ビット) Windows Vista (32 ビット) Windows Vista (64 ビット)
34
第 3 章 Windows 用ソフトウェア
JAWW
対応プリンタ ドライバ (Windows)
● ● ● PCL 5 PCL 6 PS Level 3 エミュレーション
プリンタ ドライバには、一般的な印刷タスクの操作手順と、プリンタ ドライバ内のボタン、チェッ クボックス、およびドロップダウン リストに関するオンライン ヘルプが含まれています。
JAWW
対応プリンタ ドライバ (Windows)
35
適切なプリンタ ドライバの選択 (Windows)
プリンタ ドライバによって、デバイス機能へのアクセスと、コンピュータとデバイス間の (プリンタ 言語による) 通信が可能になります。その他のソフトウェアや言語については、デバイスに同梱の CD に収録されているインストール ノートと Readme ファイルを参照してください。 ● ● ● 全体的なパフォーマンスを最大限に引き出すには、PCL 6 プリンタ ドライバを使用してくださ い。 一般的なオフィス印刷には、PCL 5 プリンタ ドライバを使用してください。 PostScript Level 3 エミュレーションが必要であるプログラムから印刷する場合、または PostScript フラッシュ フォントに対応する場合は、HP PostScript Level 3 エミュレーション ドライバを使 用してください。
36
第 3 章 Windows 用ソフトウェア
JAWW
印刷設定の優先度
印刷設定の変更は、変更が行われた場所によって優先度が決まります。 注記: コマンドおよびダイアログ ボックスの名前は、ソフトウェア プログラムによって異なる場 合があります。 ● [ページ設定] ダイアログ ボックス:ご使用のプログラムの [ファイル] メニューで [ページ設定] またはそれと同様のコマンドをクリックすると、このダイアログ ボックスが開きます。このダ イアログ ボックスで変更された設定は、他のどの場所で変更された設定よりも優先されます。 [印刷] ダイアログ ボックス:ご使用のプログラムの [ファイル] メニューで [印刷]、[ページ設 定]、またはそれと同様のコマンドをクリックすると、このダイアログ ボックスが開きます。[印 刷] ダイアログ ボックスで変更された設定は優先度が低いため、[ページ設定] ダイアログ ボック スで変更した設定より優先されることはありません。 [プリンタのプロパティ] ダイアログ ボックス (プリンタ ドライバ):[印刷] ダイアログ ボックス の [プロパティ] をクリックすると、プリンタ ドライバが開きます。[プリンタのプロパティ] ダ イアログ ボックスで変更された設定は、印刷を行うソフトウェアの他の場所で変更された設定 に置き換えられます。 プリンタ ドライバのデフォルト設定:プリンタ ドライバのデフォルト設定は、[ページ設定]、 [印刷]、または [プリンタのプロパティ] ダイアログ ボックスで設定が変更されない限り、すべて の印刷ジョブで使用されます。 プリンタのコントロール パネルの設定:プリンタのコントロール パネルで変更した設定は、他 の場所で行った変更よりも優先度が低くなります。
●
●
●
●
JAWW
印刷設定の優先度
37
プリンタ ドライバ設定の変更 (Windows)
すべての印刷ジョブの設定を変更する (ソフトウェア プログラムが終了するま で有効) 1. すべての印刷ジョブの設定を変更するに は デバイスの構成設定を変更するには
ソフトウェア プログラムの [ファイ 1. ル] メニューで、[印刷] をクリック します。 ドライバを選択し、[プロパティ] ま たは [基本設定] をクリックします。
2.
手順は変わることがあり、共通ではあり ません。
[スタート]、[設定] の順にクリック 1. し、[プリンタ] (Windows 2000 の 場合)、[プリンタと Fax] (Windows XP Professional および Server 2003 の場合) または [プリンタとそ の他のハードウェア] (Windows XP Home の場合) をクリックします。 Windows Vista の場合、[スター ト]、[コントロールパネル] の順に クリックして、次に [プリンタ] を クリックします。
[スタート]、[設定] の順にクリック し、[プリンタ] (Windows 2000 の 場合)、[プリンタと Fax] (Windows XP Professional および Server 2003 の場合) または [プリンタとそ の他のハードウェア] (Windows XP Home の場合) をクリックします。 Windows Vista の場合、[スター ト]、[コントロールパネル] の順に クリックして、次に [プリンタ] を クリックします。
2.
ドライバ アイコンを右クリック し、[印刷設定] を選択します。
2.
ドライバ アイコンを右クリック し、[プロパティ] を選択します。 [デバイスの設定] タブをクリック します。
3.
38
第 3 章 Windows 用ソフトウェア
JAWW
Windows 用ソフトウェアのインストール
Windows 用ソフトウェアのインストール (直接接続の場合)
直接接続の環境で印刷用ソフトウェアをインストールする場合は、必ず先にソフトウェアをインスト ールしてから USB ケーブルを接続してください。また、必ず標準の 2m の USB ケーブルを使用して ください。 印刷システム ソフトウェアのインストール 1. 実行中のすべてのソフトウェア プログラムを終了します。 プリンタの CD-ROM を CD-ROM ドライブに挿入します。 ようこそ画面が表示されない場合は、次の手順に従って画面を起動します。 ◦ ◦ ◦ 3. [スタート] メニューから [ファイル名を指定して実行] をクリックします。 「X:\SETUP」と入力します。ここで、"X" は CD-ROM ドライブのドライブ文字を表します。 [OK] をクリックします。
プロンプトが表示されたら、[プリンタのインストール] をクリックし、画面の指示に従います。 インストールが完了したら [完了] をクリックします。 コンピュータを再起動します。 テスト ページを印刷するか、任意のソフトウェア プログラムから 1 ページだけ印刷して、ソフ トウェアが正常にインストールされたことを確認します。
インストールに失敗した場合は、ソフトウェアをインストールし直してください。再インストールに 失敗した場合、プリンタの CD-ROM に収録されているインストールの注意事項と Readme ファイ ル、またはプリンタ ボックスに同梱のパンフレットを確認するか、詳細について http://www. hp. com/ support/cljcp3505 を参照してください。
Windows 用ソフトウェアのインストール (ネットワークの場合)
プリンタ CD-ROM のソフトウェアは、Microsoft ネットワークのネットワーク インストールに対応し ています。他のオペレーティング システムのネットワーク インストールについては、 http://www. hp. com/support/cljcp3505 を参照してください。 このインストーラは Novell サーバでのプリンタ インストールまたはプリント オブジェクト作成をサ ポートしません。Windows コンピュータとプリンタ間の直接モードのネットワーク インストールの みをサポートします。Novell サーバ上でプリンタのインストールおよびプリント オブジェクトの作成 を行うには、HP ユーティリティ (HP Web Jetadmin など) または Novell ユーティリティ (NWAdmin など) を使用してください。 印刷システム ソフトウェアのインストール 1. Windows 2000 、 Windows XP 、または Windows Vista にソフトウェアをインストールするに は、管理者権限を持っている必要があります。 HP Jetdirect プリント サーバとプリンタがネットワークに正しく接続されていることを確認しま す。設定ページを印刷します (112 ページの 「情報ページ」を参照してください)。設定ページ の 2 ページ目で、現在設定されている IP アドレスを確認します。このアドレスは、最初にネッ トワーク上でプリンタを認識してインストールを行うために必要になる場合があります。
JAWW
Windows 用ソフトウェアのインストール
39
3. 4.
実行中のすべてのソフトウェア プログラムを終了します。 プリンタの CD-ROM を CD-ROM ドライブに挿入します。 ようこそ画面が表示されない場合は、次の手順に従って画面を起動します。 ◦ ◦ ◦ [スタート] メニューから [ファイル名を指定して実行] をクリックします。 「X:\SETUP」と入力します。ここで、"X" は CD-ROM ドライブのドライブ文字を表します。 [OK] をクリックします。
5. 8.
プロンプトが表示されたら、[プリンタのインストール] をクリックし、画面の指示に従います。 インストールが完了したら、[完了] をクリックします。 コンピュータを再起動します。 テスト ページを印刷するか、任意のソフトウェア プログラムから 1 ページだけ印刷して、ソフ トウェアが正常にインストールされたことを確認します。 インストールに失敗した場合は、ソフトウェアをインストールし直してください。再インストー ルに失敗した場合、プリンタの CD-ROM に収録されているインストールの注意事項と Readme ファイル、またはプリンタ ボックスに同梱のパンフレットを確認するか、詳細について http://www. hp. com/support/cljcp3505 を参照してください。
ソフトウェアのインストール タイプ (Windows)
次のソフトウェア インストール タイプから選択できます。 ● ● ● [標準]。PCL ドライバと内蔵フォントがインストールされます。 [ファックス付き標準]。PCL ドライバ、ファックス ドライバ、および内蔵フォントがインストー ルされます。 [カスタム]。インストールするドライバを選択したり、内蔵フォントをインストールするかどう かを指定するには、[カスタム] インストールを使用します。
40
第 3 章 Windows 用ソフトウェア
JAWW
ソフトウェアの削除 (Windows)
1. [. . . ] 印刷中のファイルにエラーがあります。 プリンタのメモリを増設します。
ソフトウェア プログラムを使用して、ファイルにエラーがな いことを確認します。 1. 同じプログラムから、エラーがない別のファイルを印刷 します。 または 2. 別のプログラムからファイルを印刷します。
印刷物に汚れ、縦線、トナーのしみ、連続したマークがついている 原因 プリンタをクリーニングする必要があります。 解決方法 プリンタをクリーニングしてください。129 ページの 「プリ ンタのクリーニング」を参照してください。それでも問題が 解消しない場合は、183 ページの 「印刷品質トラブルの解 決」を参照してください。
別のフォントで印刷するためのガイドライン
● ● ● PostScript エミュレーション (PS) および PCL モードでは、80 種類の内蔵フォントが使用可能 です。 プリンタのメモリを節約するには、必要なフォントのみをダウンロードしてください。 複数のフォントをダウンロードする必要がある場合は、プリンタ メモリの増設を検討してくだ さい。
各印刷ジョブの開始時に自動的にフォントをダウンロードするソフトウェア プログラムもあります。 これらのプログラムを設定して、プリンタに常駐していないソフト フォントのみをダウンロードする こともできます。
178 第 11 章 問題の解決
JAWW
Macintosh の問題
このセクションには、Mac OS X で発生する可能性のある問題が表形式でまとめられています。
プリンタ ドライバが、プリントセンターまたはプリンタ設定ユーティリティに表示されません。 原因 プリンタ ソフトウェアがインストールされていないか、正しくイン ストールされていない可能性があります。 解決方法 プリンタ PPD ファイルがハードディスクの Library/Printers/PPDs/ Contents/Resources/<lang>. lproj フォルダにあることを確認しま す。ここで、<lang> は使用する言語を表す 2 文字の言語コードで す。必要であれば、ソフトウェアを再インストールします。手順に ついては、 『セットアップ ガイド』を参照してください。 PPD ファイルをハードディスクの Library/Printers/PPDs/Contents/ Resources/<lang>. lproj フォルダから削除します。ここで、<lang> は使用する言語を表す 2 文字の言語コードです。ソフトウェアを再 インストールします。手順については、 『セットアップ ガイド』を 参照してください。
PPD ファイルが壊れています。
プリンタ名、IP アドレス、あるいは Rendezvous ホスト名がプリントセンターまたはプリンタ設定ユーティリティのプリンタリストに 表示されません。 原因 プリンタが使用可能な状態になっていない可能性があります。 解決方法 ケーブルが正しく接続されていること、プリンタがオンになってい ること、そして印字可ランプが点灯していることを確認してくださ い。USB ハブまたは Ethernet ハブを介して接続している場合は、 コンピュータに直接接続するか、あるいは別のポートを使用してみ てください。 接続タイプに応じて、USB、IP 印刷、または Rendezvous が選択さ れていることを確認します。 設定ページを印刷します。設定ページのプリンタ名、IP アドレス、 または Rendezvous ホスト名が、プリントセンターまたはプリンタ 設定ユーティリティに表示されるプリンタ名、IP アドレス、また は Rendezvous ホスト名と一致しているかを確認します。 インタフェース ケーブルを高品質のケーブルと交換します。
間違った接続タイプが選択されている可能性があります。
間違ったプリンタ名、IP アドレス、または Rendezvous ホスト名が 使用されています。
インタフェース ケーブルに不具合があるか、品質に問題がある可能 性があります。
プリントセンターまたはプリンタ設定ユーティリティで選択したプリンタがプリンタ ドライバによって自動的に設定されません。 原因 プリンタが使用可能な状態になっていない可能性があります。 解決方法 ケーブルが正しく接続されていること、プリンタがオンになってい ること、そして印字可ランプが点灯していることを確認してくださ い。USB ハブまたは Ethernet ハブを介して接続している場合は、 コンピュータに直接接続するか、あるいは別のポートを使用してみ てください。 プリンタ PPD ファイルがハードディスクの Library/Printers/PPDs/ Contents/Resources/<lang>. lproj フォルダにあることを確認しま す。ここで、<lang> は使用する言語を表す 2 文字の言語コードで す。必要であれば、ソフトウェアを再インストールします。手順に ついては、 『セットアップ ガイド』を参照してください。 PPD ファイルをハードディスクの Library/Printers/PPDs/Contents/ Resources/<lang>. lproj フォルダから削除します。ここで、<lang>
プリンタ ソフトウェアがインストールされていないか、正しくイン ストールされていない可能性があります。
PPD ファイルが壊れています。
JAWW
Macintosh の問題 179
プリントセンターまたはプリンタ設定ユーティリティで選択したプリンタがプリンタ ドライバによって自動的に設定されません。 原因 解決方法 は使用する言語を表す 2 文字の言語コードです。ソフトウェアを再 インストールします。手順については、 『セットアップ ガイド』を 参照してください。 インタフェース ケーブルに不具合があるか、品質に問題がある可能 性があります。 インタフェース ケーブルを高品質のケーブルと交換します。
印刷ジョブが選択したプリンタに送られませんでした。 原因 プリント キューが停止している可能性があります。 解決方法 プリント キューを再起動します。[プリント モニタ] を開き、[ジョ ブを開始] を選択します。 設定ページを印刷します。設定ページのプリンタ名、IP アドレス、 または Rendezvous ホスト名が、プリントセンターまたはプリンタ 設定ユーティリティに表示されるプリンタ名、IP アドレス、また は Rendezvous ホスト名と一致しているかを確認します。
間違ったプリンタ名、IP アドレス、または Rendezvous ホスト名が 使用されています。
EPS ファイルが誤ったフォントで印刷されます。 原因 この問題は一部のプログラムにおいて発生します。 解決方法 ● ● EPS ファイル内に格納されているフォントを、印刷する前に プリンタにダウンロードしてみてください。 ファイルをバイナリ エンコードではなく ASCII フォーマット で送信してください。
サードパーティ製 USB カードから印刷できません。 原因 このエラーは、USB プリンタ用のソフトウェアがインストールされ ていない場合に発生します。 解決方法 サードパーティ製 USB カードを追加するときに Apple USB Adapter Card Support ソフトウェアが必要となる場合があります。このソフ トウェアの最新版は Apple の Web サイトから入手できます。
USB ケーブルで接続した場合、ドライバを選択しても、プリントセンターまたはプリンタ設定ユーティリティにプリンタが表示されませ ん。 原因 この問題は、ソフトウェアとハードウェア コンポーネントのいずれ かが原因で発生します。 解決方法 ソフトウェアで発生する問題の解決 ● お使いの Macintosh で USB がサポートされており、Apple 製 の適切な USB ソフトウェアがインストールされていることを 確認します。 Macintosh のオペレーティング システムが Mac OS X バージ ョン 10. 2 以降であることを確認します。
●
180 第 11 章 問題の解決
JAWW
USB ケーブルで接続した場合、ドライバを選択しても、プリントセンターまたはプリンタ設定ユーティリティにプリンタが表示されませ ん。 原因 解決方法 ハードウェアで発生する問題の解決 ● ● ● ● プリンタの電源がオンになっていることを確認します。 USB ケーブルが正しく接続されていることを確認します。 適切なハイスピード USB ケーブルが使用されていることを確 認します。 チェーンにつながっている、電力を消費する USB デバイスが 多すぎないことを確認します。チェーンに接続されているデバ イスをすべて外し、ケーブルをホスト コンピュータの USB ポ ートに直接接続してみてください。 チェーンにおいて、バスパワー動作の USB ハブが 3 つ以上連 続して接続されていないかを確認します。チェーンに接続され ているデバイスをすべて外し、ケーブルをホスト コンピュー タの USB ポートに直接接続してみてください。 注記: す。 iMac のキーボードはバスパワー動作の USB ハブで
●
JAWW
Macintosh の問題 181
ソフトウェア プログラムの問題
システムを変更できない 原因 プリンタのコントロール パネルで、システム ソフトウェアを 変更できないように設定されています。 ソフトウェア プログラムがシステムの変更をサポートしてい ません。 適切なプリンタ ドライバがロードされていません。 正しいプログラム ドライバがロードされていません。 解決方法 ネットワーク管理者に問い合わせてください。
ソフトウェア プログラムのマニュアルを参照してください。
適切なプリンタ ドライバをロードします。 適切なプログラム ドライバをロードします。
ソフトウェアからフォントを選択できない 原因 ソフトウェア プログラムで使用できないフォントを選択しよ うとしています。 解決方法 ソフトウェア プログラムのマニュアルを参照してください。
カラーを選択できない 原因 解決方法
ソフトウェア プログラムがカラーをサポートしていません。 ソフトウェア プログラムのマニュアルを参照してください。 ソフトウェア プログラムまたはプリンタ ドライバで、[カラ ー] モードが選択されていません。 適切なプリンタ ドライバがロードされていません。 [グレースケール] または [モノクロ] モードではなく、[カラ ー] モードを選択します。 適切なプリンタ ドライバをロードします。
プリンタ ドライバでトレイ 3 または両面印刷アクセサリが認識されない 原因 プリンタ ドライバが、トレイ 3 または両面印刷アクセサリを 認識するように設定されていません。 解決方法 プリンタのアクセサリを認識するようにドライバを設定する 手順については、プリンタ ドライバのオンライン ヘルプを参 照してください。 アクセサリが正しく取り付けられていることを確認します。
アクセサリが取り付けられていない可能性があります。
182 第 11 章 問題の解決
JAWW
印刷品質トラブルの解決
印刷品質に問題が発生した場合は、次のセクションに従って問題の原因を特定することができます。
メディアに関連する印刷品質の問題
不適切なメディアを使用すると、印刷品質に問題が発生することがあります。 ● ● ● ● ● HP の仕様を満たすメディアのみを使用します。63 ページの 「サポートされる用紙と印刷メデ ィアのサイズ」を参照してください。 メディアの表面がなめらかすぎます。HP の仕様を満たす用紙のみを使用します。63 ページの 「サポートされる用紙と印刷メディアのサイズ」を参照してください。 水分含有率にばらつきがあるか、高すぎるまたは低すぎます。別のトレイの用紙または未開封の 用紙を使用します。 メディアにトナーをはじく部分があります。別のトレイの用紙または未開封の用紙を使用しま す。 使用しているレターヘッドが粗い用紙に印刷されています。なめらかなコピー用紙を使用しま す。これで問題が解決した場合は、レターヘッド用紙のサプライヤに連絡して、このプリンタの 仕様に合う用紙を使用するように依頼してください。63 ページの 「サポートされる用紙と印刷 メディアのサイズ」を参照してください。 用紙が粗すぎます。なめらかなコピー用紙を使用します。 ドライバが正しく設定されていません。メディア タイプの設定を変更するには、89 ページの 「タイプおよびサイズ」を参照してください。 使用しているメディアが、設定されているメディア タイプより厚すぎるため、トナーがメディ アに定着していません。
● ● ●
OHP フィルムの不具合
OHP フィルムには、他のメディア タイプと同様の画像品質の問題と、OHP フィルムの印刷にのみ発 生する特有の不具合があります。さらに、OHP フィルムは印刷経路で曲がりやすいため、表面に用紙 処理コンポーネントによる跡が付くことがあります。
注記: ● ● ● ● ●
印刷した OHP フィルムは、少なくとも 30 秒間待ってから取り扱ってください。
プリンタ ドライバの [用紙] タブで、用紙タイプとして [OHP フィルム] を選択します。さらに、 トレイが OHP フィルムに合わせて正しく設定されていることを確認します。 OHP フィルムがこのプリンタの仕様を満たしていることを確認します。63 ページの 「サポート される用紙と印刷メディアのサイズ」を参照してください。 OHP フィルムがトナー定着に適していません。HP Color LaserJet プリンタ用の OHP フィルム のみを使用してください。 OHP フィルムは端を持って取り扱います。指の脂分が OHP フィルムに付着すると、斑点や汚れ の原因になる場合があります。 塗りつぶされたページの終端にある小さく不規則な濃い領域は、OHP フィルムが排紙ビン内で 互いにくっついたために発生した可能性があります。少量に分けてジョブを印刷してください。
JAWW
印刷品質トラブルの解決 183
● ●
印刷された色が正しくない場合は、ソフトウェア プログラムまたはプリンタ ドライバで別の色 を選択します。 印刷した OHP フィルムは、反射式オーバーヘッド プロジェクタではなく、標準のオーバーヘッ ド プロジェクタで使用してください。
環境に関連する印刷品質の問題
プリンタの動作環境の湿度が非常に高いか、または乾燥している場合は、印刷環境が仕様範囲内かど うかを確認してください。動作環境の仕様については、プリンタの『セットアップ ガイド』を参照し てください。
紙詰まりに関連する印刷品質の問題
詰まった用紙が用紙経路からすべて取り除かれていることを確認します。154 ページの 「紙詰まりの 解除」を参照してください。 ● ● 紙詰まりの発生直後は、プリンタをクリーニングするために用紙を 2 ~ 3 枚印刷してください。 用紙がフューザを通過せず、そのため後続の文書のイメージが正しく印刷されない場合は、プリ ンタをクリーニングするために 2 ~ 3 ページ印刷してください。それでも問題が解決されなけれ ば、184 ページの 「印刷品質トラブルの解決ページ」を参照してください。
プリンタ内部にたまるトナーに関連する印刷品質の問題
印刷を繰り返すうちに、トナーなどの微粒子がプリンタ内部に蓄積していく場合があります。この蓄 積は、次のような印刷品質の問題の原因になります。 注記: トナーの蓄積を減らすには、常に、使用するメディア タイプと同じメディア タイプをトレ イに設定します。設定とは異なるタイプのメディアに印刷すると、余分なトナーが蓄積されます。 ● ● ● ● ページの印刷面に一定の間隔で跡が付く トナーが簡単にこすれて汚れる ページにトナーのしみが現れる ページに縦の縞や筋が印刷される
このような問題を修正するには、プリンタをクリーニングします。129 ページの 「プリンタのクリー ニング」を参照してください。
印刷品質トラブルの解決ページ
印刷品質トラブルの解決ページを使用すると、印刷品質の問題を診断し、解決するときに役立ちま す。 1. メニューを押します。 を押して 診断 をハイライトし、 を押します。 を押してページを印刷します。
を押して 印刷品質のトラブルの解決 をハイライトし、
印刷品質トラブルの解決ページの印刷が終了すると、プリンタは 印字可 に戻ります。印刷品質トラ ブルの解決ページで印刷品質の低下が見られる場合は、プリンタの校正を行います。185 ページの 「プリンタの校正」を参照してください。印刷品質の問題が解決しない場合は、http://www. hp. com/go/ printquality/cljcp3505 にアクセスしてください。
184 第 11 章 問題の解決
JAWW
プリンタの校正
校正は、印刷品質を最適化するプリンタ機能です。印刷品質に問題がある場合は、プリンタの校正を 行います。 1. [. . . ]
HP COLOR LASERJET CP3505ダウンロード上のご注意
Lastmanualsはユーザー主導型のハードウエア及びソフトウエアのマニュアル(ユーザーガイド・マニュアル・クイックスタート・技術情報など)を共有・保存・検索サービスを提供します。
お探しの書類がなかったり、不完全だったり、言語が違ったり、モデル名や言語が説明と違う場合など、いかなる場合でもLastmanualsはその責を負いません。またLastmanualsは翻訳のサービスもしていません。
規約に同意して「マニュアルをダウンロード」をクリックすればHP COLOR LASERJET CP3505のマニュアルのダウンロードが開始されます。
