ユーザーズガイド HP E-PC 40 E-DIAGTOOLS AND DIAGTOOLS (REV 3.5X) QUICK TOUR
Lastmanualsはユーザー主導型のハードウエア及びソフトウエアのマニュアル(ユーザーガイド・マニュアル・クイックスタート・技術情報など)を共有・保存・検索サービスを提供します。 製品を購入する前に必ずユーザーガイドを読みましょう!!!
もしこの書類があなたがお探しの取扱説明書・マニュアル・機能説明・回路図の場合は、今すぐダウンロード。Lastmanualsでは手軽に早くHP E-PC 40のユーザマニュアルを入手できます。 HP E-PC 40のユーザーガイドがあなたのお役に立てばと思っています。
HP E-PC 40のユーザーガイドをLastmanualsがお手伝いします。

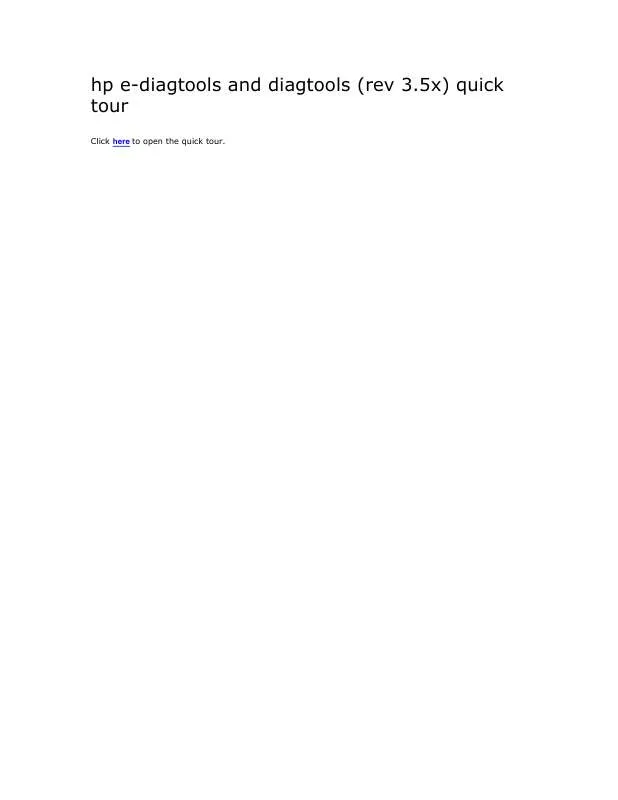
この製品に関連したマニュアルもダウンロードできます。
 HP E-PC 40 (2400 ko)
HP E-PC 40 (2400 ko)
 HP e-pc 40 annexe 2 (31 ko)
HP e-pc 40 annexe 2 (31 ko)
 HP e-pc 40 annexe 1 (30 ko)
HP e-pc 40 annexe 1 (30 ko)
 HP E-PC 40 SUPPORT TELEPHONE NUMBERS (502 ko)
HP E-PC 40 SUPPORT TELEPHONE NUMBERS (502 ko)
 HP E-PC 40 NEW POWER MANAGEMENT FOR DESKTOP PCS (228 ko)
HP E-PC 40 NEW POWER MANAGEMENT FOR DESKTOP PCS (228 ko)
 HP E-PC 40 E-DIAGTOOLS AND DIAGTOOLS (REV 3.5X) QUICK TOUR (29 ko)
HP E-PC 40 E-DIAGTOOLS AND DIAGTOOLS (REV 3.5X) QUICK TOUR (29 ko)
 HP E-PC 40 VECTRA AND E-PC PCS, ONLINE ACCESSORIES SETUP GUIDE (26 ko)
HP E-PC 40 VECTRA AND E-PC PCS, ONLINE ACCESSORIES SETUP GUIDE (26 ko)
 HP E-PC 40 TOPTOOLS FOR DESKTOPS AGENT, SCHEDULING OPERATIONS ON MANAGED E-PCS (90 ko)
HP E-PC 40 TOPTOOLS FOR DESKTOPS AGENT, SCHEDULING OPERATIONS ON MANAGED E-PCS (90 ko)
 HP E-PC 40 BUSINESS PCS, BASIC PROCEDURE TO CONFIGURE AND TROUBLESHOOT YOUR LAN (336 ko)
HP E-PC 40 BUSINESS PCS, BASIC PROCEDURE TO CONFIGURE AND TROUBLESHOOT YOUR LAN (336 ko)
 HP E-PC 40 TOPTOOLS FOR DESKTOPS AGENT, RESOURCE MONITORING AND PERFORMANCE ADVISOR (275 ko)
HP E-PC 40 TOPTOOLS FOR DESKTOPS AGENT, RESOURCE MONITORING AND PERFORMANCE ADVISOR (275 ko)
 HP E-PC 40 DESKTOP PCS, PLUG AND PLAY FOR MICROSOFT WINDOWS 2000 (MICROSOFT DOCUMENT) (121 ko)
HP E-PC 40 DESKTOP PCS, PLUG AND PLAY FOR MICROSOFT WINDOWS 2000 (MICROSOFT DOCUMENT) (121 ko)
 HP E-PC 40 TOPTOOLS FOR DESKTOPS AGENT, MANAGING YOUR TOPTOOLS SYSTEM SOFTWARE DATABASE (224 ko)
HP E-PC 40 TOPTOOLS FOR DESKTOPS AGENT, MANAGING YOUR TOPTOOLS SYSTEM SOFTWARE DATABASE (224 ko)
 HP E-PC 40 DESKTOP PCS, WINDOWS NT WORKSTATION 4.0 - THE EASIEST UPGRADE TO WINDOWS 2000 P (87 ko)
HP E-PC 40 DESKTOP PCS, WINDOWS NT WORKSTATION 4.0 - THE EASIEST UPGRADE TO WINDOWS 2000 P (87 ko)
 HP E-PC 40 DESKTOP PCS, CHOOSING THE BEST WINDOWS DESKTOP PLATFORM FOR LARGE AND MEDIUM-SI (63 ko)
HP E-PC 40 DESKTOP PCS, CHOOSING THE BEST WINDOWS DESKTOP PLATFORM FOR LARGE AND MEDIUM-SI (63 ko)
 HP E-PC 40 CHASSIS IDENTIFICATION GUIDE FOR COMPAQ, COMPAQ, AND BUSINESS PCS. 4TH EDITION (503 ko)
HP E-PC 40 CHASSIS IDENTIFICATION GUIDE FOR COMPAQ, COMPAQ, AND BUSINESS PCS. 4TH EDITION (503 ko)
マニュアル抽象的: マニュアル HP E-PC 40 E-DIAGTOOLS AND DIAGTOOLS (REV 3.5X) QUICK TOUR
詳しい操作方法はユーザーガイドに記載されています。
[. . . ] フォト トレイのカバーを上げ、フォト用紙をトレイにセット
します。
2. 横方向用紙ガイドを一番外側の位置までスライドさせます。
3. 短いほうの辺を奥に、印刷面を下にしてフォト用紙の束をフォ ト トレイに挿入します。フォト用紙の先端が止まるまで奥に 差し込んでください。 お使いのフォト用紙にミシン目付きのタブがある場合は、その タブが自分のほうに向くようにフォト用紙をセットしてくださ い。
用紙のセット
7
概要
第1章
4. [. . . ] 横方向用紙ガイドを、用紙の端に当たって止まるまでスライド させます。 フォト トレイに用紙を入れすぎないようにしてください。 フ ォト用紙の束がきちんとフォト トレイの中に収まり、横方向 用紙ガイドの上端より低いことを確認してください。
概要 8
5. フォト トレイのカバーを下げます。
紙詰まりの防止
紙詰まりを起こさないようにするには、以下の注意に従ってください。 • 排紙トレイから印刷された用紙を頻繁に取り除くようにしてくださ い。 • 未使用のフォト用紙はチャック付きの袋に平らに入れ、用紙が波打 ったり、しわが寄ったりしないように保管してください。 • 用紙を給紙トレイに平らに置き、端が折れたり破れたりしないよう にセットしてください。
HP Photosmart の概要
•
•
•
• •
ラベルを印刷する場合は、製造から 2 年以内のラベル シートを使用 してください。古いシートのラベルは製品から排出されるまでに剥 がれ落ちて、紙詰まりの原因となります。 給紙トレイに種類やサイズの異なる用紙を一緒にセットしないでく ださい。給紙トレイにセットした用紙は、すべて同じサイズと種類 でなければなりません。 用紙がぴったり収まるように、給紙トレイの横方向用紙ガイドを調 整してください。横方向用紙ガイドで給紙トレイの用紙を折らない ようにしてください。 用紙を給紙トレイの奥に入れすぎないでください。 ご使用の製品用に推奨している用紙をお使いください。
CD/DVD に直接印刷
HP Photosmart 付属のソフトウェアを使うと、CD および DVD 用のカ スタム ラベルのデザインおよび作成が可能です。作成したラベルは印 刷可能な CD または DVD メディアに直接印刷できます。
1. 本製品付属のソフトウェアを使用し、ラベルを作成してインク ジェットで印刷可能な CD/DVD にラベルを直接印刷します。 2. 指示があったら、本製品付属の CD/DVD ホルダをゆっくりと 取り外します。 CD/DVD ホルダーはメイン給紙トレイの下に格納されていま す。
3. インクジェットで印刷可能なメディアを、印刷面を上にして CD/DVD ホルダーにしっかりと固定します。CD/DVD はホル ダーの端の矢印に合わせてリングの上に置いてください。
CD/DVD に直接印刷
9
概要
第1章
注記 小さいサイズのメディアを使用している場合、CD/DVD の上に CD/DVD ホルダーのリングをかぶせます。
4. CD/DVD アクセス ドアを下げて CD/DVD トレイにアクセスし ます。 CD/DVD アクセス ドアはコントロール パネルのすぐ下にあり ます。下げた状態では、CD/DVD トレイは排紙トレイの上に位 置しています。
概要
5. 製品の電源がオンになっていることを確認します。 2. インク カートリッジのアクセス ドアを製品本体前面の右側か
ら持ち上げて、所定の位置で止まるまで開きます。
概要
インクホルダーが中央まで移動します。 注記 プリント カートリッジが止まるのを待ってから、作業 を続けてください。 3. お使いのコンピュータから製品の接続を解除します。 5. コンピュータを再起動してください。 注記 コンピュータを再起動する前に製品とコンピュータと の接続を解除することが重要です。ソフトウェアのアンイン ストールが完了するまで、製品をコンピュータに接続しない でください。 6. コンピュータの CD-ROM ドライブに製品の CD-ROM を挿入 し、セットアップ プログラムを起動します。 注記 画面にセットアップ プログラムが表示されなければ、 CD-ROM の setup. exe ファイルをダブルクリックしてくだ さい。 注記 インストール CD をお持ちでない場合、www. hp. com/ support から本ソフトウェアをダウンロードできます。 7. 画面の指示および製品付属の『セットアップ ガイド』の指示 に従ってください。
トラブルシューティングとサポート
ソフトウェアのインストールが完了したら、Windows システム トレイに [HP Digital Imaging Monitor] アイコンが表示されます。
ハードウェアのセットアップに関するトラブルシューティング
このセクションは、HP Photosmart ハードウェアのセットアップ時に発生する 可能性がある問題を解決する際に使用してください。
製品の電源が入らない
電源を入れたときに、ランプに変化がなく、ノイズや動きもみられない場合 は、以下の解決策を実行してみてください。
解決方法 1:製品付属の電源コードを使用していることを確認する
解決方法
•
電源コードが、製品と電源アダプタの両方に正しく接続されていること を確認してください。電源コードは、コンセント、サージ保護器、テー ブルタップのいずれかに差し込んでください。
ハードウェアのセットアップに関するトラブルシューティング
17
第2章
1 電源接続 2 電源ケーブルおよびアダプタ 3 コンセント
テーブル タップを使用している場合は、テーブル タップがオンになっ ていることを確認してください。または、コンセントに直接製品の電源 コードをつないでみてください。 • 電源コンセントをテストして、正しく機能していることを確認してくだ さい。 作動することが確認できている電気製品を接続して、電力が供 給されているか確認します。 電源が入らない場合は、電源コンセント に問題があります。 • スイッチ付きの電源コンセントに製品をつないでいる場合は、そのスイ ッチの入っていることを確認してください。スイッチがオンにも関わら ず電力が供給されない場合は、電源コンセントに問題があります。 原因: 本製品は付属の電源コードで使用されていません。 この方法で問題が解決しなかった場合は、次の解決方法を試してください。
•
トラブルシューティングとサポート 18
解決方法 2:本製品をリセットする
解決方法: 本製品の電源を切り、電源コードを抜きます。電源コードを再 び差し込み、On ボタンを押して、本製品の電源をオンにします。 原因: エラーが発生しました。 この方法で問題が解決しなかった場合は、次の解決方法を試してください。
解決方法 3:On ボタンをゆっくり 1 回押す
解決方法: On ボタンの押し方が短すぎると、製品が応答しないことがあ ります。On ボタンを一回押します。製品の電源をオンにするにはしばらく 時間がかかることがあります。この時間中に On ボタンを再度押すと、製 品の電源がオフになる場合があります。 原因: On ボタンの押し方が短すぎます。 この方法で問題が解決しなかった場合は、次の解決方法を試してください。
トラブルシューティングとサポート
解決方法 4:HP に連絡して電源を交換する
解決方法: HP サポートに連絡して、製品の電源を入手してください。 お問い合わせ先は、次のサイトを参照してください。www. hp. com/ support. —情報の入力を要求された場合は、国または地域を選択して、[お問い合わ せ] をクリックして情報を参照しテクニカルサポートにお問合せください。 原因: 電源が本製品に対応していないか、機械的な故障があります。 この方法で問題が解決しなかった場合は、次の解決方法を試してください。
解決方法 5:HP のサポートに連絡してサービスを受ける
解決方法: これまでの解決方法に記載された手順をすべて行ったが問題が 解消しない場合は、HP サポートに連絡してサービスを依頼してください。 お問い合わせ先は、次のサイトを参照してください。www. hp. com/ support. 情報の入力を要求された場合は、国または地域を選択して、[お問い合わ せ] をクリックして、テクニカル サポートにお問合せください。 原因: 本製品またはソフトウェアを正しく機能させるため、必要に応じて サポートの支援を受けてください。
USB ケーブルを接続したが、コンピュータで本製品を使用すると きに問題が発生する
トラブルシューティングとサポート
解決方法: 初めに、本製品付属のソフトウェアをインストールしてから、 USB ケーブルを接続します。インストールしている間、画面上で指示され るまで、USB ケーブルは差し込まないでください。 付属ソフトウェアをインストールしたら、USB ケーブルの一方の端をコン ピュータの後部に接続し、他方の端を本製品の後部に接続します。コンピ ュータの後部にある任意の USB ポートに接続できます。
ハードウェアのセットアップに関するトラブルシューティング
19
第2章
ソフトウェアのインストールと USB ケーブルの接続については、本製品付 属の『セットアップ ガイド』を参照してください。 原因: USB ケーブルがソフトウェアがインストールされる前に接続されて います。USB ケーブルを指示される前に接続するとエラーが発生します。
製品の設定後に印刷できない
問題を解決するために以下の解決方法を試してください。解決方法は、解決す る可能性が最も高いものから順に記載されています。最初の解決方法で問題が 解決しない場合は、問題が解決するまで残りの解決方法を試し続けてくださ い。
解決方法 1:On ボタンを押して、本製品の電源をオンにする
解決方法: 製品のディスプレイを見てください。ディスプレイに何も表示 されず、On ボタンが点灯していない場合は、電源が入っていません。電源 ケーブルが電源コンセントにきちんと差し込まれていることを確認してく ださい。On ボタンを押して、本製品の電源をオンにします。 原因: 本製品の電源が入っていない可能性があります。 この方法で問題が解決しなかった場合は、次の解決方法を試してください。
解決方法 2:本製品をデフォルト プリンタに設定する
解決方法: コンピュータのシステム ツールを使用して、本製品をデフォル ト プリンタに変更します。 原因: 印刷ジョブはデフォルト プリンタに送信されましたが、本製品はデ フォルト プリンタではありません。 この方法で問題が解決しなかった場合は、次の解決方法を試してください。
トラブルシューティングとサポート 20
解決方法 3:本製品とコンピュータ間の接続状態を確認する
解決方法: 本製品とコンピュータ間の接続状態を確認します。 原因: 本製品とコンピュータが通信していません。 この方法で問題が解決しなかった場合は、次の解決方法を試してください。
解決方法 4:インク カートリッジが正しく装着され、インクが入っ ていることを確認する
解決方法: インク カートリッジが正しく装着され、インクが入っているこ とを確認してください。 原因: 1 つまたは複数のインク カートリッジに問題があります。 この方法で問題が解決しなかった場合は、次の解決方法を試してください。
解決方法 5:給紙トレイに用紙をセットする
解決方法: 給紙トレイに用紙をセットしてください。
トラブルシューティングとサポート
原因:
本製品の用紙が切れている可能性があります。
紙詰まりの解消
紙詰まりの場合は、まず後部アクセスドアから確認してください。詰まってい る用紙は後部アクセス ドアから取り除く必要があります。
後部アクセスドアから紙詰まりを解消するには
1. 後部アクセスドアの左側にあるタブを押し込んで、このドアを 取り外します。製品からドアを引いて取り外します。
2. 詰まっている用紙をローラーからゆっくり引き出します。 注意 ローラーから引き出している途中に用紙が破れてしま った場合、ローラーとホイールを点検して、本体の中に紙切 れが残っていないか確認してください。製品に紙切れが残っ ていると、紙詰まりが起こりやすくなります。 3. [. . . ] 詰まっている用紙をローラーからゆっくり引き出します。 注意 ローラーから引き出している途中に用紙が破れてしま った場合、ローラーとホイールを点検して、本体の中に紙切 れが残っていないか確認してください。製品に紙切れが残っ ていると、紙詰まりが起こりやすくなります。 3. 後部アクセスドアを元に戻します。パチンと音がするまでカバ ーをゆっくり押し込みます。
トラブルシューティングとサポート
4. コントロール パネルの OK を押して、印刷ジョブを続行しま す。 CD/DVD 印刷トラブルシューティング
このセクションでは、HP Photosmart で CD/DVD の表面に印刷する時に発生 する可能性がある問題の解決について説明します。
CD/DVD ホルダーが検出できない
問題を解決するために以下の解決方法を試してください。解決方法は、解決す る可能性が最も高いものから順に記載されています。最初の解決方法で問題が
CD/DVD 印刷トラブルシューティング 21
第2章
解決しない場合は、問題が解決するまで残りの解決方法を試し続けてくださ い。
解決方法 1:CD/DVD トレイの中に CD/DVD ホルダーを挿入する
解決方法: ホルダー上の線が CD/DVD トレイ上の白い線と重なるまで、 CD/DVD ホルダーを CD/DVD トレイに押し込みます。矢印の付いているホ ルダーの先端が最初に CD/DVD トレイの中に入ります。
原因: CD/DVD ホルダーが CD/DVD トレイにしっかりと挿入されていま せん。 この方法で問題が解決しなかった場合は、次の解決方法を試してください。
トラブルシューティングとサポート 22
解決方法 2:ストレージから CD/DVD ホルダを取り出す
解決方法: CD/DVD ホルダーをメイン給紙トレイの下のストレージから取 り出します。CD/DVD トレイ (コントロール パネルの下にある) を下げま す。
印刷可能なディスクを、印刷面を上にして CD/DVD ホルダーにセットして いることを確認します。ホルダー上の線が CD/DVD トレイ上の白い線と重
トラブルシューティングとサポート
なるまで、CD/DVD ホルダーを CD/DVD トレイに押し込みます。矢印の付 いているホルダーの先端が最初に CD/DVD トレイの中に入ります。 原因: CD/DVD ホルダーをストレージに戻して差し込んでいます。 この方法で問題が解決しなかった場合は、次の解決方法を試してください。
解決方法 3:CD/DVD ホルダーに CD/DVD をセットする
解決方法: CD/DVD ホルダーをメイン給紙トレイの下のストレージから取 り出します。印刷可能なディスクを CD/DVD トレイから取り出して、印刷 面を上にして CD/DVD ホルダーにセットします。ホルダー上の線が CD/ DVD トレイ上の白い線と重なるまで、ホルダーを CD/DVD トレイに押し 込みます。矢印の付いているホルダーの先端が最初に CD/DVD トレイの中 に入ります。 原因: ディスクを CD/DVD ホルダーに置かないで直接 CD/DVD トレイに 挿入しています。 この方法で問題が解決しなかった場合は、次の解決方法を試してください。
解決方法 4:CD/DVD ホルダーに次のディスクをセットする
解決方法: CD/DVD トレイから CD/DVD ホルダーを取り出します。印刷 済みの CD/DVD をホルダーから取り外します。次のディスクを印刷面を上 にして CD/DVD ホルダーにセットし、ホルダー上の線が CD/DVD トレイ 上の白い線と重なるまでホルダーをトレイの中に再度挿入します。ホルダ ーが検出されると、画面のメッセージは消えます。 原因: 1 件の印刷ジョブを複数の CD/DVD に行うときは、次のディスクを 挿入するタイミングを本製品が指示します。
ホルダー上の CD/DVD が検出できない
解決方法: CD/DVD トレイから CD/DVD ホルダーを取り出します。印刷 可能なディスクを印刷面を上にして CD/DVD ホルダーにセットし、ホルダ ー上の線が CD/DVD トレイ上の白い線と重なるまでホルダーをトレイの中 に再度挿入します。 原因: CD/DVD を CD/DVD ホルダーにセットしないでホルダーを CD/DVD トレイに挿入しています。
本製品が CD/DVD 印刷中に停止しました。
解決方法: 本製品の後ろに少なくとも 7. 5 cm () のスペースを確保してく ださい。また、本製品の背面スロットがふさがれていないことを確認して ください。 原因: メディアへの印刷中、CD/DVD ホルダは本製品内に引き込まれま す。ホルダーは本製品の背面から 7. 5 cm () ほど外に出ます。本製品の後ろ に十分なスペースがなければ、ホルダーが詰まって印刷が停止します。
CD/DVD 印刷トラブルシューティング
23
トラブルシューティングとサポート
第2章
印刷されたディスクの画像がトリミングされて CD/DVD ホルダー 上にインクがある
解決方法: 通常サイズ (120 mm) の CD/DVD を印刷するために CD/DVD ホルダーにセットしている場合、ディスクの上に青いリングをかぶせない でください。青いリングは、小さいサイズ (80 mm) の CD/DVD に印刷する 場合のみ使用します。 再度試みる前に、CD/DVD ホルダーを拭いて、ホルダーからインクを取り 除きます。これにより、本製品内部のインク汚れを防止するとともに、後 でディスク、手、および衣服にしみが付くことを防ぎます。 CD/DVD ホルダーがきれいになり乾燥したら、新しい印刷可能ディスクを 印刷面を上にしてホルダーにセットします。下図に示すように、青いリン グをディスクをセットする側ではない本来の位置に戻します。ホルダー上 の線が CD/DVD トレイ上の白い線と重なるまで、再度ホルダーを CD/DVD トレイに挿入して、もう一度印刷してください。
原因: CD/DVD を CD/DVD ホルダー上に正しくセットしていません。
ディスクの印刷領域以外に印刷される
問題を解決するために以下の解決方法を試してください。解決方法は、解決す る可能性が最も高いものから順に記載されています。最初の解決方法で問題が 解決しない場合は、問題が解決するまで残りの解決方法を試し続けてくださ い。
トラブルシューティングとサポート 24
解決方法 1:ソフトウェアの設定を変更する
解決方法: 印刷中のデザインが内輪および外輪の直径など、CD/DVD ホル ダーにセットしたメディアのサイズに適していることを確認してくださ い。使用しているディスク用のデザインを中心に置いてサイズを決め、そ れに合わせてソフトウェア設定を変更します。詳細情報については、使用 しているソフトウェアのマニュアルまたはオンライン ヘルプを参照してく ださい。 原因: セットした CD/DVD のサイズにデザインが適していません。 この方法で問題が解決しなかった場合は、次の解決方法を試してください。
解決方法 2:印刷面を上にして 新しい CD/DVD をセットする
解決方法: CD/DVD に既に内容を書き込んでいる場合は、新しいディスク に再度内容を書き込むことが必要になります。 印刷面を上にして新しいデ ィスクを CD/DVD ホルダーにセットしてください。ホルダー上の線が CD/
トラブルシューティングとサポート
DVD トレイ上の白い線と重なるまで、再度ホルダーを CD/DVD トレイに 挿入して、もう一度印刷してください。 原因: ホルダー上で CD/DVD を上下逆さにセットしています。
デザインがディスクの中心に置かれていない
解決方法: 使用しているディスク用のデザインを中心に置いてサイズを決 め、ソフトウェア設定を変更してください。詳細情報については、使用し ているソフトウェアのマニュアルまたはオンライン ヘルプを参照してくだ さい。 原因: デザイン設定が適切ではありません。
CD/DVD 上のインクが乾燥しない
問題を解決するために以下の解決方法を試してください。解決方法は、解決す る可能性が最も高いものから順に記載されています。最初の解決方法で問題が 解決しない場合は、問題が解決するまで残りの解決方法を試し続けてくださ い。
解決方法 1:インクジェット印刷可能ディスクを使用する
解決方法: 使用する CD/DVD がインクジェット印刷に適合することを確認 してください。インクジェット印刷可能ディスクは通常、印刷面が白で す。(銀色の印刷面のディスクもあります。 ) 原因: ディスクの表面が印刷に向いていません。 この方法で問題が解決しなかった場合は、次の解決方法を試してください。
解決方法 2:印刷面を上にして 新しい CD/DVD をセットする
解決方法: CD/DVD に既に内容を書き込んでいる場合は、新しいディスク に再度内容を書き込むことが必要になります。 印刷面を上にして新しいデ ィスクを CD/DVD ホルダーにセットしてください。ホルダー上の線が CD/ DVD トレイ上の白い線と重なるまで、再度ホルダーを CD/DVD トレイに 挿入して、もう一度印刷してください。 原因: ホルダー上で CD/DVD を上下逆さにセットしています。
CD/DVD サイズ不一致エラーのレポートが出力される
解決方法: 印刷ジョブをキャンセルして、現在 CD/DVD ホルダーにセット している CD/DVD を印刷ジョブで指定したサイズの CD/DVD に置き換え るか、ソフトウェアの印刷設定を変更してください。 原因: CD/DVD ホルダーにセットされている CD/DVD のサイズが、印刷 ジョブを開始した際にコンピュータで指定したサイズと一致していません。
CD/DVD 印刷トラブルシューティング
25
トラブルシューティングとサポート
第2章
CD/DVD ホルダーがストレージに詰まっている
解決方法: 抵抗を感じるまで、できる限り CD/DVD ホルダーを引き出しま す。続いて、平たくて尖っていないもの (バターナイフやスクリュードライ バーなど) を保管スロットの左側に差し込んで、青いリングを押し下げま す。青いリングを押し下げたまま、CD/DVD ホルダーを保管スロットから 引き出すことができるはずです。 原因: CD/DVD をセットして青いリングをディスクにかぶせたまま、CD/ DVD ホルダーをストレージに戻して差し込んでいます。
インク カートリッジとプリント ヘッドの情報
印刷の品質を保つために、HP インク カートリッジの取り扱い方について、次 のことに注意してください。 • インク カートリッジはパッケージを未開封のまま保管し、使用するときに 開封してください。 • On ボタンを押して電源をオフにします。テーブル タップをオフにした り、電源コードを本製品から抜いたりしないでください。本製品の電源を 不正な手段でオフにすると、プリント ヘッド アセンブリが正しい位置に戻 らない場合があります。 • インク カートリッジは、常温 (15. 6 ~ 26. 6°C または 60 ~ 78°F) で保管 してください。 • インク カートリッジは、交換用のカートリッジが取り付け可能になるまで 本製品から外さないでください。 本製品を携帯する場合、On ボタンを押してデバイスの電源を正常に終了さ せてください。またインク カートリッジが装着されていることも確認して ください。これらが正しく行われていないと、プリント ヘッド アセンブリ からインクが漏れる可能性があります。 • 印刷品質が著しく低下した場合、プリント ヘッドのクリーニングを行って ください。 • プリント ヘッドのクリーニングを不必要に行わないでください。インクの 無駄になり、カートリッジの寿命を縮めます。 • インク カートリッジは注意深く取り扱ってください。装着するときに、落 としたり振ったり乱暴に取り扱うと、印刷が不調になることがあります。
トラブルシューティングとサポート 26
サポート プロセス
お困りのときは、以下の手順に従ってください。
1. [. . . ]
HP E-PC 40ダウンロード上のご注意
Lastmanualsはユーザー主導型のハードウエア及びソフトウエアのマニュアル(ユーザーガイド・マニュアル・クイックスタート・技術情報など)を共有・保存・検索サービスを提供します。
お探しの書類がなかったり、不完全だったり、言語が違ったり、モデル名や言語が説明と違う場合など、いかなる場合でもLastmanualsはその責を負いません。またLastmanualsは翻訳のサービスもしていません。
規約に同意して「マニュアルをダウンロード」をクリックすればHP E-PC 40のマニュアルのダウンロードが開始されます。
