ユーザーズガイド HP G5105 Â
Lastmanualsはユーザー主導型のハードウエア及びソフトウエアのマニュアル(ユーザーガイド・マニュアル・クイックスタート・技術情報など)を共有・保存・検索サービスを提供します。 製品を購入する前に必ずユーザーガイドを読みましょう!!!
もしこの書類があなたがお探しの取扱説明書・マニュアル・機能説明・回路図の場合は、今すぐダウンロード。Lastmanualsでは手軽に早くHP G5105のユーザマニュアルを入手できます。 HP G5105のユーザーガイドがあなたのお役に立てばと思っています。
HP G5105のユーザーガイドをLastmanualsがお手伝いします。

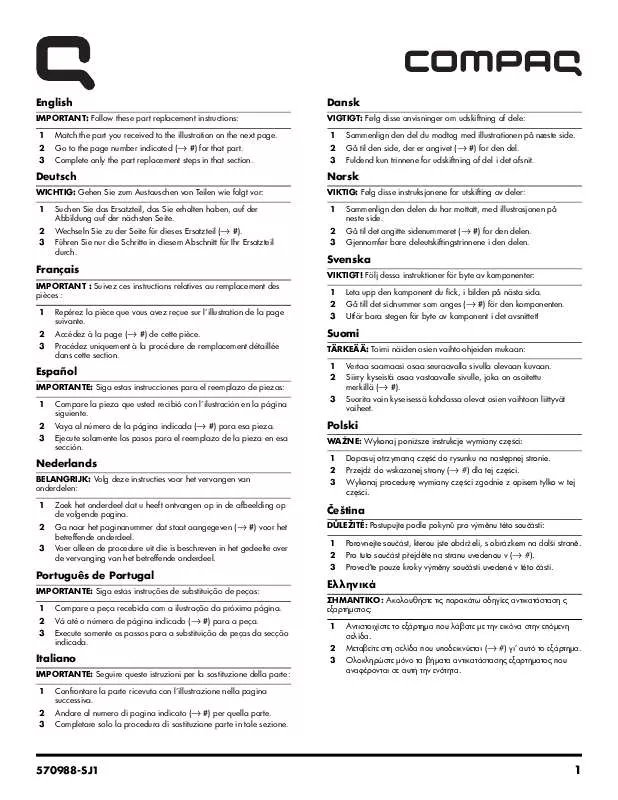
マニュアル抽象的: マニュアル HP G5105Â
詳しい操作方法はユーザーガイドに記載されています。
[. . . ] 16 DIMM . . . . . . . . . . . . . . . . . . . . . . . . . . . . . . . . . . . . . . . . . . . . . . . . . . . . . . . . . . . . . . . . . . . . . . . . . . . . . . . . . . . . . . . . . . . . . . . . . . . . . . . . . . . . . . . . . . . . . . . . . . . . . . . . . 16 DDR2-SDRAM DIMM . . . . . . . . . . . . . . . . . . . . . . . . . . . . . . . . . . . . . . . . . . . . . . . . . . . . . . . . . . . . . . . . . . . . . . . . . . . . . . . . . . . . . . . . . . . . . . . . . . . . . . . . 16 DIMM ソケットへの取り付け . . . . . . . . . . . . . . . . . . . . . . . . . . . . . . . . . . . . . . . . . . . . . . . . . . . . . . . . . . . . . . . . . . . . . . . . . . . . . . . . . . . . . . . . . . . . 17 DIMM の取り付け . . . . . . . . . . . . . . . . . . . . . . . . . . . . . . . . . . . . . . . . . . . . . . . . . . . . . . . . . . . . . . . . . . . . . . . . . . . . . . . . . . . . . . . . . . . . . . . . . . . . . . . . . . . . . . [. . . ] 42 運搬時の注意 . . . . . . . . . . . . . . . . . . . . . . . . . . . . . . . . . . . . . . . . . . . . . . . . . . . . . . . . . . . . . . . . . . . . . . . . . . . . . . . . . . . . . . . . . . . . . . . . . . . . . . . . . . . . . . . . . . . . . . . . . . . . . . . . . . . . . . 42 索引 . . . . . . . . . . . . . . . . . . . . . . . . . . . . . . . . . . . . . . . . . . . . . . . . . . . . . . . . . . . . . . . . . . . . . . . . . . . . . . . . . . . . . . . . . . . . . . . . . . . . . . . . . . . . . . . . . . . . . . . . . . . . . . . . . . . . . . . . . . . . . . . . . . . . . . . . . . . . . . . . . . . . . 43
vi
JAWW
1
コンピュータの機能
標準構成の機能
HP Compaq dc7700 US の機能は、モデルにより異なる場合があります。お使いのコンピュータに取 り付けられているハードウェアおよびインストールされているソフトウェアの一覧を表示するには、 診断用ユーティリティを実行します(一部のコンピュータ モデルにのみ付属しています) 。ユーティ リティの使用手順については、Documentation and Diagnostics CD(ドキュメンテーションおよび診 断ユーティリティ CD)に収録されている『トラブルシューティング ガイド』を参照してください。
図 1-1 dc7700 US の構成
JAWW
標準構成の機能
1
フロント パネルの各部
ドライブの構成はモデルによって異なります。
表 1-1 フロント パネルの各部
1 2 3 4 オプティカル ドライブ マイク コネクタ ヘッドフォン コネクタ USB(Universal Serial Bus)ポート 注記 オプティカル ドライブは、CD-ROM、CD-R/RW、DVD-ROM、DVD+R/RW、または CD-RW/DVD コンボ ド ライブを指します。 5 6 7 システム電源ランプ ハードディスク ドライブ ランプ 電源ボタン
2
第 1 章 コンピュータの機能
JAWW
リア パネルの各部
表 1-2 リア パネルの各部
1 2 3 4 5 6 注記 電源コード コネクタ PS/2 マウス コネクタ (緑色) PS/2 キーボード コネクタ (紫色) USB(Universal Serial Bus) (×6) シリアル コネクタ 7 8 9 10 11 パラレル コネクタ モニタ コネクタ(青色) ラインアウト コネクタ、 電源供給機能付き オーディオ機器用(緑色) ラインイン オーディオ コネクタ (青色) デジタル ビデオ インタフェース(DVI-D)モ ニタ コネクタ(オプション)
RJ-45 ネットワーク コネクタ 装備されているコネクタの種類や数は、モデルにより異なる場合があります。
お使いのコンピュータに PCI Express グラフィックス カードが取り付けられている場合、システム ボード上のモニ タ コネクタは使用できません。 PCI グラフィックス カードが取り付けられている場合、カードのコネクタおよびシステム ボードのコネクタを同時 に使用することができます。両方のコネクタを使用するには、一部の設定をコンピュータ セットアップ(F10)ユ ーティリティで変更する必要があります。起動順序について詳しくは、Documentation and Diagnostics CD に収録 されている『コンピュータ セットアップ(F10)ユーティリティ ガイド』を参照してください。 オプションの DVI-D コネクタは DVI ディスプレイにのみ対応しています。アナログ入力形式のディスプレイに対応 させることはできません。
JAWW
リア パネルの各部
3
キーボード
表 1-3 キーボードの各部(日本語キーボードのキー配列は若干異なります)
1 2 3 4 5 ファンクション キー 編集キー この機能は、お使いのアプリケーション ソフトウェアによって異なります ここには、[Insert]、[Home]、[Page Up]、[Delete]、[End]および[Page Down]の各キーがあります コンピュータおよびキーボード設定のステータスを示します(Num Lock、 Caps Lock、および Scroll Lock) 電卓のテンキーのように使用できます 文書ファイルやワークシート、または Web サイト内を移動するときに使用 します。マウスを使わずにキーボードのキーを押すことによって、画面内で 上下左右に移動できます 別のキーと組み合わせて使用します。機能は、使用しているアプリケーショ ン ソフトウェアによって異なります マウスの右ボタンと同様に Microsoft Office アプリケーション内でポップア ップ メニューを表示させるために使用します。また、他のアプリケーショ ン ソフトウェアで別の機能を実行することもできます Microsoft Windows の[スタート]メニューを開くために使用します。他のキ ーと組み合わせて使用すると、別の機能を実行できます 別のキーと組み合わせて使用します。機能は、使用しているアプリケーショ ン ソフトウェアによって異なります
ステータス ランプ
数字キー 矢印キー
6 7
[Ctrl]キー アプリケーション キー 1
8 9
1
Windows ロゴ キー 1 [Alt]キー 一部の地域でのみ使用可能なキーです。
4
第 1 章 コンピュータの機能
JAWW
Windows ロゴ キーの使用
Windows ロゴ キーを他のキーと組み合わせて、Windows オペレーティング システムで利用できるさ まざまな機能を実行することができます。Windows ロゴ キーの位置については、 「キーボード」を参 照してください。
Windows ロゴ キー Windows ロゴ キー+[D] Windows ロゴ キー+[M] [Shift]+ Windows ロゴ キー+[M] Windows ロゴ キー+[E] Windows ロゴ キー+[F] Windows ロゴ キー+[Ctrl]+[F] Windows ロゴ キー+[F1] Windows ロゴ キー+[L] Windows ロゴ キー+[R] Windows ロゴ キー+[U] Windows ロゴ キー+[Tab] Windows の[スタート]メニューを表示または非表示にします デスクトップを表示します 開いているすべてのアプリケーションを最小化します 最小化したすべてのアプリケーションを元に戻します エクスプローラの[マイ コンピュータ]を起動します ファイルやフォルダの検索を起動します 他のコンピュータの検索を起動します Windows のヘルプ画面を表示します ネットワーク ドメインに接続している場合は、コンピュータがロックされます。ネット ワーク ドメインに接続していない場合は、ユーザの切り替えが可能になります [ファイル名を指定して実行]ダイアログ ボックスを表示します ユーティリティ マネージャを起動します タスクバーのボタンを切り替えます
JAWW
キーボード
5
シリアル番号の記載位置
各コンピュータには、固有のシリアル番号および製品識別番号が貼付されています。これらの番号の 記載位置については、下の図を参照してください。HP のサポート窓口へのお問い合わせの際には、 これらの番号をお手元に用意しておいてください。
図 1-2 シリアル番号および製品識別番号の記載位置
横置きから縦置きへの変更
1. コンピュータが開かれないよう保護しているセキュリティ デバイスをすべて取り外します。 ディスケットや CD などのすべてのリムーバブル メディアをコンピュータから取り出します。 オペレーティング システムを適切な手順でシャットダウンし、コンピュータと外付けデバイス の電源をすべて切ります。 電源コードを電源コンセントから抜き、すべての外付けデバイスとの接続を外します。 注意 システムが電源コンセントに接続されている場合、電源が入っているかどうかに関 係なく、システム ボードには常に電気が流れています。コンピュータの内部部品の損傷 を防ぐため、必ず電源コードを抜いてください。 5. コンピュータをスタンドに取り付けてある場合は、スタンドからコンピュータを取り外してから 置きます。 コンピュータの背面にあるネジを緩め(1) 、アクセス パネルをコンピュータの背面の方向にス ライドさせ、引き上げて取り外します(2) 。
図 2-1 コンピュータのアクセス パネルの取り外し 注意 コンピュータのカバーを開けた後、DIMM ソケットの間のシステム ボード上にある ランプを確認します。ランプが点灯している場合は、まだシステムに電源が入っていま す。作業を進める前にコンピュータの電源を切り、電源コードを取り外します。 コンピュータのアクセス パネルとコンピュータ シャーシの位置を合わせてから、アクセス パネルを シャーシの上で前方にスライドさせます。ネジを締めて、アクセス パネルを固定します。
10
第 2 章 ハードウェアのアップグレード
JAWW
フロント パネル アセンブリの取り外し
内蔵ハードディスク ドライブにアクセスするには、フロント パネル アセンブリを以下の手順で取り 外す必要があります。 1. コンピュータが開かれないよう保護しているセキュリティ デバイスをすべて取り外します。 ディスケットや CD などのすべてのリムーバブル メディアをコンピュータから取り出します。 オペレーティング システムを適切な手順でシャットダウンし、コンピュータと外付けデバイス の電源をすべて切ります。 電源コードを電源コンセントから抜き、すべての外付けデバイスとの接続を外します。 注意 システムが電源コンセントに接続されている場合、電源が入っているかどうかに関 係なく、システム ボードには常に電気が流れています。コンピュータの内部部品の損傷 を防ぐため、必ず電源コードを抜いてください。 5. コンピュータをスタンドに取り付けてある場合は、スタンドからコンピュータを取り外してから 置きます。 コンピュータのアクセス パネルを取り外します。 注意 コンピュータのカバーを開けた後、DIMM ソケットの間のシステム ボード上にある ランプを確認します。ランプが点灯している場合は、まだシステムに電源が入っていま す。作業を進める前にコンピュータの電源を切り、電源コードを取り外します。 7. シャーシの左右の側面にある 2 つのリリース タブを引き上げます。 フロント パネルが外れ、シャーシから約 1. 3 cm 押し出されたところで止まります。
図 2-2 フロント パネルの取り外し
JAWW
フロント パネル アセンブリの取り外し
11
8.
オプティカル ドライブ ケーブルをオプティカル ドライブの背面から抜き取ります。 注記 ケーブルを取り外すときは、ケーブルではなくコネクタを引っ張ります。これによ り、ケーブルの損傷を防げます。
図 2-3 オプティカル ドライブ ケーブルの取り外し
9.
ファン ケーブルおよびスピーカ ケーブルをシステム ボードから取り外します。
図 2-4 フロント パネルからのファン ケーブルおよびスピーカ ケーブルの取り外し
12
第 2 章 ハードウェアのアップグレード
JAWW
10. リリース タブを再度持ち上げ(1) 、フロント パネル アセンブリをシャーシから引き出します (2) 。
図 2-5 フロント パネルの取り外し フロント パネル アセンブリを取り外すには、以下の手順で操作します。 1. フロント パネル アセンブリとシャーシの前面の位置を合わせてから、アセンブリをスライドさ せます。シャーシから約 1. 3 cm のところで止めます。
図 2-6 フロント パネル アセンブリの位置合わせ
JAWW
フロント パネル アセンブリの取り外し
13
2.
ファン ケーブルおよびスピーカ ケーブルをシステム ボードに接続します。
図 2-7 ファン ケーブルおよびスピーカ ケーブルの接続 3. オプティカル ドライブ ケーブルをオプティカル ドライブの背面に接続します。
図 2-8 オプティカル ドライブ ケーブルの接続 4. CD セットを使用して、オ ペレーティング システムとソフトウェア ドライバ、およびコンピュータにプリインストール されていたその他のソフトウェア アプリケーションを復元する必要があります。この CD セッ トがない場合は、ここで作成します。詳しくは、Windows のスタートメニューから『HP Backup and Recovery Manager ユーザ ガイド』を参照してください。参照しやすいようにガイドを印 刷することもできます。 3. 5 インチ ハードディスク ドライブは、コンピュータの左側のオプティカル ドライブの下にありま す。 1. コンピュータが開かれないよう保護しているセキュリティ デバイスをすべて取り外します。 ディスケットや CD などのすべてのリムーバブル メディアをコンピュータから取り出します。 オペレーティング システムを適切な手順でシャットダウンし、コンピュータと外付けデバイス の電源をすべて切ります。 電源コードを電源コンセントから抜き、すべての外付けデバイスとの接続を外します。 注意 システムが電源コンセントに接続されている場合、電源が入っているかどうかに関 係なく、システム ボードには常に電気が流れています。コンピュータの内部部品の損傷 を防ぐため、必ず電源コードを抜いてください。 5. コンピュータをスタンドに取り付けてある場合は、スタンドからコンピュータを取り外してから 置きます。 コンピュータのアクセス パネルを取り外します。 注意 コンピュータのカバーを開けた後、DIMM ソケットの間のシステム ボード上にある ランプを確認します。ランプが点灯している場合は、まだシステムに電源が入っていま す。作業を進める前にコンピュータの電源を切り、電源コードを取り外します。 7. フロント パネルを取り外します。詳しくは、 「フロント パネル アセンブリの取り外し」を参照 してください。 ハードディスク ドライブのラッチをコンピュータの前面の方向に向けて引っ張ります(1) 。
22
第 2 章 ハードウェアのアップグレード
JAWW
9.
ハードディスク ドライブの右側を持ち上げ(2) 、右方向にドライブを引き出します(3) 。
図 2-13 内蔵ハードディスク ドライブの取り外し
注記 ケーブルを取り外すときは、ケーブルではなくコネクタを引っ張ります。これによ り、ケーブルの損傷を防げます。 10. データ ケーブル(1)のコネクタをハードディスク ドライブのソケットから引き抜き、ケーブル をハードディスク ドライブから取り外します。 11. 電源ケーブル(2)のコネクタをハードディスク ドライブのソケットから引き抜き、ケーブルを ハードディスク ドライブから取り外します。
図 2-14 ハードディスク ドライブからのデータ ケーブルおよび電源ケーブルの取り外し
JAWW
ハードディスク ドライブのアップグレード
23
12. 元のドライブの側面にあるネジを新しいドライブに取り付けます。このネジがドライブの位置を 決める役割を果たします。 注記 4 本の銀色の US 6-32 ネジ(ハードディスク ドライブの各側面にある 2 本のネ ジ)を使用すると、ドライブが適切な位置に収まります。 ネジを移動する際には、元のドライブのネジの位置に十分注意します。ネジは新しいドラ イブの同じ位置に移動する必要があります。
図 2-15 新しいハードディスク ドライブへのネジの取り付け
13. データ ケーブルと電源ケーブルを新しいハードディスク ドライブに接続します。 14. ハードディスク ドライブの左側のネジを、シャーシ上の対応するスロットに合わせます。ハー ドディスク ドライブの左側をゆっくりと下げて左方向に押してから、ドライブの右側を回転さ せてロックします。 15. フロント パネルを取り付けなおします。詳しくは、 「フロント パネル アセンブリの取り外し」 を参照してください。 16. コンピュータのアクセス パネルを取り付けなおします。 17. [. . . ] システム ボード上のバッテリ ホルダのタイプに応じて、以下の手順に従ってバッテリを交換し ます。 タイプ 1 a. バッテリをホルダから持ち上げて外します。
図 B-1 ボタン型バッテリの取り出し(タイプ 1) b. 交換するバッテリを、 「+」と書かれている面を上にして正しい位置に装着します。バッテ リはバッテリ ホルダによって自動的に正しい位置に固定されます。
タイプ 2 a. バッテリをホルダから取り出すために、バッテリの一方の端の上にある留め金を押し上げま す。バッテリが持ち上がったら、持ち上げて取り出します(1) 。
34
付録 B バッテリの交換
JAWW
b.
新しいバッテリを装着するには、交換するバッテリを、 「+」と書かれている面を上にして ホルダにスライドさせて装着します。バッテリの一方の端が留め具の下に収まるまで、もう 一方の端を押し下げます(2) 。
図 B-2 ボタン型バッテリの取り出しと装着(タイプ 2) タイプ 3 a. [. . . ]
HP G5105ダウンロード上のご注意
Lastmanualsはユーザー主導型のハードウエア及びソフトウエアのマニュアル(ユーザーガイド・マニュアル・クイックスタート・技術情報など)を共有・保存・検索サービスを提供します。
お探しの書類がなかったり、不完全だったり、言語が違ったり、モデル名や言語が説明と違う場合など、いかなる場合でもLastmanualsはその責を負いません。またLastmanualsは翻訳のサービスもしていません。
規約に同意して「マニュアルをダウンロード」をクリックすればHP G5105のマニュアルのダウンロードが開始されます。
