ユーザーズガイド HP G5200 Â
Lastmanualsはユーザー主導型のハードウエア及びソフトウエアのマニュアル(ユーザーガイド・マニュアル・クイックスタート・技術情報など)を共有・保存・検索サービスを提供します。 製品を購入する前に必ずユーザーガイドを読みましょう!!!
もしこの書類があなたがお探しの取扱説明書・マニュアル・機能説明・回路図の場合は、今すぐダウンロード。Lastmanualsでは手軽に早くHP G5200のユーザマニュアルを入手できます。 HP G5200のユーザーガイドがあなたのお役に立てばと思っています。
HP G5200のユーザーガイドをLastmanualsがお手伝いします。

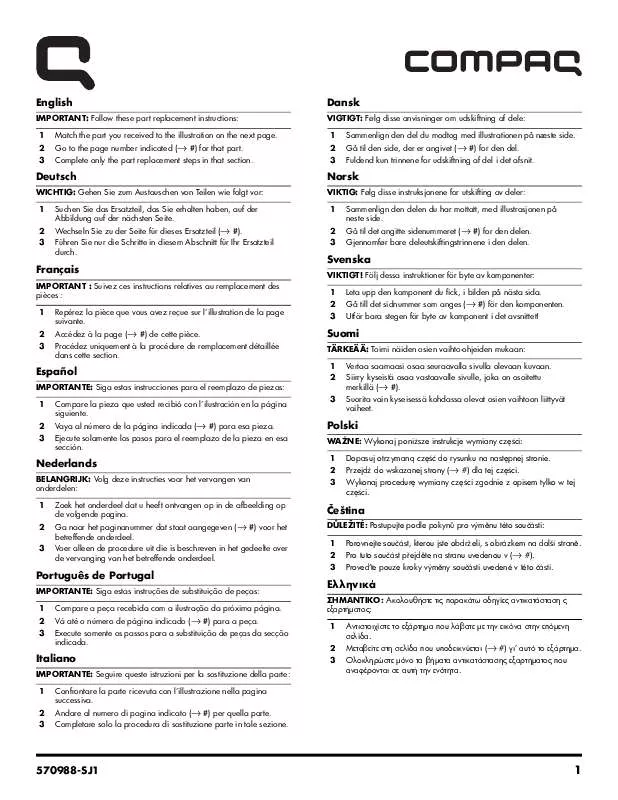
マニュアル抽象的: マニュアル HP G5200Â
詳しい操作方法はユーザーガイドに記載されています。
[. . . ] 3 リア パネルの各部 . . . . . . . . . . . . . . . . . . . . . . . . . . . . . . . . . . . . . . . . . . . . . . . . . . . . . . . . . . . . . . . . . . . . . . . . . . . . . . . . . . . . . . . . . . . . . . . . . . . . . . . . . . . . . . . . . . . . . . . . . . . . . . . . 4 キーボード . . . . . . . . . . . . . . . . . . . . . . . . . . . . . . . . . . . . . . . . . . . . . . . . . . . . . . . . . . . . . . . . . . . . . . . . . . . . . . . . . . . . . . . . . . . . . . . . . . . . . . . . . . . . . . . . . . . . . . . . . . . . . . . . . . . . . . . . . . . 5 Windows ロゴ キーの使用 . . . . . . . . . . . . . . . . . . . . . . . . . . . . . . . . . . . . . . . . . . . . . . . . . . . . . . . . . . . . . . . . . . . . . . . . . . . . . . . . . . . . . . . . . . . . . . . . . . . 6 マウスの特殊機能 . . . . . . . . . . . . . . . . . . . . . . . . . . . . . . . . . . . . . . . . . . . . . . . . . . . . . . . . . . . . . . . . . . . . . . . . . . . . . . . . . . . . . . . . . . . . . . . . . . . . . . . . . . . . . . . . . . . . . . . . . . . . . . . . . [. . . ] 56 操作および取り扱いに関する注意 . . . . . . . . . . . . . . . . . . . . . . . . . . . . . . . . . . . . . . . . . . . . . . . . . . . . . . . . . . . . . . . . . . . . . . . . . . . . . . . . . . . . . 56 クリーニングの際の注意 . . . . . . . . . . . . . . . . . . . . . . . . . . . . . . . . . . . . . . . . . . . . . . . . . . . . . . . . . . . . . . . . . . . . . . . . . . . . . . . . . . . . . . . . . . . . . . . . . . . 56 安全にお使いいただくためのご注意 . . . . . . . . . . . . . . . . . . . . . . . . . . . . . . . . . . . . . . . . . . . . . . . . . . . . . . . . . . . . . . . . . . . . . . . . . . . . . . . . . 56 運搬時の注意 . . . . . . . . . . . . . . . . . . . . . . . . . . . . . . . . . . . . . . . . . . . . . . . . . . . . . . . . . . . . . . . . . . . . . . . . . . . . . . . . . . . . . . . . . . . . . . . . . . . . . . . . . . . . . . . . . . . . . . . . . . . . . . . . . . . . . . 56 索引 . . . . . . . . . . . . . . . . . . . . . . . . . . . . . . . . . . . . . . . . . . . . . . . . . . . . . . . . . . . . . . . . . . . . . . . . . . . . . . . . . . . . . . . . . . . . . . . . . . . . . . . . . . . . . . . . . . . . . . . . . . . . . . . . . . . . . . . . . . . . . . . . . . . . . . . . . . . . . . . . . . . . . コンピュータが開かれないよう保護しているセキュリティ デバイスをすべて取り外します。 ディスケットや CD などのすべてのリムーバブル メディアをコンピュータから取り出します。 オペレーティング システムを適切な手順でシャットダウンし、コンピュータおよび外付けデバ イスの電源をすべて切ります。 電源コードを電源コンセントから抜き、コンピュータからすべての外付けデバイスを取り外しま す。 注意: システムが電源コンセントに接続されている場合、電源が入っているかどうかに関係な く、システム ボードには常に電気が流れています。コンピュータの内部部品の損傷を防ぐた め、必ず電源コードを抜いてください。
JAWW
スマート カバー ロックの解除
9
5.
Smart Cover FailSafe キーを使用して、スマート カバー ロックをシャーシに固定している 2 本 の不正防止ネジを取り外します。 図 2-1 スマート カバー ロックの不正防止ネジの取り外し
6.
アクセス パネルを取り外します。
スマート カバー ロックを装着しなおすには、不正防止ネジでロックを所定の位置に固定します。
10
第 2 章 ハードウェアのアップグレード
JAWW
コンピュータのアクセス パネルの取り外し
1. コンピュータが開かれないよう保護しているセキュリティ デバイスをすべて取り外します。 ディスケットや CD などのすべてのリムーバブル メディアをコンピュータから取り出します。 オペレーティング システムを適切な手順でシャットダウンし、コンピュータおよび外付けデバ イスの電源をすべて切ります。 電源コードを電源コンセントから抜き、コンピュータからすべての外付けデバイスを取り外しま す。 注意: システムが電源コンセントに接続されている場合、電源が入っているかどうかに関係な く、システム ボードには常に電気が流れています。コンピュータの内部部品の損傷を防ぐた め、必ず電源コードを抜いてください。 5. コンピュータの広い面を下にして、コンピュータを置きます。 アクセス パネルのハンドルを引き上げ(1) 、アクセス パネルを後方へ約 1. 3 cm スライドさせて から持ち上げて、シャーシから取り外します(2) 。 図 2-2 コンピュータのアクセス パネルの取り外し
JAWW
コンピュータのアクセス パネルの取り外し
11
コンピュータのアクセス パネルの取り付け
1. コンピュータの広い面を下にして、コンピュータを置きます。 アクセス パネルのタブとシャーシのスロットの位置を合わせてから、正しい位置にロックされ るまでアクセス パネルを押し下げながら手前にスライドさせます。 図 2-3 コンピュータのアクセス パネルの取り付け
12
第 2 章 ハードウェアのアップグレード
JAWW
フロント パネルの取り外し
1. コンピュータが開かれないよう保護しているセキュリティ デバイスをすべて取り外します。 ディスケットや CD などのすべてのリムーバブル メディアをコンピュータから取り出します。 オペレーティング システムを適切な手順でシャットダウンし、コンピュータおよび外付けデバ イスの電源をすべて切ります。 電源コードを電源コンセントから抜き、コンピュータからすべての外付けデバイスを取り外しま す。 注意: システムが電源コンセントに接続されている場合、電源が入っているかどうかに関係な く、システム ボードには常に電気が流れています。コンピュータの内部部品の損傷を防ぐた め、必ず電源コードを抜いてください。 5. コンピュータのアクセス パネルを取り外します。 2 つのリリース タブを押し上げ(1) 、矢印の方向にフロント パネルを傾けてシャーシから取り 外します(2) 。 図 2-4 フロント パネルの取り外し
JAWW
フロント パネルの取り外し
13
フロント パネルの取り付け
1. ドライブをドライブ ベイから取り外すには、以下の手順で操作します。 ● 横置きのコンピュータから 5. 25 インチ ドライブを取り外すには、黄色のドライブロックを 押し下げて(1) 、ドライブをドライブ ベイから引き出します(2) 。 注意: 黄色のドライブロックを押し下げると外付けの 5. 25 インチ ドライブがすべて取り 外されるので、ユニットを傾けてドライブが滑り落ちてしまうことがないようにしてくださ い。 図 2-16 横置きのコンピュータからの 5. 25 インチ ドライブの取り外し(図はオプティカル ドライブ)
JAWW
ドライブ ベイからのドライブの取り外し
25
●
縦置きのコンピュータから 3. 5 インチ ドライブまたは 5. 25 インチ ドライブを取り外すに は、取り外すドライブに対応する緑色のドライブロックを引き上げて(1) 、ドライブをドラ イブ ベイから引き出します(2) 。 図 2-17 縦置きのコンピュータからの 3. 5 インチ ドライブまたは 5. 25 インチ ドライブの取 り外し(図はオプティカル ドライブ)
●
内蔵 3. 5 インチ ドライブ ベイからハードディスク ドライブを取り外すには、取り外すドラ イブに対応する緑色のハードディスク ドライブ ドライブロックを引き上げて(1) 、ドライ ブをドライブ ベイから引き出します(2) 。 図 2-18 ハードディスク ドライブの取り外し
8.
取り外したドライブを、静電気の影響を受けない容器に保管します。
26
第 2 章 ハードウェアのアップグレード
JAWW
ドライブの増設
お使いのコンピュータでは、最大 5 つのドライブをさまざまな構成で取り付けることができます。 ドライブを増設する際には、以下のガイドラインに従ってください。 ● ● ● ● ● ● ● ● ● ● 最初に取り付けるシリアル ATA( SATA )ハードディスク ドライブは、システム ボード上で SATA0 と書かれている暗い青色の SATA コネクタに接続します。 最初の SATA オプティカル ドライブは、システム ボード上で SATA1 と書かれている白色の SATA コネクタに接続します。 必ず、先に暗い青色の SATA0 コネクタと白色の SATA1 コネクタに取り付けます。明るい青色 の SATA4 コネクタとオレンジ色の SATA5 コネクタには、その後で取り付けます。 第 2 の SATA オプティカル ドライブを、オレンジ色の SATA5 コネクタに取り付けます。 追加の SATA ハードディスク ドライブを、システム ボード上で次に使用可能な(何も取り付け られていない)SATA コネクタに、 SATA0、SATA1、SATA5、SATA4 の順序で接続します。 ディスケット ドライブを FLOPPY と書かれているコネクタに接続します。 メディア カード リーダーは、MEDIA CARD と書かれている USB コネクタに接続します。 このシステムは、パラレル ATA(PATA)オプティカル ドライブまたは PATA ハードディスク ドライブはサポートしていません。 1/3 ハイトまたは 1/2 ハイトのどちらのドライブも取り付けることができます。 ドライブをドライブ ケージの正しい位置で支えるために、ガイド用ネジを取り付ける必要があ ります。予備のガイド用ネジは、シャーシに取り付けられています。ハードディスク ドライブ に取り付ける No. 6-32 インチのガイド用分離取り付けネジは、アクセス パネルの下のハードデ ィスク ドライブ ブラケットに 4 本付属しています。その他のドライブに取り付ける M3 メート ル式ネジ(ミリネジ)は、アクセス パネルの下のディスケット ドライブ ブラケットに 8 本付属 しています。ミリネジの色は黒です。ガイド用 No. 6-32 インチ分離取り付けネジの色は銀と青で す。
図 2-19 ハードディスク ドライブ用の予備のガイド用分離取り付けネジの位置
図 2-20 オプティカル ドライブ用の予備のガイド用 M3 ネジの位置
JAWW
ドライブの増設
27
注意: データの損失およびコンピュータまたはドライブの破損を防ぐために、次の点に注意してく ださい。 ドライブの着脱は、必ず、すべてのアプリケーションおよびオペレーティング システムを終了し、コ ンピュータの電源を切って電源コードを抜いてから行ってください。コンピュータの電源が入ってい る場合またはスタンバイ モードになっている場合は、絶対にドライブを取り外さないでください。 ドライブを取り扱う前に、身体にたまった静電気を放電してください。ドライブを持つ際は、コネク タに手を触れないようにしてください。静電気対策について詳しくは、 「付録 D 54 ページの 「静電 気対策」 」を参照してください。 ドライブは慎重に取り扱い、絶対に落とさないでください。 ドライブを挿入するときは、無理な力を加えないでください。 ハードディスク ドライブは、液体や高温にさらさないようにしてください。また、モニタやスピーカ などの磁気を発生する装置から遠ざけてください。 ドライブを郵送するときは、発泡ビニール シートなどの緩衝材で梱包し、梱包箱の表面に「コワレモ ノ―取り扱い注意」 と明記してください。
28
第 2 章 ハードウェアのアップグレード
JAWW
システム ボードのドライブ接続
システム ボード ドライブ コネクタの位置については、以下の図と表を参照してください。 図 2-21 システム ボードのドライブ接続
表 2-4 システム ボードのドライブ接続
いいえ sortas="システム ボオド コネク タ" SATA0 SATA1 SATA4 SATA5 メディア カード リーダー ディスケット ドライブ システム ボード ラベル 色
1 2 3 4 5 6
SATA0 SATA1 SATA4 SATA5 MEDIA CARD FLOPPY
濃い青 白 薄い青 オレンジ 黒 黒
JAWW
ドライブの増設
29
外付けドライブ ベイへの 5. 25 インチ ドライブまたは 3. 5 インチ ドライブの取 り付け
注記: 3. 5 インチ ドライブ ベイには、ディスケット ドライブまたはメディア カード リーダーを取 り付けられます。5. 25 インチ ドライブ ベイには、オプティカル ドライブ(DVD-ROM または SuperMulti LightScribe ドライブ) 、または 5. 25 インチ アダプタ キットが取り付けられているメディ ア カード リーダーを取り付けられます。 1. コンピュータが開かれないよう保護しているセキュリティ デバイスをすべて取り外します。 ディスケットや CD などのすべてのリムーバブル メディアをコンピュータから取り出します。 オペレーティング システムを適切な手順でシャットダウンし、コンピュータおよび外付けデバ イスの電源をすべて切ります。 電源コードを電源コンセントから抜き、コンピュータからすべての外付けデバイスを取り外しま す。 注意: システムが電源コンセントに接続されている場合、電源が入っているかどうかに関係な く、システム ボードには常に電気が流れています。コンピュータの内部部品の損傷を防ぐた め、必ず電源コードを抜いてください。 5. コンピュータのアクセス パネルを取り外します。 ドライブ ベイ カバーが付いたベイにドライブを取り付ける場合は、フロント パネルを取り外し てからドライブ ベイ カバーを外してください。詳しくは、 「15 ページの 「ドライブ ベイ カバ ーの取り外し」 」を参照してください。
30
第 2 章 ハードウェアのアップグレード
JAWW
7.
ドライブの両側にある穴のうち下部の穴に、2 本のガイド用ネジを取り付けます(1) 。 注記: オプティカル ドライブ、ディスケット ドライブ、およびメディア カード リーダーには ガイド用 M3 メートル式ネジ(ミリネジ)を使用します。予備のミリネジは、アクセス パネルの 下のディスケット ドライブ ブラケットに 8 本付属しています。ミリネジの色は黒です。予備の ガイド用 M3 メートル式ネジの位置について詳しくは、 「27 ページの 「ドライブの増設」 」を参 照してください。 ドライブを交換する場合は、元のドライブの 4 本のネジを新しいドライブに取り付けます。 図 2-22 縦置き時(上)および横置き時(下)のコンピュータでの 5. 25 インチ ドライブの取り 付け
8.
ドライブをロックされるまでドライブ ケージの前面にスライドさせて(2) 、ドライブ ベイに取 り付けます。ドライブが所定の位置に収まると、ドライブロック機能によって自動的に固定され ます。 注意: 一番下の 5. 25 インチ ドライブ ベイは、上部の 2 つのベイより奥行きが短くなっていま す。一番下のベイは、1/2 ハイトドライブ、または奥行きが 14. 5 cm 以下の他のデバイスに対応 しています。それより大きいドライブ(オプティカル ドライブなど)を一番下のベイに無理に 押し込まないでください。無理に押し込むと、ドライブおよびシステム ボードが破損するおそ れがあります。ドライブを取り付ける際に強く力を加えすぎると、ドライブが破損することがあ ります。 注記: 3 台目のオプション ドライブを取り付ける場合は、予備の電源コネクタを束ねているひ もを取り外す必要があります。
JAWW
ドライブの増設
31
9.
電源ケーブル(1)とデータ ケーブル(2)を、オプティカル ドライブまたはディスケット ドラ イブの背面に接続します。 図 2-23 ドライブ ケーブルの接続(図はオプティカル ドライブ)
10. 新しいドライブを取り付ける場合は、データ ケーブルのもう一方の端を、適切なシステム ボー ド コネクタに接続します。 注記: SATA オプティカル ドライブを取り付ける場合は、1 台目のオプティカル ドライブを、 システム ボード上の SATA1 と書かれている白の SATA コネクタに接続します。2 台目のオプテ ィカル ドライブを、SATA5 と書かれたオレンジの SATA コネクタに接続します。 ディスケット ドライブを取り付ける場合は、システム ボード上の FLOPPY と書かれているコネ クタに接続します。 メディア カード リーダーを取り付ける場合は、MEDIA CARD と書かれている USB システム ボ ード コネクタに接続します。 11. フロント パネルおよびコンピュータのアクセス パネルを取り付けなおします。 12. 電源コードを接続しなおして、コンピュータの電源を入れます。 13. コンピュータのアクセス パネルを取り外すときに外したセキュリティ デバイスをすべてロック します。 14. 必要な場合は、コンピュータを再設定します。コンピュータ セットアップ(F10)ユーティリテ ィの使用方法について詳しくは、 『コンピュータ セットアップ(F10)ユーティリティ ガイド』 を参照してください。
32
第 2 章 ハードウェアのアップグレード
JAWW
内蔵ドライブ ベイへの 3. 5 インチ SATA ハードディスク ドライブの取り付け
注記: ハードディスク ドライブを取り外すときは、新しいハードディスク ドライブにデータを移 動できるように、必ず事前にドライブ内のデータをバックアップしておいてください。また、メイ ン ハードディスク ドライブを交換する場合は、リカバリ ディスク セットを作成し、オペレーティン グ システムとソフトウェア ドライバ、およびコンピュータにプリインストールされていたその他の ソフトウェア アプリケーションを復元する必要があります。この CD セットがない場合は、[スター ト]→[HP Backup and Recovery]の順に選択して、今すぐ作成します。 このシステムは、パラレル ATA(PATA)ハードディスク ドライブをサポートしていません。 3. 5 インチ内蔵ドライブ ベイにハードディスク ドライブを取り付けるには、以下の手順で操作しま す。 1. コンピュータが開かれないよう保護しているセキュリティ デバイスをすべて取り外します。 ディスケットや CD などのすべてのリムーバブル メディアをコンピュータから取り出します。 オペレーティング システムを適切な手順でシャットダウンし、コンピュータおよび外付けデバ イスの電源をすべて切ります。 電源コードを電源コンセントから抜き、コンピュータからすべての外付けデバイスを取り外しま す。 注意: システムが電源コンセントに接続されている場合、電源が入っているかどうかに関係な く、システム ボードには常に電気が流れています。コンピュータの内部部品の損傷を防ぐた め、必ず電源コードを抜いてください。 5. コンピュータのアクセス パネルを取り外します。 4 本のガイド用 No. 6-32 インチ分離取り付けネジを、ドライブの両側に 2 本ずつ取り付けます。 図 2-24 ハードディスク ドライブのガイド用ネジの取り付け
注記: ハードディスク ドライブにはガイド用 No. 6-32 インチ分離取り付けネジを使用しま す。予備のガイド用ネジは、アクセス パネルの下のハードディスク ドライブ ブラケットに 4 本 付属しています。ガイド用分離取り付けネジの色は銀と青です。予備のガイド用 No. 6-32 インチ 分離取り付けネジの位置について詳しくは、 「27 ページの 「ドライブの増設」 」を参照してくだ さい。 ドライブを交換する場合は、元のドライブの 4 本のネジを新しいドライブに取り付けます。
JAWW
ドライブの増設
33
7.
ドライブ ケージにロックされるまで、ハードディスク ドライブを下方向にスライドさせます。 ドライブが所定の位置に収まると、ドライブロック機能によって自動的に固定されます。 図 2-25 ハードディスク ドライブ ベイへのハードディスク ドライブの取り付け
注意: ドライブ ケージ内でガイド用ネジがガイド用スロットとかみ合っていることを確認し ます。ドライブを取り付ける際に強く力を加えすぎると、ドライブが破損することがあります。 8. 電源ケーブル(1)とデータ ケーブル(2)を、ハードディスク ドライブの背面に接続します。 図 2-26 SATA ハードディスク ドライブへの電源ケーブルおよびデータ ケーブルの接続
9.
データ ケーブルのもう一方の端をシステム ボードの適切なコネクタに接続します。 注記: パフォーマンスへの悪影響を防ぐため、SATA ハードディスク ドライブが 1 台だけの場 合は、SATA0 と書かれている暗い青色のコネクタにハードディスク ドライブのデータ ケーブル を接続してください。第 2 のハードディスク ドライブを追加する場合は、システム ボード上で 次に使用可能な(何も取り付けられていない)SATA コネクタに、 SATA0、SATA1、SATA5、 SATA4 の順序で接続します。
10. [. . . ] ロゴがサブパネルの下部に配置されるようにサブパネルを 90°回転させて、フロント パネル内 の元の位置にはめ込みます。 図 2-37 縦置きから横置きへの変更
15. フロント パネルおよびコンピュータのアクセス パネルを取り付けなおします。 16. 電源コードを接続しなおして、コンピュータの電源を入れます。 17. コンピュータのアクセス パネルを取り外すときに外したセキュリティ デバイスをすべてロック します。
横置きから縦置きへの変更
1. [. . . ]
HP G5200ダウンロード上のご注意
Lastmanualsはユーザー主導型のハードウエア及びソフトウエアのマニュアル(ユーザーガイド・マニュアル・クイックスタート・技術情報など)を共有・保存・検索サービスを提供します。
お探しの書類がなかったり、不完全だったり、言語が違ったり、モデル名や言語が説明と違う場合など、いかなる場合でもLastmanualsはその責を負いません。またLastmanualsは翻訳のサービスもしていません。
規約に同意して「マニュアルをダウンロード」をクリックすればHP G5200のマニュアルのダウンロードが開始されます。
