ユーザーズガイド HP G5330 Â
Lastmanualsはユーザー主導型のハードウエア及びソフトウエアのマニュアル(ユーザーガイド・マニュアル・クイックスタート・技術情報など)を共有・保存・検索サービスを提供します。 製品を購入する前に必ずユーザーガイドを読みましょう!!!
もしこの書類があなたがお探しの取扱説明書・マニュアル・機能説明・回路図の場合は、今すぐダウンロード。Lastmanualsでは手軽に早くHP G5330のユーザマニュアルを入手できます。 HP G5330のユーザーガイドがあなたのお役に立てばと思っています。
HP G5330のユーザーガイドをLastmanualsがお手伝いします。

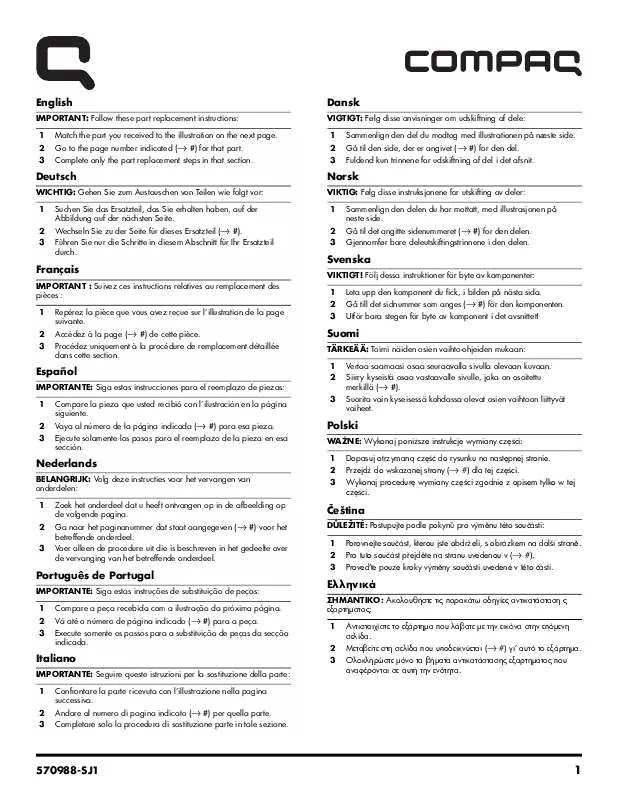
マニュアル抽象的: マニュアル HP G5330Â
詳しい操作方法はユーザーガイドに記載されています。
[. . . ] 2 Testï¼ãã¹ãï¼ã¿ã . . . . . . . . . . . . . . . . . . . . . . . . . . . . . . . . . . . . . . . . . . . . . . . . . . . . . . . . . . . . . . . . . . . . . . . . . . . . . . . . . . . . . . . . . . . . . . . . . . . . . . . . . . . . . 3 Statusï¼ã¹ãã¼ã¿ã¹ï¼ã¿ã . . . . . . . . . . . . . . . . . . . . . . . . . . . . . . . . . . . . . . . . . . . . . . . . . . . . . . . . . . . . . . . . . . . . . . . . . . . . . . . . . . . . . . . . . . . . . . . . . . 3 Logï¼ãã°ï¼ã¿ã . . . . . . . . . . . . . . . . . . . . . . . . . . . . . . . . . . . . . . . . . . . . . . . . . . . . . . . . . . . . . . . . . . . . . . . . . . . . . . . . . . . . . . . . . . . . . . . . . . . . . . . . . . . . . . . . . 4 Helpï¼ãã«ãï¼ã¿ã . . . . . . . . . . . . . . . . . . . . . . . . . . . . . . . . . . . . . . . . . . . . . . . . . . . . . . . . . . . . . . . . . . . . . . . . . . . . . . . . . . . . . . . . . . . . . . . . . . . . . . . . . . . . [. . . ] ã¬ã¬ã·ã¼ ãã£ã¹ã±ããã¸ã®æ¸ãè¾¼ã¿ãã³ã³ãã¥ã¼ã¿ ã»ãã㢠ããï¼F10ï¼ã¦ã¼ãã£ãªãã£ã§ç¡å¹ã«è¨å®ããã¦ãã å¥ã®ãã£ã¹ã±ããã使ç¨ãã¾ã ãã£ã¹ã±ããããä¸è¦ãªãã¡ã¤ã«ãåé¤ãã¾ã
ã³ã³ãã¥ã¼ã¿ ã»ããã¢ããï¼F10ï¼ã¦ã¼ãã£ãªãã£ãå®è¡ã ã¦[ã¹ãã¬ã¼ã¸]ï¼Storageï¼â[ã¹ãã¬ã¼ã¸ ãªãã·ã§ã³] ï¼Storage Optionsï¼ã®é ã«é¸æãã[ã¬ã¬ã·ã¼ ãã£ã¹ã±ããæ¸ ãè¾¼ã¿]ï¼Legacy Diskette Writeï¼ãæå¹ã«è¨å®ãã¾ã æ°ãããã£ã¹ã±ããã«äº¤æãã¾ã
ãã£ã¹ã±ãããå£ãã¦ãã
ãã£ã¹ã±ããããã©ã¼ãããã§ããªã åå ãã£ã¹ã±ããã®æå®ã誤ã£ã¦ãã 解決æ¹æ³ MS-DOS ã§ãã£ã¹ã±ããããã©ã¼ãããããéã«ã¯ããã£ã¹ ã±ããã®å®¹éãæå®ããªããã°ãªããªããã¨ãããã¾ããã ã¨ãã°ãA ãã©ã¤ãã® 1. 44MB ã®ãã£ã¹ã±ããããã©ã¼ãã ãããã«ã¯ãMS-DOS ããã³ããã§æ¬¡ã®ããã«å
¥åãã¾ã FORMAT A: /F:1. 44 ãã£ã¹ã±ããã®æ¸ãè¾¼ã¿ç¦æ¢ããã¯ãæå¹ã«ãªã£ã¦ãã ã¬ã¬ã·ã¼ ãã£ã¹ã±ããã¸ã®æ¸ãè¾¼ã¿ãã³ã³ãã¥ã¼ã¿ ã»ãã㢠ããï¼F10ï¼ã¦ã¼ãã£ãªãã£ã§ç¡å¹ã«è¨å®ããã¦ãã ãã£ã¹ã±ããã®ããã¯ã解é¤ãã¾ã ã³ã³ãã¥ã¼ã¿ ã»ããã¢ããï¼F10ï¼ã¦ã¼ãã£ãªãã£ãå®è¡ã ã¦[ã¹ãã¬ã¼ã¸]ï¼Storageï¼â[ã¹ãã¬ã¼ã¸ ãªãã·ã§ã³] ï¼Storage Optionsï¼ã®é ã«é¸æãã[ã¬ã¬ã·ã¼ ãã£ã¹ã±ããæ¸ ãè¾¼ã¿]ï¼Legacy Diskette Writeï¼ãæå¹ã«è¨å®ãã¾ã
ãã£ã¹ã¯æä½ã§ã¨ã©ã¼ãçºçãã åå ãã£ã¬ã¯ããªæ§é ã¾ãã¯ãã¡ã¤ã«ã«åé¡ããã 解決æ¹æ³ Microsoft Windows XP ã§[ã¹ã¿ã¼ã]ã¡ãã¥ã¼ãã[ãã¹ã¦ã®ã ãã°ã©ã ]â[ã¢ã¯ã»ãµãª]â[ã¨ã¯ã¹ããã¼ã©]ã®é ã«é¸æãã ãã©ã¤ãåãå³ã¯ãªãã¯ããã¨è¡¨ç¤ºãããã¡ãã¥ã¼ãã[ãã ããã£]ãé¸æãã¦ã[ãã¼ã«]ã¿ãã® [ã¨ã©ã¼ ãã§ãã¯]ã®ä¸ã« ãã[ãã§ãã¯ãã]ãã¯ãªãã¯ãã¾ã Microsoft Windows Vista ã§[ã¹ã¿ã¼ã]ã¡ãã¥ã¼ãã[ãã¹ã¦ã® ããã°ã©ã ]â[ã¢ã¯ã»ãµãª]â[ã¨ã¯ã¹ããã¼ã©]ã®é ã«é¸æ ãã ãã©ã¤ãåãå³ã¯ãªãã¯ããã¨è¡¨ç¤ºãããã¡ãã¥ã¼ãã [ããããã£]ãé¸æãã¦ã[ãã¼ã«]ã¿ãã® [ã¨ã©ã¼ ãã§ãã¯]ã® ä¸ã«ãã[ãã§ãã¯ãã]ãã¯ãªãã¯ãã¾ã
ãã£ã¹ã±ããããèªã¿è¾¼ã ãªã åå ãã©ã¤ãã®ç¨®é¡ã¨ãã£ã¹ã±ããã®ç¨®é¡ãåã£ã¦ããªã 解決æ¹æ³ ãã£ã¹ã±ããã®ç¨®é¡ã調ã¹ããã©ã¤ãã«åã£ããã£ã¹ã±ãã ã使ç¨ãã¾ã èªã¿è¾¼ã¿å
ã®ãã©ã¤ãåã確èªãã¾ã æ°ãããã£ã¹ã±ããã«äº¤æãã¾ã
ééã£ããã©ã¤ãããèªã¿è¾¼ããã¨ãã¦ãã ãã£ã¹ã±ãããå£ãã¦ãã
JAWW
ãã£ã¹ã±ãã ãã©ã¤ãã«é¢ãããã©ãã«ã®è§£æ±ºæ¹æ³
17
表 2-3 ãã£ã¹ã±ãã ãã©ã¤ãã«é¢ãããã©ãã«ã®è§£æ±ºæ¹æ³ (ç¶ã)
ãInvalid system diskãã¨ããã¡ãã»ã¼ã¸ã表示ããã åå ã³ã³ãã¥ã¼ã¿ã®èµ·åã«å¿
è¦ãªã·ã¹ãã ãã¡ã¤ã«ãå«ã¾ãã¦ã ãªããã£ã¹ã±ããããã©ã¤ãã«æ¿å
¥ããã¦ãã ãã£ã¹ã±ããã«ã¨ã©ã¼ãçºçãã 解決æ¹æ³ ãã©ã¤ãã®åä½ãåæ¢ãããããã£ã¹ã±ãããåãåºããã¹ ãã¼ã¹ãã¼ãæ¼ãã¾ããã³ã³ãã¥ã¼ã¿ãèµ·åãã¾ã é»æºãã¿ã³ãæ¼ãã¦ã³ã³ãã¥ã¼ã¿ãåèµ·åãã¾ã
ãã£ã¹ã±ããããèµ·åã§ããªã åå ãã£ã¹ã±ããããã¼ãå¯è½ã§ãªã ã³ã³ãã¥ã¼ã¿ ã»ããã¢ããï¼F10ï¼ã¦ã¼ãã£ãªãã£ã§ãã£ã¹ ã±ããããã®èµ·åãç¡å¹ã«è¨å®ããã¦ãã 解決æ¹æ³ ãã¼ãå¯è½ãªãã£ã¹ã±ããã¨äº¤æãã¾ã 1. ã³ã³ãã¥ã¼ã¿ ã»ããã¢ããï¼F10ï¼ã¦ã¼ãã£ãªãã£ãå® è¡ãã[ã¹ãã¬ã¼ã¸]ï¼Storageï¼â[èµ·åé åº]ï¼Boot Orderï¼ã®é ã«é¸æãã¦ããã£ã¹ã±ããããã®èµ·åãæ å¹ã«è¨å®ãã¾ã ã³ã³ãã¥ã¼ã¿ ã»ããã¢ããï¼F10ï¼ã¦ã¼ãã£ãªãã£ãå® è¡ãã[ã¹ãã¬ã¼ã¸]â[ã¹ãã¬ã¼ã¸ ãªãã·ã§ã³]ï¼Storage Optionsï¼â[ãªã ã¼ããã« ã¡ãã£ã¢èµ·å]ï¼Removable Media Bootï¼ã®é ã«é¸æãã¦ããã£ã¹ã±ããããã®èµ·å ãæå¹ã«è¨å®ãã¾ã
2.
注è¨ï¼ [ãªã ã¼ããã« ã¡ãã£ã¢èµ·å]æ©è½ã使ç¨ããã«ã¯ã [èµ·åé åº]ã§ãã£ã¹ã±ããããã®èµ·åãæå¹ã«è¨å®ãã¦ãã å¿
è¦ãããããã両æ¹ã®æé ãå®è¡ãã¦ãã ãã ã³ã³ãã¥ã¼ã¿ ã»ããã¢ããï¼F10ï¼ã¦ã¼ãã£ãªãã£ã§ããã ã¯ã¼ã¯ ãµã¼ã ã¢ã¼ããæå¹ã«è¨å®ããã¦ãã ã³ã³ãã¥ã¼ã¿ ã»ããã¢ããï¼F10ï¼ã¦ã¼ãã£ãªãã£ãå®è¡ ãã[ã»ãã¥ãªãã£]ï¼Securityï¼â[ãã¹ã¯ã¼ã ãªãã·ã§ã³] ï¼Password Optionsï¼ã®é ã«é¸æãã¦ã[ãããã¯ã¼ã¯ ãµã¼ ã ã¢ã¼ã]ï¼Network Server Modeï¼ãç¡å¹ã«è¨å®ãã¾ã ã³ã³ãã¥ã¼ã¿ ã»ããã¢ããï¼F10ï¼ã¦ã¼ãã£ãªãã£ãå®è¡ ãã[ã¹ãã¬ã¼ã¸]â[ã¹ãã¬ã¼ã¸ ãªãã·ã§ã³]â[ãªã ã¼ããã« ã¡ãã£ã¢èµ·å]ã®é ã«é¸æãã¦ããªã ã¼ããã« ã¡ãã£ã¢ãã ã®èµ·åãæå¹ã«è¨å®ãã¾ã
ã³ã³ãã¥ã¼ã¿ ã»ããã¢ããï¼F10ï¼ã¦ã¼ãã£ãªãã£ã§ãªã ã¼ ããã« ã¡ãã£ã¢ããã®èµ·åãç¡å¹ã«è¨å®ããã¦ãã
18
第 2 ç« è¨ºæã¦ã¼ãã£ãªãã£ã使ç¨ããªããã©ãã«ã·ã¥ã¼ãã£ã³ã°
JAWW
ãã¼ããã£ã¹ã¯ ãã©ã¤ãã«é¢ãããã©ãã«ã®è§£æ±ºæ¹æ³
表 2-4 ãã¼ããã£ã¹ã¯ ãã©ã¤ãã«é¢ãããã©ãã«ã®è§£æ±ºæ¹æ³
ãã¼ããã£ã¹ã¯ ãã©ã¤ã ã¨ã©ã¼ãçºçãã åå ãã¼ããã£ã¹ã¯ ãã©ã¤ãã«ä¸è¯ã»ã¯ã¿ã¾ãã¯é害ããã 解決æ¹æ³ 1. Microsoft Windows XP ã§[ã¹ã¿ã¼ã]ã¡ãã¥ã¼ãã[ãã¹ã¦ ã®ããã°ã©ã ]â[ã¢ã¯ã»ãµãª]â[ã¨ã¯ã¹ããã¼ã©]ã®é ã« é¸æãã ãã©ã¤ãåãå³ã¯ãªãã¯ããã¨è¡¨ç¤ºãããã¡ã ã¥ã¼ãã[ããããã£]ãé¸æãã¦ã[ãã¼ã«]ã¿ãã® [ã¨ã© ã¼ ãã§ãã¯]ã®ä¸ã«ãã[ãã§ãã¯ãã]ãã¯ãªãã¯ãã¾ã Microsoft Windows Vista ã§[ã¹ã¿ã¼ã]ã¡ãã¥ã¼ãã[ãã¹ ã¦ã®ããã°ã©ã ]â[ã¢ã¯ã»ãµãª]â[ã¨ã¯ã¹ããã¼ã©]ã®é ã«é¸æãã ãã©ã¤ãåãå³ã¯ãªãã¯ããã¨è¡¨ç¤ºãããã¡ ãã¥ã¼ãã[ããããã£]ãé¸æãã¦ã[ãã¼ã«]ã¿ãã® [㨠ã©ã¼ ãã§ãã¯]ã®ä¸ã«ãã[ãã§ãã¯ãã]ãã¯ãªãã¯ãã¾ ã 2. ã¦ã¼ãã£ãªãã£ã使ç¨ãã¦ä¸è¯ã»ã¯ã¿ãç¹å®ãã使ç¨ã ãªãããã«è¨å®ãã¾ããå¿
è¦ã«å¿ãã¦ããã¼ããã£ã¹ã¯ ããã©ã¼ãããããªããã¾ã
ãã£ã¹ã¯æä½ã§ã¨ã©ã¼ã çºçãã åå ãã£ã¬ã¯ããªæ§é ã¾ã㯠ãã¡ã¤ã«ã«åé¡ããã 解決æ¹æ³ Microsoft Windows XP ã§[ã¹ã¿ã¼ã]ã¡ãã¥ã¼ãã[ãã¹ã¦ã®ã ãã°ã©ã ]â[ã¢ã¯ã»ãµãª]â[ã¨ã¯ã¹ããã¼ã©]ã®é ã«é¸æãã ãã©ã¤ãåãå³ã¯ãªãã¯ããã¨è¡¨ç¤ºãããã¡ãã¥ã¼ãã[ãã ããã£]ãé¸æãã¦ã[ãã¼ã«]ã¿ãã® [ã¨ã©ã¼ ãã§ãã¯]ã®ä¸ã« ãã[ãã§ãã¯ãã]ãã¯ãªãã¯ãã¾ã Microsoft Windows Vista ã§[ã¹ã¿ã¼ã]ã¡ãã¥ã¼ãã[ãã¹ã¦ã® ããã°ã©ã ]â[ã¢ã¯ã»ãµãª]â[ã¨ã¯ã¹ããã¼ã©]ã®é ã«é¸æ ãã ãã©ã¤ãåãå³ã¯ãªãã¯ããã¨è¡¨ç¤ºãããã¡ãã¥ã¼ãã [ããããã£]ãé¸æãã¦ã[ãã¼ã«]ã¿ãã® [ã¨ã©ã¼ ãã§ãã¯]ã® ä¸ã«ãã[ãã§ãã¯ãã]ãã¯ãªãã¯ãã¾ã
ãã©ã¤ããèªèï¼èå¥ï¼ãããªã åå ãã©ã¤ã ã±ã¼ãã«ãæ£ããæ¥ç¶ããã¦ããªã ã·ã¹ãã ããåãä»ããããè£
ç½®ãèªåçã«èªèã§ããªã 解決æ¹æ³ ãã©ã¤ã ã±ã¼ãã«ãæ£ããæ¥ç¶ãã¾ã ã33 ãã¼ã¸ã® ããã¼ãã¦ã§ã¢ã®åãä»ãã«é¢ãããã©ãã« ã®è§£æ±ºæ¹æ³ã ãã«ãããåè¨å®ã®æé ãåç
§ãã¦ãã ãããã ãã§ãè£
ç½®ãèªèãããªãå ´åã¯ãã³ã³ãã¥ã¼ã¿ ã»ããã¢ã ãï¼F10ï¼ã¦ã¼ãã£ãªãã£ã§è£
ç½®ãä¸è¦§ã«è¡¨ç¤ºããããã©ã ã調ã¹ã¾ããè£
ç½®ãä¸è¦§ã«è¡¨ç¤ºãããå ´åã¯ããã©ã¤ãã«å é¡ãããã¾ããä¸è¦§ã«è¡¨ç¤ºãããªãå ´åã¯ãè£
ç½®ãæ
éã㦠ããå¯è½æ§ãããã¾ã æ°ããåãä»ãããã©ã¤ããèªèãããªãå ´åã¯ãã³ã³ã㥠ã¼ã¿ ã»ããã¢ããï¼F10ï¼ã¦ã¼ãã£ãªãã£ãå®è¡ãã[ã«ã¹ã¿ ã ]ï¼Advancedï¼â[é»æºæå
¥æãªãã·ã§ã³]ï¼Power-On Optionsï¼â[POST é
延æéï¼ç§åä½ï¼]ï¼Post Delayï¼ã®é ã«é¸æãã¦ãPOST é
延ã®å¤ã追å ãã¾ã ã³ã³ãã¥ã¼ã¿ ã»ããã¢ããï¼F10ï¼ã¦ã¼ãã£ãªãã£ã§ç¡å¹ã« ãã SATA ãã¼ãã«ããã¤ã¹ãæ¥ç¶ããã¦ãã ã³ã³ãã¥ã¼ã¿ ã»ããã¢ããï¼F10ï¼ã¦ã¼ãã£ãªãã£ãå®è¡ ãã[ã»ãã¥ãªãã£]ï¼Securityï¼â[ããã¤ã¹ ã»ãã¥ãªãã£] ï¼Device Securityï¼ã®é ã«é¸æããããã¤ã¹ã® SATA ãã¼ãã
JAWW
ãã¼ããã£ã¹ã¯ ãã©ã¤ãã«é¢ãããã©ãã«ã®è§£æ±ºæ¹æ³
19
表 2-4 ãã¼ããã£ã¹ã¯ ãã©ã¤ãã«é¢ãããã©ãã«ã®è§£æ±ºæ¹æ³ (ç¶ã)
ãã©ã¤ããèªèï¼èå¥ï¼ãããªã åå 解決æ¹æ³ [Device Available]ï¼â
æå¹ãªããã¤ã¹â
ï¼ã«é¸æããã¦ãã ãã¨ã確èªãã¾ã é»æºæå
¥ç´å¾ã®ãã©ã¤ãã®å¿çãé
ã ã³ã³ãã¥ã¼ã¿ ã»ããã¢ããï¼F10ï¼ã¦ã¼ãã£ãªãã£ãå®è¡ ãã[ã«ã¹ã¿ã ]â[é»æºæå
¥æãªãã·ã§ã³]â[POST é
延æé ï¼ç§åä½ï¼]ã®é ã«é¸æãã¦ãPOST é
延ã®å¤ãå¢ããã¾ã
[Nonsystem disk/NTLDR missing]ã¨ããã¡ãã»ã¼ã¸ã表示ããã åå èµ·åå¯è½ãã£ã¹ã±ãã以å¤ã®ãã£ã¹ã±ããããèµ·åããã㨠ãã ãã¼ããã£ã¹ã¯ ãã©ã¤ãããèµ·åãããã¨ãããããã¼ãã ã£ã¹ã¯ãå£ãã¦ãã 解決æ¹æ³ ãã£ã¹ã±ããããã©ã¤ãããåãåºãã¾ã
1.
èµ·åå¯è½ãªãã£ã¹ã±ããããã£ã¹ã±ãã ã ã©ã¤ãã«æ¿ å
¥ãã¦ã³ã³ãã¥ã¼ã¿ãåèµ·åãã¾ã fdisk ã使ç¨ãã¦ãã¼ããã£ã¹ã¯ ãã©ã¤ãã® ãã©ã¼ãã ãã確èªãã¾ã NTFS ãã©ã¼ãããã®å ´åã¯ãä»ç¤¾è£½ã® ãªã¼ãã使ç¨ãã¦ãã©ã¤ããè©ä¾¡ãã¾ã FAT32 ãã©ã¼ ãããã®å ´åã¯ããã¼ããã£ã¹ã¯ ãã©ã¤ãã«ã¢ã¯ã»ã¹ã§ ãã¾ãã èµ·åå¯è½ãªãã£ã¹ã±ããããã£ã¹ã±ãã ã ã©ã¤ãã«æ¿ å
¥ãã¦ã³ã³ãã¥ã¼ã¿ãåèµ·åãã¾ã fdisk ã使ç¨ãã¦ãã¼ããã£ã¹ã¯ ãã©ã¤ãã® ãã©ã¼ãã ãã確èªãã¾ããNTFS ãã©ã¼ãããã®å ´åã¯ãä»ç¤¾è£½ ã®ãªã¼ãã使ç¨ãã¦ãã©ã¤ããè©ä¾¡ãã¾ããFAT32 ãã© ã¼ãããã®å ´åã¯ããã¼ããã£ã¹ã¯ ãã©ã¤ãã«ã¢ã¯ã»ã¹ ã§ãã¾ãã é©åãªãªãã¬ã¼ãã£ã³ã° ã·ã¹ãã ã®ã·ã¹ã ã ãã¡ã¤ã« ãã¤ã³ã¹ãã¼ã«ãã¾ã
2.
ã·ã¹ãã ãã¡ã¤ã«ãåå¨ããªããæ£ããã¤ã³ã¹ãã¼ã«ãã㦠ããªã
1.
2.
3. ã³ã³ãã¥ã¼ã¿ ã»ããã¢ããï¼F10ï¼ã¦ã¼ãã£ãªãã£ã§ãã¼ã ãã£ã¹ã¯ããã®èµ·åãç¡å¹ã«è¨å®ããã¦ãã
ã³ã³ãã¥ã¼ã¿ ã»ããã¢ããï¼F10ï¼ã¦ã¼ãã£ãªãã£ãå®è¡ã ã¦[ã¹ãã¬ã¼ã¸]ï¼Storageï¼ã®[èµ·åé åº]ï¼Boot Orderï¼ãªã¹ ãã§ãã¼ããã£ã¹ã¯ããã®èµ·åãæå¹ã«è¨å®ãã¾ã
èµ·åå¯è½ãªãã¼ããã£ã¹ã¯ ãã©ã¤ããããã«ããã¼ããã£ã¹ ãã¼ããã£ã¹ã¯ ãã©ã¤ãããèµ·åããå ´åã¯ããã®ãã©ã¤ã 㯠ãã©ã¤ãæ§æã® 1 çªç®ã«æ¥ç¶ããã¦ããªã ããã·ã¹ãã ãã¼ãä¸ã§ P60 SATA 0 ã¨æ¸ããã¦ããã³ã㯠ã¿ã«æ¥ç¶ããã¦ãããã¨ã確èªãã¾ã èµ·åå¯è½ãªãã¼ããã£ã¹ã¯ ãã©ã¤ãã®ã³ã³ããã¼ã©ãã[èµ· åé åº]ã® 1 çªç®ã«è¡¨ç¤ºããã¦ããªã ã³ã³ãã¥ã¼ã¿ ã»ããã¢ããï¼F10ï¼ã¦ã¼ãã£ãªãã£ãå®è¡ã ã¦[ã¹ãã¬ã¼ã¸]â[èµ·åé åº]ã®é ã«é¸æããèµ·åå¯è½ãªãã¼ã ãã£ã¹ã¯ ãã©ã¤ãã®ã³ã³ããã¼ã©ã[ãã¼ããã£ã¹ã¯ ãã©ã¤ ã]ï¼Hard Driveï¼ã®ããä¸ã«è¡¨ç¤ºããã¦ãããã¨ã確èªãã¾ ã
ã³ã³ãã¥ã¼ã¿ããã¼ããã£ã¹ã¯ ãã©ã¤ãããèµ·åããªã åå ã³ã³ãã¥ã¼ã¿ ã»ããã¢ããï¼F10ï¼ã¦ã¼ãã£ãªãã£ã§ç¡å¹ã« ãã SATA ãã¼ãã«ããã¤ã¹ãæ¥ç¶ããã¦ãã 解決æ¹æ³ ã³ã³ãã¥ã¼ã¿ ã»ããã¢ããï¼F10ï¼ã¦ã¼ãã£ãªãã£ãå®è¡ ãã[ã»ãã¥ãªãã£]ï¼Securityï¼â[ããã¤ã¹ ã»ãã¥ãªãã£] ï¼Device Securityï¼ã®é ã«é¸æããããã¤ã¹ã® SATA ãã¼ãã [Device Available]ï¼â
æå¹ãªããã¤ã¹â
ï¼ã«é¸æããã¦ãã ãã¨ã確èªãã¾ã ã³ã³ãã¥ã¼ã¿ ã»ããã¢ããï¼F10ï¼ã¦ã¼ãã£ãªãã£ãå®è¡ ãã[ã¹ãã¬ã¼ã¸]â[èµ·åé åº]ï¼Boot Orderï¼ã®é ã«é¸æã㦠起åé åºãå¤æ´ãã¾ã
èµ·åé åºãééã£ã¦ãã
20
第 2 ç« è¨ºæã¦ã¼ãã£ãªãã£ã使ç¨ããªããã©ãã«ã·ã¥ã¼ãã£ã³ã°
JAWW
表 2-4 ãã¼ããã£ã¹ã¯ ãã©ã¤ãã«é¢ãããã©ãã«ã®è§£æ±ºæ¹æ³ (ç¶ã)
ã³ã³ãã¥ã¼ã¿ããã¼ããã£ã¹ã¯ ãã©ã¤ãããèµ·åããªã åå ãã¼ããã£ã¹ã¯ ãã©ã¤ãã®[ãã©ã¤ã ã¨ãã¥ã¬ã¼ã·ã§ã³] ï¼Drive Emulationï¼ã®ãªãã·ã§ã³ã[ãªã]ï¼Noneï¼ã«è¨å®ãã ã¦ãã 解決æ¹æ³ ã³ã³ãã¥ã¼ã¿ ã»ããã¢ããï¼F10ï¼ã¦ã¼ãã£ãªãã£ãå®è¡ ãã[ã¹ãã¬ã¼ã¸]â[ããã¤ã¹æ§æ]ï¼Device Configurationï¼ ã®é ã«é¸æããåå¥ã®ããã¤ã¹ã®è¨å®ã§[ãã©ã¤ã ã¨ãã¥ã¬ã¼ ã·ã§ã³]ã®ãªãã·ã§ã³ã[ãã¼ããã£ã¹ã¯]ï¼Hard Diskï¼ã«å¤æ´ ãã¾ã ããã³ã ããã«ã®é»æºã©ã³ããç¹æ»
ãã¦ãã ããã¾ããã¼ã é³ãèãããã確èªãã¾ããããããçºçããå ´åãèãã ããåå ã«ã¤ãã¦ã¯ãä»é² A 50 ãã¼ã¸ã® ãPOST ã¨ã©ã¼ ã¡ãã»ã¼ã¸ã ããåç
§ãã¦ãã ãã 詳ããã¯ããµãã¼ãçªå£ã«ãåãåãããã ãã
ãã¼ããã£ã¹ã¯ ãã©ã¤ããå£ãã¦ãã
ã³ã³ãã¥ã¼ã¿ãããã¯ããã åå 使ç¨ä¸ã®ããã°ã©ã ãã³ãã³ãã«å¿çããªããªã£ã 解決æ¹æ³ é常㮠Windows ã®ã·ã£ãããã¦ã³æé ãå®è¡ãã¦ã¿ã¾ããå® è¡ã§ããªãå ´åã¯ãã³ã³ãã¥ã¼ã¿ã®é»æºãåããã¾ã§ 4 ç§ä»¥ ä¸é»æºãã¿ã³ãæ¼ãç¶ãã¾ããã³ã³ãã¥ã¼ã¿ãèµ·åããªãã ã«ã¯ãé»æºãã¿ã³ãããä¸åº¦æ¼ãã¾ã
ãã¼ããã£ã¹ã¯ ãã©ã¤ãã®ã¨ã³ã¯ãã¼ã¸ã£ã§ããªã ã¼ããã« ãã¼ããã£ã¹ã¯ ãã©ã¤ãã®åå¿ããªã åå ã¨ã³ã¯ãã¼ã¸ã£ã®ããã¯ããONãã®ä½ç½®ã«å
¥ã£ã¦ããªã 解決æ¹æ³ ãã¼ãå·®ãè¾¼ã¿ãããã¯ãæè¨åãã« 90 度å転ãã¾ãã㨠ã³ã¯ãã¼ã¸ã£ã®åé¢ã®ç·è²ã®ã©ã³ããç¹ç¯ãã¾ã é»æºãã¨ã³ã¯ãã¼ã¸ã£ã®æ ã®èé¢ã«æ£ããæ¥ç¶ããã¦ããã ã¨ã確èªãã¾ãã
ã³ã³ãã¥ã¼ã¿ã®é»æºã¨ã¨ã³ã¯ãã¼ã¸ã£ã®æ ã®éã®é»æºã±ã¼ã ã«ããæ£ããæ¥ç¶ããã¦ããªã
ãªã ã¼ããã« ãã¼ããã£ã¹ã¯ ãã©ã¤ããã³ã³ãã¥ã¼ã¿ã§èªèãããªã åå ãªã ã¼ããã« ãã¼ããã£ã¹ã¯ ãã©ã¤ã ãã£ãªã¢ãã¨ã³ã¯ã ã¼ã¸ã£ã®æ ã«å®å
¨ã«åãä»ãããã¦ããªãããã¾ãã¯ãã¼ã ãã£ã¹ã¯ ãã©ã¤ãããã£ãªã¢ã«å®å
¨ã«åãä»ãããã¦ããªã 解決æ¹æ³ ãã£ãªã¢ãã¨ã³ã¯ãã¼ã¸ã£ã®æ ã«æ¼ãè¾¼ã¿ãæ ã®èé¢ã®ã³ã ã¯ã¿ãæ£ããåãä»ãã¾ãããã®å¯¾å¦ã«ãã£ã¦åé¡ã解決ã ãªãå ´åã¯ãã³ã³ãã¥ã¼ã¿ã®é»æºãåã£ã¦ãã£ãªã¢ãåãå¤ ãããã¼ããã£ã¹ã¯ ãã©ã¤ãã®ã³ãã¯ã¿ããã£ãªã¢ã«æ£ãã åãä»ãããã¦ããã確èªãã¾ã
ãªã ã¼ããã« ãã¼ããã£ã¹ã¯ ãã©ã¤ãã®ã¨ã³ã¯ãã¼ã¸ã£ãããã¼ãé³ãé³´ããç·è²ã®ã©ã³ããç¹æ»
ãã¦ãã åå ãªã ã¼ããã« ãã¼ããã£ã¹ã¯ ãã©ã¤ãã®ã¨ã³ã¯ãã¼ã¸ã£ã®ã ã¡ã³é害ã¢ã©ã¼ã ãä½åãã 解決æ¹æ³ ã³ã³ãã¥ã¼ã¿ãã·ã£ãããã¦ã³ããã¨ã³ã¯ãã¼ã¸ã£ã®äº¤æã« ã¤ã㦠HP ã®æ
å½è
ã«ãåãåãããã ãã
JAWW
ãã¼ããã£ã¹ã¯ ãã©ã¤ãã«é¢ãããã©ãã«ã®è§£æ±ºæ¹æ³
21
ã¡ãã£ã¢ ã«ã¼ã ãªã¼ãã¼ã«é¢ãããã©ãã«ã®è§£æ±ºæ¹æ³
表 2-5 ã¡ãã£ã¢ ã«ã¼ã ãªã¼ãã¼ã«é¢ãããã©ãã«ã®è§£æ±ºæ¹æ³
Microsoft Windows XP ã¾ã㯠Microsoft Windows Vista ã§ã¡ãã£ã¢ ã«ã¼ãããã©ã¼ãããããã¨ããã¸ã¿ã« ã«ã¡ã©ã§ã ã®ã¡ãã£ã¢ ã«ã¼ãã使ç¨ã§ããªããªã åå åæè¨å®ã§ã¯ãWindows XP ããã³ Windows Vista 㯠32 MB ãè¶
ãã容éã®ã¡ãã£ã¢ ã«ã¼ãã FAT32 ãã©ã¼ãããã§ã ã©ã¼ããããããã»ã¨ãã©ã®ãã¸ã¿ã« ã«ã¡ã©ã§ã¯ FAT ï¼FAT16 ããã³ FAT12ï¼ãã©ã¼ãããã使ç¨ããã¦ããã® ã§ãFAT32 ã§ãã©ã¼ããããããã«ã¼ãã§ã¯åä½ããªã 解決æ¹æ³ ãã¸ã¿ã« ã«ã¡ã©ã§ã¡ãã£ã¢ ã«ã¼ãããã©ã¼ããããããã Windows XP ã¾ã㯠Windows Vista æè¼ã³ã³ãã¥ã¼ã¿ã§ã®ã¡ ãã£ã¢ ã«ã¼ãã®ãã©ã¼ãããã« FAT ãã¡ã¤ã« ã·ã¹ãã ãé¸ æãã¾ã
ã¡ãã£ã¢ ã«ã¼ãã«æ¸ãè¾¼ããã¨ããã¨ãæ¸ãè¾¼ã¿ç¦æ¢ã¨ã©ã¼ããã㯠ã¨ã©ã¼ãçºçãã åå ã¡ãã£ã¢ ã«ã¼ããããã¯ããã¦ãããã¡ãã£ã¢ ã«ã¼ãã®ãã ã¯ã¯ãSD ã«ã¼ããã¡ã¢ãª ã¹ãã£ã㯠ã«ã¼ããããã³ã¡ã¢ 㪠ã¹ãã£ã㯠PRO ã«ã¼ãã¸ã®æ¸ãè¾¼ã¿ãããããã®ã«ã¼ã ããã®åé¤ãåé¿ããããã®å®å
¨æ©è½ã§ã 解決æ¹æ³ SD ã«ã¼ãã使ç¨ããå ´åã¯ãSD ã«ã¼ãã®å³å´ã«ãããã 㯠ã¿ããããã¯ã®ä½ç½®ã«ãªããã¨ã確èªãã¾ããã¡ã¢ãª ã¹ã ã£ã㯠ã«ã¼ããã¡ã¢ãª ã¹ãã£ã㯠PRO ã«ã¼ãã使ç¨ããå ´ åã¯ãã«ã¼ãã®ä¸é¨ã«ãããã㯠ã¿ããããã¯ã®ä½ç½®ã«ãªã£ ã¦ããªããã¨ã確èªãã¾ã
ã¡ãã£ã¢ ã«ã¼ãã¸ã®æ¸ãè¾¼ã¿ãã§ããªã åå èªã¿åãå°ç¨ï¼ROMï¼ã®ã¡ãã£ã¢ ã«ã¼ãã使ç¨ãã¦ãã 解決æ¹æ³ 製é 販売å
ã®èª¬ææ¸ãèªãã§ãæ¸ãè¾¼ã¿å¯è½ãªã«ã¼ããã©ã ãã確èªãã¾ãã対å¿ããã«ã¼ãã®ä¸è¦§ã«ã¤ãã¦ã¯ãåã®ã» ã¯ã·ã§ã³ãåç
§ãã¦ãã ãã
ã¡ãã£ã¢ ã«ã¼ããã¹ãããã«æ¿å
¥ãã¦ããã¡ãã£ã¢ ã«ã¼ãå
ã®ãã¼ã¿ã«ã¢ã¯ã»ã¹ã§ããªã åå 解決æ¹æ³
ã¡ãã£ã¢ ã«ã¼ããæ£ããæ¿å
¥ããã¦ããªãããééã£ãã¹ã éã¡ããã®æ¥ç¹ã®åããåãããã«ã¼ããæ£ããæ¿å
¥ãã¾ ããã«æ¿å
¥ããã¦ãããã¾ãã¯ãã¡ãã£ã¢ ã«ã¼ãããµãã¼ã ããæ£ããæ¿å
¥ããã¦ããã°ãç·è²ã®ã©ã³ããç¹ç¯ãã¾ã ããã¦ããªã
ã¡ãã£ã¢ ã«ã¼ãã®æ£ããåãå¤ãæ¹ãããããªã åå å®å
¨ã«ã«ã¼ããåãå¤ãããã«ãã³ã³ãã¥ã¼ã¿ã®ã½ããã¦ã§ ã¢ã使ç¨ããã¦ãã 解決æ¹æ³ [ã㤠ã³ã³ãã¥ã¼ã¿]ï¼Windows XP ã®å ´åï¼ ãã¾ãã¯[ã³ã³ã ã¥ã¼ã¿]ï¼Windows Vista ã®å ´åï¼ãéãã¦ããã対å¿ããã ã©ã¤ãã®ã¢ã¤ã³ã³ãå³ã¯ãªãã¯ãã[åãåºã]ãé¸æãã¾ ãããã®å¾ãã«ã¼ããã¹ãããããå¼ãåºãã¾ã 注è¨ï¼ ç·è²ã®ã©ã³ããç¹æ»
ãã¦ããéã¯ã絶対ã«ã«ã¼ãã åãå¤ããªãã§ãã ãã
22
第 2 ç« è¨ºæã¦ã¼ãã£ãªãã£ã使ç¨ããªããã©ãã«ã·ã¥ã¼ãã£ã³ã°
JAWW
表 2-5 ã¡ãã£ã¢ ã«ã¼ã ãªã¼ãã¼ã«é¢ãããã©ãã«ã®è§£æ±ºæ¹æ³ (ç¶ã)
ã¡ãã£ã¢ ã«ã¼ã ãªã¼ãã¼ãåãä»ãã¦ãã Windows ãèµ·åãã¦ãããªã¼ãã¼ã¨ããªã¼ãã¼ã«æ¿å
¥ããã«ã¼ããã³ã³ãã¥ã¼ ã¿ã«èªèãããªã åå ã³ã³ãã¥ã¼ã¿ã«ãªã¼ãã¼ãåãä»ããç´å¾ã«åãã¦ã³ã³ã㥠ã¼ã¿ãèµ·åããå ´åã¯ããªãã¬ã¼ãã£ã³ã° ã·ã¹ãã ããã㤠ã¹ãèªèããã¾ã§ã«æéãããã 解決æ¹æ³ ãªãã¬ã¼ãã£ã³ã° ã·ã¹ãã ããªã¼ãã¼ããã³ä½¿ç¨ã§ãããã¼ ããèªèããããã«ãªã¼ãã¼ã«æ¿å
¥ãããã¡ãã£ã¢ãèªè㧠ããããã«ãªãã¾ã§æ°ç§éå¾
ã¡ã¾ã
ã¡ãã£ã¢ ã«ã¼ãããªã¼ãã¼ã«æ¿å
¥ããã¨ãã³ã³ãã¥ã¼ã¿ãã¡ãã£ã¢ ã«ã¼ãããèµ·åãããã¨ãã åå æ¿å
¥ããã¡ãã£ã¢ ã«ã¼ãã«ãã¼ãæ©è½ããã 解決æ¹æ³ ã¡ãã£ã¢ ã«ã¼ãããèµ·åããªãããã«ããã«ã¯ãèµ·åä¸ã«ã¡ ãã£ã¢ ã«ã¼ããåãå¤ãããæ¿å
¥ããã¡ãã£ã¢ ã«ã¼ãããèµ· åãããªãã·ã§ã³ãèµ·åããã»ã¹ä¸ã«é¸æããªãããã«ãã¾ ã
JAWW
ã¡ãã£ã¢ ã«ã¼ã ãªã¼ãã¼ã«é¢ãããã©ãã«ã®è§£æ±ºæ¹æ³
23
ã¢ãã¿ã«é¢ãããã©ãã«ã®è§£æ±ºæ¹æ³
ã¢ãã¿ã«ãã©ãã«ãçããã¨ãã«ã¯ãã¢ãã¿ã«ä»å±ã®èª¬ææ¸ã¨ã以ä¸ã®è§£æ±ºæ¹æ³ãåç
§ãã¦ãã ã ãã
表 2-6 ã¢ãã¿ã«é¢ãããã©ãã«ã®è§£æ±ºæ¹æ³
ã¢ãã¿ç»é¢ã«ä½ã表示ãããªã åå ã¢ãã¿ã®é»æºãå
¥ã£ã¦ããªãï¼ã¢ãã¿ ã©ã³ããç¹ç¯ãã¦ã㪠ãï¼ ã¢ãã¿ã«é害ããã ã¢ãã¿ ã±ã¼ãã«ãæ£ããæ¥ç¶ããã¦ããªã 解決æ¹æ³ ã¢ãã¿ã®é»æºãå
¥ãã¾ãï¼ã¢ãã¿ ã©ã³ããç¹ç¯ãããã¨ã確 èªãã¾ãï¼ å¥ã®ã¢ãã¿ã使ç¨ãã¦ã¿ã¾ã ã¢ãã¿ã¨æ¬ä½ã®éã®ã±ã¼ãã«ãããã³ã¢ãã¿ã¨é»æºã³ã³ã»ã³ ãã®éã®ã±ã¼ãã«ã®æ¥ç¶ã確èªãã¾ã ã©ãããã¼ãæ¼ãããã¦ã¹ ãã¿ã³ãã¯ãªãã¯ãããã¹ã¯ã¼ã ãè¨å®ããã¦ããå ´åã¯ãã¹ã¯ã¼ããå
¥åãã¾ã
ç»é¢è¡¨ç¤ºãæ¶ãã¦ã¼ãã£ãªãã£ãã¤ã³ã¹ãã¼ã«ããã¦ãã ããã¾ãã¯çé»åã¢ã¼ãï¼Energy Saver Modeï¼ã«å
¥ã£ã¦ã ã ã·ã¹ãã ROM ã®ç ´æãã·ã¹ãã ããã¼ã ãããã¯ç·æ¥å復 ã¢ã¼ãã§ç¨¼åãã¦ããï¼ãã¼ãé³ã 8 åé³´ããã¨ã§éç¥ãã ãï¼
ææ°ã® BIOS ã¤ã¡ã¼ã¸ã使ç¨ãã¦ã·ã¹ãã ROM ãåãã©ã ã·ã¥ãã¾ãã詳ããã¯ã ããã¹ã¯ããã ããã¸ã¡ã³ãã«ã¤ã ã¦ãã®ããã¼ã ãããã¯ç·æ¥å復ã¢ã¼ããã®é
ç®ãåç
§ã㦠ãã ãã é¸æãã解å度ã¨åã水平走æ»é度ã§ã¢ãã¿ã«è¡¨ç¤ºå¯è½ãã© ãã確èªãã¾ã é»æºãã¿ã³ãæ¼ãã¦ãã¹ã¿ã³ã㤠ã¢ã¼ããã復帰ãã¾ã 注æï¼ ã¹ã¿ã³ã㤠ã¢ã¼ããã復帰ããã¨ãã«ãé»æºãã¿ã³ ã 4 ç§ä»¥ä¸æ¼ããªãã§ãã ããã4 ç§ä»¥ä¸æ¼ãã¨ãã³ã³ã㥠ã¼ã¿ãã·ã£ãããã¦ã³ããä¿åããã¦ããªããã¼ã¿ãæ失ã ã¾ã
åºå®åæã¢ãã¿ã使ã£ã¦ããã®ã«ãé¸æãã解å度ã§å調ã ãªã ã³ã³ãã¥ã¼ã¿ãã¹ã¿ã³ã㤠ã¢ã¼ãã«ãªã£ã¦ãã
ã¢ãã¿ ã±ã¼ãã«ãééã£ãã³ãã¯ã¿ã«æ¥ç¶ããã¦ãã
ã³ã³ãã¥ã¼ã¿ã«ãçµ±åã°ã©ãã£ãã¯ã¹ ã³ãã¯ã¿ã¨ã¢ãã¤ã³ã® ã°ã©ãã£ãã¯ã¹ ã«ã¼ã ã³ãã¯ã¿ã®ä¸¡æ¹ãããå ´åã¯ãã¢ã ã¿ ã±ã¼ãã«ãã³ã³ãã¥ã¼ã¿èé¢ã®ã°ã©ãã£ãã¯ã¹ ã«ã¼ã ã³ ãã¯ã¿ã«æ¥ç¶ãã¾ã 1. Windows XP ã®[ã³ã³ããã¼ã« ããã«]ã§ã[ç»é¢]ã¢ã¤ã³ ã³ãããã«ã¯ãªãã¯ãã¦[è¨å®]ã¿ããé¸æãã¾ã Windows Vista ã®[ã³ã³ããã¼ã« ããã«]ã§ã[ãã¹ã¯ãã ãã®ã«ã¹ã¿ãã¤ãº]ã®[ç»é¢ã®è§£å度ã®èª¿æ´]ãé¸æãã¾ã 2. ã¹ã©ã¤ãã使ç¨ãã¦è§£å度ãè¨å®ããªããã¾ã
ã³ã³ãã¥ã¼ã¿ã®ã¢ãã¿è¨å®ã«ã¢ãã¿ã対å¿ãã¦ããªã
PCI-Express ã°ã©ãã£ãã¯ã¹ ã«ã¼ããåãä»ãããã¦ããå ´åãå
èµã°ã©ãã£ãã¯ã¹ãæå¹ã«è¨å®ã§ããªã åå 解決æ¹æ³
Intel 製å
èµã°ã©ãã£ãã¯ã¹ã®ã·ã¹ãã ã§ã¯ãPCI Express x16 PCI ã¾ã㯠PCI Express x1 ã°ã©ãã£ãã¯ã¹ ã«ã¼ããåãä»ã ã°ã©ãã£ãã¯ã¹ ã«ã¼ããåãä»ãã¦ããã¨ãå
èµã°ã©ãã£ã ããã¦ããå ´åã¯ãå
èµã°ã©ãã£ãã¯ã¹ãã³ã³ãã¥ã¼ã¿ ã»ã ã¯ã¹ãæå¹ã«è¨å®ã§ãã¾ãã ãã¢ããï¼F10ï¼ã¦ã¼ãã£ãªãã£ã§æå¹ã«ã§ãã¾ãããã°ã© ãã£ãã¯ã¹ ã«ã¼ãã PCI Express x16 ã¹ãããã«åãä»ãã ãã¦ããå ´åã¯å
èµã°ã©ãã£ãã¯ã¹ãæå¹ã«ã§ãã¾ãã
24
第 2 ç« è¨ºæã¦ã¼ãã£ãªãã£ã使ç¨ããªããã©ãã«ã·ã¥ã¼ãã£ã³ã°
JAWW
表 2-6 ã¢ãã¿ã«é¢ãããã©ãã«ã®è§£æ±ºæ¹æ³ (ç¶ã)
ç»é¢ã«ä½ã表示ããããé»æºã©ã³ãã 1 ç§éé㧠5 å赤è²ã§ç¹æ»
ããã¨åæã«ãã¼ãé³ã 5 åé³´ãããã®å¾ 2 ç§éä¼æ¢ã ã ï¼ä¸é£ã®ãã¼ãé³ã¯ 5 åç¹°ãè¿ãããå¾åæ¢ããããé»æºã©ã³ãã¯ç¹æ»
ãç¶ããï¼ åå ãã¬ãããªã®ã¡ã¢ãª ã¨ã©ã¼ 解決æ¹æ³ 1. DIMM ãåãä»ããªããã¦ãã·ã¹ãã ã®é»æºãå
¥ãã¾ ããã·ã¹ãã ã®é»æºãå
¥ãã¾ã DIMM ãä¸åº¦ã« 1 ã¤ãã¤åãå¤ãã¦äº¤æããæ
éãã㢠ã¸ã¥ã¼ã«ãç¹å®ãã¾ã ä»ç¤¾è£½ã®ã¡ã¢ãªããã¦ããå ´åã¯ãHP ç´æ£ã¡ã¢ãªã«äº¤ æãã¦ã¿ã¾ã ä¸è¨ã®æé ã§ãåé¡ã解決ãããªãå ´åã¯ã·ã¹ãã ãã¼ ãã交æãã¾ãï¼ä¿®çåä»çªå£ã¸ãé£çµ¡ãã ããï¼
2.
3.
4.
ç»é¢ã«ä½ã表示ããããé»æºã©ã³ãã 1 ç§éé㧠6 å赤è²ã§ç¹æ»
ããã¨åæã«ãã¼ãé³ã 6 åé³´ãããã®å¾ 2 ç§éä¼æ¢ã ã ï¼ä¸é£ã®ãã¼ãé³ã¯ 5 åç¹°ãè¿ãããå¾åæ¢ããããé»æºã©ã³ãã¯ç¹æ»
ãç¶ããï¼ åå ãã¬ãããªã®ã°ã©ãã£ãã¯ã¹ ã¨ã©ã¼ 解決æ¹æ³ ã°ã©ãã£ãã¯ã¹ ã«ã¼ããæ¿å
¥ããã¦ããå ´åã¯ã以ä¸ã®æä½ ãè¡ãã¾ã 1. ã°ã©ãã£ãã¯ã¹ ã«ã¼ããæ£ããæ¥ç¶ãã¾ãã·ã¹ãã ã®é» æºãå
¥ãã¾ã ã°ã©ãã£ãã¯ã¹ ã«ã¼ãã交æãã¾ã ä¸è¨ã®æé ã§ãåé¡ã解決ãããªãå ´åã¯ã·ã¹ãã ãã¼ ãã交æãã¾ãï¼ä¿®çåä»çªå£ã¸ãé£çµ¡ãã ããï¼
2. 3.
å
èµã°ã©ãã£ãã¯ã¹ãæè¼ããã¦ããå ´åã¯ãã·ã¹ãã ãã¼ ãã交æãã¾ã
ç»é¢ã«ä½ã表示ããããé»æºã©ã³ãã 1 ç§éé㧠7 å赤è²ã§ç¹æ»
ããã¨åæã«ãã¼ãé³ã 7 åé³´ãããã®å¾ 2 ç§éä¼æ¢ã ã ï¼ä¸é£ã®ãã¼ãé³ã¯ 5 åç¹°ãè¿ãããå¾åæ¢ããããé»æºã©ã³ãã¯ç¹æ»
ãç¶ããï¼ åå ã·ã¹ãã ãã¼ãã®é害ï¼ROM ããããªã«åªå
ãã¦æ¤åºãã éå®³ï¼ è§£æ±ºæ¹æ³ ã·ã¹ãã ãã¼ãã交æãã¾ãï¼ä¿®çåä»çªå£ã¸ãé£çµ¡ãã ã ãï¼
çé»åæ©è½ãæå¹ã«ããã¨ãã¢ãã¿ãæ£ããåä½ããªã åå çé»åæ©è½ããªãã¢ãã¿ã§ãçé»åæ©è½ãæå¹ã«è¨å®ãã㦠ãã 解決æ¹æ³ çé»åæ©è½ãç¡å¹ï¼Disableï¼ã«è¨å®ãã¾ã
æåãã¼ããã åå è¼åº¦ã¨ã³ã³ãã©ã¹ããæ£ãã調ç¯ããã¦ããªã ã±ã¼ãã«ãæ£ããæ¥ç¶ãã¦ããªã 解決æ¹æ³ ã¢ãã¿ã®è¼åº¦ã¨ã³ã³ãã©ã¹ãã調ç¯ãã¾ã ã°ã©ãã£ãã¯ã¹ ã±ã¼ãã«ã®ä¸æ¹ã®ç«¯ãã¢ãã¿ ã³ãã¯ã¿ã«ãã ãä¸æ¹ã®ç«¯ãã¢ãã¿ã«ãã£ããæ¥ç¶ãã¾ã
JAWW
ã¢ãã¿ã«é¢ãããã©ãã«ã®è§£æ±ºæ¹æ³
25
表 2-6 ã¢ãã¿ã«é¢ãããã©ãã«ã®è§£æ±ºæ¹æ³ (ç¶ã)
ç»åãã¼ããããã¾ãã¯å¿
è¦ãª 解å度ã«è¨å®ã§ããªã åå ã°ã©ãã£ãã¯ã¹ ã³ã³ããã¼ã©ãã¢ããã°ã¬ã¼ãããéã«ãæ£ ããã°ã©ãã£ãã¯ã¹ ãã©ã¤ããã¤ã³ã¹ãã¼ã«ãã¦ããªã ã¢ãã¿ãè¨å®ããã解å度ããµãã¼ããã¦ããªã ã°ã©ãã£ãã¯ã¹ ã«ã¼ãã«é害ããã 解決æ¹æ³ ã¢ããã°ã¬ã¼ã ãããã«ä»å±ã®ãã㪠ãã©ã¤ããã¤ã³ã¹ãã¼ ã«ãã¾ãï¼ã¢ããã°ã¬ã¼ã ãããã¯ä¸é¨ã®ã¢ãã«ã«ä»å±ï¼ 解å度ãå¤æ´ãã¾ã ã°ã©ãã£ãã¯ã¹ ã«ã¼ãã交æãã¾ã
ç»åãå£ããããããããä¹±ããã¡ãã¤ãããã åå ã¢ãã¿ ã±ã¼ãã«ãæ£ããæ¥ç¶ããã¦ããªããã¾ãã¯ã¢ãã¿ã æ£ãã調æ´ããã¦ããªã 解決æ¹æ³ 1. ã¢ãã¿ ã±ã¼ãã«ãæ£ããæ¥ç¶ãã¾ã ã¢ãã¿ã 2 ã¤æ¥ç¶ãã¦ããå ´åãã¾ãã¯ããè¿ãã«å¥ã® ã¢ãã¿ãããå ´åã¯ãé»æ³¢é害ãèµ·ãããªãããã«ã¢ã ã¿ãé¢ãã¾ã èå
ç¯ããã¡ã³ã®ä½ç½®ãã¢ãã¿ã«è¿ãããå¯è½æ§ããã ã¾ã
3.
ã¢ãã¿ãæ¶ç£ããå¿
è¦ããã
ã¢ãã¿ãæ¶ç£ãã¾ããæé ã«ã¤ãã¦ã¯ãã¢ãã¿ã«ä»å±ã®èª¬æ æ¸ãåç
§ãã¦ãã ãã
ç»åãä¸å¤®ã«è¡¨ç¤ºãããªã åå ä½ç½®ã調æ´ããå¿
è¦ããã 解決æ¹æ³ ã¢ãã¿ã®ã¡ãã¥ã¼ ãã¿ã³ãæ¼ã㦠OSD ã¡ãã¥ã¼ã表示ãã¾ ãã[ImageControl]ï¼ã¤ã¡ã¼ã¸ ã³ã³ããã¼ã«ï¼ã® [Horizontal Position]ï¼æ°´å¹³è¡¨ç¤ºä½ç½®ï¼ã¾ãã¯[Vertical Position]ï¼åç´è¡¨ç¤ºä½ç½®ï¼ãé¸æãã¦ãç»åã®æ°´å¹³ä½ç½®ã¾ã ã¯åç´ä½ç½®ã調æ´ãã¾ã
[No Connection, Check Signal Cable]ã¨ç»é¢ã«è¡¨ç¤ºããã åå ã¢ãã¿ã®ãã㪠ã±ã¼ãã«ãå¤ãã¦ãã 解決æ¹æ³ ãã㪠ã±ã¼ãã«ãã¢ãã¿ããã³ã³ã³ãã¥ã¼ã¿ã«æ¥ç¶ãã¾ã 注æï¼ ãã㪠ã±ã¼ãã«ãæ¥ç¶ããã¨ãã«ã³ã³ãã¥ã¼ã¿ã®é» æºããªãã«ãªã£ã¦ãããã¨ã確èªãã¦ãã ãã
[Out of Range]ã¨ç»é¢ã«è¡¨ç¤ºããã åå ãããªè§£å度ããã³ãªãã¬ãã·ã¥ ã¬ã¼ãããã¢ãã¿ããµãã¼ ãããã¬ãã«ãè¶
ããã¬ãã«ã«è¨å®ããã¦ãã 解決æ¹æ³ ã³ã³ãã¥ã¼ã¿ãåèµ·åããSafe ã¢ã¼ãã«å
¥ãã¾ããè¨å®å¤ã ãµãã¼ãããã¦ããè¨å®å¤ã«å¤æ´ãã¦ãããã³ã³ãã¥ã¼ã¿ã åèµ·åãã¦æ°ããè¨å®å¤ãæå¹ã«ãã¾ã
26
第 2 ç« è¨ºæã¦ã¼ãã£ãªãã£ã使ç¨ããªããã©ãã«ã·ã¥ã¼ãã£ã³ã°
JAWW
表 2-6 ã¢ãã¿ã«é¢ãããã©ãã«ã®è§£æ±ºæ¹æ³ (ç¶ã)
CRT ã¢ãã¿ã®é»æºãå
¥ããã¨ãæ¯åé³ã¾ãã¯ã¬ã¿ã¬ã¿ã¨ããé³ããã åå ã¢ãã¿ãæ¶ç£ããã³ã¤ã«ãä½åãã 解決æ¹æ³ ä¸å
·åã§ã¯ããã¾ãããã¢ãã¿ã®é»æºãå
¥ããã¨æ¶ç£ç¨ã®ã³ ã¤ã«ãä½åãããã¨ã¯æ£å¸¸ãªç¶æ
ã§ã
CRT ã¢ãã¿ã®å
é¨ããã«ããã¨ããé³ããã åå ã¢ãã¿ã®å
é¨ã§ç¶é»å¨ãä½åãã 解決æ¹æ³ ä¸å
·åã§ã¯ããã¾ãããä¸é¨ã®ã¢ãã¿ã§ã¯ãé»æºã®ãªã³/㪠ããã¹ã¿ã³ã㤠ã¢ã¼ãã®èµ·å/çµäºãããã³è§£å度ã®å¤æ´ãè¡ ã£ãã¨ãã«ã«ããã¨ããé³ããã¾ã
ãã©ãã ããã« ã¢ãã¿ã®å
é¨ããé«ãããã®é³ããã åå è¼åº¦ã¾ãã¯ã³ã³ãã©ã¹ãã®è¨å®å¤ãé«ããã 解決æ¹æ³ è¼åº¦ã¾ãã¯ã³ã³ãã©ã¹ãã®è¨å®å¤ãä¸ãã¾ã
ç¦ç¹ãã¼ããããç·ãã´ã¼ã¹ããã¾ãã¯å½±ã表示ããããç»é¢ä¸ãä¸ä¸ã«ç§»åãã横ç·ã表示ããããèã縦ç·ã表示ãã ããã¾ãã¯ç»åãç»é¢ã®ä¸å¤®ã«è¡¨ç¤ºã§ããªãï¼ã¢ããã° VGA å
¥åã®ãã©ãã ããã« ã¢ãã¿ã®ã¿ï¼ åå ãã©ãã ããã« ã¢ãã¿ã®å
èµãã¸ã¿ã«å¤æåç·ãã°ã©ãã£ã ã¯ã¹ ã«ã¼ãã®åºåã®åæãæ£ãã解éã§ããªãå¯è½æ§ããã 解決æ¹æ³ 1. DIMM ãåãä»ããªããã¦ãã·ã¹ãã ã®é»æºãå
¥ãã¾ ããã·ã¹ãã ã®é»æºãå
¥ãã¾ã DIMM ãä¸åº¦ã« 1 ã¤ãã¤åãå¤ãã¦äº¤æããæ
éãã㢠ã¸ã¥ã¼ã«ãç¹å®ãã¾ã ä»ç¤¾è£½ã®ã¡ã¢ãªããã¦ããå ´åã¯ãHP ç´æ£ã¡ã¢ãªã«äº¤ æãã¦ã¿ã¾ã ä¸è¨ã®æé ã§ãåé¡ã解決ãããªãå ´åã¯ã·ã¹ãã ãã¼ ãã交æãã¾ãï¼ä¿®çåä»çªå£ã¸ãé£çµ¡ãã ããï¼
2.
3.
4.
JAWW
ã¡ã¢ãªã«é¢ãããã©ãã«ã®è§£æ±ºæ¹æ³
39
ããã»ããµã«é¢ãããã©ãã«ã®è§£æ±ºæ¹æ³
ããã»ããµã«é¢é£ãããã©ãã«ãçºçããå ´åã®ä¸è¬çãªåå ã¨è§£æ±ºæ¹æ³ãã以ä¸ã®è¡¨ã«ã¾ã¨ãã¾ ãã
表 2-14 ããã»ããµã«é¢ãããã©ãã«ã®è§£æ±ºæ¹æ³
ååãªããã©ã¼ãã³ã¹ãå¾ãããªã åå ããã»ããµãé«æ¸©ã«éãã¦ãã 解決æ¹æ³ 1. ã³ã³ãã¥ã¼ã¿å¨è¾ºã®éæ°ã妨ãããã¦ããªããã¨ãç¢ºèª ãã¾ã ãã¡ã³ãæ£ããåãä»ããããæ£å¸¸ã«åä½ãã¦ããã㨠ã確èªãã¾ãï¼å¿
è¦ãªå ´åã«ã®ã¿åä½ãããã¡ã³ããã ã¾ãï¼ ããã»ããµã®ãã¼ãã·ã³ã¯ãæ£ããåãä»ãããã¦ãã ãã¨ã確èªãã¾ã
2.
3.
é»æºã©ã³ãã 1 ç§éé㧠3 å赤è²ã§ç¹æ»
ãããã®å¾ 2 ç§éä¼æ¢ãã åå ããã»ããµãåãä»ãããã¦ããªããã¾ãã¯æ£ããåãä»ã ããã¦ããªã 解決æ¹æ³ 1. ããã»ããµãåãä»ãããã¦ãããã¨ã確èªãã¾ã ããã»ããµãåãä»ããªããã¾ã
é»æºã©ã³ãã 1 ç§éé㧠11 å赤è²ã§ç¹æ»
ããå¾ã«ã2 ç§éä¼æ¢ãã åå ç¾å¨ã®ããã»ããµãã以åã«ãã®ã·ã¹ãã ã§æå¹ã«è¨å®ãã ã¦ããæ©è½ããµãã¼ããã¦ããªã 解決æ¹æ³ 1. TXT 対å¿ã®ããã»ããµãåãä»ãã¾ã ã³ã³ãã¥ã¼ã¿ ã»ããã¢ããï¼F10ï¼ã¦ã¼ãã£ãªãã£ã§ TXT ãç¡å¹ã«è¨å®ãã¾ã å
ã®ããã»ããµãåãä»ããªããã¾ã
3.
40
第 2 ç« è¨ºæã¦ã¼ãã£ãªãã£ã使ç¨ããªããã©ãã«ã·ã¥ã¼ãã£ã³ã°
JAWW
CD ããã³ DVD ã«é¢ãããã©ãã«ã®è§£æ±ºæ¹æ³
CD ããã³ DVD ãã©ã¤ãã«ãã©ãã«ãçããã¨ãã«ã¯ã以ä¸ã®è§£æ±ºæ¹æ³ãåç
§ãã¦ãã ããã
表 2-15 CD ããã³ DVD ã«é¢ãããã©ãã«ã®è§£æ±ºæ¹æ³
ã³ã³ãã¥ã¼ã¿ã CD ã¾ã㯠DVD ãã©ã¤ãããèµ·åããªã åå ã³ã³ãã¥ã¼ã¿ ã»ããã¢ããï¼F10ï¼ã¦ã¼ãã£ãªãã£ã§ç¡å¹ã« ãã SATA ãã¼ãã«ããã¤ã¹ãæ¥ç¶ããã¦ãã 解決æ¹æ³ ã³ã³ãã¥ã¼ã¿ ã»ããã¢ããï¼F10ï¼ã¦ã¼ãã£ãªãã£ãå®è¡ ãã[ã»ãã¥ãªãã£]ï¼Securityï¼â[ããã¤ã¹ ã»ãã¥ãªãã£] ï¼Device Securityï¼ã®é ã«é¸æããããã¤ã¹ã® SATA ãã¼ãã [Device Available]ï¼â
æå¹ãªããã¤ã¹â
ï¼ã«é¸æããã¦ãã ãã¨ã確èªãã¾ã ã³ã³ãã¥ã¼ã¿ ã»ããã¢ããï¼F10ï¼ã¦ã¼ãã£ãªãã£ãå®è¡ ãã[ã¹ãã¬ã¼ã¸]â[ã¹ãã¬ã¼ã¸ ãªãã·ã§ã³]ã®é ã«é¸æã ã¦ããªã ã¼ããã« ã¡ãã£ã¢ããã®èµ·åãæå¹ã«è¨å®ãã¾ãã [ã¹ãã¬ã¼ã¸]â[èµ·åé åº]ï¼Boot Orderï¼ã®é ã«é¸æãã¦ã CD-ROM ãæå¹ã«è¨å®ããã¦ãããã¨ã確èªãã¾ã ã³ã³ãã¥ã¼ã¿ ã»ããã¢ããï¼F10ï¼ã¦ã¼ãã£ãªãã£ãå®è¡ ãã[ã»ãã¥ãªãã£]ï¼Securityï¼â[ãã¹ã¯ã¼ã ãªãã·ã§ã³] ï¼Password Optionsï¼ã®é ã«é¸æãã¦ã[ãããã¯ã¼ã¯ ãµã¼ ã ã¢ã¼ã]ï¼Network Server Modeï¼ãç¡å¹ã«è¨å®ãã¾ã èµ·åã§ãã CD ããã©ã¤ãã«æ¿å
¥ãã¦ã¿ã¾ã ã³ã³ãã¥ã¼ã¿ ã»ããã¢ããï¼F10ï¼ã¦ã¼ãã£ãªãã£ãå®è¡ ãã[ã¹ãã¬ã¼ã¸]â[èµ·åé åº]ã®é ã«é¸æãã¦èµ·åé åºãå¤æ´ ãã¾ã
ã³ã³ãã¥ã¼ã¿ ã»ããã¢ããï¼F10ï¼ã¦ã¼ãã£ãªãã£ã§ãªã ã¼ ããã« ã¡ãã£ã¢ããã®èµ·åãç¡å¹ã«è¨å®ããã¦ãã
ã³ã³ãã¥ã¼ã¿ ã»ããã¢ããï¼F10ï¼ã¦ã¼ãã£ãªãã£ã§ããã ã¯ã¼ã¯ ãµã¼ã ã¢ã¼ããæå¹ã«è¨å®ããã¦ãã
èµ·åã§ããªã CD ããã©ã¤ãå
ã«ãã èµ·åé åºãééã£ã¦ãã
ãã©ã¤ããèªèï¼èå¥ï¼ãããªã åå ãã©ã¤ã ã±ã¼ãã«ãæ£ããæ¥ç¶ããã¦ããªã ã·ã¹ãã ããåãä»ããããè£
ç½®ãèªåçã«èªèã§ããªã 解決æ¹æ³ ãã©ã¤ã ã±ã¼ãã«ãæ£ããæ¥ç¶ãã¾ã ã33 ãã¼ã¸ã® ããã¼ãã¦ã§ã¢ã®åãä»ãã«é¢ãããã©ãã«ã® 解決æ¹æ³ã ãã«ãããåè¨å®ã®æé ãåç
§ãã¦ãã ããããã ã§ãè£
ç½®ãèªèãããªãå ´åã¯ãã³ã³ãã¥ã¼ã¿ ã»ããã¢ãã ï¼F10ï¼ã¦ã¼ãã£ãªãã£ã§è£
ç½®ãä¸è¦§ã«è¡¨ç¤ºããããã©ãã調 ã¹ã¾ããè£
ç½®ãä¸è¦§ã«è¡¨ç¤ºãããå ´åã¯ããã©ã¤ãã«åé¡ã ããã¾ããä¸è¦§ã«è¡¨ç¤ºãããªãå ´åã¯ãè£
ç½®ãæ
éãã¦ãã å¯è½æ§ãããã¾ã æ°ããåãä»ãããã©ã¤ããèªèãããªãå ´åã¯ãã³ã³ã㥠ã¼ã¿ ã»ããã¢ããï¼F10ï¼ã¦ã¼ãã£ãªãã£ãå®è¡ãã[ã«ã¹ã¿ ã ]ï¼Advancedï¼â[é»æºæå
¥æãªãã·ã§ã³]ï¼Power-On Optionsï¼â[POST é
延æéï¼ç§åä½ï¼]ï¼POST Delayï¼ã® é ã«é¸æãã¦ãPOST é
延ã®å¤ã追å ãã¾ã ã³ã³ãã¥ã¼ã¿ ã»ããã¢ããï¼F10ï¼ã¦ã¼ãã£ãªãã£ã§ç¡å¹ã« ãã SATA ãã¼ãã«ããã¤ã¹ãæ¥ç¶ããã¦ãã ã³ã³ãã¥ã¼ã¿ ã»ããã¢ããï¼F10ï¼ã¦ã¼ãã£ãªãã£ãå®è¡ ãã[ã»ãã¥ãªãã£]ï¼Securityï¼â[ããã¤ã¹ ã»ãã¥ãªãã£] ï¼Device Securityï¼ã®é ã«é¸æããããã¤ã¹ã® SATA ãã¼ãã [Device Available]ï¼â
æå¹ãªããã¤ã¹â
ï¼ã«é¸æããã¦ãã ãã¨ã確èªãã¾ã ã³ã³ãã¥ã¼ã¿ ã»ããã¢ããï¼F10ï¼ã¦ã¼ãã£ãªãã£ãå®è¡ ãã[ã«ã¹ã¿ã ]â[é»æºæå
¥æãªãã·ã§ã³]â[POST é
延æé ï¼ç§åä½ï¼]ã®é ã«é¸æãã¦ãPOST é
延ã®å¤ãå¢ããã¾ã
é»æºæå
¥ç´å¾ã®ãã©ã¤ãã®å¿çãé
ã
JAWW
CD ããã³ DVD ã«é¢ãããã©ãã«ã®è§£æ±ºæ¹æ³
41
表 2-15 CD ããã³ DVD ã«é¢ãããã©ãã«ã®è§£æ±ºæ¹æ³ (ç¶ã)
CD ã¾ã㯠DVD ãã©ã¤ããæ¤åºãããªããã¾ãã¯ãã©ã¤ãããã¼ããããªã åå ãã©ã¤ããæ£ããæ¥ç¶ãã¦ããªã 解決æ¹æ³ ããã¼ãã¦ã§ã¢ ãªãã¡ã¬ã³ã¹ ã¬ã¤ããããã³å¥éè³¼å
¥ããå ´ å㯠CD ã¾ã㯠DVD ãã©ã¤ãã«ä»å±ã®èª¬ææ¸ãåç
§ãã¦ãã ãã
DVD ãã©ã¤ãã§æ åãåçãããªã åå æ åãã使ãã®å°åã®è¦æ ¼å¤ã®å¯è½æ§ããã ãã³ã¼ã ã½ããã¦ã§ã¢ãã¤ã³ã¹ãã¼ã«ããã¦ããªã ã¡ãã£ã¢ãç ´æãã¦ãã æ åããã¬ã³ã¿ã«ããã¯ï¼è¦è´å¹´é½¢å¶éï¼ã®å¶é対象ã«ãªã£ ã¦ãã ã¡ãã£ã¢ãè£è¿ãã«æ¿å
¥ããã¦ãã 解決æ¹æ³ DVD ãã©ã¤ãã«ä»å±ã®èª¬ææ¸ãåç
§ãã¦ãã ãã ãã³ã¼ã ã½ããã¦ã§ã¢ãã¤ã³ã¹ãã¼ã«ãã¾ã ã¡ãã£ã¢ã交æãã¾ã DVD ã½ããã¦ã§ã¢ã使ç¨ãã¦ããã¬ã³ã¿ã«ããã¯ã解é¤ãã¾ ã ã¡ãã£ã¢ãæ£ããæ¿å
¥ããªããã¾ã
ã¡ãã£ã¢ãåãåºããªãï¼ãã¬ã¤å¼ã®ãã©ã¤ãï¼ åå ã¡ãã£ã¢ããã©ã¤ãã«æ£ããæ¿å
¥ãããªãã£ã 解決æ¹æ³ ã³ã³ãã¥ã¼ã¿ã®é»æºãåããç´°ãéå±è£½ã®æ£ãé常ç¨åãåº ããã¼ã«ã«å·®ãè¾¼ãã§å¼·ãæ¼ãã¾ãããã¬ã¤ããã£ããå®å
¨ ã«å¼ãåºãã¦ãã¡ãã£ã¢ãåãåºãã¾ã
CD-ROMãCD-RWãDVD-ROMãDVD-R/RW ãã©ã¤ãããã£ã¹ã¯ãèªã¿åããªããã¾ãã¯èµ·åã«æéãããã åå ã¡ãã£ã¢ãè£è¿ãã«ãªã£ã¦ãã åçããã¡ãã£ã¢ã®ç¨®é¡ï¼ãªã¼ãã£ãªããããªãªã©ï¼ãå¤å¥ ããå¿
è¦ããããããDVD-ROM ãã©ã¤ãã®èµ·åã«æéãã ãã ã¡ãã£ã¢ãæ±ãã¦ãã ã·ã¹ãã ã CD ã¾ã㯠DVD ãã©ã¤ããæ¤åºã§ããªã 解決æ¹æ³ ã¡ãã£ã¢ã®ã©ãã«é¢ãä¸ã«ãã¦æ¿å
¥ããªããã¾ã åçããã¡ãã£ã¢ã®ç¨®é¡ãå¤å¥ãããã¾ã§ 30 ç§é以ä¸å¾
æ© ãã¾ãããã£ã¹ã¯ãèµ·åãããªãå ´åã¯ãä»ã®è§£æ±ºæ¹æ³ãå ç
§ãã¦ãã ãã å¸è²©ã® CD ã¯ãªã¼ãã³ã° ãããã§ãã¡ãã£ã¢ãæé¤ãã¾ã 1. ããã¤ã¹ ããã¼ã¸ã£ã使ç¨ãã¦ãããã¤ã¹ãã¢ã³ã¤ã³ã¹ ãã¼ã«ãã¾ã ã³ã³ãã¥ã¼ã¿ãåèµ·åããã·ã¹ãã ã CD ã¾ã㯠DVD ãã©ã¤ããæ¤åºãããã©ããã確èªãã¾ã
2.
ãªã¼ãã£ãª CD ã®é²é³ãã³ãã¼ãå°é£ã¾ãã¯ä¸å¯è½ã§ãã åå ã¡ãã£ã¢ã®ç¨®é¡ãééã£ã¦ãããä½å質ã§ãã 解決æ¹æ³ 1. ä½éã§é²é³ãã¦ã¿ã¾ã ãã©ã¤ãã«å¯¾ãã¦æ£ããã¡ãã£ã¢ã使ç¨ãã¦ãããã¨ã 確èªãã¾ã å¥ã®ç¨®é¡ã®ã¡ãã£ã¢ã使ç¨ãã¦ã¿ã¾ããã¡ãã£ã¢ã®å質 ã¯ãã¡ã¼ã«ã¼ã«ãã£ã¦å¤§ããç°ãªãã¾ã
3.
42
第 2 ç« è¨ºæã¦ã¼ãã£ãªãã£ã使ç¨ããªããã©ãã«ã·ã¥ã¼ãã£ã³ã°
JAWW
CD ã¾ã㯠DVD ãã©ã¤ããåãå¤ãã¨ãUS ã¢ãã«ã®ã³ã³ãã¥ã¼ã¿ã®èµ·åãé常ã«é
ããªã åå ã·ã¹ãã ãã¼ãã«ãã©ã¤ã ã±ã¼ãã«ãæ¥ç¶ãããã¾ã¾ã«ãªã£ ã¦ãããããèµ·åä¸ã«ã·ã¹ãã ããã©ã¤ããæ¤ç´¢ãã¦ãã 解決æ¹æ³ ãã©ã¤ã ã±ã¼ãã«ãã·ã¹ãã ãã¼ãããæãåãã¾ã
JAWW
CD ããã³ DVD ã«é¢ãããã©ãã«ã®è§£æ±ºæ¹æ³
43
USB ã¡ã¢ãªã«é¢ãããã©ãã«ã®è§£æ±ºæ¹æ³
USB ã¡ã¢ãªã«é¢é£ãããã©ãã«ãçºçããå ´åã®ä¸è¬çãªåå ã¨è§£æ±ºæ¹æ³ãã以ä¸ã®è¡¨ã«ã¾ã¨ãã¾ ãã
表 2-16 USB ã¡ã¢ãªã«é¢ãããã©ãã«ã®è§£æ±ºæ¹æ³
Windows ã§ãUSB ã¡ã¢ãªããã©ã¤ãåã¨ãã¦èªèãããªã åå æå¾ã®ç©çãã©ã¤ãã®æ¬¡ã«ããããã©ã¤ãåã¯ä½¿ç¨ã§ããªã 解決æ¹æ³ Windows 㧠USB ã¡ã¢ãªã®åæè¨å®ã®ãã©ã¤ãåãå¤æ´ãã¾ ã
USB ã¡ã¢ãªãèªèï¼èå¥ï¼ãããªã åå ã³ã³ãã¥ã¼ã¿ ã»ããã¢ããï¼F10ï¼ã¦ã¼ãã£ãªãã£ã§ç¡å¹ã« ãã USB ãã¼ãã«ããã¤ã¹ãæ¥ç¶ããã¦ãã 解決æ¹æ³ ã³ã³ãã¥ã¼ã¿ ã»ããã¢ããï¼F10ï¼ã¦ã¼ãã£ãªãã£ãå®è¡ ãã[ã»ãã¥ãªãã£]ï¼Securityï¼â[ããã¤ã¹ ã»ãã¥ãªãã£] ï¼Device Securityï¼ã®é ã«é¸æãã[ãã¹ã¦ã® USB ãã¼ã] ï¼All USB Portsï¼ã¨[åé¢ã® USB ãã¼ã]ï¼Front USB Portsï¼ ã§ããã¤ã¹ãæå¹ã«è¨å®ããã¦ãããã¨ã確èªãã¾ã ã·ã¹ãã ã«é»æºãæå
¥ããåã«ãUSB ãã¼ãã«ããã¤ã¹ãå® å
¨ã«æ¿å
¥ããã¦ãããã¨ã確èªãã¾ã
é»æºã®æå
¥åã«ãããã¤ã¹ãæ£ããåãä»ãããã¦ããªã
ã·ã¹ãã ã USB ã¡ã¢ãªããèµ·åããªã åå èµ·åé åºãééã£ã¦ãã 解決æ¹æ³ ã³ã³ãã¥ã¼ã¿ ã»ããã¢ããï¼F10ï¼ã¦ã¼ãã£ãªãã£ãå®è¡ ãã[ã¹ãã¬ã¼ã¸]ï¼Storageï¼â[èµ·åé åº]ï¼Boot Orderï¼ã® é ã«é¸æãã¦èµ·åé åºãå¤æ´ãã¾ã ã³ã³ãã¥ã¼ã¿ ã»ããã¢ããï¼F10ï¼ã¦ã¼ãã£ãªãã£ãå®è¡ ãã[ã¹ãã¬ã¼ã¸]â[ã¹ãã¬ã¼ã¸ ãªãã·ã§ã³]ï¼Storage Optionsï¼ã®é ã«é¸æãã¦ããªã ã¼ããã« ã¡ãã£ã¢ããã®èµ· åãæå¹ã«è¨å®ãã¾ãã[ã¹ãã¬ã¼ã¸]â[èµ·åé åº]ã®é ã«é¸æ ãã¦ãUSB ãæå¹ã«è¨å®ããã¦ãããã¨ã確èªãã¾ã ãService Reference Guideã ï¼è±èªçï¼ã«ãã ãReplicating the Setup: Creating a Bootable Device: Supported USB Flash Media Deviceãã®é
ç®ãåç
§ãã¦ãã ãã
ã³ã³ãã¥ã¼ã¿ ã»ããã¢ããï¼F10ï¼ã¦ã¼ãã£ãªãã£ã§ãªã ã¼ ããã« ã¡ãã£ã¢ããã®èµ·åãç¡å¹ã«è¨å®ããã¦ãã
ããã¤ã¹ä¸ã®ã¤ã¡ã¼ã¸ããã¼ãå¯è½ã§ãªã
èµ·åå¯è½ãª USB ã¡ã¢ãªãä½ã£ãå¾ã§ãã³ã³ãã¥ã¼ã¿ã DOS ããèµ·åãã åå USB ã¡ã¢ãªãèµ·åå¯è½ã«ãªã£ã¦ãã 解決æ¹æ³ ãªãã¬ã¼ãã£ã³ã° ã·ã¹ãã ãèµ·åãã¦ãã USB ã¡ã¢ãªãå ãä»ãã¾ã
44
第 2 ç« è¨ºæã¦ã¼ãã£ãªãã£ã使ç¨ããªããã©ãã«ã·ã¥ã¼ãã£ã³ã°
JAWW
ã³ã³ãã¥ã¼ã¿åé¢ã«æ¥ç¶ããããã¤ã¹ã«é¢ãããã©ãã«ã®è§£æ±º æ¹æ³
ã³ã³ãã¥ã¼ã¿åé¢ã«æ¥ç¶ããããã¤ã¹ã«é¢é£ãããã©ãã«ãçºçããå ´åã®ä¸è¬çãªåå ã¨è§£æ±ºæ¹æ³ ãã以ä¸ã®è¡¨ã«ã¾ã¨ãã¾ãã
表 2-17 ã³ã³ãã¥ã¼ã¿åé¢ã«æ¥ç¶ããããã¤ã¹ã«é¢ãããã©ãã«ã®è§£æ±ºæ¹æ³
USB ããã¤ã¹ãããããã©ã³ãã¾ãã¯ãã¤ã¯ãã³ã³ãã¥ã¼ã¿ã«èªèãããªã åå ããã¤ã¹ãæ£ããæ¥ç¶ããã¦ããªã 解決æ¹æ³ 1. ã³ã³ãã¥ã¼ã¿ã®é»æºãåãã¾ã ããã¤ã¹ãã³ã³ãã¥ã¼ã¿åé¢ã«æ¥ç¶ããªããã¦ãããã³ ã³ãã¥ã¼ã¿ãåã³èµ·åãã¾ã
ããã¤ã¹ã«é»åãä¾çµ¦ããã¦ããªã
å¤é¨é»åãå¿
è¦ã¨ãã USB ããã¤ã¹ã使ç¨ãã¦ããå ´åã¯ã é»æºã³ã¼ãã®ä¸æ¹ã®ç«¯ãã³ã³ãã¥ã¼ã¿ã«æ¥ç¶ããã¦ãããã ãä¸æ¹ã®ç«¯ã使ç¨å¯è½ãªé»æºã³ã³ã»ã³ãã«æ¥ç¶ããã¦ããã ã¨ã確èªãã¾ã 1. æ£ããããã¤ã¹ ãã©ã¤ããã¤ã³ã¹ãã¼ ã«ãã¾ã ã³ã³ãã¥ã¼ã¿ã®åèµ·åãå¿
è¦ã«ãªãå ´åãããã¾ã å¯è½ãªå ´åã¯ãã±ã¼ãã«ã交æãã¾ã ã³ã³ãã¥ã¼ã¿ãåèµ·åãã¾ã ããã¤ã¹ã交æãã¾ã ã³ã³ãã¥ã¼ã¿ãåèµ·åãã¾ã
æ£ããããã¤ã¹ ãã©ã¤ããã¤ã³ã¹ãã¼ã«ããã¦ããªã
ããã¤ã¹ã¨ã³ã³ãã¥ã¼ã¿ãã¤ãªãã±ã¼ãã«ãæ©è½ãã¦ããªã
1. 2.
ããã¤ã¹ãæ©è½ãã¦ããªã
1. 2.
ã³ã³ãã¥ã¼ã¿ã® USB ãã¼ããã³ã³ãã¥ã¼ã¿ ã»ããã¢ãã ï¼F10ï¼ã¦ã¼ãã£ãªãã£ã§ç¡å¹ã«è¨å®ããã¦ãã
ã³ã³ãã¥ã¼ã¿ ã»ããã¢ããï¼F10ï¼ã¦ã¼ãã£ãªãã£ãå®è¡ã ã¦ãUSB ãã¼ããæå¹ã«ãã¾ã
JAWW
ã³ã³ãã¥ã¼ã¿åé¢ã«æ¥ç¶ããããã¤ã¹ã«é¢ãããã©ãã«ã®è§£æ±ºæ¹æ³
45
ã¤ã³ã¿ã¼ããã ã¢ã¯ã»ã¹ã«é¢ãããã©ãã«ã®è§£æ±ºæ¹æ³
ã¤ã³ã¿ã¼ããã ã¢ã¯ã»ã¹ã«é¢ãããã©ãã«ãçºçããå ´åã¯ãã¤ã³ã¿ã¼ããã ãµã¼ãã¹ ãããã¤ã ï¼ISPï¼ã«åãåãããããã¾ãã¯ä»¥ä¸ã®è§£æ±ºæ¹æ³ãåç
§ãã¦ãã ããã
表 2-18 ã¤ã³ã¿ã¼ããã ã¢ã¯ã»ã¹ã«é¢ãããã©ãã«ã®è§£æ±ºæ¹æ³
ã¤ã³ã¿ã¼ãããã«æ¥ç¶ã§ããªã åå ã¤ã³ã¿ã¼ããã ãµã¼ãã¹ ã ããã¤ãï¼ISPï¼ã®ã¢ã«ã¦ã³ãã æ£ããè¨å®ããã¦ããªã ã¢ãã ãæ£ããã»ããã¢ããããã¦ããªã 解決æ¹æ³ ã¤ã³ã¿ã¼ãããã®è¨å®ã確èªããããISP ã«åãåããã¾ã
ã¢ãã ãæ¥ç¶ããªããã¾ããã¯ã¤ã㯠ã»ããã¢ããã«é¢ãã 説ææ¸ãåç
§ãã¦ãæ£ããæ¥ç¶ããã¦ããã確èªãã¾ã Web ãã©ã¦ã¶ãã¤ã³ã¹ãã¼ã«ããã¦ãããISP ã¸ã®ã»ãã㢠ãããå®äºãã¦ããã確èªãã¾ã ã±ã¼ãã«/DSL ã¢ãã ãæ¥ç¶ãã¾ããã±ã¼ãã«/DSL ã¢ãã ã® åé¢ã®é»æºã©ã³ããç¹ç¯ãã¾ã
Web ãã©ã¦ã¶ãæ£ããã»ããã¢ããããã¦ããªã ã±ã¼ãã«/DSL ã¢ãã ãæ¥ç¶ããã¦ããªã
ã±ã¼ãã«/DSL ãµã¼ãã¹ã使ç¨ã§ããªããã¾ãã¯æªå¤©åã®ãã å¾ã§ã¤ã³ã¿ã¼ãããã«æ¥ç¶ããªããããISP ã«åãåããã¾ ä¸æãã¦ãã ã ï¼ã±ã¼ãã«/DSL ãµã¼ãã¹ã«æ¥ç¶ããã¨ãã±ã¼ãã«/DSL 㢠ãã ã®åé¢ã®ã±ã¼ãã« ã©ã³ããç¹ç¯ãã¾ãï¼ CAT5 UTP ã±ã¼ãã«ï¼LAN ã±ã¼ãã«ï¼ãæ¥ç¶ããã¦ããªã CAT5 UTP ã±ã¼ãã«ã§ãã±ã¼ãã« ã¢ãã ãã³ã³ãã¥ã¼ã¿ã® RJ-45 ã³ãã¯ã¿ã«æ¥ç¶ãã¾ã ï¼æ£ããæ¥ç¶ãããã¨ãã±ã¼ã ã«/DSL ã¢ãã ã®åé¢ã® PC ã©ã³ããç¹ç¯ãã¾ãï¼ ISP ã«æ£ãã IP ã¢ãã¬ã¹ãåãåããã¾ã
IP ã¢ãã¬ã¹ãæ£ããæ§æããã¦ããªã
Cookie ãå£ãã¦ãã ï¼ ãCookieã㯠Web ãµã¼ãã Web ãã© Windows Vista ã®å ´å ã¦ã¶ã«ä¸æçã«æ ¼ç´ããæ
å ±ã§ããWeb ãµã¼ããå¾ã§åå¾ã 1. [ã¹ã¿ã¼ã]â[ã³ã³ããã¼ã« ããã«]ã®é ã«é¸æãã¾ã ãç¹å®ã®æ
å ±ã Web ãã©ã¦ã¶ã«è¨æ¶ãããã¨ãã«å½¹ç«ã¡ã¾ ãï¼ 2. [. . . ] Parity Check 2 ããªã㣠RAM ã®é害
ã³ã³ãã¥ã¼ã¿ ã»ããã¢ããï¼F10ï¼ã¦ã¼ã㣠ãªãã£ããã³è¨ºæç¨ã¦ã¼ãã£ãªãã£ãå®è¡ã ã¾ã 1. ã³ã³ãã¥ã¼ã¿ã®ã«ãã¼ãåãå¤ãã¦é» æºãã¿ã³ãæ¼ããããã»ããµ ãã¡ã³ã å転ããã確èªãã¾ããããã»ããµ ã ã¡ã³ãå転ããªãå ´åã¯ããã¡ã³ã®ã± ã¼ãã«ãã·ã¹ãã ãã¼ã ãããã«æ¥ç¶ ããã¦ãããã¨ã確èªãã¾ããã¾ãã ãã¼ãã·ã³ã¯ãæ£ããåãä»ããã㦠ãããã¨ã確èªãã¾ã ãã¡ã³ããã³ãã¼ãã·ã³ã¯ãæ£ããå ãä»ãããã¦ãã¦ããã¡ã³ãå転ã㪠ãå ´åã¯ããã¼ãã·ã³ã¯ããã³ãã¡ã³ ã交æãã¾ã
System will not boot without fan
CPU ãã¡ã³ãåãä»ãããã¦ããªãããSF ã¢ãã«ã®ã·ã£ã¼ã·å
ã§åãå¤ããã
2.
58
ä»é² A POST ã¨ã©ã¼ ã¡ãã»ã¼ã¸
JAWW
POST æã®ããã³ã ããã«ã®ã©ã³ãããã³ãã¼ãé³ã®è¨ºæ
ããã§ã¯ãããã³ã ããã«ã®ã©ã³ãããã³ POSTï¼Power-On Self Testï¼å®è¡åã¾ã㯠POST å®è¡ä¸ ã«çºçãããã¼ãé³ã«ã¤ãã¦èª¬æãã¾ãããã¼ãé³ã«ã¯ãã¨ã©ã¼ ã³ã¼ããããã¹ã ã¡ãã»ã¼ã¸ãé¢ é£ä»ãããã¦ããªããã®ãããã¾ãã è¦åï¼ ã³ã³ãã¥ã¼ã¿ãé»æºã³ã³ã»ã³ãã«æ¥ç¶ããã¦ããã¨ãé»æºãå
¥ã£ã¦ããªãã¦ãã·ã¹ãã ãã¼ ãã«ã¯å¸¸ã«é»æ°ãæµãã¦ãã¾ããæé»ãç«å·ã®å±éºãããã¾ãã®ã§ãé»æºã³ã¼ããé»æºã³ã³ã»ã³ãã ãæãåã£ã¦ãããã¨ãããã³æ¬ä½å
é¨ã®æ¸©åº¦ãä¸ãã£ã¦ãããã¨ã確èªãã¦ãã ããã 注è¨ï¼ PS/2 ãã¼ãã¼ãã®ã©ã³ããç¹æ»
ãã¦ããå ´åã¯ãã³ã³ãã¥ã¼ã¿ã®ããã³ã ããã«ã®ã©ã³ã ãç¹æ»
ãã¦ããªãã確èªããããã³ã ããã«ã®ã©ã³ãã®åä½ãåºã«ä»¥ä¸ã®è§£æ±ºæ¹æ³ãåç
§ãã¦ãã ã ãã 以ä¸ã®è¡¨ã®è§£æ±ºæ¹æ³ã¯ãå®è¡ããé ã«ç¤ºããã¦ãã¾ãã ä¸é¨ã®ã©ã³ãããã¼ãé³ã®è¨ºæã使ç¨ã§ããªãã¢ãã«ãããã¾ãã
表 A-2 ãã¼ãã¼ããããã³ã ããã«ã®ã©ã³ãããã³ãã¼ãé³ã®è¨ºæ
åä½ é»æºã©ã³ããç·è²ã«ç¹ç¯ ãã¼ãé³ ä¸å
·åã§ã¯ ããã¾ãã èããããåå 対å¦æ¹æ³
ã³ã³ãã¥ã¼ã¿ã®é»æºãå
¥ã£ ä¸å
·åã§ã¯ããã¾ãã ã¦ãã
é»æºã©ã³ãã 2 ç§ééã§ç·è² ã§ç¹æ»
ä¸å
·åã§ã¯ RAM ã®ãµã¹ãã³ã ã¢ã¼ã ä¸å
·åã§ã¯ããã¾ããããµã¹ãã³ã ã¢ã¼ããã ããã¾ãã ï¼ä¸é¨ã®ã¢ãã«ã®ã¿ï¼ãã 復帰ããã«ã¯ãä»»æã®ãã¼ãæ¼ãããã¦ã¹ã移å æ£å¸¸ãªãµã¹ãã³ã ã¢ã¼ã ãã¾ã æ¬ä½å
é¨ã®æ¸©åº¦ã以ä¸ã®ç 1. ç±ã«ããåä½ç¯å²ãè¶
ã㦠ãããããµã¼ãã«ä¿è·æ©è½ ãåãã 2. ãã¡ã³ã®åä½ã妨ããã㦠ããããã¡ã³ãå転ãã¦ã ãªã ã¾ã㯠ãã¼ãã·ã³ã¯/ãã¡ã³ ã¢ã» ã³ããªãæ£ããããã»ããµ ã«åãä»ãããã¦ããªã 3. [. . . ]
HP G5330ダウンロード上のご注意
Lastmanualsはユーザー主導型のハードウエア及びソフトウエアのマニュアル(ユーザーガイド・マニュアル・クイックスタート・技術情報など)を共有・保存・検索サービスを提供します。
お探しの書類がなかったり、不完全だったり、言語が違ったり、モデル名や言語が説明と違う場合など、いかなる場合でもLastmanualsはその責を負いません。またLastmanualsは翻訳のサービスもしていません。
規約に同意して「マニュアルをダウンロード」をクリックすればHP G5330のマニュアルのダウンロードが開始されます。
