ユーザーズガイド HP MP2220
Lastmanualsはユーザー主導型のハードウエア及びソフトウエアのマニュアル(ユーザーガイド・マニュアル・クイックスタート・技術情報など)を共有・保存・検索サービスを提供します。 製品を購入する前に必ずユーザーガイドを読みましょう!!!
もしこの書類があなたがお探しの取扱説明書・マニュアル・機能説明・回路図の場合は、今すぐダウンロード。Lastmanualsでは手軽に早くHP MP2220のユーザマニュアルを入手できます。 HP MP2220のユーザーガイドがあなたのお役に立てばと思っています。
HP MP2220のユーザーガイドをLastmanualsがお手伝いします。

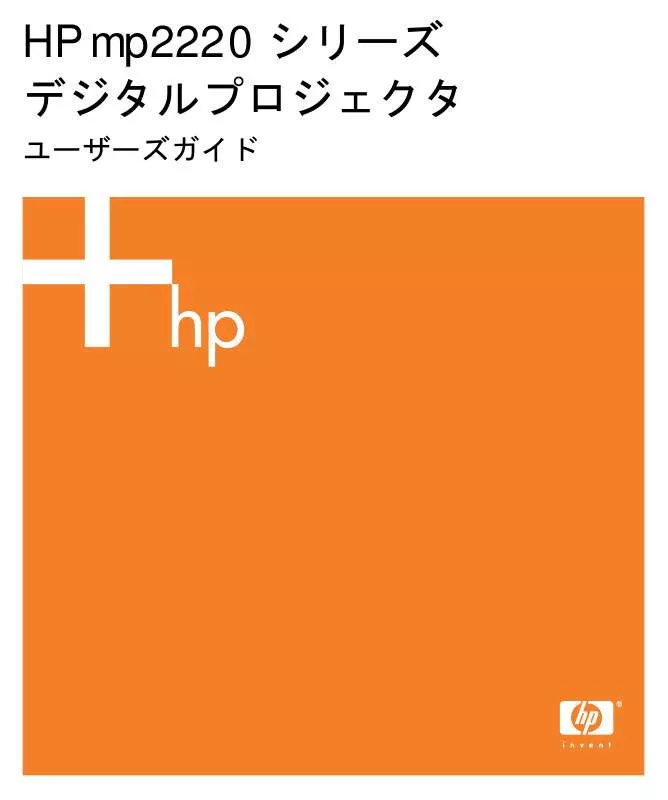
この製品に関連したマニュアルもダウンロードできます。
 HP MP2220 (2252 ko)
HP MP2220 (2252 ko)
マニュアル抽象的: マニュアル HP MP2220
詳しい操作方法はユーザーガイドに記載されています。
[. . . ] [ クイックセレクト ] メニュー . .
36 37 37 38 39 39 41 41 41 42 44 45 45 47 47 47 48 48 49 49 50 50 53 53 53 54 54 55 58 58 58 59 59 59
4 プロジェクタのメンテナンス
日常のメンテナンス . プロジェクタステータスの取得 プロジェクタとレンズの清掃 . プロジェクタのアップグレード . [. . . ] 画像が好みの状態になるまで、設定を調整します。 ヒント : オンスクリーンメニューや調整を終了するには、exit ボタンを押します。
画像とサウンドの調整
31
画像の形の調整
表示しているビデオソースにより、画像が正しく表示されない、またはスクリーンに収ま らないことがあります。 • アクティブなビデオデバイスがプロジェクタに ワ イドスクリーン 出力を 送信 している 場合は、enter を押して [ 入力 ] を選択し、[ ワイドスクリーン入力 ] を [ はい ] に設定 します。次の図の 1 を参照してください。 • ビデオソースが標準の出力を送信している場合は、[ ワイドスクリーン入力 ] を [ いい え ] に設定します。 ヒント : ワイド投影スクリーンにワイドスクリーン画像を表示する場合は、標準の画像が スクリーンに収まらない場合があります。この場合は、現在の画像モードを変更し、画像 を縮小します。enter を押して [ 画像 ] > [ 画像モードのカスタマイズ ] から、[ 縦横比 ] を [ 縮小 ] に設定します。次の図の 2 を参照してください。
32
プロジェクタの調整
画像の歪みの調整
プロジェクタが上または下に向いている場合は、スクリーン上の画像が上または下の縁が 水平 にな っ ている 場合 でも画像の 両側 が内 側 または外 側 に 曲 がる 場合 があります。自 動 キーストーン調整は、この問題を修正します。または、この調整を手動で変更することが できます。 1. enter を押して [ クイックセレクト ] > [ キーストーン ] を表示し、enter を押します。 2. 画像が歪まなくなるまで、左 上 または下 または右 矢印ボタンを押します。 矢印ボタンを押して、自動調整のオンとオフを切り替えます。
ヒント : 画像の上下の辺が異なる方向に歪む場合は、プロジェクタがスクリーンにまっす ぐに向かうように動かします。
ヒント : キーストーン補正を調整すると、次に手動で有効にするか、プロジェクタの電源 をオフにするまで自動補正はサスペンドされます。
画像とサウンドの調整
33
画像と色の調整
好みに最もよく合った色と画質を得るために、プロジェクタで画像の設定を微調整するこ とができます。各入力ソースデバイスと使用する入力ポートで、これらの手順を実行して ください。ここに記載されている順番に従います。入力ポートによっては、使用できない 設定があります。 1. 画像モード ボタンを押して、現在のソースで使用する画像モードを選択します。
2. enter を押して、[ 画像 ] メニューを表示します。 3. [ カラー設定 ] > [ 輝度 ] を表示します。黒い部分が、最も濃い黒となる範囲に調整しま す。調整中に黒い物体または影となる部分を表示することができます。 4. [ カラー設定 ] > [ コントラスト ] を選択します。明るい部分の詳細が白くなり見えなく ならないような範囲に調整します。調整中に明るい雲またはテクスチャのある白い部分 を表示することができます。 5. [ 画像モードのカスタマイズ ] > [ 画像補正 ] を選択します。一番バランスのよい輝度と なるように、設定を調整します。黒や白にはほとんど変化はないはずです。 6. [ 画像モードのカスタマイズ ] > [ 色温度 ] を選択します。白や色が一番鮮やかに見える ように、設定を調整します。 7. [ カラー設定 ] > [ 彩度 ] を選択します。 色が最も自然に見えるように、 設定を調整します。 8. [ カラー設定 ] > [ 色合い ] を選択します。色が最も自然に見えるように、設定を調整し ます。 9. [ 画像モードのカスタマイズ ] > [ 白輝度 ] を選択します。色に影響を与えずに画像を 明るくするには、必要に応じて 0 より上の設定に調整します。
10. 必要に応じて、すべての手順を繰り返します。
そのほかの画像設定の調整
オンスクリーンメニューには、画像を微調整するためのさまざまな設定が用意されていま す。 1. enter を押して、[ 画像 ] を選択します。 2. 必要に応じて画像調整を変更します。 [ 画像 ] メニューから、輝度、コントラスト、画像の形、画像モードのカスタマイズな ど、多くの画像オプションを変更することができます。 すべての画像調整に関する説明は、38 ページの「[ 画像 ] メニュー」を参照してください。
34
プロジェクタの調整
音量の調整
プロジェクタスピーカの音量をコントロールできます。 • プロジェクタスピーカの音量を変更するには、enter を押して、[ クイックセレクト ] > [ 音量 ] を選択し、設定を変更します。 • プロジェクタスピーカのオンとオフを一時的に切り替えるには、enter を押して、[ ク イックセレクト ] > [ ミュート ] を選択し、音のミュートを使用します。
プロジェクタセットアップの調整
1. enter を押して、[ セットアップ ] を選択します。 2. 必要に応じてセットアップ調整を設定します。 [ セットアップ ] メニューから、メニュー言語、消費電力、メニューのタイムアウトな どの設定を選択することができます。 すべてのセットアップ調整に関する説明は、39 ページの「[ セットアップ ] メニュー」を参 照してください。
画像とサウンドの調整
35
オンスクリーンメニューの利用
オンスクリーンメニューを利用した設定の変更
プロジェクタまたはリモコンのボタンでオンスクリーンメニューの設定を変更することが できます。 1. プロジェクタまたはリモコンの enter を押します。 オンスクリーンメニューが表示され ます。 2. 上 または下 矢印ボタンを押して目的のメニューアイコンを強調表示し、 右矢印ボ タン を押して強調表示されたメニューを選択します。 3. 上 または下 ボタンを押して設定を強調表示し、enter を押して調整をします。 か右 、または上 か下 矢印ボタンを押して設定を調整し 4. 表示に従って、左 ます。
5. enter を押して、メニューに戻ります。 6. [. . . ] ロック
1 を穴に差込み、キー 2 を回します。
48
プロジェクタの設置
6 問題の解決
トラブルシューティングのヒント
プロジェクタに問題が生じた場合は、その問題の状態に最も近い次の記述を確認し、この 章の該当項目を参照してください。 • 49 ページの「赤い警告インジケータの問題」 • 50 ページの「始動時の問題」 • 50 ページの「画像の問題」 • 53 ページの「音声の問題」 • 53 ページの「停止の問題」 • 53 ページの「リモコンの問題」 ヒント : 記載されているヒントで問題が解決しない場合は http://japan. support. hp. com を ご確認ください。HP にお問い合わせいただく場合は、プロジェクタに付属する『サポート ガイド』をご参照ください。
赤い警告インジケータの問題
警告ライトが両方赤く点滅している場合 : • プロジェクタをオフにしてから、冷えるまで待ってください。プロジェクタを再始 動しても同じ状態になる場合は、内部コンポーネントに問題があります。HP にお問 い合わせください。 温度ライトが赤く点灯または点滅している場合 : • プロジェクタをオフにしてから、冷えるまで待ってください。プロジェクタの排気 口を塞ぐものが付近にないか確認します。また、排気口に埃やほかの物質が付着し ていないことを確認します。大きな熱源を部屋から取り除きます。温度と高度の制 限を守ってください(55 ページの「仕様」を参照)。プロジェクタを再始動しても 警告ライトがまた点灯または点滅する場合は、HP にお問い合わせください。 ランプが赤く点灯または点滅している場合 : • プロジェクタをオフにしてから、冷えるまで待ってください。プロジェクタを再始 動しても警告ライトがまた点灯または点滅する場合は、ランプモジュールを取り外 して取付け直します。
トラブルシューティングのヒント
49
• 新しいランプを取り付けてください。新しいランプモジュールを取り付けても同じ 状態になる場合は、ランプモジュールをいったん取り外してもう一度取り付けます。 新しいランプを取り付けなおしても問題が解決しない場合は、HP にお問い合わせく ださい。 ランプが赤く小刻みに点滅している場合 : • ランプのカバーが正しく取り付けられているか確認します。
始動時の問題
ライトが点灯せず、音もしない場合 : • 電源ケーブルがプロジェクタにしっかり接続されており、ケーブルのもう一方の端 が通電している電源コンセントに差し込まれていることを確認します。 • 電源ボタンをもう一度押します。 • 電源コードを外し、 15 秒以上経ってから電源コードを接続して電源をオンにします。
画像の問題
空白の画面に「スキャニング」または「待機中」のメッセージが表示される場合 : • 正しいソースが選択されるまで、プロジェクタまたはリモコンの source (ソース) ボタンを必要な回数だけ押します。 • 外部ソースが接続され、電源がオンになっていることを確認します。 • コンピュータ接続の場合、ノートブックコンピュータの外部ビデオポートがオンに なっていることを確認します。コンピュータのマニュアルを参照してください。例 えば、一部のノートブックでは、FN + F4 または FN + F5 ファンクションキーを押し て外部ビデオポートをオンにする必要があります。 正しくない入力ソースが表示される場合 : • プロジェクタまたはリモコンの source (ソース)ボタンを必要な回数だけ押して、 別のアクティブな入力ソースを選択します。 画像の焦点が合っていない場合 : • レンズカバーが外れていることを確認してください。 • オンスクリーンメニューを表示しながら、フォーカスリングを調整します(画像の 大きさは変化しないはずです。変化する場合はフォーカスでなくズームを調整して います) 。 • 投影スクリーンがプロジェクタから 1. 5 ~ 10 m の距離にあることを確認します。 • 投影レンズを見て、汚れていたら清掃します。 • コンピュータ接続の 場合 は、コンピュータの表示解像 度 をプロジェクタと 同じ 1024 × 768 ピクセルに設定します(55 ページの「仕様」を参照) 。コンピュータに 複数のモニタを接続している場合は、プロジェクタに割り当てているモニタの解像 度を調整します。
50
問題の解決
• コンピュータを S ビデオポートに接続している場合は、画像をコンピュータ画面で 表示するときのように、高解像度で表示することはできません。 画像が上下逆または反転状態で表示される場合 : • プロジェクタの位置設定が間違っています。enter を押して [ セットアップ ] > [ 画 像の向き ] の順に選択し、正しい設定に合わせます。 画像が小さすぎる、または大きすぎる場合 : • プロジェクタ上部にあるズームリングを調整します。 • プロジェクタをスクリーンに近づけるか、遠ざけてください。 • プロジェクタまたはリモコンの画像モード ボタンを必要な回数だけ押し、 いずれ かの画像モードで画像が正しいサイズで表示されるかどうかを確認します。 • enter を押して [ 画像 ] > [ 画像モードのカスタマイズ ] > [ 縦横比 ] の順に選択し ます。別の設定を使用してみます。 • ソースデバイスがワイドスクリーン出力を行っている場合は、enter を押して [ 入 力 ] を選択し、 ワイドスクリーン入力 を [ はい ] に設定してみます。 ワイドスクリー ン出力を行っていない場合は、[ いいえ ] に設定します。 画像に台形歪みがある場合 : • プロジェクタができるだけスクリーンの中央に位置し、スクリーン下端よりも低い 位置になるように調節します。 • このプロジェクタはプロジェクタを上下に傾けたときに、画像の歪みを自動的に補 正することができますが、状況によっては、手作業での補正が必要な場合がありま す。enter を押して [ クイックセレクト ] > [ キーストーン ] を選択します。必要に 応じて、設定を調整するか、自動キーストーン補正を有効または無効にします。 画像が引き伸ばされる場合 : • プロジェクタまたはリモコンの画像モード ボタンを必要な回数だけ押して、 いず れかの画像モードで画像が正しいサイズで表示されるかどうかを確認します。 • enter を押して [ 画像 ] > [ 画像モードのカスタマイズ ] > [ 縦横比 ] の順に選択し ます。別の設定を使用してみます。 • ソースデバイスがワイドスクリーン出力を行っている場合は、enter を押して [ 入力 ] を選択し、 [ ワイドスクリーン入力 ] を [ はい ] に設定してみます。 ワイドスクリー ン出力を行っていない場合は、[ いいえ ] に設定します。 投影画像の色がわずかに違って見える場合 : • 34 ページの「画像と色の調整」を参照してください。 • enter を押して [ ヘルプ ] > [ 診断テスト ] の順に選択し、 色のテストを実行します。
投影画像の色が全く違って見える場合 : • ケーブルコネクタのピンが曲がったり折れたりしていないことを確認します。 • enter を押して [ 画像 ] > [ カラー設定 ]> カラースペースの順に選択します。別の 設定を使用してみます。
51
トラブルシューティングのヒント
• enter を押して [ ヘルプ ] > [ 診断テスト ] の順に選択し、 色のテストを実行します。 • enter を押して [ 画像 ]> [ カラー設定 ] > [ カラー設定のリセット ] の順に選択して から、enter を押します。 • enter を押して [ セットアップ ] > [ すべての設定をリセット ] の順に選択してから、 enter を押します。 画像が鮮明に見えない(二重に写る、滲んでいる、質が悪い)場合 : • 使用しているケーブルが 75 オームの同軸ケーブルであることを確認します。 そのほ かのケーブルやインピーダンス定格である場合は、画像の質が落ちることがありま す。 • ビデオソースからプロジェクタの接続に、より 高 い品 質 のケーブルが 必要 です。 47 ページの「ケーブルの選択」を参照してください。 複数の画像設定が完全に間違っており、修正できない場合 : • enter を押して [ 画像 ] > [ カラー設定 ] > [ カラー設定のリセット ] の順に選択し てから、enter を押します。 • enter を押して [ セットアップ ] > [ すべての設定をリセット ] の順に選択してから、 enter を押します。 コンピュータ接続で、表示画像がスクロールしたり切れたりする場合 : • プロジェクタまたはリモコンの auto-sync(自動同期)ボタンを押します。 • すべての機器をオフにします。プロジェクタをオンにしてから、ノートブックまた はデスクトップコンピュータの電源をオンにします。 • ここまでの手順に従っても表示画像が修正されない場合は、ノートブックまたはデ スクトップコンピュータの表示解像度をプロジェクタと同じ 1024 × 768 ピクセル に設定します( 55 ページの「仕様」を参照) 。コンピュータに複数のモニタを接続 している場合は、プロジェクタに割り当てているモニタの解像度を調整します。 コンピュータ接続で、画像が点滅したり不安定になったりする場合 : • プロジェクタまたはリモコンの auto-sync(自動同期)ボタンを押します。 • enter を押して [ 画像 ] > [VGA 設定 ] の順に選択してから、[ 周波数 ] または [ ト ラッキング ] を押します。 コンピュータ画面から画像が消える場合 : • ノートブックコンピュータでは、外部 VGA ポートと内蔵画面の両方をオンにできる 場合があります。コンピュータのマニュアルを参照してください。 コンピュータ表示からのテキストまたは線が粗い、または均一でないような場合 : • 焦点を調整します。 • enter を押してから、 [ クイックセレクト ] > [ キーストーン ] を選択し、 設定を [0] に 設定します。
52
問題の解決
音声の問題
プロジェクタから音が全く出ない場合 : • プロジェクタとソースデバイスがオーディオケーブルで確実に接続されていること を確認します。 • enter を押して、[ クイックセレクト ] を表示し、[ ミュート ] がオフになっていて、 [ 音量 ] が正しく設定されていることを確認します。 • enter を押して [ ヘルプ ] > [ 診断テスト ] の順に選択し、サウンドのテストを実行 します。 • ビデオデッキ、ビデオカメラ、コンピュータなどのソース装置のミュートや音量の 設定が正しいことを確認します。
停止の問題
プロジェクタがすべての操作に応答しない場合 : • 可能な場合は、プロジェクタの電源をオフにし、電源コードを外します。15 秒以上 経ってから電源コードを接続して電源をオンにします。 プレゼンテーション中にランプが消える場合 : • 小さな電源サージのためにランプが消える場合があります。これは異常ではありま せん。数分間待ってからプロジェクタをオンにしてください。 • 警告ライトが赤く点 灯 または点 滅 している 場合 は、49 ペ ージの「赤い警告インジ ケータの問題」を参照してください。 ランプが切れるか、破裂音がする場合 : • ランプが焼き切れ、ポンという音がした場合は、ランプモジュールを交換するまで プロジェクタの電源がオンにならなくなります。 • ランプが割れた場合、 砕けたガラスが原因で修理が必要な可能性があるので HP まで お問い合わせください。
リモコンの問題
リモコンが動作しない場合 : • プロジェクタ前面または背面にあるリモコンの受光部が何かで覆われていないこと を確認して、プロジェクタから 9 m 以内の距離に近づいてください。 • リモコンをスクリーンやプロジェクタの前面または背面に向けます。 • プロジェクタの端ではなく、前面または背面に向かって真っ直ぐになるようにリモ コンの向きを変えます。 • enter を押して [ ヘルプ ] > [ 診断テスト ] の順に選択し、リモコンテストを実行し ます。 • リモコンの電池を交換します。
トラブルシューティングのヒント 53
プロジェクタのテスト
プロジェクタ診断の実行
オンスクリーンメニューにある診断テストを使って、プロジェクタとリモコンの動作が正 しいかどうかを検証できます。 1. enter を押して [ ヘルプ ] > [ 診断テスト ] の順に選択します。 2. テストを 1 つ選択して enter を押します。 3. 画面に表示される指示に従います。
54
問題の解決
7 リファレンス
この章には、プロジェクタの仕様、安全情報、規制情報を記載します。
仕様
HP では常に製品の改良に努めており、以下の仕様は変更される可能性があります。最新の 仕様については、HP ウェブサイト http://www. hp. com/jp をご覧ください。 プロジェクタの仕様
サイズ 重量 解像度 投影方式 ビデオコネクタ 208. 2 x 168. 5 x 63. 5 mm 1. 1 kg XGA(1024 × 768) DLP コンポーネントビデオ入力にはオプションのケーブル付きの VGA(D-sub) S ビデオ(mini-DIN) コンポジットビデオ(RCA) オーディオコネクタ その他のコネクタ ビデオの互換性 ステレオ入力(ミニフォン) USB 1. 1 タイプ B NTSC 3. 58 MHz および 4. 43 MHz PAL B、D、G、H、I、M、N SECAM B、D、G、K、K1、L HDTV(480i/p、575i/p、720p、1080i) 最大 UXGA の PC ビデオ 赤外線受光部 ランプ プロジェクトの前面および背面 156 ワットのランプ ランプの平均寿命 2000 時間(新しいランプの明るさが半減するまで) ランプセーバーモードではランプ電力が 136 ワットに削減されます。 交換用ランプ : L1809A
仕様
55
プロジェクタの仕様 ( 続き )
光学仕様 1. 5 ~ 10 m の焦点範囲 光学ズーム 1. 15:1 投影比 2. 0:2. 3(距離 / 幅) 115% のオフセット(半分の高さの 130%) ライトエンジン オーディオ 垂直傾き 垂直キーストーン補正 0. 7 インチ、12°DDR DMD モノラルスピーカー、ピーク出力 1W 0° ~ 10° 自動および手動 ±20% USB マウス ケンジントンロック使用可能 100 ~ 240 V、50 ~ 60 Hz. [. . . ]
HP MP2220ダウンロード上のご注意
Lastmanualsはユーザー主導型のハードウエア及びソフトウエアのマニュアル(ユーザーガイド・マニュアル・クイックスタート・技術情報など)を共有・保存・検索サービスを提供します。
お探しの書類がなかったり、不完全だったり、言語が違ったり、モデル名や言語が説明と違う場合など、いかなる場合でもLastmanualsはその責を負いません。またLastmanualsは翻訳のサービスもしていません。
規約に同意して「マニュアルをダウンロード」をクリックすればHP MP2220のマニュアルのダウンロードが開始されます。
