ユーザーズガイド HP MP3222
Lastmanualsはユーザー主導型のハードウエア及びソフトウエアのマニュアル(ユーザーガイド・マニュアル・クイックスタート・技術情報など)を共有・保存・検索サービスを提供します。 製品を購入する前に必ずユーザーガイドを読みましょう!!!
もしこの書類があなたがお探しの取扱説明書・マニュアル・機能説明・回路図の場合は、今すぐダウンロード。Lastmanualsでは手軽に早くHP MP3222のユーザマニュアルを入手できます。 HP MP3222のユーザーガイドがあなたのお役に立てばと思っています。
HP MP3222のユーザーガイドをLastmanualsがお手伝いします。

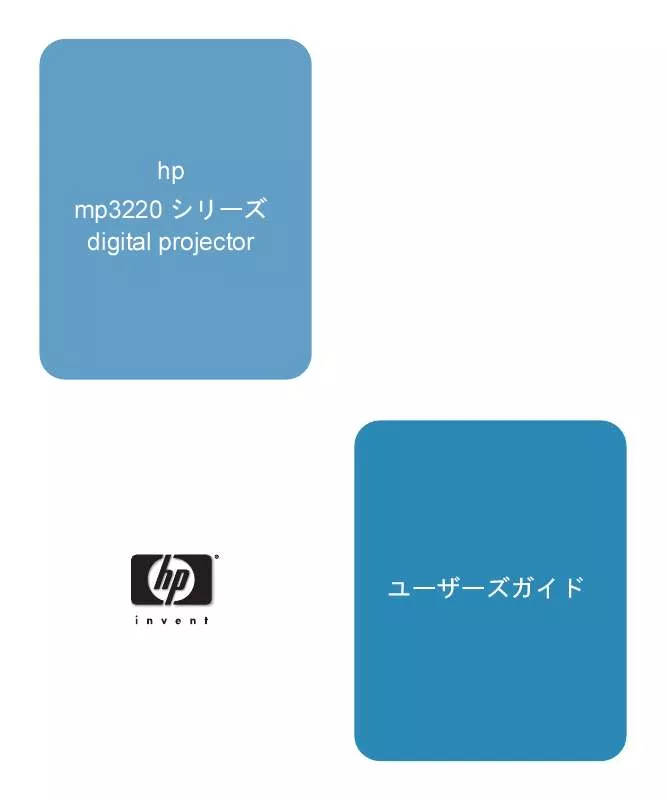
この製品に関連したマニュアルもダウンロードできます。
 HP MP3222 MP3220 SERIES DIGITAL PROJECTOR - QUICK SETUP GUIDE (1480 ko)
HP MP3222 MP3220 SERIES DIGITAL PROJECTOR - QUICK SETUP GUIDE (1480 ko)
 HP MP3222 PROJECTOR PREMIER CEILING MOUNT - INSTALLATION MANUAL (914 ko)
HP MP3222 PROJECTOR PREMIER CEILING MOUNT - INSTALLATION MANUAL (914 ko)
 HP MP3222 (1872 ko)
HP MP3222 (1872 ko)
 HP MP3222 INSTALLATION (914 ko)
HP MP3222 INSTALLATION (914 ko)
 HP MP3222 MP3220 SERIES DIGITAL PROJECTOR - QUICK SETUP GUIDE (1480 ko)
HP MP3222 MP3220 SERIES DIGITAL PROJECTOR - QUICK SETUP GUIDE (1480 ko)
 HP MP3222 PROJECTOR PREMIER CEILING MOUNT - INSTALLATION MANUAL (914 ko)
HP MP3222 PROJECTOR PREMIER CEILING MOUNT - INSTALLATION MANUAL (914 ko)
マニュアル抽象的: マニュアル HP MP3222
詳しい操作方法はユーザーガイドに記載されています。
[. . . ] 26 焦点とズームを調整するには . 27
2 プレゼンテーション
リモコンを使用する . コンピュータからプレゼンテーションを行うには . 画面を非表示または再表示するには . [. . . ] 電源コードが接続されていることを確認してください。 2. レンズカバー
1 を回して開きます。 2 またはリモコンの電源ボタンを押
3. プロジェクタ上部の電源ボタン します。
2
1
4. コンピュータ、携帯端末、DVD プレーヤなどのソースを接続してオンに します。詳細は、15 ページの『プロジェクタのセットアップ』を参照し てください。
24
ユーザーズガイド
セットアップ
プロジェクタの電源をオフにするには
1. プロジェクタの電源ボタンまたはリモコンの電源ボタンを押して、プロ ジェクタの電源をオフにします。 クールダウンが終了すると電源ボタンの点滅が止まり、プロジェクタの 電源がオフになります。 2. クールダウン中にビデオ機器やオーディオ機器の接続をプロジェクタか ら取り外してもかまいませんが、電源コードは取り外さないでください。 3. 電源を抜いたりプロジェクタを移動したりする場合は、電源ボタンのラ イトの点滅が消えてから電源コードを取り外してください。
注意 : プロジェクタのクールダウンが終了し ( ファンが停止 )、電源ボタンのラ Ä イトの点滅が消えるまで、プロジェクタの電源コードを抜いたりスイッチをオ フにしたりしないでください。これは、ランプの寿命を低下させるのを防ぐた めです。
クールダウン中にプロジェクタの電源をオンにしようとしても、オンにはな りません。クールダウンが終了し、電源ボタンの点滅が消えてからオンにし てください。
ユーザーズガイド
25
セットアップ
基本調整
このセクションでは、プロジェクタの基本的な調整方法について説明 します。
■ ■
26 ページの『プロジェクタの投影位置を調整するには』 27 ページの『焦点とズームを調整するには』
プロジェクタの投影位置を調整するには
■
スクリーンで投影画像の位置を上げるには、 高さ調整ボタン 1 を押して、 プロジェクタの前部を適切な表示角度 2 になるまで上に向けます。ボタ ンから指を離すと、その位置で固定されます。 投影画像の位置を下げるには、高さ調整ボタンを押して、プロジェクタ の前部を適切な表示角度になるまで下に向けます。ボタンから指を離す と、その位置で固定されます。 プロジェクタを保管するには、高さ調整ボタンを押してプロジェクタを 完全に下げた状態にしてから、ボタンを離します。
■
■
1
2
プロジェクタを上下に傾けると、画像の両側が歪む場合があります。画像の 両側が垂直になるように調整するには、33 ページの『画像の歪みを調整する には』を参照してください。 画像がスクリーンの高さと合っていない場合は、プロジェクタの背面にある 調整可能な脚を回して、プロジェクタのレベルを調整します。
26
ユーザーズガイド
セットアップ
焦点とズームを調整するには
1. フォーカスリングを回して、画像が鮮明になるように調整します。 プロジェクタが焦点を調整できる距離は、1. 2 ~ 12 m の範囲です。 2. ズームリングを回して、画像の大きさを 100% ~ 120% の範囲で調整 します。
画像がスクリーンに比べて小さすぎる場合は、プロジェクタをスクリーンに 近づけてください。
ユーザーズガイド
27
セットアップ
28
ユーザーズガイド
2
プレゼンテーション
この章では、プロジェクタを使用してプレゼンテーションを行う方法につい て説明します。
■ ■
29 ページの『リモコンを使用する』 31 ページの『プレゼンテーションの表示』
リモコンを使用する
6 5 7 5 2
4 3 2 1
8 9
■ ■ ■
プロジェクタをオン / オフするには、電源ボタン 7 を押します。 投影された画像を非表示にしたり再表示したりするには、hide ボタン 6 を押します。 接続されている次の入力ソースに切り替えるには、 source ボタン 3 を押し ます。
29
ユーザーズガイド
プレゼンテーション
■
コンピュータでマウスを操作するには、ポインタを移動する方向でマウ スパッド 4 の縁を押し、左クリック 5 または右クリックボタン 5 を押 します。この機能を使用するには、プロジェクタとコンピュータを USB 接続する必要があります。 コンピュータのページを上下にスクロールするには、ページアップ お よびページダウン ボタンを押します。この機能を使用するには、プロ ジェクタとコンピュータを USB 接続する必要があります。 入力信号の種類に合わせて画像を最適化するには、画像モードボタン / を押します。これで、ビデオ入力とデータ入力の調整を切り換え ることができます。 オンスクリーンメニューを使ってプロジェクタ設定を変更するには、 enter を押し、矢印ボタンを使って変更を行います。詳細な手順について は、36 ページの『オンスクリーンメニューの使用方法』を参照してくだ さい。 オンスクリーンメニューや調整を終了するには、back ます。 同期を調整するには、auto sync ボタンを押します。 ボタンを押し
■
■
■
■ ■
m 以内の距離から、リモコンを画面に向けるか、プロジェクタの前面また ✎9 は背面に向けます。
30
ユーザーズガイド
プレゼンテーション
プレゼンテーションの表示
このセクションでは、プレゼンテーション中に行える操作について説明 します。
■ ■ ■
31 ページの『コンピュータからプレゼンテーションを行うには』 32 ページの『ソースを変更するには』 32 ページの『画面を非表示または再表示するには』
コンピュータからプレゼンテーションを行うには
1. コンピュータがプロジェクタに接続されていることを確認します。詳細 は、19 ページの『コンピュータを接続するには』を参照してください。 2. コンピュータとプロジェクタの電源がオンになっていることを確認しま す。詳細は、24 ページの『プロジェクタの電源をオンにするには』を参 照してください。
✎ コンピュータの画面がスクリーンに投影されていない場合、ファンクション キー (Fn + F4 または Fn + F5 など ) を押してコンピュータのビデオポートを
3. 投影画像を調整する場合は、33 ページの『画像とサウンドの調整』を参 照してください。 4. リモコンを使ってプレゼンテーションを効果的に行うことができます。 詳細については、29 ページの『リモコンを使用する』を参照してくだ さい。
❏ ❏
有効にする必要がある場合があります。詳細は、プロジェクタに付属するビ デオポートカードを参照してください。
プレゼンテーションのページを移動するには、ページアップ たはページダウン ボタンを押します。
ま
マウスポインタを動かすには、ポインタを動かす方向でマウスパッド の縁を押します。
ウスやページアップ ページダウン 操作を行う場合、9 m 以内の距 ✎マ 離からリモコンをスクリーンに向けるか、プロジェクタの前面または背面に 向けます。 これらの操作を行うには、プロジェクタとコンピュータを USB 接続する必 要があります。
ユーザーズガイド
31
プレゼンテーション
ソースを変更するには
ソースを変更する手順 :
■ ■
プロジェクタまたはリモコンの source ボタンを押します。 オンスクリーンメニューを開き、ソースの選択を選択し、入力ソースが 接続されているポートを選択します。
画面を非表示または再表示するには
画面を一時的に非表示にすることができます。
■
リモコンの hide ボタンを押します。 (5 秒以内に hide ボタンをもう一度押す と、表示をもう一度表示する方法を尋ねることなく、表示が完全に空白 になります。) オンスクリーンメニューを開き、クイックセレクト > 非表示を選択 します。
■
もう一度 hide ボタンを押すか、プロジェクタまたはリモコンのいずれかのボ タンを押すまで画面は空白になります。 Microsoft PowerPoint を使用する場合、B キーまたは W キーを押すことで画 ✎ 面を非表示にすることもできます。もう一度 B キーまたは W キーを押すま で、画面は空白になります。
32
ユーザーズガイド
3
プロジェクタの調整
この章では、プロジェクタの調整方法について説明します。 ■ 33 ページの『画像とサウンドの調整』
■
36 ページの『オンスクリーンメニューの使用方法』
画像とサウンドの調整
このセクションでは、画像とサウンドの調整方法について、以下の項目に分 けて説明します。
■ ■ ■ ■ ■
33 ページの『画像の歪みを調整するには』 34 ページの『画像の種類に応じて投影画像を調整するには』 34 ページの『その他の画像設定を調整するには』 34 ページの『オーディオを調整するには』 35 ページの『プロジェクタのセットアップを調整するには』
画像の歪みを調整するには
スクリーンに投影された画像の両端が傾いている場合は、これをまっすぐに 直すことができます。これには、両側がまっすぐになるまで、上または下の 辺を短くします。 1. オンスクリーンメニューを開き、クイックセレクト > キーストーンを選 択します。 2. 必要に応じて、プロジェクタまたはリモコンのメニューボタンを使用し てキーストーンの設定を調整します。
❏ ❏
画像の上辺の幅が広すぎたり、狭すぎたりする場合は、左 右矢印ボタン を押して上辺の幅を修正します。
または
画像の左右の辺が長すぎたり、短すぎる場合は、プロジェクタがスク リーンにまっすぐに向かうように動かします。 ボタンを押して設定を保存します。
3. back
ユーザーズガイド
33
プロジェクタの調整
画像の種類に応じて投影画像を調整するには
プロジェクタまたはリモコンの画像モードボタンを使って、投影画像を最適 化できます。
■
データプレゼンテーション用に画像を最適化するには、プロジェクタの グラフィックス ボタンを押します。 グラフィックスボタンがオンになります。 ビデオ映像用に画像を最適化するには、プロジェクタのシアタービデオ ボタンを押します。 ビデオボタンがオンになります。 設定を切り替えるには、リモコンで画像モード / ボタンを押します。
■
■
その他の画像設定を調整するには
オンスクリーンメニューには、画像を微調整するためのさまざまな設定が用 意されています。 1. オンスクリーンメニューを開き、画像調整を選択します。 2. 必要に応じて画像調整を変更します。 画像調整メニューでは、輝度、コントラスト、縦横比、キーストーン補 正など、画像の基本および詳細設定を行うことができます。 すべての画像調整の説明については、40 ページの『画像調整メニュー』を参 照してください。
✎ オンスクリーンメニューや調整を終了するには、back
オーディオを調整するには
ボタンを押します。
1. オンスクリーンメニューを開き、クイックセレクトを選択します。 2. オーディオ調整を設定します。 クイックセレクトメニューから、ミュートと音量を調整できます。
34
ユーザーズガイド
プロジェクタの調整
プロジェクタのセットアップを調整するには
1. オンスクリーンメニューを開き、セットアップを選択します。 2. 必要に応じて画像調整を変更します。 セットアップメニューでは、メニューの言語、プロジェクタの設置場所、 ランプセーバーモードなどの設定を選択できます。 すべてのセットアップの変更方法の説明については、 42 ページの『セット アップメニュー』を参照してください。
ユーザーズガイド
35
プロジェクタの調整
オンスクリーンメニューの使用方法
このセクションではオンスクリーンメニューの操作方法と機能について説明 します。セクション内の各表は、本書が発行された時点でファームウェアに 組み込まれているオンスクリーンメニューの全機能の一覧です。ファーム ウェアのバージョンが異なる場合、一部のメニューがここに示すものと異な る可能性があります。
■ ■ ■ ■ ■ ■
37 ページの『オンスクリーンメニューを使って設定を変更するには』 38 ページの『クイックセレクトメニュー』 39 ページの『入力メニューの選択』 40 ページの『画像調整メニュー』 42 ページの『セットアップメニュー』 42 ページの『ヘルプメニュー』 ボタンを押します。
✎ オンスクリーンメニューや調整を終了するには、back
36
ユーザーズガイド
プロジェクタの調整
オンスクリーンメニューを使って設定を変更するには
オンスクリーンメニューの設定は、プロジェクタのボタンまたはリモコンの ボタンを使って変更できます。
SCREENSHOT
auto sync
1. [. . . ] 机の脚などの固定された物体にケーブルを巻きつけます。ケーブルを固 定物の回りで引き結びを作り、外れないことを確認します。 2. ロック
1 を穴に差込み、キー 2 を回します。
1 2
ユーザーズガイド
53
プロジェクタの設置
54
ユーザーズガイド
6
問題の解決
この章では、起きうる問題とそれらへの対処に関するヒントを紹介します。
■ ■
55 ページの『トラブルシューティングのヒント』 63 ページの『プロジェクタのテスト』
トラブルシューティングのヒント
このセクションを使用するには、発生した問題に最も近い例を探し、問題が 解決するまで解決方法を 1 つずつ試してみてください。記載されているヒン トで問題が解決しない場合は、HP までご連絡ください。プロジェクタに付 属する『サポートガイド』もご参照ください。
■ ■ ■ ■ ■
56 ページの『始動時の問題』 57 ページの『画像の問題』 61 ページの『音声の問題』 61 ページの『停止の問題』 62 ページの『リモコンの問題』
ユーザーズガイド
55
問題の解決
始動時の問題
ライトが点灯せず、音もしない場合 :
❏
電源ケーブルがプロジェクタにしっかり接続されており、 ケーブルのもう一方の端が通電している電源コンセントに 差し込まれていることを確認します。 電源ボタンをもう一度押します。
❏
プロジェクタは始動したが、画像が投影されない場合 :
❏ ❏
レンズカバーが開いていることを確認してください。 ランプインジケータがオンまたは点滅している場合は、プ ロジェクタが冷えてから取り外してください。ランプモ ジュールを取り外して取付け直します。これでも問題が解 決できない場合は、新しいランプを取付けます。 温度インジケータが点灯または点滅している場合は、プロ ジェクタをオフにしてクールダウンしてから再始動しま す。警告ライトがまた点灯または点滅する場合は、HP に ご連絡ください。
❏
プロジェクタからカチカチ音がする場合、プロジェクタのランプが点灯せ ず、ランプインジケータが点灯または点滅する場合 :
❏
プロジェクタのランプの温度が上がりすぎて点灯できませ ん。プロジェクタをオフにしてクールダウンしてから再始 動します。 ランプインジケータがオンまたは点滅している場合は、プ ロジェクタが冷えてから取り外してください。ランプモ ジュールを取り外して取付け直します。これでも問題が解 決できない場合は、新しいランプを取付けます。 プロジェクタのランプが寿命に達しています。ランプを交 換してください。
❏
❏
56
ユーザーズガイド
問題の解決
画像の問題
スクリーンに画像が表示されないが、HP の起動画面は表示される場合 :
❏ ❏ ❏
プロジェクタまたはリモコンの source ボタンを押します。 ノートブックまたはデスクトップコンピュータのスクリー ンセーバー機能をオフにします。 コンピュータ接続の場合、ノートブックコンピュータの外 部ビデオポートがオンになっていることを確認します。プ ロジェクタに付属するビデオポートカードを参照してくだ さい。例えば、一部のノートブックでは、Fn + F4 ファン クションキーを押して外部ビデオポートをオンにする必要 があります。 正しい入力ソースが接続されていることを確認します。オ ンスクリーンメニューを開き、ソースの選択を選択しま す。次に、機器が接続されている正しい入力ポートを設定 します。 自動検出が使用可能になっていることを確認します。オン スクリーンメニューを開き、ソースの選択 > ソースの自動 スキャンを選択します。
❏
❏
正しくない入力ソースが表示される場合 :
❏ ❏
プロジェクタまたはリモコンの source( ソース ) ボタンを押 して、別のアクティブな入力ソースを選択します。 正しい入力ソースが接続されていることを確認します。オ ンスクリーンメニューを開き、ソースの選択を選択しま す。続いて、正しい入力ソースを設定します。 プロジェクタの自動検出が使用可能になっていることを確 認します。オンスクリーンメニューを開き、ソースの 選択 > ソースの自動スキャンを選択します。 入力ソースの電源をオフ・オンできる場合は、オンスク リーンメニューを開き、ソースの選択を選択します。ソー スの自動スキャンをオフに設定して、正しい入力ソースを 選択します。
❏
❏
ユーザーズガイド
57
問題の解決
画像の焦点が合っていない場合 :
❏ ❏
レンズカバーが開いていることを確認してください。 オンスクリーンメニューを表示しながら、フォーカスリン グを調整します ( 画像の大きさは変化しないはずです。変 化する場合はフォーカスでなくズームを調整しています )。 投影スクリーンがプロジェクタから 1. 2 ~ 12 m の距離にあ ることを確認します。 コンピュータ接続の場合は、コンピュータの表示解像度を 1024 × 768 ピクセルに設定します。コンピュータに複数 のモニタを接続している場合は、プロジェクタに割り当て ているモニタの解像度を調整します。 投影レンズを見て、汚れていたら清掃します。
❏ ❏
❏
画像が上下逆または反転状態で表示される場合 :
❏
プロジェクタの位置設定が間違っています。オンスクリー ンメニューを開き、セットアップ > プロジェクターの配置 を選択して、正しい設定を選択します。
画像が小さすぎるか大きすぎる場合 :
❏ ❏ ❏ ❏
プロジェクタ上部にあるズームリングを調整します。 プロジェクタが投影スクリーンから 1. 2 ~ 12 m の距離にあ ることを確認します。 オンスクリーンメニューを開き、画像調整 > 画像モードの 調整 > を選択します。別の設定を使用してみます。 ワイドスクリーン画像では、オンスクリーンメニューを開 き、画像の調整 > 形の設定を選択し、ワイドスクリーン入 力をはいに設定してみてください。
画像に台形歪みがある場合 :
❏
できるだけ、プロジェクタの位置をスクリーンの中央、ス クリーンの下端より下、または上端より上の高さになるよ うに調節します。 オンスクリーンメニューを開き、クイックセレクト > キー ストーンを選択します。必要に応じて設定を調整します。
❏
58
ユーザーズガイド
問題の解決
表示画像がスクロールしたり切れたりする場合 : プロジェクタまたはリモコンの auto-sync ( 自動同期 ) ボタ ンを押します。 ❏ コンピュータ接続の場合は、すべての電源をオフにしたあ と、まずプロジェクタをオンにしてからノートブックまた はデスクトップコンピュータの電源をオンにします。 ❏ コンピュータ接続の場合は、上記の手順で表示画像が直ら なかった場合は、ノートブックまたはデスクトップコン ピュータの解像度を 1024 × 768 ピクセルに調整します。 コンピュータに複数のモニタを接続している場合は、プロ ジェクタに割り当てているモニタの解像度を調整します。
❏
画像が点滅したり不安定になったりする場合 : プロジェクタのパネルまたはリモコンの auto-sync ( 自動同 期 ) ボタンを押します。 ❏ コンピュータ接続の場合は、 表示解像度を 1024 × 768 ピク セルに設定します。 コンピュータに複数のモニタを接続している場合は、プロ ジェクタに割り当てているモニタの解像度を調整します。 ❏ コンピュータ接続の場合は、オンスクリーンメニューを開 いて、画像の調整 > VGA 設定の順に選択し、周波数また はトラッキングを選択します。
❏
画像が引き伸ばされている場合 : オンスクリーンメニューを開き、画像調整 > 画像モードの 調整 > を選択します。別の設定を使用してみます。 ❏ オンスクリーンメニューを開き、画像調整 > 形の設定を選 択します。ワイドスクリーン入力設定を変更してみます。
❏
コンピュータ画面から画像が消える場合 :
❏
ノートブックコンピュータでは、 外部 VGA ポートと内蔵画 面の両方をオンにできる場合があります。コンピュータの マニュアルまたはプロジェクタのビデオポートガイドを参 照してください。
コンピュータ表示からのテキストまたは線が粗い、または均一でないような 場合 : 焦点を調整します。 ❏ オンスクリーンメニューを開き、クイックセレクト > キー ストーンのリセットを選択します。
❏
ユーザーズガイド
59
問題の解決
投影画像の色がわずかに違って見える場合 :
❏
プロジェクタのビデオボタンが点灯していない場合は、プ ロジェクタのビデオボタンまたはリモコンの画像モードボ タンを押してみてください。 オンスクリーンメニューを開き、画像調整 > カラー設定を 選択します。必要に応じてカラー設定を変更します。 オンスクリーンメニューを開き、画像調整 > カラー設定を 選択します。選択を変更します。 オンスクリーンメニューを開き、ヘルプ > 診断テストを選 択します。 カラーテストを実行します。
❏ ❏ ❏
投影画像の色が全く違って見える場合 :
❏ ❏ ❏ ❏
ケーブルコネクタのピンが曲がったり折れたりしていない ことを確認します。 オンスクリーンメニューを開き、画像調整 > カラー設定を 選択します。選択を変更します。 オンスクリーンメニューを開き、ヘルプ > 診断テストを選 択します。 カラーテストを実行します。 画像設定をデフォルトの設定に戻します。以下の問題を参 照してください。
画像設定が完全に間違っており、修正できない場合 :
❏
投影設定をデフォルトの設定に戻します。これには、オン スクリーンメニューを開き、セットアップ > すべての設定 をリセットを選択し、プロジェクタで 5 秒間 + up ( 上 ) + right ( 右 ) ボタンを押し続けます。
プロジェクタがすべての操作に応答しない場合 :
❏
可能な場合は、プロジェクタの電源をオフにし、電源コー ドを外します。15 秒以上経過したら電源コードを接続し て電源をオンにします。
60
ユーザーズガイド
問題の解決
音声の問題
プロジェクタから音が全く出ない場合 : プロジェクタと入力デバイスがオーディオケーブルで確実 に接続されていることを確認します。 ❏ コンピュータ、DVD プレーヤ、ビデオカメラなどの入力装 置のミュートや音量の設定が正しいことを確認します。 ❏ オンスクリーンメニューを開き、クイックセレクトを選択 します。以下の設定を確認します。 ◆ ミュートがオフになっている。 ◆ 音量設定が正しい。
❏
停止の問題
ランプインジケータまたは温度インジケータが点灯または点滅する場合 :
❏
ランプインジケータが点滅している場合は、ランプが点灯 不可能です。プロジェクタが冷却するまで待ってから、も う一度始動させます。 ランプインジケータがオンまたは点滅している場合は、プ ロジェクタが冷えてから取り外してください。ランプモ ジュールを取り外して取付け直します。これでも問題が解 決できない場合は、新しいランプを取付けます。 温度インジケータが点灯または点滅する場合は、プロジェ クタが過熱しています。以下の問題を参照してください。
❏
❏
プロジェクタが突然シャットダウンし、温度ライトが点灯した場合 : 温度ライトが点滅している場合、ファンが動作していませ ん。プロジェクタを数分間冷却してください。 ❏ 温度ライトが常時点灯している場合、プロジェクタが過熱 しています。プロジェクタを数分間冷却してください。 ❏ 通気が妨げられている場合、障害物を取り除きます。
❏ ❏ ❏
可能なら、大きな熱源を部屋から取り除きます。 プロジェクタを再始動しても同じ状態になる場合は、修理 が必要ですので HP までご連絡ください。
ユーザーズガイド
61
問題の解決
プレゼンテーション中にランプが消える場合 :
❏
小さな電源サージのためにランプが消える場合がありま す。数分間待ってからプロジェクタをオンにしてくだ さい。 ランプインジケータがオンまたは点滅している場合は、プ ロジェクタが冷えてから取り外してください。ランプモ ジュールを取り外して取付け直します。これでも問題が解 決できない場合は、新しいランプを取付けます。
❏
ランプが切れるか、破裂音がする場合 :
❏
ランプが焼き切れ、ポンという音がした場合は、ランプモ ジュールを交換するまでプロジェクタの電源がオンになら なくなります。 ランプが割れた場合、修理が必要な可能性があるので HP までご連絡ください。
❏
リモコンの問題
リモコンが動作しない場合 :
❏
プロジェクタ前面または背面にあるリモコンの受光部が何 かで覆われていないことを確認して、プロジェクタから 9 m 以内の距離に近づいてください。 オンスクリーンメニューを開き、ヘルプ > 診断テストを選 択します。 リモコンのテストを実行します。 リモコンの電池を交換します。
❏
❏
マウスとページアップ / ページダウンボタンだけが動作しない場合 :
❏ ❏
プロジェクタとコンピュータが USB 接続されていることを 確認します。 オンスクリーンメニューを開き、ヘルプ > 診断テストを選 択します。 リモコンと USB のテストを実行します。
62
ユーザーズガイド
問題の解決
プロジェクタのテスト
オンスクリーンメニューにある診断テストを使って、プロジェクタとリモコ ンの動作が正しいかどうかを検証できます。
プロジェクタ診断テストを実行するには
1. オンスクリーンメニューを開き、ヘルプ > 診断テストを選択します。 2. 実行するテストを選択します。
ユーザーズガイド
63
問題の解決
64
ユーザーズガイド
7
リファレンス
この章には、プロジェクタの仕様、安全情報、規制情報を記載します。 65 ページの『仕様』 ■ 70 ページの『安全情報』 ■ 72 ページの『規制情報』
■
仕様
HP では常に製品の改良に努めており、以下の仕様は変更される可能性があ ります。最新の仕様については、HP ウェブサイト http://www. hp. com/jp をご 覧ください。 プロジェクタ仕様の説明
サイズ 重量 解像度 投影方式 ビデオコネクタ 251 mm x 210 mm x 69 mm (9. 9 in. [. . . ]
HP MP3222ダウンロード上のご注意
Lastmanualsはユーザー主導型のハードウエア及びソフトウエアのマニュアル(ユーザーガイド・マニュアル・クイックスタート・技術情報など)を共有・保存・検索サービスを提供します。
お探しの書類がなかったり、不完全だったり、言語が違ったり、モデル名や言語が説明と違う場合など、いかなる場合でもLastmanualsはその責を負いません。またLastmanualsは翻訳のサービスもしていません。
規約に同意して「マニュアルをダウンロード」をクリックすればHP MP3222のマニュアルのダウンロードが開始されます。
