ユーザーズガイド HP OFFICEJET PRO K550 COLOR 시작 가이드
Lastmanualsはユーザー主導型のハードウエア及びソフトウエアのマニュアル(ユーザーガイド・マニュアル・クイックスタート・技術情報など)を共有・保存・検索サービスを提供します。 製品を購入する前に必ずユーザーガイドを読みましょう!!!
もしこの書類があなたがお探しの取扱説明書・マニュアル・機能説明・回路図の場合は、今すぐダウンロード。Lastmanualsでは手軽に早くHP OFFICEJET PRO K550 COLORのユーザマニュアルを入手できます。 HP OFFICEJET PRO K550 COLORのユーザーガイドがあなたのお役に立てばと思っています。
HP OFFICEJET PRO K550 COLORのユーザーガイドをLastmanualsがお手伝いします。

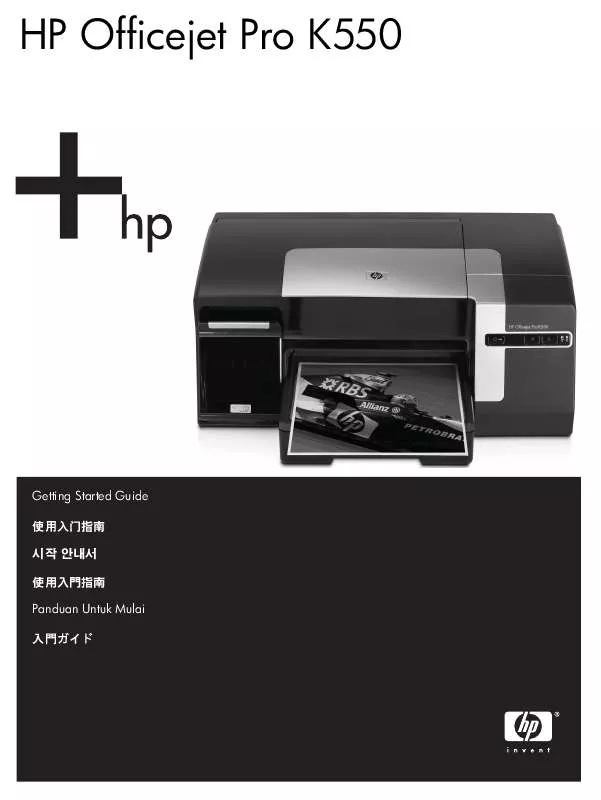
この製品に関連したマニュアルもダウンロードできます。
 HP OFFICEJET PRO K550 COLOR ユーザガイド (3073 ko)
HP OFFICEJET PRO K550 COLOR ユーザガイド (3073 ko)
 HP OFFICEJET PRO K550 COLOR ユーザーズ ガイド (3094 ko)
HP OFFICEJET PRO K550 COLOR ユーザーズ ガイド (3094 ko)
 HP OFFICEJET PRO K550 COLOR セットアップポスター (1017 ko)
HP OFFICEJET PRO K550 COLOR セットアップポスター (1017 ko)
 HP OFFICEJET PRO K550 COLOR (2809 ko)
HP OFFICEJET PRO K550 COLOR (2809 ko)
 HP OFFICEJET PRO K550 COLOR SETUP GUIDE (1489 ko)
HP OFFICEJET PRO K550 COLOR SETUP GUIDE (1489 ko)
 HP OFFICEJET PRO K550 COLOR SETUP POSTER (1021 ko)
HP OFFICEJET PRO K550 COLOR SETUP POSTER (1021 ko)
 HP OFFICEJET PRO K550 COLOR GETTING STARTED GUIDE (3974 ko)
HP OFFICEJET PRO K550 COLOR GETTING STARTED GUIDE (3974 ko)
マニュアル抽象的: マニュアル HP OFFICEJET PRO K550 COLOR시작 가이드
詳しい操作方法はユーザーガイドに記載されています。
[. . . ] ネットワークを介してファイルを共有する」 – 「2. ネットワークを介してファイルを共有しない」
コンピュータへのデジタル画像の転送
デジタル カメラで写真を撮ったら、それをすぐに印刷することもできます し、コンピュータに直接保存することもできます。写真をコンピュータに保 存するには、メモリ カードをカメラから取り出して、HP all-in-one のメモ リ カード スロットに挿入する必要があります。 注記 HP all-in-one で一度に使用できるメモリ カードは 1 つだけです。 1 メモリ カードを HP all-in-one の適切なスロットに挿入します。 メモリ カードが正しく挿入されると、メモリ カード スロット横のステ ータス ランプが点滅し始めます。 「カードを読み取り中. . . 」 がカラー グ
ユーザー ガイド
47
第6章
ラフィック ディスプレイに表示されます。カードへのアクセス中は、メ モリ カード スロットの横のステータス ランプが緑に点滅します。 メモリ カードが正しく挿入されていない場合、 メモリ カード スロット の横のステータス ランプがオレンジ色に点滅し、カラー グラフィック ディスプレイに 「カードが逆向きに装着されています。 」 または 「カー ドが完全に挿入されていません。 」 のエラー メッセージが表示されます。 警告 アクセス中はメモリ カードを絶対に取り出さないでくださ い。アクセス中に取り外すと、カードのファイルが破損するおそ れがあります。メモリ カード スロットの横のステータス ランプが 点滅していないときのみ、安全にカードを取り出すことができま す。 2 メモリ カードにまだ転送されていないフォト ファイルがあると、フォ ト ファイルをコンピュータに保存するか問い合わせるダイアログ ボック スが、コンピュータに表示されます。 HP all-in-one がネットワークにある場合、フォト領域で 「メニュー」 を 押して 「フォトメニュー」 を表示し、 「3」 を押して 「コンピュータへ 転送」 を選択します。次に、表示されたリストからお使いのコンピュー タを選択します。お使いのコンピュータに戻り、画面の指示に従います。 3 保存を選択します。 メモリ カードの未保存の写真がすべてコンピュータに保存されます。 「Windows の場合」 :デフォルトでは、ファイルはその写真が撮られた月 と年のフォルダに保存されます。Windows XP および Windows 2000 の 場合、このフォルダは 「C:\Documents and Settings\ ユーザ名 \My Documents\My Pictures」 フォルダに作成されます。 「Macintosh の場合」 :デフォルトでは、ファイルはコンピュータの 「Hard Drive:Documents:HP All-in-One Data:Photos」 フォルダ (OS 9 の場合) または、 「Hard Drive:Users: ユーザー名 :Pictures:HP Photos」 フォルダ (OS X の場合) に保存されます。 ヒント コントロール パネルを使用して、接続しているコンピュータに メモリ カード ファイルを転送することもできます。フォト領域 で 「メニュー」 を押し、次に 「3」 押して 「コンピュータへ転 送」 を選択します。コンピュータ上のプロンプト表示に従って ください。また、メモリ カードはコンピュータにドライブとし て表示されます。フォト ファイルをメモリ カードからデスクト ップに移動することができます。 HP all-in-one がメモリ カードの読み取りを終了すると、メモリ カード スロット横のステータス ランプの点滅が止まり、点灯状態になります。 メモリ カードの最初の写真が、カラー グラフィック ディスプレイに表 示されます。
メモリ カードおよび PictBridge
48
HP Officejet 7300/7400 Series All-in-One
カードの写真を見るには、 または を押すと、1 枚ずつ順に (逆に) 表 示されます。 または を押し続けると、前の写真または次の写真をさ らに早く表示できます。
フォトシートからの写真の印刷
フォトシートを使うと、コンピュータを使用しないで、直接メモリ カードか ら選択して印刷できます。フォトシートにはメモリ カードに保存されている 写真のサムネイル ビューが表示され、長さは数ページになることもありま す。 各サムネイルにはファイル名、インデックス番号、日付が表示されてい ます。フォト シートは、写真の簡単なカタログ作成としても利用できます。 フォト シートを使用して写真を印刷するには、フォト シートの印刷、記入、 スキャンの 3 つのステップが必要です。 フォトシートからの写真の印刷は、3 つのステップで実行されます。フォト シートの印刷、フォト シートの記入、フォト シートのスキャンです。このセ クションでは、3 つのステップすべてについて詳細に説明しています。 ヒント カラー フォト プリント カートリッジやグレー プリント カートリッ ジを使用すると、HP all-in-one で印刷する写真の品質が向上しま す。カラー プリント カートリッジとフォト プリント カートリッジ の両方をセットすると、6 色インク システムになり、写真の品質が さらに向上します。カラー プリント カートリッジとグレー プリン ト カートリッジの両方をセットすることで、より広範囲のグレー ト ーンで印刷でき、モノクロ写真の品質が向上します。フォト プリン ト カートリッジの詳細については、フォト プリント カートリッジの 使用を参照してください。グレー プリント カートリッジの詳細につ いては、グレー フォト プリント カートリッジの使用を参照してくだ さい。 フォト シートの印刷 フォト シートから写真を印刷するための最初のステップは、HP all-in-one か らのフォト シートの印刷です。 1 メモリ カードを HP all-in-one の適切なスロットに挿入します。 2 フォト領域で 「フォト シート」 を押してから、 「1」 を押します。 これで 「フォト シート メニュー」 が表示され、 「フォト シートの印 刷」 が選択されます。 注記 メモリ カード内の写真枚数によって、フォト シートの印刷にかか る時間は大きく異なります。 3 20 枚以上の写真がカードに入っている場合、[写真選択メニュー ] が表示 されます。いずれかのコマンドを選び、その横にある番号を押します。 – 「1. カスタム範囲」
49
メモリ カードおよび PictBridge
ユーザー ガイド
第6章
注記 フォト シートのインデックス番号から、カスタム範囲で印刷する 写真を選択します。この番号は、デジタル カメラにおいて写真に 関連付けられた番号とは異なります。メモリ カードに写真を追加 したり、削除したら、フォト シートを再印刷して新しいインデッ クス番号を確認してください。 4 「カスタム範囲」 を選択した場合、印刷対象の写真の最初と最後のインデ ックス番号を入力します。 注記 戻る記号の フォトシートの記入
メモリ カードおよび PictBridge
を押すことでインデックス番号を変更できます。
フォト シートを印刷したら、印刷する写真を選択します。 注記 フォト プリント カートリッジを使用することでさらに印刷品質を高め ることができます。カラー プリント カートリッジとフォト プリント カートリッジをインストールすることで、6 色インクシステムが実現さ れます。詳しくは、フォト プリント カートリッジの使用を参照してく ださい。
1 2
フォト シートのサムネイル画像の下にある円を黒いペンか鉛筆で塗りつ ぶして、印刷したい写真を選択します。 フォト シートの ステップ 2 から 円を塗りつぶして、レイアウト スタイ ルを 1 つだけ選択します。
50
HP Officejet 7300/7400 Series All-in-One
注記 フォト シートでできる印刷設定よりも、詳細な設定が必要な場合 は、コントロール パネルから写真を直接印刷してください。詳し くは、メモリ カードからの写真の直接印刷を参照してください。 3 フォト シートの表を下にして、ガラス板の右下隅に合わせてセットしま す。フォト シートの短辺と長辺が、ガラス板の右端と前端に揃っている ことを確認します。カバーを閉じます。
メモリ カードおよび PictBridge
フォトシートのスキャン フォト シートから写真を印刷する最後のステップは、スキャナのガラス板に セットした記入済みフォト シートのスキャンです。 ヒント HP all-in-one のガラス板に汚れがないことを確認してください。 汚 れがあると、フォト シートを正しくスキャンできないことがありま す。詳しくは、ガラス板のクリーニングを参照してください。 1 フォト用紙が給紙トレイにセットされていることを確認します。フォト シートのスキャン中は、そのフォト シートの印刷に、使用したメモリ カ ードがスロットに挿入されていることを確認してください。 フォト領域で 「フォト シート」 を押してから、 「2」 を押します。 これで 「フォト シート メニュー」 が表示され、 「フォト シートのスキ ャン」 が選択されます。 HP all-in-one でフォト シートがスキャンされて、選択した写真が印刷さ れます。
2
写真の印刷オプションの設定
HP all-in-one で写真を印刷する場合、用紙の種類、サイズ、レイアウトなど のさまざまな設定をコントロール パネルで操作できます。 このセクションでは、次のトピックについて説明します。写真印刷オプショ ンの設定、印刷オプションの変更、写真印刷オプションのデフォルトの変更。
ユーザー ガイド
51
第6章
コントロール パネルから利用可能な 「フォト メニュー」 を使用すると、写 真の印刷オプションにアクセスしたり、写真の印刷オプションを設定したり できます。 ヒント 「HP Image Zone」 ソフトウェアを使用しても、写真の印刷オプシ ョンを設定できます。詳細については、 「HP Image Zone ヘルプ」 を参照してください。 印刷オプション メニューを使用して写真の印刷オプションを設定 「印刷オプション」 メニューからは、部数や用紙の種類などの写真の印刷方 法について、さまざまな設定ができます。デフォルトの単位とサイズは国/地 域によって異なります。 1 メモリ カードを HP all-in-one のスロットに挿入します。 2 フォト領域で 「メニュー」 を押します。 「 [フォト メニュー]」 が表示されます。 3 「1」 を押して 「印刷オプション」 メニューにアクセスし、変更する設 定を選んで番号を押します。 設定 「1. 画像サイズ」 説明 印刷枚数を設定します。 印刷する画像のサイズを設定します。2 つの選択 肢「ページ全体に印刷」 および 「ページに合わ せる」 について、次に説明します。その他につ いては省略します。 「ぺージ全体に印刷」 設定では、用紙の印刷可能 領域全体に画像を配置します。フォト用紙を給紙 トレイに挿入した場合は、写真の周囲に白フチは 残りません。トリミングも行われることがありま す。 「ページに合わせる」 設定では、トリミング をしないで、原稿の縦横比を維持したまま、ペー ジのできるだけ多くの部分が使用されます。画像 はページの中央に配置され、白フチで囲まれま す。 「3. [. . . ] 用紙の種類」
現在の印刷ジョブで使用する用紙の種類を選択し ます。 「自動」 設定では、HP all-in-one で、自動 的に用紙の種類を検出して設定します。 「用紙サ イズ」 と 「用紙の種類」 の両方を 「自動」 に 設定すると、HP all-in-one は現在の印刷ジョブに 最適な印刷オプションを選択します。 「用紙の種 類」 をその他の設定に変更すると、自動設定よ りも優先されます。
メモリ カードおよび PictBridge
「6. レイアウト スタ 現在の印刷ジョブで使用するレイアウト スタイ イル」 ルを、2 種類の中から 1 つ選択します。 「ペーパー セーバー」 レイアウト スタイルは、 必要に応じて回転とトリミングを行い、その用紙 にできるだけ多くの写真が収まるようにレイアウ トします。 「アルバム」 レイアウト スタイルは、写真原稿の 向きを変えないでレイアウトします。 「アルバ ム」 は、ページの向きについてのレイアウト で、写真の向きについてのレイアウトではありま せん。トリミングも行われることがあります。 「7. スマートフォー カス」 写真の自動デジタル シャープニングを有効また は無効にします。 「スマートフォーカス」 は、印 刷される写真にのみ適用されます。この設定を有 効にしても、カラー グラフィック ディスプレイ に表示される写真またはメモリ カードの実際の 画像は変更されません。デフォルトでは 「スマ ートフォーカス」 は有効です。 暗い写真を明るくします。 「デジタルフラッシ ュ」 は、印刷される写真にのみ適用されます。 この設定を有効にしても、カラー グラフィック ディスプレイに表示される写真またはメモリ カ ードの実際の画像は変更されません。デフォルト では 「デジタルフラッシュ」 は有効です。 現在の 「印刷オプション」 設定を新しいデフォ ルトとして保存します。
53
「8. デジタルフラッ シュ」
「9. 新しいデフォル トの設定」
ユーザー ガイド
第6章
印刷オプションの変更 「印刷オプション」 メニュー設定の変更は、いずれも同様の方法でできます。 1 フォト領域で 「メニュー」 を押してから 「1」 を押し、変更する設定を 選んで番号を押します。コントロール パネルで を押しながら 「印刷 オプション」 メニューをスクロールすると、すべてのオプションを見る ことができます。 現在選択されているオプションが強調表示されます。そのオプションに デフォルト設定があれば、メニューの下 (カラー グラフィック ディスプ レイの下部) に表示されます。 2 設定を変更してから 「OK」 を押します。
メモリ カードおよび PictBridge
注記 フォト領域でもう一度 「メニュー」 を押して 「印刷オプショ ン」 メニューを終了し、写真画面に戻ります。 デフォルトの写真印刷オプションの設定の詳細については、写真印刷オプシ ョンのデフォルトの変更を参照してください。 写真印刷オプションのデフォルトの変更 写真印刷オプションのデフォルトをコントロール パネルで変更できます。 1 フォト領域で 「メニュー」 を押してから、 「1」 を押します。 「印刷オプション」 メニューが表示されます。 2 オプションを変更します。 オプションの変更を確定すると、 「印刷オプション」 メニューが再表示さ れます。 3 「印刷オプション」 メニューの表示中に 「9」 を押し、新しいデフォル トを設定するか問い合わせるメッセージが表示されたら 「OK」 を押し ます。 現在のすべての設定が新しいデフォルトに設定されます。
編集機能の使用
HP all-in-one には、カラー グラフィック ディスプレイに表示中の画像に適 用できる、基本的な編集機能が搭載されています。この編集機能には、明度 調整、特殊カラー効果などがあります。 このセクションでは、次のトピックについて説明します。HP all-in-one での 画像の編集、および 「ズーム」 または 「回転」 機能の使用。 コントロール パネルから写真を編集 この編集機能は、現在表示中の写真に使用することができます。編集結果は 印刷と表示のみに反映されます。画像データは変更されません。 1 フォト領域で 「メニュー」 を押してから、 「2」 を押します。 「編集」 メニューが表示されます。 2 対応する番号を押して、使用する編集オプションを選択します。
54
HP Officejet 7300/7400 Series All-in-One
編集オプション 「1. 写真の明度」
用途 表示中の画像を明るく、または暗くします。 を 押すと、画像が暗くなります。 を押すと、画像 が明るくなります。 画像に適用可能な特殊カラー効果のメニューを表 示します。 「効果なし」 を選択すると、画像は未 加工のままになります。 「セピア」 を選択する と、1900 年代の写真に特有の茶色のトーンが適 用されます。 「アンティーク」 は 「セピア」 に 似ていますが、画像に時代めいた雰囲気が出るよ うに、淡い色合いが追加されます。 「モノクロ」 を選択すると、写真の中の色彩が黒、白、グレー の陰影に置き換えられます。 現在の画像にフレームおよびフレーム カラーを 適用します。 写真の赤目を補正します。 「オン」 を選択する と、赤目が補正されます。 「オフ」 を選択する と、赤目が補正されません。デフォルトの設定 は 「オフ」 です。
「2. カラー効果」
メモリ カードおよび PictBridge
「3. 赤目」
ズーム機能または回転機能の使用 印刷前に、写真のズーム イン、ズーム アウト、または写真の回転ができま す。ズーム設定および回転設定は、現在の印刷ジョブにのみ適用されます。 この設定は写真には保存されません。
ズーム機能を使用するには
1 カラー グラフィック ディスプレイに写真を表示します。 2 「Zoom -」 を押してズーム アウトするか、 「Zoom +」 を押してズームイ ンして写真の表示サイズを変更します。矢印ボタンを使用すると、写真 をパンして、大体の印刷範囲を確認できます。 3 「フォトプリント」 を押して、写真を印刷します。 4 ズーム機能を終了して写真を元の状態に戻すには、 「キャンセル」 を押し ます。
回転機能を使用するには
1 カラー グラフィック ディスプレイに写真を表示します。 2 「回転」 を押して、写真を回転します。1 回押すたびに、写真は時計回り に 90 度ずつ回転します。 3 「フォトプリント」 を押して、写真を印刷します。 4 「回転」 を押して、写真を元の状態に戻します。
ユーザー ガイド
55
第6章
メモリ カードからの写真の直接印刷
メモリ カードを HP all-in-one に挿入し、コントロール パネルを使用する と、写真を印刷することができます。PictBridge 対応のデジタル カメラの写 真を HP all-in-one で印刷する方法については、PictBridge 対応のデジタル カ メラからの写真の印刷を参照してください。 このセクションでは、次のトピックについて説明します。個々の写真の印 刷、フチ無し写真の作成、写真の選択解除。 注記 写真を印刷するときは、用紙の種類および写真の画質向上設定につい て正しいオプションを選択する必要があります。詳しくは、写真の印 刷オプションの設定を参照してください。また、フォト プリント カー トリッジを使用することでさらに印刷品質を高めることもできます。 詳しくは、フォト プリント カートリッジの使用を参照してください。 「HP Image Zone」 ソフトウェアを使用すると、単なる写真の印刷以上のこ とができます。このソフトウェアを使用すると、アイロン プリント紙、ポス ター、バナー、ステッカーなどのクリエイティブなプロジェクトで写真を使 用することができます。詳細については、オンスクリーンの 「HP Image Zone ヘルプ」を参照してください。 個々の写真の印刷 フォト シートを使用しないで、コントロール パネルから直接写真を印刷する ことができます。 1 メモリ カードを HP all-in-one の適切なスロットに挿入します。 メモリ カード スロット横のステータス ランプが点灯します。 2 写真をカラー グラフィック ディスプレイに表示して、それを印刷するに は 「OK」 を押します。その写真にチェック マークが付きます。 また は で、前の写真または次の写真を表示します。写真は 1 枚ずつ表示さ れます。 または を押し続けると、さらに早く表示できます。 注記 印刷する写真のインデックス番号を入力して写真を選択することも できます。範囲を指定するには、シャープ記号 「#」 を押してく ださい。例 21-30 等。 写真のインデックス番号の入力が終わった ら 「[OK]」 を押します。写真のインデックス番号がわからない場 合は、印刷する個々の写真を選択する前にフォト シートを印刷し てください。 3 フォト領域で 「メニュー」 を押して 「フォトメニュー」 を表示し、写 真の印刷オプションに必要な変更を加えます。この印刷ジョブが完了す ると、印刷オプションの設定はデフォルトの設定に戻ります。 フォト領域で 「フォト プリント」 を押して、選択した写真を印刷しま す。
メモリ カードおよび PictBridge
4
56
HP Officejet 7300/7400 Series All-in-One
フチなしプリントの作成 HP all-in-one を使って、メモリ カードの写真を美しいフチ無し印刷に仕上げ ることができます。 1 メモリ カードを HP all-in-one の適切なスロットに挿入します。 メモリ カード スロット横のステータス ランプが点灯します。 2 写真をカラー グラフィック ディスプレイに表示して、それを印刷するに は 「OK」 を押します。その写真にチェック マークが付きます。 また は で、前の写真または次の写真を表示します。写真は 1 枚ずつ表示さ れます。 または を押し続けると、さらに早く表示できます。 注記 また、印刷する写真のインデックス番号を入力して写真を選ぶこと もできます。範囲を指定するには、シャープ記号 「#」 を押して ください。例 21-30 等。写真のインデックス番号の入力が終わっ たら 「OK」 を押します。 3 表を下向きにしてフォト用紙を給紙トレイの右奥隅にセットし、用紙ガ イドを調整します。 ヒント お使いのフォト用紙にミシン目付きのタブがある場合は、そのタ ブが自分のほうに向くようにフォト用紙をセットしてください。 4 フォト領域で 「フォト プリント」 を押して、選択した写真をフチなし 印刷として印刷します。
メモリ カードおよび PictBridge
写真の選択解除 コントロール パネルから写真を選択解除できます。 ➔ 以下のいずれかを実行してください。 ディスプレイに表示されている写真を選択解除するには、 「OK」 を 押します。 – 「すべての」写真を選択解除して、アイドル画面に戻るには、 「キャ ンセル」 を押します。 –
PictBridge 対応のデジタル カメラからの写真の印刷
HP all-in-one は PictBridge 規格をサポートしています。PictBridge 対応のデ ジタル カメラをカメラ ポートに接続すると、デジタル カメラのメモリ カー ドに記録されている JPEG 写真を印刷することができます。 1 HP all-in-one の電源が入っていること、および初期化プロセスが終了し ていることを確認してください。 2 PictBridge 対応のデジタル カメラを、そのカメラに付属する USB ケーブ ルを使用して、HP all-in-one の前部にあるカメラ ポートに接続します。 3 カメラの電源をオンにして、PictBridge モードになっていることを確認 します。
ユーザー ガイド
57
第6章
注記 カメラが正しく接続されている場合、メモリ カード スロット横のステ ータス ランプが点灯します。カメラからの印刷中は、ステータス ラン プが緑に点滅します。 カメラが PictBridge に対応していない場合、または PictBridge モード でない場合は、ステータス ランプがオレンジ色に点滅し、コンピュー タのモニタにエラー メッセージが表示されます (HP all-in-one ソフト ウェアをインストールしている場合)。カメラの接続ケーブルを外し、 問題を解決した後、再度接続してください。PictBridge カメラ ポート のトラブルシューティングの詳細については、 「HP Image Zone」 ソ フトウェアに付属のオンスクリーン 「トラブルシューティング ヘル プ」 を参照してください。 PictBridge 対応のカメラを HP all-in-one に正しく接続すると、写真を印刷す ることができます。HP all-in-one にセットされている用紙のサイズが、カメ ラの設定と一致していることを確認します。カメラの用紙サイズ設定がデフ ォルトに設定されている場合、HP all-in-one では現在給紙トレイにセットさ れている用紙を使用します。カメラから直接印刷する方法については、カメ ラに付属するユーザー ガイドを参照してください。 ヒント PictBridge をサポートしていない HP デジタル カメラをお使いの場 合でも、HP all-in-one で直接印刷することができます。カメラを HP all-in-one の背面にある USB ポートに接続します。カメラ ポー トは使用しません。この方法は、HP デジタル カメラをお使いの場 合のみに機能します。
メモリ カードおよび PictBridge
写真の印刷
「フォト プリント」 ボタンを使用すると、現在カラー グラフィック ディス プレイに表示している写真を印刷できます。 1 メモリ カードを HP all-in-one の適切なスロットに挿入します。 2 印刷する写真を選択します。 3 フォト領域で 「フォト プリント」 を押して、現在の設定を使用して写 真を印刷します。
DPOF ファイルの印刷
Digital Print Order Format (DPOF) は、このフォーマットをサポートしている デジタル カメラで作成される標準のファイルです。カメラが指定する写真と は、デジタル カメラでプリントのマークをつけた写真のことです。カメラ側 で写真を選択すると、カメラが、DPOF ファイルを作成します。DPOF ファ イルとは、どの写真に印刷のタグがついているかがわかるファイルです。で はこの DPOF ファイルをメモリ カードから読み取ることができるため、印 刷対象の写真を選択しなおす必要がなくなります。
58
HP Officejet 7300/7400 Series All-in-One
注記 しかしすべてのデジタル カメラで、写真に印刷のタグを付けられると は限りません。お使いのデジタル カメラで DPOF がサポートされてい るかどうかは、デジタル カメラのマニュアルを参照してください。で は DPOF ファイル フォーマットの 1. 1 をサポートしています。 カメラ指定の写真を印刷すると、HP all-in-one による印刷設定は適用され ず、DPOF ファイルによる写真レイアウトと部数の設定が HP all-in-one より 優先されます。 DPOF ファイルはデジタル カメラによってメモリ カードに保存されます。 このファイルには次の情報が指定されています。 ● 印刷対象の写真 ● 各写真の印刷部数 ● 写真に適用される回転 ● 写真に適用されるトリミング ● インデックス印刷 (選択写真のサムネイル)
カメラ指定の写真を印刷するには
メモリ カードおよび PictBridge
1
2
メモリ カードを HP all-in-one の適切なスロットに挿入します。DPOF タ グが付いた写真がメモリ カードにあると、 「DPOF 写真を印刷します か?」 のメッセージがカラー グラフィック ディスプレイに表示されま す。 以下のいずれかを実行してください。 – メモリ カード内の DPOF のタグが付いた写真をすべて印刷するには 「[1]」 を押してください。 – DPOF による印刷を行わない場合は 「[2]」 を押してください。
スライド ショー機能の使用
「フォトメニュー」 の 「スライド ショー」 オプションを使用すると、メモ リ カードのすべての写真がスライド ショーで表示されます。 このセクションでは、次のトピックについて説明します。スライド ショーで の写真の表示または印刷、およびスライド ショーの速度の変更。 スライド ショーでの写真の表示または印刷 HP all-in-one のスライド ショー機能を使用すると、スライド ショーで表示 される写真を、表示または印刷することができます。
スライド ショーを表示するには
メモリ カードを HP all-in-one の適切なスロットに挿入します。 メモリ カード スロット横のステータス ランプが点灯します。 2 フォト領域で 「メニュー」 を押して、 「フォトメニュー」 を表示しま す。 3 「4」 を押して、スライド ショーを開始します。 4 スライド ショーを終了するには 「キャンセル」 を押します。
1
ユーザー ガイド
59
第6章
スライド ショーで現在表示されている写真を印刷するには
1 2
印刷する写真がカラー グラフィック ディスプレイに表示されたら、 「キ ャンセル」 を押してスライド ショーをキャンセルします。 フォト領域で 「フォト プリント」 を押して、現在の設定を使用して写 真を印刷します。
HP Instant Share から写真を共有する
HP all-in-one とそのソフトウェアを使用すると、HP Instant Share と呼ばれ る技術によって、写真を友人や家族と共有できます。HP Instant Share では 次のようなことが実現できます。 ● 電子メールで写真を友人や家族と共有する。 ● オンライン アルバムを作成する。 ● 写真の印刷をオンラインで注文する。 注記 一部の国/地域では、写真印刷のオンライン注文は利用できません。 注記 ネットワークで HP Instant Share をセットアップすると、USB 接続の デバイスでは、HP Instant Share を使用できません。 友人や家族とのメモリ カードの写真の共有 (USB 接続) HP all-in-one では、メモリ カードを挿入すると、すぐに写真を共有できま す。メモリ カードをカード スロットに挿入して、写真を選択し、本体のコン トロール パネルにある 「フォト」 ボタンを押します。 注記 以前にネットワークで HP Instant Share をセットアップしている場 合、USB 接続のデバイスでは、HP Instant Share を使用できません。 メモリ カードが HP all-in-one のカード スロットに挿入されていること を確認します。 2 写真を 1 枚以上選択します。 3 HP all-in-one のコントロール パネルにある 「フォト」 ボタンを押しま す。 「フォト メニュー」 がカラー グラフィック ディスプレイに表示されま す。 4 「HP Instant Share」 を選択するには、 「[5]」 を押してください。 Windows をご使用の場合、コンピュータで 「HP Image Zone」 ソフト ウェアが起動します。 「HP Instant Share」 タブが開きます。[選択トレ イ] に各写真のサムネイルが表示されます。 「HP Image Zone」 の詳細に ついては、オンスクリーン ヘルプの「 「HP Image Zone」 の使用」を参 照してください。 Macintosh をご使用の場合、コンピュータで 「HP Instant Share」 クラ イアント アプリケーション ソフトウェアが起動します。 「HP Instant Share」 ウィンドウに各写真のサムネイルが表示されます。 1
メモリ カードおよび PictBridge
60
HP Officejet 7300/7400 Series All-in-One
注記 Machintosh OS X v10. 1. 5 以前または OS 9 をご使用の場合は、 Macintosh の 「HP ギャラリ」 にアップロードされます。 「[電子メ ール]」 をクリックします。コンピュータの画面に表示される指示 に従うと、写真を電子メールの添付ファイルとして送信できます。 HP Instant Share を使用してスキャンを共有するには、コンピュータに 表示されるメッセージに従ってください。 友人や家族とのメモリ カードの写真の共有 (ネットワーク接続) HP all-in-one では、メモリ カードを挿入すると、すぐに写真を共有できま す。メモリ カードをカード スロットに挿入して、写真を選択し、本体のコン トロール パネルにある 「フォト」 ボタンを押します。 ネットワーク接続した HP all-in-one のメモリ カードにある写真を共有する 前に、デバイス上に HP Instant Share をセットアップする必要があります。 デバイスに HP Instant Share をセットアップする方法の詳細については、は じめに を参照してください。 1 2 3 メモリ カードが HP all-in-one のカード スロットに挿入されていること を確認します。 写真を 1 枚以上選択します。 プリンタのコントロール パネルの 「フォト」 ボタンを押します。 「フォト メニュー」 がカラー グラフィック ディスプレイに表示されま す。 「HP?Instant Share」 を選択するには、 「[5]」 を押してください。 「共有メニュー」 が表示されます。 矢印 ( と ) を使用すると、写真の送信先を強調表示できます。 「OK」 ボタンを押して、送信先を指定し、写真を送信します。
メモリ カードおよび PictBridge
4 5 6
「HP Image Zone」 の使用
「HP Image Zone」 を使用すると、画像ファイルの表示や編集ができます。 他にも、画像の印刷、家族や友人への電子メールやファクスの送信、Web サ イトへの画像のアップロードができます。また画像を遊びやクリエイティブ な印刷プロジェクトに使うこともできます。HP ソフトウェアを使うと可能 性が広がります。の機能を十分に活用するには、ソフトウェアをいろいろと 使ってみてください。 「Windows の場合:」 「HP Image Zone」 を後から開くには、 「HP ディレ クタ」 を開いて 「HP Image Zone」 アイコンをクリックします。 「Macintosh の場合」 : 「HP Image Zone」 の 「HP ギャラリ」 コンポーネン トを後から開くには、 「HP ディレクタ」 を開いて 「HP ギャラリ」 をクリ ックするか (OS 9)、またはドックから 「HP Image Zone」 アイコンを選択 します。 (OS X)
ユーザー ガイド
61
7
コピー機能の使用
HP all-in-one を使用すると、高品質のカラー コピーおよびモノクロ コピー を、OHP フィルムを含め、さまざまな種類の用紙に作成できます。原稿のサ イズを特定の用紙サイズに合わせて拡大/縮小したり、コピーの色の明るさや 濃さを調整したり、特別なコピー機能を使用して写真の高品質コピーや 10 x 15 cm のフチなしコピーを作成したりすることもできます。 この章では、コピーの高速化、コピー品質の向上、印刷するコピー部数の設 定、ジョブに最適な用紙タイプとサイズを選択するガイドライン、ポスター の作成、アイロン プリント紙の作成について説明します。 ヒント 通常のコピーで最高のパフォーマンスを得るには、 用紙サイズを 「レター」 または 「A4」 、用紙タイプを 「普通紙」 、コピー品質を 「きれい」 に設定します。 用紙サイズの設定の仕方についての詳細は コピー用紙サイズの設定 を参照してください。 用紙の種類の設定の仕方についての詳細は コピー用紙の種類の設定 を参照してください。 コピー品質の設定の仕方についての詳細は コピーの高速化またはコ ピー品質の向上 を参照してください。 フチなしコピーを作成、用途に合わせて写真のコピーを拡大縮小、1 ページ に複数の写真のコピーを作成、色あせた写真の品質を向上させてコピーを作 成する方法がわかります。 10 × 15 cm (4×6 インチ)の写真のフチなしコピーを作成. A4 サイズのページ上に 10×15 cm (4×6 インチ)の写真をコピー . 1 ページに同じ写真を複数コピーする. コピーの薄い部分を強調する.
コピー機能の使用
コピー用紙サイズの設定
HP all-in-one では用紙サイズを設定できます。用紙サイズは、給紙トレイに セットした用紙に合わせます。コピーの場合、用紙サイズのデフォルト設定 は、 「自動」 です。この設定では給紙トレイの用紙サイズが、HP all-in-one によって検出されます。
62
HP Officejet 7300/7400 Series All-in-One
用紙の種類
推奨の用紙サイズの設定
コピー専用用紙、多目的用紙、ある 「レター」または 「A4」 いは普通紙 インクジェット用紙 アイロン プリント紙 レター ヘッド フォト用紙 「レター」または 「A4」 「レター」または 「A4」 「レター」または 「A4」 「10×15cm」または「10×15cm フチ なし」 「4×6 インチ」または「4×6 インチフ チなし」 「5×7 インチ」または「5×7 インチフ チなし」 「レター」または「レターフチなし」 「A4」または「A4 フチなし」 「L サイズ」または「L サイズフチな し」 はがき OHP フィルム 「はがき」または「はがきフチなし」 「レター」または 「A4」
コピー機能の使用
コントロール パネルから用紙サイズを設定するには
コピー領域で、 「メニュー」ボタンを押してから「2」ボタンを押します。 「コピー メニュー」 が表示されますので、 「用紙サイズ」 を選択します。 2 を押して適切な用紙サイズを選択します。 3 「OK」 を押して、表示されている用紙サイズを選択します。
1
コピー用紙の種類の設定
HP all-in-one では用紙の種類を設定できます。コピーの場合、用紙の種類の デフォルト設定は、 「自動」 です。この設定では給紙トレイ内の用紙の種類 が HP all-in-one によって検出されます。 特殊な用紙にコピーする場合、または 「自動」 設定で十分な印刷品質が得ら れない場合、 「コピー メニュー」 から手動で用紙の種類を設定することがで きます。 1 コピー領域で、 「メニュー」ボタンを押してから「3」ボタンを押します。 「コピー メニュー」 が表示されますので、 「用紙の種類」 を選択します。 2 を押して、用紙の種類の設定を選択します。次に「OK」 を押します。 以下の表を参照して、給紙トレイにセットされている用紙に対応する用紙の 種類の設定を選択してください。
ユーザー ガイド
63
第7章
用紙の種類 コピー用紙またはレターヘッド HP インクジェット用上質普通紙 HP プレミアム プラス フォト用紙 (光沢) HP プレミアム プラス フォト用紙 (つや消 し) HP プレミアム プラス 4 × 6 インチ(10 x 15 cm) フォト用紙 フォト用紙 エヴリデイフォト用紙 エヴリデイフォト用紙 (半光沢) その他のフォト用紙
コントロール パネルの設定 普通紙 普通紙 プレミアム フォト用紙 プレミアム フォト用紙 プレミアム フォト用紙 フォト用紙 エヴリデイフォト用紙 エヴリデイつや消し用紙 他のフォト用紙
HP アイロンプリント紙(カラー繊維専用) アイロン プリント紙 HP アイロン プリント紙(軽、白地専用) HP プレミアム用紙 その他のインクジェット用紙 HP プロフェッショナル ブローシャ & フラ イヤ用紙 (光沢) HP プロフェッショナル ブローシャ & フラ イヤ用紙 (つや消し) アイロン左右反転用紙 プレミアム インクジェット用 紙 プレミアム インクジェット用 紙 ブローシャ (光沢) ブローシャ (つや消し)
コピー機能の使用
HP プレミアム OHP フィルムまたはプレミ OHP フィルム アム プラス インクジェット OHP フィルム その他の OHP フィルム 普通紙はがき 光沢はがき L (日本のみ) OHP フィルム 普通紙 プレミアム フォト用紙 プレミアム フォト用紙
64
HP Officejet 7300/7400 Series All-in-One
コピーの高速化またはコピー品質の向上
HP all-in-one には、コピー速度およびコピーの品質に関する 3 つのオプショ ンがあります。 ● 「高画質」 あらゆる用紙を高画質で印刷し、塗りつぶし領域に縞模様が発 生しないように仕上げます。 「高画質」 でコピーを行った場合は、他の品 質設定よりも印刷に時間がかかります。 ● 「きれい」 印刷を高品質で仕上げます。 ほとんどのコピーに推奨される 設定です。 「きれい」は「高画質」 設定よりも速くコピーできます。 ● 「はやい」設定だと、 「きれい」 設定の場合よりも速くコピーできます。 文字の印刷品質は 「きれい」 設定と変わりませんが、グラフィックスの 品質は低下します。 「はやい」 設定でコピーをすると、インクの消費量が 少ないので、プリント カートリッジの寿命が延びます。
コントロール パネルからコピー品質を変更するには
用紙が給紙トレイにセットされていることを確認します。 ガラス板の右下隅に合わせて原稿の表を下にしてまたはドキュメント フ ィーダ トレイに原稿の表を上にして置きます。 ドキュメント フィーダ トレイを使用する場合は、文書の一番上が最初に なるようにページを置きます。 3 コピー領域で、 「品質」を押します。 「コピー品質」 が表示されます。 4 を押して、品質設定を選択します。 次に 「OK」 を押します。 5 「コピー スタート - モノクロ」 または 「コピー スタート - カラー」 を押 します。
1 2
コピー機能の使用
コピー用の給紙トレイの選択
サポートされている用紙トレイ アクセサリのひとつをお使いの場合、コピー 専用の給紙トレイを指定できます。 ● メイントレイ「上段トレイ」に、フォト用紙や OHP フィルムなど、サポ ートされているすべての用紙の種類、用紙のサイズをセットできます。 ● 小型用紙トレイ( 「後部トレイ」 )が付属しているオプショナル HP 自動 両面 プリント アクセサリに、フォト用紙やはがきカードなどの小さいサ イズの用紙をセットできます。 たとえば、大量の写真をコピーする場合、フォト用紙をメイン トレイにオプ ショナルの下段トレイにレターまたは A4 用紙をセットできます。また、 10×15cm のフォト用紙を後部トレイに、普通サイズの用紙をメイン給紙トレ イにセットできます。オプショナルの給紙トレイを使用すると、異なるサイ ズや種類の用紙をコピーするたびに用紙を取り除いたり、再設定する必要が ないので時間を節約できます。 注記 このオプション トレイに用紙をセットする方法については、このトレ イに付属する説明書を参照してください。
ユーザー ガイド
65
第7章
コントロール パネルから給紙トレイを選択するには
1 コピーをする給紙トレイに用紙をセットしてください。 2 「トレイ選択」 を押し、次に 「1」 を押します。 「機能の選択」メニュー が表示され、 「コピー」 を選択します。 3 を押して給紙トレイを選択してから 「OK」 ボタンを押します。 給紙トレイを選択すると「コピーメニュー」が表示されます。 4 「コピー メニュー」 の設定値は、必要な変更を加えることができます。 5 「コピー スタート - モノクロ」 または 「コピー スタート - カラー」 を押 します。
デフォルトのコピー設定の変更
コントロール パネルからコピー設定を変更すると、その変更は現在のコピー ジョブにのみ適用されます。今後すべてのコピー ジョブにこのコピー設定を 適用するには、その設定をデフォルト設定として保存します。 コピー設定をコントロール パネルまたは 「HP ディレクタ」 から変更する と、その変更は現在のコピー ジョブのみに適用されます。今後すべてのコピ ー ジョブにこのコピー設定を適用するには、その設定をデフォルト設定とし て保存します。 1 「コピー メニュー」 の設定値は、必要な変更を加えることができます。 2 「コピーメニュー」から を押し、 「新しいデフォルト」を選択します。 3 「OK」 を押して、 「コピー メニュー」 から 「新しいデフォルトの設 定」 を選択します。 4 「[OK]」 を押して、デフォルト設定の変更を確定します。
コピー機能の使用
ここで指定した設定は、HP all-in-one 本体にのみ保存されます。ソフトウェ アの設定には適用されません。HP all-in-one に付属している HP Image Zone ソフトウェアを使用して頻繁に使用する設定を保存できます。詳細について は、オンスクリーンの 「HP Image Zone ヘルプ」を参照してください。
原稿の複数コピー
「コピー メニュー」 の 「コピー部数」オプション を使用して、印刷するコ ピー枚数を設定します。 1 用紙が給紙トレイにセットされていることを確認します。 2 ガラス板の右下隅に合わせて原稿の表を下にしてまたはドキュメント フ ィーダ トレイに原稿の表を上にして置きます。 ドキュメント フィーダ トレイを使用する場合は、文書の一番上が最初に なるようにページを置きます。 3 コピー領域で、 「コピー枚数」を押します。 「コピー枚数」 画面が表示されます。 4 を押すか、またはキーボードから部数を入力します。 次に 「OK」 を押します。
66
HP Officejet 7300/7400 Series All-in-One
ヒント (最大部数はモデルによって異なります。 矢印ボタンを押し続け るとコピー部数が 5 単位で増えるため、多部数のコピーを設定 するのに便利です。 5 「コピー スタート - モノクロ」 または 「コピー スタート - カラー」 を押 します。 下の図は、HP all-in-one で 10 x 15 cm の写真を 3 枚コピーした例です。
コピー機能の使用
ユーザー ガイド
67
第7章
2 ページモノクロ文書のコピー
HP all-in-one を使用すると、1 ページの文書でも複数ページの文書でもカラ ーまたはモノクロでコピーできます。ここでは、HP all-in-one を使って 2 ペ ージのモノクロ原稿をコピーする場合を例に説明します。
コントロール パネルから 2 ページの文書をコピーするには
用紙が給紙トレイにセットされていることを確認します。 ドキュメント フィーダ トレイにレターサイズまたは A4 サイズの原稿を セットしてください。文書の一番上のページが最初に取り込まれるよう にセットしてください。 3 「コピー スタート - モノクロ」 を押します。
1 2
両面コピーの作成
片面または両面レターサイズ、A4 サイズの原稿から両面印刷コピーができま す。 注記 お使いの HP all-in-one が HP 自動両面印刷アクセサリをお持ちの場合 に限り、両面印刷コピーができます。HP 自動印刷オプションは、いく つかのモデルでは標準で装備されています。また別途購入もできます。 1 2 用紙が給紙トレイにセットされていることを確認します。 ドキュメント フィーダ トレイにレターサイズまたは A4 サイズの原稿を セットしてください。文書の一番上のページが最初に取り込まれるよう にセットしてください。 注記 リーガルサイズの原稿からは両面印刷コピーはできません。 3 「両面」 を押し、次に 「1」 を押します。 「機能の選択」メニュー が表示され、 「コピー」 を選択します。 4 を押して、以下のうち設定したいものを一つを選択してください。次 に「OK」を押します。 – 「片面の原稿、片面コピー」 このオプションによって 1 枚の片面の原稿から 1 枚標準片面コピー を作成します。 – 「片面の原稿、両面コピー」 このオプションにより 2 枚の片面の原稿から 1 枚の両面コピーが作 成されます。 – 「両面の原稿、片面コピー」
コピー機能の使用
68
HP Officejet 7300/7400 Series All-in-One
このオプションでは 1 枚の両面の原稿から 1 枚の片面コピーを作成 します。 – 「両面の原稿、両面コピー」 このオプションでは 1 枚の両面の原稿から 1 枚の両面コピーを作成 します。 5 「コピー スタート - モノクロ」 または 「コピー スタート - カラー」 を押 します。 注記 両面のコピーが完了するまでトレイから用紙を取り除かないでくだ さい。
コピーを部単位で印刷
「部単位で印刷」機能を使用して、ドキュメント フィーダ トレイからスキャ ンされた正確な順番でコピーのセットを作成できます。 「部単位で印刷」機能 を使用するには、2 枚以上の原稿をコピーする必要があります。 注記 「部単位で印刷」機能は特定のモデルでのみ使用できます。
コントロールパネルからコピーを部単位で印刷するには
1 2
用紙が給紙トレイにセットされていることを確認します。 送信する原稿の表を上にし、ページの上部を左側にしてドキュメント フ ィーダ トレイにセットします。 ヒント より大きなソート プロジェクトの場合、お使いの HP all-in-one のメモリ容量を越えることがあります。大規模なソート プロジ ェクトを小さなジョブに分割してください。一回にコピーするペ ージを少なくしてページをグループ化してください。
コピー機能の使用
3
コピー領域で、 「部単位で印刷」を押します。 「部単位で印刷メニュー」 が表示されます。 4 「1」 を押し、次に 「OK」 を押します。 「On」を選択して「部単位で印刷メニュー」を閉じます。 5 「コピー スタート - モノクロ」 または 「コピー スタート - カラー」 を押 します。
1 2 3 4
1 2 3 4
1 2 3 4
1 ページに 2 枚の原稿をコピー
「1 枚に 2 枚」機能を使用して 1 ページに異なる 2 枚の原稿を印刷できます。 コピーされた画像はページの上に横に並ぶ形で表示されます。
ユーザー ガイド
69
第7章
コントロールパネルから 2 枚の原稿を1枚のページにコピーするには
1 2
用紙が給紙トレイにセットされていることを確認します。 ドキュメント フィーダ トレイにレターサイズまたは A4 サイズの原稿を セットしてください。文書の一番上のページが最初に取り込まれるよう にセットしてください。 3 コピー領域で、 「縮小/拡大」を押してから「8」を押します。 「縮小/拡大」 メニューが表示され、 「 1 ぺージに 2 枚」 を選択します。 4 「コピー スタート - モノクロ」 または 「コピー スタート - カラー」 を押 します。
10 × 15 cm (4×6 インチ)の写真のフチなしコピーを作成
高画質で写真をコピーするときは、給紙トレイにフォト用紙をセットしま す。次に、コピー設定を適切な用紙の種類および写真の強調に変更します。 また、フォト プリント カートリッジを使用することでさらに印刷品質を高め ることもできます。カラー プリント カートリッジとフォト プリント カート リッジをインストールすることで、6 色インクシステムが実現されます。詳 しくは、フォト プリント カートリッジの使用を参照してください。 警告 フチなしコピーを実行するには、フォト用紙またはその他の特 殊用紙をセットしてください。HP all-in-one は給紙トレイに普通紙を 検出した場合は、フチなしコピーをしません。代わりに、コピーにフ チを付けます。 1
コピー機能の使用
10 x 15 cm のフォト用紙を給紙トレイにセットします。 注記 お使いの HP all-in-one に2つ以上の給紙トレイがあると、適切な 給紙トレイを選択する必要があります。詳しくは、コピー用の給紙 トレイの選択を参照してください。
表を下にして、ガラス板の右下隅に合わせて原稿の写真を乗せます。 写真の長い辺をガラス板の底辺に合わせて置きます。 3 「コピー スタート - カラー」 を押します。 下図は、HP all-in-one で、写真原稿を 10 x 15 cm の用紙にフチなしコピ ーした例です。
2
ヒント 出力がフチなしにならない場合は、用紙サイズを 「フチなし 10×15cm」 に設定、用紙タイプを 「フォト用紙」 に設定、強 調を「写真」 にしてから、もう一度やり直します。 用紙のサイズを設定する詳細については、コピー用紙サイズの設 定 を参照してください。
70
HP Officejet 7300/7400 Series All-in-One
用紙の種類を設定する詳細については、コピー用紙の種類の設 定 を参照してください。 「写真」 を強調に設定する詳細については、コピーの薄い部分を 強調する を参照してください。
A4 サイズのページ上に 10×15 cm (4×6 インチ)の写真をコ ピー
「ページ全体に印刷」 使用すると、給紙トレイにセットされている用紙の印 刷可能範囲に合わせて, 写真を自動的に拡大または縮小することができます。 下の例では、 「ページ全体に印刷」 を選択し、10 x 15 cm の写真を用紙に合 わせてフチなしコピーを作成しています。写真をコピーするときは、フォト プリント カートリッジを使用すると印刷品質がさらに向上します。カラー プ リント カートリッジとフォト プリント カートリッジをインストールするこ とで、6 色インクシステムが実現されます。詳しくは、フォト プリント カー トリッジの使用を参照してください。 注記 原稿の縦横比を変えずにふちなしコピーを実行するため、HP all-inone で端のほうの画像がトリミングされてしまうことがあります。
コピー機能の使用
警告 フチなしコピーを実行するには、フォト用紙またはその他の特 殊用紙をセットしてください。HP all-in-one は給紙トレイに普通紙を 検出した場合は、フチなしコピーをしません。代わりに、コピーにフ チを付けます。 注記 ガラス板やカバーの裏に汚れが付着していると、この機能は正常に機 能しなくなります。詳しくは、HP all-in-one のクリーニングを参照し てください。 1 A4 フォト用紙またはレター用紙を給紙トレイにセットします。 お使いの HP all-in-one に2つ以上の給紙トレイがあると、適切な給紙ト レイを選択する必要があります。詳しくは、コピー用の給紙トレイの選 択を参照してください。 表を下にして、ガラス板の右下隅に合わせて原稿の写真を乗せます。 写真の長い辺をガラス板の底辺に合わせて置きます。 コピー領域で、 「縮小/拡大」を押してから「4」を押します。
2 3
ユーザー ガイド
71
第7章
「縮小/拡大」 メニューが表示され、 「ページ全体に印刷」 が選択されま す。 4 「コピー スタート - カラー」 を押します。 ヒント 出力がフチなしにならない場合は、用紙サイズを 「フチなし 10x15cm」 に設定、用紙タイプを 「フォト用紙」 に設定、強調 を「写真」 にしてから、もう一度やり直します。 用紙のサイズを設定する詳細については、コピー用紙サイズの設 定 を参照してください。 用紙の種類を設定する詳細については、コピー用紙の種類の設 定 を参照してください。 「写真」 を強調に設定する詳細については、コピーの薄い部分を 強調する を参照してください。
1 ページに同じ写真を複数コピーする
1 ページに複数のコピーを印刷するには、 「コピー メニュー」 から 「縮小/ 拡大」 で画像サイズを選択します。 画像サイズを選択すると、複数の写真コピーを給紙トレイにセットした用紙 全体に配置するかどうか、メッセージが表示されることがあります。
コピー機能の使用
1 ページに写真を複数コピーするには
用紙が給紙トレイにセットされていることを確認します。 表を下にして、ガラス板の右下隅に合わせて原稿の写真を乗せます。 写真の長い辺をガラス板の底辺に合わせて置きます。 3 コピー領域で、 「縮小/拡大」を押してから「7」を押します。 「縮小/拡大」 メニューが表示され、 「画像サイズ」 が選択されます。 4 を押して写真のコピー サイズを選択します。 次に 「OK」 を押しま す。 選択した画像サイズによって、 「ページに複数枚?」 メッセージが表示さ れることがあります。給紙トレイにセットした用紙に写真のコピーを複 数配置するか、1 枚だけ配置して印刷するかを指定できます。 画像のサイズが大きい場合は、画像の数を選択するよう表示されること はありません。この場合、ページにコピーされる画像は 1 つだけです。 5 「ページに複数枚?」 メッセージが表示されたら、 「はい」 または 「いい え」 のいずれかを選択します。次に 「OK」 を押します。
1 2
72
HP Officejet 7300/7400 Series All-in-One
6 「コピー スタート - モノクロ」 または 「コピー スタート - カラー」 を押 します。
レターまたは A4 用紙に合わせて原稿のサイズを変更
原稿の画像や文字がページ全体に配置されて、余白がない場合は、 「ページに 合わせる」 または「ページ全体 91%」を使用すると、原稿を縮小でき、用紙 の端の文字や画像が不必要にトリミングされることを防ぐことができます。
ヒント フルサイズ ページの印刷可能範囲内に合わせて、小さいサイズの写 真を拡大することもできます。オリジナルの縦横比を変えずに拡大 する、または端をトリミングせずに拡大するため、HP all-in-one で は端の方にある余白が不均一にそのまま残ることがあります。 用紙が給紙トレイにセットされていることを確認します。 ガラス板の右下隅に合わせて原稿の表を下にしてまたはドキュメント フ ィーダ トレイに原稿の表を上にして置きます。 文書の一番上が最初にくるようにドキュメント フィーダ トレイにセット します。 3 コピー領域で、 「縮小/拡大」を押します。 「縮小/拡大」メニューが表示されます。 4 次のいずれかを押してください。 – ドキュメント フィーダ トレイに原稿をセットした場合は、 「2」を押 してください。 「ページ全体 91%」を選択します。 – 「ページに合わせる」を使用する場合は、 「3」を押します。 「ページに合わせる」 を選択します。 5 「コピー スタート - モノクロ」 または 「コピー スタート - カラー」 を押 します。 1 2
コピー機能の使用
カスタム設定を使用して原稿サイズを調整
文書のコピーを縮小または拡大する際にカスタム設定を使用できます。 1 用紙が給紙トレイにセットされていることを確認します。 2 ガラス板の右下隅に合わせて原稿の表を下にしてまたはドキュメント フ ィーダ トレイに原稿の表を上にして置きます。 文書の一番上が最初にくるようにドキュメント フィーダ トレイにセット します。
ユーザー ガイド 73
第7章
コピー領域で、 「縮小/拡大」を押してから「5」を押します。 「縮小/拡大」 メニューが表示され、 「カスタム 100%」 が選択されます。 4 または を押すか、キーパッドを使用してパーセンテージを入力しコピ ーを拡大または縮小します。次に「OK」を押します。 (モデル毎のコピー値を調整するための最小および最大パーセンテージ) 5 「コピー スタート - モノクロ」 または 「コピー スタート - カラー」 を押 します。
3
レター用紙にリーガルサイズの文書をコピー
「リーガル> レター72%」設定を使用して、レター用紙に合うようにリーガル サイズの文書のコピーを縮小できます。 1 用紙が給紙トレイにセットされていることを確認します。 2 送信する原稿の表を上にし、ページの上部を左側にしてドキュメント フ ィーダ トレイにセットします。 文書の一番上が最初にくるようにドキュメント フィーダ トレイにセット します。 3 コピー領域で、 「縮小/拡大」を押してから「6」を押します。 「縮小/拡大」 メニューが表示され、 「リーガル [ >レター 72%」 ] が選択され ます。 4 「コピー スタート - モノクロ」 または 「コピー スタート - カラー」 を押 します。 HP all-in-one は、以下に示すようにレター用紙の印刷可能範囲内で原稿 のサイズを縮小します。
コピー機能の使用
色あせた原稿をコピー
「薄く/濃く」 を使用すると、コピーの明るさを調節できます。色の濃さを調 整することで、コピーの色をより鮮やかに、あるいはより落ち着いたものに することができます。 1 用紙が給紙トレイにセットされていることを確認します。 2 ガラス板の右下隅に合わせて原稿の表を下にしてまたはドキュメント フ ィーダ トレイに原稿の表を上にして置きます。 ドキュメント フィーダ トレイを使用する場合は、文書の一番上が最初に なるようにページを置きます。 3 コピー領域で、 「メニュー」を押します。 「コピー メニュー」 が表示されます。
74
HP Officejet 7300/7400 Series All-in-One
4
を押して「薄く/濃く」を選択してから「OK」を押します。 「薄く/濃く」画面が表示されます。[薄く/濃く] の値の範囲は、カラー グ ラフィック ディスプレイにスケールとして表示されます。 5 を押してコピーの色を濃くします。次に 「OK」 を押します。 注記 コピーの色を薄くするには、 を押します。
6
7
を押して「色の濃さ」を選択してから「OK」を押します。 色の濃さの値の範囲は、カラー グラフィック ディスプレイにスケールと して表示されます。 を押して画像をより鮮やかにします。次に 「OK」 を押します。 注記 画像を薄くするには、 を押します。
8 「コピー スタート - モノクロ」 または 「コピー スタート - カラー」 を押 します。
数回ファクスされた原稿をコピー
「強調」 機能を使用すると、モノクロ文字の輪郭がはっきりし、テキスト文 書の品質を自動調整したり、白に見えてしまう薄い色を強調して、写真を調 整することができます。 デフォルトのオプションは 「混合」 の強調です。 「混合」強調を使用して、 ほとんどの文書の文字の輪郭をはっきりさせます。
不鮮明な文書をコピーするには
1 2
3 4 5 6
用紙が給紙トレイにセットされていることを確認します。 ガラス板の右下隅に合わせて原稿の表を下にしてまたはドキュメント フ ィーダ トレイに原稿の表を上にして置きます。 ドキュメント フィーダ トレイを使用する場合は、文書の一番上が最初に なるようにページを置きます。 コピー領域で、 「メニュー」を押します。 「コピー メニュー」 が表示されます。 を押して、 「強調」 を選択し、 「OK」 を押します。 「強調」メニューが表示されます。 を押して、 「文字」 強調設定を選択します。次に 「OK」 を押します。 「コピー スタート - モノクロ」 または 「コピー スタート - カラー」 を押 します。
コピー機能の使用
ヒント 次のような場合は、 「写真」 または 「なし」 を選択して 「文字」 の強調をオフにすることができます。 ● ● ● ● コピー上で色のドットが文字の回りにはみ出している。 大きいモノクロ文字がまだらで、なめらかでない。 カラーで細いオブジェクトまたは線に、黒い部分がある。 ライト グレーからミディアム グレーの部分に、グレーがかったまたは白 い帯状の横線が現れる。
ユーザー ガイド
75
第7章
コピーの薄い部分を強調する
「写真」 強調を使用すると、白に見えてしまう薄い色を強調することができ ます。 「文字」 強調でコピーするときに起こりやすい次のような問題を解消 または軽減する場合に、 「写真」 強調は便利です。 ● ● ● ● コピー上で色のドットが文字の回りにはみ出している。 大きいモノクロ文字がまだらで、なめらかでない。 カラーで細いオブジェクトまたは線に、黒い部分がある。 ライト グレーからミディアム グレーの部分に、グレーがかったまたは白 い帯状の横線が現れる。 用紙が給紙トレイにセットされていることを確認します。 表を下にして、ガラス板の右下隅に合わせて原稿の写真を乗せます。 写真の長い辺をガラス板の底辺に合わせて置きます。 コピー領域で、 「メニュー」を押します。 「コピー メニュー」 が表示されます。 を押して、 「強調」 を選択し、 「OK」 を押します。 「強調」メニューが表示されます。 を押して、 「写真」 強調設定を選択します。 次に「OK」 を押します。 「コピー スタート - カラー」 を押します。
露出過度の写真をコピーするには
1 2 3 4 5 6
コピー機能の使用
HP all-in-one に付属する 「HP Image Zone」 ソフトウェアを使用すると、 コピー対象の写真と文書の 「強調」 が簡単に設定できます。マウスを 1 回 クリックするだけで、写真は 「写真」 強調でコピーする、文字は 「文字」 強調でコピーする、画像と文字が混在する文書は 「写真」 と 「文字」 の両 方を強調してコピーする、などの設定が行えます。詳細については、オンス クリーンの 「HP Image Zone ヘルプ」を参照してください。
余白を拡大するためのコピーの変更
「余白の変更」を使用してとじしろ用の余白を広げるためにコピーの左右の余 白を変更できます。 1 用紙が給紙トレイにセットされていることを確認します。 2 ガラス板の右下隅に合わせて原稿の表を下にしてまたはドキュメント フ ィーダ トレイに原稿の表を上にして置きます。 文書の一番上が最初にくるようにドキュメント フィーダ トレイにセット します。 3 コピー領域で、 「縮小/拡大」を押してから「9」を押します。 「縮小/拡大」 メニューが表示され、 「余白変更 100%」 が選択されます。 4 または を押して左右の余白を変更してください。 5 「コピー スタート - モノクロ」 または 「コピー スタート - カラー」 を押 します。
76
HP Officejet 7300/7400 Series All-in-One
ポスターの作成
「ポスター」 を使用すると、原稿を分割して拡大コピーし、その分割したも のを組み合わせて、1 つの大きなポスターにできます。
1 2
用紙が給紙トレイにセットされていることを確認します。 表を下にしてガラス板の右下隅に合わせて原稿を乗せます。 写真をコピーするには、写真の長い辺をガラス板の底辺に合わせて置き ます。 3 「縮小/拡大」を押してから「0」を押します。 「縮小/拡大」 が表示され、 「ポスター」 が選択されます。 4 を押して、ポスターのページ幅を選択します。 次に「OK」 を押しま す。 デフォルトのポスター サイズは 2 ページ幅分です。 5 「コピー スタート - モノクロ」 または 「コピー スタート - カラー」 を押 します。 ポスターの幅を選択したら、HP all-in-one では原稿の縦横比を維持する よう自動的に高さを調整します。
コピー機能の使用
ヒント 選択したポスター サイズが最大ズーム倍率を超えているため原稿を 拡大できない場合は、サイズを縮小してくださいというエラーメッ セージが表示されます。もう少し小さいポスター サイズを選択し、 もう一度コピーしてください。 HP all-in-one に付属の 「HP Image Zone」 ソフトウェアを使用すると、写 真の活用範囲がさらに広がります。詳細については、オンスクリーンの 「HP Image Zone ヘルプ」を参照してください。
カラー アイロン プリント紙の作成
画像や文字をアイロン プリント紙の上にコピーできます。さらにアイロンプ リント紙にコピーした画像や文字をTシャツやまくらカバー、プレースマッ ト、またはその他の繊維品にアイロンプリントできます。 ヒント 初めての場合は、いらなくなった衣服などを使用して、アイロン プ リントを練習することをおすすめします。 1 2 アイロン プリント紙を給紙トレイにセットします。 表を下にしてガラス板の右下隅に合わせて原稿を乗せます。
ユーザー ガイド
77
第7章
写真をコピーするには、写真の長い辺をガラス板の底辺に合わせて置き ます。 3 コピー領域で、 「メニュー」ボタンを押してから「3」ボタンを押します。 「コピー メニュー」 が表示されますので、 「用紙の種類」 を選択します。 4 を押して、 「アイロンプリント紙」 または 「アイロン左右反転用紙」 を選択します。次に 「OK」 を押します。 5 「コピー スタート - モノクロ」 または 「コピー スタート - カラー」 を押 します。 注記 用紙の種類で 「アイロン左右反転用紙」 を選択すると、HP all-inone では原稿の左右反転の画像が自動的にコピーされます。布地に アイロン プリントすると正しい向きになります。
コピーの中止
➔ コピーを中止するには、コントロール パネルの 「キャンセル」 を押し ます。
コピー機能の使用
78
HP Officejet 7300/7400 Series All-in-One
8
スキャン機能の使用
スキャンとは、コンピュータで使用できるよう、テキストや写真を電子的な 形式に変換する過程のことです。写真、雑誌、記事、書類など、さまざまな ものがスキャンできます。HP all-in-one のガラス面に傷をつけないように注 意すれば、立体物のスキャンもできます。スキャンした画像をメモリ カード に記録すると、携帯性がさらに向上します。 HP all-in-one のスキャン機能を使用すると、次のようなことが可能です。 ● 記事からテキストをワード プロセッサにスキャンして記事の内容をレポ ートに取り込む。 ● ロゴをスキャンし、パブリッシング ソフトウェアで使用して、名刺やカ タログを印刷する。 ● お気に入りの写真をスキャンして電子メールに添付し、友人や家族に送 信する。 ● 家財や商品の写真目録を作成したり、大切な写真を電子スクラップブッ クにまとめたりする。 注記 市販のテキストのスキャン (光学式文字認識または OCR) を活用する と、雑誌記事や本などの印刷物の中身を編集可能なテキストとして、 ワード プロセッサ (およびその他のさまざまなプログラム) に取り込 むことができます。最高の読み取り結果を得るには、OCR の使用方法 を知ることが大切です。OCR ソフトウェアを初めてお使いになるとき は、スキャンしたテキスト文書の文字が完璧に認識されない場合があ ります。OCR ソフトウェアの操作は 1 つの技能なので、習得するには 時間と練習が必要です。文書、特にテキストとグラフィックの両方を 含む文書のスキャンについては、OCR ソフトウェアに付属するヘルプ を参照してください。 スキャン機能を使用するには、HP all-in-one とコンピュータとを接続して電 源をオンにする必要があります。また、スキャンを実行するに先だってコン ピュータに HP all-in-one ソフトウェアをインストールし、実行しておく必要 もあります。Windows コンピュータで HP all-in-one ソフトウェアが動作し ていることを確認するには、画面右下の時刻の横にあるシステム トレイに HP all-in-one のアイコンが表示されていることを確認します。Macintosh の 場合、HP all-in-one ソフトウェアは常に動作しています。 注記 システム トレイにある HP Windows のアイコンを閉じると、HP all-inone からスキャン機能の一部が失われ、 「接続していません」 エラー メッセージが表示されます。このエラー メッセージが表示された場 合、コンピュータを再起動するか、または 「HP Image Zone」 ソフト ウェアを起動してください。
[スキャン]
ユーザー ガイド
79
第8章
コンピュータからのスキャン方法や、スキャン画像の調整、サイズ変更、回 転、トリミング、解像度調整については、ソフトウェアに付属するオンライ ン 「HP Image Zone ヘルプ」を参照してください。 この章では、アプリケーション、HP Instant Share の送信先、メモリ カード へスキャンする方法について説明します。また、 「HP ディレクタ」 からのス キャンやプレビュー画像の調整方法についても説明します。
アプリケーションのスキャン
ガラス板にセットした原稿を、コントロール パネルの操作で直接スキャンす ることができます。 注記 ここに示されているメニューは、お使いのコンピュータのオペレーテ ィング システムと、 「HP Image Zone」 でスキャン画像の送信先に設 定されたアプリケーションによって、内容が異なることがあります。 原稿のスキャン(USB接続) USB ケーブルで HP all-in-one をコンピュータに直接接続している場合は、 次の手順に従ってください。 1 原稿の表を下にしてガラス板の右下隅に合わせてセットします。 2 スキャン領域で、 「スキャン to」を押します。 「スキャン to」 が表示され、スキャン画像の送信先 (アプリケーション名 を含む) リストが表示されます。デフォルトのスキャン先には、前回この メニューを使用したときに選択したスキャン先が指定されます。お使い のコンピュータで 「HP Image Zone」 を使用して、 「スキャン to」 に表 示するアプリケーションとその他の送信先を指定します。 3 スキャン画像を受信するアプリケーションを選択するには、コントロー ル パネルでその番号を押すか、あるいは矢印キーでそのアプリケーショ ンを選択してから、 「OK」 または 「スタート - スキャン」 を押します。 スキャンのプレビュー画像が、コンピュータの 「HP スキャン」 ウィン ドウに表示されます。ここから編集ができます。 プレビュー画像の編集の詳細については、ソフトウェアに付属するオン ライン 「HP Image Zone ヘルプ」を参照してください。 4 「HP スキャン」 ウィンドウから、プレビュー画像に編集を行います。編 集が終了したら、 「[適用]」 をクリックします。 スキャン画像が HP all-in-one から選択したアプリケーションに送信され ます。たとえば、 「HP Image Zone」 を送信先に選択している場合は、 HP Image Zone が自動的に開いて、画像を表示します。 原稿のスキャン(ネットワーク接続) ご使用の HP all-in-one がネットワークを経由して 1 台以上のコンピュータに 接続している場合は、次の手順に従ってください。 1 原稿の表を下にしてガラス板の右下隅に合わせてセットします。 2 スキャン領域で、 「スキャン to」を押します。
[スキャン]
80
HP Officejet 7300/7400 Series All-in-One
「スキャン to」 が表示され、オプションが一覧で表示されます。 3 「1」 を押して 「コンピュータの選択」 を選択するか、矢印ボタンを使 用してオプションを選択してから「OK」 を押します。 「コンピュータの選択」 メニューが表示され、HP all-in-one に接続され ているコンピュータが一覧表示されます。 注記 「コンピュータの選択」 には、ネットワーク接続されているコンピ ュータの他に、USB 接続されているコンピュータも一覧に表示さ れることがあります。 デフォルトのコンピュータを選択するには、 「OK」 を押してください。 別のコンピュータを選択するには、コントロール パネルでその番号を押 すか、あるいは矢印ボタンでそのコンピュータを選択してから、 「OK」 を押します。コンピュータのアプリケーションにスキャン画像を送信す るには、メニューからお使いのコンピュータを選択します。 「スキャン to」 が表示され、スキャン画像の送信先 (アプリケーション名 を含む) リストが表示されます。デフォルトのスキャン先には、前回この メニューを使用したときに選択したスキャン先が指定されます。お使い のコンピュータで 「HP Image Zone」 を使用して、 「スキャン to」メニ ュー に表示する送信先を指定します。詳細については、ソフトウェアに 付属のオンスクリーン 「HP Image Zone ヘルプ」を参照してください。 5 スキャン画像を受信するアプリケーションを選択するには、コントロー ル パネルでその番号を押すか、あるいは矢印キーでそのアプリケーショ ンを選択してから、 「OK」 または 「スタート - スキャン」 を押します。 「HP Image Zone」 を選択すると、コンピュータの 「HP スキャン」 ウ ィンドウにスキャンのプレビュー画像が表示されます。ここから編集が できます。 6 「[HP スキャン]」 ウィンドウで、プレビュー画像に必要な編集を行いま す。編集が終了したら、 「[適用]」 をクリックします。 スキャン画像が HP all-in-one から選択したアプリケーションに送信され ます。たとえば、 「HP Image Zone」 を送信先に選択している場合は、 HP Image Zone が自動的に開いて、画像を表示します。 4
HP Instant Share の送信先へのスキャン画像の送信
HP Instant Share を使用すると、電子メールのメッセージ、オンライン フォ ト アルバム、高画質プリントで写真を家族や友人と共有できます。 注記 一部の国/地域では、写真印刷のオンライン注文は利用できません。 HP Instant Share のセットアップと使用の詳細については、オンスクリーン 「HP Image Zone ヘルプ」 を参照してください。 注記 ネットワークで HP Instant Share をセットアップすると、USB 接続の デバイスでは、HP Instant Share を使用できません。
[スキャン]
ユーザー ガイド
81
第8章
友人や家族とスキャンした画像を共有 (USB 接続デバイス) スキャンした画像を共有するには、本体のコントロール パネルにある 「スキ ャン to」 ボタンを押します。 「スキャン to」 ボタンを使用する場合は、表を 下にして画像をガラス板の上に置き、画像の送信先を選択してから、スキャ ンを開始します。 注記 以前にネットワークで HP Instant Share をセットアップしている場 合、USB 接続のデバイスでは、HP Instant Share を使用できません。 原稿の表を下にして原稿ガラスの右下隅または (ドキュメント フィーダ トレイを使用している場合は) ドキュメント トレイにセットします。 2 スキャン領域で、 「スキャン to」を押します。 すると、 「スキャン to」 メニューがカラー グラフィック ディスプレイに 表示されます。 3 矢印 ( と ) を使用して、 「HP Instant Share」 を強調表示します。 4 「OK」 ボタンを押して、送信先を指定し、画像をスキャンします。 画像がスキャンされ、コンピュータにアップロードされます。 Windows をご使用の場合、コンピュータで 「HP Image Zone」 ソフト ウェアが起動します。 「HP Instant Share」 タブが開きます。[選択トレ イ] に、スキャンした画像のサムネイルが表示されます。 「HP Image Zone」 の詳細については、ソフトウェアに付属のオンスクリーン 「HP Image Zone ヘルプ」 を参照してください。 Macintosh をご使用の場合、コンピュータで 「HP Instant Share」 クラ イアント アプリケーション ソフトウェアが起動します。 「HP Instant Share」 ウィンドウに、スキャンした画像のサムネイルが表示されます。 注記 Machintosh OS X v10. 1. 5 以前または OS 9 をご使用の場合、スキ ャンした画像は Macintosh の 「HP ギャラリ」 にアップロードさ れます。 「[電子メール]」 をクリックします。コンピュータの画面 に表示される指示に従うと、画像を電子メールの添付ファイルとし て送信できます。 HP Instant Share を使用してスキャンを共有するには、コンピュータに 表示されるメッセージに従ってください。 友人や家族とスキャン画像を共有 (ネットワーク接続) スキャンした画像を共有するには、本体のコントロール パネルにある 「スキ ャン to」 ボタンを押します。 「スキャン to」 ボタンを使用する場合は、表を 下にして画像をガラス板の上に置き、画像の送信先を選択してから、スキャ ンを開始します。 ネットワーク接続の HP all-in-one でスキャンした画像を共有する前に、コン ピュータに 「HP Image Zone」 をインストールする必要があります。コン 1
[スキャン]
82
HP Officejet 7300/7400 Series All-in-One
ピュータに 「HP Image Zone」 をインストールする方法の詳細について は、 HP all-in-one に付属のセットアップ ガイドを参照してください。 1 2 原稿の表を下にして原稿ガラスの右下隅または (ドキュメント フィーダ トレイを使用している場合は) ドキュメント トレイにセットします。 スキャン領域で、 「スキャン to」を押します。 すると、 「スキャン to」 メニューがカラー グラフィック ディスプレイに 表示されます。 「HP Instant Share」 を強調表示します。 矢印 ( と ) を使用して、 「共有メニュー」 が表示されます。 矢印 ( と ) を使用して、画像の送信先を強調表示します。 「OK」 ボタンを押して、送信先を指定し、画像をスキャンします。 画像がスキャンされ、選択した送信先に送信されます。
3 4 5
スキャン画像をメモリ カードに送信
スキャンした画像は、HP all-in-one のメモリ カード スロットに現在挿入さ れているメモリ カードに JPEG 画像として送信することができます。また、 メモリ カード機能を使用すると、スキャンした画像からフチなしプリントを 作成したり、アルバム ページを作成したりできます。また、メモリ カードを サポートしているほかのデバイスから、スキャンした画像にアクセスするこ ともできます。 HP all-in-one 内のメモリ カードへスキャン画像を送信 (USB 接続) スキャンした画像は JPEG 画像としてメモリ カードに送信することができま す。ここでは、USB ケーブルで HP all-in-one を コンピュータに接続してい る場合の手順を説明します。HP all-in-one にメモリ カードが挿入されている ことを確認してください。 1 原稿の表を下にしてガラス板の右下隅に合わせてセットします。 2 スキャン領域で、 「スキャン to」を押します。 「スキャン to」 メニューが表示され、オプションまたは送信先がリスト 表示されます。デフォルトのスキャン先には、前回このメニューを使用 したときに選択したスキャン先が指定されます。 3 を押して 「メモリ カード」 を選択し、 「OK」 を押します。 HP all-in-one によって画像がスキャンされ、そのファイルがメモリ カー ドに JPEG 形式で保存されます。 HP all-in-one 内のメモリ カードへスキャン画像を送信 (ネットワーク接続) スキャンした画像は JPEG 画像としてメモリ カードに送信することができま す。ここでは、HP all-in-one をネットワークに接続している場合の手順を説 明します。
[スキャン]
ユーザー ガイド
83
第8章
注記 スキャン画像をメモリ カードに送信できるのは、そのメモリ カードが ネットワークで共有している場合だけです。詳しくは、ネットワーク でのメモリ カードのセキュリティ管理を参照してください。 原稿の表を下にしてガラス板の右下隅に合わせてセットします。 スキャン領域で、 「スキャン to」を押します。 「スキャン to」 メニューが表示され、オプションまたは送信先がリスト 表示されます。 3 「3」 を押して 「メモリ カード」 を選択するか、矢印ボタンを使用して メモリ カードを選択してから、 「OK」 を押します。 HP all-in-one によって画像がスキャンされ、そのファイルがメモリ カー ドに JPEG 形式で保存されます。 1 2
スキャンの中止
➔ スキャンを中止するには、コントロール パネルの 「キャンセル」 を押 します。
[スキャン]
84
HP Officejet 7300/7400 Series All-in-One
9
パソコンからプリント
HP all-in-one は印刷が可能な任意のソフトウェアから使用できます。 Windows PC から印刷するか Macintosh から印刷するかにより、説明がやや 異なります。この章では、使用しているオペレーティング システム用の説明 に従ってください。 この章で説明する印刷機能に加えて、フチ無し印刷、ニュースレター、バナ ーなどの特殊な印刷ジョブを印刷することができます。また、PictBridge を サポートするデジタル カメラやメモリ カードから直接画像を印刷すること、 携帯情報端末 (PDA) やカメラ付き携帯電話など Bluetooth をサポートしてい る デバイスから印刷すること、 「HP Image Zone」 の印刷プロジェクトでス キャンした画像を使用することもできます。 ● メモリ カードまたはデジタル カメラからの印刷の詳細については、メモ リ カードの使用または PictBridge の使用を参照してください。 ● Bluetooth デバイスから印刷できるように HP all-in-one をセットアップ する方法の詳細については、接続情報 を参照してください。 ● 特殊な印刷ジョブや 「HP Image Zone」 での画像印刷の詳細について は、オンスクリーンの 「HP Image Zone ヘルプ」を参照してください。
パソコンからプリント
ソフトウェア アプリケーションからプリント
プリント設定のほとんどは、プリント元のソフトウェア アプリケーションか HP の ColorSmart テクノロジかによって自動的に処理されます。印刷の品質 の変更、特定の種類の用紙やフィルムに印刷、特殊機能の使用にのみ、手動 で設定を変更する必要があります。
文書の作成に使用したソフトウェア アプリケーションから印刷するには (Windows ユーザー)
1 2
用紙が給紙トレイにセットされていることを確認します。 お使いのソフトウェア アプリケーションで、 「ファイル」 メニューの 「印刷」 をクリックします。 3 HP all-in-one をプリンタとして選択します。 4 設定を変更する必要がある場合は、 「プロパティ」 ダイアログ ボックス を開くボタンをクリックします。 ソフトウェア アプリケーションによって、このボタンは 「プロパティ」 、 「オプション」 、 「プリンタ設定」 、 「プリンタ」 などの名前になっていま す。 5 「用紙/品質」 、 「レイアウト」 、 「機能」 、 「基本設定」 、 「カラー」 タブなど で、印刷ジョブのための適切なオプションを選択します。 ヒント 印刷するジョブの種類に基づいて、一連のデフォルト設定で簡単 にジョブを印刷することができます。 「印刷機能のショートカッ ト」 タブで、 「実行する機能」 一覧の印刷タスクの 1 つをクリ
ユーザー ガイド
85
第9章
パソコンからプリント
ックします。その種類の印刷タスクのデフォルト設定が設定され て、 「印刷機能のショートカット」 タブに表示されます。必要に 応じて、ここで設定を調整するか、または 「プロパティ」 ダイ アログ ボックスのその他のタブで変更することができます。 6 「OK」 をクリックして、 「プロパティ」 ダイアログ ボックスを閉じま す。 7 印刷を開始するには、 「印刷」 か 「OK」 をクリックします。
文書の作成に使用したソフトウェア アプリケーションから印刷するには (Macintosh ユーザー)
1 2
用紙が給紙トレイにセットされていることを確認します。 プリントする前に、 「セレクタ」(OS 9)、 「プリントセンター」(OS 10. 2 以前)、あるいは「プリント設定ユーティリティ」(OS 10. 3 以降) の中の HP all-in-one を選択します。 3 お使いのソフトウェア アプリケーションの 「ファイル」 メニューで 「ページ設定」 を選択します。 「ページ設定」 ダイアログ ボックスが表示され、用紙のサイズ、方向、 倍率を指定することができます。 4 ページ属性の選択: – 用紙のサイズを選択します。 – 方向を選択します。 – 倍率を入力します。 注記 OS 9 では 「ページ設定」 ダイアログ ボックスに、画像の左右反 転オプションと、両面印刷用の用紙余白調整オプションがありま す。 5 「 [OK] 」をクリックします。 6 お使いのソフトウェア アプリケーションの 「ファイル」 メニューで 「印刷」 を選択します。 「[プリント]」 ダイアログ ボックスが表示されます。OS 9 を使用してい る場合は、 「[全般]」 パネルが開きます。OS X を使用している場合は、 「[印刷部数と印刷ページ]」 パネルが開きます。 7 印刷するプロジェクトに適するように、ポップアップ メニューでそれぞ れのオプションの印刷設定を変更します。 8 印刷を開始するには、 「印刷」 をクリックします。
印刷設定を変更
HP all-in-one の印刷設定をカスタマイズして、ほぼすべての印刷タスクを取 り扱うことができます。 Windows ユーザーの場合 印刷設定を変更する前に、現在の印刷ジョブの設定のみを変更するのか、そ の設定をこれ以後のすべての印刷ジョブのデフォルトに設定するのか決める 必要があります。印刷設定の表示方法は、変更をこれ以後のすべての印刷ジ
86 HP Officejet 7300/7400 Series All-in-One
ョブに適用するのか、現在の印刷ジョブにだけ適用するのかによって異なり ます。
今後すべての印刷ジョブに適用される設定値の変更
パソコンからプリント
1 「HP ディレクタ」 で、 「設定」 をクリックし、 「印刷設定」 をポイント します。次に 「プリンタ設定」 をクリックします。 2 印刷設定を変更し、 「OK」 をクリックします。
現在のジョブに対して印刷設定を変更するには
1 2 3
4 5
お使いのソフトウェア アプリケーションで、 「ファイル」 メニューの 「印刷」 をクリックします。 HP all-in-one がプリンタに選択されていることを確認します。 「プロパティ」 ダイアログ ボックスを開くボタンをクリックします。 ソフトウェア アプリケーションによって、このボタンは 「プロパティ」 、 「オプション」 、 「プリンタ設定」 、 「プリンタ」 などの名前になっていま す。 印刷設定を変更し、 「OK」 をクリックします。 ジョブを印刷するには、 「印刷」 ダイアログ ボックスで 「印刷」 また は 「OK」 をクリックします。
Macintosh ユーザーの場合 印刷ジョブの設定を変更するには、 「ページ設定」 と 「印刷」 ダイアログ ボックスを使用します。使用するダイアログ ボックスは、設定の変更により ます。
用紙のサイズ、方向、倍率 (%) を変更するには
1
プリントする前に、 「セレクタ」(OS 9)、 「プリントセンター」(OS 10. 2 以前)、あるいは「プリント設定ユーティリティ」(OS 10. 3 以降) の中の HP all-in-one を選択します。 2 お使いのソフトウェア アプリケーションの 「ファイル」 メニューで 「ページ設定」 を選択します。 3 用紙のサイズ、方向、倍率 (%) の設定を変更し、 「OK」 をクリックしま す。 プリントする前に、 「Chooser」(OS 9)、 「Print Center」(OS 10. 2 以 前)、あるいは「Printer Setup Utility」(OS 10. 3 以降) の中の HP all-inone を選択します。 2 お使いのソフトウェア アプリケーションの 「ファイル」 メニューで 「印刷」 を選択します。 3 印刷設定を変更し、 「印刷」 をクリックしてジョブを印刷します。
その他のすべての印刷設定を変更するには
1
印刷ジョブを中止
印刷ジョブを中止する場合、HP all-in-one とコンピュータの両方から操作で きますが、HP all-in-one から中止することをおすすめします。
ユーザー ガイド 87
第9章
パソコンからプリント
HP all-in-one から印刷ジョブを中止するには ➔ コントロール パネルで、 「キャンセル」 を押します。カラー グラフィッ ク ディスプレイに表示される 「印刷取消済」というメッセージを確認し ます。このメッセージが表示されない場合は、 「キャンセル」 ボタンをも う一度押します。
88
HP Officejet 7300/7400 Series All-in-One
10
ファクスのセットアップ
セットアップ ガイドで行うすべての手順が完了したら、この章の説明を読み ファクスのセットアップを行ってください。セットアップ ガイドは後で使用 できるように保管してください。 ここでは、同じ電話回線で HP all-in-one と他の機器やサービスを一緒に使用 しても正常にファクスできるよう、HP all-in-one のセットアップ方法を説明 します。 HP all-in-one のファクス機能のセットアップを開始する前に、お住まいの国 または地域でどのタイプの電話システムを使用しているか確認します。 HP all-in-one のファクス機能のセットアップの説明は、パラレル方式または シリアル方式のどちらの電話方式を使用しているかによって異なります。 ● 共用電話機 (モデム、電話機、留守番電話など) のコネクタ タイプが、 HP all-in-one の「2-EXT」ポートに物理的に接続できず、壁側のモジュ ラー ジャックに接続する必要がある場合、シリアル タイプの電話方式を ご使用のはずです。お住まいの国または地域が下記の表にあるか、確認 してください。シリアル方式またはパラレル方式のどちらの電話方式か わからない場合は、最寄りの電話会社にお問い合わせください。このタ イプの電話システムは、HP all-in-one を壁側のモジュラー ジャックに接 続するために 4 線式コードを使用します。 ● お住まいの国または地域が下記の表にあれば、パラレル タイプの電話方 式をご使用のはずです。このタイプの電話システムは、HP all-in-one を 壁側のモジュラー ジャックに接続するために 2 線式コードを使用しま す。 アルゼンチン カナダ コロンビア インドネシア 韓国 メキシコ ポルトガル シンガポール タイ ベトナム オーストラリア チリ ギリシャ アイルランド 中南米 フィリピン ロシア スペイン アメリカ ブラジル 中国 インド 日本 マレーシア ポーランド サウジアラビア 台湾 ベネズエラ
ファクスのセットアップ
ユーザー ガイド
89
第 10 章
ヒント HP all-in-one に付属の電話コードの端を確認して判別することもで きます。電話コードの線が 2 本のようであれば、2 線式電話コード です。電話コードの線が 4 本のであれば、4 線式電話コードです。 下図で電話コードの違いを参照できます。
ファクスのセットアップ
自宅またはオフィスに適切なファクス セットアップ方法を選 択する
ファクスを正常に使用するには、同じ電話回線で HP all-in-one とともに何か 機器やサービスを使用する場合、その種類を知っておく必要があります。既 存のオフィス機器を HP all-in-one に直接接続しなければならない場合に重要 です。 また、正常にファクスするには、ファクスの設定を一部変更しなけれ ばならないこともあります。 自宅またはオフィスに合った HP all-in-one のセットアップ方法を調べるに は、まずこのセクションの質問を最後まで読んで答えてみてください。そし て、1 つ後のセクションにある表から、ご自分の答えに対するセットアップ 方法を選択してください。 以下の質問は必ず順番に読んでお答えください。 1 電話会社からデジタル加入者線 (DSL) を利用していますか。 ❑ はい、DSL を利用しています。 ❑ いいえ。 「はい」とお答えの方は ケース B:DSL の環境で HP all-in-one をセットア ップ に進んでください。ここから先の質問に答える必要はありません。 「いいえ」とお答えの方は、続けて質問にお答えください。 2 構内交換機 (PBX) システムまたは統合サービス デジタル通信網 (ISDN) システムを利用していますか。 「はい」とお答えの方は ケース C:PBX システムまたは ISDN 回線の環境 で HP all-in-one をセットアップ に進んでください。ここから先の質問に 答える必要はありません。 「いいえ」とお答えの方は、続けて質問にお答えください。 3 複数の電話番号が与えられ、その電話番号ごとに呼び出し音のパターン を変えられる、電話会社の着信識別サービスを利用していますか。 ❑ はい、着信識別サービスを利用しています。 ❑ いいえ。
90
HP Officejet 7300/7400 Series All-in-One
4
5
6
7
「はい」とお答えの方は ケース D:同じ回線でファクスと着信識別サービ スを一緒に利用する に進んでください。ここから先の質問に答える必要 はありません。 「いいえ」とお答えの方は、続けて質問にお答えください。 多くの電話会社から、1 本の電話回線に複数の電話番号を持てる着信識 別音機能が提供されています。 この着信識別サービスでは、シングル呼び出し音、ダブル呼び出し音、 トリプル呼び出し音など、番号によって違う呼び出し音パターンを使用 できます。一方の電話番号をシングル呼び出し音にして電話用に、もう 一方の電話番号をダブル呼び出し音にしてファクス用に割り当てること ができます。こうしておけば、電話が鳴ったときに電話かファクスかが わかります。 同じ電話番号で HP all-in-one ファクスと電話を一緒に利用しますか。 ❑ はい、電話も受け取ります。 ❑ いいえ。 続けて質問にお答えください。 HP all-in-one と同じ電話回線で PC モデムも利用しますか。 ❑ はい、PC モデムを利用します。 ❑ いいえ。 次のいずれかに当てはまる場合は、PC モデムを利用しています。 – ダイアルアップ接続でコンピュータのソフトウェア プログラムから 直接ファクスを送受信している – ダイアルアップ接続でコンピュータから電子メールのメッセージを 送受信している – ダイアルアップ接続でコンピュータからインターネットを利用して いる 続けて質問にお答えください。 同じ電話番号で HP all-in-one ファクスと留守番電話を一緒に利用します か。 ❑ はい、留守番電話も利用します。 ❑ いいえ。 続けて質問にお答えください。 同じ電話番号で HP all-in-one ファクスと電話会社からのボイスメールサ ービスを一緒に利用しますか。 ❑ はい、ボイスメールサービスを利用します。 ❑ いいえ。 質問にすべて答えたら、次のセクションに進み、適切なファクス セット アップを選択します。
ファクスのセットアップ
適切なファクス セットアップの選択
これで、同じ電話回線で HP all-in-one と機器やサービスを一緒に利用する場 合の質問はすべて終了です。自宅またはオフィスに合ったセットアップを選 択できます。
91
ユーザー ガイド
第 10 章
表の 1 列目から、自宅やオフィスの設定に当てはまる機器とサービスの組み 合わせを選択してください。ご使用の電話方式に合わせて、2 列目、3 列目 から適切なセットアップを選択します。各方法については、この後手順を追 って説明します。 前述の質問にすべて答えたが、どの機器やサービスも利用していなかった場 合は、表の 1 列目から「なし」を選択してください。 注記 自宅またはオフィスのセットアップがこの章で説明されていない場 合、HP all-in-one を通常のアナログ電話のようにセットアップしま す。HP all-in-one に付属の電話コードの一方の端を壁側のモジュラー ジャックに、もう一方の端を HP all-in-one の背面に「1-LINE」と書か れているポートに接続します。他の電話コードを使用している場合 は、ファクスの送受信に問題が発生することがあります。 ファクスと一緒に利用する機 パラレル方式に推奨するフ シリアル方式に推奨する 器やサービス ァクス セットアップ ファクス セットアップ なし (すべての質問に「いいえ」 と回答した場合) DSL サービス (質問 1 にだけ「はい」と回 答した場合) PBX または ISDN システム (質問 2 にだけ「はい」と回 答した場合) 着信識別サービス (質問 3 にだけ「はい」と回 答した場合) 電話 (質問 4 にだけ「はい」と回 答した場合) ケース A:単独のファクス 回線 (電話の着信なし) ケース A:単独のファクス 回線 (電話の着信なし)
ファクスのセットアップ
ケース B:DSL の環境で ケース B:DSL の環境で HP all-in-one をセットアッ HP all-in-one をセットア プ ップ ケース C:PBX システムま たは ISDN 回線の環境で HP all-in-one をセットアッ プ ケース C:PBX システム または ISDN 回線の環境 で HP all-in-one をセット アップ
ケース D:同じ回線でファ ケース D:同じ回線でファ クスと着信識別サービスを クスと着信識別サービス 一緒に利用する を一緒に利用する ケース E:電話とファクス を一緒に利用する ケース E:電話とファクス を一緒に利用する
電話とボイスメールサービス ケース F:電話とファクス ケース F:電話とファクス (質問 4 と 7 にだけ「はい」 とボイスメールサービスを とボイスメールサービス 一緒に利用する を一緒に利用する と回答した場合) PC モデム (質問 5 にだけ「はい」と回 答した場合) ケース G:同じ回線でファ 該当せず: クスと PC モデムを一緒に 利用する (電話の着信なし)
92
HP Officejet 7300/7400 Series All-in-One
(続き)
ファクスと一緒に利用する機 パラレル方式に推奨するフ シリアル方式に推奨する 器やサービス ァクス セットアップ ファクス セットアップ 電話と PC モデム (質問 4 と 5 にだけ「はい」 と回答した場合) 電話と留守番電話 (質問 4 と 6 にだけ「はい」 と回答した場合) ケース H:電話とファクス 該当せず: と PC モデムを一緒に利用 する ケース I:電話とファクスと 該当せず: 留守番電話を一緒に利用す る
電話と PC モデムと留守番電 ケース J:電話とファクス 該当せず: 話 と PC モデムと留守番電話 (質問 4 と 5 と 6 にだけ「は を一緒に利用する い」と回答した場合) 電話と PC モデムとボイスメ ケース K:電話とファクス 該当せず: ールサービス と PC モデムとボイスメー (質問 4 と 5 と 7 にだけ「は ルサービスを一緒に利用す る い」と回答した場合)
ファクスのセットアップ
ケース A:単独のファクス回線 (電話の着信なし)
電話を受け付けない単独の電話回線を利用し、この電話回線に機器を何も接 続しない場合は、次のように HP all-in-one を接続します。
HP all-in-one の背面図 1 壁側のモジュラージャック 2 「1-LINE」ポートに接続した HP all-in-one 付属の電話コード 単独のファクス回線の環境に HP all-in-one をセットアップするには
1
HP all-in-one に付属の電話コードの一方の端を壁側のモジュラージャッ クに、もう一方の端を HP all-in-one の背面に「1-LINE」と書かれている ポートに接続します。
ユーザー ガイド
93
第 10 章
注意 付属のコードで壁側のモジュラージャックと HP all-in-one を接続しないと、正常にファクスできないことがあります。専用 電話コードは、自宅やオフィスで使用している電話コードとは違 います。付属の電話コードが短すぎるときには、延長する方法に ついて、HP all-in-one 付属の電話コードの長さが足りない を参照 してください。 2 3 着信に自動的に応答するよう HP all-in-one を設定するランプが点灯する まで「自動応答」ボタンを押します。 (オプション) 「応答呼び出し回数」 設定を呼び出し 1 回もしくは呼び出 し 2 回に変更します。 この設定の変更については、応答するまでの呼び出し回数を設定する を 参照してください。 ファクス テストを実行します。詳細については、ファクス設定のテスト を参照してください。
ファクスのセットアップ
4
電話が鳴ると、 「応答呼び出し回数」 で設定した数だけ呼び出し音が鳴った 後に HP all-in-one が自動応答します。そして、ファクス受信トーンを送信側 ファクスに対して発信し、ファクスを受信します。
ケース B:DSL の環境で HP all-in-one をセットアップ
電話会社から DSL サービスを利用する場合は、次のように壁側のモジュラー ジャックと HP all-in-one の間に DSL フィルタを取り付けます。DSL フィル タは、HP all-in-one が電話線とうまくやり取りするのを妨害するデジタル信 号を除去します。(DSL は、国/地域によっては ADSL と呼ばれています。 ) 注意 DSL を利用しているのにこの DSL フィルタを取り付けないと、 HP all-in-one でファクスを送受信できなくなります。
HP all-in-one の背面図 1 壁側のモジュラージャック 2 DSL プロバイダから支給された DSL フィルタおよびコード 3 「1-LINE」ポートに接続した HP all-in-one 付属の電話コード
94
HP Officejet 7300/7400 Series All-in-One
DSL の環境で HP all-in-one をセットアップするには
1 2
DSL フィルタは、DSL プロバイダから入手してください。 HP all-in-one に付属の電話コードの一方の端を DSL フィルタの空きポー トに、もう一方の端を HP all-in-one の背面に「1-LINE」と書かれている ポートに接続します。 注意 付属のコードで壁側のモジュラージャックと HP all-in-one を接続しないと、正常にファクスできないことがあります。専用 電話コードは、自宅やオフィスで使用している電話コードとは違 います。
3 4
DSL フィルタのコードを壁側のモジュラージャックに接続します。 ファクス テストを実行します。詳細については、ファクス設定のテスト を参照してください。
ファクスのセットアップ
ケース C:PBX システムまたは ISDN 回線の環境で HP all-inone をセットアップ
PBX または ISDN コンバータ/ターミナル アダプタを使用している場合、次 の指示に従ってください。 ● PBX または ISDN コンバータ/ターミナル アダプタを使用している場合 は、ファクスおよび電話用のポートに HP all-in-one が接続されているこ とを確認してください。また、ターミナル アダプタがお住まいの国/地域 に対応したスイッチ タイプに設定されていることも確認してください。 注記 ISDN システムの中には、ユーザーが特定の電話機器に応じてポー トを設定できるようになっているものがあります。たとえば、電話 と G3 規格のファクスに 1 つのポートを割り当て、多目的用に別の ポートを割り当てることができます。 ISDN コンバータのファク ス/電話ポートに接続しているときに問題が発生する場合は、多目 的用のポート 「多用途」と書かれている場合があります ( ) を使用し てください。 ● PBX システムを使用している場合は、電話の保留音送出機能をオフにし ます。 注意 多くのデジタル PBX システムでは、電話の保留音送出機能 が工場出荷時の設定で「オン」になっています。電話の呼び出し 音は、ファクス送信の妨害となり、HP all-in-one でファクスの送 受信ができなくなります。電話の呼び出し音をオフにする方法に ついては、PBX システム付属のマニュアルを参照してください。 ● ● PBX システムを使用している場合は、ファクス番号をダイヤルする前に 外線番号をダイヤルします。 付属のコードで壁側のモジュラー ジャックと HP all-in-one を接続しない と、正常にファクスできないことがあります。付属のコードは、自宅や オフィスで使用している電話コードとは違います。付属の電話コードが
95
ユーザー ガイド
第 10 章
短すぎるときには、延長する方法について、HP all-in-one 付属の電話コ ードの長さが足りない を参照してください。
ケース D:同じ回線でファクスと着信識別サービスを一緒に利 用する
1 本の電話回線に複数の電話番号があり、その電話番号ごとに呼び出し音の パターンを変える、電話会社の着信識別サービスを利用している場合、次の ように HP all-in-one を接続します。
ファクスのセットアップ
HP all-in-one の背面図 1 壁側のモジュラージャック 2 「1-LINE」ポートに接続した HP all-in-one 付属の電話コード 着信識別サービスの環境で HP all-in-one をセットアップするには
1
HP all-in-one に付属の電話コードの一方の端を壁側のモジュラージャッ クに、もう一方の端を HP all-in-one の背面に「1-LINE」と書かれている ポートに接続します。 注意 付属のコードで壁側のモジュラージャックと HP all-in-one を接続しないと、正常にファクスできないことがあります。専用 電話コードは、自宅やオフィスで使用している電話コードとは違 います。付属の電話コードが短すぎるときには、延長する方法に ついて、HP all-in-one 付属の電話コードの長さが足りない を参照 してください。
2
着信に自動的に応答するよう HP all-in-one を設定するランプが点灯する まで「自動応答」ボタンを押します。 3 「応答呼び出し音のパターン」 設定を、電話会社がファクス番号に割り当 てていたパターンに変更します。 例えば、[呼び出し 2 回] や [呼び出し 3 回] に変更します。 この設定の変更については、応答呼び出し音のパターン (着信識別音) を 変更する を参照してください。
96
HP Officejet 7300/7400 Series All-in-One
注記 HP all-in-one の工場出荷時の初期設定では、すべての呼び出し音パ ターンに応答するよう設定されています。電話会社がファクスに割 り当てていた呼び出し音のパターンを正しく設定しないと、HP allin-one が電話とファクスの両方の呼び出し音に応答してしまった り、まったく応答しなくなったりすることがあります。 4 (オプション) 「応答呼び出し回数」 設定を呼び出し 1 回もしくは呼び出 し 2 回に変更します。 この設定の変更については、応答するまでの呼び出し回数を設定する を 参照してください。 ファクス テストを実行します。詳細については、ファクス設定のテスト を参照してください。
ファクスのセットアップ
5
「応答呼び出し音のパターン」 設定で選択した呼び出し音パターンで、 「応答 呼び出し回数」 設定で選択した数だけ呼び出し音が鳴ると、HP all-in-one が 着信音に自動応答します。そして、ファクス受信トーンを送信側ファクスに 対して発信し、ファクスを受信します。
ケース E:電話とファクスを一緒に利用する
同じ電話番号で電話とファクスを一緒に受け、この電話回線にオフィス機器 (またはボイスメールサービス) を何も接続しない場合は、次のように HP allin-one を接続します。
HP all-in-one の背面図 1 壁側のモジュラージャック 2 「1-LINE」ポートに接続した HP all-in-one 付属の電話コード 3 電話機 電話とファクスの共有回線環境に HP all-in-one をセットアップするには
1
HP all-in-one に付属の電話コードの一方の端を壁側のモジュラージャッ クに、もう一方の端を HP all-in-one の背面に「1-LINE」と書かれている ポートに接続します。 注意 付属のコードで壁側のモジュラージャックと HP all-in-one を接続しないと、正常にファクスできないことがあります。専用
ユーザー ガイド
97
第 10 章
電話コードは、自宅やオフィスで使用している電話コードとは違 います。付属の電話コードが短すぎるときには、延長する方法に ついて、HP all-in-one 付属の電話コードの長さが足りない を参照 してください。 2 電話システムによって、次のいずれかの操作を行います。 – パラレル方式の電話システムを使用している場合、HP all-in-one の 背面の「2-EXT」と書かれているポートから白いプラグを抜き取り、 このポートに電話を接続します。 – シリアル タイプの電話システムを使用している場合、電話機を直接 壁側のモジュラージャックに接続できます。 3 ここで、HP all-in-one でのファクス呼び出し音の応答方法を決めます。 自動と手動の 2 通りがあります。 – 着信に自動で応答する設定の場合は、HP all-in-one がすべての着信 に応答し、ファクスを受信します。HP all-in-one では、ファクスの 受信と電話の着信の違いを識別できません。電話の呼び出し音だと 思う場合は、HP all-in-one が応答する前に電話を取ってください。 ファクスの呼び出しに自動応答するには、ランプが点灯するまで 「自動応答」 ボタンを押します。 – ファクスを手動で受信するように HP all-in-one を設定した場合は、 ファクス手動受信しない限り、HP all-in-one でファクスを受信でき ません。 ファクスの呼び出しに手動で応答するには、ランプが消えるまで 「自動応答」 ボタンを押します。 4 ファクス テストを実行します。詳細については、ファクス設定のテスト を参照してください。 HP all-in-one より前に電話を取って、送信側ファクスからファクスのトーン が聞こえた場合は、手動でファクスに応答しなければなりません。詳細につ いては、手動でファクスを受信するを参照してください。
ファクスのセットアップ
ケース F:電話とファクスとボイスメールサービスを一緒に利 用する
同じ電話番号で電話とファクスを一緒に受け、電話会社からボイスメールサ ービスも利用する場合は、次のように HP all-in-one を接続します。 注記 ファクスと同じ電話番号でボイス メール サービスを利用している場 合、ファクスを自動受信することはできません。この場合、ファクス を手動で受信しなければならないため、ファクスの受信時にユーザー 自身が本製品を操作できる場所にいる必要があります。これ以外にフ ァクスを自動受信するには、電話会社に問い合わせて着信識別を利用 するか、ファクス専用の別回線を取得してください。
98
HP Officejet 7300/7400 Series All-in-One
HP all-in-one の背面図 1 壁側のモジュラージャック 2 「1-LINE」ポートに接続した HP all-in-one 付属の電話コード ボイスメールサービスの環境で HP all-in-one をセットアップするには
ファクスのセットアップ
1
HP all-in-one に付属の電話コードの一方の端を壁側のモジュラージャッ クに、もう一方の端を HP all-in-one の背面に「1-LINE」と書かれている ポートに接続します。 注意 付属のコードで壁側のモジュラージャックと HP all-in-one を接続しないと、正常にファクスできないことがあります。専用 電話コードは、自宅やオフィスで使用している電話コードとは違 います。付属の電話コードが短すぎるときには、延長する方法に ついて、HP all-in-one 付属の電話コードの長さが足りない を参照 してください。
2 3
着信に自動的に応答するよう HP all-in-one を設定するランプが消えるま で「自動応答」ボタンを押します。 ファクス テストを実行します。詳細については、ファクス設定のテスト を参照してください。
ファクス着信に直接応答してください。 そうしないと HP all-in-one でファ クスを受信できなくなります。ファクスの手動受信についての詳細は、手動 でファクスを受信するを参照してください。
ケース G:同じ回線でファクスと PC モデムを一緒に利用する (電話の着信なし)
電話を受け付けないファクス回線を利用し、この回線に PC モデムを接続す る場合は、次のように HP all-in-one を接続します。 電話回線を PC モデムと HP all-in-one と一緒に利用しているため、同時に PC モデムと HP all-in-one を使用することはできなくなります。たとえば、 PC モデムを使用して電子メールを送信したりインターネットにアクセスし たりしている場合、HP all-in-one をファクスには使用できません。
ユーザー ガイド
99
第 10 章
HP all-in-one の背面図
ファクスのセットアップ
1 壁側のモジュラージャック 2 「1-LINE」ポートに接続した HP all-in-one 付属の電話コード 3 モデム搭載コンピュータ PC モデムの環境で HP all-in-one をセットアップするには
1 2
3
HP all-in-one の背面の「2-EXT」と書かれているポートから白いプラグ を抜き取ります。 コンピュータ (PC モデム) の背面と壁側のモジュラージャック間をつな ぐ電話コードを見つけます。そのコードを電話の壁側モジュラージャッ クから抜き、HP all-in-one の背面の「2-EXT」と書かれているポートに 差し込みます。 HP all-in-one に付属の電話コードの一方の端を壁側のモジュラージャッ クに、もう一方の端を HP all-in-one の背面に「1-LINE」と書かれている ポートに接続します。 注意 付属のコードで壁側のモジュラージャックと HP all-in-one を接続しないと、正常にファクスできないことがあります。専用 電話コードは、自宅やオフィスで使用している電話コードとは違 います。付属の電話コードが短すぎるときには、延長する方法に ついて、HP all-in-one 付属の電話コードの長さが足りない を参照 してください。
4
PC モデムのソフトウェアでファクスをコンピュータに自動受信するよう 設定している場合は、その設定を解除してください。 注意 PC モデムのソフトウェアで自動ファクス受信の設定を解除 しないと、HP all-in-one でファクスを受信できなくなります。
5
着信に自動的に応答するよう HP all-in-one を設定するランプが点灯する まで「自動応答」ボタンを押します。 6 「応答呼び出し回数」 設定を呼び出し 1 回もしくは呼び出し 2 回に変更 します。
100
HP Officejet 7300/7400 Series All-in-One
7
この設定の変更については、応答するまでの呼び出し回数を設定する を 参照してください。 ファクス テストを実行します。詳細については、ファクス設定のテスト を参照してください。
電話が鳴ると、 「応答呼び出し回数」 で設定した数だけ呼び出し音が鳴った 後に HP all-in-one が自動応答します。そして、ファクス受信トーンを送信側 ファクスに対して発信し、ファクスを受信します。
ケース H:電話とファクスと PC モデムを一緒に利用する
同じ電話番号で電話とファクスを一緒に受け、この電話回線に PC モデムも 接続する場合は、次のように HP all-in-one を接続します。
ファクスのセットアップ
電話回線を PC モデムと HP all-in-one と一緒に利用しているため、同時に PC モデムと HP all-in-one を使用することはできなくなります。たとえば、 PC モデムを使用して電子メールを送信したりインターネットにアクセスし たりしている場合、HP all-in-one をファクスには使用できません。 コンピュータの電話ポートの数により、コンピュータに HP all-in-one をセッ トアップする方法は 2 種類あります。はじめる前に、コンピュータの電話ポ ートが 1 つか 2 つかを確認してください。 ● コンピュータの電話ポートが 1 つなら、次のセクション 電話ポートが 1 つのコンピュータに HP all-in-one をセットアップする を参照してくださ い。ファクスの送受信をうまく行い、PC モデムも使用するには、パラレ ル スプリッターを購入する必要があります。 (2 線式の電話スプリッター やシリアル スプリッターは使用しないでください。 )また、電話コードが さらに 3 本必要です。パラレル スプリッターや追加の電話コードは、電 話のアクセサリを扱っている電器店で購入できます。 コンピュータの電話ポートが 2 つなら、電話ポートが 2 つのコンピュー タに HP all-in-one をセットアップする を参照してください。
●
電話ポートが 1 つのコンピュータに HP all-in-one をセットアップする このセクションでは、コンピュータの電話ポートが 1 つだけの場合に、PC モデム環境で HP all-in-one をセットアップする方法を説明します。
ユーザー ガイド
101
第 10 章
ファクスのセットアップ
HP all-in-one の背面図 1 壁側のモジュラージャック 2 「2-EXT」 ポートに接続した電話コード 3 パラレル スプリッター 4 電話 5 モデム搭載コンピュータ 6 「1-LINE」ポートに接続した HP all-in-one 付属の電話コード 電話ポートが 1 つのコンピュータに HP all-in-one をセットアップするには
1
2
コンピュータ (PC モデム) の背面と壁側のモジュラージャック間をつな ぐ電話コードを見つけます。壁側のモジュラージャックからコードを外 し、パラレル スプリッターの電話ポートが 2 つある側に差し込みます。 HP all-in-one に付属の電話コードの一方の端を壁側のモジュラージャッ クに、もう一方の端を HP all-in-one の背面に「1-LINE」と書かれている ポートに接続します。 注意 付属のコードで壁側のモジュラージャックと HP all-in-one を接続しないと、正常にファクスできないことがあります。専用 電話コードは、自宅やオフィスで使用している電話コードとは違 います。付属の電話コードが短すぎるときには、延長する方法に ついて、HP all-in-one 付属の電話コードの長さが足りない を参照 してください。
3 4
5
HP all-in-one の背面の「2-EXT」と書かれているポートから白いプラグ を抜き取ります。 別の電話コードを使用して、HP all-in-one の背面の「2-EXT」と書かれ たポートに一方の端を接続します。電話コードのもう一方の端は、パラ レル スプリッターの電話ポートが 1 つある側に接続します。 PC モデムのソフトウェアでファクスをコンピュータに自動受信するよう 設定している場合は、その設定を解除してください。 注意 PC モデムのソフトウェアで自動ファクス受信の設定を解除 しないと、HP all-in-one でファクスを受信できなくなります。
102
HP Officejet 7300/7400 Series All-in-One
6 7
8
(オプション) 電話をパラレル スプリッターのもう一方の電話ポートに接 続します。 ここで、HP all-in-one でのファクス呼び出し音の応答方法を決めます。 自動と手動の 2 通りがあります。 – 着信に自動で応答する設定の場合は、HP all-in-one がすべての着信 に応答し、ファクスを受信します。HP all-in-one では、ファクスの 受信と電話の着信の違いを識別できません。電話の呼び出し音だと 思う場合は、HP all-in-one が応答する前に電話を取ってください。 ファクスの呼び出しに自動応答するには、ランプが点灯するまで 「自動応答」 ボタンを押します。 – ファクスを手動で受信するように HP all-in-one を設定した場合は、 ファクス受信に直接応答しなければ、HP all-in-one でファクスを受 信できません。 ファクスの呼び出しに手動で応答するには、 「自動応答」 ボタンを押 してランプを消します。 ファクス テストを実行します。詳細については、ファクス設定のテスト を参照してください。
ファクスのセットアップ
HP all-in-one より前に電話を取って、送信側ファクスからファクスのトーン が聞こえた場合は、手動でファクスに応答しなければなりません。詳細につ いては、手動でファクスを受信するを参照してください。 電話ポートが 2 つのコンピュータに HP all-in-one をセットアップする このセクションでは、コンピュータの電話ポートが 2 つの場合に、PC モデ ム環境で HP all-in-one をセットアップする方法を説明します。
ユーザー ガイド
103
第 10 章
ファクスのセットアップ
HP all-in-one の背面図 1 壁側のモジュラージャック 2 コンピュータの「IN」電話ポート 3 コンピュータの「OUT」電話ポート 4 電話 5 モデム搭載コンピュータ 6 「1-LINE」ポートに接続した HP all-in-one 付属の電話コード 電話ポートが 2 つのコンピュータに HP all-in-one をセットアップするには
1 2
3 4
HP all-in-one の背面の「2-EXT」と書かれているポートから白いプラグ を抜き取ります。 コンピュータ (PC モデム) の背面と壁側のモジュラージャック間をつな ぐ電話コードを見つけます。そのコードを電話の壁側モジュラージャッ クから抜き、HP all-in-one の背面の「2-EXT」と書かれているポートに 差し込みます。 電話を PC モデムの背面の 「OUT」ポートにつなぎます。 HP all-in-one に付属の電話コードの一方の端を壁側のモジュラージャッ クに、もう一方の端を HP all-in-one の背面に「1-LINE」と書かれている ポートに接続します。 注意 付属のコードで壁側のモジュラージャックと HP all-in-one を接続しないと、正常にファクスできないことがあります。専用 電話コードは、自宅やオフィスで使用している電話コードとは違 います。付属の電話コードが短すぎるときには、延長する方法に ついて、HP all-in-one 付属の電話コードの長さが足りない を参照 してください。
5
PC モデムのソフトウェアでファクスをコンピュータに自動受信するよう 設定している場合は、その設定を解除してください。 注意 PC モデムのソフトウェアで自動ファクス受信の設定を解除 しないと、HP all-in-one でファクスを受信できなくなります。
104
HP Officejet 7300/7400 Series All-in-One
6
7
ここで、HP all-in-one でのファクス呼び出し音の応答方法を決めます。 自動と手動の 2 通りがあります。 – 着信に自動で応答する設定の場合は、HP all-in-one がすべての着信 に応答し、ファクスを受信します。HP all-in-one では、ファクスの 受信と電話の着信の違いを識別できません。電話の呼び出し音だと 思う場合は、HP all-in-one が応答する前に電話を取ってください。 ファクスの呼び出しに自動応答するには、ランプが点灯するまで 「自動応答」 ボタンを押します。 – ファクスを手動で受信するように HP all-in-one を設定した場合は、 ファクス受信に直接応答しなければ、HP all-in-one でファクスを受 信できません。 ファクスの呼び出しに手動で応答するには、 「自動応答」 ボタンを押 してランプを消します。 ファクス テストを実行します。詳細については、ファクス設定のテスト を参照してください。
ファクスのセットアップ
HP all-in-one より前に電話を取って、送信側ファクスからファクスのトーン が聞こえた場合は、手動でファクスに応答しなければなりません。詳細につ いては、手動でファクスを受信するを参照してください。
ケース I:電話とファクスと留守番電話を一緒に利用する
同じ電話番号で電話とファクスを一緒に受け、この電話番号で留守番電話も 接続する場合は、次のように HP all-in-one を接続します。
ユーザー ガイド
105
第 10 章
ファクスのセットアップ
HP all-in-one の背面図(日本では留守電機能付き電話が一般的です) 1 壁側のモジュラージャック 2 留守番電話の「IN」ポート 3 留守番電話の「OUT」ポート 4 電話機 (オプション) 5 留守番電話 6 「1-LINE」ポートに接続した HP all-in-one 付属の電話コード 電話とファクスと留守番電話を一緒に利用する環境で HP all-in-one をセットアップ には
1 2
HP all-in-one の背面の「2-EXT」と書かれているポートから白いプラグ を抜き取ります。 留守番電話のコードを壁側のモジュラージャックから抜き、HP all-in-one の背面の「2-EXT」と書かれているポートに差し込みます。 注記 HP all-in-one に留守番電話を直接接続していないと、送信側ファク スからのファクス トーンが留守番電話に記録されてしまい、 HP all-in-one でファクスを受信できないことがあります。
3
HP all-in-one に付属の電話コードの一方の端を壁側のモジュラージャッ クに、もう一方の端を HP all-in-one の背面に「1-LINE」と書かれている ポートに接続します。 注意 付属のコードで壁側のモジュラージャックと HP all-in-one を接続しないと、正常にファクスできないことがあります。専用 電話コードは、自宅やオフィスで使用している電話コードとは違 います。付属の電話コードが短すぎるときには、延長する方法に ついて、HP all-in-one 付属の電話コードの長さが足りない を参照 してください。
4
(オプション) 留守番電話に電話が内蔵されていない場合は、必要に応じ て留守番電話の背面にある「OUT」ポートに電話をつなぐこともできま す。
106
HP Officejet 7300/7400 Series All-in-One
着信に自動的に応答するよう HP all-in-one を設定するランプが点灯する まで「自動応答」ボタンを押します。 6 留守番電話が応答呼び出し回数を 4 回以下に設定します。 7 HP all-in-one の 「応答呼び出し回数」 設定を [6 回] に変更します。 この設定の変更については、応答するまでの呼び出し回数を設定する を 参照してください。 8 ファクス テストを実行します。詳細については、ファクス設定のテスト を参照してください。 電話が鳴ると、設定済みの呼び出し回数後に留守番電話が応答し、録音して おいた応答メッセージが再生されます。この間、HP all-in-one は呼び出し音 を監視し、ファクス トーンが鳴らないか聞いています。着信ファクス トーン を検出すると、HP all-in-one はファクス受信トーンを発信してファクスを受 信します。 ファクス トーンが検出されなかった場合は、HP all-in-one が回 線の監視を終了し、留守番電話によって伝言メッセージが録音されます。
5
ファクスのセットアップ
ケース J:電話とファクスと PC モデムと留守番電話を一緒に 利用する
同じ電話番号で電話とファクスを一緒に受け、この電話回線に PC モデムと 留守番電話も接続する場合は、次のように HP all-in-one を接続します。 電話回線を PC モデムと HP all-in-one と一緒に利用しているため、同時に PC モデムと HP all-in-one を使用することはできなくなります。たとえば、 PC モデムを使用して電子メールを送信したりインターネットにアクセスし たりしている場合、HP all-in-one をファクスには使用できません。 コンピュータの電話ポートの数により、コンピュータに HP all-in-one をセッ トアップする方法は 2 種類あります。はじめる前に、コンピュータの電話ポ ートが 1 つか 2 つかを確認してください。 ● コンピュータの電話ポートが 1 つなら、次のセクション 電話ポートが 1 つのコンピュータに HP all-in-one をセットアップする を参照してくださ い。ファクスの送受信をうまく行い、PC モデムも使用するには、パラレ ル スプリッターを購入する必要があります。 (2 線式の電話スプリッター やシリアル スプリッターは使用しないでください。 )また、電話コードが さらに 3 本必要です。パラレル スプリッターや追加の電話コードは、電 器店で購入できます。 コンピュータの電話ポートが 2 つなら、電話ポートが 2 つのコンピュー タに HP all-in-one をセットアップする を参照してください。
●
電話ポートが 1 つのコンピュータに HP all-in-one をセットアップする このセクションでは、コンピュータの電話ポートが 1 つだけの場合に、PC モデム環境で HP all-in-one をセットアップする方法を説明します。
ユーザー ガイド
107
第 10 章
ファクスのセットアップ
HP all-in-one の背面図(日本では留守電機能付き電話が一般的です) 1 壁側のモジュラージャック 2 「2-EXT」 ポートに接続した電話コード 3 パラレル スプリッター 4 電話機 (オプション) 5 留守番電話 6 モデム搭載コンピュータ 7 「1-LINE」ポートに接続した HP all-in-one 付属の電話コード 電話ポートが 1 つのコンピュータに HP all-in-one をセットアップするには
1
2
コンピュータ (PC モデム) の背面と壁側のモジュラージャック間をつな ぐ電話コードを見つけます。壁側のモジュラージャックからコードを外 し、パラレル スプリッターの電話ポートが 2 つある側に差し込みます。 HP all-in-one に付属の電話コードの一方の端を壁側のモジュラージャッ クに、もう一方の端を HP all-in-one の背面に「1-LINE」と書かれている ポートに接続します。 注意 付属のコードで壁側のモジュラージャックと HP all-in-one を接続しないと、正常にファクスできないことがあります。専用 電話コードは、自宅やオフィスで使用している電話コードとは違 います。付属の電話コードが短すぎるときには、延長する方法に ついて、HP all-in-one 付属の電話コードの長さが足りない を参照 してください。
3 4
5
HP all-in-one の背面の「2-EXT」と書かれているポートから白いプラグ を抜き取ります。 別の電話コードを使用して、HP all-in-one の背面の「2-EXT」と書かれ たポートに一方の端を接続します。電話コードのもう一方の端は、パラ レル スプリッターの電話ポートが 1 つある側に接続します。 留守番電話のコードを壁側のモジュラー ジャックから抜き、パラレル ス プリッターの電話ポートが 2 つある側に接続します。
108
HP Officejet 7300/7400 Series All-in-One
注記 留守番電話をこのように接続していないと、送信側ファクスからの ファクス トーンが留守番電話に記録されてしまい、HP all-in-one でファクスを受信できないことがあります。 6 (オプション) 留守番電話に電話が内蔵されていない場合は、必要に応じ て留守番電話の背面にある「OUT」ポートに電話をつなぐこともできま す。 PC モデムのソフトウェアでファクスをコンピュータに自動受信するよう 設定している場合は、その設定を解除してください。 注意 PC モデムのソフトウェアで自動ファクス受信の設定を解除 しないと、HP all-in-one でファクスを受信できなくなります。 着信に自動的に応答するよう HP all-in-one を設定するランプが点灯する まで「自動応答」ボタンを押します。 9 留守番電話が応答呼び出し回数を 4 回以下に設定します。 10 HP all-in-one の 「応答呼び出し回数」 設定を [6 回] に変更します。 この設定の変更については、応答するまでの呼び出し回数を設定する を 参照してください。 11 ファクス テストを実行します。詳細については、ファクス設定のテスト を参照してください。 電話が鳴ると、設定済みの呼び出し回数後に留守番電話が応答し、録音して おいた応答メッセージが再生されます。この間、HP all-in-one は呼び出し音 を監視し、ファクス トーンが鳴らないか聞いています。着信ファクス トーン を検出すると、HP all-in-one はファクス受信トーンを発信してファクスを受 信します。 ファクス トーンが検出されなかった場合は、HP all-in-one が回 線の監視を終了し、留守番電話によって伝言メッセージが録音されます。 電話ポートが 2 つのコンピュータに HP all-in-one をセットアップする このセクションでは、コンピュータの電話ポートが 2 つの場合に、PC モデ ム環境で HP all-in-one をセットアップする方法を説明します。 8
ファクスのセットアップ
7
ユーザー ガイド
109
第 10 章
ファクスのセットアップ
HP all-in-one の背面図(日本では留守電機能付き電話が一般的です) 1 壁側のモジュラージャック 2 コンピュータの「IN」電話ポート 3 コンピュータの「OUT」電話ポート 4 5 6 7 電話 留守番電話 モデム搭載コンピュータ 「1-LINE」ポートに接続した HP all-in-one 付属の電話コード
電話ポートが 2 つのコンピュータに HP all-in-one をセットアップするには
1 2
3
HP all-in-one の背面の「2-EXT」と書かれているポートから白いプラグ を抜き取ります。 コンピュータ (PC モデム) の背面と壁側のモジュラージャック間をつな ぐ電話コードを見つけます。そのコードを電話の壁側モジュラージャッ クから抜き、HP all-in-one の背面の「2-EXT」と書かれているポートに 差し込みます。 留守番電話のコードを壁側のモジュラージャックから抜き、PC モデムの 背面の「OUT」ポートに接続します。 こうすると、たとえ PC モデムの方が先に回線に接続されていても、 HP all-in-one と留守番電話の間を直接接続できます。 注記 留守番電話をこのように接続していないと、送信側ファクスからの ファクス トーンが留守番電話に記録されてしまい、HP all-in-one でファクスを受信できないことがあります。
4
HP all-in-one に付属の電話コードの一方の端を壁側のモジュラージャッ クに、もう一方の端を HP all-in-one の背面に「1-LINE」と書かれている ポートに接続します。 注意 付属のコードで壁側のモジュラージャックと HP all-in-one を接続しないと、正常にファクスできないことがあります。専用 電話コードは、自宅やオフィスで使用している電話コードとは違
110
HP Officejet 7300/7400 Series All-in-One
5
6
います。付属の電話コードが短すぎるときには、延長する方法に ついて、HP all-in-one 付属の電話コードの長さが足りない を参照 してください。 (オプション) 留守番電話に電話が内蔵されていない場合は、必要に応じ て留守番電話の背面にある「OUT」ポートに電話をつなぐこともできま す。 PC モデムのソフトウェアでファクスをコンピュータに自動受信するよう 設定している場合は、その設定を解除してください。 注意 PC モデムのソフトウェアで自動ファクス受信の設定を解除 しないと、HP all-in-one でファクスを受信できなくなります。
着信に自動的に応答するよう HP all-in-one を設定するランプが点灯する まで「自動応答」ボタンを押します。 8 留守番電話が応答呼び出し回数を 4 回以下に設定します。 9 HP all-in-one の 「応答呼び出し回数」 設定を [6 回] に変更します。 この設定の変更については、応答するまでの呼び出し回数を設定する を 参照してください。 10 ファクス テストを実行します。詳細については、ファクス設定のテスト を参照してください。 電話が鳴ると、設定済みの呼び出し回数後に留守番電話が応答し、録音して おいた応答メッセージが再生されます。この間、HP all-in-one は呼び出し音 を監視し、ファクス トーンが鳴らないか聞いています。着信ファクス トーン を検出すると、HP all-in-one はファクス受信トーンを発信してファクスを受 信します。 ファクス トーンが検出されなかった場合は、HP all-in-one が回 線の監視を終了し、留守番電話によって伝言メッセージが録音されます。
7
ファクスのセットアップ
ケース K:電話とファクスと PC モデムとボイスメールサービ スを一緒に利用する
同じ電話番号で電話とファクスを一緒に受け、この電話回線で PC モデムも 利用して電話会社からボイスメールサービスも利用する場合は、次のように HP all-in-one を接続します。 注記 ファクスと同じ電話番号でボイス メール サービスを利用している場 合、ファクスを自動受信することはできません。この場合、ファクス を手動で受信しなければならないため、ファクスの受信時にユーザー 自身が本製品を操作できる場所にいる必要があります。これ以外にフ ァクスを自動受信するには、電話会社に問い合わせて着信識別を利用 するか、ファクス専用の別回線を取得してください。 電話回線を PC モデムと HP all-in-one と一緒に利用しているため、同時に PC モデムと HP all-in-one を使用することはできなくなります。たとえば、 PC モデムを使用して電子メールを送信したりインターネットにアクセスし たりしている場合、HP all-in-one をファクスには使用できません。
ユーザー ガイド
111
第 10 章
コンピュータの電話ポートの数により、コンピュータに HP all-in-one をセッ トアップする方法は 2 種類あります。はじめる前に、コンピュータの電話ポ ートが 1 つか 2 つかを確認してください。 ● コンピュータの電話ポートが 1 つなら、次のセクション 電話ポートが 1 つのコンピュータに HP all-in-one をセットアップする を参照してくださ い。ファクスの送受信をうまく行い、PC モデムも使用するには、パラレ ル スプリッターを購入する必要があります。 (2 線式の電話スプリッター やシリアル スプリッターは使用しないでください。 )また、電話コードが さらに 3 本必要です。パラレル スプリッターや追加の電話コードは、電 器店で購入できます。 コンピュータの電話ポートが 2 つなら、電話ポートが 2 つのコンピュー タに HP all-in-one をセットアップする を参照してください。
●
ファクスのセットアップ
電話ポートが 1 つのコンピュータに HP all-in-one をセットアップする このセクションでは、コンピュータの電話ポートが 1 つだけの場合に、PC モデム環境で HP all-in-one をセットアップする方法を説明します。
HP all-in-one の背面図 1 壁側のモジュラージャック 2 「2-EXT」 ポートに接続した電話コード 3 パラレル スプリッター 4 電話 5 モデム搭載コンピュータ 6 「1-LINE」ポートに接続した HP all-in-one 付属の電話コード 電話ポートが 1 つのコンピュータに HP all-in-one をセットアップするには
1
コンピュータ (PC モデム) の背面と壁側のモジュラージャック間をつな ぐ電話コードを見つけます。壁側のモジュラージャックからコードを外 し、パラレル スプリッターの電話ポートが 2 つある側に差し込みます。
112
HP Officejet 7300/7400 Series All-in-One
2
3
別の電話コードを使用して、HP all-in-one の背面の「2-EXT」と書かれ たポートに一方の端を接続します。電話コードのもう一方の端は、パラ レル スプリッターの電話ポートが 1 つある側に接続します。 HP all-in-one に付属の電話コードの一方の端を壁側のモジュラージャッ クに、もう一方の端を HP all-in-one の背面に「1-LINE」と書かれている ポートに接続します。 注意 付属のコードで壁側のモジュラージャックと HP all-in-one を接続しないと、正常にファクスできないことがあります。専用 電話コードは、自宅やオフィスで使用している電話コードとは違 います。付属の電話コードが短すぎるときには、延長する方法に ついて、HP all-in-one 付属の電話コードの長さが足りない を参照 してください。
ファクスのセットアップ
4 5
HP all-in-one の背面の「2-EXT」と書かれているポートから白いプラグ を抜き取ります。 PC モデムのソフトウェアでファクスをコンピュータに自動受信するよう 設定している場合は、その設定を解除してください。 注意 PC モデムのソフトウェアで自動ファクス受信の設定を解除 しないと、HP all-in-one でファクスを受信できなくなります。
6 7 8
(オプション) 電話をパラレル スプリッターのもう一方の電話ポートに接 続します。 着信に手動で応答するよう HP all-in-one を設定するランプが消灯するま で「自動応答」ボタンを押します。 ファクス テストを実行します。詳細については、ファクス設定のテスト を参照してください。
ファクス着信に直接応答してください。 そうしないと HP all-in-one でファ クスを受信できなくなります。ファクスの手動受信についての詳細は、手動 でファクスを受信するを参照してください。
ユーザー ガイド
113
第 10 章
電話ポートが 2 つのコンピュータに HP all-in-one をセットアップする
ファクスのセットアップ
HP all-in-one の背面図 1 壁側のモジュラージャック 2 コンピュータの「IN」電話ポート 3 コンピュータの「OUT」電話ポート 4 電話 5 モデム搭載コンピュータ 6 「1-LINE」ポートに接続した HP all-in-one 付属の電話コード 電話ポートが 2 つのコンピュータに HP all-in-one をセットアップするには
1 2
3 4
HP all-in-one の背面の「2-EXT」と書かれているポートから白いプラグ を抜き取ります。 コンピュータ (PC モデム) の背面と壁側のモジュラージャック間をつな ぐ電話コードを見つけます。そのコードを壁側のモジュラージャックか ら抜き、HP all-in-one の背面の「2-EXT」と書かれているポートに差し 込みます。 電話を PC モデムの背面の 「OUT」ポートにつなぎます。 HP all-in-one に付属の電話コードの一方の端を壁側のモジュラージャッ クに、もう一方の端を HP all-in-one の背面に「1-LINE」と書かれている ポートに接続します。 注意 付属のコードで壁側のモジュラージャックと HP all-in-one を接続しないと、正常にファクスできないことがあります。専用 電話コードは、自宅やオフィスで使用している電話コードとは違 います。付属の電話コードが短すぎるときには、延長する方法に ついて、HP all-in-one 付属の電話コードの長さが足りない を参照 してください。
5
PC モデムのソフトウェアでファクスをコンピュータに自動受信するよう 設定している場合は、その設定を解除してください。
114
HP Officejet 7300/7400 Series All-in-One
注意 モデムのソフトウェアで自動ファクス受信の設定を解除しな いと、HP all-in-one でファクスを受信できなくなります。 6 7 着信に手動で応答するよう HP all-in-one を設定するランプが消灯するま で「自動応答」ボタンを押します。 ファクス テストを実行します。詳細については、次のセクション ファク ス設定のテスト を参照してください。
ファクス着信に直接応答してください。 そうしないと HP all-in-one でファ クスを受信できなくなります。ファクスの手動受信についての詳細は、手動 でファクスを受信するを参照してください。
ファクス設定のテスト
ファクス設定をテストして HP all-in-one の状態を確認し、正常にファクス送 信できるように設定されたことを確認することができます。このテストは、 HP all-in-one のファクス機能のセットアップが完了した後に実行してくださ い。テストの内容は次のとおりです。 ● ファクス機の検査 ● 電話線が正しいポートに接続されているか検証 ● ダイヤル トーンの検出 ● アクティブな電話回線の検出 ● 電話回線の接続状態の検出 テスト結果は、レポートとして HP all-in-one から印刷されます。テストに失 敗した場合、レポートを参照して、問題の解決方法を確認し、テストを再実 行してください。
コントロール パネルからファクス機能のセットアップをテストするには
ファクスのセットアップ
この章の説明に従って、HP all-in-one ファクスをセットアップする テストを開始する前に、印刷カートリッジと A4 普通紙がセットされてい ることを確認してください。 詳細については、プリント カートリッジの交換およびフルサイズ用紙の セットを参照してください。 3 「セットアップ」 を押します。 4 「6」 を押し、次に 「5」 を押します。 「ツール」 メニューが表示され、 「ファクス テストを実行」 が選択され ます。 HP all-in-one のカラー グラフィック ディスプレイにテストの状態が表示 され、レポートが印刷されます。 5 レポートを確認します。 – テストに合格してもファクスの問題が解消されない場合は、レポー トに記載されているファクス設定を調べて、正しく設定されている
1 2
ユーザー ガイド
115
第 10 章
6
ことを確認します。ファクス設定が行われていない、または不適切 な場合は、ファクスに問題が発生する可能性があります。 – テストに失敗した場合、レポートを参照して、問題の解決方法を確 認してください。 HP all-in-one からファクス レポートを取り出した後、 「OK」 を押しま す。 必要なら、見つかった問題を解決して、テストを再実行します。 テストで見つかった問題を解決するための詳細については、ファクス テ ストが失敗する を参照してください。
ファクスのセットアップ
116
HP Officejet 7300/7400 Series All-in-One
11
ファクス機能の使用
HP all-in-one を使用して、カラー ファクスなどのファクスの送受信ができま す。よく使用するファクス番号にすばやく簡単にファクスを送信するには、 短縮ダイヤルを設定できます。コントロール パネルからは、解像度などのフ ァクス オプションが設定できます。 すべての機能を十分に活用するには、 「HP Image Zone」 ソフトウェアに付 属の 「HP ディレクタ」 をいろいろと使ってみてください。 「HP ディレク タ」 を使用すれば、コンピュータ上で作成したカバー ページを付けてコン ピュータからファクスを送信したり、短縮ダイヤルを簡単に設定したりする ことができます。詳細については、オンスクリーンの 「HP Image Zone ヘ ルプ」を参照してください。 「HP ディレクタ」 およびオンスクリーン ヘルプにアクセスするには、 HP Image Zone による HP all-in-one のフル活用 を参照してください。
HP all-in-one でファクスを受信するように設定する
HP all-in-one は、家庭やオフィスなどの用途に応じて、自動か手動を選択し てファクスを受信することができます。自動でファクスを受信する場合は、 HP all-in-one がすべての着信に応答し、ファクスを受信します。ファクスを 手動で受信する、に HP all-in-one を設定した場合は、ファクス受信に直接応 答してください。ファクスの手動受信についての詳細は、手動でファクスを 受信するを参照してください。 状況に応じてファクスを手動で受信することもできます。たとえば、HP allin-one と電話で一本の回線を共有し、かつ着信識別や留守番電話がない場 合、ファクスの着信に HP all-in-one が手動で応答するように設定してくださ い。ボイス メール サービスを契約している場合も、ファクスの受信に手動で 応答する必要があります。プリンタでは、ファクスの着信と電話の着信の違 いを識別できないためです。 注記 オフィス機器を HP all-in-one 用にセットアップする詳細については、 ファクスのセットアップ を参照してください。 設定に適切な推奨応答モードを選択する 以下の表を参照して、HP all-in-one の自宅またはオフィス設定に適切な推奨 応答モードを選びます。表の最初の列で、オフィス設定に該当する機器とサ ービスの種類を選択します。次に、その推奨応答モードを 2 列目から選びま す。3 列目は、HP all-in-one が受信に応答する方法を示します。 自宅またはオフィス設定に適切な推奨応答モードの選択が完了したら、詳細 について、応答モードを設定する を参照してください。
ファクス機能の使用
ユーザー ガイド
117
第 11 章
ファクスの電話回線を 推奨応答モード 共有する機器およびサ ービス なし (ファクス受信用の、 個別のファクス用電話 回線がある場合) 電話とファクスで電話 回線を共有し、留守番 電話がない (電話とファクスの両 方を受信する、共用の 回線がある場合) 自動 「自動応答」 ( ラ ンプが点灯して いる場合)
説明
HP all-in-one は 「応答呼び出し回数」 設 定に基づいて、すべての受信に自動的に 応答します。応答呼び出し回数を設定に ついては、応答するまでの呼び出し回数 を設定するを参照してください。
手動 HP all-in-one は着信に自動的に応答しま 「スタート - モノクロ」 または 「自動応答」 ( ラ せん。 「スタート - カラー」 を押して、手動です ンプが点灯して べてのファクスを受信する必要がありま いない場合) す。ファクスの手動受信についての詳細 は、手動でファクスを受信するを参照し てください。 ほとんどが電話の着信で、あまりファク スを受信しない場合に、この設定を使用 します。
ファクス機能の使用
電話会社が提供するボ 手動 HP all-in-one は着信に自動的に応答しま イス メール サービス 「自動応答」 せん。 「スタート - モノクロ」 または ( ラ 「スタート - カラー」 を押して、手動です ンプが点灯して べてのファクスを受信する必要がありま いない場合) す。ファクスの手動受信についての詳細 は、手動でファクスを受信するを参照し てください。 留守番電話と、電話と 自動 ファクスで共有する電 「自動応答」 ( ラ 話回線 ンプが点灯して いる場合) 留守番電話が着信に応答し、HP all-inone は回線をモニタします。HP all-inone がファクス トーンを検出すると、 HP all-in-one はファクスを受信します。 注記 これは、留守番電話が設置されてい る場合に推奨される、デフォルト設 定です。留守番電話が、HP all-inone に対して適切に設定されている ことを確認してください。詳細につ いては、ファクスのセットアップを 参照してください。 また、HP all-in-one が応答するまでの呼 び出し回数には、留守番電話が応答する までの呼び出し回数よりも多い数値を設 定してください。留守番電話は、HP all-
118
HP Officejet 7300/7400 Series All-in-One
(続き)
ファクスの電話回線を 推奨応答モード 共有する機器およびサ ービス
説明
in-one より先に応答するように設定する 必要があります。応答するまでの呼び出 し回数を設定する詳細については、応答 するまでの呼び出し回数を設定するを参 照してください。 着信識別サービス 自動 「自動応答」 ( ラ ンプが点灯して いる場合) HP all-in-one が、すべての受信に自動的 に応答します。 電話会社がファクス回線に設定した呼出 し音のパターンが、HP all-in-one に設定 された 「応答呼出し音のパターン」 と一 致することを確認します。詳しくは、応 答呼び出し音のパターン (着信識別音) を 変更するを参照してください。
応答モードを設定する 応答モードでは、HP all-in-one が電話の着信に自動で応答するかどうかにつ いての設定を行います。ファクスを自動で受信するように設定 「自動応答」 ( ランプが点灯している状態) すると、HP all-in-one がすべての着信に応答し てファクスを受信します。ファクスを手動で受信するように設定 「自動応 ( 答」 ランプが点灯していない状態) すると、HP all-in-one でファクスを受信 するには、着信に手動で応答する必要があります。ファクスの手動受信につ いての詳細は、手動でファクスを受信するを参照してください。 どちらの応答モードが適切か判断できない場合は、設定に適切な推奨応答モ ードを選択する を参照してください。 ➔ 「自動応答」 ボタンを押して、応答モードを設定します。 「自動応答」 ランプが点灯している場合、HP all-in-one が自動で着信に 応答します。このランプが点灯していない場合、HP all-in-one は着信へ の応答を行いません。
ファクス機能の使用
ファクスの送信
さまざまな方法でファクスを送信できます。HP all-in-one のコントロール パ ネルからモノクロまたはカラーでファクスを送信できます。付属の電話機か ら手動でファクスを送信することもできます。この方法では、ファクスを送 信する前に受信者と通話することができます。 両面原稿を送信するように HP all-in-one を設定することもできます。 よく同じ番号にファクスするなら、 「短縮ダイヤル」 やワンタッチ短縮ダイ ヤル ボタンを使用して、短縮ダイヤルを設定し、すばやくファクスを送信で
ユーザー ガイド
119
第 11 章
きます。ファクス送信のすべての方法の詳細については、このセクションを 参照してください。 基本ファクスを送信する コントロール パネルから、複数ページの基本ファクスを送信することができ ます。 注記 ファクスの送信に成功したことを示す確認メッセージを印刷する必要 がある場合は、ファクスを送信する 「前に」 ファクス送受信の確認を 有効にします。詳細については、ファクスの確認レポートを有効にす るを参照してください。 ヒント ダイヤルのモニタ機能を使用してファクスを送信できます。この方 法では、ダイヤルする速度を指定できます。ダイヤル中に音声ガイ ダンスに応答する必要があるときに、この機能は役に立ちます。詳 しくは、ダイヤルのモニタ機能を使用して、ファクスを送信するを 参照してください。 1 送信する原稿の表を上にし、ページの上部を左側にしてドキュメント フ ィーダ トレイにセットします。ファクスを一枚のみ送信する場合、ガラ ス板にセットして送信することもできます。 注記 複数のページをファクスする場合は、送信する原稿を自動ドキュメ ント フィーダにセットします。 2
ファクス機能の使用
キーパッドを使用してファクス番号を入力します。 ヒント ファクス番号にポーズを入力するには、 「リダイヤル/ポーズ」 を 押します。
3 「スタート - モノクロ」 を押します。 ヒント HP all-in-one から写真などをカラーでファクス送信できます。 「ファ クス スタート - モノクロ」 の代わりに、 「ファクス スタート - カラ ー」 を押すだけです。 「HP Image Zone」 ソフトウェアに付属の 「HP ディレクタ」 を使用する と、コンピュータからファクスを送信できます。ファクスとともに送信する 表紙もコンピュータで作成して付けることができます。とても簡単です。詳 細については、ソフトウェアに付属のオンスクリーン 「HP Image Zone ヘ ルプ」を参照してください。 ファクスの確認レポートを有効にする ファクスの送信に成功したことを示す確認メッセージを紙に印刷する必要が ある場合は、以下の手順に従って、ファクスを送信する「前に」 、ファクス送 受信の確認を有効にします。 デフォルトのファクス送受信を確認する設定は、 「すべてのエラー」 です。 この場合、ファクスの送受信に問題があった場合にのみ、HP all-in-one でレ
120
HP Officejet 7300/7400 Series All-in-One
ポートが印刷されます。ファクスの送受信に成功したかどうかを示す簡単な 確認メッセージが、送受信処理後にカラー グラフィック ディスプレイに表示 されます。レポートの印刷の詳細については、レポートを印刷するを参照し てください。 1 「セットアップ」 を押します。 2 「2」 を押し、次に 「1」 を押します。 「レポートの印刷」 メニューが表示され、次に 「ファクス レポートの設 定」 が選択されます。 3 「5」を押し、次に 「OK」を押します。 「送信のみ」 が選択されます。 HP all-in-one は、ファクスが送信されると、ファクスが適切に送信され たかどうかを通知する確認レポートを印刷します。 注記 「送信のみ」 を選択した場合、ファクスを受信中にエラーが発生し ても確認レポートは印刷されません。 「ファクス記録」 を印刷し て、何かエラーが発生したかを確認します。 「ファクス記録」 の詳 細については、レポートを手動で作成する を参照してください。 両面原稿を送信する HP の両面印刷用のオプション トレイがインストールされている場合、両面 原稿をファクスで送信することができます。このオプション トレイに用紙を セットする方法については、このトレイに付属する説明書を参照してくださ い。 この機能は、モノクロでファクスを送信する場合だけサポートされていま す。カラー ファクスを送信する場合は利用できません。 ヒント また、受信したファクスを紙の両面に印刷することができます。詳 しくは、HP all-in-one を設定して片面および両面ファクスを印刷す るを参照してください。 1 送信する原稿の表を上にし、ページの上部を左側にしてドキュメント フ ィーダ トレイにセットします。 注記 ドキュメント フィーダ トレイに原稿をセットします。両面原稿の 送信は、ガラス板を使用する場合はサポートされていません。 2 3 キーパッドを使用してファクス番号を入力します。 ファクス領域の 「メニュー」 を押し、次に 「3」 を押します。 「ファクス メニュー」 が表示され、 「両面送信 - モノクロのみ」 メニュー が選択されます。 4 次のいずれかを選択します。 – 片面原稿を送信する場合、 「1」 を押して 「片面原稿」 を選択しま す。 – カバー ページを含む両面原稿を送信する場合、 「2」 を押して 「両面 原稿」 を選択します。
ファクス機能の使用
ユーザー ガイド
121
第 11 章
この設定では、カバー ページは表面だけが、残りのページは両面が スキャンおよび送信されます。これにより、カバーページ裏面の白 紙のページを誤って送信してしまうのを防ぐことができます。 – カバー ページを含まない両面原稿を送信する場合、 「3」 を押して 「両面原稿」 を選択します。 この設定で、全てのページの両面がスキャンおよび送信されます。 すべての原稿ページの両面に文字がある場合、この設定を使用して ください。 注記 「2」 または 「3」 を選択した場合、裏面のスキャンが済む前 に原稿をアウトプット領域から取り除かないように注意してく ださい。HP all-in-one は、まず原稿の表面をスキャンし、アウ トプット領域に一時的に置いてから、再び取り込んで裏面のス キャンをします。各ページの両面のスキャンが終わると、原稿 を取り除くことができます。 5 「スタート - モノクロ」 を押します。 注記 選択した設定は、現在作業中のファクスにのみ適用されます。以後 のファクス送信時も今回と同じオプションを適用したい場合、デフ ォルトを変更してください。詳しくは、新規デフォルトを設定する を参照してください。 ファクスを電話から手動で送信する ファクスを送信する前に、電話をかけて受信者と話をすることができます。 この方法は、手動でのファクス送信と呼ばれます。手動でのファクス送信 は、送信前に、受信者がファクスを受信可能であることを確認する場合に役 に立ちます。 電話は、HP all-in-one の後部の 「2-EXT」 ポートに接続します。電話に HP all-in-one をセットアップする方法の詳細については、ファクスのセット アップ を参照してください。 1 2 送信する原稿の表を上にし、ページの上部を左側にしてドキュメント フ ィーダ トレイにセットします。 HP all-in-one に接続された電話のキーパッドから、番号をダイヤルしま す。 注記 番号をダイヤルするには、電話のキーパッドを使用する必要があり ます。HP all-in-one のコントロール パネルのキーパッドは使用し ないでください。 3 以下のいずれかを実行してください。 – 番号をダイヤルしてファクス音が聞こえたら、 「スタート - モノク ロ」 または 「スタート - カラー」 を 3 秒以内に押して、ファクスを 送信します。 – 電話の受信者が応答したら、ファクスを送信する前に会話をするこ とができます。ファクスを送信する用意ができたら、コントロール
ファクス機能の使用
122
HP Officejet 7300/7400 Series All-in-One
パネルの 「スタート - モノクロ」 または 「スタート - カラー」 ボタ ンを押します。その後、相手にファクス開始ボタンを押してもらい ます。 リダイヤルを使用してファクスを送信する リダイヤルを使用すると、コントロール パネルから最後にダイヤルしたファ クス番号に、ファクスを再び送信することができます。 1 送信する原稿の表を上にし、ページの上部を左側にしてドキュメント フ ィーダ トレイにセットします。 2 「リダイアル/ポーズ」 を押します。 カラー グラフィック ディスプレイに最後にダイヤルした番号が表示され ます。 3 「スタート - モノクロ」 または 「スタート - カラー」 を押します。 短縮ダイアルを使用してファクスを送信する 「短縮ダイアル」 またはコントロール パネル上のワンタッチ短縮ダイヤル ボ タンを押すことによって、ファクスをすばやく送信することができます。 注記 ワンタッチ短縮ダイヤル ボタンは、最初から 5 つのダイヤル番号に対 応しています。 短縮ダイヤル番号は、設定後に初めて表示されます。詳しくは、短縮ダイヤ ルを設定するを参照してください。 1 送信する原稿の表を上にし、ページの上部を左側にしてドキュメント フ ィーダ トレイにセットします。 2 以下のいずれかを実行してください。 – 「短縮ダイヤル」 を押します。また、 と を使用して、短縮ダイ ヤル番号をスクロールします。使用する番号を選択したら、 「OK」 を押します。 – また、 「短縮ダイヤル」 を押して、コントロール パネルのキーパッ ドから短縮ダイヤルを入力することもできます。 「OK」を押します。 – ワンタッチ短縮ボタンを、1 つ押します。 「OK」を押します。 3 「スタート - モノクロ」 または 「スタート - カラー」 を押します。 ファクスをスケジュール設定する モノクロ ファクスのスケジュール設定をして、電話が込み合っていない時間 帯や通話料金が低い時間帯など、同日中に後から送信することができます。 ファクスをスケジュール設定する場合、ガラス板ではなく、ドキュメント フ ィーダ トレイに原稿をセットします。指定した時刻になると、HP all-in-one が自動でファクスを送信します。
ファクス機能の使用
ユーザー ガイド
123
第 11 章
ファクスのスケジュール設定ができる原稿は、一度に1件のみです。ファク スのスケジュール設定がされている状態でも、通常のファクスは送信が可能 です。 1 送信する原稿の表を上にし、ページの上部を左側にしてドキュメント フ ィーダ トレイにセットします。 注記 ガラス板ではなく、ドキュメント フィーダ トレイに原稿をセット します。ガラス板に原稿をセットした場合、この機能は作動しませ ん。 2 3 4 5 6 ファクス領域にある、 「メニュー」 を押します。 「ファクス メニュー」 が表示されます。 「5」 を押して 「後でファクス送信」 を選択します。 数値キーパッドを使用して送信時刻を入力し、 「OK」 を押します。 キーパッドを使用してファクス番号 を入力するか、短縮ダイヤルボタン を 押すか、 「短縮ダイヤル」 を押し、 送信する番号を選択します。 「スタート - モノクロ」 を押します。 HP all-in-one はスケジュール設定された時刻にファクスを送信します。 「後でファクス送信」 が、カラー グラフィック ディスプレイにスケジュ ール設定された時刻と共に表示されます。
スケジュール設定済みファクスを変更およびキャンセルする スケジュール設定済みファクスの番号および時刻を変更、またはキャンセル することができます。ファクスのスケジュール設定後、設定した時刻がカラ ー グラフィック ディスプレイに表示されます。 1 ファクス領域にある、 「メニュー」 を押します。 「ファクス メニュー」 が表示されます。 2 「5」 を押して 「後でファクス送信」 を選択します。 ファクスがスケジュール設定されている場合、 「ファクスのスケジュール 設定」 メニューが表示されます。 3 以下のいずれかを実行してください。 – ファクスをキャンセルするには、 「1」 を押します。 これにより、 「スケジュールファクスをキャンセルする」 が選択され ます。スケジュール設定済みファクスがキャンセルされます。 – 時間および番号の変更をするには、 「2」 を押します。 これにより、 「新しい送信時間を設定」 が選択されます。 4 「2」 を押した後、変更後の時間を入力し、 「OK」 を押します。 5 変更後のファクス番号を入力し、 「スタート - モノクロ」 を押します。 ファックスをメモリから送信する モノクロ ファクスをメモリに読み込んで、メモリからファクスを送信するこ とができます。この機能は、これから送信しようとしているファクス番号が 通話中、または一時的に通話不能な場合に便利です。HP all-in-one は原稿を メモリに読み込み、受信するファクス機に接続が完了した時点で送信を行い
ファクス機能の使用
124
HP Officejet 7300/7400 Series All-in-One
ます。HP all-in-one が原稿のスキャンが完了したら、すぐに原稿をドキュメ ント フィーダ トレイから取り除くことができます。 1 送信する原稿の表を上にし、ページの上部を左側にしてドキュメント フ ィーダ トレイにセットします。 注記 ガラス板ではなく、ドキュメント フィーダ トレイに原稿をセット します。ガラス板に原稿をセットした場合、この機能は作動しませ ん。 ファクス領域にある、 「メニュー」 を押します。 「ファクス メニュー」 が表示されます。 3 「4」 を押して 「スキャンとファクス」 を選択します。 4 キーパッドを使用してファクス番号 を入力するか、短縮ダイヤルボタン を 押すか、 「短縮ダイヤル」 を押し、 送信する番号を選択します。 5 「スタート - モノクロ」 を押します。 注記 「スタート - カラー」 を押した場合、モノクロのみのメッセージが カラー グラフィック ディスプレイに表示されます。 HP all-in-one は、相手側ファクス機が受信可能な場合に、原稿をメモリ に読み込んでファクスを送信します。 ダイヤルのモニタ機能を使用して、ファクスを送信する ダイヤルのモニタ機能を使用すると、通常電話するように、コントロール パ ネルから番号をダイヤルすることができます。ダイヤル中に音声ガイダンス に応答する必要があるときに、この機能は役に立ちます。また、必要に応じ て、ダイヤルする速度を指定するために使うこともできます。 注記 音量をオンにしないと、ダイヤル トーンは聞こえません。詳細につい ては、音量を調整するを参照してください。 1 送信する原稿の表を上にし、ページの上部を左側にしてドキュメント フ ィーダ トレイにセットします。ファクスを一枚のみ送信する場合、ガラ ス板にセットして送信することもできます。 「スタート - モノクロ」 または 「スタート - カラー」 を押します。 原稿をガラス板にセットしたら、 「1」 を押して、 「スキャナのガラス板 から原稿をファクス」 を選択します。 ダイヤル トーンが聞こたら、コントロール パネルのキーパッドで番号を 入力します。 音声ガイダンスがあれば、従ってください。 受信側のファクス機が応答したときに、ファクスは送信されます。 2
ファクス機能の使用
2 3 4 5
ファクスを受信する
HP all-in-one は、設定された応答モードにより、ファクスを自動または手動 で受信します。 「自動応答」 ボタンの横のランプが点灯している場合、 HP all-in-one は自動で着信に応答し、ファクスを受信します。このランプが
ユーザー ガイド 125
第 11 章
点灯していない場合、ファクスを手動で受信する必要があります。応答モー ドについての詳細は、HP all-in-one でファクスを受信するように設定する を 参照してください。 ヒント 受信ファクスをページの両面に印刷するように HP all-in-one を設定 して、用紙を節約できます。詳細については、HP all-in-one を設定 して片面および両面ファクスを印刷するを参照してください。 注記 ファクスを受信するときに、写真を印刷するためのカラー フォト プリ ント カートリッジやグレー プリント カートリッジをセットしている場 合、黒プリント カートリッジに交換することをおすすめします。プリ ント カートリッジの作業を参照してください。 応答するまでの呼び出し回数を設定する HP all-in-one が自動的に着信に応答する前に、呼び出し回数を指定すること ができます。 注記 この設定は、HP all-in-one がファクスの自動受信をするよう設定され ている場合のみ適用されます。 「応答呼び出し回数」 設定は、特に HP all-in-one と同じ電話回線で留守番電 話を使用している場合に重要です。留守番電話は、HP all-in-one より先に応 答するように設定する必要があります。プリンタの [応答するまでの呼び出し 回数] には、留守電に応答する回数よりも多い回数を設定しなければなりませ ん。
ファクス機能の使用
たとえば、留守番電話の呼び出し回数を 4 回に設定し、HP all-in-one の呼び 出し回数を、お使いの機器でサポートされている最大回数に設定してくださ い。(呼び出しの最大回数は、国/地域によって異なります)。この設定では、 留守番電話が電話に応答し、HP all-in-one が電話回線を監視します。HP allin-one がファクス トーンを検出すると、HP all-in-one はファクスを受信しま す。音声の場合には、留守番電話が着信メッセージを録音します。
コントロール パネルで応答までの呼び出し回数を設定するには
1 「セットアップ」 を押します。 2 「4」 を押し、次に 「3」 を押します。 「ファクスの基本設定」 メニューが表示され、 「応答呼び出し回数」 が選 択されます。 3 キーパッドを使用して、適切な呼び出し回数を入力します。 4 「[OK]」 ボタンを押して設定を確定します。 HP all-in-one を設定して片面および両面ファクスを印刷する HP の両面印刷用のオプション トレイがインストールされている場合、両面 ファクスを印刷することができます。 このオプション トレイに用紙をセットする方法については、このトレイに付 属する説明書を参照してください。
126
HP Officejet 7300/7400 Series All-in-One
ヒント 自動ドキュメント フィーダを使用して、両面原稿を送信することも できます。詳しくは、両面原稿を送信するを参照してください。 1 用紙が給紙トレイにセットされていることを確認します。 2 「両面」 を押し、次に 「3」 を押します。 「機能選択」 メニューが表示され、次に 「ファクスの印刷」 が選択され ます。 ヒント ファクスの両面印刷を行うには、 「セットアップ」 、 「4」 、 「6」 の 順に押します。 3 次のいずれかを選択します。 – 片面のみを印刷する場合、 「1」 を押して 「片面出力」 を選択しま す。 – 両面を印刷する場合、 「2」 を押して 「両面出力」 を選択します。 注記 「2」 を選択する場合、ファクスの印刷が終わるまで出力トレ イから原稿を取り除かないよう注意してください。HP all-inone は、まず原稿の表面をスキャンし、アウトプット領域に一 時的に置いてから、再び取り込んで裏面のスキャンをします。 各ページごとに両面の印刷が終わったら、原稿を取り除くこと ができます。 4 「OK」を押します。 HP all-in-one はすべてのファクスの印刷に、この設定を適用します。 手動でファクスを受信する ファクスを手動で受信するように HP all-in-one を設定した場合 「自動応 ( 答」 ランプが点灯していない状態)、または電話を取って、ファクスのトー ンが聞こえた場合、このセクションの説明を参照してファクスを受信してく ださい。 次のように設定した電話で、ファクスを手動受信することができます。 ● HP all-in-one の「2-EXT」ポートに直接接続された電話 ● 同じ電話回線上にあるが、直接 HP all-in-one に接続されていない電話 1 HP all-in-one の電源がオンになっていて、用紙が給紙トレイにセットさ れていることを確認します。 2 ドキュメント フィーダ トレイから原稿を取り除きます。 3 HP all-in-one が応答する前に、ユーザーが着信に応答できるように、 「応 答呼び出し回数」 を多めに設定します。または、ファクスの着信に手動 で応答するように HP all-in-one を設定します。 応答までの呼出し回数の設定についての詳細は、応答するまでの呼び出 し回数を設定する を参照してください。ファクスを手動で応答するのた
ファクス機能の使用
ユーザー ガイド
127
第 11 章
4
めの HP all-in-one の設定方法については、応答モードを設定する を参照 してください。 以下のいずれかを実行してください。 – ご使用の電話が同じ電話回線につながっていて、HP all-in-one の背 面につながっていない場合、送信元のファクス機からのファクス受 信音が聞こえたら、5~10 秒待ってから、電話のキーを 「[1 2 3]」 と押します。HP all-in-one のファクス受信が始まらない場合、もう 数秒後に再び 「[1 2 3]」 と押します。 注記 HP all-in-one が着信に応答する場合、カラー グラフィック デ ィスプレイに 「呼び出し中」 と表示されます。受話器を取る と、数秒後に 「受話器が外れています」 と表示されます。こ のメッセージが表示されるまで待ってから、電話機を 「[1 2 3]」 と押さなければ、ファクスを受信できません。 – 電話が HP all-in-one の背面に直接に接続されており、送信するファ クス機からファクス音が聞こえる場合、コントロール パネルの 「ス タート - モノクロ」 ボタンまたは 「スタート - カラー」 ボタンを押 します。 HP all-in-one に接続した電話を使用している送信者と電話がつなが っている場合は、最初に相手のファクス機で [スタート] を押すよう 指示します。送信するファクス機器からファクス音が聞こえたら、 コントロール パネルの 「スタート - モノクロ」 ボタンまたは 「ス タート - カラー」 ボタンを押します。 注記 「スタート - カラー」 を押しても、送信者がモノクロでファク スを送信した場合、HP all-in-one では、ファクスはモノクロで 印刷されます。
–
ファクス機能の使用
ポーリングしてファクスを受信する ポールすることで HP all-in-one は現在キューに入っているファクスを送信す るよう、他のファクス機に依頼することができます。 「ポーリング受信」 の 機能を使用すると、HP all-in-one は指定された他のファクス機にコールし、 ファクスの送信を依頼して受信することができます。指定されたファクス機 はポーリングの設定がされ、ファクスを送信できる状態である必要がありま す。
128
HP Officejet 7300/7400 Series All-in-One
注記 HP all-in-one は、ポーリング パス コードをサポートしていません。 ポ ーリング パス コードは、受信側のファクス機 (ご使用の HP all-inone) に対し、ファクスを受信するために、ポーリングしているデバイ スに パス コードを送信するよう要求するセキュリティ機能です。 ポー リン グしているデバイスでパス コードが設定されていないこと (また はデ フォルト パス コードが変更されていること) を確認してくださ い。パス コードが設定されている場合、HP all-in-one はファクスを受 信でき ません。 ファクス領域にある、 「メニュー」 を押します。 「ファクス メニュー」 が表示されます。 2 「6」 を押して、 「ポーリング受信」 を選択します。 3 他のファクス機のファクス番号を入力します。 4 「スタート - モノクロ」 または 「スタート - カラー」 を押します。 注記 「スタート - カラー」 を押して、送信者がモノクロでファクスを送 信した場合、HP all-in-one では、ファクスはモノクロで印刷されま す。 1
日付と時刻を設定する
コントロール パネルから日付と時刻を設定することができます。ファクスを 送信すると、その時の日付と時刻がファクスの見出しに印刷されます。この 日付と時刻の形式は、言語と国/地域の設定に基づいています。 注記 HP all-in-one の電源が切れると、日付と時刻の再設定が必要になりま す。 1 「セットアップ」 を押します。 2 「4」 を押し、次に 「1」 を押します。 「ファクスの基本設定」 メニューが表示され、 「日付と時刻」 が選択され ます。 3 キーパッドの数字を押して、年、月、日を入力します。言語と国/地域の 設定によっては、入力する順序が異なることがあります。 アンダーライン カーソルは最初の桁の下にあり、ボタンを押すと自動的 に次の桁に進みます。また、日付の最後の桁を入力するとタイム プロン プトが自動的に表示されます。 4 時間と分を入力してください。
ファクス機能の使用
ファクス ヘッダーを設定する
ファクスのヘッダーを使用すると、すべての送信ファクスの上部に名前とフ ァクス番号が印刷されます。 「HP Image Zone」ソフトウェアのインストー ル中に、 「ファクス セットアップ ウィザード」 (Windows ユーザー) か「設 定アシスタント」 (Macintosh ユーザー) で、ファクス ヘッダーを設定するこ とをおすすめします。
ユーザー ガイド
129
第 11 章
また、コントロール パネルからファクスのヘッダーを設定することもできま す。 ファクスのヘッダーの情報表示は、多くの国/地域の法律で求められていま す。 1 「セットアップ」 を押します。 2 「4」 を押し、次に 「2」 を押します。 「ファクスの基本設定」 メニューが表示され、 「ファクスのヘッダ」 が選 択されます。 3 個人または会社の名前を入力します。 コントロール パネルからテキストを入力する方法については、文字と記 号を入力するを参照してください。 4 個人または会社の名前の入力が終わったら、ビジュアル キーボード上の 「完了」 ボタンを選択して、 「OK」 を押します。 5 キーパッドを使用して、ファクス番号を入力します。 6 「OK」を押します。 ファクスのヘッダー情報を入力するには、コントロール パネルよりも 「HP Image Zone」 ソフトウェアに付属する 「HP ディレクタ」 を使用する 方が簡単です。ファクスのヘッダー情報、カバー ページの情報も入力できま す。この情報は、コンピュータからファクスを送信する際のカバー ページに 印刷されます。詳細については、ソフトウェアに付属のオンスクリーン 「HP Image Zone ヘルプ」を参照してください。
ファクス機能の使用
文字と記号を入力する
ファクスのヘッダー情報や短縮ダイヤルを設定するとき、カラー グラフィッ ク ディスプレイに自動的に表示されるビジュアル キーボードを利用して、コ ントロール パネルから文字と記号を入力することができます。また、コント ロール パネルのキーパッドを使用して、文字と記号を入力することもできま す。 ファクス番号や電話番号をダイヤルするときも、キーパッドから記号を入力 することができます。HP all-in-one は、番号をダイヤルするときに、記号に 応じた動作をします。たとえば、ファクス番号の途中にダッシュがある場合 は、HP all-in-one はダイヤルするときに、その場所で一定の間隔を置きま す。この間隔は、ファクス番号をダイヤルする前に、外線番号を入力する必 要がある場合などに役に立ちます。 注記 ファクス番号にダッシュなどの記号を含める場合は、キーパッドから その記号を入力する必要があります。 ビジュアル キーボードを使用した文字の入力 文字を入力する場合、カラー グラフィック ディスプレイに自動的に表示され るビジュアル キーボードを利用して、コントロール パネルから文字と記号を
130
HP Officejet 7300/7400 Series All-in-One
入力することができます。たとえば、ファクスのヘッダー情報や短縮ダイヤ ルの設定の際に、ビジュアル キーボードは自動的に表示されます。 ● ビジュアル キーボードの文字、数字、記号は、 、 、 、 を押して 選択します。 ● 入力する文字、数字、記号を強調表示した後で、コントロール パネルの 「OK」 を押して確定します。 選択した文字などが、カラー グラフィック ディスプレイに表示されま す。 ● 小文字を入力するには、ビジュアル キーボード上の 「abc」 ボタンを選 択して、 「OK」 を押します。 ● 大文字を入力するには、ビジュアル キーボード上の 「ABC」 ボタンを 選択して、 「OK」 を押します。 ● 数字と記号を入力するには、ビジュアル キーボード上の 「123」 ボタン を選択して、 「OK」 を押します。 ● 文字、数字、記号を消去するには、ビジュアル キーボード上の 「クリ ア」 ボタンを選択して、 「OK」 を押します。 ● スペースを入力するには、ビジュアル キーボードの を押して、 「OK」 を押します。 注記 スペースを入力するには、必ずビジュアル キーボードの を使用 してください。コントロール パネル上の矢印ボタンからは、スペ ースを入力できません。 ● 文字、数字、記号の入力が終わったら、ビジュアル キーボード上の 「完 了」 ボタンを選択して、 「OK」 を押します。
ファクス機能の使用
コントロール パネルのキーパッドからの文字の入力 コントロール パネルのキーパッドから文字と記号を入力することもできま す。選択した文字などは、カラー グラフィック ディスプレイのビジュアル キーボードに表示されます。 ● 名前の文字に対応するキーパッドの数字を押します。以下に示すよう に、A、B、C の文字は数字 [2] に対応しています。
●
何度もボタンを押すと、そのボタンで入力可能な文字が順に表示されま す。 注記 選択した言語と国 /地域によって、その他の文字が使用できること もあります。
●
正しい文字が表示された後で、しばらくしてカーソルが自動的に右に進 んで文字が確定されます。または を押して手動で確定します。名前の 次の文字に対応する数字を押します。正しい文字が出てくるまでまた何 回か数字ボタンを押してください。
131
ユーザー ガイド
第 11 章
スペースを挿入するには、 「スペース (#)」 ボタンを押します。 ポーズを入力するには、 「リダイヤル/ポーズ」 ボタンを押します。番号 にダッシュが入力されます。 ● 誤りを修正するには、矢印ボタンを押してビジュアル キーボード上の 「クリア」 ボタンを選択し、 「OK」 を押します。ビジュアル キーボード を使用しない場合、コントロール パネルの を押します。 ● 文字、数字、記号の入力が終わったら、矢印ボタンを押してビジュアル キーボード上の 「完了」 ボタンを選択し、 「OK」 を押します。
● ●
レポートを印刷する
HP all-in-one を、エラー レポートを自動印刷し、かつファクスの送受信のた びに確認のレポートを印刷するよう設定できます。必要に応じて、システム のレポートも手動で印刷できます。 これらのレポートから HP all-in-one に ついて有用なシステム情報を知ることが出来ます。 デフォルト設定では、ファクスの送受信に問題があった場合にのみ、HP allin-one でレポートが印刷されます。ファクスの送信に成功したかどうかを示 す確認メッセージは、送信処理後にカラー グラフィック ディスプレイに簡単 に表示されます。 レポートを自動で作成する HP all-in-one で、自動的にエラー レポートと確認レポートを印刷する設定が できます。
ファクス機能の使用
注記 ファクスを送信するたびに確認メッセージを紙に印刷する必要がある 場合は、次の手順を実行して、ファクスを送信する前に 「送信のみ」 を選択します。 1 「セットアップ」 を押します。 2 「2」 を押し、次に 「1」 を押します。 「レポートの印刷」 メニューが表示され、次に 「ファクス レポートの設 定」 が選択されます。 3 レポートには次のような種類があり、 を押すことでスクロールできま す。 – 「1. すべてのエラー」:各種ファクス エラーが発生するたびにレポート が印刷されます (デフォルト)。 – 「2. 送信エラー」:送信エラーが発生するたびにレポートが印刷されま す。 – 「3. 受信エラー」:受信エラーが発生するたびにレポートが印刷されま す。 – 「4. すべてのファクス」:ファクスの送受信が行われるたびに確認のレ ポートが印刷されます。
132
HP Officejet 7300/7400 Series All-in-One
4
– 「5. 送信のみ」:ファクスを送信するたびにファクス送信が成功したか どうかを示すメッセージが印刷されます。 – 「6. Basé sur les résultats de tests FCC Partie 68, le numéro REN de ce produit est 0. 2B. 本機器は、適用可能な Industry Canada 端末機器技術仕様に適合しています。そのこ とは、登録番号で確認できます。登録番号の前にある IC という略語は、適合宣言に 基づいて登録が実施されたことを示しており、Industry Canada 技術仕様を満たして いることを示しています。本機器を Industry Canada が認可したことを暗黙的に示す ものではありません。 安全のために、電気配線、電話線、そして金属管水道管路(もしあれば)の接地接続が 相互に接続されていることを確認してください。この予防措置は、機器の設置場所が 農村地帯である場合にとりわけ重要となります。 注記 各端末機器に割り当てられている Ringer Equivalence Number (REN) により、 電話インタフェースに接続可能な端末の最大数を知ることができます。インタ フェース上の終端については、すべての機器の Ringer Equivalence Number の 合計が 5 を超えてはならないという点を除けば、任意の機器の組み合わせが可 能です。 FCC パート 68 のテスト結果に基づくこの機器の REN は 0. 2B です。
技術情報
268
HP Officejet 7300/7400 Series All-in-One
欧州経済地域の全ユーザーに対する告知
欧州経済地域 (EEA) の国/地域のアナログ公衆電話交換回線網 (PSTN) に接続できるよ うに作られています。 ネットワークとの互換性はユーザーの選択した設定に依存します。それで、購入した 国とは別の国/地域の電話ネットワークで使用するには、機器をリセットする必要があ ります。追加の製品サポートが必要な場合は、ベンダーあるいは Hewlett-Packard Company までお問い合わせください。 この機器は、指令 1999/5/EC (annex II) に基づいて、1 つの端末で全ヨーロッパの公 衆電話交換回線網 (PSTN) に接続が可能であることが保証されています。しかし、各 国で提供されている個々の PSTN には違いがあるため、この認可があるからといっ て、どの接続地点から PSTN ネットワークへ接続しても無条件に正常動作することを 自動的に保証するものではありません。 問題が発生した場合は、まず機器のメーカーにお問い合わせください。 この機器では DTMF トーン ダイヤルおよびループ切断されている状態でダイヤルが 使用できるよう設計されています。ごくまれなことですが、ループ切断ダイヤルで問 題が発生する場合は、DTMF トーン ダイヤル設定のみを使用することをお奨めしま す。 ドイツ電話網ユーザーへの告知 本 HP ファクス製品は、アナログ公衆電話交換回線網 (PSTN) にのみ接続するよう設 計されています。HP all-in-one に付属の TAE N 型電話コネクタ プラグを、壁のソケ ット (TAE 6) の N 型のほうに挿してください。本 HP ファクス製品は単独で使用する こともできますし、承認を受けた他の端末機器と (シリアル接続で) 組み合わせて使用 することもできます。 Gerauschemission LpA < 70 dB am Arbeitsplatz im Normalbetrieb nach DIN 45635 T. 19 日本のユーザーに対する告知 (VCCI-2)
技術情報
ユーザー ガイド
269
第 19 章
韓国のユーザーに対する告知
無線製品の規制に関する告知
このセクションでは、無線機能に関係する規制に関する情報を説明しています。 Note a l’attention des utilisateurs Canadien/カナダのユーザーに対する告知 「屋内用。 」 このデジタル機器は、カナダ通信省の電波障害規制で規制されたデジタル 機器から放射される高周波雑音を対象としたクラス B の制限を越えません。内部無線 機は、Industry Canada の RSS 210 に準拠しています。 「屋内用。 」 Le present appareil numerique n‘emet pas de bruit radioelectrique depassant les limites applicables aux appareils numeriques de la classe B prescrites dans le Reglement sur le brouillage radioelectrique edicte par le ministere des Communications du Canada. Le composant RF interne est conforme a la norme CDN-210 d’Industrie Canada. ARIB STD-T66 (日本)
技術情報
イタリアのユーザーに対する告知 使用にはライセンスが必要です。最寄りの代理店、または直接 General Direction for Frequency Planning and Management (Direzione Generale Pianificazione e Gestione Frequenze) に確認してください。
270
HP Officejet 7300/7400 Series All-in-One
E’necessaria una concessione ministeriale anche per l’uso del prodotto. Verifici per favore con il proprio distributore o direttamente presso la Direzione Generale Pianificazione e Gestione Frequenze. フランスのユーザーに対する告知 本製品の 2. 4 GHz 無線 LAN の動作には一定の制限が適用されます。屋内では、本機 は、2400 ~ 2483. 5 MHz の周波数帯全域 (チャネル 1 ~ 13) で使用できます。屋外で の使用については、2454 ~ 2483. 5 MHz の周波数帯 (チャネル 10 ~ 13) だけが使用 できます。最新の要件については、www. art-telecom. fr を参照してください。 Pour une utilisation en rseau sans fil 2, 4 GHz de ce produit, certaines restrictions s'appliquent :cet appareil peut tre utilis l'intrieur des btiments sur toute la bande de frquences 2400-2483, 5 MHz (canaux 1 13). Pour une utilisation l'extrieur des btiments, seule la partie 2454-2483, 5 MHz (canaux 10 13) peut tre utilise. Pour connatre les dernires rglementations en vigueur, consultez le site Web www. art-telecom. fr. 欧州経済地域の全ユーザーに対する告知 (無線製品) CE 0984 または CE アラート マーキングを受けた無線製品は、欧州共同体委員会が発 令した R&TTE 指令 (1999/5/EC) 準拠です。 注記 2. 4 GHz 帯域で動作する、家庭およびオフィス環境用低出力無線 LAN 製品につ いて。次に挙げる国/地域では、こうした製品の使用に対して特定の制限が課さ れる場合があります。 この製品は、次の EU および EFTA の国/地域で使用可能です。オーストリア、ベルギ ー、デンマーク、フィンランド、ドイツ、ギリシャ、アイスランド、アイルランド、 イタリア、リヒテンシュタイン、ルクセンブルグ、オランダ、ノルウェー、ポルトガ ル、スウェーデン、スイス、イギリス。この製品を通常の無線 LAN で使用する場 合、フランスでは限られた帯域だけ (チャネル 10、11、12、13) が使用できます。 L’Autorite de regulation des telecommunications (ART) には、追加チャネルの許可に ついて、ホットスポットに関する特別規制があります。現地での規制や承認を含めた 詳細については、次の ART Web サイトを参照してください。www. art-telecom. fr
技術情報
適合宣言 (欧州経済地域)
本書の適合宣言は、ISO/IEC ガイド 22 および EN 45014 に準拠しています。そし て、製品、製造元の名前と住所、および欧州コミュニティで承認されている適用可能 な仕様が明記されています。
ユーザー ガイド
271
第 19 章
HP Officejet 7300 series の適合宣言
DECLARATION OF CONFORMITY
according to ISO/IEC Guide 22 and EN 45014
______________________________________________________________________
Manufacturer’s Name: Manufacturer’s Address:
declares, that the product Regulatory Model Number: Product Name: Model Number(s): Power Adapter(s) HP part#: SDGOB-0305-02 OfficeJet 7300 Series (Q3461A) OfficeJet 7310 (Q5562A), 7313 (Q5562A), 7310xi (Q5563A) 0950-4483 (domestic) 0950-4484 (international)
Hewlett-Packard Company 16399 West Bernardo Drive San Diego CA 92127, USA
conforms to the following Product Specifications: Safety: IEC 60950-1: 2001 EN 60950-1: 2002 IEC 60825-1 Edition 1. 2: 2001 / EN 60825-1+A11+A2+A1: 2002 Class 1(Laser/Led) UL 60950-1: 2003 CAN/CSA-22. 2 No. 60950-1-03 NOM 019-SFCI-1993, AS/NZS 60950: 2000, GB4943: 2001 EMC: CISPR 22:1997 / EN 55022:1998 Class B CISPR 24:1997 / EN 55024:1998 IEC 61000-3-2: 2000 / EN 61000-3-2: 2000 IEC 61000-3-3/A1: 2001 / EN 61000-3-3/ A1: 2001 CNS13438:1998, VCCI-2 FCC Part 15-Class B/ICES-003, Issue 2 GB9254: 1998, EN 301-489-17:2002 TBR 21:1998, AS/ACIF S002:2001
Telecom:
技術情報
Supplementary Information: The product herewith complies with the requirements of the Low Voltage Directive 73/23/EC, the EMC Directive 89/336/EC and with the R&TTE Directive 1999/5/EC (Annex II) and carries the CE-marking accordingly. The product was tested in a typical configuration.
24 February 2004 Date
Steve Smith, Hardware Test & Regs MGR.
European Contact for regulatory topics only: Hewlett Packard GmbH, HQ-TRE, Herrenberger Strasse 140, (FAX +49-7031-14-3143 US Contact: Hewlett Packard Co. San Diego, CA, USA, 92127
272
HP Officejet 7300/7400 Series All-in-One
HP Officejet 7400 series の適合宣言
DECLARATION OF CONFORMITY
according to ISO/IEC Guide 22 and EN 45014
______________________________________________________________________
Manufacturer’s Name: Manufacturer’s Address:
declares, that the product Regulatory Model Number: Product Name: Model Number(s): Power Adapter(s) HP part#: SDGOB-0305-03 OfficeJet 7400 Series (Q3462A) OfficeJet 7410 (Q5569A/B, Q5573C-Japan), 7410xi (Q5564A), 7413 (Q5570A) 0950-4483 (domestic) 0950-4484 (international)
Hewlett-Packard Company 16399 West Bernardo Drive San Diego CA 92127, USA
conforms to the following Product Specifications: Safety: IEC 60950-1: 2001 EN 60950-1: 2002 IEC 60825-1 Edition 1. 2: 2001 / EN 60825-1+A11+A2+A1: 2002 Class 1(Laser/Led) UL 60950-1: 2003 CAN/CSA-22. 2 No. 60950-1-03 NOM 019-SFCI-1993, AS/NZS 60950: 2000, GB4943: 2001 EMC: CISPR 22:1997 / EN 55022:1998 Class B CISPR 24:1997 / EN 55024:1998 IEC 61000-3-2: 2000 / EN 61000-3-2: 2000 IEC 61000-3-3/A1: 2001 / EN 61000-3-3/ A1: 2001 CNS13438:1998, VCCI-2 FCC Part 15-Class B/ICES-003, Issue 2 GB9254: 1998, EN 301-489-17:2002 TBR 21:1998, AS/ACIF S002
Telecom:
技術情報
Supplementary Information: The product herewith complies with the requirements of the Low Voltage Directive 73/23/EC, the EMC Directive 89/336/EC and with the R&TTE Directive 1999/5/EC (Annex II) and carries the CE-marking accordingly. The product was tested in a typical configuration.
11 March 2004 Date
Steve Smith, Hardware Test & Regs MGR.
European Contact for regulatory topics only: Hewlett Packard GmbH, HQ-TRE, Herrenberger Strasse 140, (FAX +49-7031-14-3143
ユーザー ガイド
273
索引
記号/数字 10 x 15 cm のフォト用紙 セット 39 2 線式電話コード 218, 224 250 シート普通紙用紙トレイ ファクス、に選択 138 250 シート普通用紙トレイ 65 4 x 6 インチのフォト用紙、セ ット 39 4 線式電話コード 218, 224 A A4 用紙、セット 37 ADSL 回線. [. . . ] 参照 DSL 回線 B Bluetooth アクセシビリティ 24 セキュリティの設定 24 パスキー認証 24 への接続 HP all-in-one 22 C CompactFlash メモリ カード 45 D DNS. 参照 ドメイン名サーバー DPOF ファイル 58 DSL 回線、ファクス機能のセ ットアップ 94 E EWS. 参照 埋め込み Web サー バー F FCC の告示 267 FCC 要件 266 FoIP 145, 225 H HP All-in-One について 2 HP all-in-one
274
HP all-in-one の返送 251 HP all-in-one をシャットダウ ン 237 HP all-in-one の返送 251 HP Director 起動 12 HP Gallery OS 9 HP Image Zone 18 OS X HP Image Zone 15 HP Image Print (OS X HP Image Zone) 15 HP Image Zone HP Instant Share 153, 154, 166 Macintosh 13, 16, 154 Windows 12, 153 概要 11 画像を送信 166 ボタン (Windows) 13 HP Instant Share HP Image Zone 152, 166 HP image Zone から画像を 送信 (USB) 152 HP Image Zone から電子メ ールで写真を送信 (USB) 152 HP Image Zone から電子メ ールで写真を送信 (ネット ワーク) 166 HP リモート印刷 159, 176 のメニュー 10 アカウントを管理 177 アクセス リスト 161 一般的なエラー 237 印刷オプション 173 印刷ジョブをキャンセル 175 エラー レポート 243 オプション メニュー 177 オンライン アルバム 60 オープン モード 158, 161, 169 概要 147, 157 画像のスキャン 81
画像の送信 (USB) 60 画像の送信 (ネットワー ク) 61 画像の送信をキャンセル 166 画像の送信 81, 148, 241 画像のプレビュー 172 画像を印刷 170 画像を削除 175 画像を手動で印刷 172 画像を受信 158, 169 画像を送信 157, 163 許可した送信者から受信 170 権限がない送信先 241 高画質印刷 60 最小インストール 226 サービス使用不可 243 サービスが停止 242 自動印刷 161, 171 自動チェック 170 スキャン画像の送信 81 スキャン画像の電子メール 送信 81 スキャンした画像を送信 151, 165 ストレージ制限超過 242 セットアップ (USB) 148 セットアップ (ネットワー ク) 159 セットアップのトラブルシ ューティング 226 接続エラー 237 接続中断 241 送信先ファイル 164 送信先 160, 227 トラブルシューティング エ ラー メッセージ 236 任意の送信者から受信 169 破損ファイル 243 ファイル サイズ超過 243 プライベート モード 158, 161, 170
HP Officejet 7300/7400 Series All-in-One
索引 本体への送信 (USB) 60 本体への送信 (ネットワー ク) 61 本体への送信 81, 148, 152, 160, 163, 166 メモリ カードから写真を送 信 (ネットワーク) 163 メモリ カードから写真を電 子メールで送信 60 メモリ カードから電子メー ルで写真を送信 (USB) 148 メモリ カードから電子メー ルで写真を送信 (ネットワ ーク) 163 メモリ カードからの写真を 送信 (USB) 148 ログインに失敗 242 HP Instant Share HP Instant Share で画像を受 信 158, 169 [HP Instant Share] アイコン 8 メニュー ボタン 5 HP サイト (OS 9 HP Image Zone) 18 HP サポート 連絡する前に 199 HP ディレクタ HP Instant Share 155 表示されないアイコン 210 HP ヘルプ (OS 9 HP Image Zone) 18 HP リモート印刷 概要 159 リモート印刷の方法 176 I Instant Share. 参照 HP Instant Share ISDN 回線、セットアップ 95 M Memory Stick メモリ カード 45 MicroDrive メモリ カード 45 MultiMediaCard (MMC) メモリ カード 45 O OCR にスキャン (OS X HP Image Zone) 15 OHP フィルム セット 42 [OK] ボタン 5 [On] ボタン 6 P PBX システム、セットアッ プ 95 PC モデム トラブルシューティング 218, 221 ファクス機能のセットアッ プ 99, 101, 107 PictBridge 57 R Readme ファイル 200 receive faxes ポーリング 128 S Secure Digital メモリ カード 45 SmartMedia メモリ カード 45 U USB ケーブルの取り付け 201 W Webscan 26 X xD メモリ カード 45 あ アイロン プリント紙 セット 42 アイロンプリント紙 77 アクセサリ、注文 181 アクセス リスト、HP Instant Share 161 アクセス リスト、HP Instant Share 177 アンインストール ソフトウェア 211 暗 ファクス 137 い インク カートリッジ. [. . . ]
HP OFFICEJET PRO K550 COLORダウンロード上のご注意
Lastmanualsはユーザー主導型のハードウエア及びソフトウエアのマニュアル(ユーザーガイド・マニュアル・クイックスタート・技術情報など)を共有・保存・検索サービスを提供します。
お探しの書類がなかったり、不完全だったり、言語が違ったり、モデル名や言語が説明と違う場合など、いかなる場合でもLastmanualsはその責を負いません。またLastmanualsは翻訳のサービスもしていません。
規約に同意して「マニュアルをダウンロード」をクリックすればHP OFFICEJET PRO K550 COLORのマニュアルのダウンロードが開始されます。
