ユーザーズガイド HP OFFICEJET PRO L7300 ALL-IN-ONE 설치 안내서
Lastmanualsはユーザー主導型のハードウエア及びソフトウエアのマニュアル(ユーザーガイド・マニュアル・クイックスタート・技術情報など)を共有・保存・検索サービスを提供します。 製品を購入する前に必ずユーザーガイドを読みましょう!!!
もしこの書類があなたがお探しの取扱説明書・マニュアル・機能説明・回路図の場合は、今すぐダウンロード。Lastmanualsでは手軽に早くHP OFFICEJET PRO L7300 ALL-IN-ONEのユーザマニュアルを入手できます。 HP OFFICEJET PRO L7300 ALL-IN-ONEのユーザーガイドがあなたのお役に立てばと思っています。
HP OFFICEJET PRO L7300 ALL-IN-ONEのユーザーガイドをLastmanualsがお手伝いします。

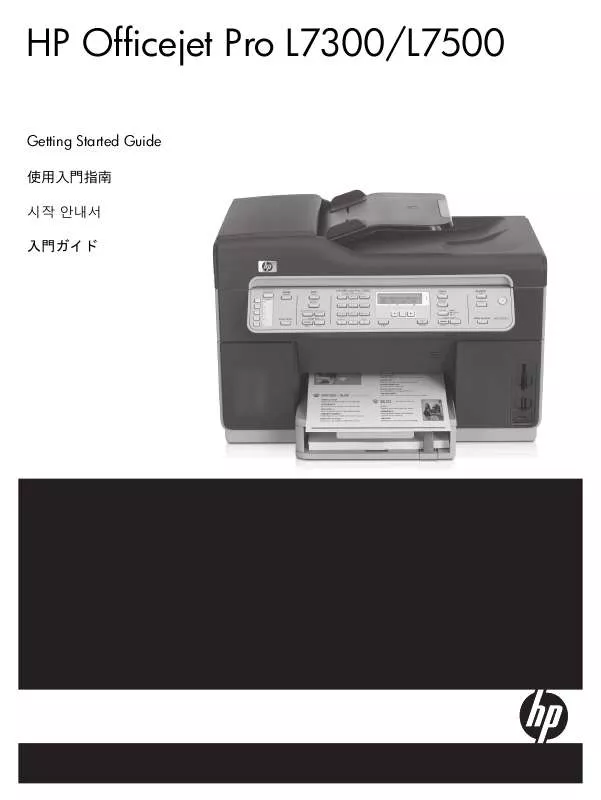
この製品に関連したマニュアルもダウンロードできます。
 HP OFFICEJET PRO L7300 ALL-IN-ONE ユーザガイド (6285 ko)
HP OFFICEJET PRO L7300 ALL-IN-ONE ユーザガイド (6285 ko)
 HP OFFICEJET PRO L7300 ALL-IN-ONE (5889 ko)
HP OFFICEJET PRO L7300 ALL-IN-ONE (5889 ko)
マニュアル抽象的: マニュアル HP OFFICEJET PRO L7300 ALL-IN-ONE설치 안내서
詳しい操作方法はユーザーガイドに記載されています。
[. . . ] MD4 ã¡ãã»ã¼ã¸ãã¤ã¸ ã§ã¹ã ã¢ã«ã´ãªãºã ããæ´¾ç" ããã ã®ã¨ãã¦èå¥ããã¦ãããã¨ãåæ㨠ãªãã¾ãã RSA Data Security, Inc. ã§ã¯ãæ¬ã½ã ãã¦ã§ã¢ã®ååæ§ã¾ãã¯ç¹å®ã®ç®ç㫠対ããæ¬ã½ããã¦ã§ã¢ã®é©åæ§ã«é¢ ããä¸åã®ä¸»å¼µãè¡ãã¾ããã æ¬ã½ ããã¦ã§ã¢ã¯ãæ示ã¾ãã¯é»ç¤ºã®ä¿è¨¼ ãä¸åå«ã¾ãªãã"ç¾ç¶ã®ã¾ã¾" ã®ç¶æ
ã§æä¾ããã¾ãã ãããã®åç¥ã¯ãæ¬æ¸ããã³æ¬ã½ãã ã¦ã§ã¢ã®ãã¹ã¦ã®é¨åã®ã³ãã¼ã«å«ã¾ ãã¦ããå¿
è¦ãããã¾ãã
æ¬è£½åã使ç¨ããéã¯å¸¸ã«åºæ¬çãªå® å
¨ä¸ã®äºé²æªç½®ãè¬ããããã«ãã¦ã ã ãããçºç«ãæé»ã«ããããã®ãªã¹ ã¯ã®å¼ãä¸ãã«ã¤ãªããã¾ãã 1. HP ããªã³ã¿ ä»å±ã®ææ¸ã«è¨è¼ãã ã¦ãããã¹ã¦ã®èª¬æãèªãã§ãååã« ç解ãã¦ãã ããã 2. ãã®è£½åãé»æºã«æ¥ç¶ããã¨ãã¯ã å¿
ãã¢ã¼ã¹ä»ãã®é»æºã³ã³ã»ã³ãã使 ç¨ãã¦ãã ããã ã³ã³ã»ã³ããæ¥å° ããã¦ãããã©ããä¸æã®å ´åã¯ãè³ æ ¼ã®ããé»æ°æè¡è
ã«ãå°ããã ã ãã 3. [. . . ] ã¡ãã£ã¢ ã½ã¼ã¹ãé¸æãã¾ãã åãã¡ãã£ã¢ã¾ãã¯ãã©ã ã¡ãã£ã¢ã«å°å·ããå ´åã¯ãæå·®ããªãã·ã§ã³ãé¸æãã¾ ãã
ããç¡ãå°å·
37
第3ç«
10. ãã®ä»ã®è¨å®å¤ãé¸æããå¾ã[ããªã³ã] ãã¯ãªãã¯ãã¾ ãã 11. åãåãã¿ãä»ãã®ãã©ã ã¡ãã£ã¢ã«å°å·ããå ´åã¯ãã¿ã ãåãåã£ã¦ãææ¸ãå®å
¨ã«ããç¡ãã«ãã¾ãã
å°å·ã¸ã§ãã®ãã£ã³ã»ã«
以ä¸ã®æ¹æ³ã使ç¨ãã¦å°å·ã¸ã§ãããã£ã³ã»ã«ã§ãã¾ãã ã³ã³ããã¼ã«ããã«ï¼ [ãã£ã³ã»ã«] ãã¿ã³ ãæ¼ãã¾ããããã«ã ããç¾å¨å¦çä¸ã®ã¸ã§ããã¯ãªã¢ããã¾ããå¦çå¾
æ©ä¸ã®ã¸ã§ãã«ã¯ å½±é¿ãã¾ããã Windowsï¼ ã³ã³ãã¥ã¼ã¿ç»é¢ã®å³ä¸ç«¯ã«è¡¨ç¤ºããã¦ããããªã³ã¿ 㢠ã¤ã³ã³ãããã«ã¯ãªãã¯ãã¾ãã å°å·ã¸ã§ããé¸æãããã¼ãã¼ãã® åé¤ ãã¼ãæ¼ãã¾ãã Mac OSï¼ [ããªã³ã¿è¨å®ã¦ã¼ãã£ãªãã£] ã§ããªã³ã¿ãããã«ã¯ãªã ã¯ãã¾ãã å°å·ã¸ã§ããé¸æã㦠[ä¿ç] ãã¯ãªãã¯ãã[åé¤] ãã¯ãª ãã¯ãã¾ãã
38
ããã¤ã¹ã®ä½¿ç¨
4
æ§æã¨ç®¡ç
ãã®ã»ã¯ã·ã§ã³ã¯ãããã¤ã¹ã管çãã管çè
ããã³æ
å½è
ã対象㨠ãã¦ãã¾ãã ãã®ã»ã¯ã·ã§ã³ã§ã¯ã次ã®ãããã¯ã«ã¤ãã¦èª¬æãã¾ ãã ⢠⢠⢠⢠⢠⢠⢠ããã¤ã¹ã®ç®¡ç ããã¤ã¹ç®¡çãã¼ã«ã®ä½¿ç¨ èªå·±è¨ºæãã¹ã ãã¼ã¸ã®ç解 ãããã¯ã¼ã¯è¨å®ãã¼ã¸ ããã¤ã¹ã®æ§æ (Windows) ããã¤ã¹ã®æ§æ (Mac OS) ã½ããã¦ã§ã¢ã®ã¢ã³ã¤ã³ã¹ãã¼ã«ã¨åã¤ã³ã¹ãã¼ã«
ããã¤ã¹ã®ç®¡ç
次ã¯ãããã¤ã¹ç®¡çã«ä½¿ç¨ããä¸è¬çãªãã¼ã«ã®ä¸è¦§ã§ãããããã® ãã¼ã«ã¸ã®ã¢ã¯ã»ã¹ã¨ä½¿ç¨æ¹æ³ã«ã¤ãã¦ã¯ãããã¤ã¹ç®¡çãã¼ã«ã®ä½¿ ç¨ãåç
§ãã¦ãã ããã æ³¨è¨ æé ã«ãã£ã¦ã¯ä»ã®æ¹æ³ãããã¾ãã Windows ⢠ããã¤ã¹ã®ã³ã³ããã¼ã« ãã㫠⢠åã込㿠Web ãµã¼ã ⢠⢠ããªã³ã¿ãã©ã¤ã HP Web Jetadmin æ³¨è¨ HP Web Jetadmin ã½ããã¦ã§ã¢ã®è©³ç´°ã«ã¤ãã¦ã¯ãHP Web Jetadmin ã½ããã¦ã§ã¢ãéãã¦ä»å±ææ¸ãåç
§ãã¦ãã ã ãã ⢠⢠ãã¼ã«ããã¯ã¹ myPrintMileage æ³¨è¨ myPrintMileage ã®è©³ç´°ã«ã¤ãã¦ã¯ãmyPrintMileage Web ãµã¤ããåç
§ãã¦ãã ããã
æ§æã¨ç®¡ç
39
第4ç«
Mac OS ⢠ããã¤ã¹ã®ã³ã³ããã¼ã« ãã㫠⢠åã込㿠Web ãµã¼ã ⢠HP ããªã³ã¿ ã¦ã¼ãã£ãªã㣠⢠⢠ããã¤ã¹ã®ç£è¦ ããã¤ã¹ã®ç®¡ç
ããã¤ã¹ã®ç£è¦
ãã®ã»ã¯ã·ã§ã³ã«ã¯ãããã¤ã¹ã®ç£è¦æé ãè¨è¼ããã¦ãã¾ãã 使ç¨ãããã¼ã« ã³ã³ããã¼ã« ããã« å
¥æã§ããæ
å ± å¦çä¸ã®ã¸ã§ãã®ã¹ãã¼ã¿ã¹ãã ãã¤ã¹ã®æä½ã¹ãã¼ã¿ã¹ãããã³ ã¤ã³ã¯ ã«ã¼ããªãã¸ã¨ããªã³ã ãããã®ã¹ãã¼ã¿ã¹ã«ã¤ãã¦ã®æ
å ±ãåå¾ãã¾ãã ⢠ããªã³ã¿ ã¹ãã¼ã¿ã¹æ
å ±ï¼ [æ
å ±] ã¿ããã¯ãªãã¯ããå·¦ æ ã®å©ç¨å¯è½ãªãªãã·ã§ã³ã ã¯ãªãã¯ãã¾ãã ã¤ã³ã¯ ã«ã¼ããªãã¸ã¨ããªã³ ãããã ã¹ãã¼ã¿ã¹ï¼ [æ
å ±] ã¿ããã¯ãªãã¯ããå·¦æ ãã [ã¤ã³ã¯ ãµãã©ã¤] ãã¯ãªã㯠ãã¾ãã å°å·ã¸ã§ãã®ã¤ã³ã¯ã¨ç¨ç´ä½¿ ç¨éï¼ [è¨å®] ã¿ããã¯ãªã㯠ããå·¦æ ãã [使ç¨ç¶æ³ãã©ã ãã³ã°] ãã¯ãªãã¯ãã¾ãã ããã¤ã¹ã®ç¶æ³ã«ã¤ãã¦ã®é» åã¡ã¼ã«è¦åï¼ [è¨å®] ã¿ãã ã¯ãªãã¯ããå·¦æ ãã [è¦å] ãã¯ãªãã¯ãã¾ãã
åã込㿠Web ãµã¼ã
â¢
â¢
â¢
ãã¼ã«ããã¯ã¹ (Windows)
ã¤ã³ã¯ ã«ã¼ããªãã¸æ
å ±ï¼ [æ¨å® ã¤ã³ã¯ ã¬ãã«] ã¿ããã¯ãªãã¯ã ã¦ã¤ã³ã¯ ã¬ãã«æ
å ±ã表示ãã ã¹ã¯ãã¼ã«ã㦠[ã«ã¼ããªãã¸ã®
40
æ§æã¨ç®¡ç
(ç¶ã)
使ç¨ãããã¼ã«
å
¥æã§ããæ
å ± 詳細] ãã¿ã³ã表示ãã¾ãã [ã« ã¼ããªãã¸ã®è©³ç´°] ãã¿ã³ãã¯ãª ãã¯ãã交æã¤ã³ã¯ ã«ã¼ããªã ã¸ã¨æå¹æéã«é¢ããæ
å ±ã表示 ãã¾ãã*
HP ããªã³ã¿ ã¦ã¼ãã£ãªã㣠(Mac OS)
ã¤ã³ã¯ ã«ã¼ããªãã¸æ
å ±ï¼ [æ
å ± ã¨ãµãã¼ã] ããã«ãéãã[ãµã ã©ã¤åã¹ãã¼ã¿ã¹] ãã¯ãªãã¯ã ã¾ãã*
* 表示ãããã¤ã³ã¯ ã¬ãã«ã¯æ¨å®å¤ã§ããå®éã®å¤ã¨ã¯ç°ãªãå ´åã ããã¾ãã
ããã¤ã¹ã®ç®¡ç
ãã®ã»ã¯ã·ã§ã³ã«ã¯ãããã¤ã¹ã®ç®¡çã¨è¨å®ã®å¤æ´ã«ã¤ãã¦ã®æ
å ±ã è¨è¼ããã¦ãã¾ãã 使ç¨ãããã¼ã« åã込㿠Web ãµã¼ã æä½å
容 ⢠åã込㿠Web ãµã¼ãã®ãã¹ã¯ã¼ ãã®è¨å®ï¼ [è¨å®] ã¿ããã¯ãªã㯠ããå·¦æ ãã [ã»ãã¥ãªãã£] ã㯠ãªãã¯ãã¾ãã ããã¤ã¹ã®ã¡ã³ããã³ã¹ä½æ¥ã®å® è¡ï¼ [è¨å®] ã¿ããã¯ãªãã¯ããå·¦ æ ãã [ããã¤ã¹ãµã¼ãã¹] ãã¯ãª ãã¯ãã¾ãã è¨èªã¾ãã¯å½/å°åï¼ [è¨å®] ã¿ã ãã¯ãªãã¯ããå·¦æ ãã [å½é] ã ã¯ãªãã¯ãã¾ãã ãããã¯ã¼ã¯æ§æãè¨å®ããï¼ [ãããã¯ã¼ãã³ã°] ã¿ããã¯ãªã ã¯ããå·¦æ ã®ãªãã·ã§ã³ãã¯ãªã ã¯ãã¾ãã
â¢
â¢
â¢
ããã¤ã¹ã®ç®¡ç
41
第4ç« (ç¶ã)
使ç¨ãããã¼ã«
æä½å
容 ⢠ãµãã©ã¤ã®æ³¨æï¼ ä»»æã®ã¿ã ã§ã[ãµãã©ã¤ç¨åã®æ³¨æ] ãã¿ã³ ãã¯ãªãã¯ããç»é¢ã®æ示ã«å¾ã ã¾ãã ãµãã¼ãï¼ ä»»æã®ã¿ãã§ã[ãµã ã¼ã] ãã¿ã³ãã¯ãªãã¯ããç»é¢ ã®æ示ã«å¾ãã¾ãã
â¢
ãã¼ã«ããã¯ã¹ (Windows)
ããã¤ã¹ã®ã¡ã³ããã³ã¹ä½æ¥ã®å® è¡ï¼ [ãµã¼ãã¹] ã¿ããã¯ãªãã¯ãã¾ ãã ããã¤ã¹ã®ã¡ã³ããã³ã¹ä½æ¥ã®å® è¡ï¼ [æ
å ±ã¨ãµãã¼ã] ããã«ãé ãã å®è¡ããä½æ¥ã®ãã¿ã³ãã¯ãªã ã¯ãã¾ãã
HP ããªã³ã¿ ã¦ã¼ãã£ãªã㣠(Mac OS)
ããã¤ã¹ç®¡çãã¼ã«ã®ä½¿ç¨
次ã®è¡¨ã¯ãããã¤ã¹ç®¡çã«ä½¿ç¨ããä¸è¬çãªãã¼ã«ã®ä¸è¦§ã§ãã ⢠⢠⢠⢠⢠⢠⢠åã込㿠Web ãµã¼ã ãã¼ã«ããã¯ã¹ (Windows) HP ããªã³ã¿ ã¦ã¼ãã£ãªã㣠(Mac OS) ãããã¯ã¼ã¯ ããªã³ã¿ ã»ããã¢ãã ã¦ã¼ãã£ãªã㣠(Mac OS) HP Web Jetadmin ã½ããã¦ã§ã¢ HP ã¤ã³ã¹ã¿ã³ã ãµãã¼ã myPrintMileage
åã込㿠Web ãµã¼ã
ããã¤ã¹ããããã¯ã¼ã¯ã«æ¥ç¶ããã¦ããå ´åãåã込㿠Web ãµã¼ ãã使ç¨ãã¦ã³ã³ãã¥ã¼ã¿ããã¹ãã¼ã¿ã¹æ
å ±ã®è¡¨ç¤ºãè¨å®ã®å¤æ´ã ããã³ããã¤ã¹ã®ç®¡çãªã©ãè¡ããã¨ãã§ãã¾ãã
42
æ§æã¨ç®¡ç
æ³¨è¨ åã込㿠Web ãµã¼ãã®ã·ã¹ãã å¿
è¦æ¡ä»¶ã®ãªã¹ãã«ã¤ã㦠ã¯ãåã込㿠Web ãµã¼ãã®ä»æ§ãåç
§ãã¦ãã ããã ãã¹ã¯ã¼ããå¿
è¦ã¨ãªããå¶éãããè¨å®ãããã¤ãããã¾ãã ã¤ã³ã¿ã¼ãããã«æ¥ç¶ããªãã¦ããåã込㿠Web ãµã¼ããéã㦠使ç¨ã§ãã¾ãããã ããä¸é¨ã®æ©è½ã¯ä½¿ç¨ã§ãã¾ããã ⢠⢠åã込㿠Web ãµã¼ããéãã«ã¯ åã込㿠Web ãµã¼ãã®ãã¼ã¸
åã込㿠Web ãµã¼ããéãã«ã¯
åã込㿠Web ãµã¼ãã¯ã次ã®æ¹æ³ã§éããã¨ãã§ãã¾ãã æ³¨è¨ HP ããªã³ã¿ ã¦ã¼ãã£ãªã㣠(Mac OS) ããåã込㿠Web ãµ ã¼ããéãã«ã¯ãããã¤ã¹ããããã¯ã¼ã¯ã«æ¥ç¶ãããIP ã¢ãã¬ã¹ ãå²ãå½ã¦ããã¦ããå¿
è¦ãããã¾ãã ⢠Web ãã©ã¦ã¶ï¼ ã³ã³ãã¥ã¼ã¿ã§ãµãã¼ãããã¦ãã Web ãã©ã¦ ã¶ã§ãããã¤ã¹ã«å²ãå½ã¦ããã¦ãã IP ã¢ãã¬ã¹ãå
¥åãã¾ãã ä¾ãã°ãIP ã¢ãã¬ã¹ã 123. 123. 123. 123 ã®å ´åã以ä¸ã®ã¢ãã¬ã¹ ã Web ãã©ã¦ã¶ã«å
¥åãã¾ãã http://123. 123. 123. 123 ããã¤ã¹ã® IP ã¢ãã¬ã¹ã¯ããããã¯ã¼ã¯è¨å®ãã¼ã¸ã«è¡¨ç¤ºãã㦠ãã¾ãã詳細ã«ã¤ãã¦ã¯ããããã¯ã¼ã¯è¨å®ãã¼ã¸ãåç
§ãã¦ãã ããã åã込㿠Web ãµã¼ããéããå¾ããæ°ã«å
¥ãã«ä¿åããã¨ãå¾ã ããã°ããéããã¨ãã§ãã¾ãã Windows ã¿ã¹ã¯ãã¼ï¼ HP Digital Imaging Monitor ã¢ã¤ã³ã³ãå³ã¯ ãªãã¯ãã表示ããããã¤ã¹ããã¤ã³ããã[ãããã¯ã¼ã¯è¨å® (EWS)] ãã¯ãªãã¯ãã¾ãã HP ããªã³ã¿ ã¦ã¼ãã£ãªã㣠(Mac OS)ï¼ [ããªã³ã¿è¨å®] ããã« ã§ã[ãã®ä»ã®è¨å®] ãã¯ãªãã¯ãã[åã込㿠Web ãµã¼ããéã] ãã¿ã³ãã¯ãªãã¯ãã¾ãã
â¢
â¢
ããã¤ã¹ç®¡çãã¼ã«ã®ä½¿ç¨
43
第4ç«
åã込㿠Web ãµã¼ãã®ãã¼ã¸
åã込㿠Web ãµã¼ãã«ã¯ã製åæ
å ±ã表示ãããããã¤ã¹è¨å®ãå¤ æ´ã§ãããã¼ã¸ãããã¾ãã ãã¼ã¸ã«ã¯ãå¥ã® E-ãµã¼ãã¹ã¸ã®ãªã³ã¯ ãå«ã¾ãã¦ãã¾ãã ãã¼ã¸/ãã¿ã³ [æ
å ±] ãã¼ã¸ å
容 ããã¤ã¹ãã¤ã³ã¯ ãµãã©ã¤åã¨ä½¿ç¨ ç¶æ³ã«ã¤ãã¦ã®ã¹ãã¼ã¿ã¹æ
å ±ãã ãã³ããã¤ã¹ ã¤ãã³ã (ã¨ã©ã¼ãªã©) ã®ãã°ã表示ããã¾ãã ããã¤ã¹ã«æ§æãããè¨å®ã表示ã ãããããã®è¨å®ãå¤æ´ã§ãã¾ãã ç´è©°ã¾ããçããã¨ããªã©ãä½ãã ã®æ³¨æãè¦ããç¶æ
ã«ãªã£ãã¨ã ã«ãé»åã¡ã¼ã«è¦åã«ããããã㤠ã¹ãé»åã¡ã¼ã«ãéä¿¡ããããã«è¨ å®ã§ãã¾ãã ã¾ããã客æ§ã¸ã®è«æ± æ¸ããµãã©ã¤åã®ç®¡çã®ããã«ãã ãã¤ã¹ã®ä½¿ç¨ç¶æ³ããã©ããã³ã°ã ããã¨ãã§ãã¾ãã [ãããã¯ã¼ãã³ã°] ãã¼ã¸ ãããã¯ã¼ã¯ ã¹ãã¼ã¿ã¹ã¨ããã¤ã¹ ã«æ§æããããããã¯ã¼ã¯è¨å®ã表 示ããã¾ãããããã®ãã¼ã¸ã¯ãã ãã¤ã¹ããããã¯ã¼ã¯æ¥ç¶ããã¦ã ãå ´åã«ãã表示ããã¾ããã [ãµãã¼ã] ãã¿ã³ã¯ãHP Instant SupportãmyPrintMileage ãªã©ã® Eãµã¼ãã¹ãå«ããå¤ãã®ãµãã¼ã ãµ ã¼ãã¹ãæä¾ãã¾ãã 詳細ã«ã¤ã㦠ã¯ãHP ã¤ã³ã¹ã¿ã³ã ãµãã¼ããã ã³ myPrintMileage ãåç
§ãã¦ãã ã ãã [ãµãã©ã¤ç¨åã®æ³¨æ] ãã¿ã³ã§ããµ ãã©ã¤åã®ãªã³ã©ã¤ã³æ³¨æã«æ¥ç¶ã§ ãã¾ãã
[è¨å®] ãã¼ã¸
[ãµãã¼ã] ããã³ [ãµãã©ã¤ ã®æ³¨æ] ãã¿ã³
ãã¼ã«ããã¯ã¹ (Windows)
ãã¼ã«ããã¯ã¹ã§ã¯ãããã¤ã¹ã®ã¡ã³ããã³ã¹æ
å ±ãæä¾ããã¾ãã
44 æ§æã¨ç®¡ç
æ³¨è¨ ã³ã³ãã¥ã¼ã¿ãã·ã¹ãã è¦ä»¶ãæºããã¦ããå ´åããã¼ã«ã ãã¯ã¹ã¯ããã« ã¤ã³ã¹ãã¼ã« ãªãã·ã§ã³ãé¸æãã¦ã¹ã¿ã¼ã¿ CD ããã¤ã³ã¹ãã¼ã«ã§ãã¾ãã ⢠⢠ãã¼ã«ããã¯ã¹ãéãã«ã¯ ãã¼ã«ããã¯ã¹ ã¿ã
ãã¼ã«ããã¯ã¹ãéãã«ã¯
⢠HP ã½ãªã¥ã¼ã·ã§ã³ ã»ã³ã¿ã¼ ã§ã[è¨å®] ã¡ãã¥ã¼ãã¯ãªãã¯ãã [å°å·è¨å®] ããã¤ã³ããã¦ã[ããªã³ã¿ ãã¼ã«ããã¯ã¹] ãã¯ãªã㯠ãã¾ãã ã·ã¹ãã ãã¬ã¤ã® [HP Digital Imaging Monitor] ãå³ã¯ãªãã¯ãã ããã¤ã¹ããã¤ã³ããã¦ã[ããªã³ã¿ ãã¼ã«ããã¯ã¹ã®è¡¨ç¤º] ãã¯ãª ãã¯ãã¾ãã ããªã³ã¿ããããã£ããã[å°å·è¨å®]ã[æ©è½ã¾ãã¯ã«ã©ã¼ã¿ã]ã [ããªã³ã¿ ãµã¼ãã¹] ã®é ã«ã¯ãªãã¯ãã¾ãã
â¢
â¢
ãã¼ã«ããã¯ã¹ ã¿ã
ãã¼ã«ããã¯ã¹ã«ã¯ã次ã®ã¿ããå«ã¾ãã¾ãã ã¿ã æ¨å®ã¤ã³ã¯ ã¬ãã« å
容 ⢠ã¤ã³ã¯éæ
å ±ï¼ åã«ã¼ããªãã¸ã® äºæ³ã¤ã³ã¯éã表示ããã¾ãã æ³¨è¨ è¡¨ç¤ºãããã¤ã³ã¯æ®éã¯äº 測ã§ããããã¾ããã å®éã®ã¤ã³ ã¯æ®éã¨ã¯ç°ãªãå ´åãããã¾ ãã ⢠ãªã³ã©ã¤ã³ ã·ã§ããï¼ ããã¤ã¹ ã®å°å·ãµãã©ã¤åããªã³ã©ã¤ã³ã§ 注æã§ãã Web ãµã¤ãã«ã¢ã¯ã» ã¹ã§ãã¾ãã
ããã¤ã¹ç®¡çãã¼ã«ã®ä½¿ç¨
45
第4ç« (ç¶ã)
ã¿ã
å
容 ⢠é»è©±ã«ãã注æï¼ ããã¤ã¹ã®ãµ ãã©ã¤åã注æããããã®é»è©±çª å·ã表示ããã¾ãã ä¸é¨ã®å½/å° åã§ã¯é»è©±çªå·ã表示ããã¾ã ãã ã«ã¼ããªãã¸ã®è©³ç´°ï¼ åãä»ãã ããã¤ã³ã¯ ã«ã¼ããªãã¸ã®æ³¨æçª å·ã¨æå¹æéã表示ããã¾ãã
â¢
æ
å ±
ããªã³ã¿ã®æ
å ±ï¼ myPrintMileage 㸠ã®ãªã³ã¯ãæä¾ãããããã¤ã¹ ãã¼ ãã¦ã§ã¢ã¨ããªã³ããããã®ç¶æ
ã® æ
å ±ã表示ããã¾ãã [æ
å ±] ã¿ãã« ã¯æ¬¡ã®ãªãã·ã§ã³ãããã¾ãã ⢠ãã¼ãã¦ã§ã¢æ
å ± ⢠myPrintMileage (ã¤ã³ã¹ãã¼ã«ã ã¦ããå ´å) ⢠HP Instant Support (HP ã¤ã³ã¹ã¿ ã³ã ãµãã¼ã) ⢠HP ããªã³ããããã®ç¶æ
⢠PQ (å°åå質) 診æãã¼ã¸ã®å° å·ï¼ ããã¤ã¹ã®å°åå質ã«å½±é¿ ãä¸ããåé¡ã診æã§ãã¾ãã 詳 ç´°ã«ã¤ãã¦ã¯ãå°å·å質診æãã¼ ã¸ãå°å·ããã«ã¯ãåç
§ãã¦ãã ããã èªå·±è¨ºæãã¹ã ãã¼ã¸ã®å°å·ï¼ ããã¤ã¹ã®èªå·±è¨ºæãã¹ã ãã¼ã¸ ãå°å·ã§ãã¾ãã ãã®ãã¼ã¸ã«ã¯ ããã¤ã¹ã¨ãµãã©ã¤åã«ã¤ãã¦ã® æ
å ±ã表示ããã¾ãã 詳細ã«ã¤ã ã¦ã¯ãèªå·±è¨ºæãã¹ã ãã¼ã¸ã®ç 解ãåç
§ãã¦ãã ããã
ãµã¼ãã¹
â¢
46
æ§æã¨ç®¡ç
ã¿ã
å
容 ⢠ããªã³ã ãããä½ç½®èª¿æ´ï¼ ã㪠ã³ããããã®ä½ç½®èª¿æ´ã«ã¤ãã¦ã® æ示ãè¨è¼ããã¦ãã¾ãã 詳細㫠ã¤ãã¦ã¯ãããªã³ããããã®ä½ç½® ã調æ´ããã«ã¯ãåç
§ãã¦ãã ã ãã ããªã³ããããã®ã¯ãªã¼ãã³ã°ï¼ ããªã³ããããã®ã¯ãªã¼ãã³ã°ã« ã¤ãã¦ã®æ示ãè¨è¼ããã¦ãã¾ ãã 詳細ã«ã¤ãã¦ã¯ãããªã³ãã ãããã¯ãªã¼ãã³ã°ããã«ã¯ãå ç
§ãã¦ãã ããã ã©ã¤ã³ ãã£ã¼ã ãã£ãªãã¬ã¼ã· ã§ã³ï¼ ã©ã¤ã³ ãã£ã¼ã ãã£ãªã ã¬ã¼ã·ã§ã³ãå®è¡ã§ãã¾ãã 詳細 ã«ã¤ãã¦ã¯ãã©ã¤ã³ ãã£ã¼ã ã ã£ãªãã¬ã¼ã·ã§ã³ãè¡ãã«ã¯ãå ç
§ãã¦ãã ããã ã³ã³ããã¼ã« ããã«ã®è¨èªï¼ èª å·±è¨ºæãã¹ã ãã¼ã¸ãªã©ã®ã¬ãã¼ ãã®å°å·ã«ä½¿ç¨ããè¨èªãè¨å®ã§ ãã¾ãã
â¢
â¢
â¢
HP ããªã³ã¿ ã¦ã¼ãã£ãªã㣠(Mac OS)
HP ããªã³ã¿ ã¦ã¼ãã£ãªãã£ã«ã¯ãå°å·è¨å®ã®æ§æãããã¤ã¹ã®ã㣠ãªãã¬ã¼ã·ã§ã³ãããªã³ããããã®ã¯ãªã¼ãã³ã°ãèªå·±è¨ºæãã¹ã ã ã¼ã¸ã®å°å·ããµãã©ã¤åã®ãªã³ã©ã¤ã³æ³¨æãããã³ Web ãµã¤ãã®ãµ ãã¼ãæ
å ±ã®æ¤ç´¢ãªã©ã®ãã¼ã«ãå«ã¾ãã¦ãã¾ãã ⢠⢠HP ããªã³ã¿ ã¦ã¼ãã£ãªãã£ãéãã«ã¯ HP ããªã³ã¿ ã¦ã¼ãã£ãªãã£ã®ããã«
HP ããªã³ã¿ ã¦ã¼ãã£ãªãã£ãéãã«ã¯ 1. [Finder] ã® [Go] ã¡ãã¥ã¼ããã[ã³ã³ãã¥ã¼ã¿] ãé¸æãã¾ ãã 2. [ã©ã¤ãã©ãª] ãé¸æãã[ããªã³ã¿] ãé¸æãã¾ãã
ããã¤ã¹ç®¡çãã¼ã«ã®ä½¿ç¨
47
第4ç«
3. [HP] ãé¸æã㦠[ã¦ã¼ãã£ãªãã£] ãé¸æãã[HP Printer Selector] ãé¸æãã¾ãã 4. ããã¤ã¹ãé¸æã㦠[ã¦ã¼ãã£ãªãã£ã®èµ·å] ãã¯ãªãã¯ãã¾ ãã HP ããªã³ã¿ ã¦ã¼ãã£ãªãã£ã®ããã«
ãã®ã»ã¯ã·ã§ã³ã§ã¯ã次ã®ãããã¯ã«ã¤ãã¦èª¬æãã¾ãã ⢠⢠æ
å ±ã¨ãµãã¼ã ããã« ããªã³ã¿è¨å®ããã«
æ
å ±ã¨ãµãã¼ã ããã«
⢠⢠⢠ãµãã©ã¤åè©³ç´°ï¼ ç¾å¨è£
çããã¦ããããªã³ããããã¨ã¤ã³ã¯ ã« ã¼ããªãã¸ã«ã¤ãã¦ã®æ
å ±ã表示ããã¾ãã ãµãã©ã¤è£½åæ
å ±ï¼ ã¤ã³ã¯ ã«ã¼ããªãã¸ã®äº¤æãªãã·ã§ã³ã示ã ã¾ãã ããã¤ã¹æ
å ±ï¼ ããã¤ã¹ã®ã¢ãã«çªå·ã¨ã·ãªã¢ã«çªå·ã«ã¤ãã¦ã® æ
å ±ã表示ããã¾ãã ããã¤ã¹ã®èªå·±è¨ºæãã¹ã ãã¼ã¸ãå°å·ã ããã¨ãã§ãã¾ãããã®ãã¼ã¸ã«ã¯ããã¤ã¹ã¨ãµãã©ã¤åã«ã¤ã㦠ã®æ
å ±ã表示ããã¾ãã詳細ã«ã¤ãã¦ã¯ãèªå·±è¨ºæãã¹ã ãã¼ã¸ ã®ç解ãåç
§ãã¦ãã ããã å°å·å質診æãã¼ã¸ï¼ ããã¤ã¹ã®å°åå質ã«å½±é¿ãä¸ããåé¡ã 診æã§ãã¾ãã詳細ã«ã¤ãã¦ã¯ãå°å·å質診æãã¼ã¸ãå°å·ããã« ã¯ãåç
§ãã¦ãã ããã ã¯ãªã¼ãã³ã°ï¼ ããªã³ããããã®ã¯ãªã¼ãã³ã°ã«ã¤ãã¦ã®æ示ã è¨è¼ããã¦ãã¾ãã詳細ã«ã¤ãã¦ã¯ãããªã³ãããããã¯ãªã¼ãã³ ã°ããã«ã¯ãåç
§ãã¦ãã ããã ä½ç½®èª¿æ´ï¼ ããªã³ããããã®ä½ç½®èª¿æ´ã«ã¤ãã¦ã®æ示ãè¨è¼ãã ã¦ãã¾ãã詳細ã«ã¤ãã¦ã¯ãããªã³ããããã®ä½ç½®ã調æ´ããã«ã¯ ãåç
§ãã¦ãã ããã ã©ã¤ã³ ãã£ã¼ã ãã£ãªãã¬ã¼ã·ã§ã³ï¼ ã©ã¤ã³ ãã£ã¼ã ãã£ãªã ã¬ã¼ã·ã§ã³ãå®è¡ã§ãã¾ãã詳細ã«ã¤ãã¦ã¯ãã©ã¤ã³ ãã£ã¼ã ã ã£ãªãã¬ã¼ã·ã§ã³ãè¡ãã«ã¯ãåç
§ãã¦ãã ããã ã³ã³ããã¼ã« ããã«ã®è¨èªï¼ èªå·±è¨ºæãã¹ã ãã¼ã¸ãªã©ã®ã¬ãã¼ ãã®å°å·ã«ä½¿ç¨ããè¨èªãè¨å®ã§ãã¾ãã HP ãµãã¼ãï¼ HP Web ãµã¤ãã«ã¢ã¯ã»ã¹ããããã¤ã¹ã®ãµãã¼ ããããã¤ã¹ã®ç»é²ãããã³ä½¿ç¨æ¸ã¿ã®ããªã³ã ãµãã©ã¤åã®è¿ åã¨ãªãµã¤ã¯ã«ã«ã¤ãã¦ã®æ
å ±ã表示ã§ãã¾ãã
â¢
â¢
â¢
â¢
⢠â¢
48
æ§æã¨ç®¡ç
ããªã³ã¿è¨å®ããã«
⢠⢠ãã¬ã¤ã®è¨å®ï¼ ãã¬ã¤ã®ããã©ã«ã ç¨ç´ã®ç¨®é¡ã¨ãµã¤ãºãè¨å®ã ã¾ãã ãã®ä»ã®è¨å®ï¼ åã込㿠Web ãµã¼ããèµ·åãã¦ãããã¯ã¼ã¯è¨å® ãå¤æ´ãã¾ãã ãããã¯ã¼ã¯æ¥ç¶ã®ããã® IP è¨å®ãè¡ãã¾ãã
ãããã¯ã¼ã¯ ããªã³ã¿ ã»ããã¢ãã ã¦ã¼ãã£ãªã㣠(Mac OS)
ãã®ãã¼ã«ã«ãããããã¤ã¹ã®ãããã¯ã¼ã¯è¨å®ãè¡ããã¨ãã§ãã¾ ãã ãããã¯ã¼ã¯ ãã±ã¼ã·ã§ã³åã¨ã¯ã¤ã¤ã¬ã¹ ã¢ã¼ããªã©ã®ã¯ã¤ã¤ ã¬ã¹è¨å®ãããã³ TCP/IP ã¢ãã¬ã¹ãã«ã¼ã¿ã¼ããµãããã ãã¹ã¯ãª ã©ã®ã¯ã¤ã¤è¨å®ãè¡ããã¨ãã§ãã¾ãã ãããã¯ã¼ã¯ ããªã³ã¿ ã»ããã¢ãã ã¦ã¼ãã£ãªãã£ãéãã«ã¯ 1. [Finder] ã® [Go] ã¡ãã¥ã¼ããã[ã³ã³ãã¥ã¼ã¿] ãé¸æãã¾
ãã 2. [ã©ã¤ãã©ãª] ãé¸æãã[ããªã³ã¿] ãé¸æãã¾ãã 3. [HP] ãé¸æã㦠[ã¦ã¼ãã£ãªãã£] ãé¸æãã[ãããã¯ã¼ã¯ ããªã³ã¿ ã»ããã¢ãã ã¦ã¼ãã£ãªãã£] ãé¸æãã¾ãã 4. ç»é¢ã®æ示ã«å¾ã£ã¦ãããã¤ã¹ã®ãããã¯ã¼ã¯è¨å®ãè¡ãã¾ ãã HP Web Jetadmin ã½ããã¦ã§ã¢
HP Web Jetadmin ã½ããã¦ã§ã¢ã¯ãHP 㨠HP 以å¤ã®ãããã¯ã¼ã¯å¨ 辺æ©å¨ã®ã¤ã³ã¹ãã¼ã«ãè¨å® (åå¥ã¾ãã¯ããã ã¢ã¼ãã®ä¸¡æ¹)ãã¹ã ã¼ã¿ã¹ã®ã¢ãã¿ãªã³ã° (ãµãã©ã¤åã®ã¬ãã«ãå«ã)ããªã¢ã¼ã診æã® å®è¡ããã©ãã«ã·ã¥ã¼ãã£ã³ã°ãªã©ãè¡ã Web ãã¼ã¹ã®ç®¡çã½ãªã¥ ã¼ã·ã§ã³ã§ãã ãã®ã½ããã¦ã§ã¢ãã¤ã³ã¹ãã¼ã«ããã¨ãæ¨æº Web ãã©ã¦ã¶ãä½¿ç¨ ãã¦ã¤ã³ãã©ãããå
ãªãã©ãããã§ãã¢ã¯ã»ã¹ã§ãã¾ãã 詳細ãã ã³ã½ããã¦ã§ã¢ã®ãã¦ã³ãã¼ãã«ã¤ãã¦ã¯ãwww. hp. com/go/ webjetadmin ãåç
§ãã¦ãã ããã
ããã¤ã¹ç®¡çãã¼ã«ã®ä½¿ç¨
49
第4ç«
HP ã¤ã³ã¹ã¿ã³ã ãµãã¼ã
HP ã¤ã³ã¹ã¿ã³ããµãã¼ãã¯ãWeb ãã¼ã¹ã®ãã©ãã«ã·ã¥ã¼ãã£ã³ã° ãã¼ã«ã®ã¹ã¤ã¼ãã§ãã å°å·ã«é¢ããåé¡ã®èå¥ã¨è¨ºæããã°ããè¡ ãã解決ããã®ã«å½¹ç«ã¡ã¾ãã HP ã¤ã³ã¹ã¿ã³ããµãã¼ãã§ã¯ãããªã³ã¿ã«é¢ãã次ã®æ
å ±ãæä¾ã ã¾ãã ⢠⢠⢠ãã©ãã«ã·ã¥ã¼ãã£ã³ã°ã®ãã³ãã¸ã®ç°¡åãªã¢ã¯ã»ã¹ï¼ ã使ãã® ããªã³ã¿ã«ã«ã¹ã¿ãã¤ãºããããã³ããæä¾ãã¾ãã ç¹å®ã®ããã¤ã¹ ã¨ã©ã¼ã®è§£æ±ºï¼ ã使ãã®ããã¤ã¹åºæã®ã¨ã©ã¼ã® 解決ã«å½¹ç«ã¤æ
å ±ã¸ããã«ã¢ã¯ã»ã¹ã§ãã¾ãã ããªã³ã¿ ãã©ã¤ãæ´æ°ã®éç¥ï¼ ããªã³ã¿ ãã©ã¤ããæ´æ°ãããå ´ åã«éç¥ãã¾ãã HP ã¤ã³ã¹ã¿ã³ããµãã¼ãã®ãã¼ã ãã¼ã¸ã«ã¡ã ã»ã¼ã¸ã表示ããã¾ããã¡ãã»ã¼ã¸å
ã®ãªã³ã¯ãã¯ãªãã¯ããã¨ã HP Web ãµã¤ãã®ãã¦ã³ãã¼ã ã»ã¯ã·ã§ã³ã«ç´æ¥ã¢ã¯ã»ã¹ãã¾ ãã ã¤ã³ã¯ããã³ã¡ãã£ã¢ã®ä½¿ç¨éã®ç®¡ç (myPrintMileage)ï¼ ãã㤠ã¹ã®ãµãã©ã¤åã®ä½¿ç¨ç¶æ³ã管çããäºæ³ããã®ã«å½¹ç«ã¡ã¾ãã ã»ãã¥ãªãã£ããã³ãã©ã¤ãã·ã¼ HP ã¤ã³ã¹ã¿ã³ããµãã¼ãã«ã¢ã¯ã»ã¹ããã«ã¯
⢠⢠â¢
ã»ãã¥ãªãã£ããã³ãã©ã¤ãã·ã¼
HP ã¤ã³ã¹ã¿ã³ããµãã¼ãã使ç¨ããå ´åã¯ãããªã³ã¿ã®è©³ç´°ãªæ
å ± (ã·ãªã¢ã«çªå·ãã¨ã©ã¼ç¶æ
ãã¹ãã¼ã¿ã¹ãªã©) ã HP ã«éä¿¡ãã¾ãã HP ã¯ãã客æ§ã®ãã©ã¤ãã·ã¼ãå°éãããã®æ
å ±ã HP Online Privacy Statement (welcome. hp. com/country/us/en/privacy. html) ã®è¦ å®ã«å¾ã£ã¦ç®¡çãã¾ãã æ³¨è¨ HP ã«éä¿¡ããããã¹ã¦ã®ãã¼ã¿ã確èªããã«ã¯ã使ç¨ã㦠ãã Web ãã©ã¦ã¶ã® [表示] ã¡ãã¥ã¼ããã[ã½ã¼ã¹] (Internet Explorer ã¾ã㯠Opera ã®å ´å) ã¾ã㯠[ãã¼ã¸ ã½ã¼ã¹] (Netscape ã¾ ã㯠Mozilla Firefox ã®å ´å) ãé¸æãã¾ãã
50
æ§æã¨ç®¡ç
HP ã¤ã³ã¹ã¿ã³ããµãã¼ãã«ã¢ã¯ã»ã¹ããã«ã¯
⢠⢠ãã¼ã«ããã¯ã¹ (Windows)ï¼ [æ
å ±] ã¿ããã¯ãªãã¯ãã[HP ã¤ã³ ã¹ã¿ã³ããµãã¼ã] ãã¯ãªãã¯ãã¾ãã åã込㿠Web ãµã¼ãï¼ [ãµãã¼ã] ã¿ããã¯ãªãã¯ãã[HP ã¤ã³ã¹ ã¿ã³ããµãã¼ã] ãã¯ãªãã¯ãã¾ãã æ³¨è¨ [ãµãã¼ã] ãã¿ã³ã¯ãã¹ã¦ã®ãã¼ã¸ã«è¡¨ç¤ºããã¾ãã æ³¨è¨ HP ã¤ã³ã¹ã¿ã³ããµãã¼ããéãã®ã«ä½¿ç¨ãã Web ãã¼ã¸ã¯ ããã¯ãã¼ã¯ãä»ããªãã§ãã ããã ãã®ãµã¤ãã«ããã¯ãã¼ã¯ã ä»ãããã®ããã¯ãã¼ã¯ã使ç¨ãã¦ãµã¤ãã«æ¥ç¶ããã¨ã ãã¼ã¸ã« ã¯ç¾å¨ã®æ
å ±ã表示ããã¾ããã
myPrintMileage
myPrintMileage 㯠HP ãæä¾ãããµã¼ãã¹ã§ãããã¤ã¹ã®ä½¿ç¨ç¶æ³ã ãã©ããã³ã°ããã³äºæ³ãããµãã©ã¤å注æãè¨ç»ããæå©ãã¨ãªã ã¾ãã myPrintMileage ã使ç¨ããã«ã¯ã以ä¸ãå®è¡ããªããã°ãªãã¾ããï¼ â¢ â¢ ã¤ã³ã¿ã¼ãããæ¥ç¶ ããªã³ã¿ãæ¥ç¶ããã¦ãããã¨
myPrintMileage Web ãµã¤ãã§ã¯ã使ç¨ããã¤ã³ã¯éããã©ãã¯ã¨ã«ã© ã¼ ã¤ã³ã¯ã®ã©ã¡ããå¤ã使ç¨ããããããã³æ®ãã®ã¤ã³ã¯éã§å°å·ã§ ããäºæ³ãã¼ã¸æ°ãªã©ã®å°å·ã®åæçµæã確èªã§ãã¾ãã myPrintMileage ã«ã¢ã¯ã»ã¹ããã«ã¯ ⢠åã込㿠Web ãµã¼ãï¼ [ãµãã¼ã] ãã¿ã³ãã¯ãªãã¯ãã [myPrintMileage] ãã¯ãªãã¯ãã¾ãã æ³¨è¨ [ãµãã¼ã] ãã¿ã³ã¯ãã¹ã¦ã®ãã¼ã¸ã«è¡¨ç¤ºããã¾ãã ⢠⢠ãã¼ã«ããã¯ã¹ (Windows)ï¼ [æ
å ±] ã¿ããã¯ãªãã¯ãã [myPrintMileage] ãã¯ãªãã¯ãã¦ç»é¢ã®æ示ã«å¾ãã¾ãã Windows ã¿ã¹ã¯ãã¼ï¼ Windows ã®ã¿ã¹ã¯ãã¼ã«ãã [HP Digital Imaging] ã¢ã¤ã³ã³ãå³ã¯ãªãã¯ãã表示ããããã¤ã¹ãé¸æãã [myPrintMileage] ãã¯ãªãã¯ãã¾ãã
ããã¤ã¹ç®¡çãã¼ã«ã®ä½¿ç¨
51
第4ç«
æ³¨è¨ myPrintMileage ãéãã®ã«ä½¿ç¨ãã Web ãã¼ã¸ã¯ããã¯ã ã¼ã¯ãä»ããªãã§ãã ããããã®ãµã¤ãã«ããã¯ãã¼ã¯ãä»ããã ã®ããã¯ãã¼ã¯ã使ç¨ãã¦ãµã¤ãã«æ¥ç¶ããã¨ã ãã¼ã¸ã«ã¯ç¾å¨ã® æ
å ±ã表示ããã¾ããã
èªå·±è¨ºæãã¹ã ãã¼ã¸ã®ç解
èªå·±è¨ºæãã¹ã ãã¼ã¸ã使ç¨ãã¦ç¾å¨ã®ããã¤ã¹æ
å ±ãã¤ã³ã¯ ã«ã¼ã ãªã㸠ã¹ãã¼ã¿ã¹ãããªã³ããããã®ç¶æ
ã表示ããåé¡ã®ãã©ãã« ã·ã¥ã¼ãã£ã³ã°ã¨ä¸¡é¢å°å·ã¦ããããªã©ã®ãªãã·ã§ãã« ã¢ã¯ã»ãµãªã® ã¤ã³ã¹ãã¼ã«ã確èªãã¾ãã HP ã«é£çµ¡ããå ´åã¯ãé»è©±ãããåã«èªå·±è¨ºæãã¹ã ãã¼ã¸ãå°å· ããã¨å½¹ç«ã¡ã¾ãã
52
æ§æã¨ç®¡ç
1. ããªã³ã¿ã®æ
å ±ï¼ ããªã³ã¿æ
å ± (製ååãã¢ãã«çªå·ãã·ãª ã¢ã«çªå·ãããã³ãã¡ã¼ã ã¦ã§ã¢ ãã¼ã¸ã§ã³çªå·ãªã©)ãåã ä»ãããã¦ããã¢ã¯ã»ãµãª (両é¢å°å·ã¦ããããªã©)ãããã³ ãã¬ã¤ã¨ã¢ã¯ã»ãµãªããå°å·ããããã¼ã¸æ°ã表示ããã¾ ãã 2. ã¤ã³ã¯ ã«ã¼ããªãã¸ã®ç¶æ
ï¼ ã¤ã³ã¯ã®æ¨å®æ®éã¬ãã« (ã°ã© ãã£ãã¯ã¹ã«ãã£ã¦è¡¨ç¤º)ããã¼ãçªå·ãããã³ã¤ã³ã¯ ã«ã¼ã ãªãã¸ã®æå¹æéã表示ããã¾ãã æ³¨è¨ è¡¨ç¤ºãããã¤ã³ã¯æ®éã¯äºæ¸¬ã§ããããã¾ããã å® éã®ã¤ã³ã¯æ®éã¨ã¯ç°ãªãå ´åãããã¾ãã 3. CD ã¡ãã¥ã¼ã§ [ã¤ã³ã¹ãã¼ã«] ãã¯ãªãã¯ããç»é¢ã®æ示㫠å¾ãã¾ãã
60 æ§æã¨ç®¡ç
5. [æ¥ç¶ã®ç¨®é¡] ç»é¢ã§ [ã¯ã¤ã¤ã¼ã ãããã¯ã¼ã¯/ã¯ã¤ã¤ã¬ã¹] ã é¸æãã[次ã¸] ãã¯ãªãã¯ãã¾ã。 6. ç»é¢ã®æ示ã«å¾ã£ã¦ãã¤ã³ã¹ãã¼ã«ãå®äºãã¾ãã
æ³¨è¨ Windows ã¯ã©ã¤ã¢ã³ã ã³ã³ãã¥ã¼ã¿ã¨ããã¤ã¹ãå
±æããã« ã¯ãããã¤ã¹ ã½ããã¦ã§ã¢ãã¯ã©ã¤ã¢ã³ã ã³ã³ãã¥ã¼ã¿ã«ã¤ã³ã¹ ãã¼ã«ããã«ã¯ããã³ãã¼ã«ã«å
±æãããã¯ã¼ã¯ã§ããã¤ã¹ãå
±æ ããã«ã¯ãåç
§ãã¦ãã ããã
ããã¤ã¹ ã½ããã¦ã§ã¢ãã¯ã©ã¤ã¢ã³ã ã³ã³ãã¥ã¼ã¿ã«ã¤ã³ã¹ã ã¼ã«ããã«ã¯
ããªã³ã ãµã¼ãã¨ãã¦æ©è½ãã¦ããã³ã³ãã¥ã¼ã¿ã«ããªã³ã¿ ãã©ã¤ã ãã¤ã³ã¹ãã¼ã«ããã¨ãå°å·æ©è½ãå
±æã§ãã¾ãã ãããã¯ã¼ã¯ ãã ã¤ã¹ã使ç¨ããåã
ã® Windows ã¦ã¼ã¶ã¼ã¯ãããããã®ã³ã³ãã¥ã¼ ã¿ (ã¯ã©ã¤ã¢ã³ã) ã«ã½ããã¦ã§ã¢ãã¤ã³ã¹ãã¼ã«ããå¿
è¦ãããã¾ ãã ã¯ã©ã¤ã¢ã³ã ã³ã³ãã¥ã¼ã¿ã¯ã次ã®æ¹æ³ã§ããã¤ã¹ã«æ¥ç¶ã§ãã¾ãã ⢠[ããªã³ã¿] ãã©ã«ãã§ã[ããªã³ã¿ã®è¿½å ] ã¢ã¤ã³ã³ãããã«ã¯ãªã ã¯ãããããã¯ã¼ã¯ ã¤ã³ã¹ãã¼ã«ã«é¢ãã説æã«å¾ãã¾ãã詳細 ã«ã¤ãã¦ã¯ã[ããªã³ã¿ã®è¿½å ] ã使ç¨ãã¦ããªã³ã¿ ãã©ã¤ããã¤ã³ ã¹ãã¼ã«ããã«ã¯ãåç
§ãã¦ãã ããã ãããã¯ã¼ã¯ä¸ã®ããã¤ã¹ã®ä½ç½®ãåç
§ãã[ããªã³ã¿] ãã©ã«ãã« ããªã³ã¿ããã©ãã°ãã¾ãã ããã¤ã¹ã追å ãããããã¯ã¼ã¯ä¸ã® INF ãã¡ã¤ã«ããã½ããã¦ã§ ã¢ãã¤ã³ã¹ãã¼ã«ãã¾ãã ã¹ã¿ã¼ã¿ CD ã® INF ãã¡ã¤ã«ã¯ãCD ã® ã«ã¼ã ãã£ã¬ã¯ããªã«æ ¼ç´ããã¦ãã¾ãã
⢠â¢
[ããªã³ã¿ã®è¿½å ] ã使ç¨ãã¦ããªã³ã¿ ãã©ã¤ããã¤ã³ã¹ãã¼ã« ããã«ã¯ 1. [ã¹ã¿ã¼ã] ãã¯ãªãã¯ã㦠[è¨å®] ãã¯ãªãã¯ãã[ããªã³ã¿] ã¾ã㯠[ããªã³ã¿ã¨ FAX] ãã¯ãªãã¯ãã¾ãã -ã¾ãã¯[ã¹ã¿ã¼ã] ãã¯ãªãã¯ã㦠[ã³ã³ããã¼ã« ããã«] ãã¯ãªã㯠ãã[ããªã³ã¿] ãããã«ã¯ãªãã¯ãã¾ãã 2. [ããªã³ã¿ã®è¿½å ] ãããã«ã¯ãªãã¯ãã[次ã¸] ãã¯ãªãã¯ã ã¾ãã
ããã¤ã¹ã®æ§æ (Windows) 61
第4ç«
3. [ãããã¯ã¼ã¯ ããªã³ã¿] ã¾ã㯠[ãããã¯ã¼ã¯ ããªã³ã¿ ãµã¼ ã] ãé¸æãã¾ãã 4. [次ã¸] ãã¯ãªãã¯ãã¾ãã 5. 次ã®ããããã®æä½ãè¡ãã¾ãã å
±æããã¤ã¹ã®ãããã¯ã¼ã¯ ãã¹ã¾ãã¯ãã¥ã¼åãå
¥åãã [次ã¸] ãã¯ãªãã¯ãã¾ãã ããªã³ã¿ ã¢ãã«ãé¸æããããã³ ããã表示ããããã[ãã£ã¹ã¯ä½¿ç¨] ãã¯ãªãã¯ãã¾ãã [次ã¸] ãã¯ãªãã¯ããå
±æããªã³ã¿ã®ä¸è¦§ããããã¤ã¹ãé¸ æãã¾ãã 6. [次ã¸] ãã¯ãªãã¯ããç»é¢ã®èª¬æã«å¾ã£ã¦ã¤ã³ã¹ãã¼ã«ãå® äºãã¾ãã IPV6 å°ç¨ãããã¯ã¼ã¯ç°å¢ã§ãã½ããã¦ã§ã¢ãã¤ã³ã¹ãã¼ã«ã ãã«ã¯
ããã¤ã¹ã IPV6 å°ç¨ãããã¯ã¼ã¯ä¸ã§ãWindows XP ã¾ã㯠Windows Vista æè¼ã®ã³ã³ãã¥ã¼ã¿ã«æ¥ç¶ããå ´åã¯ãããªã³ã¿ ãã© ã¤ããã¤ã³ã¹ãã¼ã«ããéã®æ示ã«ãããã£ã¦ãã ããã æ³¨è¨ ã¹ã¿ã¼ã¿ã¼ CD ããããã¤ã¹ ã½ããã¦ã§ã¢ãã¤ã³ã¹ãã¼ã«ã ããã¨ããã¨ãããã¤ã¹ãè¦ã¤ãããã¨ãã§ãããã½ããã¦ã§ã¢ã® è¨å®ãå®äºã§ãã¾ããã æ³¨è¨ IPv6 å°ç¨ãããã¯ã¼ã¯ç°å¢ã§ã¯ãããªã³ã¿ ãã©ã¤ãã ããå© ç¨å¯è½ã¨ãªãã¾ãã ãã¼ã«ããã¯ã¹ãã½ãªã¥ã¼ã·ã§ã³ã»ã³ã¿ã¼ãª ã©ããã®ä»ã®ã½ããã¦ã§ã¢ã®æ©è½ã¯ä½¿ç¨ã§ãã¾ããã Windows XP ã«ããã¤ã¹ã®ãã©ã¤ããã¤ã³ã¹ãã¼ã«ããã«ã¯ 1. HP ããã¤ã¹ããããã¯ã¼ã¯ã«æ¥ç¶ãã¾ãã
2. ã¹ã¿ã¼ã¿ã¼ CD ã® util\ipv6 ãã©ã«ããããHP æ¨æº TCP/IP ã ã¼ã ã¢ãã¿ãã¤ã³ã¹ãã¼ã«ãã¾ãã æ³¨è¨ ããã¤ã¹ãç¹å®ãããªããã¨ã示ããã¤ã¢ãã° ãã ã¯ã¹ã表示ãããå ´åã¯ã次ã¸ãã¯ãªãã¯ãã¦ãã ããã 3. [. . . ] ããªã³ã¿ ã½ããã¦ã§ã¢ã®ãã¼ã¸ã§ã³çªå·ãå
¥æãã¾ãã(ã㪠ã³ã¿ ãã©ã¤ãã®ãã¼ã¸ã§ã³çªå·ã調ã¹ãã«ã¯ãããªã³ã¿è¨å® ãã¤ã¢ãã° ããã¯ã¹ã¾ãã¯ãããã㣠ãã¤ã¢ãã° ããã¯ã¹ ãéãã[ãã¼ã¸ã§ã³æ
å ±] ã¿ããã¯ãªãã¯ãã¾ãã) 6. ç¹å®ã®ã¢ããªã±ã¼ã·ã§ã³ããã®å°å·ã«èµ·å ããåé¡ã®å ´å ã¯ããã®ã¢ããªã±ã¼ã·ã§ã³åã¨ãã¼ã¸ã§ã³çªå·ã確èªãã¾ ãã ãµãã¼ã ããã»ã¹
åé¡ãããå ´åã¯ã次ã®æé ãå®è¡ãã¾ãã
1. HP ããªã³ã¿ ã«ä»å±ããããã¥ã¢ã«ã確èªãã¦ãã ããã 2. HP ãªã³ã©ã¤ã³ãµãã¼ã Web ãµã¤ã www. hp. com/support ã ã覧ãã ãããHP ãªã³ã©ã¤ã³ãµãã¼ãã¯ãHP ã®ãã¹ã¦ã®ã 客æ§ããå©ç¨ããã ãã¾ãããã®ãµã¤ãã«ã¯å¸¸ã«ææ°ã®ãã ã¤ã¹æ
å ±ãå°éçã¢ããã¤ã¹ãå
¬éãããä»ã«ã以ä¸ã®ãã ãªãµã¼ãã¹ãç¨æããã¦ãã¾ãã ⢠å°éã®ãªã³ã©ã¤ã³ãµãã¼ãæ
å½è
ã¸ã®ãåãåãã ⢠ã使ãã® HP ããªã³ã¿ ç¨ã½ããã¦ã§ã¢ããã³ãã©ã¤ãã¢ã ããã¼ã
122
ãµãã¼ãããã³ä¿è¨¼
æç¨ãª HP ããªã³ã¿ æ
å ±ããã³ä¸è¬çãªåé¡ã«å¯¾ãããã© ãã«ã®è§£æ±ºæ¹æ³ ⢠è¨ç»çãªããã¤ã¹ã®ã¢ãããã¼ãããµãã¼ã ã¢ã©ã¼ããã ãã³ HP ãã¥ã¼ã¹ã°ã©ã (HP ããªã³ã¿ ç»é²æã«ãç³è¾¼ã ãã ãã¾ã) 3. [. . . ]
HP OFFICEJET PRO L7300 ALL-IN-ONEダウンロード上のご注意
Lastmanualsはユーザー主導型のハードウエア及びソフトウエアのマニュアル(ユーザーガイド・マニュアル・クイックスタート・技術情報など)を共有・保存・検索サービスを提供します。
お探しの書類がなかったり、不完全だったり、言語が違ったり、モデル名や言語が説明と違う場合など、いかなる場合でもLastmanualsはその責を負いません。またLastmanualsは翻訳のサービスもしていません。
規約に同意して「マニュアルをダウンロード」をクリックすればHP OFFICEJET PRO L7300 ALL-IN-ONEのマニュアルのダウンロードが開始されます。
