ユーザーズガイド HP PHOTOSMART A612 Â
Lastmanualsはユーザー主導型のハードウエア及びソフトウエアのマニュアル(ユーザーガイド・マニュアル・クイックスタート・技術情報など)を共有・保存・検索サービスを提供します。 製品を購入する前に必ずユーザーガイドを読みましょう!!!
もしこの書類があなたがお探しの取扱説明書・マニュアル・機能説明・回路図の場合は、今すぐダウンロード。Lastmanualsでは手軽に早くHP PHOTOSMART A612のユーザマニュアルを入手できます。 HP PHOTOSMART A612のユーザーガイドがあなたのお役に立てばと思っています。
HP PHOTOSMART A612のユーザーガイドをLastmanualsがお手伝いします。

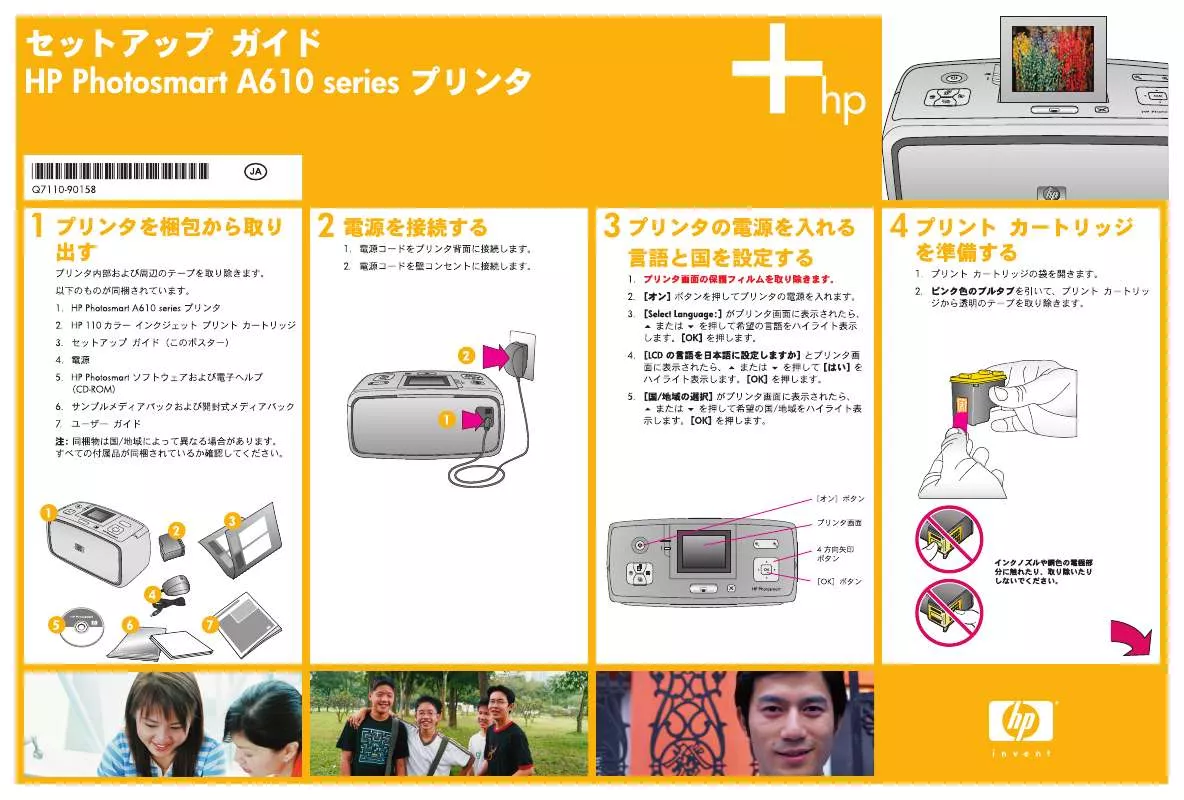
この製品に関連したマニュアルもダウンロードできます。
 HP PHOTOSMART A612 (1737 ko)
HP PHOTOSMART A612 (1737 ko)
 HP PHOTOSMART A612 SETUP (365 ko)
HP PHOTOSMART A612 SETUP (365 ko)
 HP PHOTOSMART A612 Setup Guide (365 ko)
HP PHOTOSMART A612 Setup Guide (365 ko)
マニュアル抽象的: マニュアル HP PHOTOSMART A612Â
詳しい操作方法はユーザーガイドに記載されています。
[. . . ] 横方向用紙ガイドを用紙の端にぴったりと合わせます。このとき用紙が曲 がらないようにしてください。 コンピュータから印刷している場合は、用紙の種類とその他のプリンタ設定を 印刷ダイアログボックスで変更します。詳細については、 23 ページの [コン ピュータからの印刷]および 28 ページの [印刷ジョブに対する印刷設定の変 更]を参照してください。 用紙サイズは、コンピュータを使用しないで印刷するよりもコンピュータから 印刷するほうが多くの種類から選択できます。コンピュータを使用しないで印 刷する場合、使用される用紙サイズはプリンタによって検出されます。
用紙の基本 16 用紙の基本
このセクションでは、次のトピックについて説明します。 • • • • コンピュータを使用せずにメモリ カードから印刷する PictBridge 対応デジタルカメラまたはデバイスから印刷する Bluetooth デバイスからの印刷 写真の補正
コンピュータを使用せずにメモリ カードから印刷する
このセクションでは、メモリ カードに保存されたデジタル写真を印刷する方 法について説明します。 • • • サポートされているメモリ カード メモリ カードから写真を印刷する メモリ カードを取り出す
サポートされているメモリ カード この HP Photosmart プリンタは、さまざな種類のメモリ カードを読み取るこ とができます。これらのカードは複数の製造メーカによって生産されており、 記憶容量が異なるものが販売されています。 • • • • • • CompactFlash Type I および II MultiMediaCard Secure Digital Memory Sticks xD-Picture Card SD アダプタ付き miniSD Card 注意 対応していない種類のメモリ カードを使用すると、メモリ カードや プリンタが損傷するおそれがあります。
コンピュータを使用しない印刷
17
コンピュータを使用しない印刷
4
コンピュータを使用しない印刷
第4章 ラベル 1 2 3 4 コンピュータを使用しない印刷 説明 xD-Picture カード Compact Flash I および II Memory Stick Secure Digital、MultiMediaCard (MMC)
メモリ カードから写真を印刷する 重要:写真はすぐに乾燥するので、印刷した直後に手で持つことができます。 しかし、色を完全に定着させるためには、印刷後 3 分間は写真の印刷面を空気 にさらしておくことをお勧めします。その後に、複数の写真をひとまとめにし たり、アルバムに入れてください。
1 枚の写真を印刷するには
1. 挿入したメモリ カードの写真表示をスクロールします。 2. 印刷する写真を表示します。 3. 印刷 を押します。 注記 現在の画像に追加部数を印刷するには、印刷 を再度押します。
複数の写真を印刷するには
1. [. . . ] [ツールボックス] ダイアログ ボックスを開きます。詳細については、 41 ページの [[ツールボックス] ダイアログ ボックス]を参照してください。 2. [推定インクレベル] タブをクリックします。
プリントカートリッジの取り付けまたは交換
HP 110 カラー インクジェット プリント カートリッジを使って、モノクロ写 真とカラー写真を印刷します。 HP Vivera インクを使用すれば、生き生きとした写真を印刷でき、耐光性も優 れているので、カラーを長期間鮮明に保ちます。 HP Vivera インクは、特別に 配合されたインクで、品質、純度、色あせ防止効果について科学的に検証され ています。 注意 正しいプリント カートリッジを使用しているか確認してください。 また、HP では HP プリント カートリッジの改造または詰め替えはお勧め していません。 HP プリント カートリッジの改造または詰め替えにより生 じた損傷は、HP 保証の対象になりません。 最高の印刷品質を得るには、プリント カートリッジの箱に印刷された日付の 前にプリント カートリッジをすべて取り付けるようお勧めします。
プリントカートリッジを取り付けまたは交換するには
1. プリンタの電源が入っており、プリンタ内部から梱包材が取り外されてい ることを確認します。 2. プリンタのプリントカートリッジ ドアを開きます。 3. カートリッジからピンク色のテープを取り除きます。 注記 プリントカートリッジの銅色の接点には触れないでください。
メンテナンス 44
4. カートリッジを交換する場合は、ホルダー内のカートリッジを押して下げ てから外側に引き出して取り外します。 5. ラベル側を上にして交換用カートリッジを持ちます。 カートリッジを少し 上に傾けて、銅色の接点を先にしてホルダに差し込みます。 カートリッジ がカチッとはまるまで押し込みます。 6. プリントカートリッジ ドアを閉めます。 プリントカートリッジの調整が開始します。詳細は、 42 ページの [プリン トカートリッジの調整]を参照してください。 古いカートリッジは、リサイクルしてください。 HP のインクジェット消 耗品リサイクル プログラムは多くの国/地域で利用可能であり、これを使用 すると使用済みのプリントカートリッジを無料でリサイクルすることがで きます。 詳細については、www. hp. com/hpinfo/globalcitizenship/ environment/recycle/inkjet. html にアクセスしてください。
メンテナンス
皮膚や洋服に付いたインクの除去
皮膚や洋服に付いたインクを取り除くには、以下の手順に従います。
付着面 皮膚 白い繊維 色物繊維 対処法 石鹸で洗います。 塩素系漂白剤を使用し、冷水で洗います。 アンモニア液を使用し、冷水で洗います。
注意 インクを繊維から取り除く際は、常に冷水を使用してください。 温 湯や熱湯で洗うと、繊維にインクが染み込んでしまうことがあります。
プリントカートリッジの注文情報の表示
プリントカートリッジの注文情報を表示し、カートリッジをオンラインで注文するには
1. [ツールボックス] ダイアログ ボックスを開きます。詳細については、 41 ページの [[ツールボックス] ダイアログ ボックス]を参照してください。 2. [推定インクレベル] タブをクリックします。 3. [プリントカートリッジの製品情報] をクリックします。 インターネットに接続している場合は、[オンラインで購入] ボタンをクリ ックしてオンラインでカートリッジを注文できます。 HP 用紙とその他のサプライ品を注文するには、www. hp. com/buy/supplies に アクセスしてください。メッセージに従って、お住まいの国/地域を選択し、 製品を選択して、ページ上のショッピング リンクの 1 つをクリックします。
テストページの印刷
メンテナンス
テストページの内容は HP サポートに連絡するときに役立つ大事な情報です。 また、このページにはインク残量、プリントまたはインクカートリッジの性 能、プリンタのシリアル番号なども記載されています。
プリンタからテスト ページを印刷するには
1. プリンタ ソフトウェアをアンインストールします。 a. Windows の [スタート] メニューから、[プログラム]、[HP]、 [HP Photosmart A520 series]、[デバイスのアンインストール] の順 に選択します。 b. 画面上の指示に従って操作します。 3. アンインストールが終了した後、コンピュータを再起動します。 4. プリンタ ソフトウェアを再インストールします。画面のインストール 手順に従ってください。 5. 電源ケーブルをプリンタ背面に再度接続し、プリンタの電源をオンにし ます。 6. 画面に指示が表示されたら、プリンタ背面の USB ポートに USB ケーブ ルを接続します。
HP Photosmart ソフトウェアがインストールされていない
原因: HP Photosmart ソフトウェアがインストールされていません。
トラブルシューティング 50 トラブルシューティング
解決方法: HP Photosmart に付属の HP Photosmart ソフトウェアをインス トールします。インストールしたら、コンピュータを再起動します。
HP Photosmart ソフトウェアをインストールするには
1. コンピュータの CD-ROM ドライブに HP Photosmart の CD-ROM を挿 入し、セットアップ プログラムを起動します。 2. [その他のソフトウェアをインストール] をクリックして、HP Photosmart ソフトウェアをインストールします。 3. 画面の指示および HP Photosmart に付属のセットアップの指示に従っ てください。
印刷およびハードウェアに関する問題
• • • • • • • • • • • • • • • • • • • • プリンタの電源コードがコンセントに差し込まれているのに、電源が入ら ない 印刷物が排出されない コンピュータとプリンタとの接続が切断された プリンタをコンピュータに接続しても [新しいハードウェアの検出] ウィザ ードでプリンタが認識されない プリンタとコンピュータを USB ケーブルで接続したが、[新しいハードウ ェアの検出] ウィザードが表示されない HP Digital Imaging Monitor アイコンが Windows タスクバーに表示されな い コンピュータとプリンタとの間に、別の USB デバイスを経由して USB ケ ーブルで接続している場合、プリンタから印刷できない Windows タスクバーの HP Digital Imaging Monitor アイコンに、小さな赤 丸が表示される 「不明なデバイス」というメッセージが表示される 文書または写真が、選択したデフォルトの印刷設定で印刷されない フチ無し写真を印刷できない コンピュータからメモリ カードへ写真を保存できない 印刷が極端に遅い 印刷後、用紙が平らでない 用紙が白紙のまま排出される 印刷準備の途中で、用紙が排出される 文書の一部が印刷されない、または印刷位置が間違っている 印刷品質がよくない 印刷された写真の端が切れている 印刷結果が正しくない
印刷およびハードウェアに関する問題
51
トラブルシューティング
第7章
プリンタの電源コードがコンセントに差し込まれているのに、電源が入らない 解決方法:
•
•
•
プリンタを差し込んでいるケーブル タップがオフになっている可能性 があります。ケーブル タップをオンにして、プリンタの電源を入れま す。 プリンタが互換性のない電源に差し込まれている可能性があります。海 外を旅行する場合、訪問先の国/地域の電源がプリンタの電源要件と電 源コードに適合していることを確認してください。 電源アダプタが正常に機能することを確認してください。電源アダプタ をチェックするには: • 電源アダプタがプリンタに接続されて互換性のある電源に接続され ていることを確認します。 • プリンタ上の On ボタンを押したままにします。On ボタンが点灯す る場合、電源コードが正常に機能しています。点灯しない場合は、 www. hp. com/support を参照するか、HP サポートにお問い合わせく ださい。
印刷物が排出されない
原因: 印刷中に紙詰まりが発生した 解決方法: 以下の方法で紙詰まりを解消してください。 • プリンタの排出口から用紙が見えている場合は、詰まっている用紙を手 前にゆっくりと引き出します。 • 用紙がプリンタの排出口から見えていない場合は、プリンタの背面から 詰まっている用紙を取り除きます。 • 給紙トレイから用紙を取り除いたら、完全に開くまで給紙トレイを 静かに引きおろします。トレイは水平位置まで開かないようにご注 意ください。プリンタを損傷するおそれがあります。 • 詰まっている用紙をプリンタの背面からゆっくりと引き出します。 • 元の位置にカチッとはまるまで給紙トレイを持ち上げます。 • 詰まっている用紙の端が掴めなくて取り除けない場合は、以下を試みま す。 • プリンタの電源を切ります。 • プリンタの電源をオンにします。プリンタは用紙の排出経路に用紙 がないかどうかをチェックし、詰まっている用紙があれば自動的に 排出します。 • OK を押して続行します。
トラブルシューティング 52
トラブルシューティング
コンピュータとプリンタとの接続が切断された 原因:
• • • •
プリンタにコンピュータが正しく接続されていません。 プリンタの電源がオンになっていません。 プリンタが電源に接続されていません。 USB ハブやドッキング ステーションを使用して複数のデバイスを接続 していると、他のデバイスにアクセスしようとしたときに、プリンタへ の接続が一時的に切断される場合があります。
解決方法:
• • •
コンピュータとプリンタ背面の USB ポートの両方に、USB ケーブルが しっかりと接続されていることを確認します。 プリンタの電源コードがしっかり接続され、プリンタがオンになってい ることを確認します。 他のデバイスへのアクセスが終了するまで待つか、プリンタを直接コン ピュータに接続します。 HP Photosmart ダイアログ ボックスが表示されたら、[再試行] をクリ ックして接続を再確立してください。
プリンタをコンピュータに接続しても [新しいハードウェアの検出] ウィザードでプリ ンタが認識されない
原因: プリンタ ソフトウェアをインストールする前、または接続の指示が 表示される前に、プリンタをコンピュータに接続したためです。
解決方法:
印刷およびハードウェアに関する問題
53
トラブルシューティング
1. USB ケーブルをプリンタから取り外し、[新しいハードウェアの検出ウ ィザード] を閉じます。 2. [. . . ] Jūs esat atbildīgs par atbrīvošanos no nederīgās ierīces, to nododot norādītajā savākšanas vietā, lai tiktu veikta nederīgā elektriskā un elektroniskā aprīkojuma otrreizējā pārstrāde. Speciāla nederīgās ierīces savākšana un otrreizējā pārstrāde palīdz taupīt dabas resursus un nodrošina tādu otrreizējo pārstrādi, kas sargā cilvēku veselību un apkārtējo vidi. Lai iegūtu papildu informāciju par to, kur otrreizējai pārstrādei var nogādāt nederīgo ierīci, lūdzu, sazinieties ar vietējo pašvaldību, mājsaimniecības atkritumu savākšanas dienestu vai veikalu, kurā iegādājāties šo ierīci. Europos Sąjungos vartotojų ir privačių namų ūkių atliekamos įrangos išmetimas Šis simbolis ant produkto arba jo pakuotės nurodo, kad produktas negali būti išmestas kartu su kitomis namų ūkio atliekomis. [. . . ]
HP PHOTOSMART A612ダウンロード上のご注意
Lastmanualsはユーザー主導型のハードウエア及びソフトウエアのマニュアル(ユーザーガイド・マニュアル・クイックスタート・技術情報など)を共有・保存・検索サービスを提供します。
お探しの書類がなかったり、不完全だったり、言語が違ったり、モデル名や言語が説明と違う場合など、いかなる場合でもLastmanualsはその責を負いません。またLastmanualsは翻訳のサービスもしていません。
規約に同意して「マニュアルをダウンロード」をクリックすればHP PHOTOSMART A612のマニュアルのダウンロードが開始されます。
