ユーザーズガイド HP PHOTOSMART C4685
Lastmanualsはユーザー主導型のハードウエア及びソフトウエアのマニュアル(ユーザーガイド・マニュアル・クイックスタート・技術情報など)を共有・保存・検索サービスを提供します。 製品を購入する前に必ずユーザーガイドを読みましょう!!!
もしこの書類があなたがお探しの取扱説明書・マニュアル・機能説明・回路図の場合は、今すぐダウンロード。Lastmanualsでは手軽に早くHP PHOTOSMART C4685のユーザマニュアルを入手できます。 HP PHOTOSMART C4685のユーザーガイドがあなたのお役に立てばと思っています。
HP PHOTOSMART C4685のユーザーガイドをLastmanualsがお手伝いします。

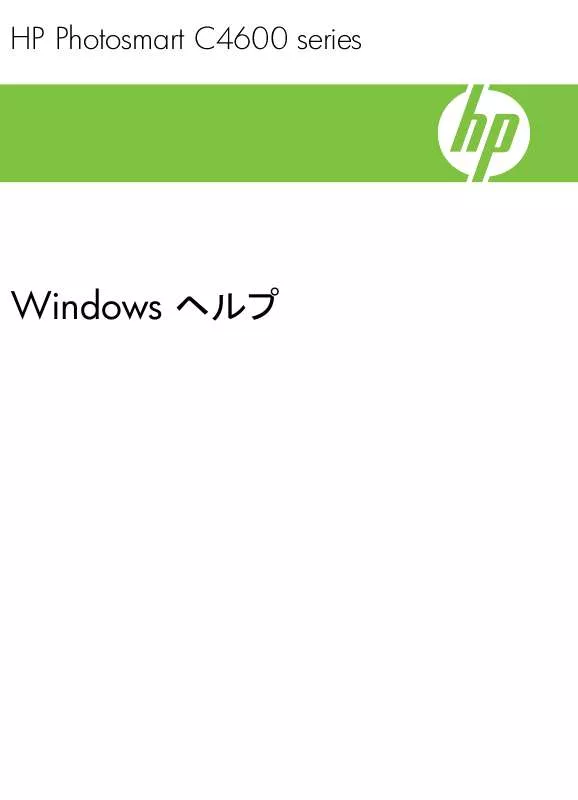
この製品に関連したマニュアルもダウンロードできます。
 HP PHOTOSMART C4685 SETUP GUIDE (2277 ko)
HP PHOTOSMART C4685 SETUP GUIDE (2277 ko)
 HP PHOTOSMART C4685 PRIRUČNIK POSTAVLJANJE (2238 ko)
HP PHOTOSMART C4685 PRIRUČNIK POSTAVLJANJE (2238 ko)
マニュアル抽象的: マニュアル HP PHOTOSMART C4685
詳しい操作方法はユーザーガイドに記載されています。
[. . . ] 用紙トレイを下げます。 横方向用紙ガイドを外側にスライドさせます。
b. 用紙をセットします。 短辺側を奥に、印刷面を下にしてフォト用紙の束を用紙トレ イに挿入します。
用紙の基本 10 用紙の基本
用紙の束を奥まで差し込んでください。 注記 お使いのフォト用紙にミシン目付きのタブがある場合 は、そのタブが手前にくるようにフォト用紙をセットして ください。 横方向用紙ガイドを、用紙の端に当たって止まるまでスライ ドさせます。
フルサイズ用紙のセット a. 用紙トレイを下げます。 横方向用紙ガイドを外側にスライドさせます。
メディアのセット
11
用紙の基本
b. 用紙をセットします。 短辺側を奥に、印刷面を下にしてフォト用紙の束を用紙トレ イに挿入します。
第3章
用紙の束を奥まで差し込んでください。 横方向用紙ガイドを、用紙の端に当たって止まるまでスライ ドさせます。
関連トピック
12 ページの [用紙に関する情報]
用紙に関する情報
HP Photosmart では、ほとんどの種類の用紙を利用することができます。用紙 をまとめて購入する前にいろいろな用紙でテストし、印刷がきれいに仕上が り、入手しやすい用紙の種類を見つけてください。HP 純正用紙は、最高の品 質が得られるよう設計されています。さらに、次のヒントに従います。 • 薄すぎる用紙や表面がつるつるした用紙、伸縮性のある用紙は使用しない でください。正しく給紙されない可能性があり、紙詰まりの原因になるこ とがあります。 フォト用紙は、元の袋に戻し、その上からさらにジッパー付きのビニール 袋に入れてください。また温度が低く湿気のない平らな場所で保管してく ださい。印刷の準備ができたら、すぐに使用する分の用紙だけを取り出し ます。印刷が完了したら、未使用のフォト用紙をプラスチックの袋に戻し てください。 未使用のフォト用紙を給紙トレイに置いたままにしないでください。用紙 が曲がり、印刷品質が低下することがあります。曲がった用紙は紙詰まり の原因になることがあります。
•
•
用紙の基本 12
用紙の基本
• • •
•
フォト用紙の側面を持つようにしてください。フォト用紙に指紋が付く と、印刷の品質が低下する場合があります。 目の粗い用紙は使用しないでください。グラフィックやテキストが正しく 印刷されないことがあります。 給紙トレイに種類やサイズの異なる用紙を一緒にセットしないでくださ い。給紙トレイにセットした用紙は、すべて同じサイズと種類でなければ なりません。 印刷した写真はガラス板の下か収納アルバムに入れておくと、高湿度によ る経年劣化とにじみを防止することができます。
用紙に関する情報
13
用紙の基本
第3章
用紙の基本 14 用紙の基本
4
印刷
15 ページの [ドキュメントの印刷]
16 ページの [写真の印刷]
印刷
24 ページの [封筒の印刷]
24 ページの [特殊メディアへの印刷]
26 ページの [Web ページの印刷]
関連トピック
• • • 10 ページの [メディアのセット] 7 ページの [推奨するフォト印刷用紙] 8 ページの [推奨する印刷用紙]
ドキュメントの印刷
ほとんどの印刷設定はソフトウェア アプリケーションによって自動的に設定 されます。印刷品質の変更、特定の種類の用紙やフィルムへの印刷、特殊機能 の使用の場合にのみ、手動で設定を変更する必要があります。
ソフトウェア アプリケーションからプリントするには 1. [. . . ] [すべてを無効にする] をクリックします。 h. [適用]、[閉じる] の順にクリックします。 注記 変更の途中で [アクセスが拒否されました] というメ ッセージが表示された場合は、[OK] をクリックして継続し ます。このメッセージが表示されても、変更は反映されま す。
セットアップに関するトラブルシューティング
61
問題の解法
第 10 章
i. [再起動] をクリックして、再起動時にコンピュータへ変更が適 用されるようにします。 コンピュータが再起動したら、[システム構成ユーティリティ を使って Windows の開始方法を変更しました] というメッセ ージが表示されます。 j. [今後、このメッセージを表示しない] の隣にあるチェック ボ ックスをクリックします。 4. [ディスク クリーンアップ] ユーティリティを実行して、一時ファ イルおよびフォルダを削除します。 ディスク クリーンアップ ユーティリティを実行するには a. Windows のタスク バーで [スタート] ボタンをクリックし、 [プログラム] または [すべてのプログラム] をクリックし、[ア クセサリ] をクリックします。 b. [システム ツール]、[ディスク クリーンアップ] の順にクリッ クします。 [ディスク クリーンアップ] によってハードディスクが解析さ れ、削除すべきコンポーネント一覧のレポートが表示されま す。 c. 適切なチェックボックスを選択し、不要なコンポーネントを 削除します。 ディスク クリーンアップ ユーティリティの詳細な情報 ディスク クリーンアップ ユーティリティは、以下を実行して お使いのコンピュータのハードディスクの空き領域を増やし ます。 インターネット一時ファイルを削除する ダウンロードされたプログラム ファイルを削除する ごみ箱を空にする テンポラリ フォルダからファイルを削除する 他の Windows ツールで作成されたファイルを削除する 使っていないオプションの Windows コンポーネントを削除 する d. 削除するコンポーネントを選択したら、[OK] をクリックしま す。
• • • • • •
問題の解法 62 問題の解法
5. ソフトウェアをインストールします。 ソフトウェアをインストールするには a. コンピュータの CD-ROM ドライブにソフトウェア CD を挿入 します。 ソフトウェアのインストールが自動的に始まります。 注記 インストールが自動的に始まらない場合は、Windows の [スタート] メニューから、[検索の開始] (または [ファイ ル名を指定して実行]) をクリックします。[検索の開始] (ま たは [ファイル名を指定して実行] ダイアログ ボックス) で d:\setup. exe と入力し、Enter を押します。(CD-ROM ドラ イブがドライブ文字 D に割り当てられていない場合は、該 当するドライブ文字を入力してください。 ) b. コンピュータの画面に表示されるプロンプトに従って、ソフ トウェアをインストールします。 6. 製品を再度使ってみます。
原因: エラーの原因が不明です。
赤の X が USB 接続プロンプトに表示される
解決方法: 本製品の電源がオンになっていることを確認して、再度 USB 接続を行ってみてください。
USB 接続を再度行うには 1. USB ケーブルが正しくセットアップされていることを以下のよう にして確認します。 • USB ケーブルを一旦取り外し、再度接続するか、お使いの USB ケーブルを異なる USB ポートに接続してみます。 • USB ケーブルは、キーボードには接続しないでください。 • USB ケーブルは、3 m 以下の長さにしてください。 • お使いのコンピュータに USB デバイスが複数個接続されてい る場合は、インストール中、ほかのデバイスの接続を解除し た方がよい場合もあります。 2. 製品の電源ケーブルを取り外し、もう一度接続してください。 3. USB ケーブルと電源ケーブルが接続されていることを確認しま す。
セットアップに関するトラブルシューティング
63
問題の解法
第 10 章
4. [再試行] をクリックして、接続を再度行います。 5. インストール処理を継続し、指示されたらコンピュータを再起動 します。
原因: 本製品とコンピュータ間の USB 接続状態を確認します。
登録画面が表示されない
解決方法: Windows のタスク バーで [スタート] ボタンをクリックした 後、[プログラム] または [すべてのプログラム]、[HP]、[Photosmart C4600series] の順に選択して、[製品登録] をクリックし、登録 (今すぐサ インアップ) 画面を開きます。 原因: 登録画面が自動的に起動されない。
印刷品質のトラブルシューティング
ここでは、次の印刷品質の問題の解決方法を説明します。 • • • • • • • • • • 間違った色、不正確な色、にじんだ色 文字やグラフィックの一部にインクが定着しない フチ無し印刷の下部に水平方向の歪みがある 横方向の縞模様または筋が現れる 色が薄いまたはくすんでいる 印刷がぼやけてはっきりしない 縦方向の縞模様が入る 斜めまたは歪んで印刷される 用紙の裏にインクの筋がついている 文字のフチがギザギザになる
問題の解法 64
問題の解法
間違った色、不正確な色、にじんだ色
印刷品質に関して次のような問題が発生した場合は、このセクションの解決方 法を試してください。 • 印刷された色が期待していた色と違う。 たとえば、印刷された図や写真の色がコンピュータ画面に表示された色と 異なる場合、または印刷結果でマゼンタがシアンに替えられた場合などで す。 印刷された色が互いに混ざり合っている、または汚れたように見える。輪 郭がシャープではっきりしている代わりにインキがにじんでいるように見 える場合などです。
•
間違った色、不正確な色、にじんだ色になる場合は、次の解決方法を試してく ださい。 • • • • • • 解決方法 1:純正 HP プリント カートリッジを使用していることを確認する 解決方法 2:用紙が給紙トレイに正しくセットされていることを確認する 解決方法 3:用紙の種類を確認する 解決方法 4:プリンタがインクバックアップ モードかどうかを確認する 解決方法 5:印刷設定を確認する 解決方法 6:プリント カートリッジをクリーニングまたは交換する
解決方法 1:純正 HP プリント カートリッジを使用していることを確認 する
解決方法: プリント カートリッジが純正 HP プリント カートリッジかど うかを確認してください。 HP では、純正 HP プリント カートリッジの使用を推奨しています。純正 HP プリント カートリッジは、HP プリンタで最高の性能が得られるように 設計され、何度もテストされています。 注記 他社製サプライ品の品質および信頼性は保証できません。HP 社 製以外のサプライ品を使用した結果、必要になったサービスや修理につ いては保証対象になりません。 純正 HP プリント カートリッジを購入されている場合、次のサイトを参 照してください。 www. hp. com/go/anticounterfeit 原因: 他社製プリント カートリッジが使用されています。
この方法で問題が解決しなかった場合は、次の解決方法を試してください。
印刷品質のトラブルシューティング
65
問題の解法
第 10 章
解決方法 2:用紙が給紙トレイに正しくセットされていることを確認す る
解決方法: 正しい用紙がセットされていて、しわが寄っていたり、厚すぎ ないことを確認してください。 • 印刷面を下にして用紙をセットします。たとえば、光沢フォト用紙をセ ットする場合には、光沢面を下にして用紙をセットします。 • 用紙が給紙トレイに平らにセットされている、またしわがないことを確 認してください。印刷中に用紙がプリント ヘッドに近づきすぎると、 インクがにじむことがあります。用紙に盛り上がりやしわがあったり、 厚みがある場合に、この現象が発生することがあります。 詳細については、次を参照してください。 10 ページの [メディアのセット] 原因: 用紙が正しくセットされていないか、しわがあったり、厚すぎま す。 この方法で問題が解決しなかった場合は、次の解決方法を試してください。
解決方法 3:用紙の種類を確認する
解決方法: さい。 HP 純正用紙または製品に適したその他の用紙を使用してくだ
印刷する用紙が平らであることを必ず確認してください。画像を最高画質 で印刷するには、HP アドバンス フォト用紙を使用します。 フォト用紙は、元の袋に戻し、その上からさらにジッパー付きのビニール 袋に入れてください。また温度が低く湿気のない平らな場所で保管してく ださい。印刷準備ができたら、すぐに使用する用紙だけを取り出してくだ さい。印刷が完了したら、未使用のフォト用紙をプラスチックの袋に戻し てください。フォト用紙がカールするのを防げます。 注記 インク サプライ品には問題なく、プリント カートリッジの交換は 不要です。 詳細については、次を参照してください。 • • 8 ページの [推奨する印刷用紙] 12 ページの [用紙に関する情報]
問題の解法 66
原因: 間違った種類の用紙が給紙トレイにセットされています。 この方法で問題が解決しなかった場合は、次の解決方法を試してください。
解決方法 4:プリンタがインクバックアップ モードかどうかを確認する
解決方法: プリント カートリッジが 1 つだけ取り付けられ、インクバック アップ モードで印刷されているかどうかを確認してください。
問題の解法
プリンタがインクバックアップ モードの場合、文字と写真の品質は両方の プリント カートリッジを使用して印刷された場合と異なります。 印刷品質に問題がない場合は、引き続きインクバックアップ モードで印刷 します。問題がある場合は、足りないプリント カートリッジを取り付けま す。 詳細については、次を参照してください。 • • 46 ページの [インクバックアップモード] 44 ページの [カートリッジの交換]
原因: 足りないプリント カートリッジがあり、インクバックアップ モー ドで印刷されています。 この方法で問題が解決しなかった場合は、次の解決方法を試してください。
解決方法 5:印刷設定を確認する
解決方法: 印刷設定を確認してください。 • 印刷設定で、色の設定が間違っていないかを確認します。 たとえば、文書をグレースケールで印刷するように設定されていないか を確認します。または、彩度、明度、色調など高度な色の設定が色の外 観を変更するために設定されていないか確認します。 • 印刷品質の設定が、プリンタにセットされている用紙の種類と一致して いることを確認します。 色が互いに混じりあっている場合は、より低い印刷品質の設定を選択す る必要があります。また、高品質の写真を印刷している場合はより高い 設定を選択し、HP プレミアム フォト用紙 などのフォト用紙が給紙トレ イにセットされていることを確認します。 注記 一部のコンピュータ画面では、用紙に印刷されたときと色が異な って表示されます。このような場合、プリンタ、印刷設定、またはプリ ント カートリッジには問題がありません。他にトラブルシューティング は必要ありません。 詳細については、次を参照してください。 • • 8 ページの [推奨する印刷用紙] 7 ページの [推奨するフォト印刷用紙] 印刷の設定が間違っています。
原因:
この方法で問題が解決しなかった場合は、次の解決方法を試してください。
解決方法 6:プリント カートリッジをクリーニングまたは交換する
解決方法: プリンタ カートリッジの推定インクレベルを確認します。
印刷品質のトラブルシューティング
67
問題の解法
第 10 章
注記 インク残量の警告およびインジケータは、準備を目的として予測 を提供します。インク残量が少ないという警告メッセージが表示された ら、印刷の遅れを避けるために交換用のプリント カートリッジを準備し てください。印刷の品質が望ましくないレベルに達するまでプリント カ ートリッジを交換する必要はありません。 プリント カートリッジのインク残量が十分であるのに問題が解消されない 場合は、セルフテスト レポートを印刷し、プリント カートリッジに問題が あるかどうかを識別します。セルフテスト レポートで問題が確認された場 合、プリント カートリッジのクリーニングを行ってください。それでも問 題の解決しない場合は、プリント カートリッジの交換が必要です。 詳細については、次を参照してください。 43 ページの [推定インクレベルの確認] 原因: プリント カートリッジをクリーニングする必要があります。 ある いはインクが不足しています。
文字やグラフィックの一部にインクが定着しない
文字や画像の一部にインクが定着しないため、一部分が印刷されなかったり、 空白になる場合は、次の解決方法を試してください。 • • • • • 解決方法 1:印刷設定を確認する 解決方法 2:用紙の種類を確認する 解決方法 3:純正 HP プリント カートリッジを使用していることを確認する 解決方法 4:プリント カートリッジを確認する 解決方法 5:プリント カートリッジを交換する
解決方法 1:印刷設定を確認する
解決方法: 印刷設定を確認してください。 • 用紙の種類の設定をチェックし、給紙トレイにセットされた用紙の種類 に合っていることを確認します。 • 品質設定を確認してください。 設定品質を高くして、印刷またはコピ ーに使用するインクの量を増やします。 詳細については、次を参照してください。 26 ページの [[最大 dpi] を使って印刷する] 原因: 用紙の種類または印刷の品質設定が間違っています。 この方法で問題が解決しなかった場合は、次の解決方法を試してください。
問題の解法 68
解決方法 2:用紙の種類を確認する
解決方法: さい。
問題の解法
HP 純正用紙または製品に適したその他の用紙を使用してくだ
印刷する用紙が平らであることを必ず確認してください。画像を最高画質 で印刷するには、HP アドバンス フォト用紙を使用します。 フォト用紙は、元の袋に戻し、その上からさらにジッパー付きのビニール 袋に入れてください。また温度が低く湿気のない平らな場所で保管してく ださい。印刷準備ができたら、すぐに使用する用紙だけを取り出してくだ さい。印刷が完了したら、未使用のフォト用紙をプラスチックの袋に戻し てください。フォト用紙がカールするのを防げます。 注記 インク サプライ品には問題なく、プリント カートリッジの交換は 不要です。 詳細については、次を参照してください。 • • 8 ページの [推奨する印刷用紙] 12 ページの [用紙に関する情報] 間違った種類の用紙が給紙トレイにセットされています。
原因:
この方法で問題が解決しなかった場合は、次の解決方法を試してください。
解決方法 3:純正 HP プリント カートリッジを使用していることを確認 する
解決方法: プリント カートリッジが純正 HP プリント カートリッジかど うかを確認してください。 HP では、純正 HP プリント カートリッジの使用を推奨しています。純正 HP プリント カートリッジは、HP プリンタで最高の性能が得られるように 設計され、何度もテストされています。 注記 他社製サプライ品の品質および信頼性は保証できません。HP 社 製以外のサプライ品を使用した結果、必要になったサービスや修理につ いては保証対象になりません。
問題の解法
純正 HP プリント カートリッジを購入されている場合、次のサイトを参 照してください。 www. hp. com/go/anticounterfeit 原因: 他社製プリント カートリッジが使用されています。
この方法で問題が解決しなかった場合は、次の解決方法を試してください。
解決方法 4:プリント カートリッジを確認する
解決方法: プリンタ カートリッジの推定インクレベルを確認します。
印刷品質のトラブルシューティング
69
第 10 章
注記 インク残量の警告およびインジケータは、準備を目的として予測 を提供します。インク残量が少ないという警告メッセージが表示された ら、印刷の遅れを避けるために交換用のプリント カートリッジを準備し てください。印刷の品質が望ましくないレベルに達するまでプリント カ ートリッジを交換する必要はありません。 プリント カートリッジのインク残量が十分であるのに問題が解消されない 場合は、セルフテスト レポートを印刷し、プリント カートリッジに問題が あるかどうかを識別します。セルフテスト レポートで問題が確認された場 合、プリント カートリッジのクリーニングを行ってください。それでも問 題の解決しない場合は、プリント カートリッジの交換が必要です。 詳細については、次を参照してください。 43 ページの [推定インクレベルの確認] 原因: プリント カートリッジをクリーニングする必要があります。 ある いはインクが不足しています。 この方法で問題が解決しなかった場合は、次の解決方法を試してください。
解決方法 5:プリント カートリッジを交換する
解決方法: 表示されたプリントカートリッジを交換します。表示されたプ リント カートリッジを取り外して、インクバックアップ モードで印刷する こともできます。 注記 インクバックアップ モード時は、コンピュータからのみ印刷でき ます。コントロール パネルから印刷ジョブを開始することはできませ ん (メモリ カードからの写真の印刷など)。 プリント カートリッジが保証期間内にあるかどうかを、確認してくださ い。 •
問題の解法
•
保証期間が過ぎていたら、新しいプリント カートリッジを購入してく ださい。 保証期間内にある場合は、HP サポートにお問い合わせください。 www. hp. com/support にアクセスしてください。—情報の入力を要求され た場合は、国または地域を選択して、[お問い合わせ] をクリックして情 報を参照しテクニカルサポートにお問合せください。
原因: プリント カートリッジが破損しています。
フチ無し印刷の下部に水平方向の歪みがある
フチ無し印刷の下部にぼやけた部分または線がある場合は、次の解決方法を試 してください。 • •
70
解決方法 1:用紙の種類を確認する 解決方法 2:印刷品質を高く設定する
問題の解法
•
解決方法 3:イメージを回転する
解決方法 1:用紙の種類を確認する
解決方法: HP 純正用紙または製品に適したその他の用紙を使用してくだ さい。 印刷する用紙が平らであることを必ず確認してください。画像を最高画質 で印刷するには、HP アドバンス フォト用紙を使用します。 フォト用紙は、元の袋に戻し、その上からさらにジッパー付きのビニール 袋に入れてください。また温度が低く湿気のない平らな場所で保管してく ださい。印刷準備ができたら、すぐに使用する用紙だけを取り出してくだ さい。印刷が完了したら、未使用のフォト用紙をプラスチックの袋に戻し てください。フォト用紙がカールするのを防げます。 注記 インク サプライ品には問題なく、プリント カートリッジの交換は 不要です。 詳細については、次を参照してください。 • • 8 ページの [推奨する印刷用紙] 12 ページの [用紙に関する情報] 間違った種類の用紙が給紙トレイにセットされています。
原因:
この方法で問題が解決しなかった場合は、次の解決方法を試してください。
解決方法 2:印刷品質を高く設定する
解決方法: 品質設定を確認してください。 設定品質を高くして、印刷また はコピーに使用するインクの量を増やします。 注記 最大の dpi 解像度を使用するには、[詳細] タブに移動し、[最大 dpi] ドロップダウン リストから [有効] を選択します。 26 ページの [[最大 dpi] を使って印刷する] 原因: 印刷品質の設定が低すぎます。 この方法で問題が解決しなかった場合は、次の解決方法を試してください。
問題の解法 71
詳細については、次を参照してください。
解決方法 3:イメージを回転する
解決方法: それでも問題が解決しない場合は、 プリンタにンストールした ソフトウェアまたは別のソフトウェア プリケーションを使って、画像の水 色、灰色、または茶色の色調がページの下部分に印刷されないように、画 像を 180 度回転させてください。
印刷品質のトラブルシューティング
第 10 章
原因: 写真の底部付近に不自然な色が印刷されています。
横方向の縞模様または筋が現れる
印刷ページの幅いっぱいに筋、縞模様、またはマークがある場合は、次の解決 方法を試してください。 • • • • • • 解決方法 1:用紙が正しくセットされていることを確認する 解決方法 2:印刷品質を高く設定する 解決方法 3:プリント カートリッジを落とした場合は、元に戻るまで待つ 解決方法 4:プリント カートリッジのノズルをクリーニングする 解決方法 5:プリント カートリッジを確認する 解決方法 6:プリント カートリッジを交換する
解決方法 1:用紙が正しくセットされていることを確認する
解決方法: 用紙が給紙トレイに正しくセットされていることを確認する。 詳細については、次を参照してください。 10 ページの [メディアのセット] 原因: 用紙が正しくセットされていません。 この方法で問題が解決しなかった場合は、次の解決方法を試してください。
解決方法 2:印刷品質を高く設定する
解決方法: 品質設定を確認してください。 設定品質を高くして、印刷また はコピーに使用するインクの量を増やします。 注記 最大の dpi 解像度を使用するには、[詳細] タブに移動し、[最大 dpi] ドロップダウン リストから [有効] を選択します。 詳細については、次を参照してください。 26 ページの [[最大 dpi] を使って印刷する] 原因: 印刷品質の設定が低すぎます。 この方法で問題が解決しなかった場合は、次の解決方法を試してください。
問題の解法 72
解決方法 3:プリント カートリッジを落とした場合は、元に戻るまで待 つ
解決方法: プリント カートリッジの状態が元に戻るまで 30 分待ちます。 原因: カラーまたはフォトプリント カートリッジの取り付け時に衝撃が加 わったか、乱暴に取り扱われました。
問題の解法
この方法で問題が解決しなかった場合は、次の解決方法を試してください。
解決方法 4:プリント カートリッジのノズルをクリーニングする
解決方法: プリント カートリッジを確認します。 インク ノズルの周囲に 繊維やほこりがあるように見える場合は、プリント カートリッジのイン ク ノズル部分をクリーニングします。 原因: プリント カートリッジのノズルのクリーニングが必要です。 この方法で問題が解決しなかった場合は、次の解決方法を試してください。
解決方法 5:プリント カートリッジを確認する
解決方法: プリンタ カートリッジの推定インクレベルを確認します。 注記 インク残量の警告およびインジケータは、準備を目的として予測 を提供します。インク残量が少ないという警告メッセージが表示された ら、印刷の遅れを避けるために交換用のプリント カートリッジを準備し てください。印刷の品質が望ましくないレベルに達するまでプリント カ ートリッジを交換する必要はありません。 プリント カートリッジのインク残量が十分であるのに問題が解消されない 場合は、セルフテスト レポートを印刷し、プリント カートリッジに問題が あるかどうかを識別します。セルフテスト レポートで問題が確認された場 合、プリント カートリッジのクリーニングを行ってください。それでも問 題の解決しない場合は、プリント カートリッジの交換が必要です。 詳細については、次を参照してください。 43 ページの [推定インクレベルの確認] 原因: プリント カートリッジをクリーニングする必要があります。 ある いはインクが不足しています。 この方法で問題が解決しなかった場合は、次の解決方法を試してください。
問題の解法
解決方法 6:プリント カートリッジを交換する
解決方法: 表示されたプリントカートリッジを交換します。表示されたプ リント カートリッジを取り外して、インクバックアップ モードで印刷する こともできます。 注記 インクバックアップ モード時は、コンピュータからのみ印刷でき ます。コントロール パネルから印刷ジョブを開始することはできませ ん (メモリ カードからの写真の印刷など)。
印刷品質のトラブルシューティング
73
第 10 章
プリント カートリッジが保証期間内にあるかどうかを、確認してくださ い。 • • 保証期間が過ぎていたら、新しいプリント カートリッジを購入してく ださい。 保証期間内にある場合は、HP サポートにお問い合わせください。 www. hp. com/support にアクセスしてください。—情報の入力を要求され た場合は、国または地域を選択して、[お問い合わせ] をクリックして情 報を参照しテクニカルサポートにお問合せください。
原因: プリント カートリッジが破損しています。
色が薄いまたはくすんでいる
印刷の色が期待通りの明るさや濃さでない場合は、次の解決方法を試してくだ さい。 • • • • • • 解決方法 1:印刷設定を確認する 解決方法 2:用紙の種類を確認する 解決方法 3:コピーを実行している場合は、ガラス面の上に保護シートを置 く 解決方法 4:ガラス面をクリーニングする 解決方法 5:プリント カートリッジを確認する 解決方法 6:プリント カートリッジを交換する
解決方法 1:印刷設定を確認する
解決方法: 印刷設定を確認してください。 • 用紙の種類の設定をチェックし、給紙トレイにセットされた用紙の種類 に合っていることを確認します。 • 品質設定を確認してください。 設定品質を高くして、印刷またはコピ ーに使用するインクの量を増やします。 詳細については、次を参照してください。 26 ページの [[最大 dpi] を使って印刷する] 原因: 用紙の種類または印刷の品質設定が間違っています。 この方法で問題が解決しなかった場合は、次の解決方法を試してください。
問題の解法 74
解決方法 2:用紙の種類を確認する
解決方法: さい。 HP 純正用紙または製品に適したその他の用紙を使用してくだ
印刷する用紙が平らであることを必ず確認してください。画像を最高画質 で印刷するには、HP アドバンス フォト用紙を使用します。
問題の解法
フォト用紙は、元の袋に戻し、その上からさらにジッパー付きのビニール 袋に入れてください。また温度が低く湿気のない平らな場所で保管してく ださい。印刷準備ができたら、すぐに使用する用紙だけを取り出してくだ さい。印刷が完了したら、未使用のフォト用紙をプラスチックの袋に戻し てください。フォト用紙がカールするのを防げます。 注記 インク サプライ品には問題なく、プリント カートリッジの交換は 不要です。 詳細については、次を参照してください。 • • 8 ページの [推奨する印刷用紙] 12 ページの [用紙に関する情報] 間違った種類の用紙が給紙トレイにセットされています。
原因:
この方法で問題が解決しなかった場合は、次の解決方法を試してください。
解決方法 3:コピーを実行している場合は、ガラス面の上に保護シート を置く
解決方法: コピーを実行している場合は、ガラス面に透明なプラスチック 製保護シートを直接敷き、その上に、印刷する面を下にして原稿をセット してください。 原因: 原稿の品質が低すぎます。 この方法で問題が解決しなかった場合は、次の解決方法を試してください。
解決方法 4:ガラス面をクリーニングする
解決方法: ガラス面と原稿押さえを拭きます。 原因: ガラス面の表面や原稿カバーの裏面にほこりが付着している可能性 があります。そうすると、コピー品質が悪くなり、動作が遅くなります。 この方法で問題が解決しなかった場合は、次の解決方法を試してください。
問題の解法
解決方法 5:プリント カートリッジを確認する
解決方法: プリンタ カートリッジの推定インクレベルを確認します。 注記 インク残量の警告およびインジケータは、準備を目的として予測 を提供します。インク残量が少ないという警告メッセージが表示された ら、印刷の遅れを避けるために交換用のプリント カートリッジを準備し てください。印刷の品質が望ましくないレベルに達するまでプリント カ ートリッジを交換する必要はありません。
印刷品質のトラブルシューティング
75
第 10 章
プリント カートリッジのインク残量が十分であるのに問題が解消されない 場合は、セルフテスト レポートを印刷し、プリント カートリッジに問題が あるかどうかを識別します。セルフテスト レポートで問題が確認された場 合、プリント カートリッジのクリーニングを行ってください。それでも問 題の解決しない場合は、プリント カートリッジの交換が必要です。
HP Photosmart ソフトウェアからプリント カートリッジをクリー ニングするには 1. 給紙トレイに、A4、またはリーガルサイズの未使用の白い普通紙 をセットします。 2. HP ソリューション センター で、[設定] をクリックします。 3. [印刷設定] 領域で、[プリンタ ツールボックス]をクリックしま す。 注記 また、[印刷のプロパティ] ダイアログ ボックスから [プ リンタ ツールボックス] を開くこともできます。[印刷のプロ パティ] ダイアログ ボックスで、[機能] タブをクリックし、 [プリンタ サービス] をクリックします。 4. [プリンタ ツールボックス] が表示されます。 [プリンタ サービス] タブをクリックします。 [プリント カートリッジのクリーニング] をクリックします。 出力の品質が満足できるものになるまで指示に従って操作してか ら、[完了] をクリックします。 出力の品質が満足できるものになるまで指示に従って操作してか ら、[完了] をクリックします。 クリーニングは、2 段階で行われます。各段階は 2 分程続き、こ の間、1 枚の紙とインクを使用します。 インクの使用量は段階を 追うごとに増えていきます。各段階の後、印刷ページの品質を確 認してください。印刷品質が満足できるレベルでなかった場合の み、クリーニングの次の段階を開始するようにしてください。 プリント カートリッジをクリーニングしても、印刷がきれいに仕 上がらない場合は、プリント カートリッジを交換する前に、問題 のプリント カートリッジの接点をクリーニングしてください。
問題の解法 76 問題の解法
詳細については、次を参照してください。 43 ページの [推定インクレベルの確認] 原因: プリント カートリッジをクリーニングする必要があります。 ある いはインクが不足しています。 この方法で問題が解決しなかった場合は、次の解決方法を試してください。
解決方法 6:プリント カートリッジを交換する
解決方法: 表示されたプリントカートリッジを交換します。表示されたプ リント カートリッジを取り外して、インクバックアップ モードで印刷する こともできます。 注記 インクバックアップ モード時は、コンピュータからのみ印刷でき ます。コントロール パネルから印刷ジョブを開始することはできませ ん (メモリ カードからの写真の印刷など)。 プリント カートリッジが保証期間内にあるかどうかを、確認してくださ い。 • • 保証期間が過ぎていたら、新しいプリント カートリッジを購入してく ださい。 保証期間内にある場合は、HP サポートにお問い合わせください。 www. hp. com/support にアクセスしてください。—情報の入力を要求され た場合は、国または地域を選択して、[お問い合わせ] をクリックして情 報を参照しテクニカルサポートにお問合せください。 プリント カートリッジが破損しています。
原因:
印刷がぼやけてはっきりしない
印刷が鮮明でなかったり、不明瞭な場合は、次の解決方法を試してください。 ヒント このセクションの解決方法を確認した後、HP Web サイトにアクセ スして他のトラブル解決ヘルプがないかを確認できます。詳細について は、次のサイトを参照してください。www. hp. com/support. [. . . ] Odpadno opremo ste dolžni oddati na določenem zbirnem mestu za recikliranje odpadne električne in elektronske opreme. Z ločenim zbiranjem in recikliranjem odpadne opreme ob odlaganju boste pomagali ohraniti naravne vire in zagotovili, da bo odpadna oprema reciklirana tako, da se varuje zdravje ljudi in okolje. Več informacij o mestih, kjer lahko oddate odpadno opremo za recikliranje, lahko dobite na občini, v komunalnem podjetju ali trgovini, kjer ste izdelek kupili. Kassering av förbrukningsmaterial, för hem- och privatanvändare i EU Produkter eller produktförpackningar med den här symbolen får inte kasseras med vanligt hushållsavfall. [. . . ]
HP PHOTOSMART C4685ダウンロード上のご注意
Lastmanualsはユーザー主導型のハードウエア及びソフトウエアのマニュアル(ユーザーガイド・マニュアル・クイックスタート・技術情報など)を共有・保存・検索サービスを提供します。
お探しの書類がなかったり、不完全だったり、言語が違ったり、モデル名や言語が説明と違う場合など、いかなる場合でもLastmanualsはその責を負いません。またLastmanualsは翻訳のサービスもしていません。
規約に同意して「マニュアルをダウンロード」をクリックすればHP PHOTOSMART C4685のマニュアルのダウンロードが開始されます。
