ユーザーズガイド HP PROLIANT ML310 G3 STORAGE SERVER
Lastmanualsはユーザー主導型のハードウエア及びソフトウエアのマニュアル(ユーザーガイド・マニュアル・クイックスタート・技術情報など)を共有・保存・検索サービスを提供します。 製品を購入する前に必ずユーザーガイドを読みましょう!!!
もしこの書類があなたがお探しの取扱説明書・マニュアル・機能説明・回路図の場合は、今すぐダウンロード。Lastmanualsでは手軽に早くHP PROLIANT ML310 G3 STORAGE SERVERのユーザマニュアルを入手できます。 HP PROLIANT ML310 G3 STORAGE SERVERのユーザーガイドがあなたのお役に立てばと思っています。
HP PROLIANT ML310 G3 STORAGE SERVERのユーザーガイドをLastmanualsがお手伝いします。

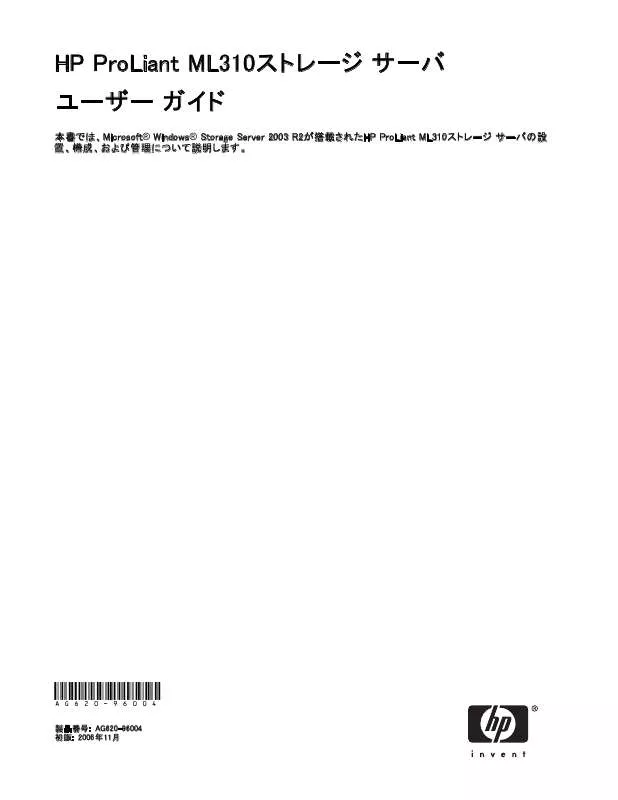
この製品に関連したマニュアルもダウンロードできます。
 HP PROLIANT ML310 G3 STORAGE SERVER PROLIANT ML310 G3 STORAGE SERVER INSTALLATION INSTRUCTIONS - DECEMBER 2005 (6761 ko)
HP PROLIANT ML310 G3 STORAGE SERVER PROLIANT ML310 G3 STORAGE SERVER INSTALLATION INSTRUCTIONS - DECEMBER 2005 (6761 ko)
 HP PROLIANT ML310 G3 STORAGE SERVER PROLIANT ML310 G3 STORAGE SERVER ADMINISTRATION GUIDE (WSS R2 VERSION, MARCH 20 (3355 ko)
HP PROLIANT ML310 G3 STORAGE SERVER PROLIANT ML310 G3 STORAGE SERVER ADMINISTRATION GUIDE (WSS R2 VERSION, MARCH 20 (3355 ko)
 HP PROLIANT ML310 G3 STORAGE SERVER PROLIANT ML310 G3 STORAGE SERVER INSTALLATION GUIDE (WSS R2 VERSION, MARCH 2006 (1267 ko)
HP PROLIANT ML310 G3 STORAGE SERVER PROLIANT ML310 G3 STORAGE SERVER INSTALLATION GUIDE (WSS R2 VERSION, MARCH 2006 (1267 ko)
 HP PROLIANT ML310 G3 STORAGE SERVER (2281 ko)
HP PROLIANT ML310 G3 STORAGE SERVER (2281 ko)
 HP PROLIANT ML310 G3 STORAGE SERVER PROLIANT ML310 G3 STORAGE SERVER INSTALLATION INSTRUCTIONS (DECEMBER 2005) (1295 ko)
HP PROLIANT ML310 G3 STORAGE SERVER PROLIANT ML310 G3 STORAGE SERVER INSTALLATION INSTRUCTIONS (DECEMBER 2005) (1295 ko)
 HP PROLIANT ML310 G3 STORAGE SERVER PROLIANT ML310 G3 STORAGE SERVER ADMINISTRATION GUIDE (WSS R2 VERSION, MARCH 20 (3046 ko)
HP PROLIANT ML310 G3 STORAGE SERVER PROLIANT ML310 G3 STORAGE SERVER ADMINISTRATION GUIDE (WSS R2 VERSION, MARCH 20 (3046 ko)
 HP PROLIANT ML310 G3 STORAGE SERVER PROLIANT ML310 G3 STORAGE SERVER INSTALLATION GUIDE (WSS R2 VERSION, MARCH 2006 (1193 ko)
HP PROLIANT ML310 G3 STORAGE SERVER PROLIANT ML310 G3 STORAGE SERVER INSTALLATION GUIDE (WSS R2 VERSION, MARCH 2006 (1193 ko)
マニュアル抽象的: マニュアル HP PROLIANT ML310 G3 STORAGE SERVER
詳しい操作方法はユーザーガイドに記載されています。
[. . . ] HP ProLiant ML310ストレージ サーバ ユーザー ガイド
本書では、Microsoft® Windows® Storage Server 2003 R2が搭載されたHP ProLiant ML310ストレージ サーバの設 置、構成、および管理について説明します。
AG620-96004
製品番号: AG620-96004 初版: 2006年11月
ご注意 © Copyright 2006 Hewlett-Packard Development Company, L. P. Hewlett-Packard Companyは、本書についていかなる保証(商品性および特定の目的のための適合性に関する黙示の保証を含む) も与えるものではありません。Hewlett-Packard Companyは、本書中の誤りに対して、また本書の供給、機能または使用に関連して生 じた付随的損害、派生的損害または間接的損害を含めいかなる損害についても、責任を負いかねますのでご了承ください。 本書には、著作権によって保護されている機密情報が掲載されています。本書のいかなる部分も、Hewlett-Packardの事前の書面に よる承諾なしに複写、複製、あるいは他の言語に翻訳することはできません。本書の内容は、将来予告なしに変更されることがありま す。HP製品およびサービスに対する保証は、当該製品およびサービスに付属の明示的保証規定に記載されているものに限られま す。本書のいかなる内容も、新たな保証を追加するものではありません。本書の内容につきましては万全を期しておりますが、本書 の技術的あるいは校正上の誤り、省略に対しては責任を負いかねますのでご了承ください。 Microsoft®、Windows®、およびWindows NT®は、米国におけるMicrosoft Corporationの登録商標です。 UNIX®は、The Open Groupの登録商標です。 本書の内容につきましては万全を期しておりますが、本書中の技術的あるいは校正上の誤り、省略に対して、責任を負いかねます のでご了承ください。本書の内容は、そのままの状態で提供されるもので、いかなる保証も含みません。本書の内容は、将来予告な しに変更されることがあります。Hewlett-Packard Company製品に対する保証については、当該製品の保証規定書に記載されていま す。本書のいかなる内容も、当該保証に新たに保証を追加するものではありません。
目次
本書について . .
11
11 11 11 11 12 12 13 13 13
対象読者 . 表記上の規則およびシンボル . [. . . ] [セキュリティ]画面で、[インターネット]または[イントラネット]Webコンテンツ ゾーンを選択し、[レベ ルのカスタマイズ]をクリックします。 下方向にスクロールして、[ActiveXコントロールとプラグイン]を見つけます。 [署名済みActiveXコントロールのダウンロード]で、[有効にする]を選択してActiveXを有効にする か、または[ダイアログを表示する]を選択して、ActiveXを有効にする前に承認を求める通知が表 示されるように設定します。
5. 1.
[OK]をクリックして、[セキュリティの設定]ダイアログボックスを閉じます。 このゾーンに設定されているセキュリティのレベルを変更しますかというメッセージが表示された ら、[はい]をクリックします。 [インターネット オプション]ダイアログ ボックスで[OK]をクリックして終了します。 リモート クライアント マシンでInternet Explorerを起動し、 https:// 、ストレージ サーバのシリア ル番号、ハイフン(-)、 :3202 の順に入力します。たとえば、 https://D4059ABC3433-:3202 と入力して、Enterキーを押します。 注記: DHCPサーバからIPアドレスを確認できる場合は、シリアル番号とハイフン(-)の代わりに IPアドレスを使用できます。たとえば、次のように入力してください。192. 100. 0. 1:3202.
ストレージ サーバをリモート ブラウザ方式でネットワークに接続するには、以下の手順に従ってください。
2. 3.
[セキュリティの警告]プロンプトが表示されたら[OK]をクリックします。 デフォルトのユーザー名( administrator )とパスワード( hpinvent )で、HP ProLiant Storage Server Managementコンソールにログインします。
20
サーバの設置と構成
注記: 「Rapid Startupウィザード」(25ページ)を使用してサーバを構成する場合は、管理者の名 前とパスワードを変更できます。 4. Rapid Startupウィザードを使用したネットワーク構成の手順については、「ネットワーク上でのサーバ の構成」(24ページ)を参照してください。
重要: リモート ブラウザ方式を使用してHP Storage Server ManagementコンソールとRapid Startupウィザード にアクセスする場合は、インターネット ブラウザを閉じる前に必ずリモート セッションを閉じてください。 インターネット ブラウザを閉じても、リモート セッションは接続されたままです。ストレージ サーバ上で 同時に許可されるリモート セッションの数は制限されているため、リモート セッションを閉じ忘れると使 用できるセッションの数はさらに少なくなります。 ストレージ サーバに接続すると、HP Storage Server Managementコンソール(図3)にアクセスできます。コ ンソールからは、完全なサーバ システム管理を実行できるスナップインにアクセスできます。
図3 HP Storage Server Managementコンソール
リモート デスクトップ方式の使用
リモート デスクトップは、サーバにログオンし、任意のクライアントからサーバをリモート管理する機能を提 供します。リモート デスクトップは、リモート管理用にインストールされ、同時に2つのセッションを実行でき ます。セッションの実行には1つのライセンスが必要になるため、他のユーザーに影響する場合がありま す。2つのセッションが実行中の場合、他のユーザーはアクセスが拒否されます。
HP ProLiant ML310ストレージ サーバ
21
ストレージ サーバをリモート デスクトップ方式を使用してネットワークに接続するには、以下の手順に 従ってください。 1. PCクライアントで、[スタート]メニューから、[ファイル名を指定して実行]をクリックします。[名前]フィー ルドに、 mstsc とタイプして、[OK]をクリックします。 [コンピュータ]ボックスに、ストレージ サーバのシリアル番号に続けてハイフン(-)を入力して、[接続] をクリックします。たとえば、次のように入力してください。D4059ABC3433注記: DHCPサーバからIPアドレスを確認できる場合は、シリアル番号とハイフン(-)の代わりに IPアドレスを使用できます。たとえば、次のように入力してください。192. 100. 0. 1. デフォルトのユーザー名( administrator )とパスワード( hpinvent )で、HP ProLiantストレージ サーバにログインします。 HP ProLiant Data Protection Storage Server ManagementコンソールとRapid Startupウィザードが自 動的に起動します。 注記: 「Rapid Startupウィザード」(25ページ)を使用してサーバを構成する場合は、管理者の名 前とパスワードを変更できます。 4. Rapid Startupウィザードを使用したネットワーク構成の手順については、「ネットワーク上でのサーバ の構成」(24ページ)を参照してください。
ログオフおよび切断
リモート デスクトップでは、クライアントを閉じるときに2つのオプションがあります。システムとの接 続を切断するか、システムからログオフします。 システムとの接続を切断すると、セッションはサーバ上で動作し続けます。サーバに再接続して、セッション を再開することができます。タスクをサーバで実行している場合、タスクを開始してセッションから切断する ことができます。後でサーバにログオンしなおし、セッションに入り、タスクを再開したり、結果を調べたりす ることができます。これは、特に長距離有料回線経由のリモート接続で実行している場合に便利です。 セッションを終了することをログオフといいます。ログオフすると、サーバで動作しているセッションが終了し ます。セッション内で動作しているすべてのアプリケーションが終了し、保存されていないファイルの変更は 失われます。次回サーバにログオンすると、新しいセッションが作成されます。 リモート デスクトップでは、接続するすべてのユーザーが認証される必要があります。そのため、ユー ザーは、セッションを開始するたびにログオンする必要があります。
Telnetサーバ
Telnetサーバは、ユーザーがリモートからマシンに接続し、ログオンし、コマンド プロンプトを取得するた めのユーティリティです。Telnetサーバはストレージ サーバにプリインストールされていますが、使 用する前にアクティブにする必要があります。 注意: セキュリティ上の理由により、Telnetサーバはデフォルトでは無効です。Telnetを使用するストレージ サーバにアクセスするには、サービスを変更する必要があります。
Telnetサーバの有効化
アクセスする前に、Telnetサーバ サービスを有効化する必要があります。次の手順でMMCサービ スを開くと有効化されます。 1. [スタート]、[ファイル名を指定して実行]を選択して、services. mscを入力します。
22
サーバの設置と構成
2. 3.
Telnetサービスを探して右クリックし、[プロパティ]を選択します。 次のどちらかを選択してください。 • 再起動するたびにTelnetサービスを自動でスタートアップするには、[スタートアップの種類]ド ロップダウン ボックスで[自動]をクリックし、[OK]をクリックします。 • 再起動するたびにTelnetサービスを手動でスタートアップするには、[スタートアップの種類]ド ロップダウン ボックスで[手動]をクリックし、[OK]をクリックします。
ストレージ サーバ上で、リモート デスクトップまたは直接接続を使用してコマンド ライン インターフェースに アクセスし、次のコマンドを入力します。 net start tlntsvr セッション情報 セッション画面を使用すると、アクティブ セッションの表示や停止をすることができます。
Integrated Lights-Out 2方式の使用
iLO2(Integrated Lights-Out2)は、HPの第4世代のLights-Out管理テクノロジです。サーバが動作している かどうかに関係なく、キーボード、マウス、モニタ、電源ユニット、ディスケット、CDまたはUSBキーを使 用しているかのように、ほとんどのシステム管理作業や保守作業をリモートから実行できます。iLO 2 StandardおよびiLO 2 Advancedの2種類を利用できます。iLO 2 Standardには、基本的なシステム ボード管 理機能、診断機能、およびサポートしているProLiantサーバに不可欠なLights-Out機能が搭載されて います。iLO 2 Advancedには、ライセンス オプションなど高度なリモート管理機能が搭載されており、 ProLiantストレージ サーバに付属しています。 ストレージ サーバのIntegrated Lights-Outポートは、Rapid StartupウィザードまたはiLO 2 ROMベース セッ トアップ ユーティリティ(RBSU)を通じて設定できます。SNMPは有効になっており、Insightマネジメント エージェントがプリインストールされています。 HP iLO 2マネジメント プロセッサを使用すると、サーバをリモートから複数の方法で構成、更新、操作、お よび管理できます。HP ProLiantストレージ サーバに搭載されているiLO 2では、ユーザー アカウントやパ スワードなどの設定値が、工場出荷時のデフォルト値を使用してあらかじめ設定されています。これらのデ フォルト値は、サーバの正面にあるiLO 2デフォルト ネットワーク設定タグに記載されています。DNSおよび DHCPが動作するネットワークにiLO 2を接続する場合、iLO 2は、設定変更なしですぐに使用できます。 HP iLO 2の使用について詳しくは、『HP Integrated Lights-Out 2 User Guide』を参照してください。 iLO 2 StandardおよびiLO 2 Advanced機能のデフォルト設定を使用してiLO 2を短時間でセットアップする には、以下の手順に従ってください。 1. ストレージ サーバの背面にあるiLO 2ポートにネットワーク ケーブルが接続されていることを確 認します。 注記: DHCPおよびDNS対応のネットワークに接続する場合は、この接続方法が最も簡単です。 2. 動的なDHCP(IPアドレッシング)を使用しない場合は、直接接続方式で接続しiLO 2 RBSUを使用して 静的なIPアドレスを入力する必要があります。 『HP Integrated Lights-Out 2 User Guide』の手順に従って、iLO 2ポートに接続します。 注記: iLO 2のデフォルト ログイン設定を確認するには、サーバに付属のiLO 2デフォルト ネット ワーク設定カードを参照してください。ログインに必要なデフォルトDNS、管理者名、およ びパスワードは、このカードに記載されています 4. 必要に応じて、管理者アカウントのデフォルトのユーザー名とパスワードをあらかじめ決めてお いたものに変更できます。 ローカル アカウントの機能を使用する場合は、ユーザー アカウントをセットアップします。
HP ProLiant ML310ストレージ サーバ
23
6. 7.
付属のProLiant Essentials Integrated Lights-Out 2 Advanced Packに含まれるライセンス キーを入力 して、iLO Advancedの機能を有効にします。 iLO 2のリモート コンソール機能を使用して、HP ProLiantストレージ サーバにアクセスします。デフォ ルトのユーザー名( administrator )とパスワード( hpinvent )で、HP ProLiantストレージ サーバ にログインします。HP ProLiant Storage Server Managementコンソールが自動的に起動します。 注記: リモート コンソール機能が有効になると、ストレージ サーバのログイン画面にアクセス できるようになります。
Integrated Lights-Out 2ポートは、出荷時にデフォルト設定されていますが、管理者は設定を変更できま す。管理者は、ユーザーの追加、SNMPトラップ送信先の変更、またはネットワーキング設定の変更を実行 できます。これらの設定を変更する方法については、『HP Integrated Lights-Out 2 User Guide』を参照して ください。このガイドを入手するには、HPのWebサイトhttp://www. hp. com/support/manuals(英語)にアクセ スし、[servers]セクションに移動し、[Server management]を選択します。[ProLiant Essentials Software]セク ションで、[HP Integrated Lights-Out 2 (iLO 2) Standard Firmware]を選択します。
ネットワーク上でのサーバの構成
開始する前に
ストレージ サーバに最初に電源を入れるとき、Rapid Startupウィザードの手順を完了するために、いく つかの構成データを用意しておく必要があります。サーバの構成ワークシートに必要な情報を記入し、 収集したデータを使用してストレージ サーバを初期設定します。 注記: HP ProLiantストレージ サーバには、必ず、ローカルまたはドメインの管理者としてログインしてください。 表4 サーバの構成ワークシート Configuration Worksheet
管理ID ユーザー名 ユーザー パスワード アラート電子メール通知 アラートの送信先電子メール アドレス アラートの送信元電子メール アドレス SMTPサーバの名前とIPアド レス サーバ ステータスについてのクリティカル、警告、または情報メッ セージの送信相手の電子メール アドレスです。 形式の正しい有効な電子メール アドレスでなければなりません。 このアドレスは、サーバ ステータスの電子メール アラートの送信 者として表示されます。 SMTP(Simple Mail Transfer Protocol)をサポートするネットワーク上 の電子メール サーバでなければなりません。 デフォルトで administrator に設定されている、システム管理 者のユーザー名を変更します。 デフォルトで hpinvent に設定されているシステム管理者のパ スワードを変更します。
SNMP設定(必要な場合のみ記入してください) 担当者名 ストレージ サーバのシステム管理者名。担当者名とシステム ロ ケーションは、この情報を必要とする任意のSNMP管理コンピュータ に提供されます。
24
サーバの設置と構成
Configuration Worksheet
システム ロケーション コミュニティ名、No. 1 トラップ送信先、No. 1 コミュニティ名、No. 2 トラップ送信先、No. 2 場所や電話番号などを示す文字列。例: Floor #3, Financial Services Bldg (金融サービスビルの 3 階) SNMPメッセージを送信する際のネットワーク認証に使います。 上記のコミュニティ名を使用してストレージ サーバからSNMPメッセー ジを受け取る管理コンピュータのIPアドレス 上と同じ 上と同じ
ネットワーク インターフェース(非DHCP構成では、記入してください) ローカル エリア接続1 IPアドレス ローカル エリア接続は、検出されたネットワーク アダプタごとに 自動的に作成されます。 サーバには、インターネット プロトコル(IP)アドレスが割り当てられ ます。自動的に割り当てられない場合は、このサーバに割り当てる IPアドレスを入力してください。 IPアドレスが所属するサブネットを判断するために使用されるマスク ネットワーク アダプタが他のすべてのネットワークに接続するために 使用するネットワーク内のゲートウェイ ローカル エリア接続が別にある場合は、混乱を避けるために別の 名前を付けることができます。 上と同じ 上と同じ 上と同じ ホスト名、IP設定、および管理者設定を変更します。 ドメイン名をIPアドレスに解決するには、ドメイン ネーム システム (DNS)サーバの名前を入力する必要があります。 特定のネットワーク コンピュータに関連付けられたIPアドレスを判 断するには、WINS(Windows Internet Naming Service)サーバの名 前を入力する必要があります。
サブネット マスク デフォルト ゲートウェイ ローカル エリア接続2 IPアドレス サブネット マスク デフォルト ゲートウェイ iLO 2の設定 DNSサーバ WINSサーバ
サーバ名 サーバ名 ストレージ サーバに固有の名前を割り当てます。ネットワーク上で は、ストレージ サーバはこの名前で識別されます。
Rapid Startupウィザードの実行
Rapid Startupウィザードは、初期セットアップのときだけ表示されます。このウィザードを使用すると、構成 プロセスを正しい順序で進めることができます。 ユーザーは、このウィザードを使用して、次のシステム設定を順番に進めていきます。 • 日付、時刻、およびタイムゾーン • 管理者ID(ユーザー名とパスワード) • アラート電子メール通知 • Integrated Lights-Out 2(iLO 2)設定 • 簡易ネットワーク管理プロトコル(SNMP)設定 • ネットワーク インターフェース • サーバ名
HP ProLiant ML310ストレージ サーバ
25
Rapid Startupウィザードで行える設定について詳しくは、[Help]をクリックして、Rapid Startupウィザード のオンライン ヘルプの対応するヘルプ項目を参照してください。
システム構成の完了
ストレージ サーバをセットアップし、基本的な構成が終了したら、追加セットアップ作業を完了する必要 があります。実際のストレージ サーバの配備方法に応じて、この手順は変化することがあります。手 順を以下に示します。 • Microsoft Windows Updateの実行-Microsoft Windows Updateを実行するには、ストレージ サーバ に適用できる最新の重要なセキュリティ アップデートが存在するかどうかを調べ、内容を確認し、イ ンストールすることを強くお勧めします。ストレージ サーバのソフトウェア アップデート、ホットフィック ス、およびセキュリティ パッチ プロセスを管理するために役立つ推奨事項、手順、およびドキュメント については、HPのWebサイトhttp://h18006. www1. hp. com/products/storageworks/suspp/index. html (英語)にあるSoftware Update & Security Patch Processをクリックして『Microsoft Software Updates on HP ProLiant Storage Servers』を参照してください。 • ユーザーとグループの作成と管理 - ユーザーとグループの情報とアクセス権は、ユーザーがファ イルにアクセスできるかどうかを決定します。ストレージ サーバをワークグループ環境に配備する と、このユーザー/グループ情報はデバイスにローカル保存されます。これに対して、ストレージ サーバをドメイン環境に配備すると、ユーザー/グループ情報はドメインに保存されます。 • ワークグループおよびドメインへの参加-ユーザーとグループにとって、ワークグループとドメインと いう2つのシステム環境があります。ドメイン環境でのユーザーとグループは、標準的なWindowsまた はActive Directoryドメイン管理方法で管理されるので、本書では、ストレージ サーバに保存され、 管理されるローカルのユーザーとグループについてだけ説明します。ドメイン環境でのユーザーとグ ループに関する情報については、Microsoft社Webサイトのドメイン ドキュメントを参照してください。 • Ethernet NICチーミングの使用(オプション)-一部のモデルには、HPまたはBroadcom NICチーミ ング ユーティリティが付属しています。このユーティリティを使用すると、管理者はWindowsベー スのオペレーティング システムで、Ethernetネットワーク インターフェース コントローラ(NIC) チームの設定と監視を行うことができます。これらのチームは、フォールト トレランスとスルー プットを向上させるオプションを用意します。 • ライセンス キーを使用したiLO 2 Advanced機能の有効化— iLO 2のリモート コンソール機能にはライ センス キーが必要です。ライセンス キーは、ストレージ サーバのカントリー 別キットに付属してい ます。ライセンスを有効にする手順については、iLO 2 Advanced License Packを参照してください。 • システム、アプリケーション、セキュリティ イベントのロギングを調整する。 • 他社製ソフトウェア アプリケーションのインストール-たとえば、ウィルス駆除アプリケーション。
26
サーバの設置と構成
2 ストレージ管理の概要
この章では、HP ProLiantストレージ サーバのストレージ構造を構成する一部のコンポーネントの概 要を提供します。
ストレージ管理の要素
ストレージは、主に4つの要素に分割されます。 • • • • 物理ストレージ要素 論理ストレージ要素 ファイル システム要素 ファイル共有要素
これらの各エレメントは、1つ前のレベルのエレメントで構成されています。
ストレージ管理の例
図4に、ストレージ デバイスを構成するストレージ要素を示します。以下の各項で、ストレージ要素 の概要について説明します。
HP ProLiant ML310ストレージ サーバ
27
図4 ストレージ管理プロセスの例
物理ストレージ要素
最下位レベルのストレージ管理は、物理ドライブ レベルで実行されます。最低でも、ディスク最適化戦略を 選択するには、以下のポリシーが含まれます。 • 現在の企業構造と部門構造を分析します。 • 現在のファイル サーバの構造と環境を分析します。 • 最適なストレージの構成と使用率を保証できるように計画します。 • フォールト トレランス、性能、およびストレージ容量に必要な優先順位を決定します。 • 決定したシステム特性の優先順位に従って、最適なストライピング ポリシーとRAIDレベル を決定します。 • アレイに適当な台数の物理ドライブを組み込んで、必要なサイズの論理ストレージ要素を作 成します。
28
ストレージ管理の概要
アレイ
図5を参照してください。システムにアレイ コントローラを取り付けると、論理的に複数の物理ドライブ(P1~ P3)の容量を、アレイと呼ぶ1つまたは複数の論理装置(L1)にまとめることができます。複数の物理ド ライブを論理装置にまとめると、構成するすべての物理ドライブの読み取り/書き込みヘッドが同時に アクティブになり、データ転送に必要な時間が大幅に減少します。 注記: ストレージ サーバ モデルに応じて、アレイ構成が不可能であったり、不要な場合があります。
L1
P1
P2
P3
gl0042
図5 物理ドライブからのアレイ構成 読み取り/書き込みヘッドは同時にアクティブになるので、ある時間内に同じ量のデータが各ドライブに書 き込まれます。各データ単位をブロックと呼びます。図6に示すように、ブロックはアレイ内のすべての ハードディスク ドライブの上に1組のデータ ストライプを形成します。
S1 S2 S3 S4 B1 B4 B7 B10 B2 B5 B8 B11 B3 B6 B9 B12
gl0043
図6 データ ブロック(B1~B12)のRAID 0(データ ストライピング)(S1~S4) アレイ内のデータを読み出すには、各ストライプ内のデータ ブロック シーケンスが同じでなければなり ません。アレイ コントローラがこの順序付けプロセスを実行し、データ ブロックを正しい順序でドラ イブの書き込みヘッドに送信します。 ストライピング プロセスの結果、アレイ内の各ハードディスク ドライブには同じ量のデータ ブロックが 保存されます。 注記: 同じアレイ内の1台のハードディスク ドライブの容量が他のハードディスク ドライブの容量より大きい場 合、余った容量はアレイが使用できないため無駄になります。
フォールト トレランス
ドライブはめったに故障しませんが、故障すると壊滅的です。たとえば、図6に示すような単純なストライピ ングを使用している場合、任意のハードディスク ドライブが故障すると、同じアレイ内のすべての論理ド ライブに障害が発生し、データが消失します。 ハードディスク ドライブの故障によるデータ消失を防止するには、ストレージ サーバをフォールト トレラン ス構成にする必要があります。HPは、RAID 5構成に準拠することをお勧めします。
HP ProLiant ML310ストレージ サーバ
29
次の表に、Smartアレイ コントローラがサポートする異なる種類のRAIDの重要な機能の要約を示します。 次の表の決定チャートを使用すると、さまざまな状況に適したオプションを決定できます。 表5 RAID方式の要約 RAID 0ストライ ピング(フォー ルト トレラン スなし)
ハードディスク ドライブの 最大台数 1台のハードディスク ドラ イブの故障に耐えられる か 複数のハードディスク ド ライブの同時故障に耐え られるか 非対応 いいえ
RAID 1+0ミ ラーリング
RAID 5分散 データ ガー ディング
14 はい
RAID ADG
非対応 はい
ストレージ システムに依 存 はい
いいえ
故障ドライブが 相互にミラー化 されていない場 合
いいえ
はい(2台のドライブの故 障に対応)
オンライン スペア
データ消失をさらに防止するには、RAID 0を除く任意の構成でオンライン スペア(またはホット スペア)を 割り当てます。このハードディスク ドライブにはデータがなく、アレイ内の他のドライブと同じストレージ サブ システムに含まれます。アレイ内のハードディスク ドライブが故障した場合、コントローラは故障したドライ ブに存在した情報を自動的にオンライン スペアに再構築することができます。そのため、システムは迅速 に完全なRAIDレベルのフォールト トレランス保護に復旧します。ただし、アレイ内の2台のドライブ障害をサ ポートするRAIDアドバンスト データ ガーディング(ADG)を使用しないと、スペアにデータを再度書き込んで いる間にアレイ内の3台目のドライブが故障した場合には、論理ドライブに障害が発生します。
論理ストレージ要素
論理ストレージ要素は、物理ストレージ要素をファイル システム要素に変換するコンポーネントから構成 されます。ストレージ サーバは、Windowsのディスクの管理ユーティリティを使用して、ファイル システ ムに提供されるさまざまなタイプのディスクを管理します。LUNの提供には、 ベーシック ディスクとダイ ナミック ディスクという2つのタイプがあります。これらの各ディスク タイプには、異なるタイプの管理を 可能にする特殊な機能があります。
論理ドライブ(LUN)
アレイがハードディスク ドライブの物理グループであるのに対して、論理ドライブは物理ストレージ要素を ファイル システム要素に変換するコンポーネントから構成されます。 なお、LUNは、ストレージ コントローラ サブシステム内のすべての物理ドライブに広がることができますが、 複数のストレージ コントローラ サブシステムに広がることはできません。
A1 A2
L3 L1 L2 L4 L5
gl0045
図7 5台の物理ドライブに広がる2つのアレイ(A1、A2)と5つの論理ドライブ(L1~L5)
30
ストレージ管理の概要
注記: このタイプの構成は、すべてのストレージ サーバに適用できるものではありません。構成の一例です。 ベーシック ディスクを使用すると、プライマリ パーティションまたは拡張パーティションを作成できます。パー ティションは、ただ1つのLUNのみに広がることができます。ダイナミック ディスクを使用すると、複数のLUN に広がるボリュームを作成できます。Windowsのディスクの管理ユーティリティを使用すると、ディスクをダイ ナミックに変換したり、ベーシック ディスクに戻したり、ダイナミック ディスクに存在するボリュームを管理す ることができます。そのほかに、これらの要素を削除、拡張、ミラー化、および修復する機能があります。
パーティション
パーティションは、プライマリ パーティションまたは拡張パーティションとして存在し、2TB以下の1台のベー シック ディスクのみから構成することができます。ベーシック ディスクには、プライマリ パーティションを4つ (またはプライマリ パーティションを3つと拡張パーティションを1つ)まで入れることができます。また、ベー シック ディスク上のパーティションは、単一LUNの制限を広がることができません。拡張パーティションを使 用すると、ユーザーは複数の論理ドライブを作成できます。これらのパーティションや論理ディスクは、ドラ イブ文字を割り当てたり、既存のディスク上のマウント ポイントとして使用したりすることができます。マウン ト ポイントを使用する場合は、現在、SFU(Services for Unix)がマウント ポイントをサポートしていないこと に注意してください。マウント ポイントとNFS共有の組み合わせは、サポートされていません。
ボリューム
ダイナミック ディスクとボリュームを計画する場合、単一ボリュームが拡張できる量には制限があります。 ボリュームはサイズに制限があり、32のLUNを超えることができません。また、各LUNは2TB以下であり、 ボリューム全体で64TBのディスク容量を超えることができません。 ボリュームに入れるLUNのRAIDレベルを考慮する必要があります。ボリュームを構成するすべてのユ ニットが同じ高可用性特性を持つ必要があります。つまり、すべてのユニットが同じRAIDレベルにある 必要があります。たとえば、同じボリューム セットにRAID 1+0アレイとRAID 5アレイを入れることは避け るべきです。すべてのユニットを同じにすることで、ボリューム全体が同じ性能と高可用性特性を維持 するので、ボリュームの管理と保守が大幅に簡素化されます。ダイナミック ディスクがオフラインにな ると、1つまたは複数のダイナミック ディスクに依存するボリューム全体が使用不能になります。故障 するLUNの特性によっては、データが消失する場合があります。 ボリュームはダイナミック ディスクから作成でき、スパン ボリュームの場合は、複数のダイナミック ディスク に広がることができます。ただし、ボリューム タイプを選択した後には変更できません。たとえば、スパン ボリュームは、シンプル ボリュームでない限り、ボリュームを削除して再作成しないとミラー ボリュームに 変更できません。シンプル ボリュームはミラー化したり、スパン ボリュームに変換することができませ ん。フォールト トレラント ディスクも拡張できません。従って、ボリューム タイプの選択は重要です。コ ントローラベースのRAIDと同様、フォールト トレラント構成を使用する場合、読み取りと書き込みの回 数に同じ性能特性が適用されます。これらのボリュームも、ドライブ文字を割り当てたり、既存のドライ ブ文字のマウント ポイントとしてあるマウントすることができます。 管理者は、どのようにボリュームを作成し、どのグループまたはアプリケーションがボリュームを使用 することになるのかを慎重に検討する必要があります。たとえば、同じダイナミック ディスク集合にスト レージを多用する複数のアプリケーションやグループを割り当てると、効率が低下します。これらのア プリケーションやグループは、スペース要件の増加とともに制限以内で成長できる別々のダイナミック ディスクに分割したほうが効率的です。 注記: Microsoft Clusterはベーシック ディスクしかサポートしていないため、クラスタリング構成にはダイ ナミック ディスクを使用できません。
ファイル システム要素
ファイル システム要素は、各論理ストレージ要素(パーティション、論理ディスク、およびボリューム)の下に 作成されるフォルダおよびサブフォルダから構成されます。フォルダは、使用可能なファイル システムをさ
HP ProLiant ML310ストレージ サーバ
31
らに分割して、情報空間の管理を細分化するために使用されます。これらの各フォルダは、ネットワーク ア クセスに使用できる別々のアクセス権と共有名を含むことができます。フォルダは、個々のユーザー、グ ループ、プロジェクトなどのために作成できます。
ファイル共有要素
ストレージ サーバは、分散ファイル システム(DFS)、NFS(Network File System)、ファイル転送プロトコル (FTP)、ハイパーテキスト転送プロトコル(HTTP)、およびMicrosoft Server Message Block(SMB)のような 複数のファイル共有プロトコルをサポートしています。各フォルダまたは論理ストレージ要素で、ネットワー ク経由でさまざまなクライアントにアクセスするための特定のネットワーク名を使用して、異なるファイル共 有プロトコルを有効にできます。これで、各ファイル共有プロトコルで、ユーザーまたはユーザーのグルー プに基づいて、それらの共有にアクセス権を与えることができます。
ボリューム シャドウ コピー サービスの概要
ボリューム シャドウ コピー サービス(VSS)は、ボリュームのある時点でのスナップショット(シャドウ コピー) を作成するための環境を提供します。VSSは、ボリュームごとに64個のシャドウ コピーをサポートします。 共有フォルダのシャドウ コピーはインフラストラクチャ内に存在し、指定された時点にファイル共有に保存 されているファイルまたはフォルダのシャドウ コピーを作成して、データ消失を軽減します。つまり、シャド ウ コピーは、特定時点での以前のバージョンのファイルまたはフォルダです。 シャドウ コピーを使用することにより、ストレージ サーバでは、一部のボリューム上にすべてのファイルの 以前のバージョンを保持できます。エンドユーザーは、Windowsのエクスプローラでファイルを表示するため の各クライアントのアドオン プログラムを使用して、ファイルまたはフォルダにアクセスできます。 シャドウ コピーは、現在のバックアップ、アーカイブ、またはビジネス リカバリ システムに置き換わるもので はありませんが、復元手順を簡略化できます。たとえば、シャドウ コピーを作成してもメディア障害による データ消失を防止することはできませんが、シャドウ コピーからデータを復旧すれば、テープからのデータ 復元よりも少ない回数でデータを復元できます。
ストレージ要素の使用
要素を作成する最後の手順は、要素のドライブ文字またはマウント ポイントを決定し、要素をフォーマッ トすることです。作成された各要素は、ドライブ文字(存在する場合)、または既存のフォルダまたはド ライブ文字のマウント ポイントとして存在することができます。いずれの方法もサポートされていま す。ただし、マウント ポイントは、Microsoft Services for Unixを使用して共有される共有には使用でき ません。マウント ポイントはいずれの方法でもセットアップできますが、NFS共有と組み合わせて使用 するとNFS共有が不安定になります。 フォーマットは、NTFS、FAT32、およびFATから構成されます。ストレージ サーバでは、このすべてを使 用できます。ただし、VSSは、NTFSフォーマットのボリュームしか使用できません。また、クォータ管 理もNTFSのみで可能です。
クラスタ化されたサーバ要素
一部のストレージ サーバは、クラスタリングをサポートしています。HP ProLiantストレージ サーバは、 DFS、NFS、FTP、HTTP、Microsoft SMBなど、複数のファイル共有プロトコルをサポートしています。 NFS、FTP、Microsoft SMBのみがクラスタ対応プロトコルです。HTTPは各ノードにインストールできま すが、HTTPプロトコルはクラスタ アドミニストレータでセットアップすることができず、ノードの故障時に フェールオーバーされません。 注意: AppleTalk共有は、Microsoft Clusteringがサポートしておらず、データが消失する場合があるため、クラ スタ化されたリソース上に作成しないでください。 ネットワーク経由でさまざまなクライアントにアクセスするために、クラスタ化されたファイル共有リソースの ネットワーク名とIPアドレス リソースを確立することもできます。これで、各ファイル共有プロトコルで、ユー ザーまたはユーザーのグループに基づいて、それらの共有にアクセス権を与えることができます。
32
ストレージ管理の概要
ネットワーク アダプタのチーミング
ネットワーク アダプタのチーミングは、サーバのネットワーク可用性と性能の強化に使用されるソフト ウェアベースのテクノロジです。チーミングを使用すると、内蔵デバイスであるか、PCIアダプタであるか に関係なく、同じサーバ内の物理アダプタの論理グループを仮想アダプタにまとめることができます。 この仮想アダプタは、ネットワークとサーバに常駐するネットワーク対応アプリケーションには、単一の ネットワーク接続として認識されます。
HP ProLiant ML310ストレージ サーバ
33
34
ストレージ管理の概要
3 ファイル サーバの管理
この章では、最初にWindows Storage Server 2003 R2の新しいファイル サービスや改善されたファ イル サービスについて説明します。次に、ファイル サーバの管理に有用な多くのタスクとユーティ リティについて説明します。
Windows Storage Server 2003 R2の新しいファイル サービスや 改善されたファイル サービス機能
Storage Manager for SAN
Storage Manager for SAN(あるいはSimple SAN)スナップインを使用すると、ストレージ アレイに容量を割り 当てるLUNの作成および管理が行えます。Storage Manager for SANは、仮想ディスク サーバ(VDS)をサ ポートするSANで使用できます。ファイバ チャネル環境とiSCSI環境の両方で使用できます。 Storage Manager for SANの詳細については、オンライン ヘルプを参照してください。また、Microsoftドキュメ ント『Storage Management in Windows Storage Server 2003 R2: File Server Resource Manager and Storage Manager for Storage Area Networks』は、Microsoft社のWebサイトhttp://download. microsoft. com/download/ 7/4/7/7472bf9b-3023-48b7-87be-d2cedc38f15a/WS03R2_Storage_Management. docから入手できます。 注記: Storage Manager for SANは、Windows Storage Server 2003 R2のStandard EditionおよびEnterprise Editionでのみ利用できます。
単一インスタンス記憶域
単一インスタンス記憶域(SIS)は、複数のファイル間のcopy-on-writeリンクを提供します。サーバに保存さ れた冗長なデータの量を減らすことで、ディスク容量が回復されます。あるユーザーがSISを使用してディス ク ストレージを共有する2つのファイルを持ち、他のユーザーがいずれかのファイルを変更する場合、上記 以外のファイルのユーザーは変更を認識しません。SISリンクをサポートする共有ディスク ストレージは、シ ステムが維持し、共有ディスク ストレージをポイントするすべてのSISリンクが削除される場合のみ削除され ます。SISは、自動的に複数のファイルの内容が同じかどうかを調べ、同じ内容のファイルを結合します。 注記: 単一インスタンス記憶域は、Windows Storage Server 2003 R2のStandard EditionおよびEnterprise Editionでのみ利用できます。
検索機能の強化
索引作成および照会の性能強化のため、インデックス サービスが調整されています。R2以前では、 Windows Storage Serverのインデックス サービスが最新でない場合、クライアント側の検索エンジンがサー バ上の検索スコープ内ですべてのファイルを参照する必要がありました。R2の性能調整により、インデック ス サービスが最新である必要がなくなりました。
ファイル サーバ リソース マネージャ
ファイル サーバ リソース マネージャは、管理者がサーバに保存されているデータの量と種類を理解、制 御、および管理できるツールの集合です。Storage Resource Managerを使用すると、管理者はボリュームに クォータを設定し、ファイルとフォルダを選別し、総合的なストレージ レポートを生成することができます。
HP ProLiant ML310ストレージ サーバ
35
Storage Resource Managerを使用すると、以下のタスクを実行できます。 • クォータを作成して、ボリュームまたはフォルダのスペースを制限し、クォータに近づいたりクォータ を超えた場合に通知を生成する。 • ファイル スクリーンを作成して、ユーザーがボリュームやフォルダに保存できるファイルを選別し、 ユーザーがブロックされているファイルを保存しようしたときに通知を送信する。 • ユーザーがディスク使用傾向を把握し、許可されていないファイルを保存する試みを監視したり、 必要に応じてレポートを生成したりできる周期的なストレージ レポートをスケジューリングする。
Windows SharePoint Services
Windows SharePoint Servicesは、組織ファイア ウォールの内外の人、情報、プロセス、システムを接続する ために設計された、統合されたコラボレーションと通信サービスの集合です。 注記: Windows SharePoint Servicesは、Windows Storage Server 2003 R2のStandard EditionおよびEnterprise Editionでのみ利用できます。
HP Storage Server Managementコンソール
HP Storage Server Managementコンソール(図3)は、ファイルや印刷サービス コンポーネントを集中管理 するためのWindows Storage Server 2003 R2の新しいユーザー インターフェースです。コンソールは、 リモート デスクトップやWebブラウザを使用してアクセスできます。 [ストレージ管理]ページは、以下の機能へのポータルを提供します。 • • • • • • ファイル サーバ リソース マネージャ DFSの管理 ディスクとボリューム管理 インデックス サービス MSNFS([共有フォルダ管理]内) クラスタ アドミニストレータ([ユーティリティ]内)
[共有フォルダ管理]ページは、以下から構成される[共有フォルダ]へのポータルを提供します。 • 共有 • セッション • 開いているファイル
ファイル サービス管理
SAN環境でのストレージ サーバに関する情報は、ストレージ サーバのドキュメンテーションCDに収録され ている『HP ProLiant Storage Server SAN Connection and Management』ドキュメントに記載されています。 また、最新のアップデートは、HPのWebサイトhttp://www. hp. com/support/manuals(英語)から入手できま す。[Storage]セクションの[NAS]をクリックし、ご使用の製品を選択してください。
構成可能なストレージとあらかじめ構成されたストレージ
一部のストレージ サーバには、オペレーティング システム用に構成されたストレージのみ付属していま す。管理者は、ストレージ サーバ用のデータ ストレージを構成する必要があります。他のストレージ サー バには、データ用にあらかじめ構成されたストレージが付属しています。購入されたストレージ サーバのタ イプに応じて、追加のストレージ構成が必要になります。 追加のストレージを構成するには、アレイ、論理ディスク、およびボリュームを作成します。表6に、HP Smartアレイ ベースのストレージ サーバ用のストレージを構成するために必要な一般的なタスク領域 とユーティリティを示します。
36
ファイル サーバの管理
表6 ストレージ サーバの構成に必要なタスクとユーティリティ タスク
ディスク アレイを作成する アレイ スペースから論理ディスクを作成する 新しく作成した論理ディスクを検査する 新しい論理ディスクにボリュームを作成する
ストレージ管理ユーティリティ
HPアレイ コンフィギュレーション ユーティリティまたは Storage Manager HPアレイ コンフィギュレーション ユーティリティまたは Storage Manager Windowsのディスクの管理 Windowsのディスクの管理
注記: このタイプの構成は、サポートされるすべてのストレージ コンポーネントに適用できるものではあり ません。構成の一例です。 • ディスク アレイを作成する-構成可能なストレージ付きのストレージ サーバでは、フォールト トレラ ンスとパフォーマンス向上の目的で物理ディスクをRAIDアレイとして編成し、次にストレージの特定 のニーズに合わせて、それらを適切なサイズの論理ディスクに分割することができます。その後、こ れらの論理ディスクはボリュームになり、ストレージ サーバ上にあるドライブとして表示されます。 注意: 最初の2つの論理ドライブは、ストレージ サーバのオペレーティング システム用に構成されたもの であり、どのような点も変更しないでください。 フォールト トレランス レベルは、アレイを作成するときに選択されていたディスクの数に応じて異な ります。RAID 0+1構成を使用するには、少なくとも2台のディスクが必要です。RAID 5構成では3 台、RAID 6(ADG)構成では4台が必要です。 • アレイ スペースから論理ディスクを作成する-必要なフォールト トレランス、ストライプ サイズ、 および論理ディスクのサイズを選択します。 • 新しく作成した論理ディスクを検査する-新しく作成されたサイズに相当するディスクが表示 されることを確認します。 • 新しい論理ディスクにボリュームを作成する-ドライブ文字を選択し、ボリューム ラベル、ボリュー ム サイズ、アロケーション ユニット サイズ、およびマウント ポイント(必要な場合)を入力します。 注記: 「DON’T ERASE」または「Local C:」というボリュームを変更しないでください。それらは予約済みの ボリュームであり、そのままの状態に維持する必要があります。
ストレージ管理ユーティリティ
ストレージ サーバにあらかじめインストールされているストレージ管理ユーティリティは、HPアレイ コンフィ ギュレーション ユーティリティ(ACU)に付属しています。
アレイ管理ユーティリティ
RAIDアレイおよびLUN用のストレージ デバイスは、上記で述べたアレイ管理ユーティリティを使用して 作成および管理します。HP Smartアレイでは、ACUを使用します。
HP ProLiant ML310ストレージ サーバ
37
注記: ACUは、アレイ ベースのストレージを構成し、管理するために使用します。ソフトウェアRAIDベースの ストレージ サーバは、Windowsのディスクの管理を使用してストレージを管理します。ACUを実行する には、管理者権限またはroot権限が必要です。
アレイ コンフィギュレーション ユーティリティ
HP ACUは、ストレージ サーバにインストールされたSmartアレイ コントローラとSCSIハードディスク ドラ イブをサポートしています。 ストレージ サーバのデスクトップからACUを開くには、以下の手順に従ってください。 注記: ACUを初めて実行する場合は、ACUで[Execution Mode]を選択するように指示するメッセージが表示 されます。[Local Application Mode]を選択すると、リモート デスクトップ、リモート コンソール、また はストレージ サーバWebアクセス モードからACUを実行できます。[Remote Service Mode]では、リ モート ブラウザからACUにアクセスできます。 1. [スタート]、[プログラム]、[HP System Tools]、[HP Array Configuration Utility]、[HP Array Configuration Utility]の順に選択します。 ACUで[Execution Mode]が[Remote Mode]に設定されている場合は、HP System Management Homepageにログインします。デフォルト ユーザー名はadministrator、デフォルト パスワードは hpinventです。
ブラウザ モードでACUを開くには、以下の手順に従ってください。 注記: ACUの[Extension Mode]がリモート サービスに設定されていることを確認します。 1. ブラウザを開いて、複製サーバのサーバ名またはIPアドレスを入力します。たとえば、 http://servername:2301またはhttp://192. 0. 0. 1:2301を入力します。 HP System Management Homepageにログインします。デフォルト ユーザー名はadministrator、デ フォルト パスワードはhpinventです。 ウィンドウの左側にある[アレイ コンフィギュレーション ユーティリティ]をクリックします。ACUが開き、 システムに接続されているコントローラを識別します。
ACUを使用する際は、以下の点に注意してください。 • ストレージ サーバの最初の2つ論理ドライブを変更しないでください。この2つのドライブは、スト レージ サーバのオペレーティング システム用に構成されています。 • RAID 5ボリュームに、14台を超えるディスクを収容することは推奨されません。 • RAIDセットにスペアを割り当てると、障害に対する保護がいっそう強化されます。 • RAIDセットは、複数のコントローラにわたることはできません。 • 単一のアレイが、RAID設定の異なる複数の論理ドライブを収容することは可能です。 • アレイの拡張と論理ドライブの拡大はサポートされています。 『HP Array Configuration Utility User Guide』は、HPのWebサイトhttp://www. hp. com/support/manuals(英 語)からダウンロードできます。
ディスクの管理ユーティリティ
ディスクの管理ツールは、ハード ディスクやボリューム、またはそれらが保持しているパーティションを 管理するために使用します。ディスクの管理を使用して、ディスクの初期化、ボリュームの作成、FAT、 FAT32、またはNTFSファイル システムによるボリュームのフォーマット、およびフォールト トレランス対応
38
ファイル サーバの管理
ディスク システムの作成が行えます。システムを再起動したり、ユーザーの作業を中断させたりすること なく、ディスクの管理を使用してディスクに関連するタスクのほとんどを実行できます。構成の変更の ほとんどは直ちに有効になります。この製品の使用方法に関する支援が提供される、完全なオンライ ン ヘルプ機能がディスクの管理ユーティリティに付属しています。 注記: • リモート デスクトップ接続を介してディスクの管理ユーティリティにアクセスする場合、この接続は、 サーバ上のディスクおよびボリュームの管理以外には使用できません。セッションが開いていると き、リモート デスクトップ接続を他の操作に使用すると、そのセッションは閉じます。 • リモート デスクトップ接続を介して[ディスクの管理]を閉じる場合、リモート デスクトップ セッション がログオフするまでにしばらく時間がかかります。
ディスクとボリュームの管理のガイドライン
ディスクとボリュームを管理するときには、以下のガイドラインに従ってください。
• オペレーティング システムのラベルが付けられたローカル ディスクC:またはプライマリOS C: は変更しないでください。 • 「DON'T ERASE」というラベルの付いたディスクを変更しないでください。 • HPは、複数のアレイ コントローラにわたるダイナミック ボリュームを使用することをお勧めしませ ん。ソフトウェアRAIDベースのダイナミック ボリュームの使用はお勧めしません。代わりにアレイ コ ントローラをご使用いただくほうが効果的です。 • 意味の通るボリューム ラベルを使用するために、可能であれば、ボリューム ラベルに組み込む対 象のドライブ文字を指定します。たとえば、ボリュームE:の場合は「ディスクE:」という名前を付けま す。識別する唯一の手段がボリューム ラベルであるという場合も多く見られます。 • システムのクイック リストアに備えて、すべてのボリューム ラベルとドライブ文字を記録して おきます。 • ベーシック ディスクを管理する場合、ディスクをダイナミックに変更しない限り、拡張できるのはディ スク上の最後のパーティションだけになります。 • ベーシック ディスクをダイナミック ディスクに変換することはできますが、ディスク上のすべての データを削除せずに、変換したディスクをベーシック ディスクに戻すことはできません。 • ベーシック ディスクには、プライマリ パーティションを4つ(またはプライマリ パーティションを3つと 拡張パーティションを1つ)まで入れることができます。 • スナップショット、パフォーマンス、最適化のサポートを最善の状態にするには、16 Kの割り当て(ア ロケーション)サイズでドライブをフォーマットします。 • シャドウ コピー、暗号化、圧縮を最高レベルで提供できるため、NTFS形式でフォーマットされ たドライブの使用をお勧めします。 • ベーシック ディスクだけがFATまたはFAT32としてフォーマットできます。 • ディスクの管理ユーティリティに含まれるオンライン ヘルプを参照してください。
最適化のスケジュール
最適化は、ローカル ボリュームを分析し、断片化されたファイルやフォルダがボリューム上で1つの連続し た領域にまとまるように連結するプロセスです。これによって、ファイル システムのパフォーマンスが向上し ます。最適化は、ファイルとフォルダを連結し、ボリューム上の空き領域を連結します。このため、新しい ファイルが断片化される可能性が低くなります。 ボリュームの最適化は、都合のよいときに自動的に行われるようにスケジュールできます。最適化は1回 または繰り返し実行されるように設定できます。
HP ProLiant ML310ストレージ サーバ
39
注記: 特定の時刻前に実行する最適化をスケジュールすることによって、その時刻以降に最適化プロセ スが実行されるのを防ぐことができます。その時刻になったときに最適化プロセスが実行されてい た場合、プロセスは停止されます。この設定は、サーバ アクセスの要求が増える前に、最適化 プロセスを必ず終了させるのに役立ちます。 シャドウ コピーが有効になっているボリュームを最適化する場合、フォーマット時のクラスタ(またはアロ ケーション ユニット)サイズは16KB以上を使用してください。16KB以上を使用しないと、最適化がシャドウ コピー プロセスによる変更として登録します。これによって、キャッシュ ファイルの上限に達したときに、 シャドウ コピーにスナップショットを強制的に削除させる変更の回数が増えます。 注意: アロケーション ユニット サイズは、ドライブを再フォーマットしないと変更できません。再フォーマット されたドライブ上のデータは復旧できません。 ディスク最適化の詳細については、オンライン ヘルプを参照してください。
ディスク クォータ
ディスク クォータは、ボリュームで使用されるディスク容量を追跡および制御します。 注記: フォルダまたは共有のサイズを制限するには、「クォータ管理」(63ページ)を参照してください。 以下のタスクを実行するために、サーバ上でボリュームを構成します。 • ディスク容量が大量に使用されるのを防ぎ、ユーザーが特定のディスク容量の制限を超えたと きにイベントをログに記録します。 • ユーザーが指定されたディスク容量警告レベルを超えた場合、イベントをログに記録します。 ディスク クォータを有効にした場合、ディスク クォータ制限とディスク クォータ警告レベルの両方を設定 できます。ディスク クォータ制限は、ユーザーが使用を許可されるディスク容量を指定します。警告レ ベルは、ユーザーがクォータ制限に近づく時点を指定します。たとえば、ユーザーのディスク クォータ を50MBに、警告レベルを45MBに設定します。この場合、ユーザーがボリューム上で保存できるのは 50MB未満になります。ユーザーがボリュームに46MB以上保存した場合、ディスク クォータはシステム イ ベントをログに記録します。 また、ユーザーがクォータ制限を超えられるように指定できます。クォータを有効にし、ディスク容量の使用 を制限しないと、ユーザーのボリュームへのアクセスを許可しながら、各ユーザーのディスク容量の使用 を追跡できます。また、ユーザーがクォータの警告レベルまたはクォータ制限を超えたときに、イベント をログに記録するかしないかを指定できます。 ボリュームに対してディスク クォータを有効にした場合、ボリュームの使用量がその時点から自動的に 追跡されますが、既存のボリューム ユーザーに適用されるディスク クォータはありません。既存のボ リューム ユーザーに対してディスク クォータを適用するには、[クォータ エントリの設定 . . . ]ページに新 しいクォータを追加します。 注記: ボリューム上でディスク クォータを有効にすると、ボリュームへの書き込みアクセス権を持ち、クォータ 制限を超えていないユーザーが、そのボリュームにデータを保存できます。クォータが有効になったボ リュームに対して、ユーザーが初めてデータを書き込んだとき、クォータ システムによってディスク容量 の制限と警告レベルのデフォルト値が自動的に割り当てられます。 ディスク クォータの詳細については、オンライン ヘルプを参照してください。
40
ファイル サーバの管理
ストレージの追加
拡張とは、すでに構成されているアレイに物理ディスクを追加するプロセスです。拡大とは、通常はアレイ を拡張した後で、同じアレイ上の既存の論理ドライブに新しいストレージ容量を追加するプロセスです。 ストレージの拡大/拡張は、次の3つの形式のいずれかで実行できます。 • 元の論理ディスクまたはLUNから、割り当てられていない容量を拡大します。 • LUNに変更を加えて、追加のストレージを収容します。 • 新しいLUNをシステムに追加します。 どのような種類のディスク構造が使用されているかに応じて、その後、さまざまな方法により、追加の 容量が拡大されます。 注記: ここでは、単一のストレージ サーバ ノードの構成について説明します。サーバがWindows Storage Server 2003 R2 Enterprise Editionを使用している場合、クラスタ環境でのストレージの拡張/拡大につ いては、「クラスタ管理」の章を参照してください。
ストレージの拡張
拡張とは、すでに構成されているアレイに物理ディスクを追加するプロセスです。拡張を実行する前にアレ イに存在していた論理ドライブ(またはボリューム)は変更されません。アレイ内の空き容量のみが変化し ます。拡張プロセスは、オペレーティング システムから完全に独立しています。 注記: アレイ上のストレージを拡張する詳細については、ストレージ アレイ ハードウェアのユーザー ドキュ メントを参照してください。
Windows Storage Utilitiesによるストレージの拡大
ボリュームを拡大すると、論理ドライブのストレージ容量が増加します。このプロセス中、管理者は、通常は アレイを拡張した後で、同じアレイ上の既存の論理ドライブに新しいストレージ容量を追加します。この新し いストレージ容量は、拡張または同じアレイ上の別の論理ドライブを削除して入手できます。ドライブ拡張と 異なり、オペレーティング システムは、論理ドライブ サイズの変更を認識する必要があります。 以下の目的でボリュームを拡大します。 • rawデータ ストレージを増やす。 • 論理ドライブ ボリューム内のスピンドル数を増やして性能を改善する。 • フォールト トレランス(RAID)構成を変更する。 RAIDレベルの詳細については、『Smart Array Controller User Guide』または『Assessing RAID ADG vs. RAID 1+0』を参照してください。いずれも、Smartアレイ コントローラのWebページ http://h18000. www1. hp. com/products/servers/proliantstorage/arraycontrollers/documentation. html(英 語)から入手できます。 ディスクの管理によるボリュームの拡大 ディスクの管理スナップインは、ハードディスク、ボリューム、またはパーティションの管理機能を提供しま す。ダイナミック ボリュームの拡大のみ使用できます。 注記: ディスクの管理は、ベーシック ディスクのパーティションの拡大には使用できません。 ダイナミック ボリュームの拡大ガイドライン:
HP ProLiant ML310ストレージ サーバ
41
• ディスクの管理ユーティリティを使用します。 • ボリュームにファイル システムがないか、ファイル システムがフォーマット済みのNTFSである場合 のみ、ボリュームを拡大できます。 • FATまたはFAT32を使用してフォーマットしたボリュームは拡大できません。 • ストライプ ボリューム、ミラー ボリューム、RAID 5ボリュームは拡大できません。 詳細については、ディスクの管理オンライン ヘルプを参照してください。
Command View EVAによるEVAアレイ用のストレージの拡張
仮想ディスクを提供すると、ストレージがホストに提供されます。ホストが仮想ディスクを使用するには、仮 想ディスクを提供する必要があります。仮想ディスクは、仮想ディスクの作成時または作成後にホストに提 供できます。仮想ディスクは、ホストに提供する前に完全に作成する必要があります。仮想ディスクの作成 時にホストに提供する場合、仮想ディスクを作成し、提供するまで、マネジメント エージェントは他のタスク を完了できません。そのため、仮想ディスクを作成してからホストに提供することをお勧めします。 詳細については、『HP StorageWorks Command View EVAユーザー ガイド』を参照してください。
アレイ コンフィギュレーション ユーティリティによるストレージの拡張
アレイ コンフィギュレーション ユーティリティを使用すると、MSA1000やMSA1500のような特定のMSAスト レージ アレイ用にアレイや論理ドライブのオンラインでの容量の拡張を実行できます。詳細について は、ACUオンライン ヘルプを使用するか、『Array Configuration Utility User Guide』のアレイ拡張手順 を参照してください。 論理ドライブの拡張 ACUのこのオプションは、アレイ上の未使用スペースを同じアレイ上の論理ドライブに追加して、論理 ドライブのストレージ容量を増やします。未使用スペースは、アレイを拡張するか、同じアレイ上の別 の論理ドライブを削除して入手します。詳細については、ACUオンライン ヘルプを使用するか、『Array Configuration Utility User Guide』の論理ドライブ拡大手順を参照してください。
ボリューム シャドウ コピー
注記: 一部のストレージ サーバは、クラスタ構成と非クラスタ構成のどちらでも配備できます。この章では、 非クラスタ環境でのシャドウ コピーの使用方法を説明します。 ボリューム シャドウ コピー サービスは、ボリュームのある時点でのスナップショット(シャドウ コピー) を作成するための環境を提供します。シャドウ コピーでは、ボリュームごとに64個のシャドウ コピーを サポートします。 シャドウ コピーには、指定された時点にボリューム上にあったファイルまたはフォルダの以前のバージョ ンが含まれます。シャドウ コピーのメカニズムはサーバ上で管理される一方で、以前のバージョンの ファイルとフォルダは、ネットワークを通じてクライアントから入手可能で、ボリューム全体としてではな くフォルダまたはファイルごとに表示されます。 シャドウ コピー機能はデータ ブロックを使用します。ファイル システムへの変更が行われると、シャドウ コ ピー サービスは元のブロックを特殊なキャッシュ ファイルにコピーして、特定時点のファイルの一貫した ビューが保持されます。スナップショットには元のブロックのサブセットだけが含まれるため、通常、キャッ シュ ファイルは元のボリュームよりも小さくなります。スナップショットの元の形式では、ディスクへの更新が 生じるまでブロックは移動されないため、スナップショットは場所を占有しません。 シャドウ コピーを使用することにより、ストレージ サーバでは、一部のボリューム上にすべてのファイルの 以前のバージョンを保持できます。エンドユーザーは、Windowsのエクスプローラでファイルを表示するため の各クライアントのアドオン プログラムを使用して、ファイルまたはフォルダにアクセスできます。ファイル の以前のバージョンまたはシャドウ コピーにアクセスして、ユーザーは以下のことが行えます。 • 誤って削除されたファイルを復旧する。以前のバージョンを開いて、安全な場所にコピーできます。
42
ファイル サーバの管理
• 誤って上書きされたファイルを復旧する。ファイルの以前のバージョンにアクセスできます。 • 作業中にファイルの以前の数バージョンを見比べる。以前のバージョンを使用して、ファイルの2つ のバージョンにおける変更点を見比べます。 シャドウ コピーは、現在のバックアップ、アーカイブ、またはビジネス リカバリ システムに置き換わるもので はありませんが、復元手順を簡略化できます。スナップショットには、元のデータ ブロックの部分だけが含 まれ、シャドウ コピーではメディアの故障によるデータ消失を防ぐことはできません。ただし、スナップ ショットの長所はシャドウ コピーからデータを直ちに復旧できることです。これにより、テープからデー タを復元するのに要する時間が短縮されます。
シャドウ コピーの計画
セットアップをサーバ上で起動し、クライアント インターフェースをエンドユーザーが使用できるよう にする前に、以下の点を考慮します。 • • • • どのボリュームからシャドウ コピーを取るか。 どのくらいのディスク容量をシャドウ コピーに割り当てる必要があるか。 シャドウ コピーを保存するのに別々のディスクを使用するかどうか。 どのくらいの周期でシャドウ コピーを取るか。
ボリュームの識別
シャドウ コピーはボリューム全体が作成されますが、特定のディレクトリは作成されません。シャドウ コ ピーが最も効果を発揮するのは、ドキュメント、スプレッドシート、プレゼンテーション、画像、またはデータ ベース ファイルなどのユーザー ファイルがサーバに保存されている場合です。 注記: シャドウ コピーは、アプリケーションまたは電子メール データベースの以前のバージョンへのアク セスを提供するために使用しないでください。 シャドウ コピーは、グループ ポリシーまたはユーザーがデータを保存するその他の共有フォルダを使用 してリダイレクトされるホーム ディレクトリやマイ ドキュメント フォルダなど、ユーザー データを保存す るボリューム用に設計されています。 シャドウ コピーは、圧縮または暗号化されたファイルを扱い、シャドウ コピーの作成時にそのファイル に設定されていたすべてのアクセス権をそのまま保持します。たとえば、ファイルを読み取るためのア クセス権を持たないユーザーは、ファイルの以前のバージョンを復元したり、復元されたファイルを 読み取ることはできません。 シャドウ コピーはボリューム全体に対して作成されますが、ユーザーがシャドウ コピーにアクセスす るには共有フォルダを使用する必要があります。また、ローカル サーバの管理者がシャドウ コピーに アクセスするには、 \\servername\sharename パスを指定する必要があります。管理者またはエン ド ユーザーが、共有フォルダ内にないファイルの以前のバージョンにアクセスするには、まず管理者 がそのフォルダを共有化する必要があります。 注記: シャドウ コピーはNTFSでだけ使用でき、FATまたはFAT32ボリュームでは使用できません。 シャドウ コピーを使用して記録されたファイルまたはフォルダは、元のデータが変更中であっても、静 的に見えます。
ディスク スペースの割り当て
シャドウ コピーを保存するために割り当てる容量を決める際、コピーが変更される周期だけでなく、コ ピーされるファイルの数とサイズの両方を考慮します。たとえば、毎月100ファイルだけ変更される場合 は、毎日10ファイル変更される場合に比べて必要になるストレージ容量は少なくなります。各ファイル への変更の頻度が多いため、シャドウ コピーの保存用に割り当てられた容量を超過した場合、シャド ウ コピーはまったく作成されません。
HP ProLiant ML310ストレージ サーバ
43
管理者は、ユーザーが使用したいと考えるバージョンはいくつまでなのかも考慮に入れる必要がありま す。エンド ユーザーが1つのシャドウ コピーが使用できればよいと考える場合もあれば、3日間または3週 間分のシャドウ コピーを要求する場合もあります。ユーザーが多くのシャドウ コピーを要求する場合、管理 者はより多くのストレージ容量をシャドウ コピーの保存用に割り当てる必要があります。 制限を低く設定しすぎた場合は、使用するディスク容量が管理者による設定に制限されるため、シャドウ コ ピー技術を使用するバックアップ プログラムにも影響を及ぼします。 注記: シャドウ コピーに割り当てられるボリューム容量に関係なく、すべてのボリュームで最大64個のシャドウ コピーがあります。65個目のシャドウ コピーが作成されると、最も古いシャドウ コピーが消去されます。 指定できる最小限のストレージ容量は350MBです。デフォルトの制限は、コピー元のボリュームの10%で す。シャドウ コピーが別々のボリュームに保存されている場合、コピー元のボリュームではなくストレージ ボリュームに使用可能な容量が反映されるように、デフォルト設定を変更してください。ストレージの制限に 達すると、シャドウ コピーの古いバージョンは削除されてしまい、復元できません。 注意: ストレージ ボリュームを変更するには、シャドウ コピーを削除する必要があります。元のストレージ ボ リュームに残っている既存のファイル変更履歴は失われます。この問題を避けるには、最初に選択し たストレージ ボリュームの大きさが十分であることを確認します。
記憶領域の識別
同じファイル サーバ上にもう1つのボリュームのシャドウ コピーを保存するために、ボリュームをそれ ぞれ別のディスク専用に設定できます。たとえば、ユーザー ファイルが H:\ に保存される場合、 S:\ など ほかのボリュームにシャドウ コピーを保存するために使用できます。異なるディスク上の異なるボ リュームを使用したほうが、パフォーマンスが向上するため、頻繁に使用されるストレージ サーバの場 合はこの使用方法をお勧めします。 異なるボリュームが(シャドウ コピーが保存されている)記憶領域用に使用される場合、(ユーザー ファイ ルが保存されている)コピー元のボリュームではなく、記憶領域で使用できる容量に反映させるために、最 大サイズを[無制限]に変更する必要があります。 シャドウ コピー用のディスク容量は、コピー元のファイルと同じボリュームか別のボリュームのいずれか に割り当てることができます。使いやすさと保守の容易さを取るか、パフォーマンスと信頼性を取るか をシステム管理者が判断する必要があります。 シャドウ コピーを同じボリューム上に保存すると、セットアップやメンテナンスが簡単というメリットはあ りますが、パフォーマンスや信頼性が低くなる可能性があります。 注意: シャドウ コピーがユーザー ファイルと同じボリュームに保存される場合、ディスク入出力(I/O)のバース トによってすべてのシャドウ コピーが削除される可能性があることに注意してください。シャドウ コピー の突然の消失は、管理者やエンド ユーザーにとって受け入れられない事態でしょう。そのため、異な るディスク上の個々のボリュームを使用して、シャドウ コピーを保存することが最善であると言えます。
作成頻度の決定
シャドウ コピーをより頻繁に作成すれば、エンド ユーザーが必要なバージョンを入手できる可能性が高く なります。ただし、ボリュームごとにシャドウ コピーを保存できるのは64個までなので、シャドウ コピー を作成する頻度を取るか、以前のバージョンのファイルを入手するのに時間を費やすことを取るかを 判断する必要があります。 ストレージ サーバでは、シャドウ コピー機能がボリュームで有効になっている場合、デフォルトで、月曜日 から金曜日の午前7時と正午12時にシャドウ コピーが作成されます。シャドウ コピー スケジュールがエン ド ユーザーの要件に合うように、管理者はこれらの設定を容易に変更できます。
44
ファイル サーバの管理
シャドウ コピーとドライブの最適化
シャドウ コピーが起動されているボリュームでディスクの最適化機能を実行すると、最も古いシャドウ コ ピーから順にすべてまたはいくつかのシャドウ コピーが失われます。 シャドウ コピーが有効になっているボリュームを最適化する場合は、16KB以上のスナップショットのクラス タ(アロケーション ユニット)サイズを使用してください。このアロケーション ユニット サイズを使用すること により、スナップショットでのコピー回数が少なくなります。アロケーション ユニット サイズを使用しないと、 最適化プロセスによる変更の回数が原因で、シャドウ コピーが予想よりも早く削除されることになります。 ただし、クラスタ サイズが4KB以下の場合、NTFS圧縮だけがサポートされることに注意してください。 注記: ボリュームのクラスタ サイズを確認するには、 fsutil fsinfo ntfsinfo コマンドを使用します。 データが含まれるボリューム上のクラスタ サイズを変更するには、ボリューム上でデータをバックアッ プし、新しいクラスタ サイズを使用して再フォーマットし、データを復元します。
マウントされたドライブ
マウントされたドライブは、NTFSボリューム上で(マウント ポイントと呼ばれる)空のフォルダに接続される ローカル ボリュームです。マウントされたドライブが含まれるボリュームでシャドウ コピーが有効になってい る場合、マウントされたドライブは、シャドウ コピーの作成時には含まれません。また、マウントされたドライ ブが共有され、シャドウ コピーが有効になっているときに、(マウント ポイントが保存される)ホスト ボリュー ムからマウントされたドライブにトラバースしている場合、ユーザーはシャドウ コピーにアクセスできません。 たとえば、フォルダ F:\data\users があり、 Users フォルダが G:\ のマウント ポイントであるとします。シャドウ コピーが F:\ と G:\ の両方で有効になっている場合、 F:\data は \\server1\data として共有され、 G:\data\users は \\server1\users として共有されます。この例では、ユーザーは \\server1\data と \\server1\users の以前 のバージョンにアクセスできますが、 \\server1\data\users の以前のバージョンにはアクセスできません。
シャドウ コピーの管理
vssadminツールは、ボリューム シャドウコピーを作成、表示、サイズ変更、および削除するコマンド ライ ン機能を提供します。 システム管理者は、「Shadow Copies for Shared Folders」機能を通じて、ユーザーがシャドウ コピーを使用 できるようにすることができます。管理者は、[プロパティ]メニュー(図8を参照)を使用して、シャドウ コピー 機能をオンにし、コピーするボリュームを選択し、シャドウ コピーを作成する頻度を決定します。
HP ProLiant ML310ストレージ サーバ
45
図8 共有フォルダのシャドウ コピーのシステム管理ビュー
シャドウ コピー キャッシュ ファイル
デフォルトのシャドウ コピー設定では、コピー元のボリュームの10%(最小で350MB)が割り当てられ、元の ボリュームと同じボリュームにシャドウ コピーが保存されます。図9を参照してください。キャッシュ ファイル は、シャドウ コピーが有効になっている各ボリュームのルートにある、「System Volume Information」という 名前の保護された隠しディレクトリに格納されます。
図9 コピー元のボリュームに保存されるシャドウ コピー ファイル共有を含むボリュームとは別の専用ボリュームに、キャッシュ ファイルを格納するように、キャッ シュ ファイルの場所を変更できます。図10を参照してください。
46
ファイル サーバの管理
図10 別のボリュームに保存されるシャドウ コピー シャドウ コピーを別のボリュームに保存する主な利点は、管理のしやすさとパフォーマンスです。コピー元 のボリュームにあるシャドウ コピーは、継続的に監視される必要があり、ファイル共有のために作成された 領域を使用できます。制限の設定が高すぎると、貴重なストレージ容量をふさいでしまいます。制限の設定 が低すぎると、シャドウ コピーがすぐに消去されてしまうか、まったく作成されないことがあります。別のボ リュームにシャドウ コピーを保存することにより、通常、制限を高めに設定したり、[無制限]に設定したりで きます。キャッシュ ファイルの位置を変更する手順については、オンライン ヘルプを参照してください。 注意: 別のボリュームL:上のデータが消失すると、シャドウ コピーは復元できません。
シャドウ コピーの有効化と作成
ボリューム上でシャドウ コピーを有効にすると、自動的に次の操作が行われます。 • 選択したボリュームのシャドウ コピーを作成します。 • シャドウ コピーの最大ストレージ容量を設定します。 • 平日の午前7時から正午までにシャドウ コピーを作成するスケジュールを設定します。 注記: シャドウ コピーを作成するとボリュームのコピーが1つ作成されますが、スケジュールは作成さ れません。
HP ProLiant ML310ストレージ サーバ
47
注記: 1つ目のシャドウ コピーが作成された後は、移動できません。シャドウ コピーを有効にする前に、[プロ パティ]でキャッシュ ファイルの場所を変更することによって、キャッシュ ファイルを移動できます 「シャ ドウ コピーのプロパティの表示」(48ページ)を参照してください。
シャドウ コピーの一覧の表示
ボリュームのシャドウ コピーの一覧を表示するには、以下の手順に従ってください。 1. ディスクの管理にアクセスします。 ボリュームまたは論理ドライブを選択し、それを右クリックします。 [プロパティ]を選択します。 [シャドウ コピー]タブを選択します。
すべてのシャドウ コピーが一覧表示され、作成された日時によって並べられます。 注記: 新しいシャドウ コピーを作成するか、このページからシャドウ コピーを削除できます。
スケジュールの設定
シャドウ コピー スケジュールは、ボリュームのシャドウ コピーを作成する周期を制御します。ある組織にお けるシャドウ コピーの最も効果的なスケジュールを判断するのに役立つ要素がいくつかあります。要素と して仕事の習慣やユーザーの居場所などがあります。たとえば、ユーザーごとにタイム ゾーンまたは勤務 日程が違っている場合に、このような違いを考慮して毎日のシャドウ コピー スケジュールを調整できます。 シャドウ コピーは、1時間に1回を超える頻度にならないようにスケジュールしてください。 注記: シャドウ コピー スケジュールを削除する場合、その操作が既存のシャドウ コピーに影響すること はありません。
シャドウ コピーのプロパティの表示
[シャドウ コピーのプロパティ]ページは、コピーの数、最も最近シャドウ コピーが作成された日時、 最大サイズの設定が表示されます。 注記: 現在シャドウ コピーが存在しないボリュームでは、キャッシュ ファイルの場所を変更できます。キャッ シュ ファイルは別々のディスクで管理することをお勧めします。
注意: [すべてのシャドウ コピーに対するサイズ制限を減らす場合は注意してください。すべてのシャドウ コ ピーで現在使用されているサイズの合計よりも少なくサイズが設定された場合、新しい制限に合わ せて合計サイズを減らすために多数のシャドウ コピーが削除されます。シャドウ コピーは削除さ れたら、復旧できません。
48
ファイル サーバの管理
シャドウ コピーの別のボリュームへのリダイレクト
重要: シャドウ コピーを別のボリュームにリダイレクトするには、まず、現在のボリューム上でシャドウ コピー を無効にする必要があります。有効なシャドウ コピーを無効にすると、そのボリューム上の既存のす べてのシャドウ コピーが永久に削除されることを通知するメッセージが表示されます。 シャドウ コピーを別のボリュームにリダイレクトするには、以下の手順に従ってください。 1. ディスクの管理にアクセスします。 ボリュームまたは論理ドライブを選択し、それを右クリックします。 [プロパティ]を選択します。 [シャドウ コピー]タブを選択します。 リダイレクトするシャドウ コピーが現在保存されているボリュームを選択して、そのボリューム上のシャ ドウ コピーが無効になっていることを確認します。有効になっている場合は、[無効]をクリックします。 [設定]をクリックします。 [次のボリューム上に配置]フィールドで、リストから使用できる代わりのボリュームを選択します。 注記: シャドウ コピーのデフォルト スケジュール設定を変更する場合は、[スケジュール] をクリックします。 8. [OK]をクリックします。 [シャドウ コピー]タブで、ボリュームが選択されていることを確認し、[有効]をクリックします。
以上で、シャドウ コピーが別のボリュームに作成されるようにスケジュール設定されました。
シャドウ コピーの無効化
ボリューム上のシャドウ コピーが無効になっている場合、ボリューム上のすべての既存のシャドウ コピー が削除されます。また、新しいシャドウ コピーを作成するスケジュールも削除されます。 注意: シャドウ コピー サービスが無効になっている場合、一部のボリュームのすべてのシャドウ コピーが 削除されます。削除されたシャドウ コピーは復元できません。
ストレージ サーバ デスクトップからのシャドウ コピーの管理
リモート デスクトップを使用すると、ストレージ サーバ デスクトップにアクセスしてシャドウ コピーを 管理できます。 ストレージ サーバ デスクトップからのシャドウ コピーにアクセスするには、以下の手順に従ってください。 1. [Maintenance]、[Remote Desktop]の順に選択して、プライマリ ナビゲーション バーからストレージ サーバのデスクトップにアクセスします。 [マイ コンピュータ]をクリックします。 ボリューム名を右クリックし、[プロパティ]を選択します。 [シャドウ コピー]タブをクリックします。図11を参照してください。
HP ProLiant ML310ストレージ サーバ
49
図11 [マイ コンピュータ]からのシャドウ コピーへのアクセス
共有フォルダのシャドウ コピー
シャドウ コピーは、ネットワーク経由で、サポートされる各クライアントとプロトコルによってアクセスされま す。サポートされるプロトコルは、SMBとNFSの2種類あります。HTTP、FTP、AppleTalk、NetWare共有など、 他のプロトコルはすべてサポートされません。SMBサポートでは、共有フォルダのシャドウ コピーとい うクライアント側アプリケーションが必要になります。クライアント側アプリケーションは、現在のところ Windows XP版とWindows 2000 SP3+版のみが提供されています。 NFS共有に保存されたファイルの以前のバージョンをUNIXユーザーが独自に取得する場合、必要とな る追加のソフトウェアはありません。 注記: 共有フォルダのシャドウ コピーは、ネットワーク共有のシャドウ コピーの取得だけをサポートします。 ローカル フォルダのシャドウ コピーの取得はサポートしません。
50
ファイル サーバの管理
注記: 共有フォルダのシャドウ コピーは、HTTP、FTP、AppleTalk、またはNetWare共有では使用できません。 そのため、これらのプロトコルのユーザーが共有フォルダのシャドウ コピーを使用して、ファイルの以 前のバージョンを独自に取得することはできません。ただし、管理者がこれらのユーザーのために、共 有フォルダのシャドウ コピー クライアントを使用してファイルを復元することはできます。
SMBシャドウ コピー
Windowsユーザーは、共有フォルダのシャドウ コピー クライアントを通じて、SMB共有に保存されたファイ ルの以前のバージョンに独自にアクセスできます。シャドウ コピー クライアントがユーザーのコンピュータ にインストールされた後で、共有のシャドウ コピーにアクセスするには、共有を右クリックして[プロパティ] ウィンドウを表示させて[以前のバージョン]タブをクリックし、目的のシャドウ コピーを選択します。ユーザー は、使用できるすべてのシャドウ コピーを表示、コピー、復元できます。 シャドウ コピー クライアントは、元のフォルダとファイルのアクセス制御リスト(ACL)に設定するアクセス 権を維持します。従って、各ユーザーはアクセス権のある共有のシャドウ コピーにだけアクセスできま す。つまり、ユーザーが共有に対するアクセス権を持っていない場合、その共有のシャドウ コピーへ のアクセス権もありません。 Shadow Copies of Shared Foldersクライアント パックは、ネットワーク共有上のファイルとフォルダの[プロパ ティ]ウィンドウ内に[以前のバージョン]タブをインストールします。 ユーザーがシャドウ コピーにアクセスするには、Windowsのエクスプローラを使用して[以前のバージョ ン]タブから[表示]、[コピー]、または[復元]タブを選択します。図12を参照してください。個々のファイル とフォルダが両方とも復元できます。
HP ProLiant ML310ストレージ サーバ
51
図12 クライアントGUI シャドウ コピーが有効なストレージ サーバにホストされているネットワーク フォルダを、ユーザーが表示す る場合、ファイルまたはディレクトリの古いバージョン(スナップショットの前のバージョン)が使用できます。 ファイルまたはフォルダのプロパティを表示すると、他のファイルやフォルダと同じような、フォルダまたはファ イル履歴、つまり、ファイルまたはフォルダ コンテンツの読み取り専用のある時点のコピーが示されます。 ユーザーは、フォルダ履歴内のファイルを表示したり、フォルダ履歴からファイルをコピーしたりできます。
NFSシャドウ コピー
UNIXユーザーは独自に、NFSクライアントを通じてNFS共有に保存されたファイルの以前のバージョンにア クセスできます。このために必要となる追加のソフトウェアはありません。Server for NFSは、共有の使用 可能なシャドウ コピーを共有の疑似サブディレクトリとして公開します。これらの各疑似サブディレクト リは、通常のサブディレクトリとまったく同じように表示されます。 各疑似サブディレクトリの名前には、. @GMT-YYYY. MM. DD-HH:MM:SSという形式でシャドウ コピーの作成 時刻が反映されます。一般的なツールで疑似サブディレクトリが必要以上に列挙されないように、それぞれ の疑似サブディレクトリの名前はドット文字で始まり、非表示になります。 以下の例では、2003年4月27日、28日、29日の午前4時に記録された、3つのシャドウ コピーがある 「NFSShare」というNFS共有が表示されます。 NFSShare . @GMT-2003. 040. 27-04:00:00 . @GMT-2003. 040. 28-04:00:00 . @GMT-2003. 04. 29-04:00:00 NFS シャドウ コピーの疑似サブディレクトリへのアクセスは、ファイル システムに保存されたアクセス権を 使用して、通常のアクセス制御方式で管理されます。ユーザーは、シャドウ コピーが取られた時点に読み 取りアクセス権を持っていたシャドウ コピーにだけアクセスできます。ユーザーがシャドウ コピーを変更で
52
ファイル サーバの管理
きないようにするには、ユーザーの所有権またはアクセス権、あるいは元のファイルに設定されたアクセス 権に関係なく、すべての疑似サブディレクトリに読み取り専用マークを付けます。 Server for NFSは、シャドウ コピーの到着または削除に関して、システムを定期的に登録して、それに応じ てルート ディレクトリ ビューを更新します。また、次回共有のルートでディレクトリを発行するときに、クライ アントでは更新されたビューをキャプチャします。
ファイルまたはフォルダの復旧
ファイルまたはフォルダの復旧が必要になる一般的な状況は、次の3通りあります。 • 誤ってファイルを削除してしまった。最もよく見られる状況です。 • 誤ってファイルを置き換えてしまった。[名前を付けて保存]ではなく[上書き保存]を選択してしまっ た場合などに発生します。 • ファイルの破損 シャドウ コピーにアクセスすることによって、上に示すすべての状況から復旧させることができます。フォル ダへのアクセスと、ファイルへのアクセスは別の手順になります。
削除されたファイルまたはフォルダの復旧
削除されたファイルまたはフォルダをフォルダ内に復旧するには、以下の手順に従ってください。 1. 削除されたファイルが保存されていたフォルダにアクセスします。 カーソルをフォルダ内の余白の上に置きます。カーソルをファイルの上に置くと、そのファイルが 選択されます。 マウスを右クリックして、メニューの下部から[プロパティ]を選択します。[以前のバージョン]タブ を選択します。 ファイルが削除される前に、そのファイルが格納されていたフォルダのバージョンを選択し、[表 示]をクリックします。 フォルダを表示し、復旧するファイルまたはフォルダを選択します。複数のフォルダに移動して いくことができます。 [復元]を選択して、ファイルまたはフォルダを元の場所に復元します。[コピー]を選択すると、ファイル またはフォルダが新しい場所に置かれます。
HP ProLiant ML310ストレージ サーバ
53
図13 削除されたファイルまたはフォルダの復旧
上書きされたファイルまたは破損したファイルの復旧
上書きされたファイルまたは破損したファイルの復旧は、フォルダではなくファイル自体を右クリックで きるため、削除されたファイルの復旧よりも簡単です。上書きされたファイルまたは破損したファイルを 復旧するには、以下の手順に従ってください。 1. [. . . ] Atsevišķa nolietoto iekārtu savākšana un otrreizējā pārstrāde palī dzēs saglabāt dabas resursus un garantēs, bu. Lai uzzinātu, ka šī s iekārtas tiks otrreizēji pārstrādātas tādā veidā, lai pasargātu vidi un cilvēku veselī kur nolietotās iekārtas var izmest otrreizējai pārstrādei, jāvēršas savas dzī ves vietas pašvaldī bā, sadzī ves atkritumu savākšanas dienestā vai veikalā, kurā izstrādājums tika nopirkts.
Lithuanian notice
Vartotojų iš privačių namų ūkių į rangos atliekų šalinimas Europos Sąjungoje
Šis simbolis ant gaminio arba jo pakuotės rodo, kad šio gaminio šalinti kartu su kitomis namų ūkio atliekomis negalima. Šalintinas į rangos atliekas privalote pristatyti įspecialią surinkimo vietą elektros ir elektroninės į rangos atliekoms perdirbti. Atskirai surenkamos ir perdirbamos šalintinos į rangos atliekos padės saugoti gamtinius išteklius ir užtikrinti, kad jos bus perdirbtos tokiu būdu, kuris nekenkia žmonių sveikatai ir aplinkai. [. . . ]
HP PROLIANT ML310 G3 STORAGE SERVERダウンロード上のご注意
Lastmanualsはユーザー主導型のハードウエア及びソフトウエアのマニュアル(ユーザーガイド・マニュアル・クイックスタート・技術情報など)を共有・保存・検索サービスを提供します。
お探しの書類がなかったり、不完全だったり、言語が違ったり、モデル名や言語が説明と違う場合など、いかなる場合でもLastmanualsはその責を負いません。またLastmanualsは翻訳のサービスもしていません。
規約に同意して「マニュアルをダウンロード」をクリックすればHP PROLIANT ML310 G3 STORAGE SERVERのマニュアルのダウンロードが開始されます。
