ユーザーズガイド HP ZX2000 WORKSTATION RX2600 AND ZX6000 - GETTING STARTED GUIDE (A7857-90043)
Lastmanualsはユーザー主導型のハードウエア及びソフトウエアのマニュアル(ユーザーガイド・マニュアル・クイックスタート・技術情報など)を共有・保存・検索サービスを提供します。 製品を購入する前に必ずユーザーガイドを読みましょう!!!
もしこの書類があなたがお探しの取扱説明書・マニュアル・機能説明・回路図の場合は、今すぐダウンロード。Lastmanualsでは手軽に早くHP ZX2000のユーザマニュアルを入手できます。 HP ZX2000のユーザーガイドがあなたのお役に立てばと思っています。
HP ZX2000のユーザーガイドをLastmanualsがお手伝いします。

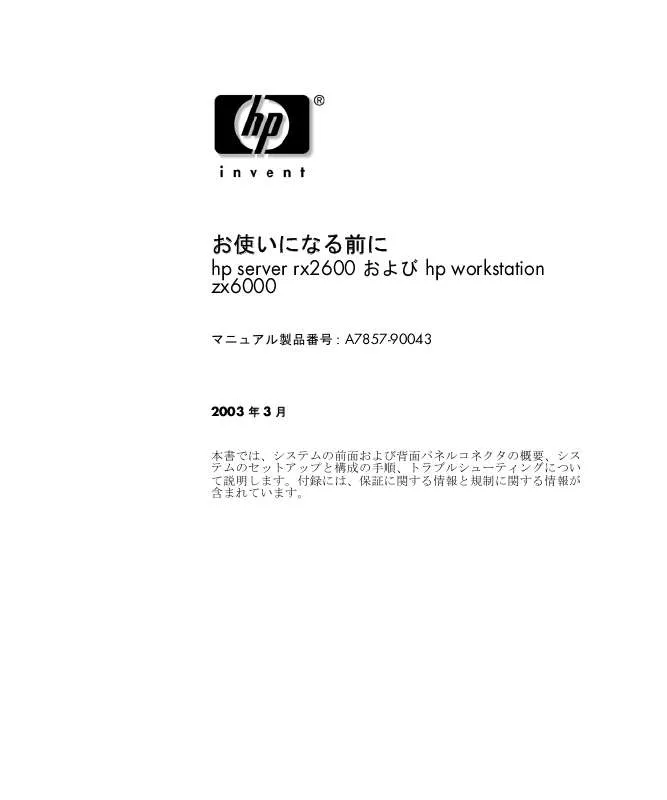
この製品に関連したマニュアルもダウンロードできます。
 HP ZX2000 WORKSTATION ZX2000 - INSTALLATION POSTER (673 ko)
HP ZX2000 WORKSTATION ZX2000 - INSTALLATION POSTER (673 ko)
 HP ZX2000 WORKSTATION ZX2000 - GETTING STARTED GUIDE (2390 ko)
HP ZX2000 WORKSTATION ZX2000 - GETTING STARTED GUIDE (2390 ko)
 HP ZX2000 WORKSTATION ZX2000 - QUICK SETUP (A7844-90033) (266 ko)
HP ZX2000 WORKSTATION ZX2000 - QUICK SETUP (A7844-90033) (266 ko)
 HP ZX2000 WORKSTATION ZX2000 - GETTING STARTED GUIDE (A7844-90043) (1123 ko)
HP ZX2000 WORKSTATION ZX2000 - GETTING STARTED GUIDE (A7844-90043) (1123 ko)
 HP ZX2000 WORKSTATION RX2600 AND ZX6000 - QUICK SETUP (A7857-90033) (285 ko)
HP ZX2000 WORKSTATION RX2600 AND ZX6000 - QUICK SETUP (A7857-90033) (285 ko)
 HP ZX2000 OPENGL 1.1 REFERENCE FOR -UX 11.X (1564 ko)
HP ZX2000 OPENGL 1.1 REFERENCE FOR -UX 11.X (1564 ko)
 HP ZX2000 WORKSTATION ZX2000 GETTING STARTED GUIDE (3237 ko)
HP ZX2000 WORKSTATION ZX2000 GETTING STARTED GUIDE (3237 ko)
 HP ZX2000 WORKSTATION ZX2000 QUICK SETUP (A7844-90030) (599 ko)
HP ZX2000 WORKSTATION ZX2000 QUICK SETUP (A7844-90030) (599 ko)
 HP ZX2000 REMOTE 3D GRAPHICS SOFTWARE QUICK INSTALLATION GUIDE (4587 ko)
HP ZX2000 REMOTE 3D GRAPHICS SOFTWARE QUICK INSTALLATION GUIDE (4587 ko)
 HP ZX2000 HARDWARE SUPPORT MATRIX FOR ITANIUM LINUX WORKSTATIONS (79 ko)
HP ZX2000 HARDWARE SUPPORT MATRIX FOR ITANIUM LINUX WORKSTATIONS (79 ko)
 HP ZX2000 WORKSTATION ZX2000 - TECHNICAL REFERENCE GUIDE (5969-3154) (20024 ko)
HP ZX2000 WORKSTATION ZX2000 - TECHNICAL REFERENCE GUIDE (5969-3154) (20024 ko)
 HP ZX2000 INSTALLING LINUX ON ITANIUM 2-BASED SERVERS AND WORKSTATIONS (338 ko)
HP ZX2000 INSTALLING LINUX ON ITANIUM 2-BASED SERVERS AND WORKSTATIONS (338 ko)
 HP ZX2000 OPENGL IMPLEMENTATION GUIDE FOR -UX 11.X (IPF VERSION) (5969-3152) (399 ko)
HP ZX2000 OPENGL IMPLEMENTATION GUIDE FOR -UX 11.X (IPF VERSION) (5969-3152) (399 ko)
 HP ZX2000 GRAPHICS ADMINISTRATION GUIDE FOR -UX 11.X (IPF VERSION) (5969-3151) (541 ko)
HP ZX2000 GRAPHICS ADMINISTRATION GUIDE FOR -UX 11.X (IPF VERSION) (5969-3151) (541 ko)
 HP ZX2000 ATI FIRE GL X1 AND Z1 GRAPHICS CARDS - READ BEFORE INSTALLING (335702-001) (141 ko)
HP ZX2000 ATI FIRE GL X1 AND Z1 GRAPHICS CARDS - READ BEFORE INSTALLING (335702-001) (141 ko)
 HP ZX2000 COMMON 3D GRAPHICS RELEASE NOTES FOR -UX 11.0 (SEPTEMBER 2002) ON IPF BASED SYS (9 ko)
HP ZX2000 COMMON 3D GRAPHICS RELEASE NOTES FOR -UX 11.0 (SEPTEMBER 2002) ON IPF BASED SYS (9 ko)
 HP ZX2000 RELEASE NOTES FOR OPENGL FOR -UX 11.X OF IPF-BASED SYSTEMS (IPF VERSION, JUNE (9 ko)
HP ZX2000 RELEASE NOTES FOR OPENGL FOR -UX 11.X OF IPF-BASED SYSTEMS (IPF VERSION, JUNE (9 ko)
マニュアル抽象的: マニュアル HP ZX2000 WORKSTATION RX2600 AND ZX6000 - GETTING STARTED GUIDE (A7857-90043)
詳しい操作方法はユーザーガイドに記載されています。
[. . . ] 2–5 LED によるトラブルシューティング . 2–6 e-buzzer によるトラブルシューティング . 2–10 ソフトウェア診断ツール . 2–12 HP e-DiagTools によるハードウェアの診断 . [. . . ] boot option 画面が表示されたら、矢印キーを使用して [EFI Shell] を強調表示して、 [Enter] を押します。 2. ファイルシステム(ドライブとパーティション)の一覧と、 ハードウェアドライブ上のブロックデバイスが表示されます。 例を示します。
Device mapping table fs0: Acpi(HWP0002, 100)/Pci(1|0)/Scsi(Pun0, Lun0)/HD(Part1, Sig00112233) blk0: Acpi(HWP0002, 0)/Pci(2|0)/Ata(Primary, Master) blk1: Acpi(HWP0002, 100)/Pci(1|0)/Scsi(Pun0, Lun0)
3. EFI シェルは初めにファイル名が startup. nsh のオプションス クリプトファイルを検索します。 ❏ ❏ このファイルが見つかった場合、自動的に実行されます。 スクリプトが自動的に OS または他のアプリケーションを開 始しない場合、シェルはコマンドプロンプトを表示してコマ ンドの入力を待ちます。
お使いになる前に
1–17
システムのセットアップと使用法
4. ここでコマンドを入力できます。 個別のコマンドを実行するには、以下を行います。 a. シェルプロンプトでコマンドを入力します。たとえば、モニ ターの表示をクリアするには以下を入力します。 Shell:\> cls b. [Enter] を押してコマンドを実行します。 ◆ 動作を定義するために追加の引き数を必要とするコマン ドがあります。たとえば、システムメモリの情報を表示 するには、以下のように、コマンド名に加えて希望する 情報のカテゴリを入力する必要があります。 fs0:\> info mem コマンドプロンプトで個別のコマンドを入力すると、 シェルは変数置換を行い、ワイルドカードを展開して、 コマンドを実行します。 異なるファイルシステムに切り替えるには、画面に一覧 表示された fsx が選択したファイルシステム(手順 2 を 参照)である場合、以下を実行します。 Shell> fsx: 以下のプロンプトが表示されます。 fs0:\> _ ◆ EFI アプリケーション(. efi で終わるファイル)を実行 することもできます。現在のファイルシステム上のアプ リケーションを一覧表示するには、ls コマンドを実行し ます。 fs0:> ls fs0 ファイルシステム上のアプリケーションが一覧表示 されます。
◆ ◆
1–18
お使いになる前に
システムのセットアップと使用法
この項では、EFI コマンドカテゴリの一覧について説明します。EFI コマンドについての詳細は、 『hp zx2000 Technical Reference Guide』 、 または、EFI シェルのヘルプシステムを参照してください。T ■ ■ EFI コマンドカテゴリの一覧を表示するには、EFI シェルプロン プトで help を実行します。 コマンドの詳しい説明を表示するには、EFI シェルプロンプト で、help の後ろにコマンド名を入力します。 たとえば、次のよ うに入力します。 fs0:\> help date EFI コマンドは、その機能により異なるクラスに分類されます。以 下のクラスがあります。 ■ ■ ■ ■ ■ ■ boot — ブートオプションとディスクに関連するコマンド configuration — システム情報の変更と検索 device — デバイス、ドライバ、ハンドル情報の入手 memory — メモリ関連のコマンド shell — 基本的なシェルナビゲーションとカスタマイズ scripts — EFI シェルスクリプト コマンド
お使いになる前に
1–19
システムのセットアップと使用法
[Boot Option Maintenance Menu] の使用
このメニューを利用すると、コンソール出力の選択とブートオプ ションに加えて入力デバイスの選択ができます。 ■ ■ ■ ■ コマンドの利用可能なヘルプを表示するには、[Help] を選択しま す。 [Boot Option Maintenance Menu] に戻るには、[Exit] を選択します。 矢印キーを使用して項目を強調表示して、[Enter] を押します。 変更を保存するには、[Save Settings to NVRAM] を選択します。
[Boot Option Maintenance Menu ] には以下のオプションが含 まれます。
■ ■ ■ ■ Boot from a File : 手動で特定のアプリケーションまたはドライ バを実行します。 Add a Boot Option : EFI ブートメニューに項目を追加します。 Delete Boot Option(s) : EFI ブートメニューから項目を削除しま す。 Change Boot Order : ブートオプションの順番を変更します。 EFI ブートメニューの項目もシステムがブートする順番を反映し ます。 Manage BootNext Setting : 次回のシステムブート時に実行す るブートオプションを選択します。これにより恒久的なシステ ムブートの設定は変更されません。 Set Auto Boot TimeOut : ブートオプションリストから最初の項 目を開始するまで、システムが停止する時間を設定します。 Select Active Console Output Devices : システムコンソールか らの出力を表示するデバイスを定義します。 ❏ ❏ ❏ MP VGA ポートに接続されたモニターを選択するには、 [Acpi (HWP0002, 700)/Pci(2|0)] を選びます。 AGPグラフィックスカードに接続されたモニターを選択する には、[Acpi (HWP0003, 0)/Pci(0|0)] を選びます。 同時シリアルや VGA 出力などの複数のコンソールをサポー トするシステムがあります。OS のマニュアルを参照してシ ステムでサポートされるコンソール数を確認してください。
■
■ ■
1–20
お使いになる前に
システムのセットアップと使用法
■ ■ ■ ■
Select Active Console Input Devices : システムコンソールへの 入力を供給するデバイスを定義します。 Select Active Standard Error Devices : システムコンソールへ の入力を供給するデバイスを定義します。 Cold Reset : システムをシャットダウンして再起動します。 Exit : EFI 起動メニューに戻ります。
お使いになる前に
1–21
システムのセットアップと使用法
[Security/Password Menu] の使用
管理者とユーザーのパスワードを設定して、システムのファーム ウェアに対するアクセスレベルを区別することができます。 ■ ■ 管理者は、EFI Boot Manager プログラムのすべての設定にアクセ スし変更すること、EFI シェルを実行することができます。 ユーザーは、EFI Boot Manager の基本的な機能を使用します。
注記 : これは OS のパスワードではありません。このパスワードは、ファー ムウェアインタフェースのアクセスのみを制限します。OS のパスワードの 設定については、OS のユーザーガイドを参照してください。
EFI の [Security/Password Menu] を使用して、管理者およびユー ザーのパスワードを変更することができます。手順は以下のとおり です。 1. [Security/Password Menu] を選択します。 2. 次のいずれかを選択します。 ❏ ❏ ❏ ❏ ❏ [Set Administrator Password] [Set User Password] [Set Administrator Password] もしくは [Set User Password] で新しいパスワードを設定します。 [Enable/disable Password] で、パスワードを要求するか どうかを指定します。 [Help] で、ヘルプを参照します。
3. 次のいずれかを実行します。
4. 作業が完了したら、 [Exit] を選択します。
1–22
お使いになる前に
システムのセットアップと使用法
MP(Management Processor)
MP(Management Processor)はシステムコンソールのための独立し たサポートプロセッサです。ホストシステムの管理を容易にするた めのサービスを提供します。
注記 : すべてのシステムに MP カードは搭載さていません。システムの背面 パネルを調べると MP カードが取り付けられているかがわかります。MP カードが取り付けられている場合は、25 ピン シリアルポートを目視するこ とができます。
機能
常時オン機能
説明
MP は電源コードがコンセントに差し込まれている 限り稼動状態です。
ユーザー / パスワー 対象ユーザーはオペレータと管理者です。 ドによるアクセス制 御 複数のアクセスメ ソッド MP コンソールは、以下からアクセスが可能です。 直接シリアル接続の端末またはラップトップの直接 モニター接続、モデム、または、LAN 上の telnet や Web ブラウザ。 システムコンソールの出力ストリームは、接続され ているすべてのコンソールユーザーに反映されます。 すべてのユーザーは、シリアルコンソールの使用が 設定されていない場合に入力可能です。 システムコンソール、システムイベントログ ( シャーシコード )、バーチャルフロントパネル (VFP)、 システム電源 / 構成ステータスにより、ユーザーに 情報を提供します。 MP 接続 (CSP) または OS ログイン (SE) のローカル ポートおよびモデムポートで使用できます。T 電源制御、システムリセット、TOC( 転送制御 ) があ ります。
ミラー コンソール
コンソールディスプ レイおよびイベント ログ
独立した非ミラー化 セッション その他の機能
詳細については、 『hp rx2600/zx6000 Operation and Maintenance Guide』 の「System Configuration 」を参照してください。
お使いになる前に
1–23
システムのセットアップと使用法
BMC(Baseboard Management Controller)
BMC( Baseboard Management Controller)は、業界標準の IPMI (Intelligent Platform Management Interface) 仕様をサポートしています。 この仕様は、システムボードに組み込まれる管理機能について規定 するものです。 これらの機能には以下があります。 ■ ■ ■ ■ ■ ローカルおよび リモート診断 コンソールサポート 構成管理 ハードウェア管理 トラブルシューティング
BMC コマンドのリストについては、 『hp rx2600/zx6000 Operation and Maintenance Guide』の「System Configuration 」の項を参照してくだ さい。
1–24
お使いになる前に
2
トラブルシューティング
この章には、hp server rx2600 または hp workstation zx6000 を立ち上 げ、問題が発生した場合の基本的なトラブルシューティングについ ての情報が記載されています。 ■ ■ システムが正常に起動しない ハードウェアの問題 ❏ ❏ ■ ■ ■ ■ キーボードおよび マウスの問題 グラフィックスと モニターの問題
LED および e-buzzer コードについて ソフトウェア診断 ツール OS のリストア お問い合わせ先
注記 : 技術サポートが必要な場合は、www. jpn. hp. com/ahp/contact ( 日本 語 ) を参照してください。
お使いになる前に
2–1
トラブルシューティング
システムが正常に起動しない
システムの電源が入りません。
確認事項
システムの電源コードがしっかりと接続されて いますか。 ブザーが鳴ります。
対処方法
通電しているコンセントに電源コードが接続されて いることを確認します。
システムの起動時に特定のビープ音が鳴るのは、構成に問題があることを示しています。e-buzzer コードは LED 診断コードと関連があります。 「LED および e-buzzer コードによるトラブルシューティ ング」の項を参照してください。
確認事項
エラーメッセージを特定します。
対処方法
ブザーが鳴った後のビープ音の回数を数えます (2-10 ページの「e-buzzer によるトラブルシュー ティング」を参照) 。HP のサポートに連絡します (2-17 ページを参照 )。
問題が解決されない場合は、2-12 ページの「ソフトウェア診断ツール」を参照してください。
2–2
お使いになる前に
トラブルシューティング
ハードウェアの問題
キーボードの問題
キーボードが動作しません。
確認事項
キーボードのケーブルが正しく接続 されていますか。 キーボードに異物がありませんか。
対処方法
キーボードのケーブルを、システムの背面の正しいポートに接 続します。 (キーボード ポートにはラベルがついています。 ) キーの高さがすべて同じかどうか、押されたままのキーがない かどうかを確認します。 正常に動作している装置のキーボードと交換するか、キーボー ドを他のシステムで使用してみます。
キーボード自体に異常はありません か
適切なドライバを使用していますか。最新のドライバを以下のサイトからダウンロードします。 • ワークステーション : HP サポート Web サイトの 「Software and Drivers」セクション
www. hp. com/go/bizsupport
• サーバ : www. hp. com/support/itaniumservers • ドライバのインストールについては、OS のマニュアルを 参照してください。 最新のファームウェアを使用してい ますか。 最新のファームウェアを以下のサイトからダウンロードします。 • ワークステーション : HP サポート Web サイトの 「Software and Drivers」セクション
www. hp. com/go/bizsupport
• サーバ : www. hp. com/support/itaniumservers
お使いになる前に
2–3
トラブルシューティング
マウスの問題
マウスが動作しません。
確認事項
マウスのケーブルが正しく接続され ていますか。また、マウスのドライ バはロードされていますか。
対処方法
ケーブルを、システムの背面の USB ポートに接続します。 (マ ウス ポートにはラベルがついています。 )起動時にマウスドラ イバをロードするためにワークステーションをリブートします。
適切なドライバを使用していますか。最新のドライバを以下のサイトからダウンロードします。 HP 社の拡張マウスを使用している場 • ワークステーション : HP サポート Web サイトの 合は、正しいドライバをインストー 「Software and Drivers」セクション ルしてください。このドライバはす www. hp. com/go/bizsupport べての Linux がプリインストールさ • サーバ : www. hp. com/support/itaniumservers れたシステムに提供されています。 • ドライバのインストールについては、OS のマニュアルを 参照してください。 最新のファームウェアを使用してい ますか。 最新のファームウェアを以下のサイトからダウンロードします。 • ワークステーション : HP サポート Web サイトの 「Software and Drivers」セクション
www. hp. com/go/bizsupport
• サーバ : www. hp. com/support/itaniumservers マウスが汚れていませんか。 マウスボールを以下の図のように清掃してください。
マウス自体に異常はありませんか。
正常に動作している装置のマウスと交換するか、マウスを他の システムで使用してみます。
システムが起動しても、問題が解決されない場合は、2-12 ページの「ソフトウェア診断ツール」を参 照してください。
2–4
お使いになる前に
トラブルシューティング
グラフィックスとモニターの問題
モニターが動作しません。 システムの電源インジケータランプは点灯しますが、モニターには何も映りません。
確認事項
モニターの電源コードはしっかりと接続されてい ますか。 モニターの電源はオンになっていますか (LED が 点灯していますか )。 グラフィックスカードが取り付けられていて、モ ニター(ビデオ)ケーブルも正しく接続されてい ますか。
対処方法
電源コードが通電しているコンセントとモニ ターに差し込まれているか確認します。 LED の点灯状態についての説明は、モニターの マニュアルを参照してください。 モニター(ビデオ)ケーブルが、システムとモ ニターに正しく接続されていることを確認して ください。ケーブルがグラフィックスカードの コネクタに接続されていることを確認してくだ さい。 モニターの OSD ( オンスクリーンディスプレイ ) またはモニター前面の調節つまみやボタンを 使用してモニターの設定を確認してください。 [EFI Boot Options Maintenance Menu] を使用し て、設定を確認して正しく設定します。手順に ついては 1-20 ページを参照してください。
モニターの明るさとコントラストは正しく設定さ れていますか。 EFI コンソール出力の設定は正しいですか。
システムが起動しても、問題が解決されない場合は、2-12 ページの「ソフトウェア診断ツール」を 参照してください。
EFI パスワードを忘れた場合
パスワードを忘れた場合にはシステムボードのジャンパーを使用し てリセットすることができます。 『hp rx2600/zx6000 Operation and Maintenance Guide』を参照してください。
お使いになる前に
2–5
トラブルシューティング
LED によるトラブルシューティング
システムの前面にはいくつかの LED があります。 以下の項では、そ れらの機能について説明します。
電源 LED と システム LED
電源 LED とシステム LED はシステムの状態を示します。
電源 LED オフ オン ( 緑 ) オン ( 緑 ) オン ( 緑 ) オン ( 緑 ) システム LED オフ 緑で点灯 オフ オレンジで点滅 (1 回 / 秒 ) 赤で点滅 (2 回 / 秒 ) 状態 オフ 稼動中 ブート中 注意 障害
ロケーター LED とボタン
1 台のラック上に類似したシステムが複数あると、メンテナンスを 必要とするのがどのコンピュータなのかを特定するのが難しい場合 があります。 ロケーター LED を利用すると、ラック内のシステムの 識別が容易になります。 ロケーター LED を有効にするには、システムのフロントパネル上の ロケーターボタンを押します。( ラックマウント型システムのみ )
注記 : BMC コマンドまたは MP コマンドによってロケーター LED を点灯さ せることもできます。 『hp rx2600/zx6000 Operations and Maintenance Guide』 を参照してください。
ロケーターボタンを押し込むと、ロケーター LED はシステムの前面 と背面の両方で 1 秒に 1 回、青で点滅し始めるので、メンテナンス の必要なシステムの場所が簡単に分かります。
2–6
お使いになる前に
トラブルシューティング
診断 LED
マネージメント プロセッサ カードを搭載していないシステムでは、 システムのフロントパネル上にある 4 つの 診断 LED が差し迫った 障害の警告を発して予防処置をとることが可能です。たとえば、故 障する前にデータのバックアップやコンポーネントの交換を行いま す。1 から 4 までのラベルが付いています。 ■ MP を搭載していない場合は、ブート プロセスを診断 LED 1 ~ 4 で監視します。起動中は EFI プロンプトに達するまで LED が点 灯します。 MP を搭載している場合は、ブート プロセスを MP カードで監視 します。LED はオフです。
■
『hp rx2600/zx6000 Operation & Maintenance Guide』に、各 LED の点灯 パターンに関連付けられた障害の一覧表が記載されています。
お使いになる前に
2–7
トラブルシューティング
LAN LED
前面パネル LAN LED は、LAN を介した通信が実行中であるかどう かを示します。 前面パネルの LED の状態と意味は以下のとおりです。 ■ ■ ■ 緑色で点滅している場合、LAN を介した通信の実行中です。 緑色で点灯している場合、LAN 通信は行われていませんが LAN を介した通信が可能な状態です。 緑でない場合、システムは動作していません。
背面パネル上にある LAN LED は、追加のネットワーク トラフィッ ク情報を提供します。
LAN LED 1. Gbit 場所 色 オフ 緑 状態 1000Mbps のリンクなし 1000Mbps LAN ポートにおけるリンクを 示します 100Mbps のリンクなし 100Mbps LAN ポートにおけるリンクを 示します LAN 接続なし LAN ポート上のリンク接続を示します LAN 動作なし 点滅または点灯したままの緑の LED は LAN ポート上の動作を示します
タワー型 : 右 ラックマウント型 : 上
2. 100mb
タワー型 : 右から 2 番目
オフ
ラックマウント型 : 上から 2 番目 緑
3. リンク
タワー型 : 左から 2 番目
オフ
ラックマウント型 : 下から 2 番目 緑
4. 動作
タワー型 : 左 ラックマウント型 : 下
オフ 緑
2–8
お使いになる前に
トラブルシューティング
システムに MP カードが搭載されている場合は、2つの MP LAN LED があります。 ■ 右側の MP LAN LED の状態と意味は以下のとおりです。 ❏ ❏ ■ ❏ ❏ オンの場合、 システムは 100Mbps で通信中です。 オフ の場合、 システムは 10Mbps で通信中です。
左側の MP LAN LED の状態と意味は以下のとおりです。 オンの場合、 リンクが確立されています。 オフ の場合、 リンクが確立されていません。
お使いになる前に
2–9
トラブルシューティング
e-buzzer によるトラブルシューティング
システムを起動すると、ファームウェアはブート前の診断を実行し てハードウェアの構成に問題がないかどうかをテストします。 診断 中に問題が検出されると、e-buzzer はビープ音、および暗号化され たエラーメッセージを発行します。 e-buzzer は、エラーの種類により異なる数のピープ音を発行します。 ビープコードを聞き取れなかった場合は、再び信号を送ります。電 源ボタンを 3 秒間押すことによってビープ音が鳴り始めたらボタン を放します。 e-buzzer は、必要に応じて HP サポート窓口に電話を通じて送信でき る電子信号も発行します。 HP サポート窓口の装置を使用してこの信 号をデコードすると、ワークステーションのモデル、シリアル番号、 障害についての詳細を読み取ることができます。 この信号を HP サ ポート窓口に送信するには、システムのブート時にシステムのフロ ントパネルに受話器をあてます。
2–10
お使いになる前に
トラブルシューティング
ビープ音の 回数 コンポーネント 1 プロセッサ
説明 プロセッサが装着されていないか、接続方 法が正しくありません。プロセッサを再装 着または交換してください。 電源装置が故障しています。電源装置を交 換してください。 メモリが存在しないか、不良なメモリモ ジュールまたは互換性のないメモリモ ジュールが存在します。メモリのローディ ングの順番を確認してください。メモリを 再装着または交換してください。 グラフィックスカードに問題があります。 グラフィックスカードを再装着または交換 してください。 PCI カードに問題があります。PCI カードを 再装着または交換してください。 可能性のある問題は以下があります。シス テムボートの故障、CUP 接続の問題、CPU の故障、CPU 電源の故障。 詳細とアドバイスについては、 『hp rx2600/zx6000 Operations and Maintenance Guide』を参照してください。 システムボードに障害があります。サポー トに連絡してください。
2 3
電源装置
メモリ
4
グラフィックス カード
5 6
PCI カード 一般的な故障
7
システムボード
注記 : システム コンポーネントの取り外しと交換の詳細については、 『hp rx2600/zx6000 Operations and Maintenance Guide』を参照してください。
お使いになる前に
2–11
トラブルシューティング
ソフトウェア診断ツール
この項では、以下の診断ツールについて説明します。 ■ ■ HP e-DiagTools によるハードウェアの診断 その他の HP-UX 診断ツール
HP 診断ソフトウェアを実行する前に、e-buzzer および LED エラー があれば、それを書き留めます。エラーについてさらに調べるには、 すべてのイベント メッセージを書き留め、システムに合ったツール を使用して失敗の内容を調べます。
注記 : イベントメッセージは、 『hp rx2600/zx6000 Operation & Maintenance Guide』の付録 D に記載されています。
HP e-DiagTools によるハードウェアの診断
システムには、HP e-DiagTools というハードウェア診断ユーティリ ティが格納された HP IPF Offline Diagnostics and Utilities CD が付属し ています。 これらのユーティリティは、HP システムのハードウェア 関連の問題を診断するために使用します。 保証サービスについて HP に問い合わせる前に、e-DiagTools を実行 してください。 ユーティリティを実行すると、サポート担当者が必 要とする情報を得ることができます。 このユーティリティでは、以下の作業を実行できます。 ■ ■ ■ ■ ハードウェアの構成をチェックし、この構成が正常に機能して いることを検査します。 個々のハードウェア コンポーネントをテストします。 完全なハードウェアの構成を取得します。 HPサポート担当者が問題を迅速かつ効率的に解決できるように、 正確な情報を提供します。
HP e-DiagTools は、ODE( Offline Diagnostics Environment )にわかり やすいインタフェースを提供し、OS が実行されていないシステムや オンラインツールを使用してテストすることができないシステムの トラブルシューティングが可能となります。ODE では、コマンド ラ イン インタフェースから個別に実行することができるため、ユー
2–12
お使いになる前に
トラブルシューティング
ザーが特定のテストやユーティリティを選択して、特定のハード ウェアモジュールで実行することができます。詳細につては、 『hp rx2600/zx6000 Operation and Maintenance Guide』を参照してくださ い。
HP e-DiagTools の起動
1. HP IPF Offline Diagnostics and Utilities CD を CD または DVD ドラ イブに挿入します。 2. EFI 起動メニューから、CD/DVD ブートオプションを選択しま す。
注記 : CD/DVD ドライブからブートできない場合は、システムを再起動し、 [Boot Options Maintenance Menu] でブートオプションを調べ、シス テムが CD/DVD からブートするように構成します。
4. e-DiagTools に慣れていない場合は、マニュアルを見直してくだ さい。メインメニューから以下を実行します。 a. [View Release Notes and Documentation Menu] を選択し て利用可能なマニュアルの一覧を表示します。 b. [View e-DiagTools Info] を選択してマニュアルの概要を開 きます。 5. e-DiagTools に慣れている場合は、メインメニューから [Run e-DiagTools for IPF] を選択します。
お使いになる前に
2–13
トラブルシューティング
サポートチケットの作成
システム構成とテスト結果を完全に記録するには、 サポートチケッ トを作成する必要があります。 これは、必要な情報を含む単純なテ キストファイルです。 サポートチケットは、貴社内または HP のサ ポート担当者にとって必要不可欠な情報が含まれています。 サポートチケットを作成するには、[Welcome to e-DiagTools] メ ニューから次の操作を行います。 1. e-DiagTools を起動して、メインメニューから [Run eDiagTools for IPF] を選択します。 2. システムでまだ診断を実行していない場合、 [2 - Run e-DiagTools Basic System Test (BST) ] を選択すると診断が実行 されます。 e-DiagTools はシステムをチェックします。構成検出のフェーズ が完了すると、画面に構成の記述が表示されます。 3. [. . . ] Remplacer uniquement avec une batterie du même type ou ïun type equivalent recommandé par le constructer. Mettre au rebut les batteries usagées conformément aux instructions du fabricant.
Notice for the Netherlands
Bij dit apparaat zijn batterijen geleverd. Wanneer deze leeg zijn, moet U ze niet weggooien maar inleveren als KCA.
Notice for Germany
Wenn die Batterie nicht korrekt eingebaut wird, besteht Explosionsgefahr. Zu ihrer eigenen Sicherheit sollten Sie nicht versuchen, die Batterie wiederaufzuladen, zu zerlegen oder die alte Batterie zu verbrennen. [. . . ]
HP ZX2000ダウンロード上のご注意
Lastmanualsはユーザー主導型のハードウエア及びソフトウエアのマニュアル(ユーザーガイド・マニュアル・クイックスタート・技術情報など)を共有・保存・検索サービスを提供します。
お探しの書類がなかったり、不完全だったり、言語が違ったり、モデル名や言語が説明と違う場合など、いかなる場合でもLastmanualsはその責を負いません。またLastmanualsは翻訳のサービスもしていません。
規約に同意して「マニュアルをダウンロード」をクリックすればHP ZX2000のマニュアルのダウンロードが開始されます。
