ユーザーズガイド IRIS POWERSCAN 9.5
Lastmanualsはユーザー主導型のハードウエア及びソフトウエアのマニュアル(ユーザーガイド・マニュアル・クイックスタート・技術情報など)を共有・保存・検索サービスを提供します。 製品を購入する前に必ずユーザーガイドを読みましょう!!!
もしこの書類があなたがお探しの取扱説明書・マニュアル・機能説明・回路図の場合は、今すぐダウンロード。Lastmanualsでは手軽に早くIRIS POWERSCAN 9.5のユーザマニュアルを入手できます。 IRIS POWERSCAN 9.5のユーザーガイドがあなたのお役に立てばと思っています。
IRIS POWERSCAN 9.5のユーザーガイドをLastmanualsがお手伝いします。

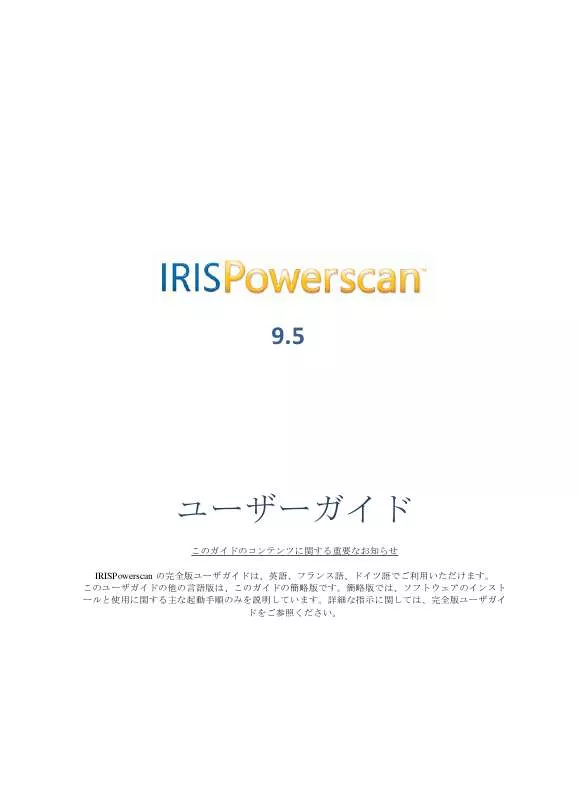
この製品に関連したマニュアルもダウンロードできます。
 IRIS POWERSCAN 9.5 (1602 ko)
IRIS POWERSCAN 9.5 (1602 ko)
マニュアル抽象的: マニュアル IRIS POWERSCAN 9.5
詳しい操作方法はユーザーガイドに記載されています。
[. . . ] Â Â
9. 5Â
ã¦ã¼ã¶ã¼ã¬ã¤ã
ãã®ã¬ã¤ãã®ã³ã³ãã³ãã«é¢ããéè¦ãªãç¥ãã IRISPowerscan ã®å®å
¨çã¦ã¼ã¶ã¬ã¤ãã¯ãè±èªããã©ã³ã¹èªããã¤ãèªã§ãå©ç¨ããã ãã¾ãã ãã®ã¦ã¼ã¶ã¬ã¤ãã®ä»ã®è¨èªçã¯ããã®ã¬ã¤ãã®ç°¡ç¥çã§ããç°¡ç¥çã§ã¯ãã½ããã¦ã§ã¢ã®ã¤ã³ã¹ã ã¼ã«ã¨ä½¿ç¨ã«é¢ãã主ãªèµ·åæé ã®ã¿ã説æãã¦ãã¾ãã詳細ãªæ示ã«é¢ãã¦ã¯ãå®å
¨çã¦ã¼ã¶ã¬ã¤ ãããåç
§ãã ããã
ç®æ¬¡
èä½æ¨©Â . . . . . . . . . . . . . . . . . . . . . . . . . . . . . . . . . . . . . . . . . . . . . . . . . . . . . . . . . . . . . . . . . . . . . . . . . . . . . . . . . . . . . . . . . . . . . . . . . . . . . . . . . . . . . . . . . . . . . . . . . . . . . . . . . . . . . . . . . . . . . . . . . . . . . . . . . . . . . .  1 ãã®ã¬ã¤ãã«ã¤ãã¦Â . . . . . . . . . . . . . . . . . . . . . . . . . . . . . . . . . . . . . . . . . . . . . . . . . . . . . . . . . . . . . . . . . . . . . . . . . . . . . . . . . . . . . . . . . . . . . . . . . . . . . . . . . . . . . . . . . . . . . . . . . . . . . . . . . . . . . .  3Â
ã¤ã³ã¹ãã¼ã«Â . . . . . . . . . . . . . . . . . . . . . . . . . . . . . . . . . . . . . . . . . . . . . . . . . . . . . . . . . . . . . . . . . . . . . . . . . . . . . . . . . . . . . . . . . . . . . . . . . . . . . . . . . . . . . . . . . . . . . . . .  5Â
IRISPowerscan ã®ã¤ã³ã¹ãã¼ã«Â . . . . . . . . . . . . . . . . . . . . . . . . . . . . . . . . . . . . . . . . . . . . . . . . . . . . . . . . . . . . . . . . . . . . . . . . . . . . . . . . . . . . . . . . . . . . . . . . . . . . .  5 ã¹ãã£ãã®ã¤ã³ã¹ãã¼ã«Â . . . . . . . . . . . . . . . . . . . . . . . . . . . . . . . . . . . . . . . . . . . . . . . . . . . . . . . . . . . . . . . . . . . . . . . . . . . . . . . . . . . . . . . . . . . . . . . . . . . . . . . . . . . . .  8 製åãµãã¼ããåããæ¹æ³Â . . . . . . . . . . . . . . . . . . . . . . . . . . . . . . . . . . . . . . . . . . . . . . . . . . . . . . . . . . . . . . . . . . . . . . . . . . . . . . . . . . . . . . . . . . . . . . . . . . . . . . . .  10 ç»é²æ¹æ³. . . . . . . . . . . . . . . . . . . . . . . . . . . . . . . . . . . . . . . . . . . . . . . . . . . . . . . . . . . . . . . . . . . . . . . . . . . . . . . . . . . . . . . . . . . . . . . . . . . . . . . . . . . . . . . . . . . . . . . . . . . . . . . . . . . . . .  10Â
èµ·å . . . . . . . . . . . . . . . . . . . . . . . . . . . . . . . . . . . . . . . . . . . . . . . . . . . . . . . . . . . . . . . . . . . . . . . . . . . . . . . . . . . . . . . . . . . . . . . . . . . . . . . . . . . . . . . . . . . . . . . . . . . . . . . . . . . . .  13Â
èµ·å . . . . . . . . . . . . . . . . . . . . . . . . . . . . . . . . . . . . . . . . . . . . . . . . . . . . . . . . . . . . . . . . . . . . . . . . . . . . . . . . . . . . . . . . . . . . . . . . . . . . . . . . . . . . . . . . . . . . . . . . . . . . . . . . . . . . . . . . . . . . .  13 ã¹ã¿ã¼ãã¢ãã ã¦ã¤ã³ãã¦Â . . . . . . . . . . . . . . . . . . . . . . . . . . . . . . . . . . . . . . . . . . . . . . . . . . . . . . . . . . . . . . . . . . . . . . . . . . . . . . . . . . . . . . . . . . . . . . . . . . . . . . .  15 IRISPowerscanã®ä½¿ç¨æ³Â . . . . . . . . . . . . . . . . . . . . . . . . . . . . . . . . . . . . . . . . . . . . . . . . . . . . . . . . . . . . . . . . . . . . . . . . . . . . . . . . . . . . . . . . . . . . . . . . . . . . . . . . . . . . . . .  18 ããã¸ã§ã¯ããä½æ . . . . . . . . . . . . . . . . . . . . . . . . . . . . . . . . . . . . . . . . . . . . . . . . . . . . . . . . . . . . . . . . . . . . . . . . . . . . . . . . . . . . . . . . . . . . . . . . . . . . . . . . . . . . . . . . . . .  20 ã¦ã¼ã¶ã¤ã³ã¿ã¼ãã§ã¼ã¹Â . . . . . . . . . . . . . . . . . . . . . . . . . . . . . . . . . . . . . . . . . . . . . . . . . . . . . . . . . . . . . . . . . . . . . . . . . . . . . . . . . . . . . . . . . . . . . . . . . . . . . . . . . . .  22 å©ç¨å¯è½ãªã¯ã¼ã¯ã¹ãã¼ã¹Â . . . . . . . . . . . . . . . . . . . . . . . . . . . . . . . . . . . . . . . . . . . . . . . . . . . . . . . . . . . . . . . . . . . . . . . . . . . . . . . . . . . . . . . . . . . . . . . . . . . . . . . .  28Â
ã¹ãã£ãã³ã°Â . . . . . . . . . . . . . . . . . . . . . . . . . . . . . . . . . . . . . . . . . . . . . . . . . . . . . . . . . . . . . . . . . . . . . . . . . . . . . . . . . . . . . . . . . . . . . . . . . . . . . . . . . . . . . . . . . . . . . .  31Â
ãã¼ã¸Â ã»ããã¢ããï¼ã¹ãã£ã³ãããã©ã¡ã¼ã¿ï¼Â . . . . . . . . . . . . . . . . . . . . . . . . . . . . . . . . . . . . . . . . . . . . . . . . . . . . . . . . . . . . . . . . .  31 ã¹ãã£ã³æä½Â . . . . . . . . . . . . . . . . . . . . . . . . . . . . . . . . . . . . . . . . . . . . . . . . . . . . . . . . . . . . . . . . . . . . . . . . . . . . . . . . . . . . . . . . . . . . . . . . . . . . . . . . . . . . . . . . . . . . . . . . . . . . . .  34Â
ã¤ã³ããã¯ã¹ã®æ¤è¨¼Â . . . . . . . . . . . . . . . . . . . . . . . . . . . . . . . . . . . . . . . . . . . . . . . . . . . . . . . . . . . . . . . . . . . . . . . . . . . . . . . . . . . . . . . . . . . . . . . . . . . . . . . . . . .  37Â
ã¤ã³ããã¯ã¹æ¤è¨¼Â . . . . . . . . . . . . . . . . . . . . . . . . . . . . . . . . . . . . . . . . . . . . . . . . . . . . . . . . . . . . . . . . . . . . . . . . . . . . . . . . . . . . . . . . . . . . . . . . . . . . . . . . . . . . . . . . . . . . . . .  37Â
ã¹ãã£ã³å¾ã®æä½Â . . . . . . . . . . . . . . . . . . . . . . . . . . . . . . . . . . . . . . . . . . . . . . . . . . . . . . . . . . . . . . . . . . . . . . . . . . . . . . . . . . . . . . . . . . . . . . . . . . . . . . . . . . . . . .  39Â
ã¹ãã£ã³å¾ã®æä½Â . . . . . . . . . . . . . . . . . . . . . . . . . . . . . . . . . . . . . . . . . . . . . . . . . . . . . . . . . . . . . . . . . . . . . . . . . . . . . . . . . . . . . . . . . . . . . . . . . . . . . . . . . . . . . . . . . . . . . . .  39Â
iii
IRISPowerscanTM
-ã¦ã¼ã¶ã¼ã¬ã¤ã
åºåå¦ç . . . . . . . . . . . . . . . . . . . . . . . . . . . . . . . . . . . . . . . . . . . . . . . . . . . . . . . . . . . . . . . . . . . . . . . . . . . . . . . . . . . . . . . . . . . . . . . . . . . . . . . . . . . . . . . . . . . . . . . . . . . . .  43Â
åºåå¦ç. . . . . . . . . . . . . . . . . . . . . . . . . . . . . . . . . . . . . . . . . . . . . . . . . . . . . . . . . . . . . . . . . . . . . . . . . . . . . . . . . . . . . . . . . . . . . . . . . . . . . . . . . . . . . . . . . . . . . . . . . . . . . . . . . . . . . .  43Â
iv
èä½æ¨©
Copyrights ©2002-2010 I. R. I. S. [. . . ] ã®è²¡ç£ã§ããã³ã³ãã³ãã¯ãäºåãªãå¤æ´ããããã¨ããããI. R. I. S. ã¯ã³ ã³ãã³ãã«ã¤ãã¦å
¬ç´ã表æãã¾ãããæ¬è³æã§èª¬æããã¦ããã½ããã¦ã§ ã¢ã¯ãæ¬è£½åã®ãå©ç¨æ¡ä»¶ãè¨è¼ããã¦ããã©ã¤ã»ã³ã¹å¥ç´ã«åºã¥ãã¦æä¾ ããã¾ãã æ¬ã½ããã¦ã§ã¢ã¯ãå¥ç´æ¡ä»¶ã«å¾ã£ã¦ã®ã¿ä½¿ç¨ã¾ãã¯ã³ãã¼ãè¡ããã¨ã㧠ãã¾ãã æ¬åºçç©ã®ãããªãé¨åããI. R. I. S. ã®æ¸é¢ã«ããäºåã®è¨±å¯ãå¾ãã«æ¤ç´¢ ã·ã¹ãã ã«è¤è£½ã転éãä¿ç®¡ããããå¥ã®è¨èªã«ç¿»è¨³ããããããã¨ã¯ã§ã ã¾ããã æ¬ããã¥ã¢ã«ã¯ãå®æ¼ãè¡ãããã«æ¶ç©ºã®ååã使ç¨ãã¦ãã¾ããå®å¨ã®äºº ç©ãä¼æ¥ã¾ãã¯çµç¹ãè¨åãããå ´åãã¾ã£ããã®å¶ç¶ã«ãããã®ã§ãã åæ¨ I. R. I. S. ãã´ããã³IRISPowerscan ã¯ãI. R. I. S. ã®åæ¨ã§ãã I. R. I. S. ã«ãããOCR (ï½¢å
å¦å¼æåèªèï½£)ãè¨èªãã¯ããã¸ã¼ãICR (ï½¢ã¤ã³ããªã¸ã§ã³ãæåèªèï½£) ãã¯ããã¸ã¼ãMICR (ï½¢ç£æ°ã¤ã³ã¯æåèªèï½£) ãã¯ããã¸ã¼ãBCR (ï½¢ãã¼ã³ã¼ãèªåï½£)ãã¯ããã¸ã¼ãiHQC (ï½¢ã¤ã³ããªã¸ã§ã³ãé«å質å§ç¸®ï½£)ãã¯ããã¸ã¼ãIRISFingerprint ãã¯ããã¸ã¼ã使ç¨ããã¦ãã¾ãã æ¬ã¦ã¼ã¶ã¼ã¬ã¤ãã§åç
§ãã¦ãããã®ä»ã®å
¨è£½åã¯ãåä¼æ¥ã®åæ¨ã¾ãã¯ç» é²åæ¨ã§ãããåä¼æ¥ã«å¸°å±ãã¾ãã
1
ãã®ã¬ã¤ãã«ã¤ãã¦
ãã®ã¬ã¤ãã®ã³ã³ãã³ãã«é¢ããéè¦ãªãç¥ãã IRISPowerscanã®å®å
¨çã¦ã¼ã¶ã¬ã¤ãã¯ãè±èªããã©ã³ã¹èª ããã¤ãèªã§ãå©ç¨ããã ãã¾ãã ãã®ã¦ã¼ã¶ã¬ã¤ãã®ä»ã®è¨èªçã¯ããã®ã¬ã¤ãã®ç°¡ç¥çã§ã ãç°¡ç¥çã§ã¯ãã½ããã¦ã§ã¢ã®ã¤ã³ã¹ãã¼ã«ã¨ä½¿ç¨ã«é¢ãã 主ãªèµ·åæé ã®ã¿ã説æãã¦ãã¾ãã詳細ãªæ示ã«é¢ãã¦ã¯ ãå®å
¨çã¦ã¼ã¶ã¬ã¤ãããåç
§ãã ããã
3
ã¤ã³ã¹ãã¼ã«
IRISPOWERSCAN ã®ã¤ã³ã¹ãã¼ã«
IRISPowerscanã¯ãèªåã§å®è¡ãããCDROMã§æä¾ããã¦ãã¾ãã
ã½ã ãã¦ã§ ã¢ãã¤ã³ã¹ãã¼ã«ããã«ã¯ã CD-ROMãã©ã¤ãã«CDå
¥ ãã ç» é¢ ä¸ ã®æ 示 ã«å¾ ãã¾ãã ROMãæ¿
注æ: 管çè
ã¨ãã¦ãã°ãªã³ããããã½ããã¦ã§ã¢ãã¤ã³ã¹ãã¼ã«ããã®ã« å¿
è¦ãªç®¡çè
権éãããã確èªãã¾ãã
â¢
IRISPowerscan ã½ããã¦ã§ã¢ãã¤ã³ã¹ãã¼ã«ãã¯ãªãã¯ãã¾ãã
5
IRISPowerscanTM
-ã¦ã¼ã¶ã¼ã¬ã¤ã
â¢
ã½ããã¦ã§ã¢ ã¦ã¼ã¶ã¤ã³ã¿ã¼ãã§ã¼ã¹ã®è¨èªãé¸æãã¾ãã
â¢
ã½ããã¦ã§ã¢ã®ä¿åå
ãé¸æãã¾ãã ããã©ã«ãã®ãã©ã«ãã«ã¤ã³ã¹ãã¼ã«ããã«ã¯æ¬¡ã¸ãå¥ã® ãã©ã«ãã«ã¤ã³ã¹ãã¼ã«ããã«ã¯å¤æ´ãã¯ãªãã¯ãã¾ãã
â¢
ã¤ã³ã¹ãã¬ã¼ã·ã§ã³ã®ã»ããã¢ãã ã¿ã¤ããé¸æãã¾ãã å®å
¨ãæ¨å¥¨ãã¾ãã
â¢
ã¤ã³ã¹ãã¼ã«ãã¯ãªãã¯ãã¦ãå®éã«ã¤ã³ã¹ãã¬ã¼ã·ã§ã³ ãéå§ãã¾ãã
6
ã¤ã³ã¹ãã¼ã«
ã¤ã³ã¹ãã¬ã¼ã·ã§ã³ãå®äºããã¾ã§å¾
ã¡ãçµäºãã¯ãªã㯠ãã¦ã¤ã³ã¹ãã¬ã¼ã·ã§ã³ ããã°ã©ã ãéãã¾ãã ã½ããã¦ã§ã¢ã¯ããã³ã°ã«ã§ä¿è·ããã¦ãã¾ãã ã¤ã³ã¹ãã¬ã¼ã·ã§ã³ãå®äºããããCDROMã¨å梱ããã¦ãããã¼ãã¦ã§ã¢ãã¼ãã使ãã®ã³ã³ã㥠ã¼ã¿ã®ãã©ã¬ã«ãã¼ãããããã¯USBãã¼ãã«æ¿å
¥ããªãã ã°ãªãã¾ããã ãã¼ãã¦ã§ã¢ãã¼ã¯ãIRISPowerscanã®æé«ã¹ãã£ã³é度(1 åå½ããã®ç»åæ°)ã決å®ãã¾ãã ã¹ãã£ã³é度ãå¢å¤§ããã«ã¯ãä»å 価å¤å販æ¥è
ãããã㯠I. R. I. S. ï¼var. opt@irislink. com)ã«ãé£çµ¡ãã ããã ã¤ã³ã¹ãã¬ã¼ã·ã§ã³ ããã°ã©ã ã«ããããµãã¡ãã¥ã¼ã®"IRISPowerscan"ãã"ã ãã°ã©ã "ã¡ãã¥ã¼ã«èªåçã«ä½æããã¾ãã ã¾ããWindows ãã¹ã¯ãããã«IRISPowerscanã¸ã®ã·ã§ã¼ãã«ãããä½æã ãã¾ãã ããã«ããããã¹ã¯ãããããç´æ¥IRISPowerscanãèµ·å㧠ãã¾ãã
å¿
è¦ãªå ´åã¯ãã½ããã¦ã§ã¢ã®ææ¸ã«ã¢ã¯ã»ã¹ããã®ã«å¿
è¦ ãªAdobe Readerãã¤ã³ã¹ãã¼ã«ãã¾ãã ã¦ã¼ã¶ã¬ã¤ãã®é»åçããããã©ã«ãã§ãã¼ããã£ã¹ã¯ã«ã³ ãã¼ããã¦ãã¾ãã
7
IRISPowerscanTM
-ã¦ã¼ã¶ã¼ã¬ã¤ã
ã¹ãã£ãã®ã¤ã³ã¹ãã¼ã«
1. ã¹ãã£ããã©ã¤ããã¤ã³ã¹ãã¼ã« ã¹ãã£ãã«ã¯ã¹ãã£ããã©ã¤ããå梱ããã¦ãã¾ãã®ã§ãã 使ãã®ã³ã³ãã¥ã¼ã¿ã«ã¤ã³ã¹ãã¼ã«ããªããã°ãªãã¾ããã ã¹ãã£ããã¤ã³ã¹ãã¼ã«ããã«ã¯ãã¾ãã³ã³ãã¥ã¼ã¿ã® CDROMãã©ã¤ãã«ãã¹ãã£ããã©ã¤ãã®ã¤ã³ã¹ãã¼ã« CDROMãæ¿å
¥ããã¤ã³ã¹ãã¼ã«ãå®è¡ãã¾ãã ã¹ãã£ãã®ã¤ã³ã¹ãã¼ã«ãå®äºããããæ¨æºã¹ãã£ã³ ã¢ããªã±ã¼ã·ã§ã³(ä¾ãMicrosoft Officeææ¸ã¤ã¡ã¼ã¸ã³ã°)ã§æ°åã¹ãã£ã³ãã¹ãããããã ãå§ããã¾ãã 注è¨: ã¹ãã£ãã«Twain ãã©ã¤ããæè¼ããã¦ããå ´åã¯ããã¼ã¸ã§ã³1. 9以éãã 使ç¨ã«ãªãããæ¯éæ¨å¥¨ãã¾ãã å®å
¨ã¦ã¼ã¶ã¬ã¤ã: IRISPowerscanã®ãã¼ã¸ã§ã³æ
å ±ã対å¿ããã¹ãã£ããåç
§ ã 2. ãã¼ãã¦ã§ã¢ãã¼ãæ¿å
¥ ã½ããã¦ã§ã¢ ããã±ã¼ã¸ã«å梱ããã¦ãããã¼ãã¦ã§ã¢ãã¼ãå¿ããå·®ã è¾¼ãã§ãã ããã ãã®ãã¼ã¯ãIRISPowerscanã®æé«ã¹ãã£ã³é度(1åå½ãã ã®ç»åæ°)ã決å®ãã¾ãã ãã¼ãã使ãã®ã³ã³ãã¥ã¼ã¿ã®ãã©ã¬ã«ãã¼ããã¾ãã¯USB ãã¼ãã«å·®ãè¾¼ã¿ã¾ãã ãã®ã»ãã®ã¹ããã
8
ã¤ã³ã¹ãã¼ã«
ã¹ãã£ãé¸æ IRISPowerscanã稼åããã¨ããã¹ãã£ãé¸æã確èªããã ãèªåçã«æ示ããã¾ãã ããã¥ã¡ã³ããã¹ãã£ã³ããå ´åã¯ãé¸æã®ç¢ºèªãå¿ããªã ã§ãã ããã ããã«ãããã¢ããªã±ã¼ã·ã§ã³ã®ããã©ã«ãã§è¨å®ããã¦ã ãã¨ãã¥ã¬ã¼ã·ã§ã³ ã¢ã¼ã*ããªãã«ãã¾ãã å®å
¨ã¦ã¼ã¶ã¬ã¤ããã¹ãã£ã³ãã¹ãã£ãé¸æãåç
§ ) (*) ä¸é£ã®ã¨ãã¥ã¬ã¼ã·ã§ã³ç»åãããã¢ã³ã¹ãã¬ã¼ã·ã§ã³ã¨ã ã¹ããç®çã¨ãã¦ã¢ããªã±ã¼ã·ã§ã³ã«æè¼ããã¦ãã¾ãã ãããã®ã¨ãã¥ã¬ã¼ã·ã§ã³ç»åãå®è¡ã§ããã¨ãã¥ã¬ã¼ã·ã§ ã³ ã¢ã¼ãã¯ãããã©ã«ãã§ãªã³ã«ãªã£ã¦ãã¾ãã ã¹ãã£ããIRISPowerscanã«æ¥ç¶ããªãå ´åã¯ãã¨ãã¥ã¬ã¼ ã·ã§ã³ã¢ã¼ãã¯ãªã³ã®ã¾ã¾ã«ãªãã¾ãã ã¹ãã£ã³ãããã©ã¡ã¼ã¿ å®éã«ã¹ãã£ã³ãéå§ããåã«ãã¹ãã£ã³ãããã©ã¡ã¼ã¿ã è¨å®ããªããã°ãªãã¾ããã ã¹ãã£ã³æä½ããã¼ã¸ã»ããã¢ãããåç
§ãã¦ãã ããã Twain ã¦ã¼ã¶ã¤ã³ã¿ã¼ãã§ã¼ã¹ Twain ãã©ã¤ã1. 9以éãæè¼ããã¹ãã£ããåãã¦ä½¿ç¨ããã¨ã ã¯ãã¹ãã£ãTwain ã¦ã¼ã¶ã¤ã³ã¿ã¼ãã§ã¼ã¹ãå¿ããæ§æãã¦ãã ããã ã¹ãã£ã³ããã¼ã¸ã»ããã¢ãããåç
§ï¼
9
IRISPowerscanTM
-ã¦ã¼ã¶ã¼ã¬ã¤ã
製åãµãã¼ããåããæ¹æ³ æè¡ãµãã¼ãããå¸æã®å ´åã¯ãå¼ç¤¾Webãµã¤ãwww. irislin k. com/support ããåç
§ãã ããã
ç»é²æ¹æ³
åãã¦ã¢ããªã±ã¼ã·ã§ã³ãèµ·åããã¨ã ç»é²ã®ä»æ¹:
â¢
IRISPowerscan ç»é²ã¦ã£ã³ãã¦ã®æå®ã®ãã£ã¼ã«ãã«å
¥åãã¾ãã
â¢
次ã«ãï½¢ã¤ã³ã¿ã¼ãããã§ç»é²ï½£ï¼I. R. I. S. é©åãªäºåæ§æããã¸ã§ã¯ããé¸æ IRISPowerscanã«ã¯ã3種é¡ã®äºåæ§æããã¸ã§ã¯ããããã¾ ãã ã¯ã¤ãã¯ããã¸ã§ã¯ããã½ãªã¥ã¼ã·ã§ã³ ããã±ã¼ã¸ããã³ãã¬ã¼ãã§ãã IRISPowerscanãéå§ããã¨ãã«ã¯ãã¾ãæåã«ãããã®ã ãã¸ã§ã¯ããåç
§ãããå¸æã®ç¹å®ã®ãã¼ãºã«åã£ããã®ã ãªãã確èªãã¾ãã å©ç¨å¯è½ãªããã¸ã§ã¯ãã¯ãã¹ã¿ã¼ãã¢ããã¦ã£ã³ãã¦ã«ä¸ 覧ããã¾ãã
ã¯ã¤ãã¯ããã¸ã§ã¯ã ã¯ã¤ãã¯ããã¸ã§ã¯ãã¯ããã£ãæ°åãã¦ã¹ãã¯ãªã ã¯ããã ãã§ãIRISPowerscanã®æ¨æºæ©è½ã®ä¸é¨ã使 ç¨ã§ãã¾ãã ããã¸ã§ã¯ããéããææ¸ãã¹ãã£ã³ãããªã¹ãã«æ æ¡ããã¦ããå½¢å¼(Word, PDF,
18
èµ· å
Excel)ã§ã¨ã¯ã¹ãã¼ãããã ãã§ãã (å®å
¨ã¦ã¼ã¶ã¬ã¤ããã¹ã¿ã¼ãã¢ãããã¯ã¤ãã¯ãã ã¸ã§ã¯ãã使ç¨ãåç
§) ã½ãªã¥ã¼ã·ã§ã³ ããã±ã¼ã¸ ãµã¼ããã¼ã㣠ã¢ããªã±ã¼ã·ã§ã³ã§ããã«ããã¥ã¡ã³ããå¦çããã ãã« IRISPowerscan ã使ç¨ããå ´åã¯ãã½ãªã¥ã¼ã·ã§ã³ ããã±ã¼ã¸ã®ä¸ããããã¸ã§ã¯ããé¸æãã¾ãã ãããã®ããã¸ã§ã¯ãã¯ããµã¼ããã¼ã㣠ã¢ããªã±ã¼ã·ã§ã³ã®è¦ä»¶ã«ã´ã£ããåãããè¨å®ãã ã¦ãã¾ãã ï¼å®å
¨ã¦ã¼ã¶ã¬ã¤ããã¹ã¿ã¼ãã¢ãããã½ãªã¥ã¼ã·ã§ ã³ ããã±ã¼ã¸ã使ç¨ãåç
§) ãã³ãã¬ã¼ã IRISPowerscanã§ããã«ç¹å®ã®ã¿ã¹ã¯ãå®è¡ãããå ´ åã¯ããã³ãã¬ã¼ã ããã¸ã§ã¯ããå©ç¨ããã¨ä¾¿å©ã§ãã ãã³ãã¬ã¼ã ããã¸ã§ã¯ãã¯ã並ã³æ¿ããã¤ã³ããã¯ã¹ä½æãå§ç¸® ãªã©æ§ã
ãªæ¡å¼µæ©è½ãæä¾ãã¾ãã(å®å
¨ã¦ã¼ã¶ã¬ã¤ ããã¹ã¿ã¼ãã¢ããããã³ãã¬ã¼ãã®ä½¿ç¨ãåç
§) æ°è¦ããã¸ã§ã¯ã äºåæ§æããã¸ã§ã¯ããããã¼ãºã«åããªãå ´åã¯ã ããã¸ã§ã¯ããåãããä½æããè¨å®ãããã¨ãã§ã ã¾ãã ãã®å ´åã¯ããã¢ããã¸ã§ã¯ããéå§ç¹ã¨ãã¦ä½¿ç¨ã ãªããã°ãªãã¾ããã ã¹ã¿ã¼ãã¢ãããããã¸ã§ã¯ããä½æãåç
§) ã¹ã¿ã¼ãã¢ãã ã¦ã£ã³ãã¦ã§ããã¸ã§ã¯ããéãã¨ãå®éã®ã¦ã¼ã¶ã¤ã³ã¿ã¼ ãã§ã¼ã¹ã«é²ã¿ãããããå¿
è¦ãªå¦çãéå§ã§ãã¾ãã ã¹ã¿ã¼ãã¢ãããã¦ã¼ã¶ã¼ã¤ã³ã¿ã¼ãã§ã¼ã¹ãåç
§ã
19
IRISPowerscanTM
-ã¦ã¼ã¶ã¼ã¬ã¤ã
2. ããã©ã«ãè¨å®ã®è©³ç´°è¨å®ããããã¯å¤æ´(ããã¸ã§ã¯ãã® ã»ããã¢ãã) é¸æããäºåæ§æã®ããã¸ã§ã¯ãããã¼ãºã«å®å
¨ã«åããªã å ´åã¯ãããã©ã«ãè¨å®ã®ä¸é¨ã詳細è¨å®ããããæ´ããã ã¨ãã§ãã¾ãã ããã¸ã§ã¯ãè¨å®ã¯ãããã¸ã§ã¯ã ã»ããã¢ããã¦ã£ã³ãã¦ã®ã¦ã¼ã¶ã¤ã³ã¿ã¼ãã§ã¼ã¹ããã¢ã¯ ã»ã¹ã§ãã¾ãã å®å
¨ã¦ã¼ã¶ã¬ã¤ããããã¸ã§ã¯ãã®ã»ããã¢ãããåç
§ã 3. å¿
è¦ãªå¦çã¹ãããã®éå§ ããã¸ã§ã¯ããé¸æãã詳細è¨å®ãè¡ã£ãããããã¸ã§ã¯ã ã®æºåãå®äºã§ãã ã¦ã¼ã¶ã¤ã³ã¿ã¼ãã§ã¼ã¹ããå¿
è¦ãªå¦çæä½ã®ãããã§ãé å§ã§ãã¾ãã å®å
¨ã¦ã¼ã¶ã¬ã¤ããIRISPowerscanã®ãã¼ã¸ã§ã³æ
å ±ãIRISP owerscanå¦çã¹ããããåç
§)
ããã¸ã§ã¯ããä½æ
ãªãæ°è¦ããã¸ã§ã¯ããä½æããã®ã§ããããã ã¹ã¿ã¼ãã¢ããã¦ã£ã³ãã¦ã§ææ¡ãããã»ã¨ãã©ã®ããã¸ã§ ã¯ãã¯ãæ°è¦ããã¸ã§ã¯ãã¨ãã¦ä½¿ç¨ã§ãã¾ãã ãããã®ããã¸ã§ã¯ããéããã¹ãã£ã³ã¨å¦çãç´æ¥éå§ã ãã ãã§ãã ããããããã¸ã§ã¯ãã®ããã©ã«ãè¨å®ãå¤æ´ããå ´åã¯ã é¸æããããã¸ã§ã¯ããåºã«ãèªèº«ã®ããã¸ã§ã¯ããæåã« ä½æããè¨å®ãå¤æ´ãããã¨ãæ¯éæ¨å¥¨ãã¾ãã
20
èµ· å
ããã«ãããããªãã®ããã¸ã§ã¯ãã¯ããèªèº«ã®ååã¨è¨å® ãæãããã¨ãã§ãã¾ãã ã½ã¼ã¹ããã¸ã§ã¯ãã¯ãããã¸ã§ã¯ãã®ãªã¹ãã®ä¸ã§ãã®ã¾ ã¾æ®ããå©ç¨å¯è½ã¨ãªãã¾ãã ãèªèº«ã®ããã¸ã§ã¯ããä½æããã¨ãããã¸ã§ã¯ããªã¹ãã® æä¸é¨ã«è¡¨ç¤ºããã¾ããï¼ããã¸ã§ã¯ãã»ã¯ã·ã§ã³ã®ä¸ãã ã¢ããã¸ã§ã¯ãã®å) ããã¸ã§ã¯ãã®ä½æã®ä»æ¹:
â¢
ã¹ã¿ã¼ãã¢ããã¦ã£ã³ãã¦ããã詳細è¨å®ãè¡ãããã¸ã§ ã¯ãé¸æãã¾ãã
â¢
ã¢ã¯ã·ã§ã³ã¦ã£ã³ãã¦ã®ä½æãã¾ãã¯ã³ã³ããã¹ãã¡ã㥠ã¼ã®æ°è¦ãã¯ãªãã¯ãã¾ãã
â¢
ããã¸ã§ã¯ãåã¨å ´æãä½æãã¤ã¢ãã°ããã¯ã¹ã«å
¥åã ãOKãã¯ãªãã¯ãã¾ãã å ´æã¯ãããã¸ã§ã¯ããç©ççã«åå¨ããå ´æã®ãã©ã«ã åã§ãã(å®å
¨ã¦ã¼ã¶ã¬ã¤ã: ããã¸ã§ã¯ãã®ã»ããã¢ãããä¸è¬ãªãã·ã§ã³ãåç
§)
21
IRISPowerscanTM
-ã¦ã¼ã¶ã¼ã¬ã¤ã
â¢
ããªãã®ããã¸ã§ã¯ãã¯ãããã¸ã§ã¯ãã¦ã£ã³ãã¦ã®æä¸ é¨ã«æ²è¼ããã¾ãã ããã§ãéããããã«ãªãã¾ããã(ããã¸ã§ã¯ãããã ã«ã¯ãªãã¯ããããé¸æãã¦ã¢ã¯ã·ã§ã³ã¦ã£ã³ãã¦ã®éã ãã¯ãªãã¯ãã¾ãã) ããã¸ã§ã¯ãã®ã»ããã¢ããã®è¨å®ã確èªã詳細è¨å®ã( å®å
¨ã¦ã¼ã¶ã¬ã¤ã: ããã¸ã§ã¯ãã®ã»ããã¢ãããåç
§)ãIRISPowerscanã§å® éã®å¦çã¯ã¼ã¯ããã¼ãéå§ãã¾ãã
ã¦ã¼ã¶ã¤ã³ã¿ã¼ãã§ã¼ã¹
ããã¸ã§ã¯ããéãã¨ãå®éã®ã¦ã¼ã¶ã¤ã³ã¿ã¼ãã§ã¼ã¹ã«ç§» åãã¾ãã ã¦ã¼ã¶ã¼ ã¤ã³ã¿ã¼ã 㧠ã¼ã¹ã«ã¯ã æ§ ã
ãªãµã¤ãºå¤ æ´ ãå¯ è½ ãªãã¤ã³ï¼ å·¦ å´ ï¼ ã ã«ã¹ã¿ã ã¤ãºãå¯ è½ ãªãã¼ã«ãã¼ã ã¤ã¡ã¼ã¸ã㥠ã¼ã¢ï¼ å³ å´ ï¼ ã ããã³ã¹ã©ã¤ãï¼ å³ ä¸ ï¼ ããã ã¾ãã
22
èµ· å
ãã¤ã³ ç»é¢ã«è¡¨ç¤ºããããã¤ã³æ°ã¯ãé¸æãããã¯ã¼ã¯ã¹ãã¼ã¹ã« ããã¾ãã( ã¹ã¿ã¼ãã¢ãããå©ç¨å¯è½ãªã¯ã¼ã¯ã¹ãã¼ã¹ãåç
§)ã ãã¹ã¦ã®ãã¤ã³ã¯ãµã¤ãºå¤æ´ã§ãã¾ãã 縦ã¨æ¨ªã®ãµã¤ãºå¤æ´ãã¤ã³ã¿ã使ç¨ãã¦ããã¤ã³ã®ãµã¤ãºã å¤æ´ãã¾ãã ãã¤ã³ã®ã¿ã¤ãã«ãã¯ãªãã¯ããã ãã§ããã¤ã³ãæå°åã ãããæ大åã§ãã¾ãã ãã¤ã³ã®ã³ã³ãã³ãã¯ãå¥ã®ã¦ã£ã³ãã¦ã«è¡¨ç¤ºãããã¨ãå¯ è½ã§ãã ã¿ã¤ãã«ã«ãããã©ã¹ãµã¤ã³ãã¯ãªãã¯ããã¨å¥ã®ã¦ã£ã³ã ã¦ã§éãã¾ãã
23
IRISPowerscanTM
-ã¦ã¼ã¶ã¼ã¬ã¤ã
â¢
ã¿ã¹ã¯ãã¤ã³ã¯ã以ä¸ã®ãããªã¡ã¤ã³ã¹ãã£ã³ã¨ã¤ã³ãã ã¯ã¹ä½æã¿ã¹ã¯ã«ã¢ã¯ã»ã¹ãã¾ãã éå§ã æ·»ä»ã åã¹ãã£ã³ãæ¤è¨¼ãªã©ã
â¢
ããããã¤ã³ã¯ãã¹ãã£ã³ããããªãã¸ã§ã¯ãï¼ãããã ããã¥ã¡ã³ãããã¼ã¸ï¼ã®é層æ§é ã表示ãã¾ãã ãã®ãã¤ã³ããããªãã¸ã§ã¯ãã®åé¤ãåãåããã³ãã¼ ãè²¼ãä»ãããã©ãã°&ãããããåå²ãçµåãå®è¡ã§ã ã¾ãã
â¢
ã¤ã³ããã¯ã¹ãã¤ã³ã¯ãç¾å¨ã®ããããããã¥ã¡ã³ããå
¥ åããã¦ããã¤ã³ããã¯ã¹ ãã£ã¼ã«ãã®ãªã¹ãã表示ãã¾ãã ã¤ã³ããã¯ã¹ä½æã®æ¤è¨¼ã«ã¼ã«ã«ä¸è´ããªããã£ã¼ã«ã㯠ã赤ã§ãã¤ã©ã¤ãããã¾ãã
24
èµ· å
â¢
æ¤ç´¢ãã¤ã³ã§ã¯ãããã¥ã¡ã³ãã®ã¤ã³ããã¯ã¹å¤ã§æ¤ç´¢ã è¡ããã¨ãã§ãã¾ãã æ¤ç´¢ã¯ãéãã¦ããããã¸ã§ã¯ãã®ããã¥ã¡ã³ãã®å
¨ãã ãã網ç¾
ãã¾ãã è¤æ°ã®çµæãæ¤åºãããå ´åã¯ãã¦ã¼ã¶ã¯æ¤ç´¢ãã¿ã³ãæ¼ ãã¦ã次ã®çµæã«é²ããã¨ãã§ãã¾ãã IRISPowerscanã¯ãæ¤ç´¢ããå¤ãå«ãæ§ã
ãªããã¥ã¡ã³ã ã«ä½ç½®ä»ãããã¾ãã
â¢
ããããã£ãã¤ã³ã¯ãExplorerã§é¸æããããªãã¸ã§ã¯ã ã®åºæ¬ããããã£ã表示ãã¾ãã
25
IRISPowerscanTM
-ã¦ã¼ã¶ã¼ã¬ã¤ã
â¢
é度ã«ã¦ã³ã¿ã¼ã¯ãIRISPowerscanãã¹ãã£ã³ãè¡ã£ã¦ã ãä¸é度ã表示ãã¾ãã
ãã¼ã«ãã¼ ãã¼ã«ãã¼ã¯ããã¹ã¦ããã¯ã«åç´å¯è½ã§ãã ã«ã¼ã½ã«ãã¢ã¤ã³ã³ã®ä¸ãã¹ã©ã¤ããããã³ã«ããã¼ã«ãã ãã表示ããã¾ãã ãã¼ã«ãã¼ã¯æªè¡¨ç¤ºã«ãããã¨ã表示ãããã¨ãã§ãã¾ãã 表示ã¡ãã¥ã¼ãããã¼ã«ãã¼ãé¸æãã¦å¿
è¦ãªãã¼ã«ãã¼ã é¸æããããé¸æã解é¤ãã¾ãã
â¢
Tã¡ã¤ã³ãã¼ã«ãã¼ (å·¦ä¸)ã¯ãé »ç¹ã«ä½¿ç¨ããã¹ãã£ã³ã¨ã¤ã³ããã¯ã¹ä½æã® ã³ãã³ããå種ã¯ã¼ã¯ã¹ãã¼ã¹(å·¦å´ã®æåã®ã¢ã¤ã³ã³)ã« ã¢ã¯ã»ã¹ãã¾ãã
â¢
ã¹ãã£ããã¼ã¯ããã¹ã¦ã®ã¡ã¤ã³ã¹ãã£ã³ ãã©ã¡ã¼ã¿ã«ã¢ã¯ã»ã¹ãã¾ãã ä»ã®ã¹ãã£ã³ ãã©ã¡ã¼ã¿ã¯ããã¼ã¸ã»ããã¢ãã ã¦ã£ã³ãã¦ã«å®ç¾©ããã¾ã(è¨å®>ã¡ãã¥ã¼ãããã¼ã¸>> ã»ããã¢ãã>ãé¸æãã¾ã)ã
26
èµ· å
â¢
åç
§ãã¼ (å³ä¸)ã¯ãããã¥ã¡ã³ãæ§é ãï¼ããããããã¥ã¡ã³ãã ãã¼ã¸ï¼ããã²ã¼ãããã¨ãã«ä½¿ç¨ãã¾ãã ã¬ãã«ã®ä¸ãä¸ããè¡ã£ãããä»»æã®ã¬ãã«å
ã®æ¬¡ãæå¾ ãåã¾ãã¯æåã®ãªãã¸ã§ã¯ãã«è¡ããã¨ãã§ãã¾ãã å³å´ã®æå¾ã®ç¢å°ã使ç¨ãã¦ãã¤ã³ããã¯ã¹ãã¤ã³ã®ãã ç¡å¹ãªãã£ã¼ã«ãããå¥ã®ãã£ã¼ã«ãã«è¡ããã¨ãã§ãã¾ ãã
â¢
ç»åãã¼ (å³å´)ã使ç¨ãã¦ãã¹ãã£ã³æ¸ã¿ã®ç»åã«å®è¡ããããã¹ ã¦ã®æä½ï¼é¸æãå転ãåãåãã調æ´ãªã©ï¼ã«ã¢ã¯ã»ã¹ ãã¾ãã
ãã¥ã¼ã¢ ãã¥ã¼ã¢ã¯ãããããã¤ã³ã§é¸æãããç»åã表示ãã¾ãã ä¸åº¦ã«æé«81æã®ç»åã表示å¯è½ã§ãã ãã£ã«ã¿ãªã³ã°åºæºãé©ç¨ããã¾ãã
27
IRISPowerscanTM
-ã¦ã¼ã¶ã¼ã¬ã¤ã
åã¾ãã¯è£ã®ãã¼ã¸ã®ã¿ãã«ã©ã¼ã¾ãã¯2å¤ã®ç»åãªã©ã表 示ã§ãã¾ããç»åãä»ãã¦åç
§ããã«ã¯ã¹ã¯ãã¼ã«ãã¼ï¼å³ ï¼ãå©ç¨ã§ãã¾ãã ç»åã®ãããã¼ã«ã¯ãã¢ã¤ã³ã³ãçªå·ããã©ã°ã表示ããã¾ ãã ã©ã¤ãã°ã¬ã¼ã§è¡¨ç¤ºãããç»åã¯ãåã®ãã¼ã¸ã§ãã ãã¼ã¯ã°ã¬ã¼ã§è¡¨ç¤ºãããç»åã¯ãå¾ãã®ãã¼ã¸ã§ãã ã¹ã©ã¤ã ã¹ã©ã¤ãã使ç¨ãã¦ãããããã¤ã³ã§é¸æããããªãã¸ã§ã¯ ãã®ç»åãéãã¦ç°¡åã«åç
§ã§ãã¾ãã åç
§ãã¼ã«å¯¾å¿ããããã²ã¼ã·ã§ã³ãå«ã¾ãã¦ãã¾ãã 赤ãç¹ç·ã¯ãããã¥ã¡ã³ãéã®åé¢ã示ãã¾ãã ç»åå¢çã®ã«ã©ã¼ã¯ãã«ã¹ã¿ãã¤ãºå¯è½ã§ãï¼ãã¥ã¼ã¢ãå³ ã¯ãªãã¯ãã¦ãè²ãå¤æ´ãé¸æããå¸æã®è²ãé¸æãã¾ãï¼ ã
å©ç¨å¯è½ãªã¯ã¼ã¯ã¹ãã¼ã¹
ã¢ããªã±ã¼ã·ã§ã³ã«ã¯ãæ§ã
ãªã¯ã¼ã¯ã¹ãã¼ã¹*åè¨4ã¤)ã ããªãã¡æ§ã
ãªãã¼ã¸ã§ã³ã®ã¦ã¼ã¶ã¤ã³ã¿ã¼ãã§ã¼ã¹ãæè¼ ããã¦ãã¾ãã ãããã®ã¯ã¼ã¯ã¹ãã¼ã¹ã¯ãç°ãªãã¦ã¼ã¶ã®ç¹å®ã®ã¦ã¼ã¶ã ããã¡ã¤ã«*ã«å¾ããåã¦ã¼ã¶ã«å©ç¨å¯è½ã¨ãªã£ã¦ãã¾ãã
(*) ã¯ã¼ã¯ã¹ãã¼ã¹ã¸ã®ã¢ã¯ã»ã¹ã¯ãã¦ã¼ã¶ç®¡çæ©è½ãä»ããã¢ããªã±ã¼ã·ã§ã³ã®ã·ã¹ãã 管çè
ã«ãã£ã¦å®ç¾©ããã¾ãã
ãã¹ã¦ã®ã¯ã¼ã¯ã¹ãã¼ã¹ãã«ã¹ã¿ãã¤ãºå¯è½ã§ãã
28
èµ· å
ããã©ã«ãã®ã¯ã¼ã¯ã¹ãã¼ã¹ã«ã¢ã¯ã»ã¹ããä»æ¹:
â¢
ã¡ã¤ã³ãã¼ã«ãã¼ã§ã¯ã¼ã¯ã¹ãã¼ã¹ãã¿ã³ ãã¯ãªãã¯ãããã表示ãããããã¦ã³ã¡ãã¥ã¼ãã ã¯ã¼ã¯ã¹ãã¼ã¹ãã¯ãªãã¯ãã¾ãã
ããã©ã«ãã®ã¯ã¼ã¯ã¹ãã¼ã¹ã®ãªã¹ãã¯ãã¦ã¼ã¶ã®ãããã¡ã¤ã«ã«ç´æ¥å·¦å³ ããã¾ãã
ã¯ã¼ã¯ã¹ãã¼ã¹ãã«ã¹ã¿ãã¤ãºããä»æ¹: ã¦ã¼ã¶ã¯ãããç¨åº¦*ã¯ãã¢ã¯ã»ã¹ã§ããã¯ã¼ã¯ã¹ãã¼ã¹ã ã«ã¹ã¿ãã¤ãºã§ãã¾ãã
(*) ã¯ã¼ã¯ã¹ãã¼ã¹ã®å®å
¨ãªã«ã¹ã¿ãã¤ãºã¯ã管çè
ã®ã¿ã«ãã£ã¦å®è¡ããã¾ã ã ã½ããã¦ã§ã¢ ãªãã·ã§ã³ãã¯ã¼ã¯ã¹ãã¼ã¹ãåç
§ã
â¢
å¤æ´ããã¯ã¼ã¯ã¹ãã¼ã¹ãé¸æãã¾ãã å種ã¦ã¼ã¶ã¼ ã¤ã³ã¿ã¼ãã§ã¼ã¹ ã³ã³ãã¼ãã³ããéããæªè¡¨ç¤ºãã«ã¹ã¿ãã¤ãºãã¾ããï¼ ã¹ã¿ã¼ãã¢ãããã¦ã¼ã¶ã¼ã¤ã³ã¿ã¼ãã§ã¼ã¹ãåç
§)ã ã¾ãã表示ãããããã¦ã³ã¡ãã¥ã¼ããç»é¢ã«è¡¨ç¤ºããã ãã¼ã«ãã¼ãã¹ãã¼ã¿ã¹ãã¼ãé¸æãé¸æ解é¤ããã¤ã¡ã¼ ã¸ãã¥ã¼ã¢ã«è¡¨ç¤ºãããç»åæ°ãé¸æãã¾ãã
â¢
29
IRISPowerscanTM
-ã¦ã¼ã¶ã¼ã¬ã¤ã
â¢
ã«ã¹ã¿ãã¤ãºããã¯ã¼ã¯ã¹ãã¼ã¹ãä¿å: 表示 ã¡ãã¥ã¼ããã¯ã¼ã¯ã¹ãã¼ã¹ ãé¸æã(ã¯ã¼ã¯ã¹ãã¼ã¹ã«ã¯ãç¾å¨ã®ã¯ã¼ã¯ã¹ãã¼ã¹ãé¸ æããã¦ãã¾ã)ãä¿åãã¯ãªãã¯ãã¾ãã
30
ã¹ãã£ãã³ã°
ãã¼ã¸ ã»ããã¢ããï¼ã¹ãã£ã³ãããã©ã¡ã¼ã¿ï¼
ãã¼ã¸ ã»ããã¢ããã¦ã£ã³ãã¦ã§ã¯ãã¹ãã£ã³ãããã©ã¡ã¼ã¿ãè¨ å®ããã¹ãã£ã³ã®æºåãã§ãã¾ãã 以ä¸ãè¨å®ã§ãã¾ãã - ã¹ãã£ã³ãããã©ã¡ã¼ã¿ - ç»åãã©ã¡ã¼ã¿ - ææ¸ã®èªåçµå - ææ¸ã®èªååå² ãã¼ã¸ ã»ããã¢ãã ã¦ã£ã³ãã¦ã«ã¢ã¯ã»ã¹ããä»æ¹
â¢
ã¡ã¤ã³ãã¼ã«ãã¼ã§ãã¼ã¸ã»ããã¢ãããã¿ã³ ãã¯ãªãã¯ããããè¨å®ãããããã¦ã³ ã¡ãã¥ã¼ ãã ãã¼ã¸ã ã»ããã¢ãããé¸æãã¾ã(ã¹ã¿ã¼ãã¢ããã¦ã£ã³ãã¦ã ã¾ãã¯ã¦ã¼ã¶ã¤ã³ã¿ã¼ãã§ã¤ã¹ãã)ã
31
IRISPowerscanTM
-ã¦ã¼ã¶ã¼ã¬ã¤ã
ã¹ãã£ãè¨å®ã¯ãªãã«ãªã£ã¦ãã¾ãã Twain ã¦ã¼ã¶ã¤ã³ã¿ã¼ãã§ã¼ã¹ã«å°å
¥ããªããã°ãªãã¾ããã ã¦ã£ã³ãã¦ã®å³ä¸é
ã®ã¹ãã£ãã¢ã¤ã³ã³ãé¸æããã¹ãã£ã Twain ã¦ã¼ã¶ã¤ã³ã¿ã¼ãã§ã¼ã¹ã«ã¢ã¯ã»ã¹ãã¾ãã
注è¨: ã使ãã®ã¹ãã£ãTwain ãã©ã¤ãã®ãã¼ã¸ã§ã³ã1. 9ããå¤ãå ´åã¯ãã¹ãã£ãã¢ã¤ã³ã³ã¯è¡¨ç¤ºããã¾ããã ã¹ãã£ãè¨å®ã¯ã¹ãã£ãã¿ãã§æå¹ã«ããã¾ãã
éè¦: ã使ãã®ã¹ãã£ãã¨IRISPowerscanã®ã³ãã¥ãã±ã¼ã·ã§ã³ãæå¹ã«ã ã åãã¦ãã¹ãã£ãã§ã¹ãã£ã³ããå ´åã¯ãã¹ãã£ãã¨IRISPowerscan ã®ãªã³ã¯ãã¾ãã¢ã¯ãã£ãã¼ãããªããã°ãªãã¾ããã ãããè¡ãã«ã¯ãTwain ã¦ã¼ã¶ã¤ã³ã¿ã¼ãã§ã¤ã¹ã«ã¢ã¯ã»ã¹ããå¿
è¦ã«å¿ãè¨å®ã確èªããã è¨å®ããTwain ã¤ã³ã¿ã¼ãã§ã¼ã¹ã§OKãã¯ãªãã¯ãã¾ãã 対å¿ããã¹ãã£ãè¨å®ãèªåçã«ãã¼ã¸è¨å®ã¦ã£ã³ãã¦ãã¹ãã£ãã¿
32
ã¹ã㣠ãã³ã°
ãã§ã¢ã¯ãã£ãã¼ãããã¾ãã ã¾ãããã¼ã¸è¨å®ã¦ã£ã³ãã¦ã§OKãã¯ãªãã¯ãã¦è¨å®ã確èªãã¾ã ã ã¹ãã£ãã¨IRISPowerscanã®ãªã³ã¯ãã¢ã¯ãã£ãã¼ãããªãã¨ãã¹ã ã£ã³ãããã¨ãã§ããã次ã®ã¡ãã»ã¼ã¸ãç»é¢ã«è¡¨ç¤ºããã¾ãã
ãã¼ã¸ ã»ããã¢ãã ã¦ã£ã³ãã¦ã§è¨å®ãç¹å®ããä»æ¹
â¢
ãã¼ã¸åæ¬ããæ¢åã®ãã¼ã¸ ã»ããã¢ããæ§æãé¸æããå¿
è¦ã«å¿ãã¦ä¿®æ£ãã¾ãã ã¹ãã£ãè¨å®ãç»åãã©ã¡ã¼ã¿ãããã³å¿
è¦ãªçµå/åå² æä½ãè¨å®ãã¾ãã( å®å
¨ã¦ã¼ã¶ã¬ã¤ããåç
§) Twain ã¦ã¼ã¶ã¤ã³ã¿ã¼ãã§ã¼ã¹ã§ã¹ãã£ããªãã·ã§ã³ãå¤æ´ãã å ´åã¯ãæ§æã«æ°ããååãã¤ããããæ¨å¥¨ãã¾ãã æ°ããååã¯ãå¾ã»ã©ã¦ã¼ã¶ã¤ã³ã¿ã¼ãã§ã¼ã¹ã®ä¸ã«è¡¨ç¤º ããã¾ã(ã¹ãã£ããã¼)ã ååãã¤ãã¦æ§æãä¿åããä»æ¹: ãã¼ã¸åæ¬ã«æ°ããååãå
¥åããå³å´ã®ä¿åã¢ã¤ã³ã³ã ã¯ãªãã¯ãã¾ãã
â¢
OKãã¯ãªãã¯ããã¹ãã£ã³æ§æã確èªãã¾ãã
33
IRISPowerscanTM
-ã¦ã¼ã¶ã¼ã¬ã¤ã
ã¹ãã£ã³æä½
éè¦ ææ¸ã®ã¹ãã£ã³ãéå§ããåã«ãä¸è¨ã確èªãã¦ãã ããã ã½ããã¦ã§ã¢ã«å梱ããã¦ãããã¼ãã¦ã§ã¢ãã¼ããã使ãã®ã³ã³ã ã¥ã¼ã¿ã®USBãã¼ãã«æ£ããæ¥ç¶ããã¦ããã確èªãã¦ãã ããã ã¹ãã£ããæ£ããã¤ã³ã¹ãã¼ã«ãããIRISPowerscanã«æ¥ç¶ããã¦ã ããã¨ã確èªãã¦ãã ããã ã¤ã³ã¹ãã¼ã«ãã¹ãã£ãã®ã¤ã³ã¹ãã¼ã«ã¨å®å
¨ã¦ã¼ã¶ã¬ã¤ããã¹ã㣠ã³ãã¹ãã£ãé¸æãåç
§ã - ã¹ãã£ã³ãããã©ã¡ã¼ã¿ããã¼ã¸ ã»ããã¢ããã¦ã£ã³ãã¦ã§ç¹å®ãã¾ãã ã¹ãã£ã³æä½ããã¼ã¸ã»ããã¢ãããåç
§ï¼
ã¹ãã£ã³é¢é£ã®é »ç¹ã«ä½¿ç¨ãããã³ãã³ãã¯ãã¹ã¦ãã¡ã¤ã³ ãã¼ã«ãã¼ãã¿ã¹ã¯ãã¤ã³ãã使ç¨ã§ãã¾ãã
ããã¥ã¡ã³ãã®ã¹ãã£ã³ã®ä»æ¹:
â¢
ã¹ãã£ã ãã£ã¼ãã«ããã¥ã¡ã³ããæ¿å
¥ãã¾ãã ã¡ã¤ã³ãã¼ã«ãã¼ã®ã¹ãã£ã³ ãã¿ã³ãã¾ãã¯ã¿ã¹ã¯ãã¤ã³ã®ã¹ã¿ã¼ããã¯ãªãã¯ãã¾
â¢
34
ã¹ã㣠ãã³ã°
ãã ã¿ã¹ã¯ãã¤ã³ã§å©ç¨å¯è½ãªä»ã®ã¹ãã£ã³æ©è½ã使ç¨ãã¾ã ã ããããã¤ã³ã使ç¨ããã¹ãã£ã³ããææ¸ã®é層æ§é ãæ´ çãã¾ãã ã¹ãã£ã³ã®ä¸æã®ä»æ¹:
â¢
ã¡ã¤ã³ãã¼ã«ãã¼ã¾ãã¯ã¿ã¹ã¯ ãã¤ã³ã§åæ¢ãã¿ã³(éè²ã®æ£æ¹å½¢)ãã¯ãªãã¯ãã¾ãã ã¹ãã£ã³ãéå§ãããã¨ãéå§ãã¿ã³ï¼éãç¢å°ï¼ã®ä»£ã ãã«éãæ£æ¹å½¢ã表示ããã¾ãã
ä»£æ¿ 1. [. . . ] ï½¢ãã¡ã¤ã«ããã¹ãã£ã³ï½£ï¼æ¢åã®ç»åãã¢ããªã±ã¼ã·ã§ã³ã« åå¾ããå ´å)
35
IRISPowerscanTM
-ã¦ã¼ã¶ã¼ã¬ã¤ã
å®å
¨ã¦ã¼ã¶ã¬ã¤ããã¹ãã£ã³ãæ¢åãã¡ã¤ã«ããã£ããã£ã åç
§ã
å®å
¨ã¦ã¼ã¶ã¬ã¤ããåç
§ ä¸è¨ã®æ¹æ³ã«é¢ãã詳細ãªèª¬æã¯ãå®å
¨ã¦ã¼ã¶ã¬ã¤ããåç
§ãã¦ãã ããã - æ°è¦ããã/ææ¸ãä½æ - ææ¸ã®æ·»ä» - ãã¼ã¸ã®æ¿å
¥ - ãã¼ã¸ã®åã¹ãã£ã³
36
ã¤ã³ããã¯ã¹ã®æ¤è¨¼
ã¤ã³ããã¯ã¹æ¤è¨¼
ããã/ããã¥ã¡ã³ãã®ã¤ã³ããã¯ã¹ä½æã¯ãããã¸ã§ã¯ã ã»ããã¢ããã§å®ç¾©ããããã©ã¡ã¼ã¿ã«å¾ã£ã¦ãã¹ãã£ã³å¦ çä¸ã«èªåçã«å®è¡ããã¾ããï¼å®å
¨ã¦ã¼ã¶ã¬ã¤ãããã㸠ã§ã¯ã ã»ããã¢ãããã¤ã³ããã¯ã¹ä½æãåç
§) ã¤ã³ããã¯ã¹å¤ã¯ãæ¤è¨¼ã®ããã«ã¤ã³ããã¯ã¹ãã¤ã³ã«è¡¨ç¤º ããã¾ããã¹ã¿ã¼ãã¢ãããã¦ã¼ã¶ã¼ã¤ã³ã¿ã¼ãã§ã¼ã¹ãå ç
§)ã ã¤ã³ããã¯ã¹ä½æãããã¸ã§ã¯ãã»ããã¢ããã§ãã®å¤ã«è¨ å®ããæ¤è¨¼ã«ã¼ã«ã¨ä¸è´ããªãå ´åã¯ãèªåçã«èµ¤ã§ãã¤ã© ã¤ãããã¾ãã ã¤ã³ããã¯ã¹æ¤è¨¼ãå®è¡ããã«ã¯ãç¡å¹ãªå¤ãä¿®æ£ãã¦æå¹ ãªå¤ã«ããå¿
è¦ãããã¾ãã
å®å
¨ã¦ã¼ã¶ã¬ã¤ããåç
§ ä¸è¨ã®æ¹æ³ã«é¢ãã詳細ãªèª¬æã¯ãå®å
¨ã¦ã¼ã¶ã¬ã¤ããåç
§ãã¦ãã ããã - ã¤ã³ããã¯ã¹ä½ææä½
37
IRISPowerscanTM
-ã¦ã¼ã¶ã¼ã¬ã¤ã
- ã¤ã³ããã¯ã¹ä½æãã¼ã« - OCRããã©ãã°&ãããã - ãããããã¦ã³ãªã¹ã - ææ°ã®5åã®å¤
38
ã¹ãã£ã³å¾ã®æä½
ã¹ãã£ã³å¾ã®æä½
ä¸å®ã®æ°ã®ããã¥ã¡ã³ãã§ã¹ãã£ã³ãçµäºããããæ§ç¯ãã ãé層æ§é ã§ãã¡ã¤ã«ã®åé
ç½®ãçµåãåå²ãªã©ã®å¤æ´ãè¡ãã¾ãã ã¾ãããã¥ã¼ã¢ã§ç»åç·¨éï¼ç»åã®å転ã2å¤åãããªãã³ ã°ãªã©ï¼ãå®è¡ã§ãã¾ãã ã»ã¨ãã©ã®ã¹ãã£ã³å¾ã®æä½ã«ã¢ã¯ã»ã¹ããã«ã¯ããã¥ã¼ã¢ ãããããã¤ã³ãå³ã¯ãªãã¯ãã¾ãã ç»åãç·¨éããå ´åã«ã¯ãç»åãã¼ã使ç¨ãã¾ãã ç»åç·¨é
39
IRISPowerscanTM
-ã¦ã¼ã¶ã¼ã¬ã¤ã
ç»åæ´ç
å®å
¨ã¦ã¼ã¶ã¬ã¤ããåç
§ ä¸è¨ã®è©³ç´°ãªèª¬æã«é¢ãã¦ã¯ãå®å
¨ã¦ã¼ã¶ã¬ã¤ããåç
§ãã¦ãã ãã ã - ç»åã®ç·¨é
40
ã¹ãã£ã³å¾ã®æä½
- ç»åã®ç¸®å°æ¡å¤§ã¨ã¹ã¯ãã¼ã« - ç»åã®é¸æã¨ãã£ã«ã¿ãªã³ã° - ç»åã®å転ã¨å転 - ç»åã¾ã¼ã³ã®æ¶å» - ç»åã®åãåã - ç»åã®èª¿æ´ - ç»åã®æ´ç - ç»åã®åé
ç½® - åå²ã¨çµå
41
åºåå¦ç
åºåå¦ç
åºåå¦çã¯ãã¹ãã£ã³ããç»åãããã¸ã§ã¯ãè¨å®ã¬ãã«ã§ å°å
¥ããè¨å®ã«å¿ãå¤æãã¾ãã¯ã¨ã¯ã¹ãã¼ãã§ãã¾ãã( å®å
¨ã¦ã¼ã¶ã¬ã¤ã: ããã¸ã§ã¯ãè¨å®ãå¦çãå¦çãªãã·ã§ã³ãåç
§) ãã®å¦çã¯ããã¹ã¦ã®ã¤ã³ããã¯ã¹ä½æãã£ã¼ã«ããã¢ã㪠ã±ã¼ã·ã§ã³ã«æå¹ã¨ã¿ãªãããã¨ãããã¥ã¡ã³ãã®ãããã² ã¨ã¤ãã¾ãã¯åæã«è¤æ°ã§å®è¡ããã¾ãã
ãã³ã: èªåå¦çãªãã·ã§ã³ãããã¸ã§ã¯ãè¨å®ã§é¸æããã¦ããå ´åããã ãã¯èªåå¦çã§è¨å®ãããããã¸ã§ã¯ãã§ä½æ¥ããå ´åã¯ãå¿
è¦ã«å¿ ãå¦çãéå§ããããèªåçã«æ示ããã¾ãã
1ã¤ã®ãã ãã«åº å å¦ ç ãé å§ ããä» æ¹ :
â¢
ã¡ã¤ã³ãã¼ã«ãã¼ã¾ãã¯ã¿ã¹ã¯ãã¤ã³ããããã»ã¹ãã¿ã³ ãã¯ãªãã¯ãããã Pãã¯ãªãã¯ããããã¾ãã¯ç·¨éã¡ãã¥ã¼ããå¦çãé¸æ ãã¾ãã
â¢
å¦çãã¤ã¢ãã°ããã¯ã¹ã§ç¢ºèªãã¾ãã
æ°åã®ãããã«åºåå¦çãéå§ããä»æ¹:
43
IRISPowerscanTM
-ã¦ã¼ã¶ã¼ã¬ã¤ã
â¢
ã¡ã¤ã³ãã¼ã«ãã¼ã§ãã¹ã¦ã®ããããå¦çãããã¿ã³ ãã¯ãªãã¯ããããç·¨éã¡ãã¥ã¼ãã ãã¹ã¦ã®ããããå¦çãããé¸æãã¾ãã
â¢
ãã¹ã¦ã®ããããå¦çãããã¤ã¢ãã°ããã¯ã¹ã§å¦çãã ãããã確èªããOKãã¯ãªãã¯ãã¦ç¢ºèªãã¾ãã
44 [. . . ]
IRIS POWERSCAN 9.5ダウンロード上のご注意
Lastmanualsはユーザー主導型のハードウエア及びソフトウエアのマニュアル(ユーザーガイド・マニュアル・クイックスタート・技術情報など)を共有・保存・検索サービスを提供します。
お探しの書類がなかったり、不完全だったり、言語が違ったり、モデル名や言語が説明と違う場合など、いかなる場合でもLastmanualsはその責を負いません。またLastmanualsは翻訳のサービスもしていません。
規約に同意して「マニュアルをダウンロード」をクリックすればIRIS POWERSCAN 9.5のマニュアルのダウンロードが開始されます。
